Come correggere il ritardo video in VLC Media Player su Windows
Pubblicato: 2023-02-22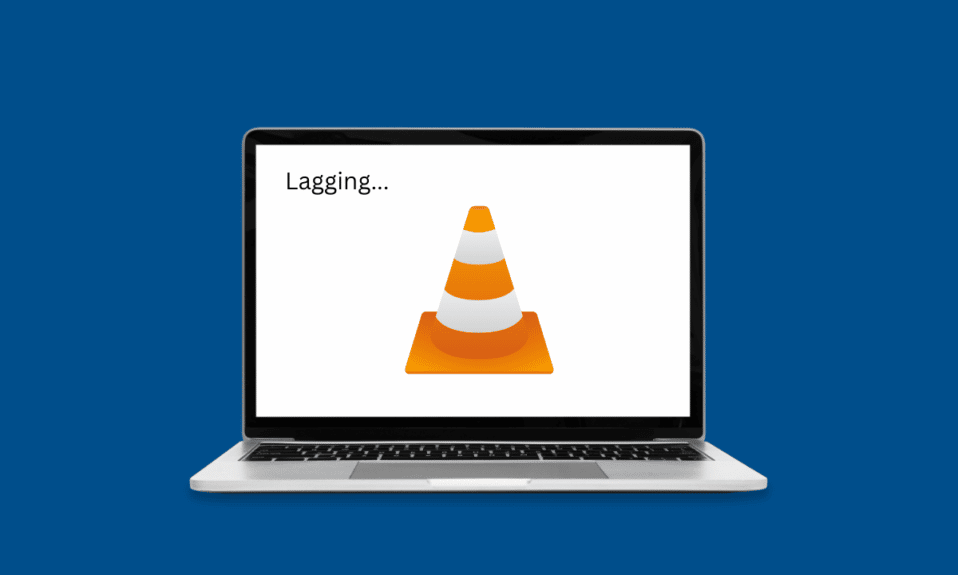
VLC Media Player è uno dei lettori multimediali Windows più popolari in circolazione. Il programma è considerato affidabile da milioni di utenti in tutto il mondo. VLC offre supporto per un'ampia gamma di formati video che consentono agli utenti di utilizzare VLC per eseguire video in diversi formati. Molti utenti, tuttavia, riscontrano problemi di ritardo e dispersione quando provano a riprodurre video ad alta definizione o di qualità 1080p. Se hai riscontrato lo stesso problema e ti stai chiedendo perché il mio lettore VLC per PC è in ritardo, abbiamo la guida perfetta per te. In questa guida, discuteremo i motivi di questo problema e discuteremo anche su come correggere il ritardo video nel lettore multimediale VLC su Windows 10.
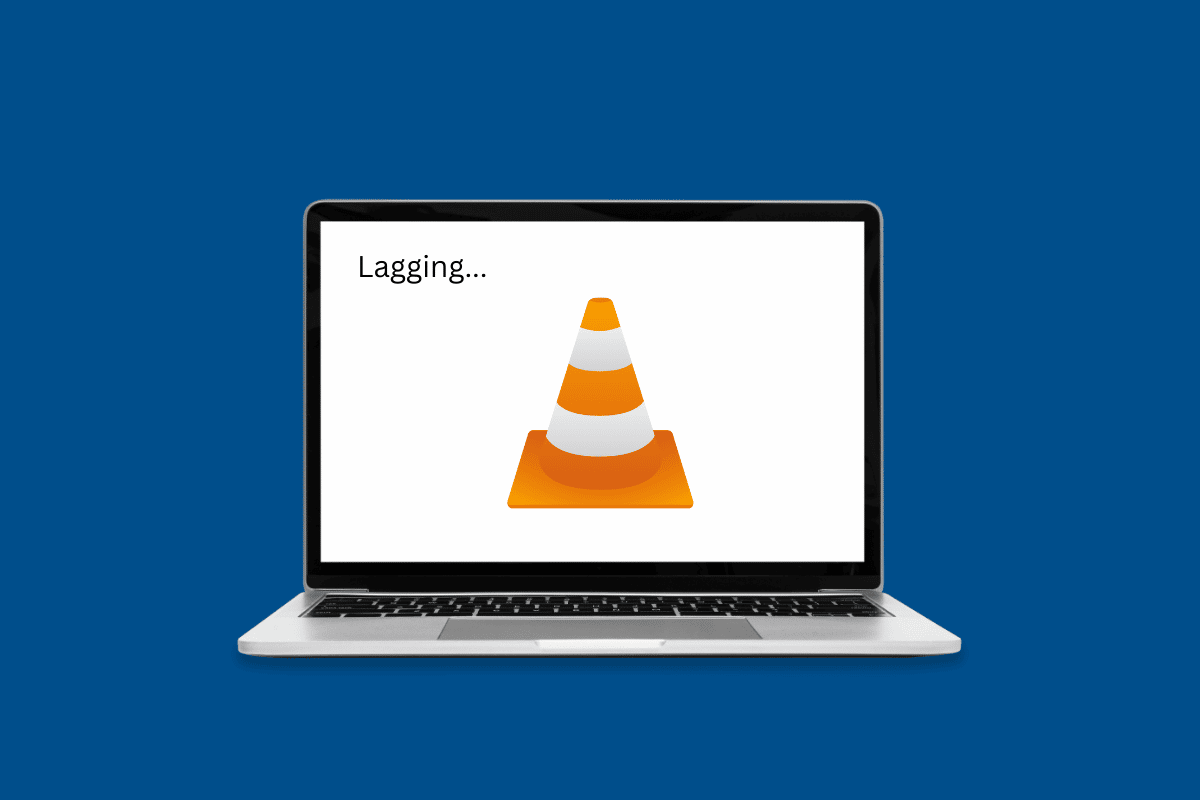
Come correggere il ritardo video in VLC Media Player su Windows
In questo articolo, imparerai a conoscere in dettaglio le soluzioni per correggere il ritardo del lettore VLC su PC.
Perché il mio PC VLC Player è in ritardo?
Ci possono essere vari motivi per questo problema con il programma VLC. Alcuni dei motivi più comuni sono elencati qui.
- Un formato di file video improprio può essere un motivo comune per i problemi di ritardo di VLC.
- Anche driver grafici obsoleti o corrotti possono causare questo problema.
- Anche gli aggiornamenti di Windows obsoleti o corrotti possono causare questo problema con VLC media player.
- A volte, i video ad alta definizione possono subire ritardi a causa di un caricamento improprio nel lettore VLC.
- Anche una modifica hardware per il lettore VLC può causare questo problema.
- Questo problema può anche essere causato dalle impostazioni di accelerazione hardware abilitate.
- Se disponi di un piano di alimentazione del computer limitato, può causare vari problemi, inclusi ritardi video nel lettore VLC.
- Un valore di memorizzazione nella cache improprio con VLC è anche un motivo comune per i problemi di ritardo del video.
- Se hai abilitato un filtro di deblock in-loop, può causare la balbuzie dei video sul lettore VLC.
- Questo errore può anche essere causato da un modulo di uscita video incompatibile.
- Questo problema potrebbe essere causato da una serie di modifiche errate alle impostazioni nelle preferenze VLC.
- Anche vari altri problemi sottostanti con l'applicazione VLC possono causare questo problema.
Soluzioni per correggere il ritardo video in VLC Media Player su PC Windows
In questa guida, discuteremo di come impedire a VLC di rallentare a 1080p.
Metodo 1: metodi di risoluzione dei problemi di base
Se non riesci a capire perché il mio lettore VLC per PC è in ritardo, i seguenti sono alcuni metodi di risoluzione dei problemi di base che puoi utilizzare per risolvere facilmente questo problema.
1A. Controlla il formato del file video
Una delle cause più comuni del problema di riproduzione a scatti di VLC è un formato di file video errato. VLC è uno dei lettori video più popolari. Il software supporta quasi tutti i principali formati video. Tuttavia, non supporta alcuni formati, puoi controllare la pagina delle funzionalità di VLC per conoscere tutti i formati supportati dal lettore VLC. Se il tuo file video è in un formato di file diverso, considera di cambiarlo in uno che supporti il lettore VLC.
1B. Aggiorna i driver grafici
Un motivo comune per i problemi di ritardo video o balbuzie può essere causato da un driver video obsoleto sul computer. Se questo è il caso, puoi prendere in considerazione l'aggiornamento del driver dello schermo sul tuo computer. Consulta la nostra guida su 4 modi per aggiornare i driver grafici in Windows 10 per trovare i passaggi per aggiornare i driver sul tuo computer.
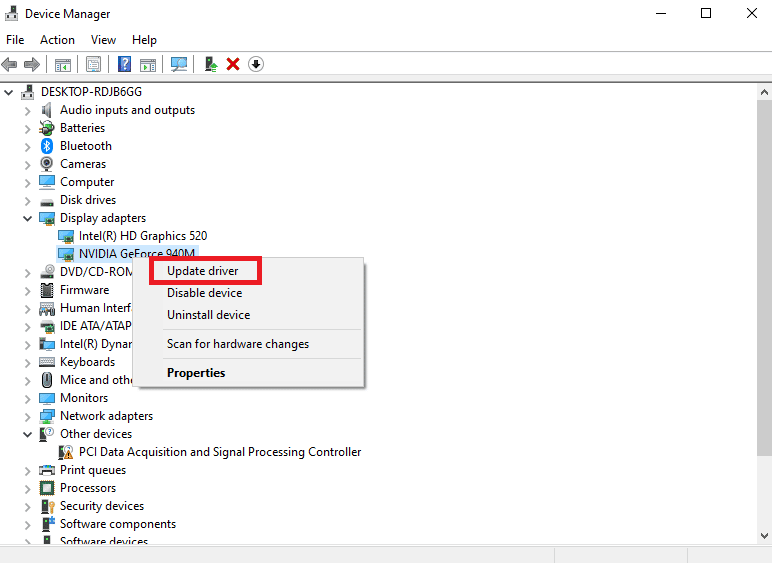
Leggi anche: Correggi il codice di errore del driver NVIDIA OpenGL 8
1C. Reinstallare i driver grafici
Se l'aggiornamento del driver grafico non aiuta e il problema di balbuzie non è stato ancora risolto, il problema può essere causato da un driver grafico danneggiato sul tuo computer. Puoi provare a reinstallare il driver grafico sul tuo computer. Se non sei sicuro, consulta la guida Come disinstallare e reinstallare i driver su Windows 10 per reinstallare in sicurezza i driver sul tuo sistema. Se questo non aiuta e non sai perché il mio lettore VLC per PC è in ritardo, prova il metodo successivo per capire come posso impedire a VLC di rallentare a 1080p.
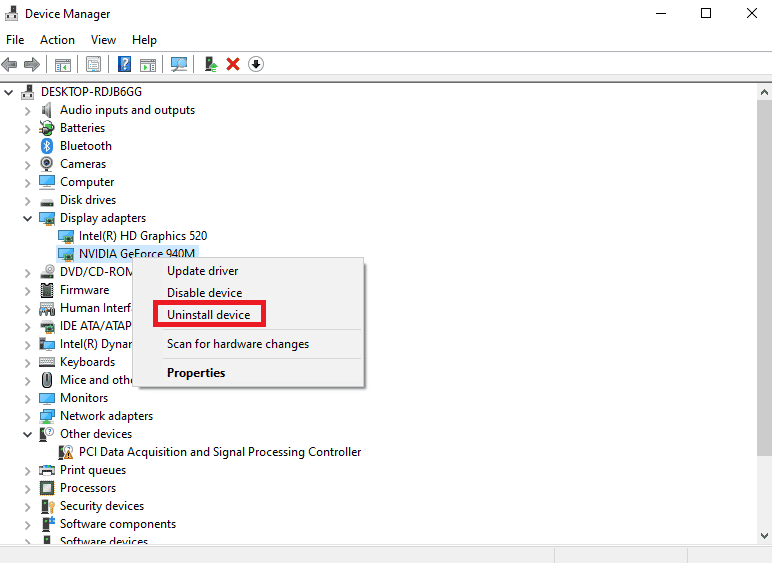
1D. Installa Windows Update
Il problema potrebbe essere causato da un aggiornamento di Windows obsoleto sul tuo computer. In genere, Windows riceve gli aggiornamenti automaticamente. Ma se hai interrotto gli aggiornamenti automatici sul tuo computer, dovresti provare a installare manualmente gli aggiornamenti. Consulta la guida Come scaricare e installare l'ultimo aggiornamento di Windows 10 per installare in modo sicuro gli aggiornamenti di Windows sul tuo computer per risolvere il problema di riproduzione a scatti di VLC.
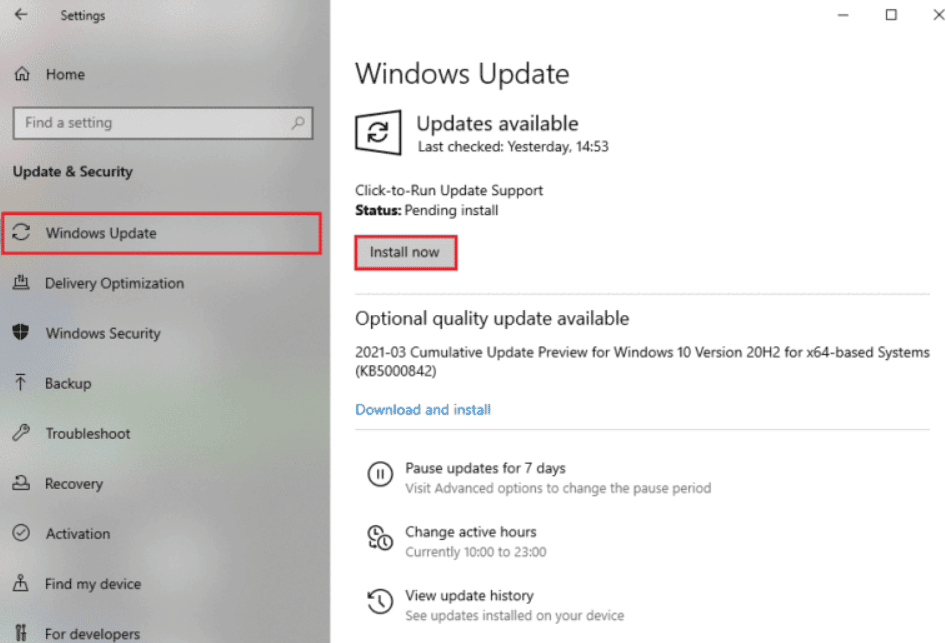
Metodo 2: converti video HD con VLC
È normale che i video HD subiscano ritardi quando li esegui sul lettore multimediale VLC. Se il problema persiste, puoi provare a convertire i video HD in una risoluzione inferiore per risolvere i problemi di ritardo. Puoi seguire questi semplici passaggi per eseguire questo metodo.
1. Premere il tasto Windows , digitare VLC e fare clic su Apri .
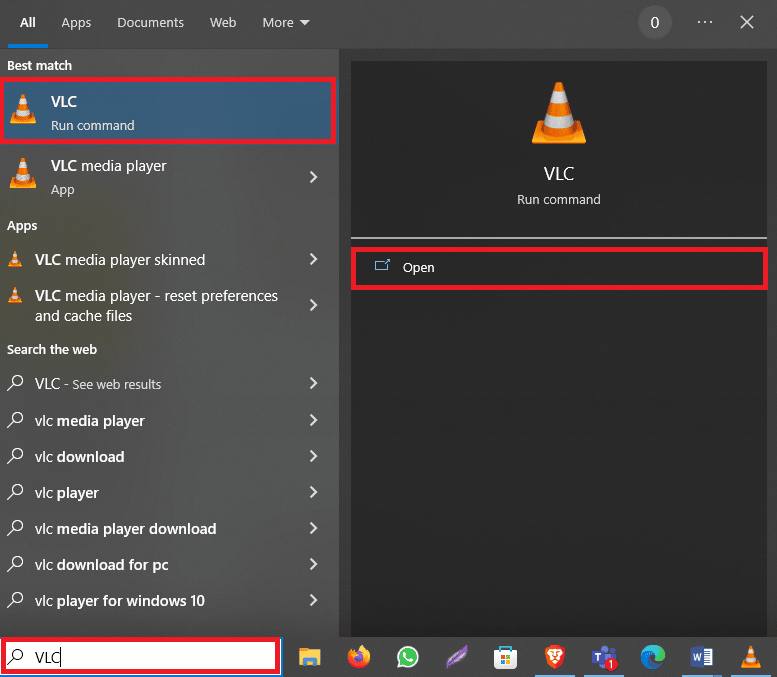
2. Ora, fai clic sulla scheda Media , quindi fai clic su Converti/Salva... .
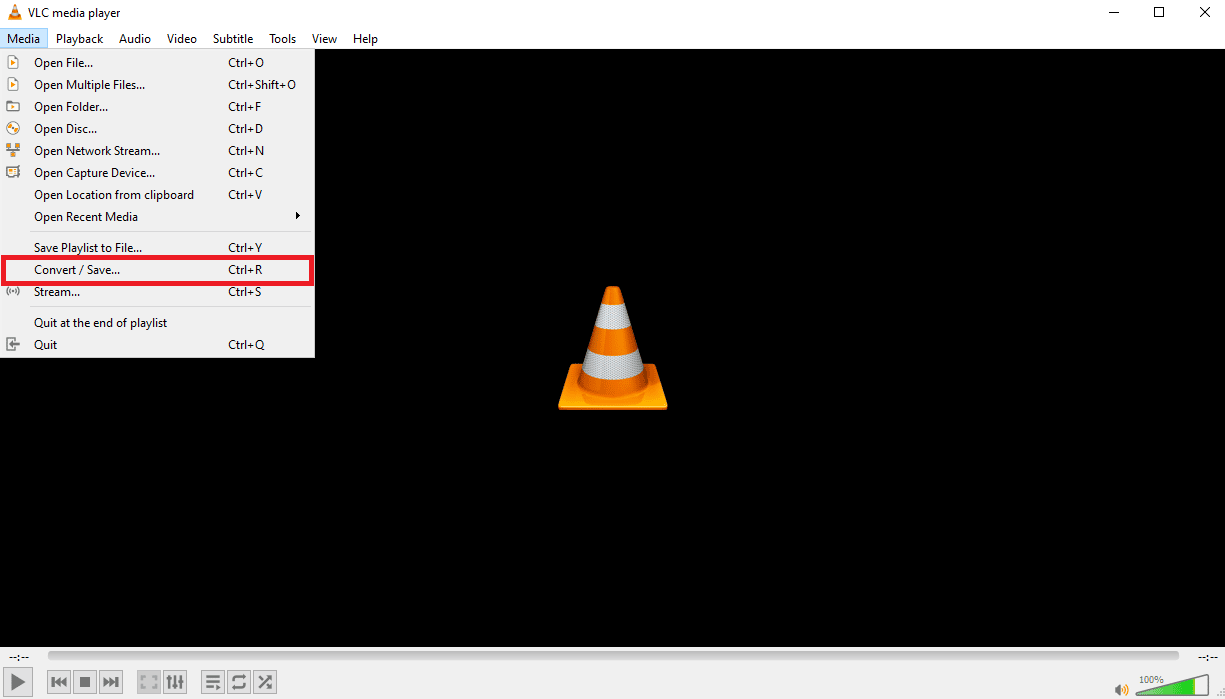
3. Nella scheda File , fare clic sull'icona Aggiungi....
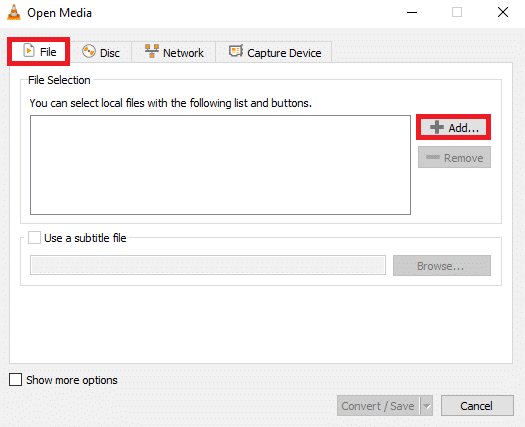
4. Selezionare il file video che si desidera convertire.
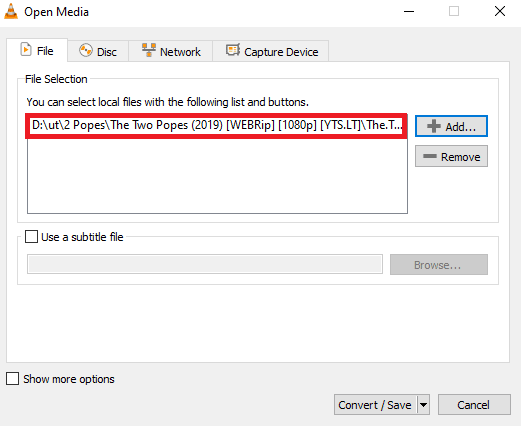
5. Fare clic su Converti/Salva .
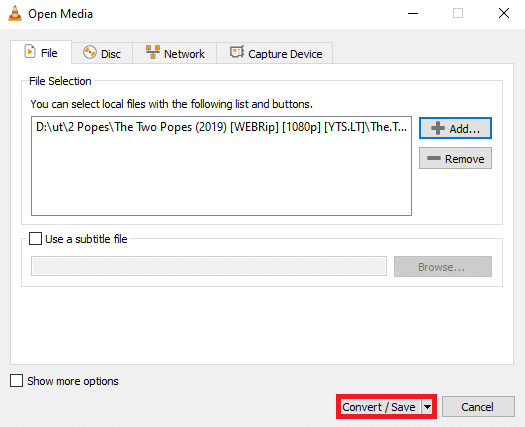
6. Selezionare ora la destinazione del file, quindi fare clic sull'icona Avvia .
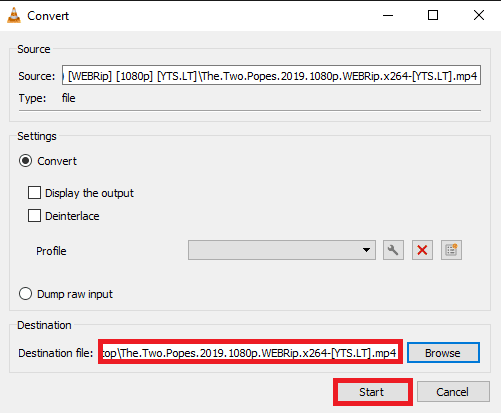
Se questo non aiuta, prova il metodo successivo per capire come correggere il ritardo video in VLC media player su Windows.
Leggi anche: Correggi i sottotitoli VLC che non funzionano in Windows 10
Metodo 3: ricerca modifiche hardware
Una modifica hardware sul tuo computer Windows può causare vari problemi, incluso il ritardo del video sul lettore VLC. Per risolvere questo problema, è possibile eseguire la scansione del computer per eventuali modifiche hardware recenti. Segui questi semplici passaggi per risolvere questo problema.
1. Premi il tasto Windows e digita Gestione dispositivi , quindi fai clic su Apri .
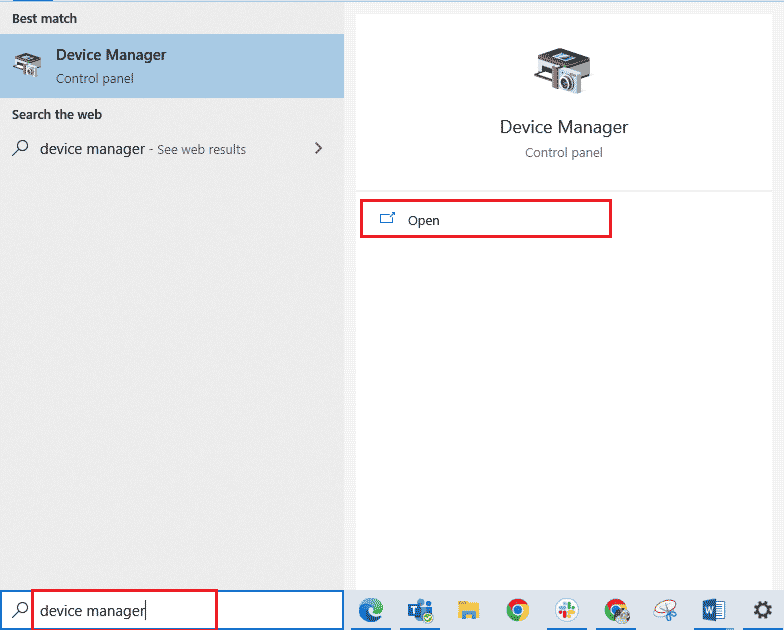
2. Qui, navigare e fare clic sulla scheda Azione .
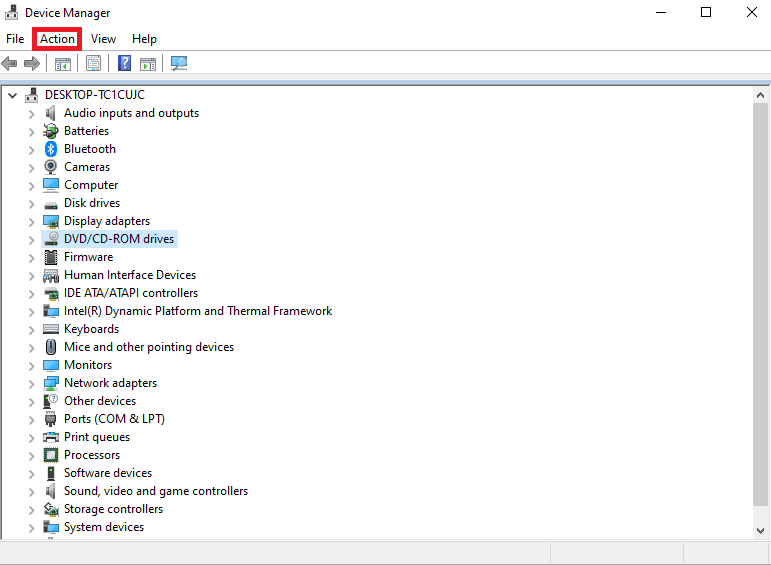
3. Ora, fai clic su Cerca modifiche hardware .
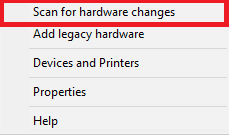
Se questo non aiuta, prova il metodo successivo per capire come posso impedire a VLC di rallentare a 1080p.
Metodo 4: disabilitare l'accelerazione hardware
La funzione di accelerazione hardware consente a VLC di utilizzare le schede grafiche per aumentare il processo di decodifica per una riproduzione fluida. Tuttavia, questa funzione può occasionalmente fallire e causare ritardi durante la riproduzione dei video. Puoi considerare di disabilitare l'accelerazione hardware sul tuo computer per capire come correggere il ritardo video in VLC media player su Windows.
1. Apri VLC dal menu di avvio.
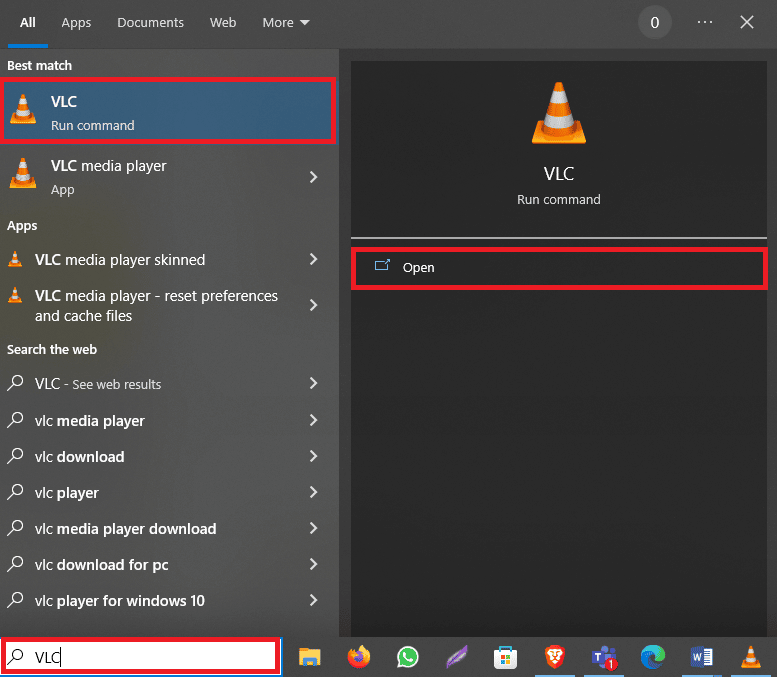
2. Ora vai alla scheda Strumenti , quindi fai clic su Preferenze .
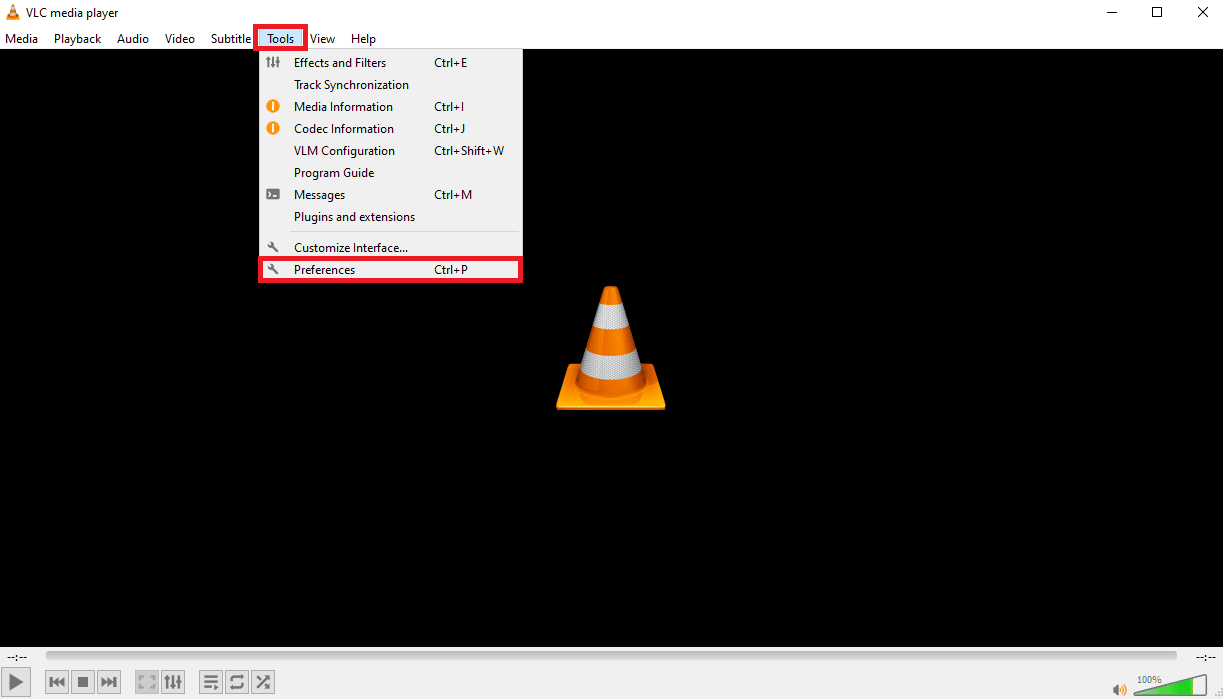
3. Qui, vai alle opzioni Input/Codec .
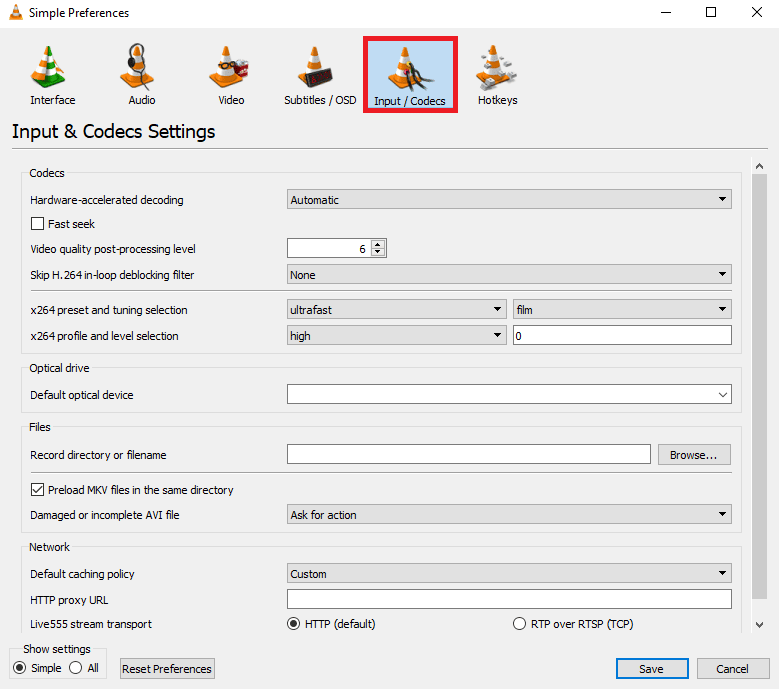
4. Ora, seleziona le opzioni del menu a discesa per la decodifica con accelerazione hardware , quindi seleziona Disabilita .
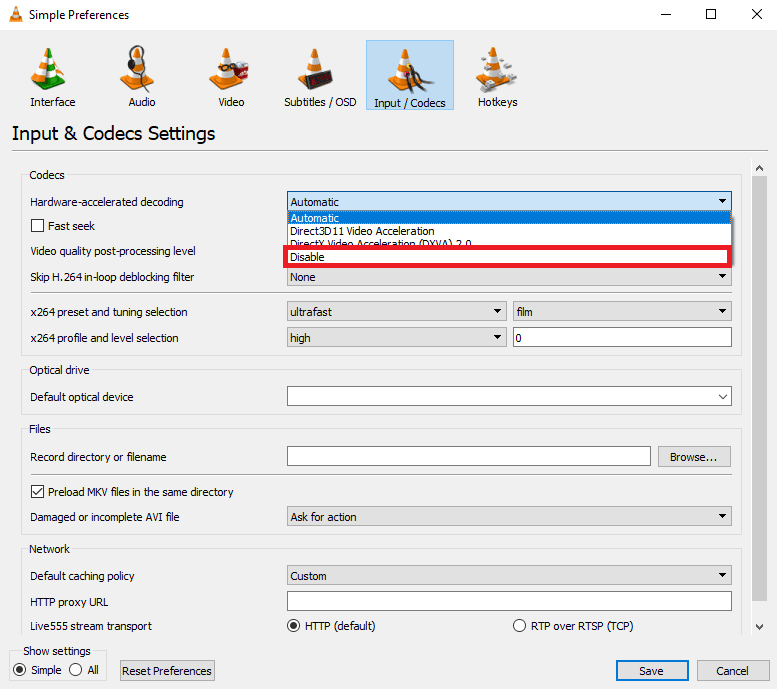
5. Infine, fai clic su Salva .
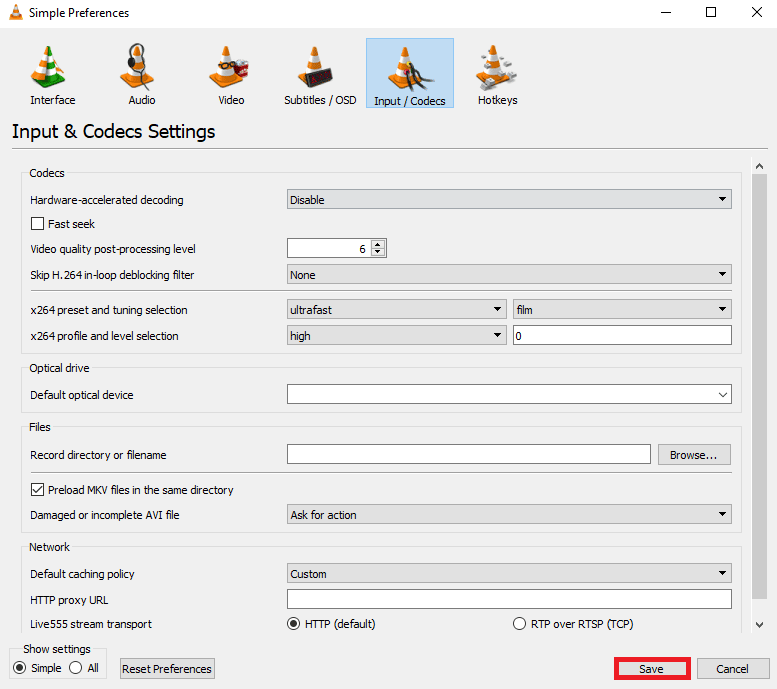
Leggi anche: Come tagliare video in Windows 10 usando VLC
Metodo 5: modifica del piano di alimentazione in Prestazioni elevate
Se hai impostato un profilo di alimentazione rigoroso sul tuo computer, potresti riscontrare problemi di ritardo con vari programmi. Questo può anche essere uno dei motivi per cui i video sono in ritardo sul tuo computer. Dovresti prendere in considerazione la modifica del piano di alimentazione a un livello di prestazioni più elevato affinché il programma VLC risolva questo problema.
1. Premere il tasto Windows , digitare Pannello di controllo e fare clic su Apri .

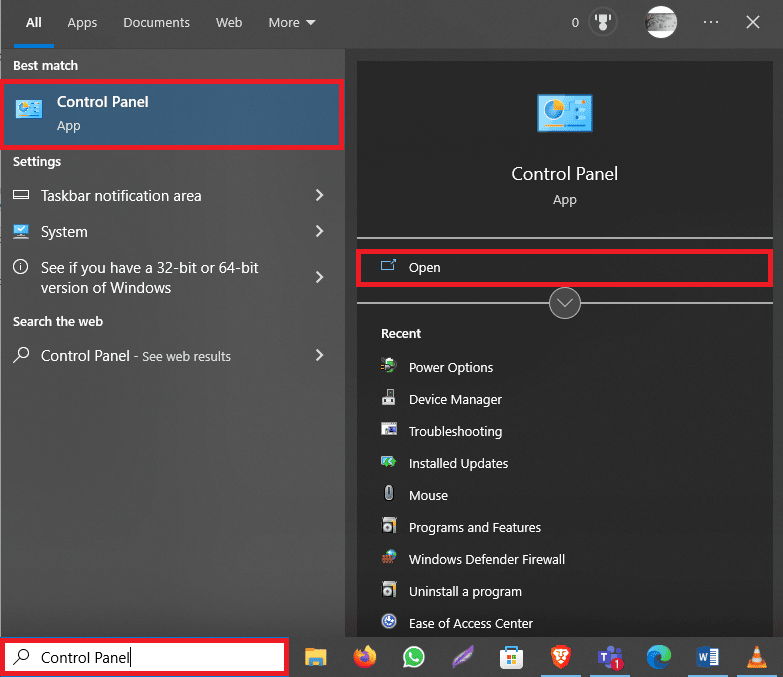
2. Fare clic sull'elenco a discesa Visualizza per e selezionare Icone grandi .
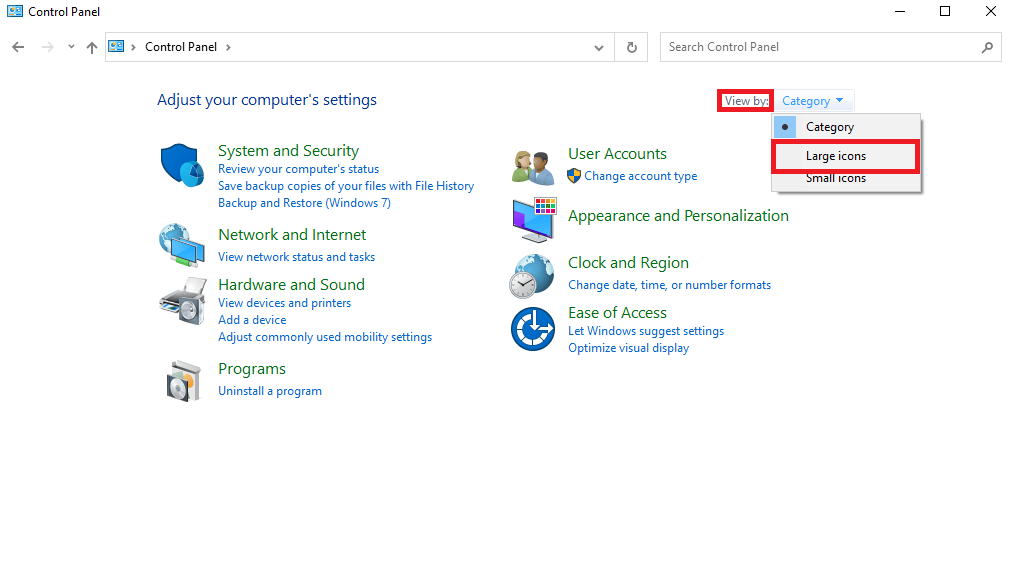
3. Ora, individua e fai clic su Opzioni risparmio energia .
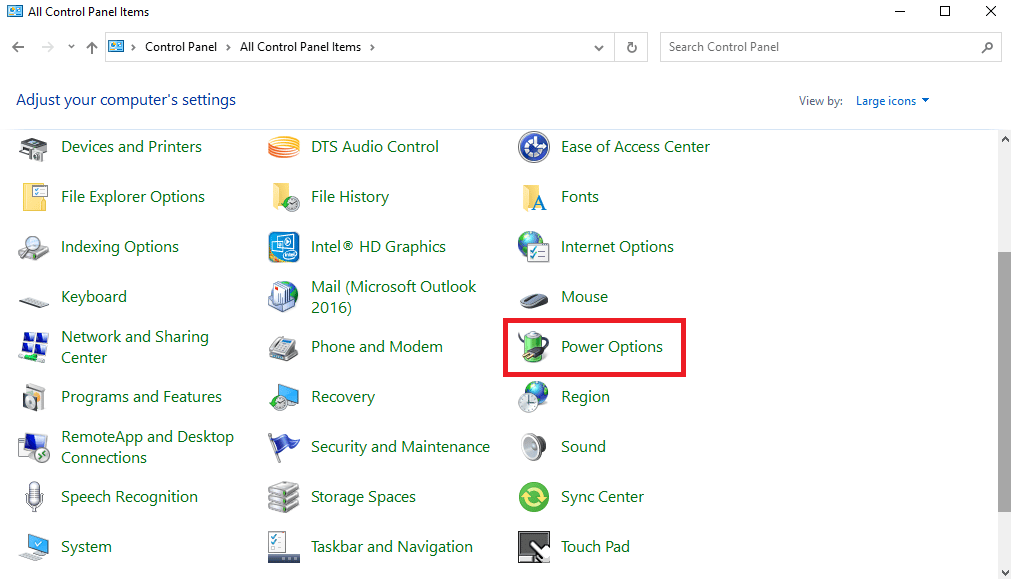
4. Qui, fai clic su Alte prestazioni .
Metodo 6: disabilitare il filtro di deblock in-loop
Se hai abilitato il filtro di deblock in-loop sul tuo lettore VLC, potresti riscontrare ritardi durante la riproduzione. Per risolvere questo problema, si consiglia di disabilitare questa funzione nel programma VLC.
1. Apri VLC dal menu Start .
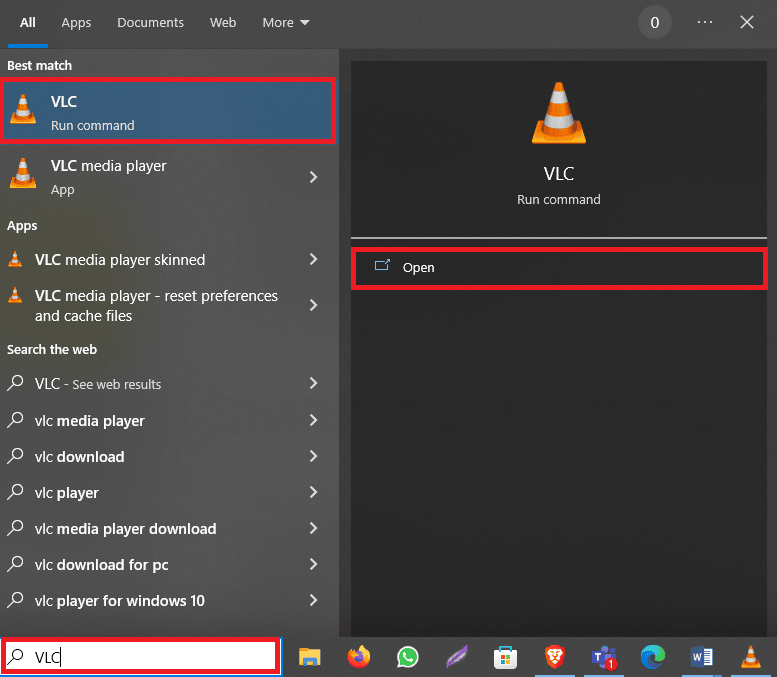
2. Ora premi insieme i tasti Ctrl + P per aprire Preferenze .
3. Qui, vai alla scheda Input/Codec .
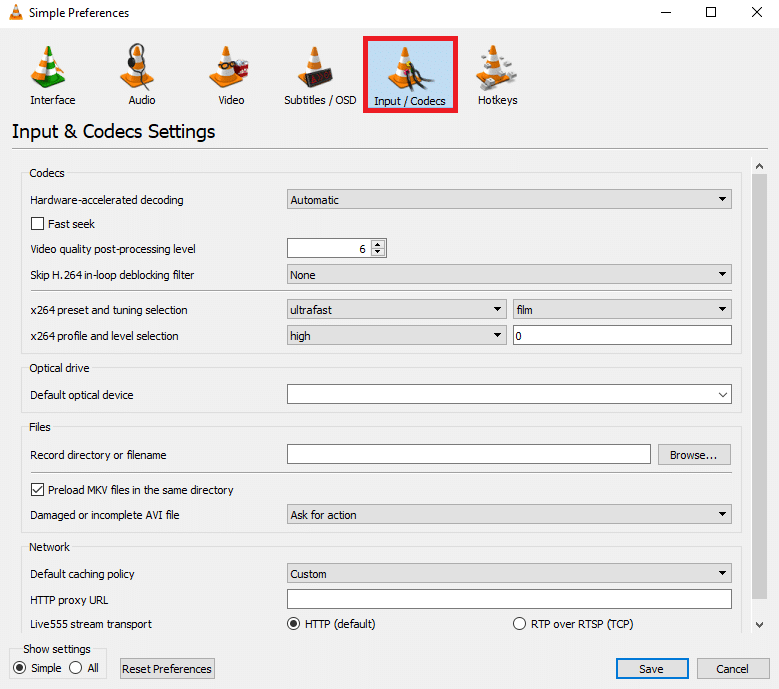
4. Ora, fai clic sul menu a discesa Salta filtro di deblock in-loop H.264 .
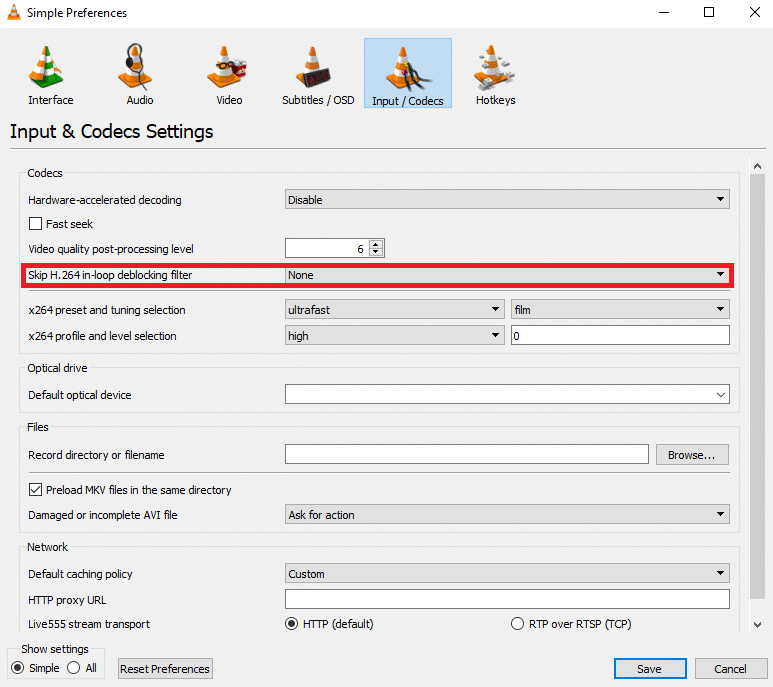
5. Qui, seleziona Tutto .
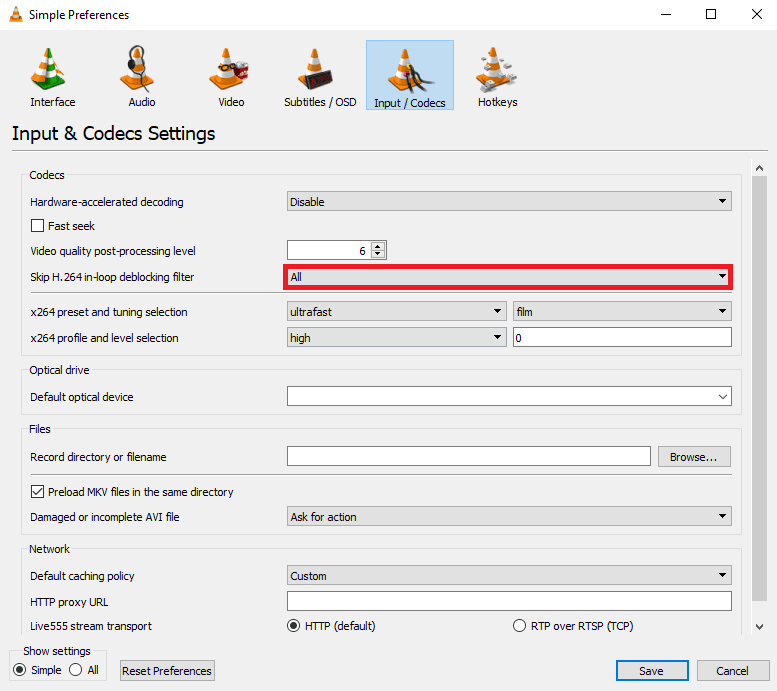
6. Infine, fai clic su Salva .
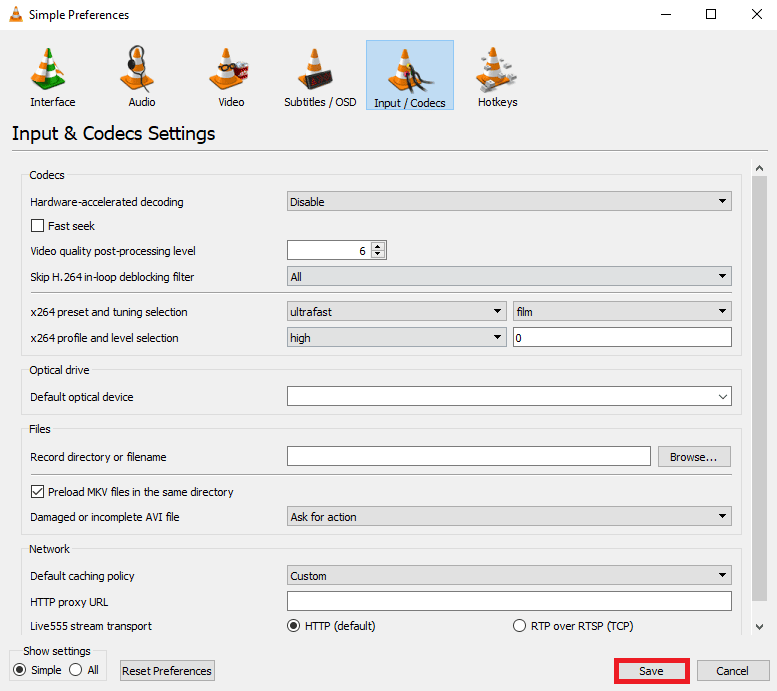
Leggi anche: Come convertire MP4 in MP3 usando VLC, Windows Media Player, iTunes
Metodo 7: modifica del valore di memorizzazione nella cache
Se stai utilizzando il lettore multimediale VLC per riprodurre un video da Internet, il lettore multimediale può memorizzare nella cache parte del contenuto per fornire una riproduzione più fluida. Tuttavia, se riscontri ritardi video, dovresti prendere in considerazione la possibilità di modificare il valore di memorizzazione nella cache per il lettore VLC.
1. Avvia VLC dal menu di avvio .
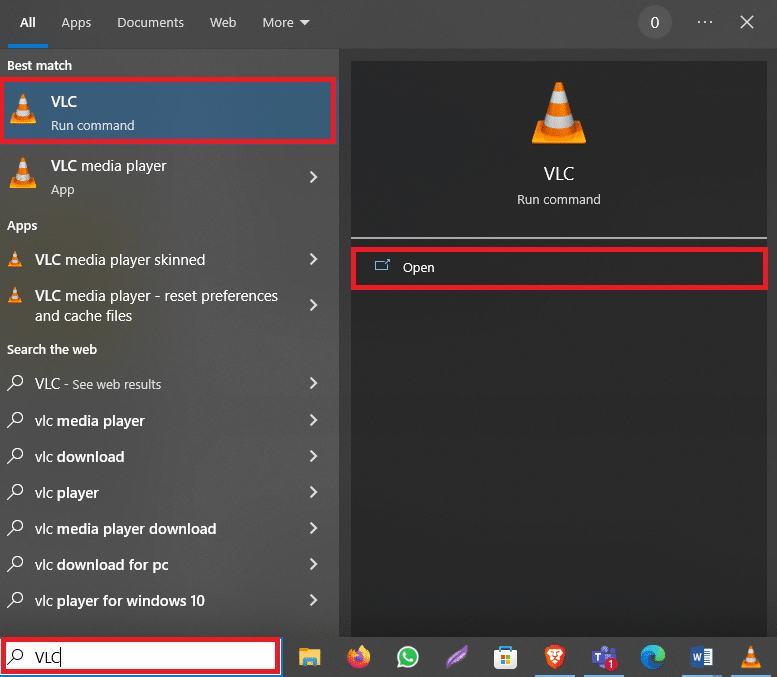
2. Premere contemporaneamente i tasti Ctrl + P per aprire Preferenze .
3. Individua le impostazioni Mostra nella parte in basso a sinistra dello schermo e seleziona Tutto .
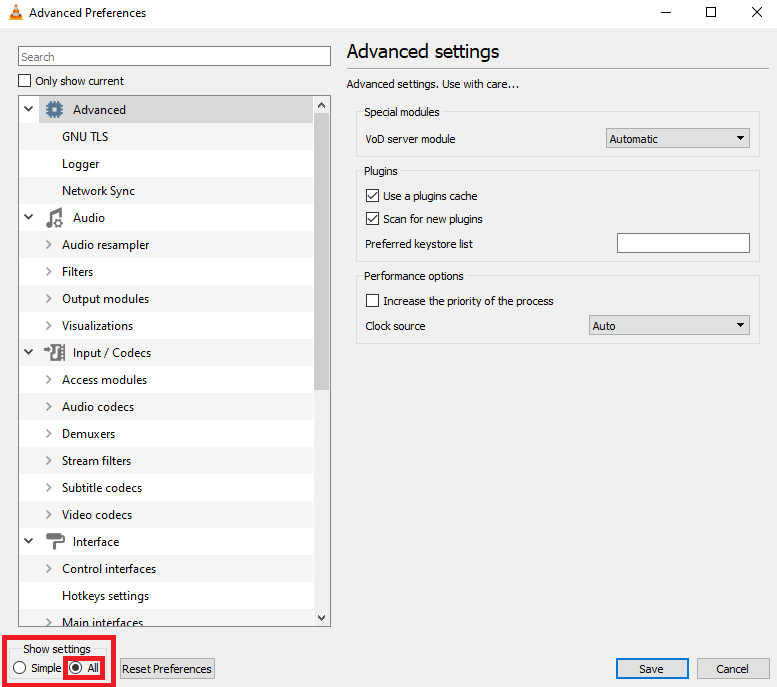
4. Dal pannello di sinistra, fare clic su Input/Codec .
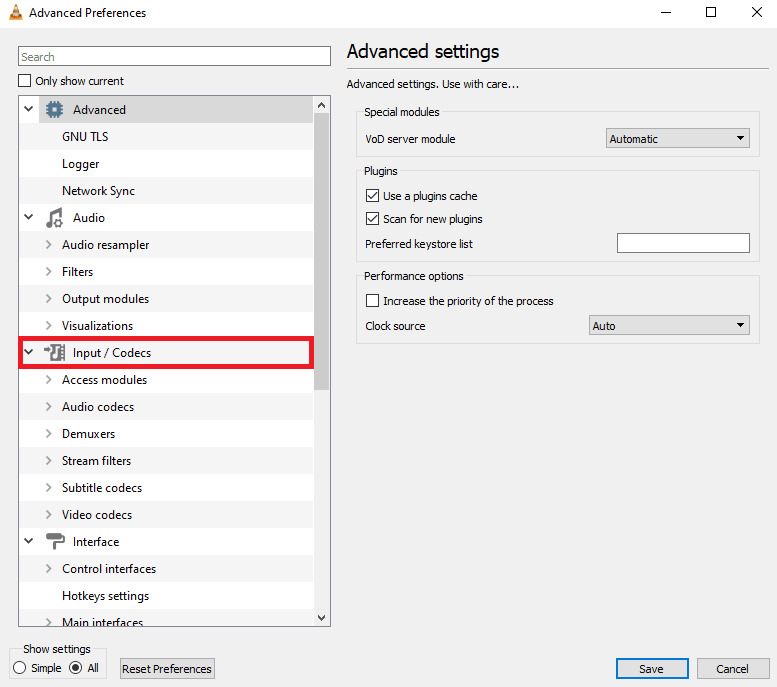
5. Scorrere verso il basso fino alla sezione Avanzate e aumentare i valori per File caching (ms) e Network caching (ms) .
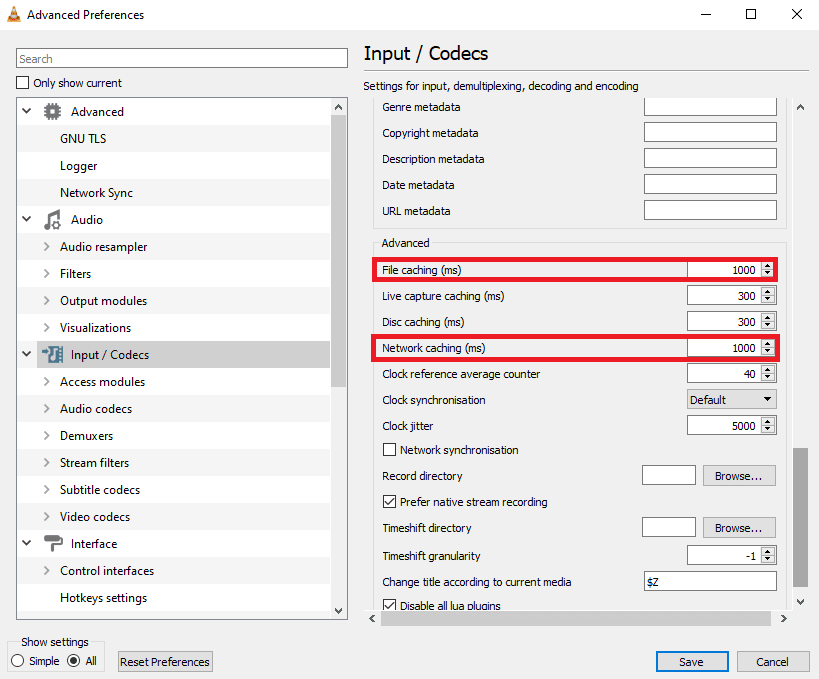
6. Infine, fai clic su Salva .
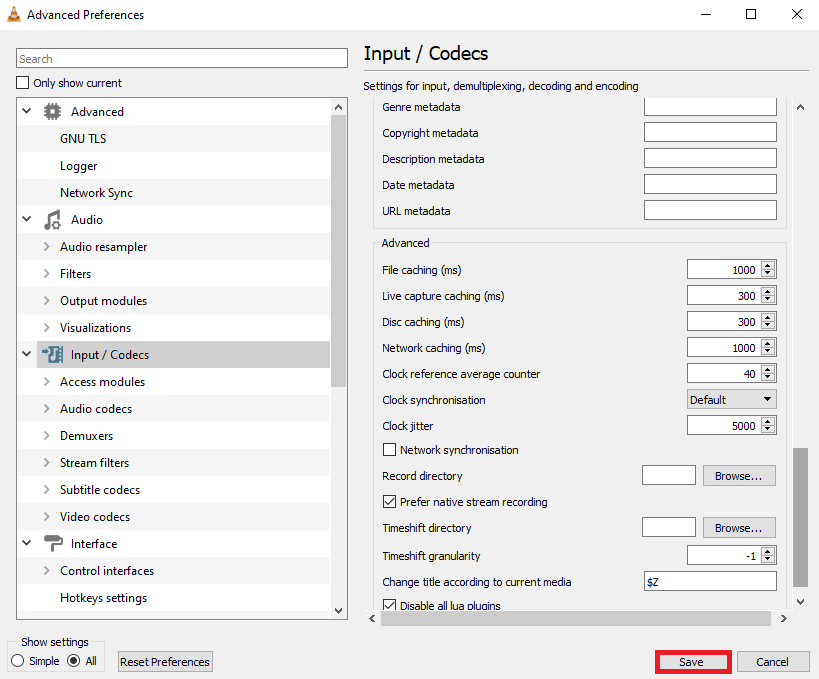
Metodo 8: modificare il modulo di uscita video
Uno dei metodi più efficaci per risolvere il problema di ritardo di VLC sul tuo computer è modificare la modalità di output video nelle preferenze di VLC. Puoi utilizzare i seguenti passaggi per apportare queste modifiche al tuo programma VLC per capire come correggere il ritardo video in VLC media player su Windows.
1. Apri VLC Media Player dal menu Start .
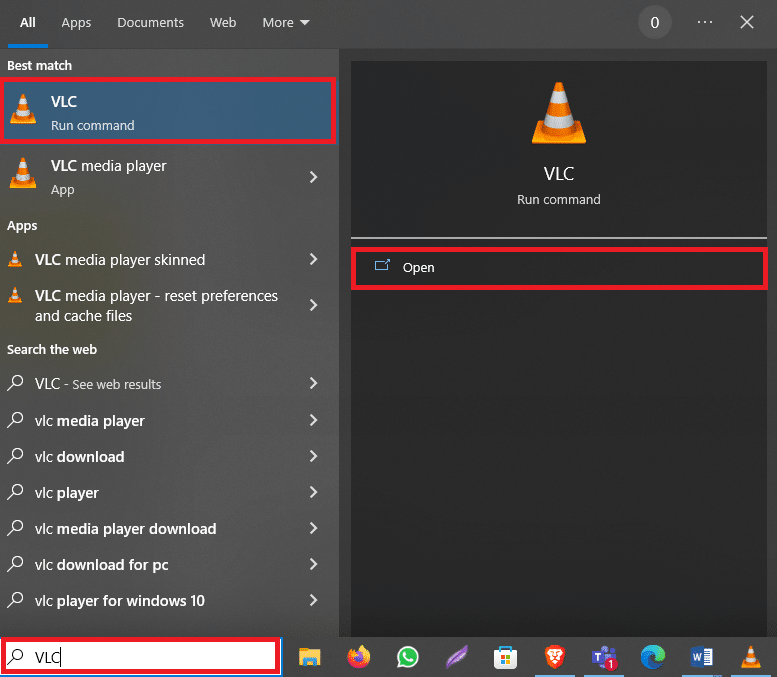
2. Premi insieme i tasti Ctrl + P per aprire Preferenze .
3. Individua le impostazioni Mostra nella parte in basso a sinistra dello schermo e seleziona Tutto .
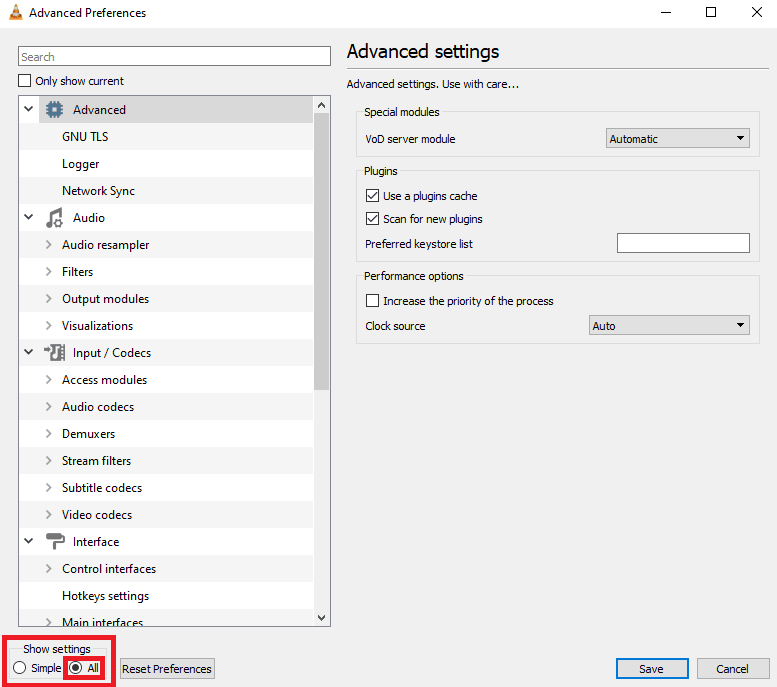
4. Dal pannello di sinistra, fare clic su Moduli di output sotto Video .
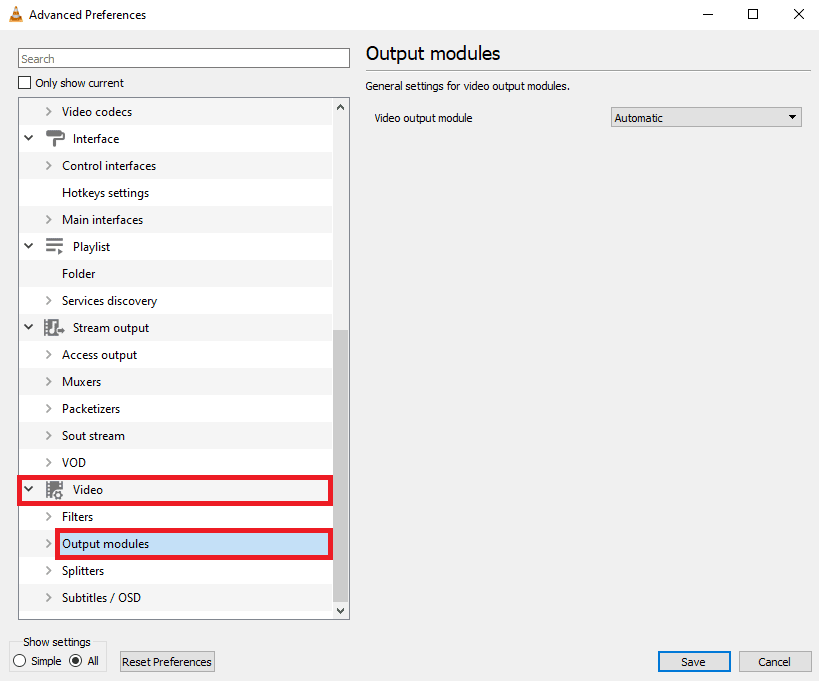
5. Una alla volta, seleziona ciascuna opzione dal menu a discesa del modulo di output video e fai clic su Salva per vedere quale impostazione funziona per te.
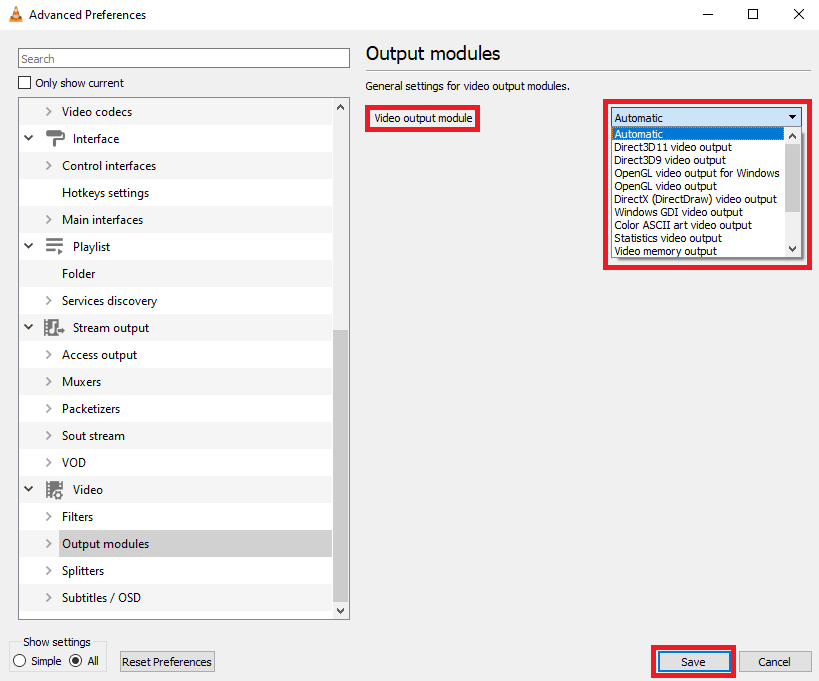
Metodo 9: ripristina le preferenze di VLC
Se i metodi precedenti non funzionano e continui ad avere il problema, ciò può essere dovuto alle modifiche apportate alle preferenze di VLC. Se non riesci a capire le impostazioni corrette per risolvere il problema, prova a ripristinare le preferenze VLC.
1. Apri VLC Media Player dal menu Start .
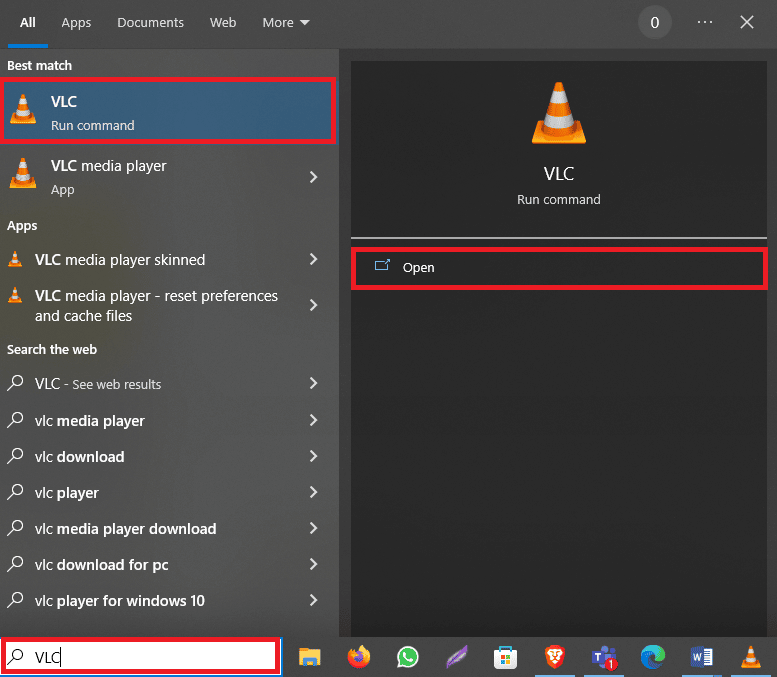
2. Premere contemporaneamente i tasti Ctrl + P per aprire Preferenze .
3. Individua le impostazioni Mostra nella parte in basso a sinistra dello schermo e seleziona Tutto .
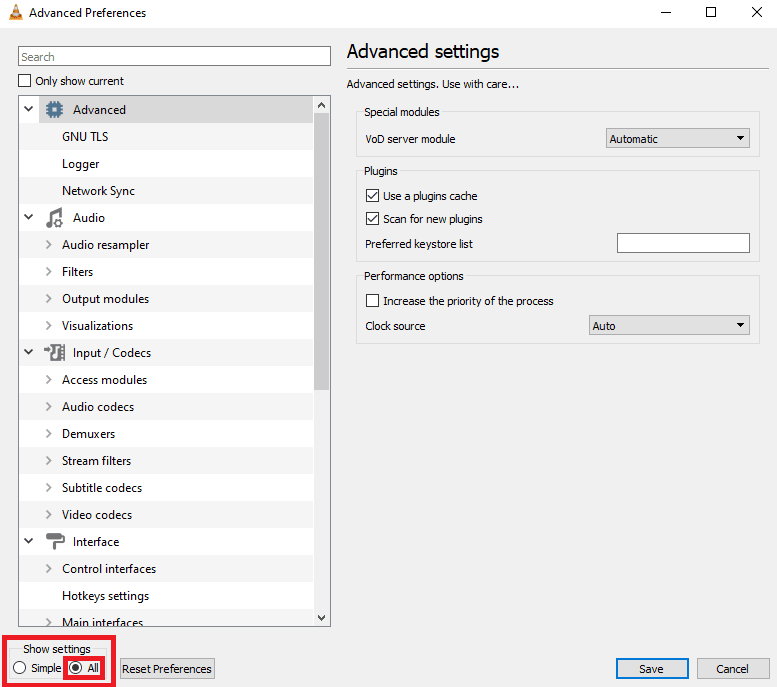
4. Ora, fai clic su Ripristina preferenze .
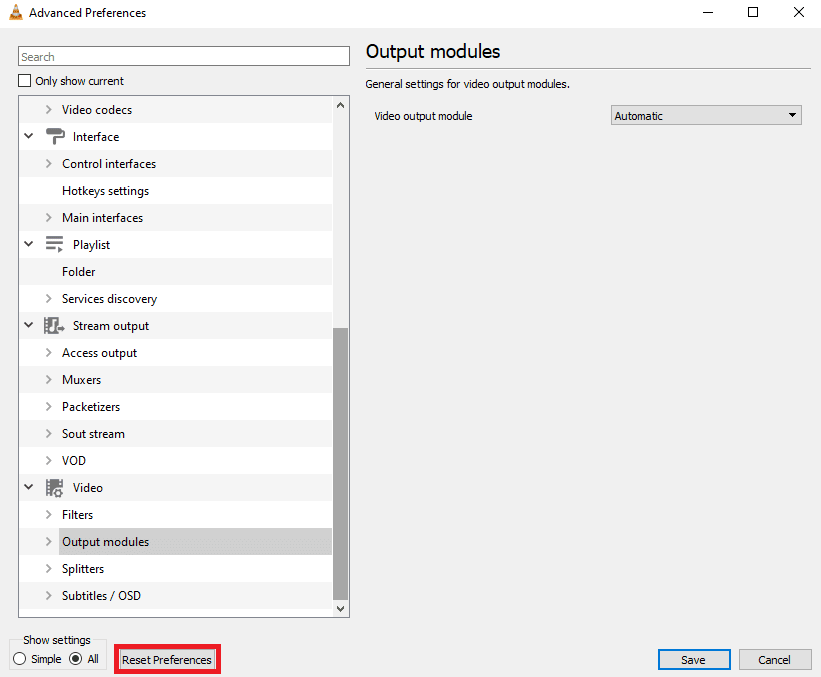
5. Infine, fare clic su OK per confermare l'azione.
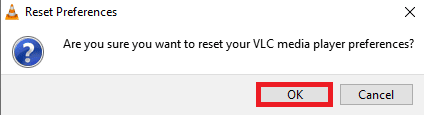
Se nessuno dei metodi precedenti funziona e non riesci a risolvere questo problema, puoi provare a reinstallare il programma VLC per risolvere il problema.
Leggi anche: Come risolvere VLC non supporta il formato UNDF
Metodo 10: reinstallare VLC Player
1. Premi insieme i tasti Windows + I per aprire le impostazioni e andare su App .
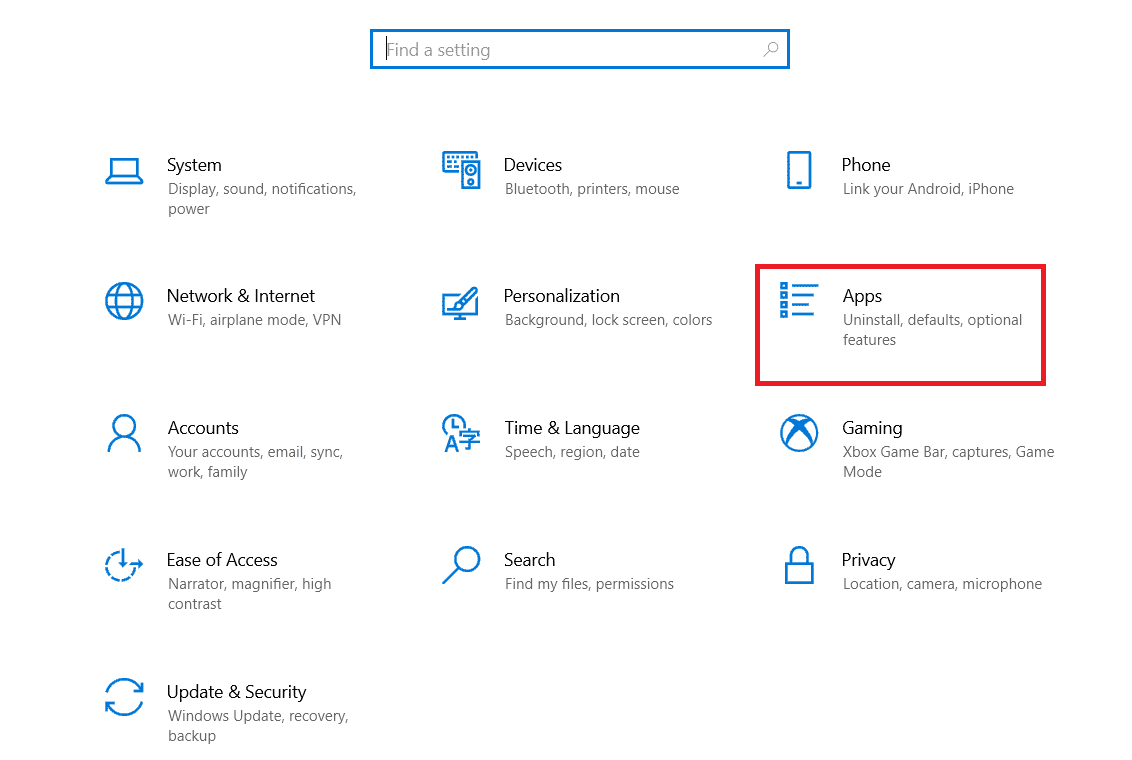
2. Individua e seleziona VLC dalle app.
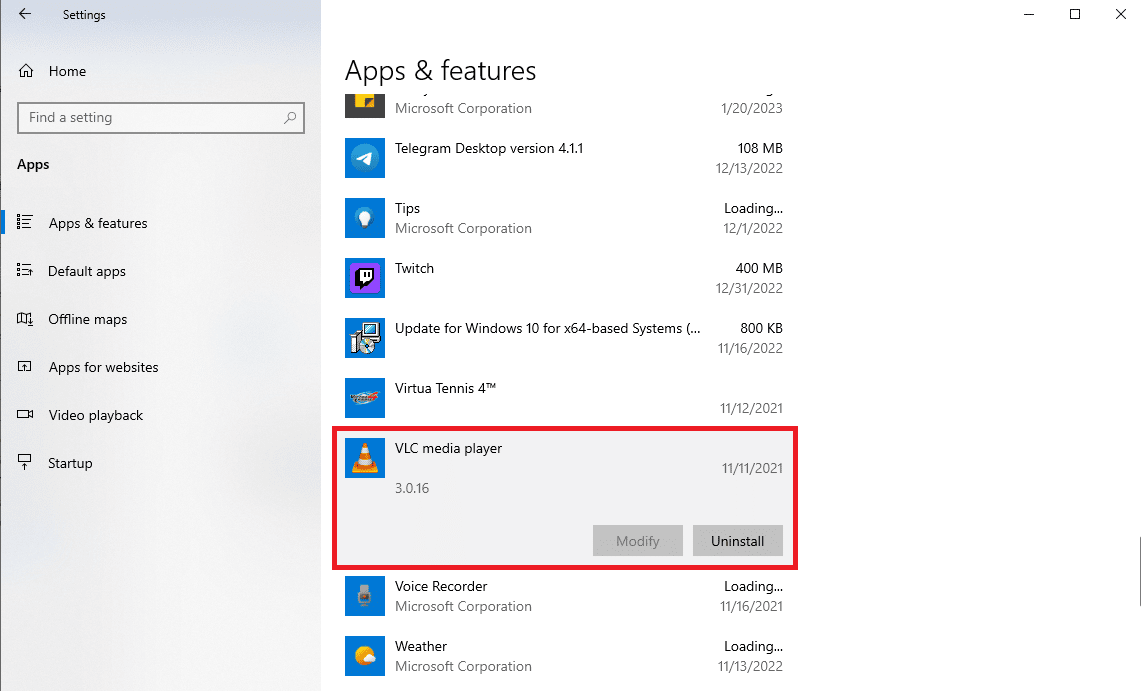
3. Fare clic su Disinstalla .
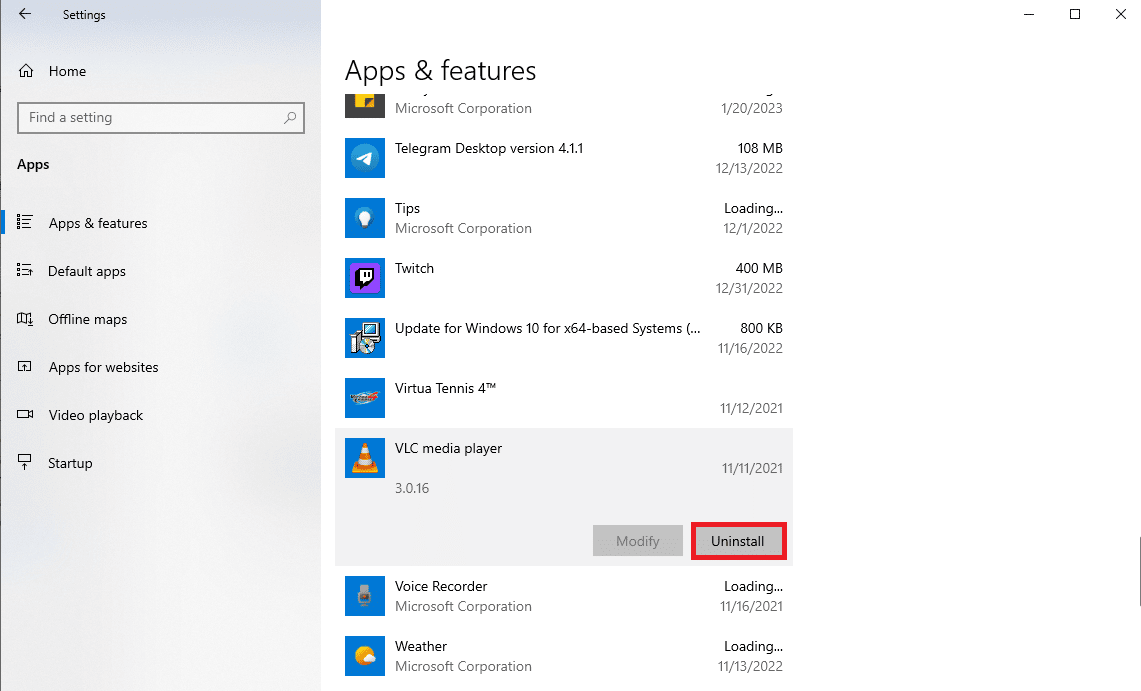
4. Ancora una volta, fare clic su Disinstalla per confermare l'azione.
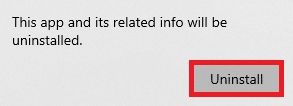
5. Apri il browser web e visita il VLC ufficiale per Windows pagina.
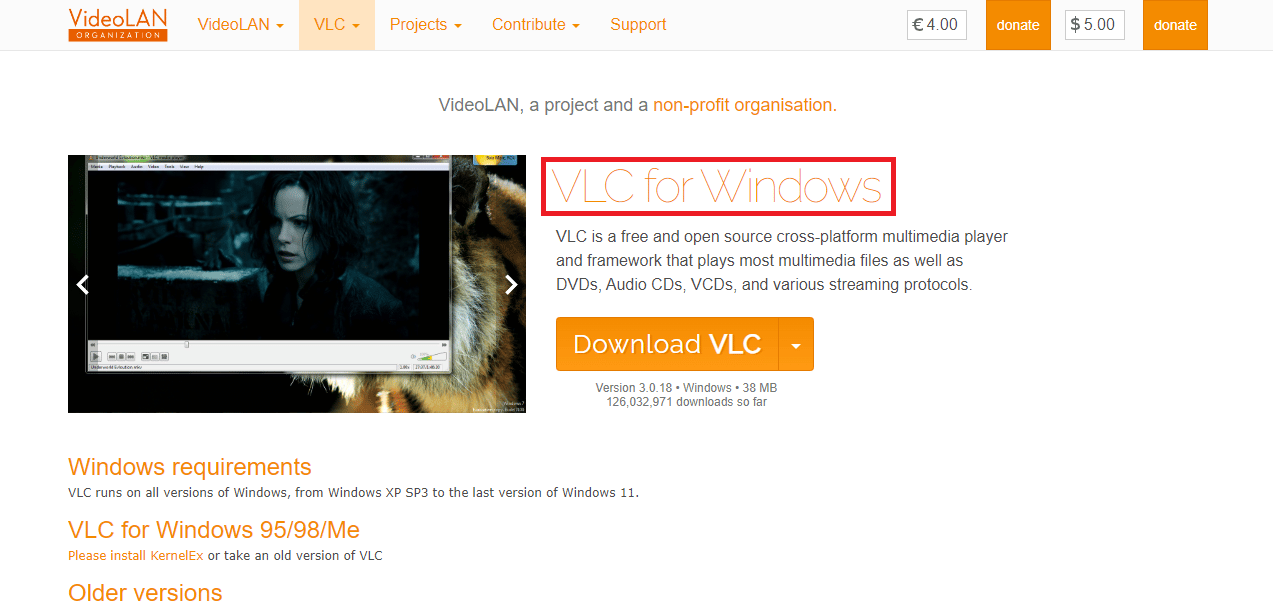
6. Fare clic su Scarica VLC per scaricare l'installazione del programma.
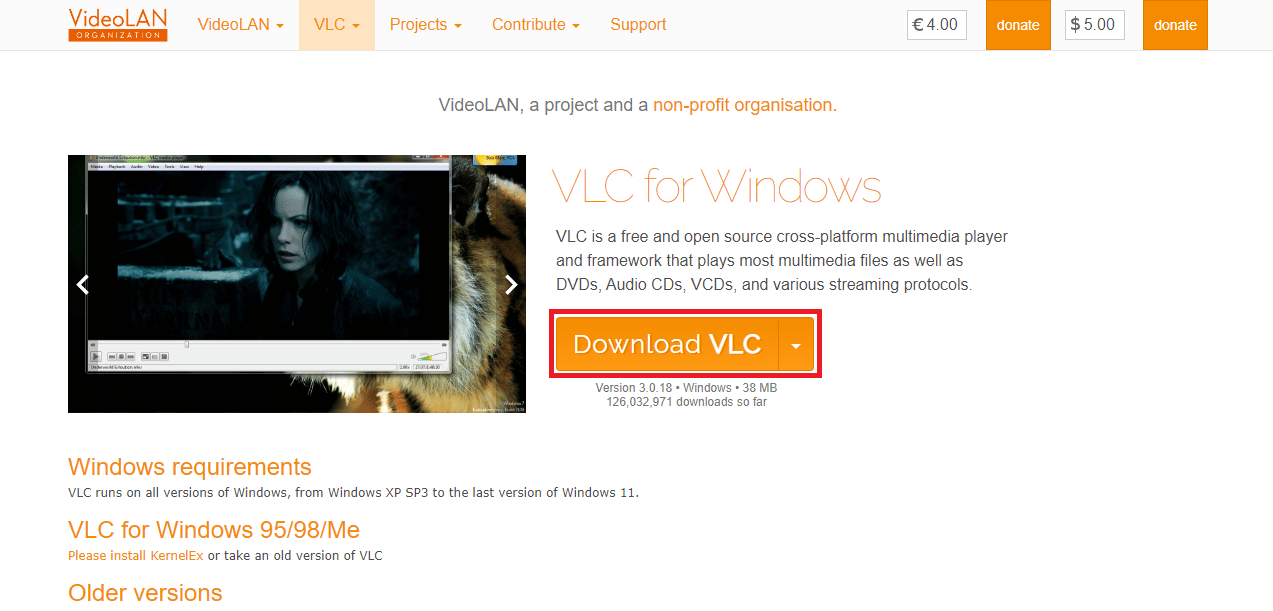
7. Apri il file scaricato per installare VLC sul tuo computer.
8. Seleziona l' opzione Elimina preferenze e cache nella sezione Scegli componenti ,
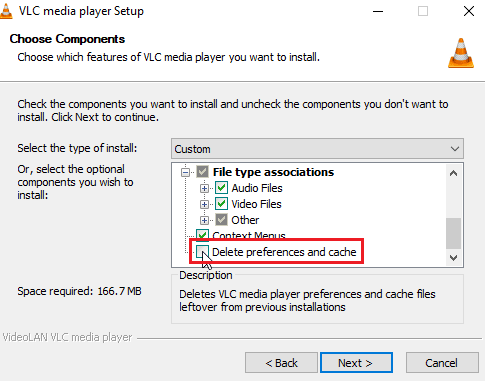
9. Fare clic sull'opzione Avanti > .
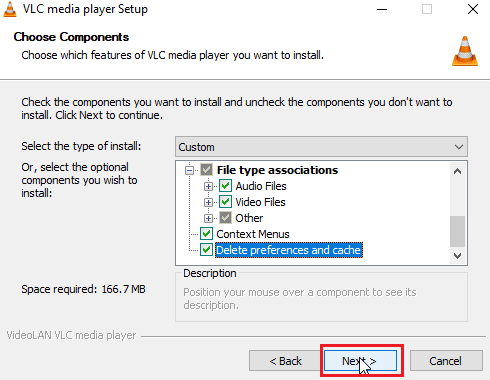
10. Quindi, scegli la cartella di destinazione e fai clic su Installa per installare VLC media player
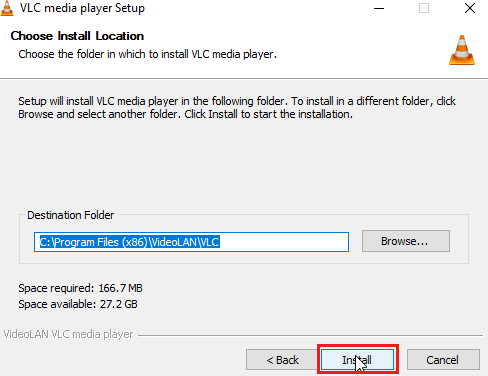
Consigliato:
- I 10 migliori siti per giocare a backgammon online
- Correggi l'errore di larghezza di banda insufficiente su Amazon Prime Video
- Correggi i tasti di scelta rapida e le scorciatoie VLC che non funzionano in Windows 10
- Come creare video in loop VLC su Windows 10
Speriamo che questa guida ti sia stata utile e che tu sia riuscito a capire come correggere il ritardo video in VLC media player su Windows . Facci sapere quale metodo ha funzionato per te. Se hai suggerimenti o domande per noi, faccelo sapere nella sezione commenti.
