Come risolvere i problemi relativi all'immagine o all'audio della chat video
Pubblicato: 2022-01-29Grazie alla pandemia di COVID-19, le videochiamate sono improvvisamente più cruciali che mai. Invece dell'occasionale FaceTime durante le vacanze, i tuoi cari e i tuoi mezzi di sussistenza richiedono una comunicazione costante su Zoom e altre app di chat. E questo rende una webcam schizzinosa due volte più frustrante. Siamo qui per aiutarti a risolvere i problemi.
Assicurati che l'audio non sia disattivato e che il video sia attivo
Cominciamo con un problema apparentemente ovvio ma comune. Alcune riunioni potrebbero disattivare automaticamente l'audio o il video quando accedi o potresti aver fatto clic accidentalmente sulla cosa sbagliata. Cerca l'icona della videocamera e/o del microfono nel programma di chat e fai clic su di esse per vedere se hai disattivato l'audio dell'una o dell'altra. Sembra semplice, ma è una cosa facile da perdere.
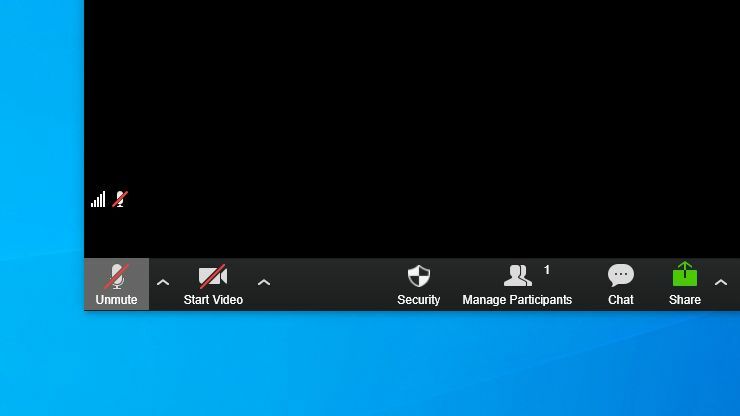
Allo stesso modo, se hai un dispositivo di scorrimento della webcam o un pezzo di nastro adesivo che copre l'obiettivo per motivi di privacy, assicurati di averlo aperto o rimosso. Altrimenti, i tuoi colleghi vedranno solo uno schermo nero dove dovrebbe essere la tua faccia. È imbarazzante quanto tempo ho dedicato alla risoluzione dei problemi prima di rendermi conto di aver dimenticato di rimuovere il nastro della mia webcam.
Verifica che entrambi i dispositivi siano selezionati nella tua chat
A volte, il tuo programma di chat video vedrà più dispositivi e selezionerà quello sbagliato per audio o video. Ad esempio, ho fatto in modo che Zoom provasse a instradare l'audio attraverso il mio monitor HDMI anziché i miei altoparlanti, impedendomi di sentire qualcuno durante una chiamata.
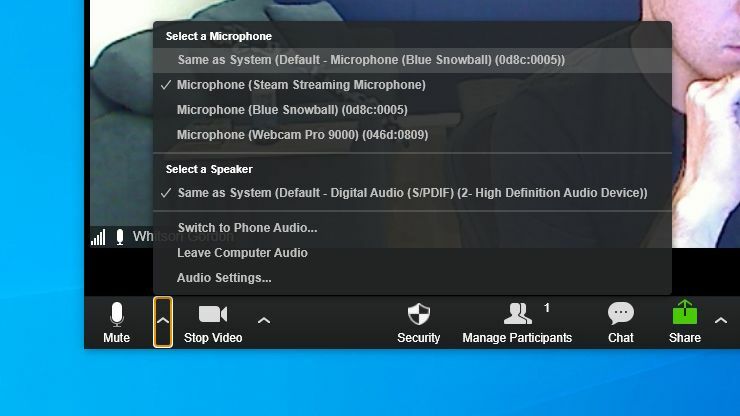
Apri le impostazioni della chat video e assicurati che siano selezionati i dispositivi corretti per la webcam, l'ingresso audio (ovvero il microfono) e l'uscita audio (ovvero le cuffie o gli altoparlanti). Se non sei sicuro di quale sia il dispositivo corretto, a volte hanno nomi piuttosto generici, provali finché non ottieni un segnale che funziona. Dovrebbe ricordare il dispositivo corretto la prossima volta che proverai a chattare.
Questo è anche un buon modo per garantire la massima qualità audio per la tua voce. Solo perché hai un microfono USB collegato non significa che lo stai usando, poiché i programmi di chat potrebbero ancora utilizzare il microfono integrato della tua webcam per impostazione predefinita.
Installa i driver e il software della tua webcam
Se la tua webcam non appare nell'elenco, è possibile che Windows non riconosca il dispositivo. Fare clic sul menu Start, digitare Gestione dispositivi e premere Invio per visualizzare un elenco di hardware collegato al PC.
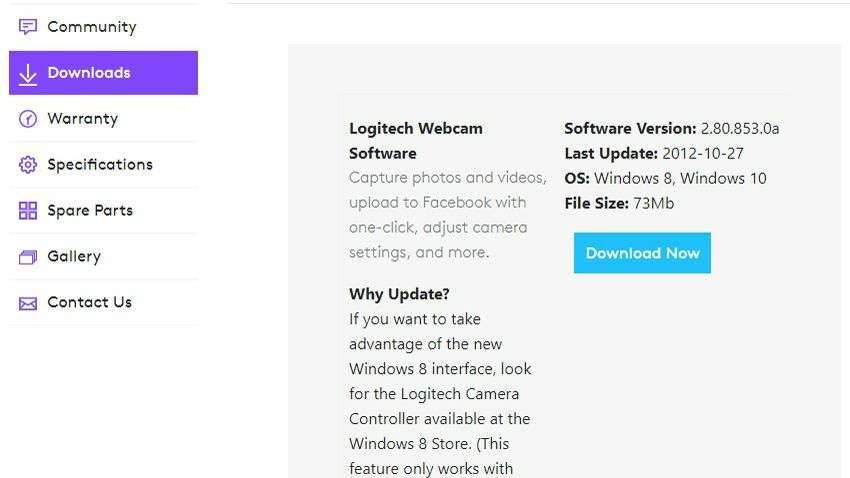
Se non vedi alcuna opzione in Fotocamere, Dispositivi di imaging o Controller Universal Serial Bus che corrispondono alla tua webcam o se vedi qualcosa con un punto esclamativo giallo, potrebbe essere necessario installare o aggiornare i driver per l'hardware della tua webcam.
Anche con i driver generici di Windows installati, ho dovuto installare il software della webcam di Logitech per far funzionare la mia webcam, quindi vai alla pagina di supporto del produttore per trovare il software necessario.
Windows e macOS hanno entrambi impostazioni sulla privacy che ti consentono di bloccare l'accesso alla tua webcam ed è possibile che ciò interferisca con la tua chat video.
Controlla le tue impostazioni sulla privacy
In Windows, vai su Impostazioni> Privacy> Fotocamera e assicurati che l'accesso alla fotocamera sia attivato per le app che desideri. (Dovrai scorrere fino in fondo per vedere quali app desktop sono consentite.) Leggi di più sulla privacy della webcam di Windows qui.
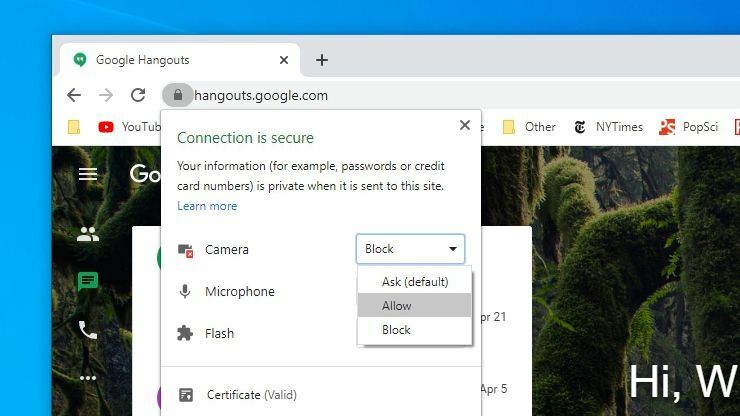
In macOS, vai su Preferenze di Sistema> Sicurezza e Privacy e fai clic sul lucchetto nell'angolo in basso a sinistra per apportare le modifiche. Dopo aver inserito la tua password, guarda l'elenco a sinistra, assicurandoti che il tuo programma di chat video sia autorizzato ad accedere alla videocamera e al microfono. Puoi anche consentire la registrazione dello schermo, l'accesso ai file e altre autorizzazioni qui.

Dovresti anche controllare le stesse autorizzazioni nel tuo browser. La maggior parte dei browser ha le proprie impostazioni sulla privacy che consentono di bloccare l'accesso alla telecamera su tutta la linea o per determinati siti. In Chrome, ad esempio, puoi trovare queste autorizzazioni in Impostazioni > Privacy e sicurezza > Impostazioni sito .
Per impostazione predefinita, sia Fotocamera che Microfono dovrebbero essere impostati su Chiedi prima di accedere , ma in caso contrario, puoi modificarlo qui. Se la videocamera è bloccata su un sito specifico (come il dominio di Zoom), puoi risolverlo visitando quel sito e facendo clic sull'icona del lucchetto nella barra degli indirizzi per consentire l'accesso alla videocamera e al microfono.
Collegalo a un'altra porta USB o PC
Un altro suggerimento dai file di base ma spesso ignorati: se stai utilizzando una webcam o un microfono USB, assicurati che la porta USB non sia difettosa. Collega la tua fotocamera a un'altra porta USB e vedi se questo aiuta. Se è collegato a un hub USB, prova a collegarlo direttamente al PC.

Se hai un altro PC a portata di mano, prova a collegare anche la tua webcam a quella macchina. Se non funziona lì, è probabile che la tua webcam sia rotta o difettosa. Se funziona su un altro PC, sai che il problema risiede da qualche parte sul computer originale.
Prova un'altra webcam o microfono
Se il problema riguarda il tuo PC, può essere utile provare un'altra webcam o microfono per vedere se il problema è a livello di sistema o specifico per una determinata configurazione hardware. Prova a collegare l'auricolare fornito con il telefono per vedere se il microfono funziona correttamente.

Se non hai una webcam USB aggiuntiva in giro (chi ce l'ha?) puoi trasformare il tuo telefono, fotocamera Canon o altri dispositivi in una webcam. Se funzionano ma la tua normale webcam non funziona, puoi restringere un po' la fonte del problema.
Reinstalla e riavvia
Potresti non ricordare, ma la maggior parte dei servizi di chat video, anche sul Web, richiedono l'installazione di una piccola app di supporto la prima volta che li usi. Anche se non ho riscontrato una situazione in cui la reinstallazione di quel software risolve il mio problema, è un passaggio standard per la risoluzione dei problemi che dovresti sempre eseguire per ridurre al minimo le variabili.
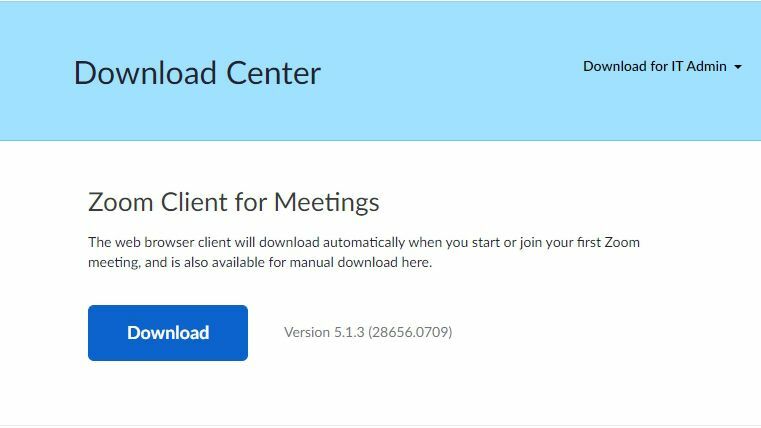
Vai al sito Web del programma e scarica l'ultima versione del software, ad esempio puoi prendere manualmente il software di Zoom dalla pagina di download. Reinstallare il programma, riavviare il computer e vedere se magicamente torna in vita. Non sai mai quali strani problemi possono nascondersi sotto.
Senza fortuna? Prova un altro dispositivo o un programma di chat
Ho superato molte stranezze della chat video nel corso degli anni, ma alcune soluzioni mi sfuggono ancora. Google Hangouts, ad esempio, decide di funzionare correttamente solo in giorni casuali, mentre il mio Chromebook non collabora quando si tratta di trasmettere l'audio attraverso le cuffie. A volte, puoi risparmiare un sacco di tempo ammettendo la sconfitta e usando una macchina diversa.
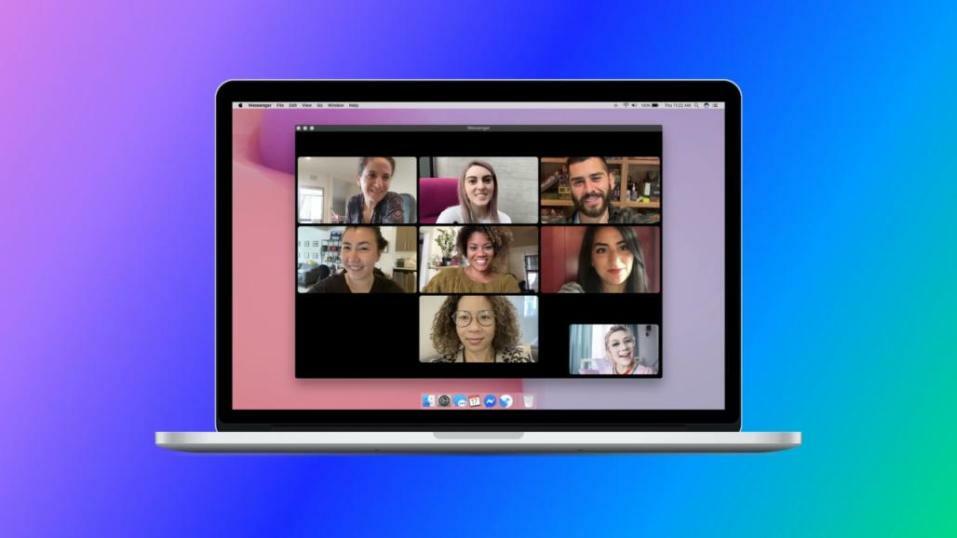
Se hai la possibilità di provare un programma di chat diverso, provalo: ci sono molte fantastiche opzioni gratuite là fuori. Oppure, se stai effettuando una chiamata Zoom imposta dall'azienda, prova a chiamare dal tuo laptop o telefono anziché dal desktop. Anche se non è l'ideale come soluzione a lungo termine, ti consentirà di partecipare alla chiamata in corso e dedicare tempo alla risoluzione dei problemi in un secondo momento.
È possibile che la tua webcam sia rotta o difettosa e dovrai contattare il produttore per una sostituzione o, se sei a portata di mano con un cacciavite, ripararla da solo.
