Come risolvere "Questo sito non può essere raggiunto" ERR_ADDRESS_UNREACHABLE in Chrome
Pubblicato: 2022-06-25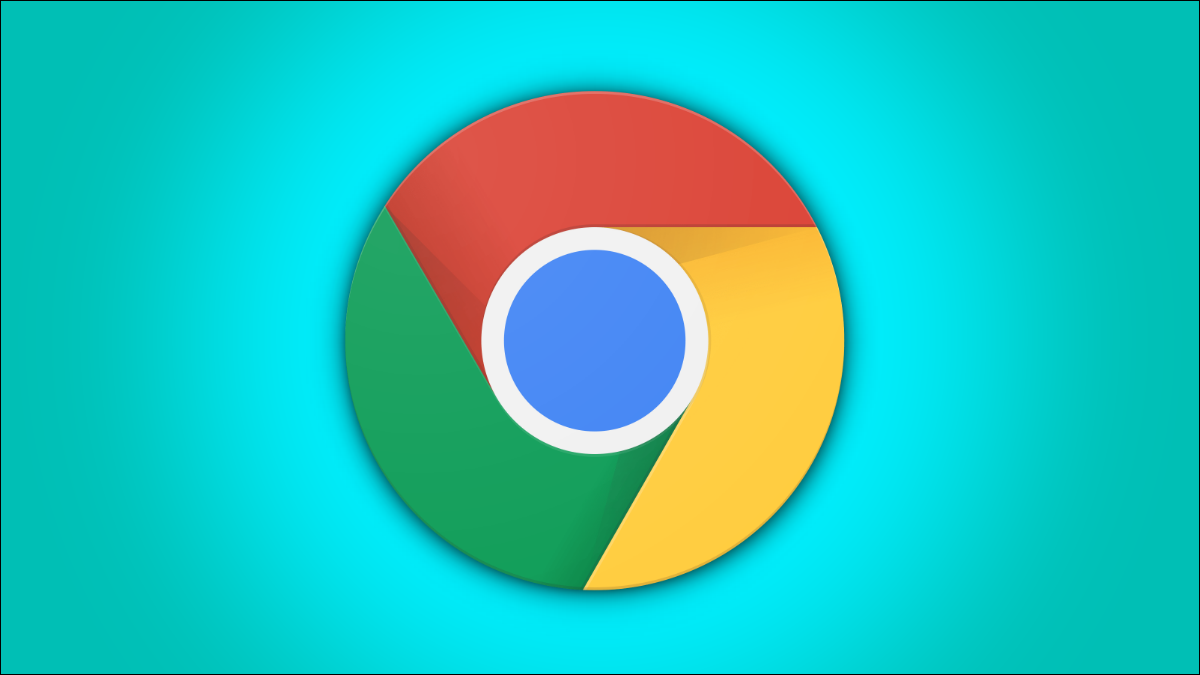
Tutti abbiamo riscontrato l'errore occasionale di Google Chrome, incluso "Impossibile raggiungere questo sito", ma cosa fai se l'errore persiste dopo aver riavviato il browser? Ecco alcune cose che puoi provare a risolvere il problema.
Quali sono le cause "Impossibile raggiungere questo sito" e ERR_ADDRESS_UNREACHABLE?
Come isolare la causa del problema
Come risolvere "Questo sito non può essere raggiunto" se tutti i dispositivi sono interessati
Ricomincia
Controlla i tuoi cavi e connessioni
Ripristina le impostazioni di fabbrica del modem e del router
Se è interessato un solo dispositivo
Riavvia il tuo dispositivo
Problemi con Google Chrome
Impostazioni di rete del computer
Segui le istruzioni per "Se tutti i dispositivi sono interessati"
Quali sono le cause "Impossibile raggiungere questo sito" e ERR_ADDRESS_UNREACHABLE?
Questo messaggio di errore di Google Chrome, come tanti altri messaggi di errore, è piuttosto ambiguo. Non indica un problema specifico e può avere numerose cause. Sfortunatamente, ciò significa che la risoluzione del problema di solito implica l'approccio del lavello della cucina: in pratica, prova le cose finché qualcosa non funziona. Possiamo restringere un po', tuttavia.
Come isolare la causa del problema
Dovresti provare a connetterti al sito Web, o ai siti Web, su una rete diversa. Se hai un cellulare, spegni il Wi-Fi del telefono e prova a connetterti tramite rete dati. Se non funziona, è molto probabile che il problema non sia il tuo dispositivo o la tua rete. Puoi anche inserire l'indirizzo in IsItDownRightNow e vedere se altri segnalano lo stesso problema.
Se funziona, tuttavia, significa che il problema è probabilmente da parte tua, non del sito web. Possiamo restringere ulteriormente le cose controllando se tutti i dispositivi sulla rete sono interessati o solo uno. Usa un altro dispositivo, come un computer, laptop, telefono o tablet aggiuntivo e verifica se anche loro non riescono a connettersi. Se tutti i dispositivi sono interessati, il problema riguarda il modem o il router. Scorri verso il basso fino alla sottosezione intitolata "Se tutti i dispositivi sono interessati" per alcune possibili soluzioni.
Se è interessato solo un dispositivo, sei bloccato con l'approccio del lavello della cucina.
Come risolvere "Questo sito non può essere raggiunto" se tutti i dispositivi sono interessati
Ci sono solo tre possibili spiegazioni se tutti i dispositivi sulla tua rete sono interessati.
- Il tuo provider di servizi Internet (ISP) sta riscontrando problemi
- Il tuo router sta riscontrando problemi
- Il tuo modem ha problemi
La prima possibilità, un problema con il tuo ISP, non è qualcosa che puoi risolvere. Se sai che uno dei tuoi vicini ha lo stesso fornitore di servizi, puoi chiedere loro se stanno riscontrando un'interruzione anche loro. In tal caso, dovrai attendere che il problema venga risolto.
Ricomincia
Modem e router, come tutti i computer, sono in grado di riscontrare problemi. Riavvia sia il modem che il router scollegandoli per un minimo di 30 secondi. Se vuoi essere assolutamente sicuro, lasciali scollegati per qualche minuto, quindi ricollegali.
Se stai pensando “Aspetta! Non ho un modem e un router, ho solo questa cosa che il mio ISP mi ha inviato”, non ti preoccupare. Probabilmente è un'unità che combina modem e router in un unico dispositivo: ora sono estremamente comuni. Basta scollegarlo per qualche minuto e poi ricollegarlo.
Concedi al tuo modem e router (o unità combinata) circa cinque minuti per riavviarsi, quindi prova a connetterti ai siti Web con i quali hai riscontrato problemi. Se non funziona, dovrai provare altri passaggi per la risoluzione dei problemi.
Controlla i tuoi cavi e connessioni
Avvertenza: assicurati di non piegare o strattonare eccessivamente i cavi o le connessioni mentre stai controllando le cose. Non sono super fragili, ma di solito non sono nemmeno progettati per resistere.
Una linea Ethernet, coassiale (coassiale) o in fibra ottica danneggiata può anche causare errori "Impossibile raggiungere questo sito", anche se probabilmente sarebbe evidente che Internet è completamente disconnesso. Vai al tuo modem, router o unità combinata e controlla i cavi visivamente e con le mani.
Se hai un modem e un router separati, probabilmente avrai un cavo che entra nel modem e un altro che collega il modem al router. Un'unità combinata avrà un cavo in entrata dall'esterno e quindi tanti cavi Ethernet in uscita quanti sono i dispositivi cablati. Assicurarsi che nessuno dei connettori sia danneggiato o allentato e che tutti i connettori siano saldamente inseriti nelle loro prese.
Non ci dovrebbero essere curve strette o piegature nei cavi che puoi vedere o sentire. Ciò è particolarmente importante se hai una linea in fibra ottica che arriva direttamente a casa tua: i conduttori di rame che si trovano nei cavi coassiali ed Ethernet sono generalmente molto più tolleranti delle fibre di vetro o di plastica che si trovano nei cavi in fibra ottica.
L'isolamento all'esterno del cavo deve essere liscio e non danneggiato. Sfregamenti e graffi sulla superficie vanno bene, ma tagli profondi, isolamento strappato o masticato potrebbero significare che il cavo - e i doppini intrecciati all'interno - sono stati gravemente danneggiati. Prestare attenzione anche alle aree in cui l'isolamento è più bianco dell'isolamento circostante: ciò può indicare che il cavo è stato piegato a un angolo estremo o schiacciato, quindi ripiegato in forma.
Ripristina le impostazioni di fabbrica del modem e del router
Se il riavvio del modem e del router non ha risolto il problema e non riesci a trovare alcun problema fisico, l'ultima cosa che puoi provare è un ripristino completo delle impostazioni di fabbrica. Il ripristino delle impostazioni di fabbrica del modem e del router probabilmente risolverà eventuali bug del software che potrebbero causare problemi di connessione, ma cancellerà anche tutte le impostazioni personalizzate che hai, come i nomi e le password delle reti Wi-Fi.
Vai al tuo modem, router o unità combinata e guarda il retro del dispositivo. Il pulsante di ripristino delle impostazioni di fabbrica è solitamente piccolo e incassato nel corpo del dispositivo in modo che non possa essere premuto accidentalmente. Prendi una graffetta, lo strumento più utile per i nerd, e piegala dritta. Quindi premere il pulsante di ripristino e tenerlo premuto per almeno 10 secondi. Alcuni dispositivi richiedono fino a 30 secondi per attivare un ripristino delle impostazioni di fabbrica e non farai alcun male tenendo premuto il pulsante più a lungo del necessario. Fallo sia per il modem che per il router se hai unità separate.
Una volta ripristinato, ci vorranno alcuni minuti per l'inizializzazione di tutto, quindi sii paziente.

Se è interessato un solo dispositivo
Sfortunatamente, ci sono più opzioni di risoluzione dei problemi per un singolo dispositivo di quante ce ne siano se tutti i tuoi dispositivi sono interessati. Quindi eccolo qui: tutto e il lavello della cucina.
Riavvia il tuo dispositivo
La prima cosa che dovresti provare è un riavvio completo. Il riavvio del computer può risolvere tutta una serie di problemi ed è la soluzione più semplice possibile. L'interfaccia utente (UI) cambia tra le versioni di Windows, quindi il riavvio di Windows 10 è leggermente diverso dal riavvio di Windows 11, ma il processo generale è lo stesso.
Fai clic su "Avvia", quindi fai clic sull'icona di alimentazione, quindi fai clic su "Riavvia".
Attendi il completamento del riavvio, quindi prova a connetterti di nuovo.
CORRELATI: Perché il riavvio di un computer risolve così tanti problemi?
Problemi con Google Chrome
I browser sono migliorati con il tempo, ma nessun software è perfetto. Esistono molti modi in cui le impostazioni o la cache di un browser possono impedirne il corretto funzionamento.
La prima cosa da fare è cancellare la cronologia, i cookie e la cache, quindi riavviare Google Chrome e provare a connetterti di nuovo.
CORRELATI: Come cancellare cache e cookie in Google Chrome
Anche un'installazione pulita di Google Chrome potrebbe aiutare. Assicurati solo di eseguire il backup di tutte le password o segnalibri importanti, per ogni evenienza.
Impostazioni di rete del computer
Un problema con le impostazioni DNS del PC, cache DNS, DHCP (Dynamic Host Configuration Protocol), Winsock o le impostazioni dello stack TCP/IP potrebbero essere responsabili dell'errore e non c'è modo di garantire che lo strumento di risoluzione dei problemi di rete automatico li risolva. Ecco come puoi provare a risolverli manualmente.
Avvia il prompt dei comandi come amministratore. Se preferisci, funzioneranno anche PowerShell o Windows Terminal.
Puoi eseguire questi passaggi uno alla volta per provare a isolare il problema, oppure puoi semplicemente andare in fondo all'elenco e provarli tutti in una volta. Idealmente, dovresti farli uno alla volta. È possibile che l'errore di connessione si sia verificato a causa di qualcosa che hai fatto e conoscere l'origine del problema potrebbe consentirti di prevenirlo in futuro.
Nota: tutti i comandi seguenti devono essere eseguiti in un prompt dei comandi, in PowerShell o in un terminale di Windows con privilegi elevati. Dopo che lo sono, dovresti provare a connetterti di nuovo.
Fare clic sul pulsante Start, digitare "Prompt dei comandi" nella barra di ricerca, quindi fare clic su "Esegui come amministratore".
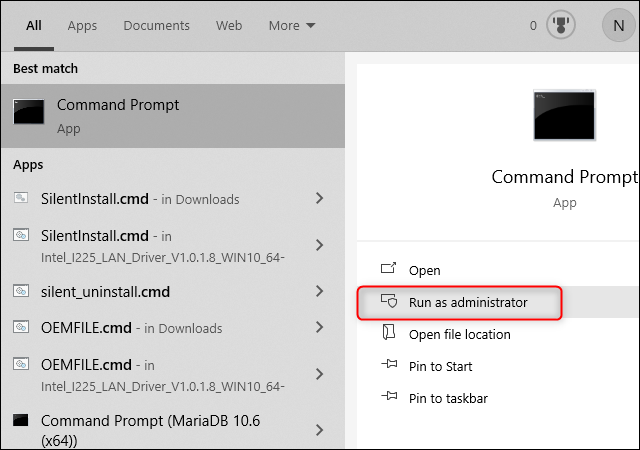
Reimposta (svuota) la cache DNS
La cache DNS del tuo PC dovrebbe essere reimpostata ogni volta che il tuo computer si riavvia, poiché è archiviata nella RAM, che è una memoria volatile, e non sul tuo disco rigido. La cache DNS può essere danneggiata accidentalmente da un bug o da un problema con il server DNS in uso, oppure potrebbe essere stata avvelenata deliberatamente. È possibile ripristinare manualmente la cache DNS con un comando.
Digita o incolla ipconfig /flushdns nel prompt dei comandi.
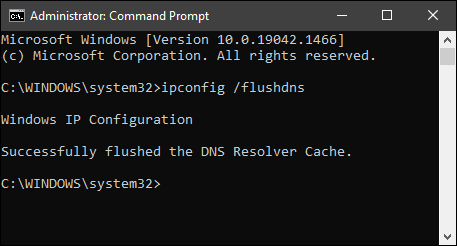
Se ha funzionato correttamente, dovresti vedere il messaggio "Svuotata con successo la cache del risolutore DNS" nella finestra.
Ripristina assegnazione DHCP
Dynamic Host Configuration Protocol, più comunemente indicato come DHCP, è il modo in cui il router assegna al dispositivo un indirizzo IP locale. A ogni dispositivo sulla tua rete locale viene assegnato un indirizzo IP in modo che il tuo router possa tenere traccia del traffico Internet (o LAN) necessario per ogni dispositivo.
Questa probabilmente non è l'origine del tuo problema, soprattutto se è interessato solo un sito web. Tuttavia, secondo quanto riferito, almeno una manciata di persone ha risolto l'errore "Questo sito non può essere raggiunto" rilasciando e rinnovando il proprio indirizzo IP locale.
Digita uno alla volta i seguenti comandi in un prompt dei comandi con privilegi elevati:
ipconfig/rilascio ipconfig/rinnova
Il prompt dei comandi visualizzerà un sacco di informazioni che lampeggeranno abbastanza rapidamente, purché non vengano visualizzati messaggi di errore come "Impossibile rinnovare l'indirizzo IP", ha funzionato. Prova a connetterti di nuovo a Internet e verifica se l'errore persiste.
Reimposta stack TCP/IP
Lo stack TCP/IP è fondamentale per determinare come le informazioni vengono instradate su Internet. Ogni computer mantiene le proprie impostazioni TCP/IP. Puoi modificarli manualmente tramite RegEdit se lo desideri, ma in questo caso, ripristinarli ai valori predefiniti dovrebbe essere sufficiente per risolvere eventuali problemi che si sono verificati.
Apri un prompt dei comandi con privilegi elevati e digita il comando seguente:
netsh int ip reset
Verrà visualizzato un elenco di elementi che sono stati ripristinati, seguito da: "Riavvia il computer per completare questa azione".
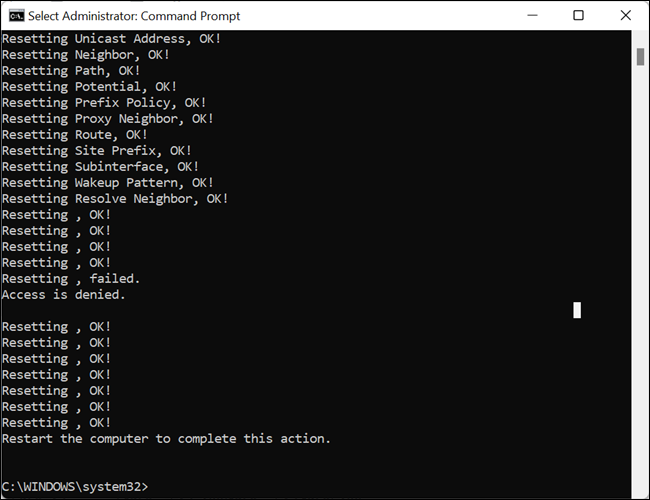
Riavvia il computer, quindi verifica se Google Chrome continua a segnalare un errore.
Ripristina Winsock
Winsock è un'API (Application Programming Interface) presente in Windows che consente la comunicazione di diversi componenti del software di rete di Windows, come lo stack TCP/IP e il browser.
Il ripristino di Winsock può risolvere alcuni problemi di connessione. I problemi di Winsock spesso derivano da malware o da un programma disinstallato in modo non corretto che ha apportato modifiche al Catalogo Winsock di Windows.
Digita netsh reset winsock in un prompt dei comandi con privilegi elevati, quindi riavvia il computer. Dopo il riavvio, prova a connetterti al sito Web o ai siti Web che ti davano l'errore "Impossibile raggiungere questo sito".
Segui le istruzioni per "Se tutti i dispositivi sono interessati"
Se è interessato un solo dispositivo, alcuni problemi, come una linea danneggiata che entra in casa tua, possono essere esclusi del tutto. Tuttavia, ci sono molti problemi, come un errore di configurazione del router o un problema con una connessione, che potrebbero interessare solo un dispositivo.
Se hai eseguito tutti questi passaggi e riscontri ancora difficoltà con Chrome, dovresti provare a disabilitare Windows Firewall e disinstallare completamente qualsiasi software di rete privata virtuale (VPN) che potresti avere sul tuo computer.
