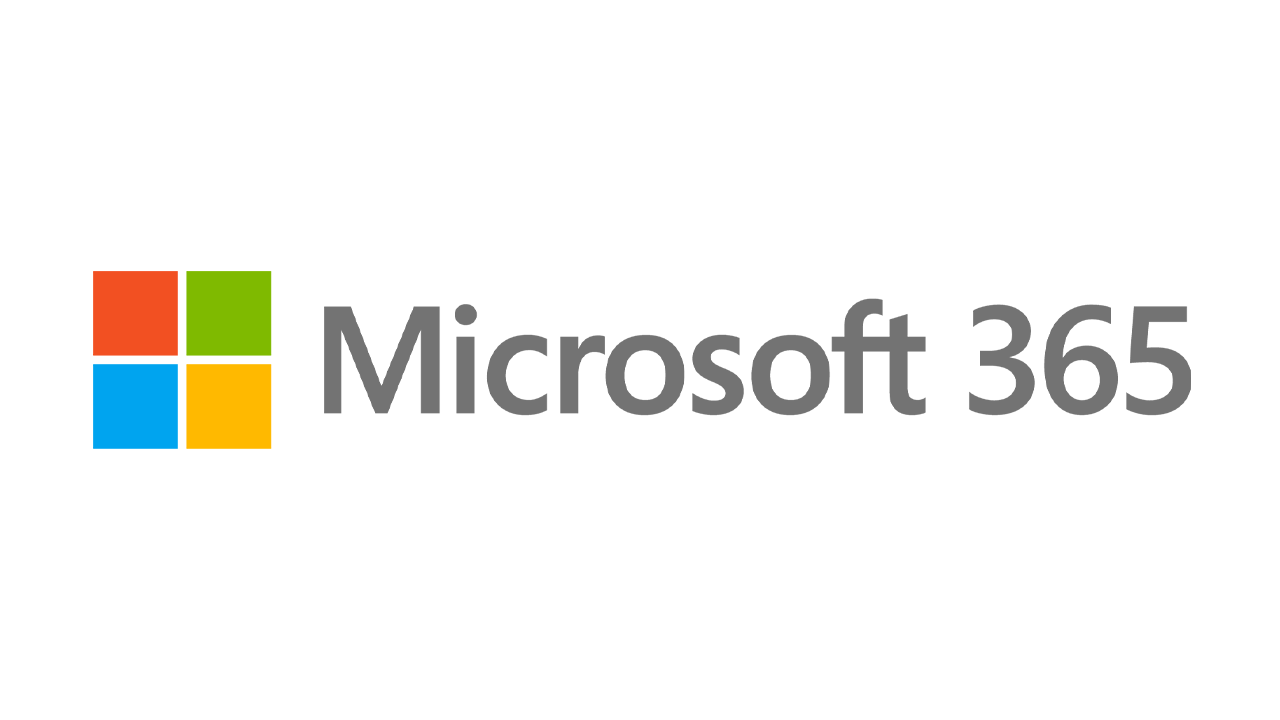Come risolvere le cose più fastidiose in Windows 10
Pubblicato: 2022-01-29Windows 10 è probabilmente la migliore edizione del venerabile sistema operativo di Microsoft. Ma Redmond non ha mai realizzato un sistema operativo completamente perfetto. Per quanto ci piaccia Windows 10, e ci piace davvero molto, ha dei problemi. Basta controllare i commenti qui sotto per vedere quanto i nostri lettori odiano il monitoraggio e la mancanza di privacy. (Per questo, leggi Come proteggere la tua privacy in Windows 10.)
Per fortuna, molti dei problemi del sistema operativo sono facilmente risolvibili. Ecco i passaggi che puoi eseguire, quindi la versione 10 non ti guida sullo sfondo di Windows.
Interrompi i riavvii automatici
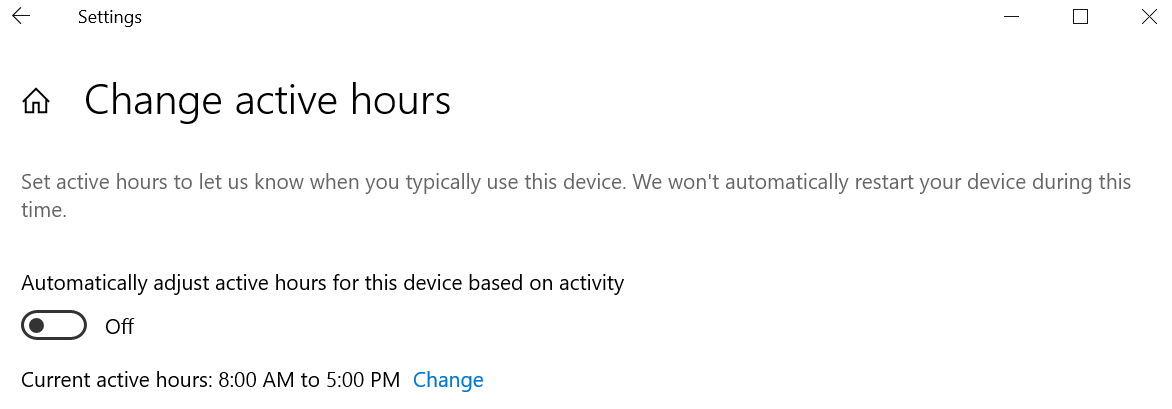
Gli aggiornamenti di Windows 10 sono regolari e apparentemente senza fine e praticamente fuori dal controllo dell'utente (a meno che non si disattivi del tutto gli aggiornamenti, il che è una cattiva idea). Quel che è peggio: se non riavvii il PC dopo un aggiornamento, Windows 10 alla fine si incarica di riavviare per te. Questo è un buon modo per perdere dati nelle app aperte.
Approfitta di una funzionalità chiamata Ore attive, che ti consente di pianificare un orario per gli aggiornamenti e i riavvii. Passa a Impostazioni > Aggiornamento e sicurezza > Windows Update > Modifica orari di attività . Per selezionare il tuo intervallo di tempo, fai clic su Modifica e scegli un'ora di inizio e di fine.
A partire dall'aggiornamento di maggio 2019 (versione 1903), nel frattempo, puoi anche scegliere che Windows regoli automaticamente gli orari di attività in base all'attività del tuo dispositivo. Passare a Impostazioni > Aggiornamento e sicurezza > Windows Update > Modifica orari di attività e attivare l'opzione per regolare automaticamente gli orari di attività per questo dispositivo in base all'attività .
Impedisci chiavi appiccicose
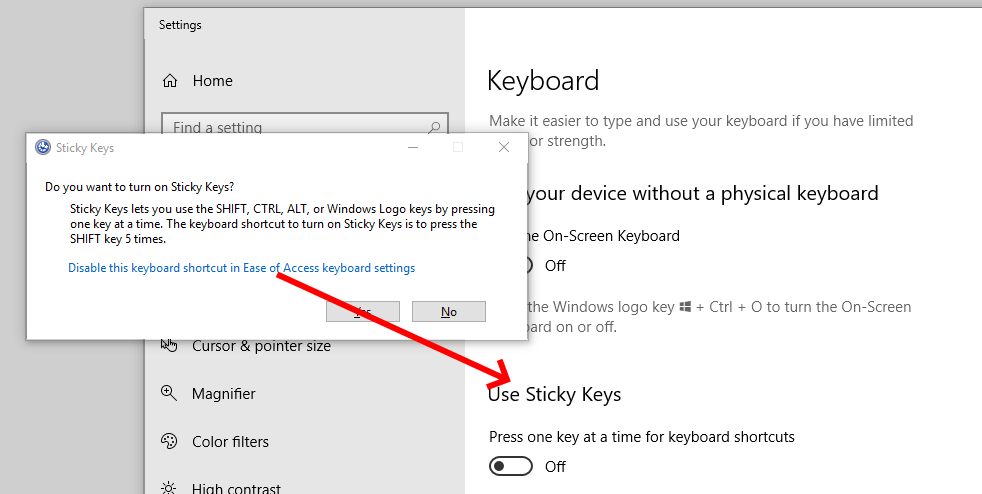
Se premi il tasto Maiusc cinque volte di seguito in Windows, attivi i tasti permanenti, una funzione di Windows che consente scorciatoie da tastiera in cui premi un tasto alla volta invece che contemporaneamente (quindi funziona con qualsiasi combinazione che includa il tasto Maiusc, tasti Ctrl, Alt o Windows).
Se lo attivi senza saperlo, ad esempio premendo "sì" in una finestra di dialogo senza pensarci, può essere seriamente fastidioso. Impedisci che accada mai premendo il tasto Maiusc cinque volte rapidamente per far apparire quella stessa finestra di dialogo. Fare clic su Disattiva questa scorciatoia da tastiera in Impostazioni tastiera di facile accesso e deselezionare la casella accanto a Attiva tasti permanenti quando si preme MAIUSC cinque volte .
Calmare l'UAC giù
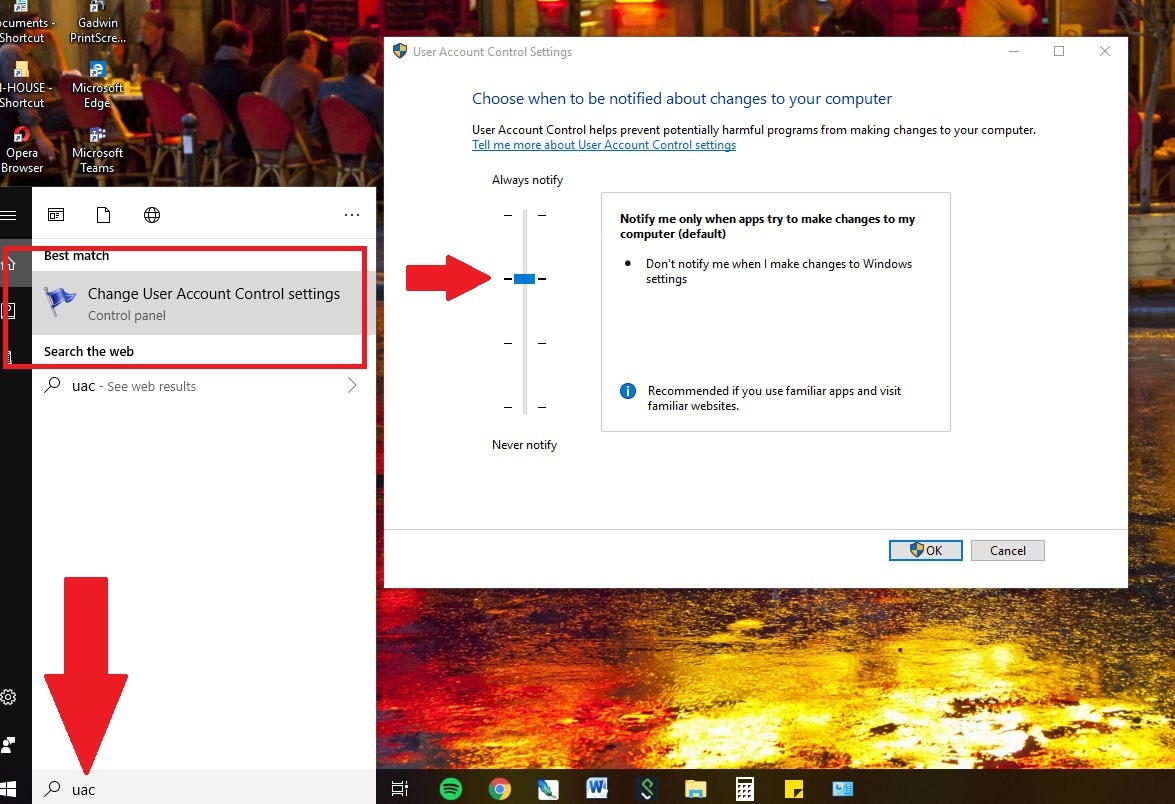
Sin da Windows Vista, User Account Control (UAC) è presente per proteggere gli utenti in modo che possano concedere rapidamente diritti amministrativi ai programmi software che ne hanno bisogno, in particolare durante l'installazione o la disinstallazione di software. Ai vecchi tempi, quando si andava a fare un'installazione, lo schermo si oscurava improvvisamente e tutto sembrava essersi fermato, causando diversi attacchi di cuore (aneddotici, probabilmente fittizi) tra la popolazione. L'UAC è ancora presente in Windows e oscurerà ancora il desktop, ma hai la possibilità di disattivarlo o almeno impedire l'oscuramento dello schermo.
Digita UAC nella casella di ricerca di Windows 10 per ottenere Modifica impostazioni di controllo dell'account utente. Lo schermo presenta un dispositivo di scorrimento con quattro livelli di sicurezza, da non notificare mai (cattivo) a notificare sempre (fastidioso: ti avviserà quando apporti le tue modifiche). Scegli una delle opzioni intermedie; il secondo dal basso ti avvisa senza la tattica di oscuramento. Con quell'opzione, riceverai comunque una finestra di dialogo di conferma con un'opzione sì/no quando installi le cose.
Accessori per Windows consigliati da PCMag
Elimina le app inutilizzate
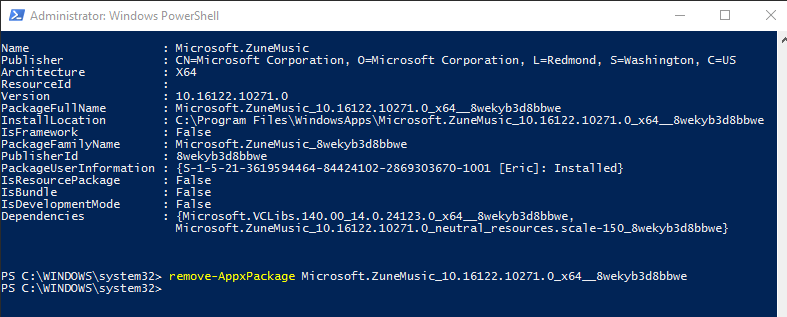
Sapevi di avere un programma in Windows 10 chiamato Groove Music? Probabilmente no, perché il mondo usa altri servizi. Per fortuna, alcune app Windows preinstallate possono finalmente essere eliminate. Passa a Impostazioni > App > App e funzionalità , dove puoi abbandonare Mail e Calendario, Groove Music, Meteo e Mappe.

Se la tua opzione di disinstallazione è disattivata, potresti seguire il percorso DOS, ma diventa un po' complicato e dovresti essere sicuro al 100% di quello che stai facendo.
Digita PowerShell nella casella di ricerca di Windows: quando lo vedi, fai clic con il pulsante destro del mouse e avvialo tramite Esegui come amministratore.
Digita "Get-AppxPackage –AllUsers" senza virgolette. Apparirà un elenco gigante di tutte le cose che hai installato che provengono da Microsoft Store, oltre ad altre cose.
È difficile trovare quelle app lì dentro, ma l'ultima probabilmente leggerà chiaramente Microsoft.ZuneMusic, che in realtà è Groove Music. Copia tutto ciò che dice sulla riga accanto a PackageFullName.
Digiterai quindi un comando e incollerai quella riga, in modo che si legga qualcosa come "remove-AppxPackage Microsoft.ZuneMusic 10.16122.10271.0 x64__8wekyb3d8bbwe" (il tuo sarà diverso dopo il primo carattere di sottolineatura).
Eseguilo con un colpo del tasto di ritorno. Se non ricevi alcun errore, l'app Groove Music dovrebbe essere scomparsa. Fai attenzione a usarlo su altre app, assicurati di aver scelto quella giusta.
Usa un account locale
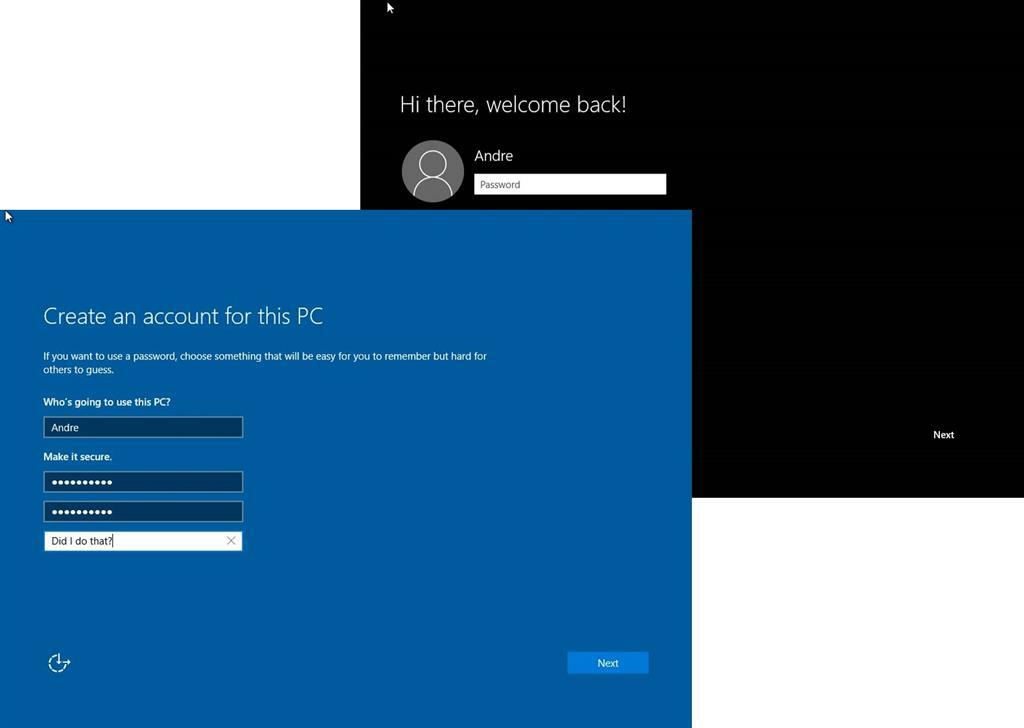
Microsoft vuole davvero che tu acceda a Windows 10 con il tuo account Microsoft, quello collegato a tutto ciò che è Microsoft, che si tratti del tuo account Xbox, Office 365 o OneDrive, che acquisti app o musica o video in Windows Store, persino parlando su Skype , per citarne solo alcuni. Quando configuri Windows, Microsoft ti chiede specificamente di accedere utilizzando quell'account.
Ma non devi. Durante la configurazione, fai clic su Salta questo passaggio . Se hai già effettuato l'accesso con l'account Microsoft, vai su Impostazioni > Account > Le tue informazioni . Fai invece clic su Accedi con un account locale . Inserisci un nome account locale e una nuova password (con un suggerimento per quando la dimentichi).
Lo svantaggio è che quando finisci su un servizio o un sito che richiede le credenziali Microsoft, dovrai inserire ogni volta il tuo login Microsoft; non ti farà accedere automaticamente come accade se accedi a Windows con un account Microsoft.
Usa un PIN, non una password
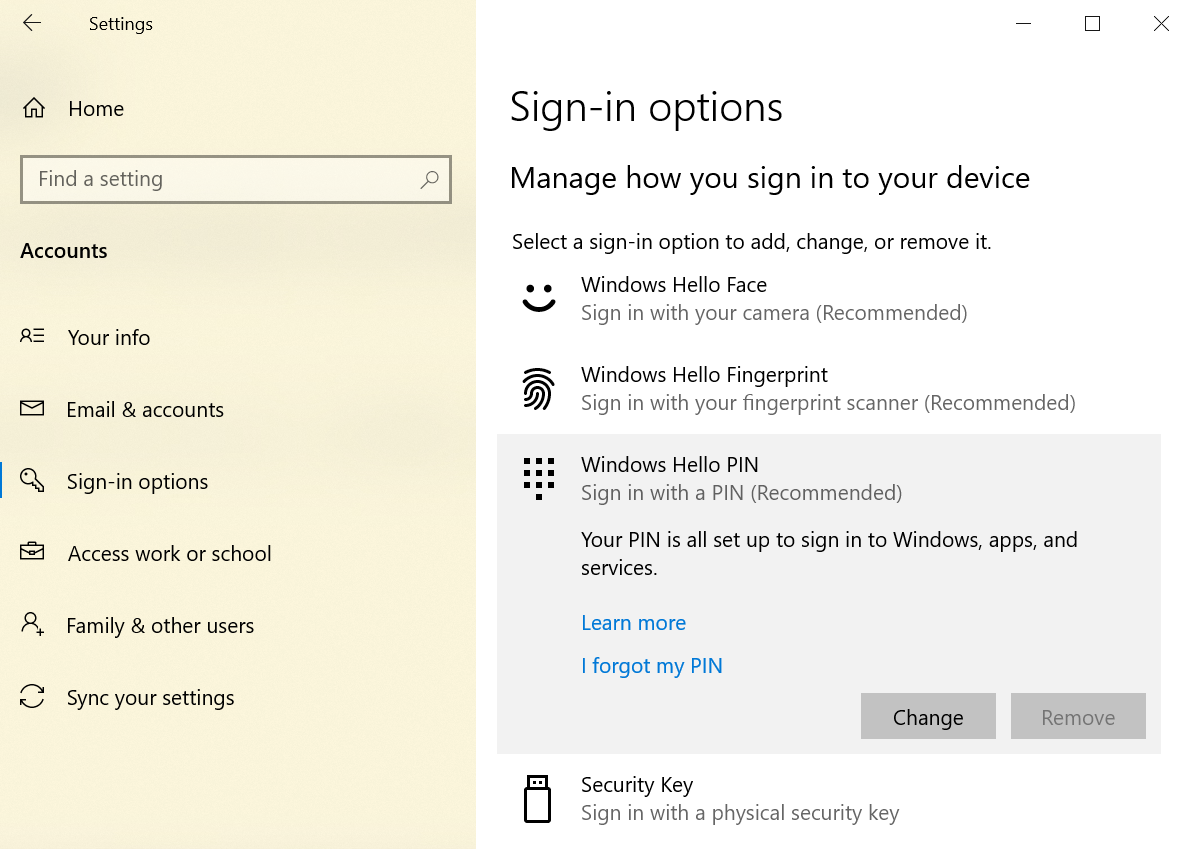
Se stai bene usando l'account Microsoft, ma odi il tempo necessario per digitare la tua password super sicura, reimpostala su un numero di identificazione personale (PIN) breve utilizzato solo sul PC. Il PIN, che è composto solo da numeri, senza lettere maiuscole o caratteri speciali, potrebbe non sembrare sicuro. Ma è solo per PC, si spera che tu sia l'unico utente e non comprometta la sicurezza del tuo account Microsoft da nessun'altra parte. Inoltre, il PIN può contenere tutte le cifre che desideri.
Vai su Impostazioni > Account > Opzioni di accesso e fai clic sul pulsante Aggiungi sotto PIN. Inserisci il PIN che desideri e riavvia per provarlo. Se hai già un PIN, vedrai le opzioni per cambiarlo, rimuoverlo o fare clic su "Ho dimenticato il PIN" per recuperarlo.
Salta la password di accesso
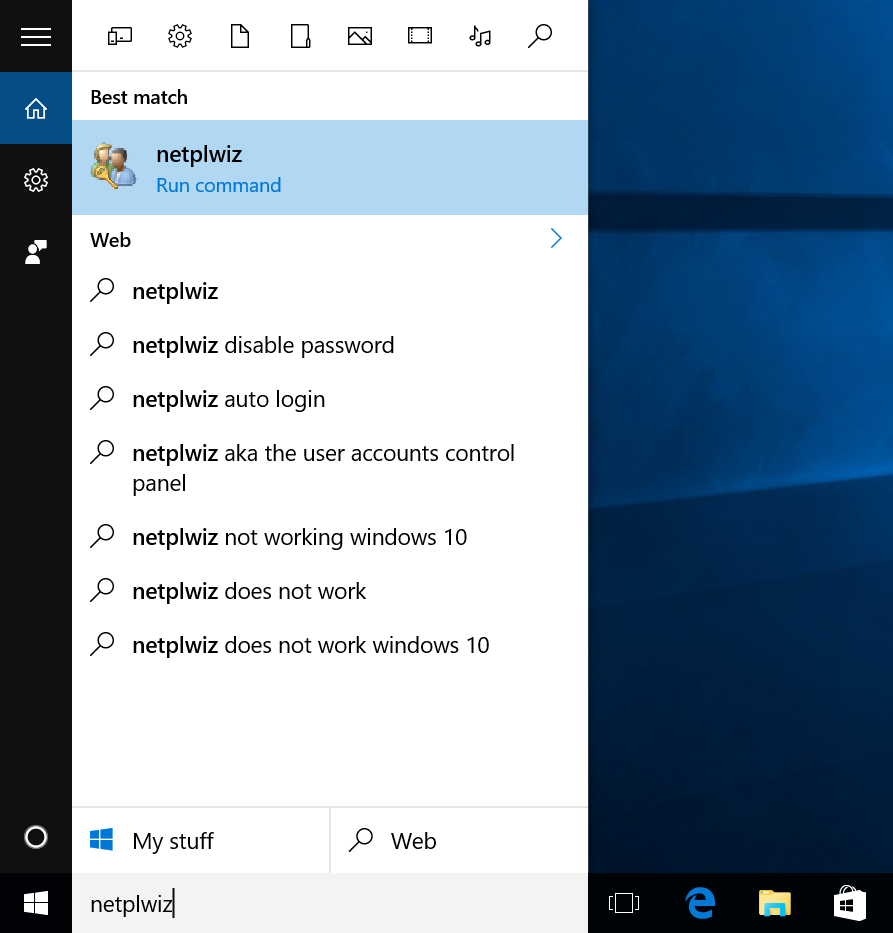
Sei l'unica persona che usa il tuo PC? Quindi probabilmente puoi saltare la schermata di accesso della password che appare dopo ogni riavvio o talvolta anche quando torni dallo screensaver.
Vai al pannello di controllo Account utente digitando "netplwiz" nella barra di ricerca. Seleziona l'account, deseleziona la casella accanto a Gli utenti devono inserire un nome utente e una password per utilizzare questo computer . Riceverai una casella di conferma che ti chiede di inserire quella stessa password, due volte. Fare clic su OK. Riavvia il PC e dovrebbe scorrere senza problemi sul desktop senza richiedere una password. Non farlo se è un PC condiviso. Ricorda, dovrai comunque conoscere la password se accedi al PC da remoto. (Oppure puoi usare TeamViewer.)
Aggiorna invece di Ripristina

Windows 10 ha una fantastica funzionalità che ti consente essenzialmente di reinstallare Windows 10 sul tuo computer da zero, come nuovo, con la possibilità di non eliminare nessuno dei tuoi dati (anche se dovrai reinstallare software e driver). Quando il tuo PC è irreparabile, accedi ad esso in Impostazioni > Aggiornamento e sicurezza > Ripristino . Fai clic su Inizia in Ripristina questo PC , scegli impostazioni come "Mantieni i miei file" o "Rimuovi tutto" e lascialo strappare. Non è necessario alcun supporto separato, come una copia di Windows 10 su un disco o un'unità flash USB.
Tuttavia, questo può essere eccessivo. A volte, Windows ha solo bisogno di un ripristino che non elimini il software e i driver. Anche questo è facile da fare, ma richiede una copia di Windows 10 su un supporto separato. Non hai i media? Prendilo qui. Eseguilo e installa il file ISO incluso su un'unità USB da 4 GB o più grande da utilizzare nel ripristino ora e in futuro. Oppure puoi semplicemente montarlo come unità virtuale in Windows 10.
Fare doppio clic sull'impostazione sull'opzione di installazione di quel supporto/unità, chiedere di scaricare gli aggiornamenti e selezionare Mantieni file e app personali quando viene visualizzato. Dopo qualche altra richiesta e attesa, il tuo sistema Windows 10 riceverà l'aggiornamento di cui ha bisogno.
Nascondi o disabilita Cortana
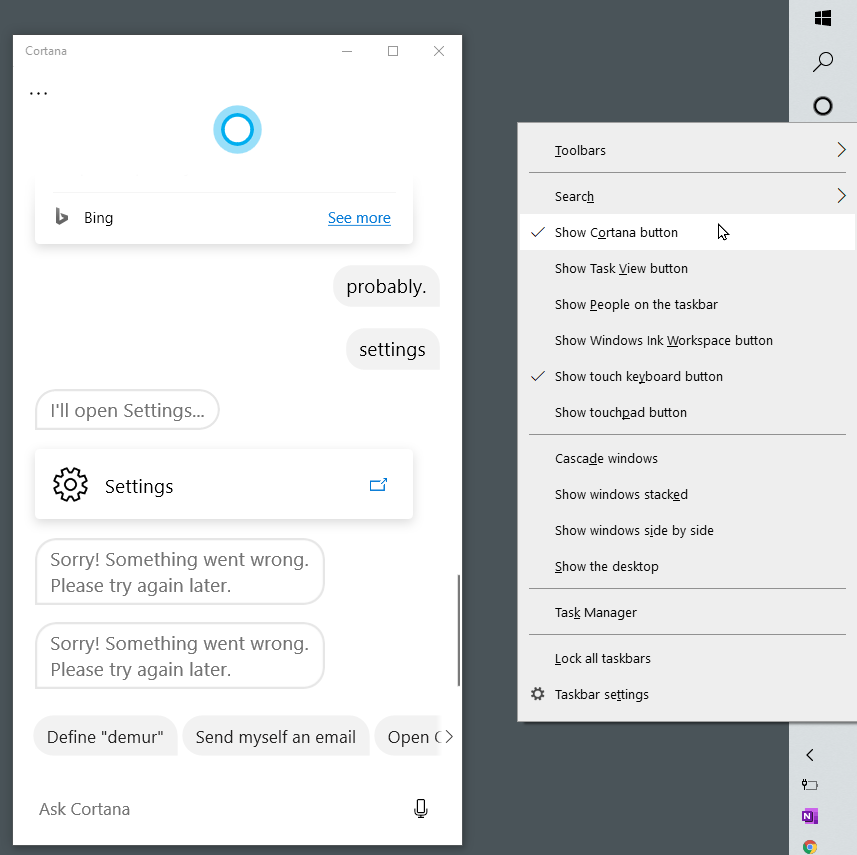
Master Chief non avrebbe mai permesso che accadesse. Windows 10 ha tolto l'interruttore per disattivare Cortana, la risposta di Microsoft a Siri e Alexa. Ma Cortana cerca più del tuo computer; cerca in tutto Internet. Puoi comunque spegnerla.
Innanzitutto, c'è l'opzione per nascondere Cortana : basta fare clic con il pulsante destro del mouse sulla barra delle applicazioni e selezionare Mostra pulsante Cortana . L'anello dell'alone di Cortana scompare. Tuttavia, è ancora attiva e facilmente accessibile: tocca il tasto Windows sulla tastiera e inizia a digitare.
Se vuoi davvero eliminarla, quindi tutte le ricerche sono locali, devi modificare il registro. Non farlo se non ti senti un esperto di Windows. Crea un punto di ripristino del sistema prima di farlo, per ogni evenienza. Questo vale solo per la versione Windows 10 Home.
Apri l'editor del registro: digita +R, quindi digita regedit e premi Invio. In Windows 10 Home, vai a HKEY LOCAL MACHINE\SOFTWARE\Policies\Microsoft\Windows\Windows Search. Se non c'è, crealo. Fare clic con il pulsante destro del mouse per creare un valore DWORD e chiamarlo AllowCortana . Imposta quel valore su 0 (zero). Dopo esserti disconnesso e tornare indietro, la casella di ricerca ora leggerà "Cerca in Windows". Puoi ripristinare Cortana facendo di nuovo tutto questo e impostando il valore su 1 (uno).
Se hai Windows 10 Pro o Enterprise, puoi utilizzare l'Editor criteri di gruppo per disattivarla, ma per questo dovresti prima verificare con il tuo amministratore IT. Digita il tasto Windows + R, digita gpedit.msc per visualizzare l'Editor criteri di gruppo, quindi vai a Configurazione computer > Modelli amministrativi > Componenti di Windows > Cerca. Fare doppio clic su Consenti Cortana, selezionare il pulsante accanto a Disabilitato . Chiudi la finestra e riavvia Windows 10.
Se stai uccidendo Cortana per motivi di privacy, non dimenticare di visitare il tuo account Microsoft online ed eliminare tutto ciò che Cortana ha raccolto su di te. Sotto il taccuino di Cortana, fai clic sul pulsante Cancella dati Cortana .
Consigliato dai nostri editori



Manda OneDrive alla tomba
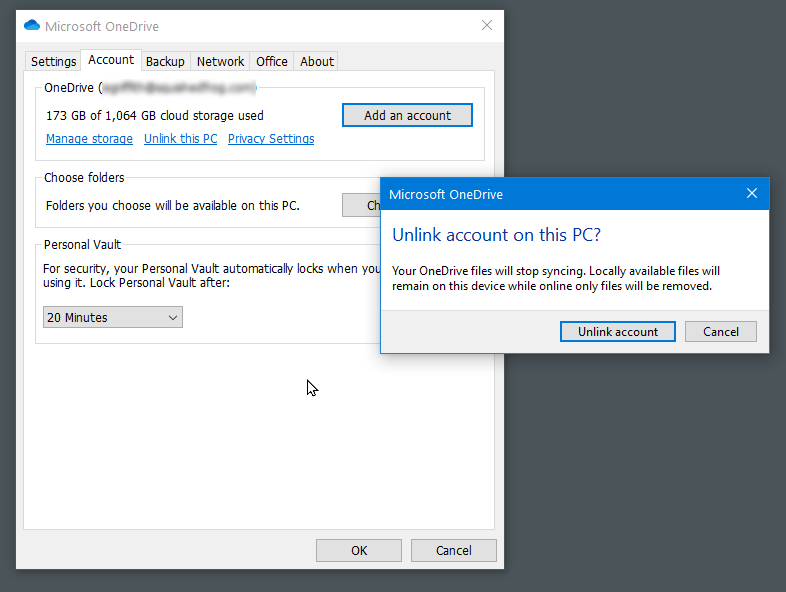
Come Cortana, OneDrive, la risposta di Microsoft a Dropbox o Google Drive, è integrato in Windows 10. Strettamente. Forse troppo stretto. Puoi provare a ignorarlo, ma viene fuori molto.
La tua prima opzione: scollegalo. Fare clic con il pulsante destro del mouse sull'icona del cloud di OneDrive nella barra delle applicazioni e selezionare Impostazioni . Nella scheda Account , fare clic su Scollega questo PC . Se ciò non bastasse, nella scheda Impostazioni , deseleziona tutte le caselle. Quindi torna su Account> Scegli cartelle e deseleziona tutte le cartelle che stava sincronizzando. Vai su Esplora risorse, fai clic con il pulsante destro del mouse su OneDrive e seleziona Proprietà; nella scheda Generale, per Attributi, seleziona la casella accanto a Nascosto. Quindi sulla barra delle applicazioni, fai nuovamente clic con il pulsante destro del mouse su OneDrive e seleziona Chiudi OneDrive.
Vuoi davvero disinstallare OneDrive? Fallo tramite la solita disinstallazione di app e funzionalità in Impostazioni. Lo troverai in "Microsoft OneDrive".
Accedi rapidamente ai simboli speciali
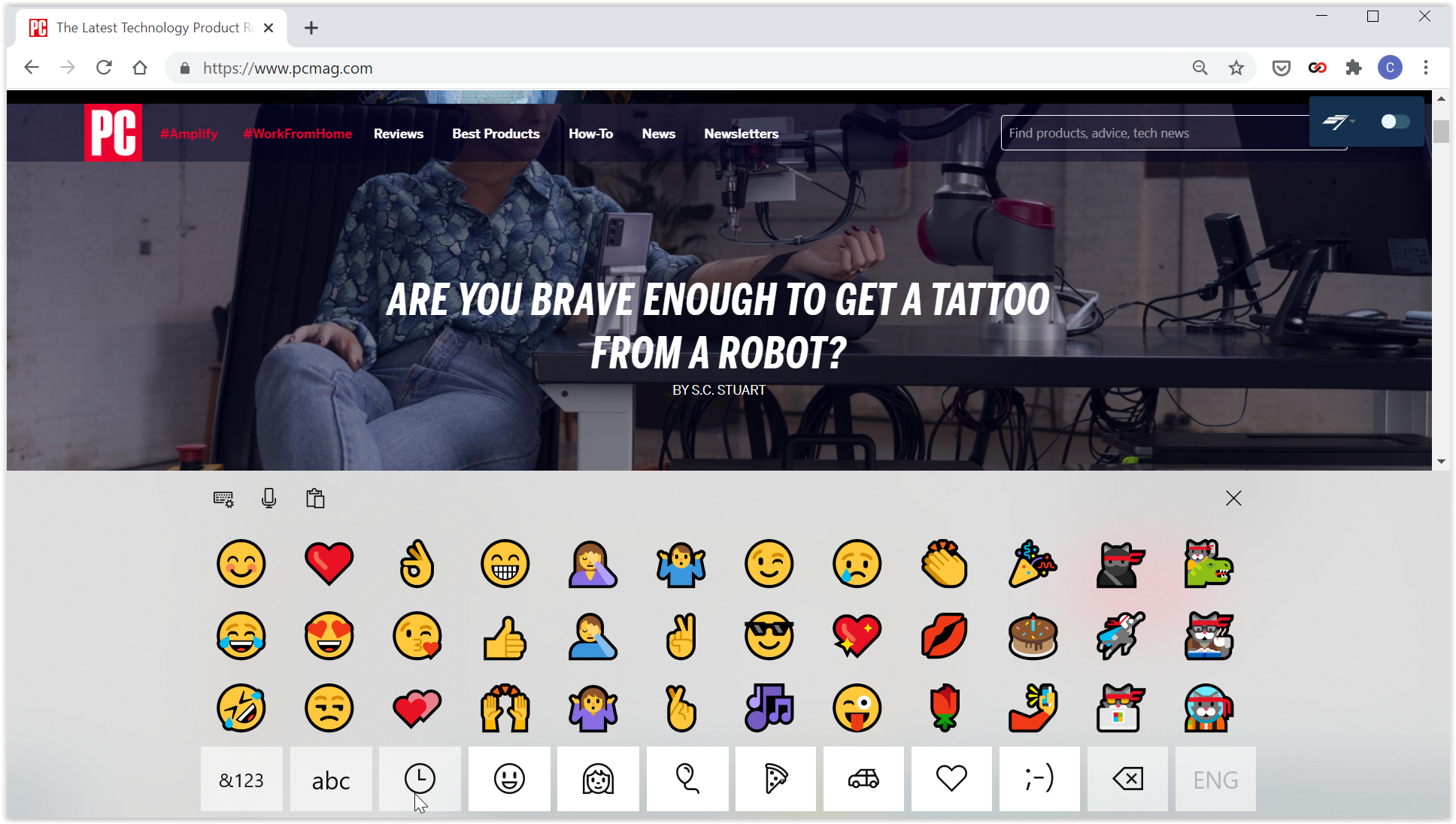
Usando solo 26 lettere e 10 numeri e alcuni pezzi di punteggiatura, è così vecchia scuola. Viviamo nel mondo delle emoji ora. Quindi, come metti quelle piccole icone divertenti nel tuo testo quando digiti in Windows 10? La tastiera a comparsa. In genere è pensato per l'uso quando Windows è in modalità tablet, ma è di facile accesso anche quando si utilizza Windows con una tastiera normale.
Fare clic con il pulsante destro del mouse sulla barra delle applicazioni in un'area vuota e selezionare Mostra pulsante tastiera touch . L'icona di una piccola tastiera apparirà accanto all'orologio nella barra delle applicazioni. Toccalo in qualsiasi momento con il cursore del mouse per visualizzare la tastiera su schermo; tocca un tasto qualsiasi sulla tastiera IRL per eliminarlo dallo schermo. Fai clic sull'icona della tastiera aggiuntiva in alto a sinistra per accedere a varie opzioni di layout, tra cui una tastiera divisa e un pad stilo.
Ora hai accesso non solo alle emoji ma anche a caratteri speciali come il trattino em o il simbolo dei gradi (°). Se non riesci a trovarli, è perché devi prima premere il tasto &123 per passare ai simboli. Quindi, come su uno smartphone, tieni premuto il cursore sul tasto principale per ottenere alcuni simboli speciali: tieni premuto il trattino per ottenere em trattino e trattino en ; tieni premuto uguale (=) per ottenere un valore diverso (≠), ecc. Lo stesso vale per le lettere per ottenere variazioni, come i simboli di accento sulle lettere. Ecco!
Fai clic sul tasto Faccina per accedere alla suite completa di emoji standard in stile smartphone, renderizzate nel design extra colorato di Microsoft, come mostrato sopra. Puoi scorrere a sinistra/destra per vedere ancora di più in ogni categoria.
Questa tastiera su schermo offre anche un rapido accesso agli appunti di Windows 10, che contiene più elementi che hai tagliato o copiato, e la digitazione vocale in testo (oppure puoi semplicemente digitare il tasto Windows + V per ottenere lo scorrimento).
Niente più notifiche
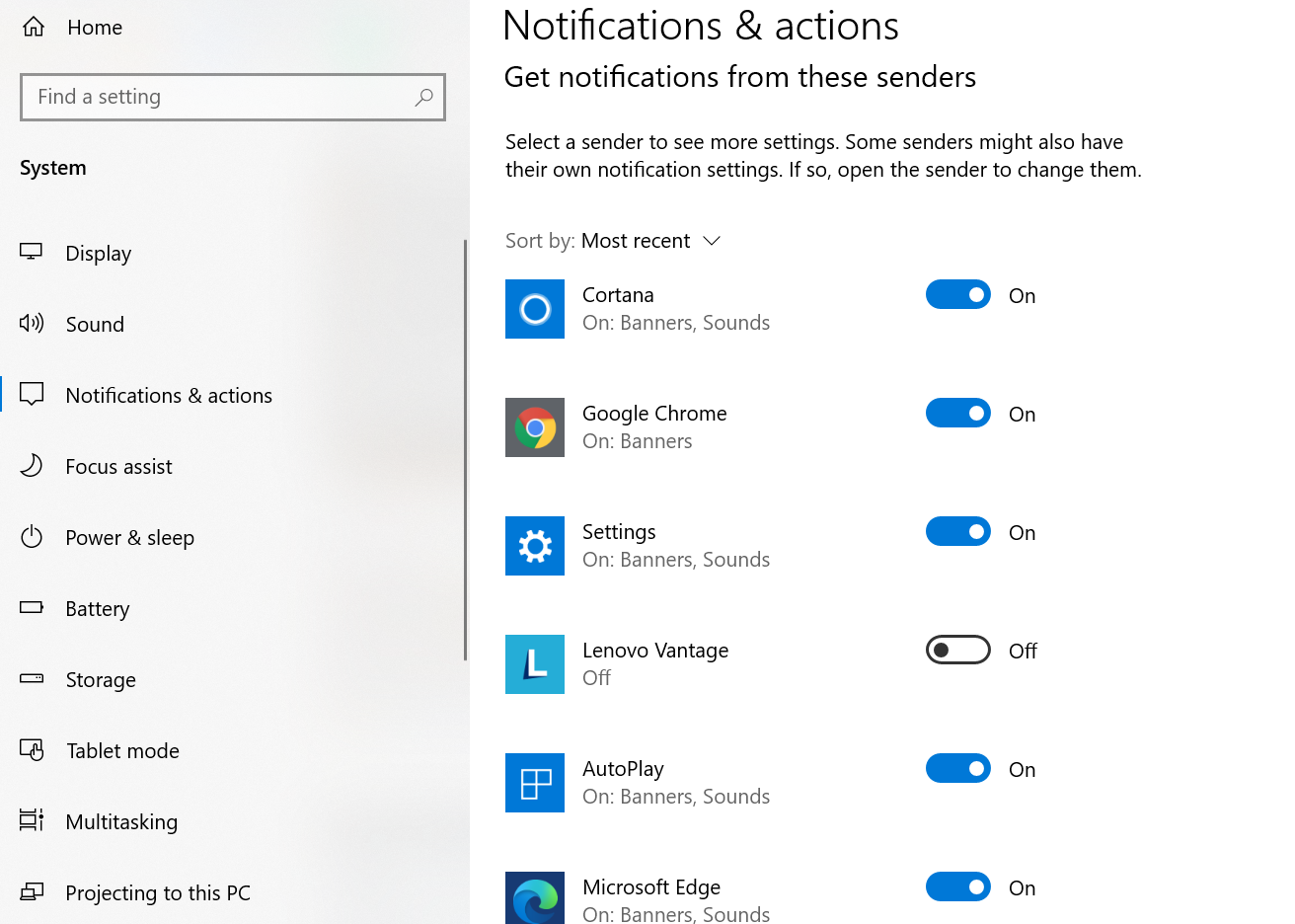
O ami le notifiche o odi la distrazione. Il rumore, il popup, è troppo quando è probabile che il tuo telefono visualizzi la maggior parte delle stesse informazioni. Vai in Impostazioni > Sistema > Notifiche e azioni . Disattiva tutti gli interruttori a levetta per le singole app, in particolare quelle che trovi più fastidiose. Oppure fai clic sul nome dell'app nell'elenco per un controllo ancora più dettagliato: ricevi notifiche da un'app nella schermata di blocco, ad esempio, ma da nessun'altra parte. Oppure disattiva i suoni per tutti i notificanti tranne uno. Gioca con le impostazioni per farlo nel modo giusto.
Raffredda la tua diagnostica
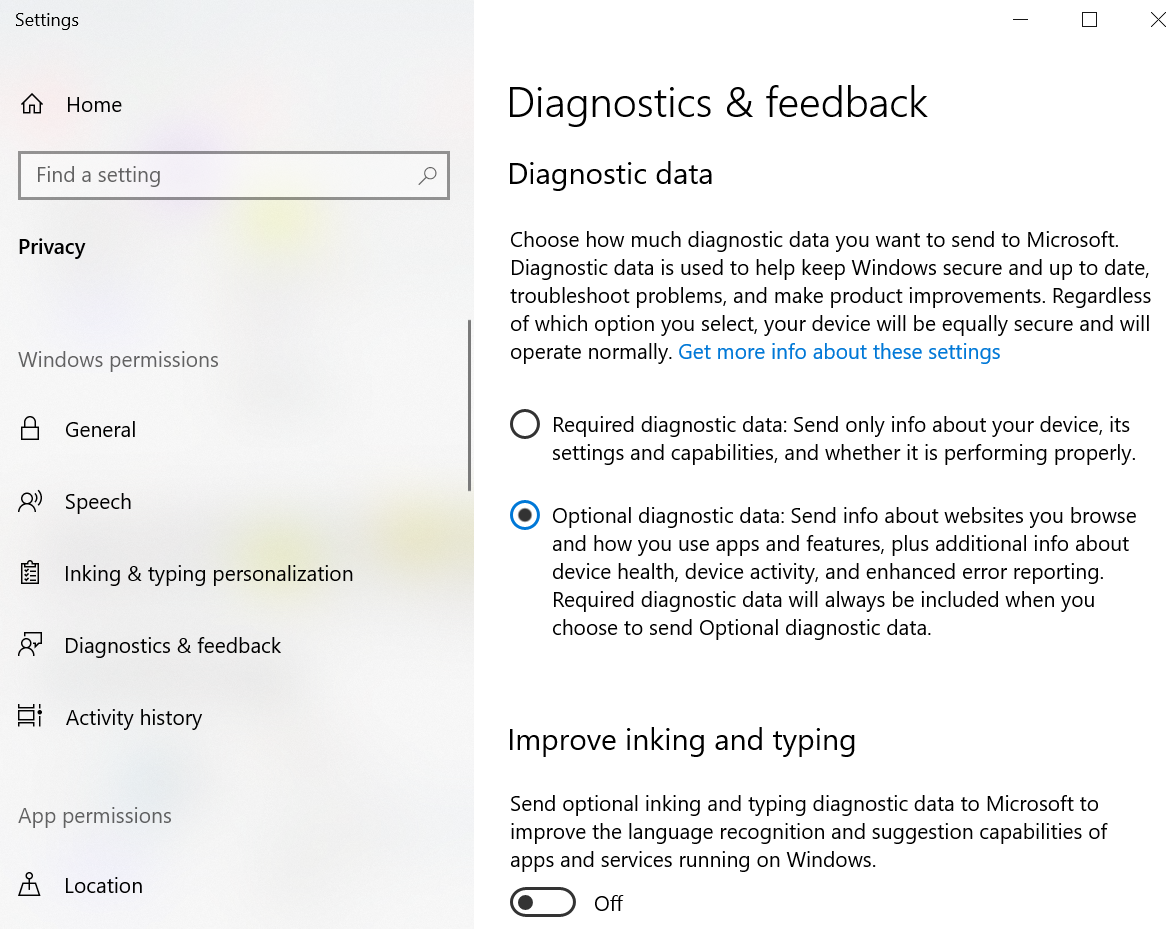
Come molte altre grandi aziende, a Microsoft piace ricevere feedback sul sistema operativo su cose come gli arresti anomali. Ma quando esegui una configurazione e Windows 10 chiede di inviare informazioni complete sull'errore e sulla diagnostica a Microsoft , Redmond ottiene più di quanto pensi. In Impostazioni > Privacy > Diagnostica e feedback , puoi impostare le cose per proteggere un po' di privacy. Consenti solo dati diagnostici obbligatori, non dati facoltativi; disattivare l'opzione "Migliora inchiostrazione e digitazione"; e persino eliminare tutti i dati diagnostici attualmente sul tuo PC, ma ciò non impedisce ai dati precedenti o futuri di passare a Microsoft.
Scendi dal bordo
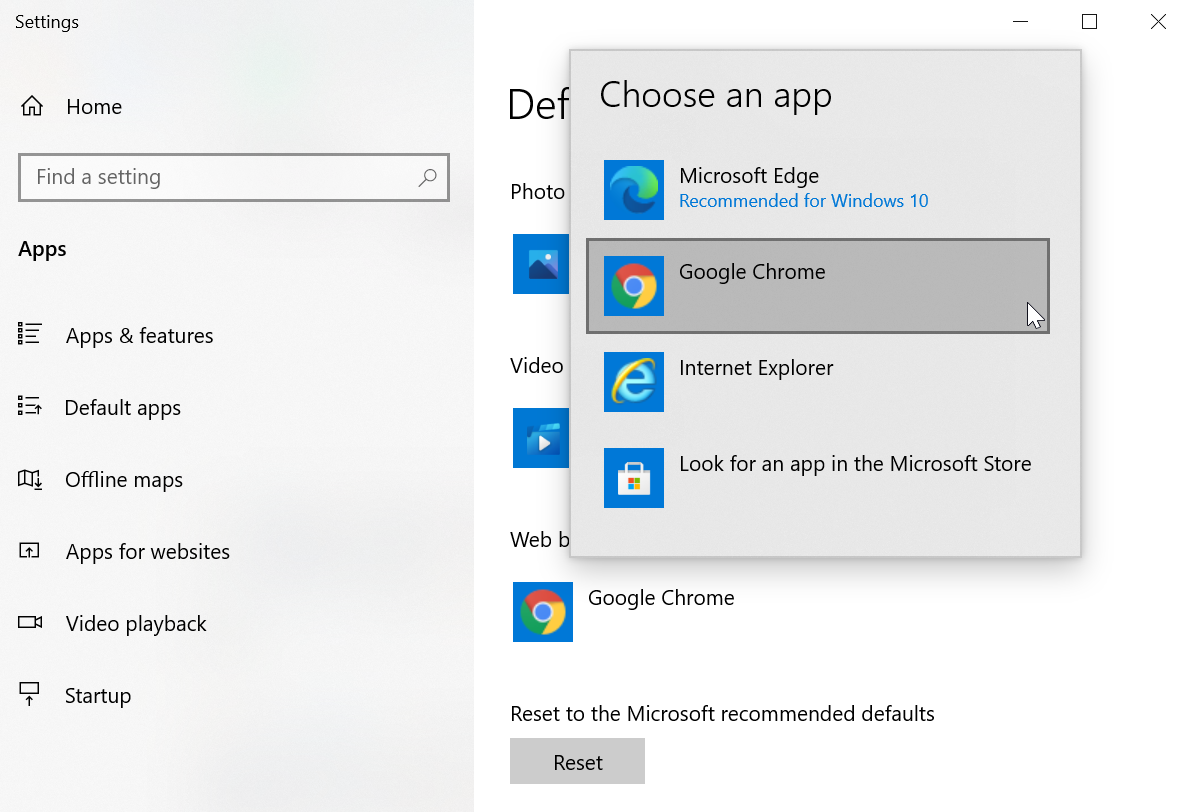
Non ti piace l'ultimo browser di Microsoft? Ma indipendentemente dal browser che scegli, devi renderlo predefinito, quindi ogni volta che apri un collegamento, va al browser che desideri. Vai su Impostazioni > App > App predefinite , scorri verso il basso e fai clic su Browser web . Verrà visualizzato un elenco di tutti i browser installati: scegli il tuo preferito. Puoi sempre tornare a ciò che Redmond ritiene meglio in un secondo momento facendo clic sul pulsante Ripristina in Ripristina impostazioni predefinite consigliate da Microsoft .
Se riscontri problemi con determinati collegamenti, assicurati che il tipo di file (come .htm contro .html) o anche i protocolli (come http:// contro https://) siano tutti impostati sul tuo browser preferito. Nella stessa schermata, fai clic su Scegli app predefinite per tipo di file o Scegli app predefinite per protocollo .
La maggior parte dei nuovi browser cercherà di ripristinare la posizione predefinita quando li avvii per la prima volta, quindi se acceleri una configurazione, potresti dover rivedere queste impostazioni per tornare al tuo browser web preferito originale.