Come risolvere le cose più fastidiose su Windows 11
Pubblicato: 2022-08-03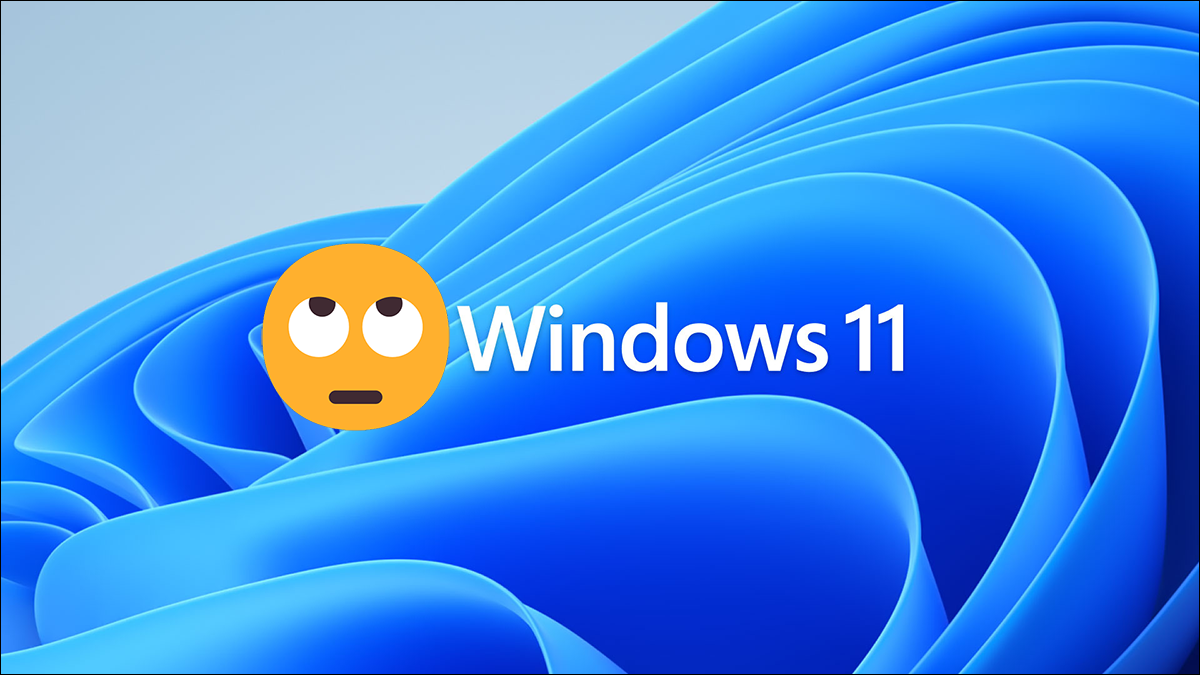
Windows 11 viene fornito con un bloatware notevolmente inferiore rispetto a Windows 10, ma ciò non significa che sia perfetto. Ci sono molte funzionalità fastidiose pronte all'uso che alla maggior parte delle persone non piaceranno su un nuovo PC Windows 11, anche se per fortuna Candy Crush non è una di queste.
Disattiva il popup dei tasti permanenti
Disabilita telemetria extra
Rimuovi Bing dal menu Start Cerca
Sposta indietro il pulsante Start
Rimuovi il nuovo menu di scelta rapida e ripristina quello vecchio
Riporta le vecchie icone della barra delle applicazioni con etichetta
Correggi il menu Start
Abilita la modalità oscura
Attiva DNS su HTTPS
Personalizza i tuoi widget
Modifica il browser predefinito
Disattiva il popup dei tasti permanenti
Questo utile messaggio su Sticky Keys ha assediato gli utenti Windows per decenni. L'hai visto, tua nonna l'ha visto e anche gli extraterrestri che profilano clandestinamente il comportamento umano l'hanno visto.
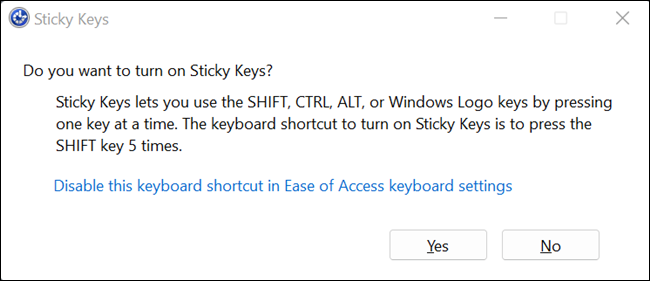
La critica non vuol dire che le Sticky Keys non abbiano il loro posto, lo fanno sicuramente. L'abilitazione dei tasti permanenti cambia il modo in cui funzionano i tasti Ctrl, Maiusc, Alt e Windows. Invece di essere un pulsante attivo solo quando è premuto, funzionano più come interruttori a levetta che rimangono accesi fino allo spegnimento specifico. Per alcune persone, questa è una caratteristica inestimabile della qualità della vita che semplifica notevolmente l'accesso ai tasti di scelta rapida.
Il problema con il popup Sticky Keys è quanto sia facile attivarsi accidentalmente. Fortunatamente, puoi disabilitare completamente il popup nelle Opzioni di accessibilità. Fai clic sul pulsante Start, digita "tasti permanenti" nella barra di ricerca, quindi fai clic su "Chiavi permanenti" o "Apri".
Puoi anche aprire l'app Impostazioni e accedere a Accessibilità > Tastiera > Tasti permanenti per trovare queste opzioni.
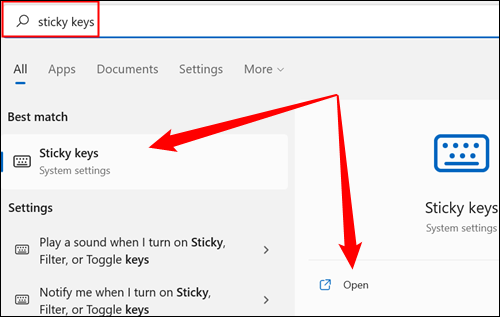
Fare clic sull'interruttore accanto a "Scorciatoia da tastiera per tasti permanenti" nella posizione "Off".
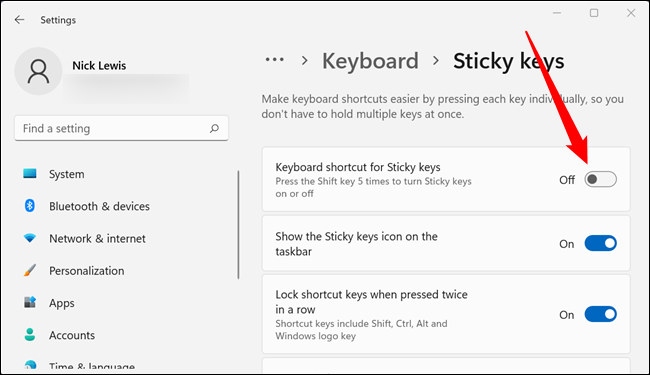
Questo è tutto: il popup Sticky Keys non apparirà più, non importa quanto sbatti il tasto Maiusc.
Disabilita telemetria extra
Non puoi disattivare tutti i dati di telemetria su Windows 11 a meno che non disconnetti completamente il tuo PC Windows da Internet. Puoi limitarlo in modo abbastanza significativo nell'app Impostazioni. Fai clic sul pulsante Start, digita "Diagnostica e feedback" nella barra di ricerca, quindi fai clic su "Apri". È anche accessibile tramite l'app Impostazioni, in Privacy e sicurezza > Diagnostica e feedback.
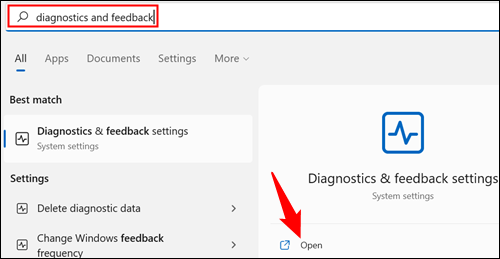
Ci sono alcune opzioni separate per limitare i diversi tipi di dati diagnostici qui.
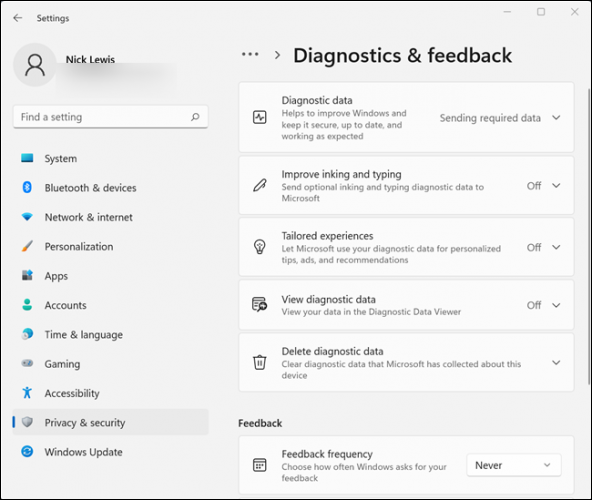
Dovrai esaminarli e disabilitarli individualmente. Inizia con "Dati diagnostici". Fai clic sul gallone (la piccola freccia senza coda) a destra, quindi fai clic sull'interruttore accanto a "Invia dati diagnostici opzionali" nella posizione off.
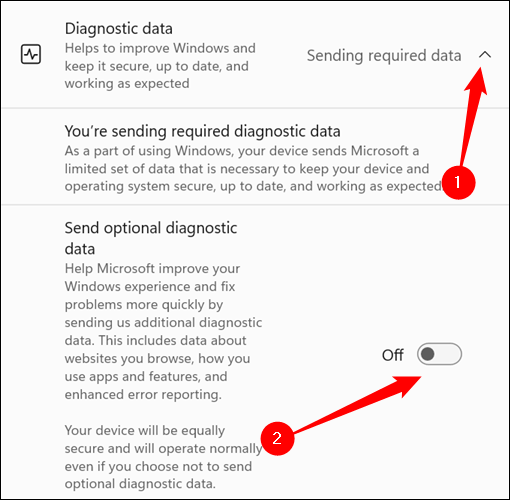
Ripeti la procedura per "Miglioramento dell'input penna e della digitazione" e "Esperienze personalizzate".
Quindi apri la sezione "Elimina dati diagnostici" e fai clic su "Elimina" per cancellare tutti i dati extra che Microsoft ha già raccolto.
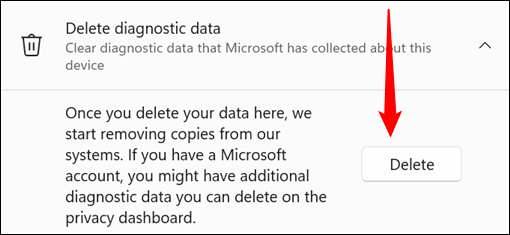
Infine, scorri verso il basso e cambia "Frequenza di feedback" su "Mai".
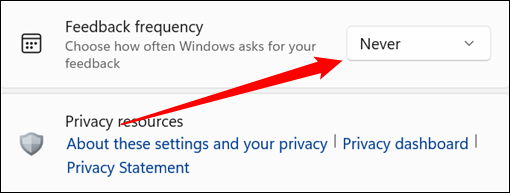
Non invierai dati non necessari a Microsoft e non riceverai richieste per fornire feedback manualmente.
Rimuovi Bing dal menu Start Cerca
I risultati della ricerca di Bing sono stati inclusi nelle query di ricerca del menu Start per le ultime versioni di Windows. Qualcuno lo vuole, però? Le ricerche eseguite per file e programmi locali devono davvero essere inviate al motore di ricerca Bing?
Pochi minuti di modifica del registro possono disabilitare per sempre Bing nel menu Start. In alternativa, abbiamo incluso anche una chiave di registro predefinita che porterà a termine il lavoro in pochi secondi.
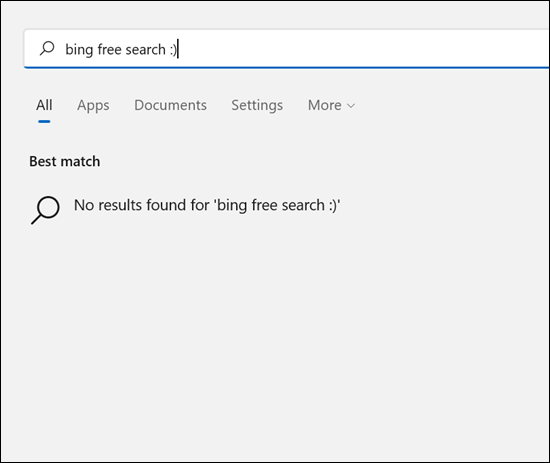
Sposta indietro il pulsante Start
Windows 11 ha ridisegnato abbastanza radicalmente la barra delle applicazioni e il menu Start. Il pulsante Start è stato spostato in basso al centro dello schermo invece di essere posizionato in basso a sinistra. Le persone che sono abituate a macOS o ad alcune distribuzioni Linux (con l'ambiente desktop GNOME) potrebbero apprezzare la nuova barra delle applicazioni presente in Windows 11, ma gli utenti Windows di lunga data probabilmente ne saranno meno entusiasti: il pulsante Start si trova in basso a sinistra angolo per quasi 27 anni.
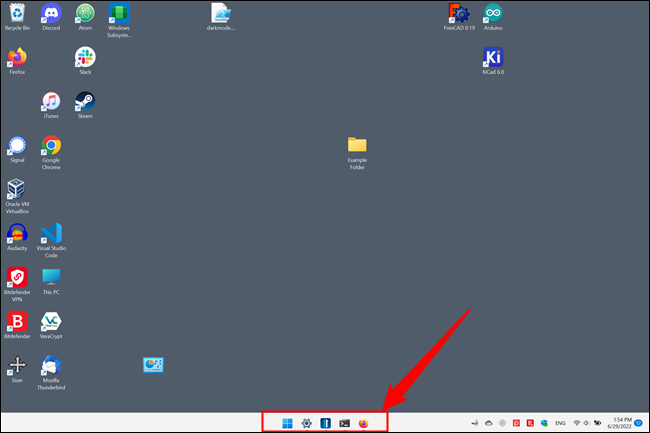
Microsoft ha modificato o rimosso una serie di funzionalità presenti in Windows 11. Fortunatamente per tutti, la possibilità di riportare il pulsante Start nella sua sede storica non è una di queste. Per fare ciò, fai clic con il pulsante destro del mouse sullo spazio vuoto sulla barra delle applicazioni e fai clic su "Impostazioni barra delle applicazioni".
Nota: puoi anche aprire l'app Impostazioni, quindi andare su Personalizzazione > Barra delle applicazioni.
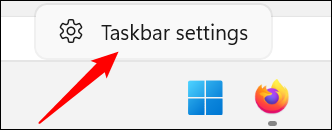
Scorri verso il basso fino a visualizzare una sezione intitolata "Comportamenti della barra delle applicazioni" ed espandila se necessario facendo clic sul piccolo gallone (come una freccia senza coda) sul lato destro. Fai clic sulla casella a discesa accanto a "Allineamento barra delle applicazioni" e impostalo su "Sinistra".
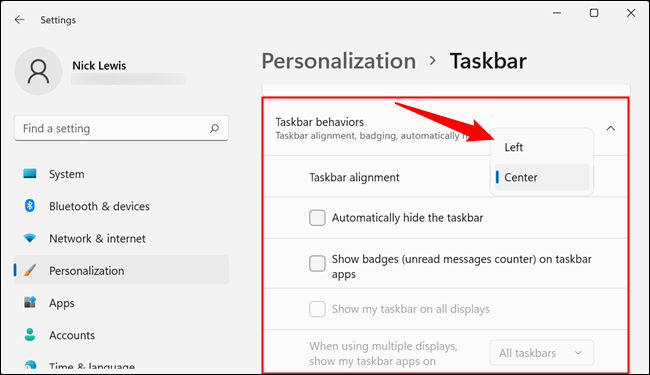
Il pulsante Start tornerà immediatamente nell'angolo sinistro e tutto sarà di nuovo a posto con il mondo.
Rimuovi il nuovo menu di scelta rapida e ripristina quello vecchio
Il menu di scelta rapida di Windows è un'altra funzionalità di vecchia data che è stata notevolmente rielaborata in Windows 11. Scambia invece le classiche opzioni di copia, taglia, incolla e rinomina testo per le icone. Il nuovo menu è raffigurato in basso a sinistra e quello vecchio è a destra.
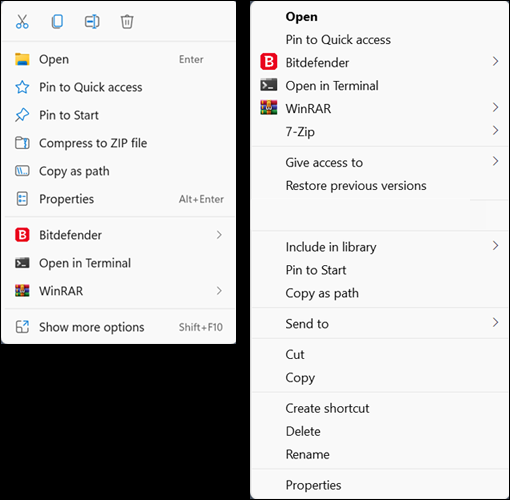
Il nuovo menu di scelta rapida sembra abbastanza buono, ma non è necessariamente più utilizzabile di quello vecchio. Le icone in alto ricordano il genere di cose che incontreresti in un'interfaccia utente progettata per dispositivi touch, come un cellulare o un tablet, piuttosto che un mouse e una tastiera. Fortunatamente puoi recuperare i vecchi menu contestuali con un rapido hack del registro.

CORRELATI: Come recuperare i vecchi menu contestuali in Windows 11
Riporta le vecchie icone della barra delle applicazioni con etichetta
Le icone della barra delle applicazioni che Windows 11 richiede di utilizzare hanno una cosa per loro: sono minimaliste e c'è una certa eleganza nel minimalismo. Ciò ha il prezzo dell'efficienza, tuttavia. Microsoft ha disabilitato (o inavvertitamente rotto) l'hack del registro LastActiveClick in Windows 11 e ha rimosso completamente le icone della barra delle applicazioni etichettate, quindi se hai più istanze dello stesso programma, apri sei bloccato passando il mouse sopra l'icona e quindi facendo clic sull'istanza che desideri.
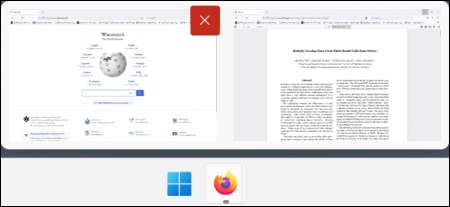
Non è affatto efficiente: è più veloce cercare l'istanza desiderata e fare clic direttamente su di essa. Stardock ha colmato le lacune per Microsoft, proprio come ha fatto per decenni. La società ha rilasciato un programma, Start11, che consente di ripristinare le etichette della barra delle applicazioni su Windows 11.
Nota: Start11 non è gratuito; costa 6 dollari. Ne vale la pena se non ti piacciono la barra delle applicazioni e il menu Start di Windows 11, però.
Correggi il menu Start
Gli utenti Windows sono notoriamente sensibili alle modifiche al menu Start. Il menu Start di Windows 8 è stato notoriamente accolto male. Windows 10 ha imparato da quell'errore traendone ispirazione estetica. Il menu Start di Windows 11 è stato probabilmente un passo indietro rispetto all'utilità che Windows 10 offriva agli utenti. Ancora una volta, Start11 viene in soccorso.
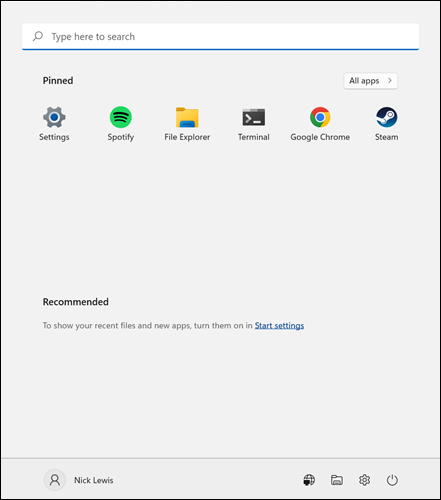
Start11 ti consente di scegliere l'aspetto del tuo menu Start: puoi scegliere tra Windows 7 Style, Modern Style, Windows 10 style o utilizzare l'aspetto predefinito di Windows 11. Basta fare clic su quello che ti piace e verrà applicato automaticamente.
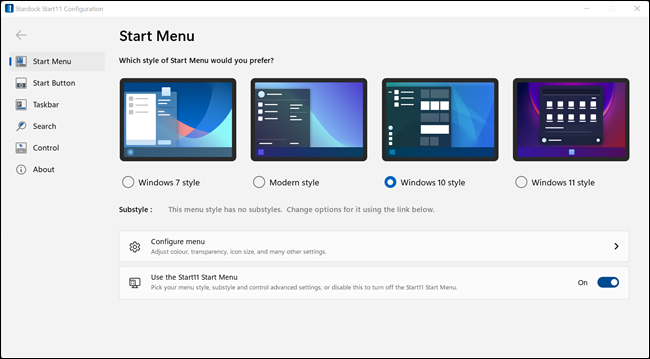
Funzionano tutti bene e l'opzione di Windows 10 ti consente di ripristinare la densità di informazioni che ha reso il menu Start di Windows 10 così pratico.
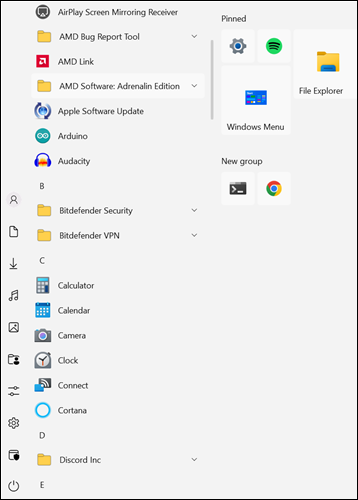
Abilita la modalità oscura
Windows ha una modalità oscura ufficiale dall'aggiornamento dell'anniversario di Windows 10, ma Windows 11 è ancora pronto con un'interfaccia utente (UI) bianca accecante. Le modalità scure, o temi oscuri, sono attualmente di gran moda, quindi perché non abilitare la modalità oscura su Windows 11?
CORRELATI: Come abilitare la modalità oscura per Google Chrome
Fai clic con il pulsante destro del mouse su uno spazio vuoto sul desktop, fai clic su "Personalizzazione", quindi fai clic su "Colori". Puoi selezionare "Scuro" dal menu a discesa nella parte superiore della pagina.
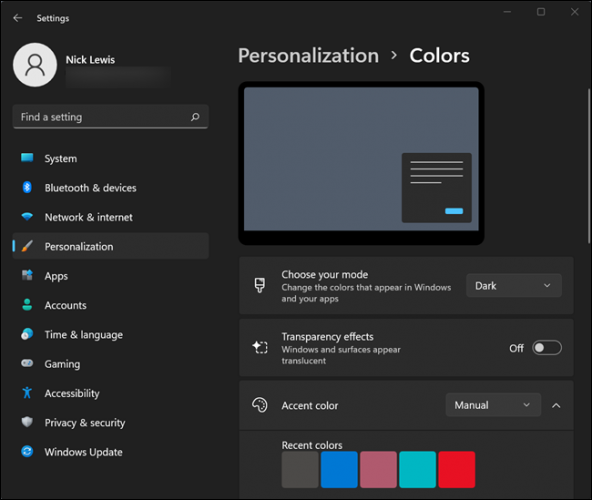
CORRELATI: Come abilitare la modalità oscura su Windows 11
Attiva DNS su HTTPS
DNS Over HTTPS ha iniziato a entrare nel mainstream nel 2020, ma Windows 10 non ha ancora il supporto ufficiale. Windows 11 ha rimediato a questa lacuna: l'opzione per DNS Over HTTPS era presente nel sistema operativo sin dal primo giorno.
DNS Over HTTPS crittografa le tue richieste del server DNS in modo che terze parti, come il tuo provider di servizi Internet, non possano vedere quali siti web richiedi dal server DNS o eseguire un attacco man-in-the-middle contro di te.
Microsoft ha integrato DNS Over HTTPS direttamente nella nuova app Impostazioni, quindi abilitarlo su Windows 11 è un gioco da ragazzi.
CORRELATI: Come abilitare DNS su HTTPS su Windows 11
Personalizza i tuoi widget
Windows ha widget da quando la barra laterale di Windows è stata introdotta con Windows Vista, sebbene all'epoca fossero chiamati gadget, non widget. Da allora Microsoft ha provato alcune varianti di widget e Windows 11 non fa eccezione. Offre una variazione del widget Notizie e interessi di Windows 10. Premendo il pulsante del widget viene visualizzata una finestra che mostrerà il meteo locale e un'infarinatura degli elementi che secondo Microsoft ti interesseranno.
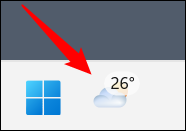
Se non sei affatto un fan dei widget (o almeno di questa implementazione), rimuoverli è semplice. Vai su Impostazioni > Personalizzazione > Barra delle applicazioni, quindi fai clic sull'interruttore accanto a "Widget".
Suggerimento: puoi anche premere il pulsante Start e digitare "barra delle applicazioni" nel campo di ricerca. Fai clic sul risultato e ti porterà direttamente alla pagina.
Se vuoi personalizzare il contenuto, puoi fare clic sul piccolo pulsante più in alto a destra.
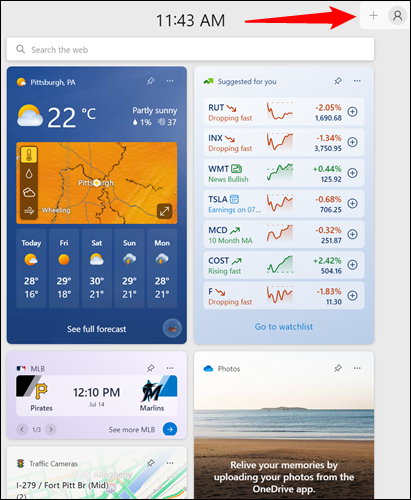
Puoi aggiungere alcuni elementi predeterminati oppure fare clic su "Gestisci interessi" in basso per selezionare manualmente gli interessi che verranno visualizzati nel feed.
Nota: facendo clic su "Gestisci interessi" si accede al sito Web di MSN.
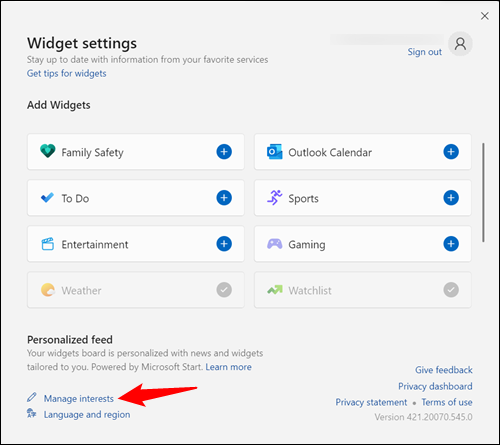
Modifica il browser predefinito
Microsoft ha reso irragionevolmente difficile cambiare il browser predefinito di Windows 11 quando è stato rilasciato il sistema operativo, quindi ha raddoppiato questo dato sperimentando funzionalità che bloccavano attivamente le soluzioni alternative. Inaspettatamente, non è stata una mossa particolarmente popolare: Microsoft ha finito per semplificare il processo in risposta al feedback degli utenti.
La prima cosa che devi fare è installare il browser che desideri utilizzare, che sia Google Chrome, Mozilla Firefox o qualche altra scelta.
CORRELATI: Come modificare il browser Web predefinito su Windows 11
Quindi apri l'app Impostazioni, fai clic sulla scheda "App" e fai clic su "App predefinite".
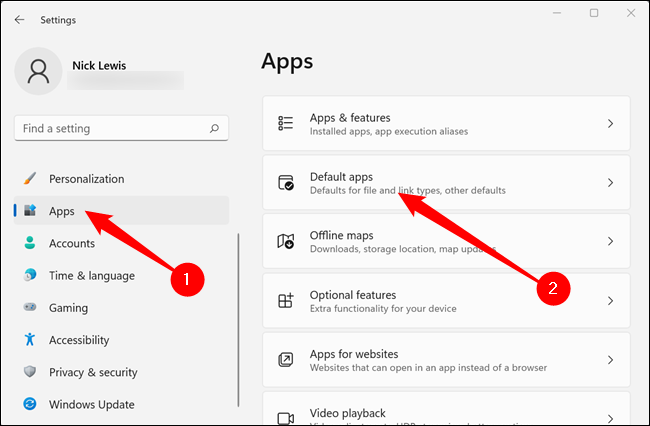
Scorri l'elenco dei programmi fino a visualizzare il browser che hai installato, fai clic su di esso, quindi fai clic su "Imposta predefinito" nella parte superiore della pagina.
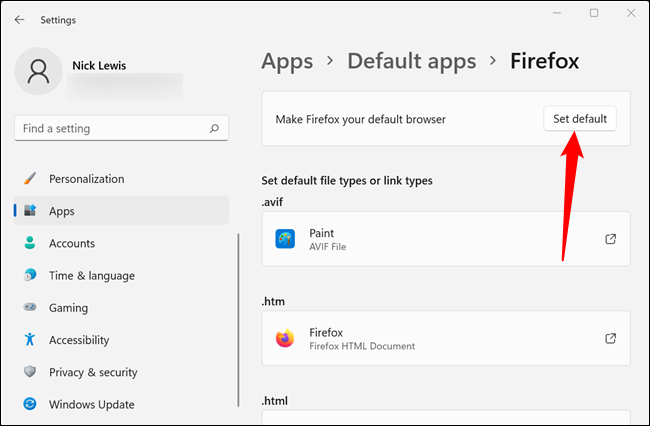
Nonostante alcune modifiche non particolarmente apprezzate, con il rilascio di Windows 11 c'erano alcune cose positive. Ad esempio, la nuova app Impostazioni è significativamente più elegante e intuitiva rispetto alla versione trovata in Windows 10. Ci sono anche molte ragioni per essere ottimisti sul futuro di Windows 11: 22H2, un importante aggiornamento che probabilmente verrà rilasciato nella seconda metà del 2022, ha un sacco di fantastiche funzionalità.
CORRELATI: Novità nell'aggiornamento 22 ore su 22 di Windows 11: le 10 migliori nuove funzionalità
