Come risolvere l'errore di timeout della connessione al server Minecraft
Pubblicato: 2022-06-06Minecraft è un videogioco popolare che esiste da circa un decennio. Questo gioco ti consente di esplorare mondi diversi, fornendo così un'esperienza di gioco unica. Tuttavia, molti giocatori di Minecraft si sono recentemente lamentati dell'errore "timeout di connessione". Ciò ti impedisce di giocare online con gli amici, il che può essere piuttosto deludente per la maggior parte degli amanti del multiplayer. Se hai avuto lo stesso problema, non preoccuparti. Ti guardiamo le spalle. L'articolo di oggi discuterà i modi migliori per risolvere questo errore in Windows. Continuare a leggere.
Perché non riesco a connettermi a un mondo Lan in Minecraft?
È molto probabile che venga visualizzato l'errore "Timeout connessione" se si dispone di un antivirus che ne blocca l'accesso a Internet, rendendo difficile il corretto funzionamento. Tuttavia, questo errore potrebbe essere causato anche da altri problemi di rete.
Come correggere l'errore di "connessione scaduta" in Minecraft
Sebbene questo errore possa essere piuttosto confuso, è comunque risolvibile. Di seguito sono riportati alcuni dei migliori metodi che hanno aiutato gli utenti di Windows a rimuovere l'errore "timeout di connessione" dalle loro macchine.
Controlla se ti stai connettendo alla rete giusta
Prima di tentare di eseguire qualsiasi correzione, ti consigliamo di controllare prima se tu e i tuoi amici siete collegati alla stessa rete. Se vuoi giocare a Minecraft online con altri giocatori, devi essere tutti sulla stessa rete. Se la connessione va bene, ma stai ancora ricevendo l'errore in questione, potresti avere a che fare con un colpevole più serio. Quindi, passa alla tattica successiva di seguito.
Inserisci nella whitelist Minecraft nel tuo firewall
Windows Defender e altre app antivirus scansionano regolarmente il tuo computer alla ricerca di minacce malware e bloccano tutto ciò che ritengono sospetto. Tuttavia, a volte queste app potrebbero bloccare i programmi legittimi causandone il malfunzionamento. L'inserimento nella whitelist di Minecraft nel firewall può aiutare a evitare tali problemi che potrebbero attivare l'errore "timeout di connessione" sul tuo PC.
Usa questa guida rapida:
- Premi il tasto logo Windows + la combinazione R per visualizzare la finestra di dialogo Esegui.
- Digitare "controllo" (senza virgolette) e quindi fare clic sul pulsante OK. Questo aprirà il Pannello di controllo.
- Vai al menu a discesa "Visualizza per" nell'angolo in alto a destra della finestra e scegli "Icone grandi".
- Seleziona Windows Defender Firewall.
- Fai clic sul collegamento "Consenti un'app o una funzionalità tramite Windows Defender Firewall" sul lato sinistro della finestra.
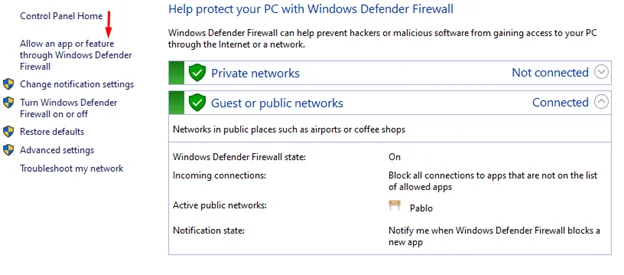
- Fai clic sul pulsante "Modifica impostazioni" in "Consenti alle app di comunicare tramite Windows Defender Firewall".
- Individua Minecraft nell'elenco e seleziona le caselle di controllo Privato e Pubblico.
- Fare clic su OK.
- Ora controlla se l'errore è stato rimosso dal tuo computer.
Ripristina le configurazioni di rete
Potresti anche riscontrare l'errore "timeout di connessione" se i server Minecraft hanno bloccato il tuo indirizzo IP. Fortunatamente, puoi ottenerne uno nuovo ripristinando le configurazioni di rete della tua macchina, risolvendo così il problema.
Ecco come funziona:
- Premi la scorciatoia da tastiera Windows + S per aprire la barra di ricerca di Windows.
- Digita "comando" (senza virgolette) e quindi fai clic con il pulsante destro del mouse sul risultato della ricerca del prompt dei comandi.
- Scegli "Esegui come amministratore" e quindi fai clic su "Sì" quando viene visualizzata la finestra Controllo account utente.
- Quando si apre la finestra del prompt dei comandi con privilegi elevati, eseguire i seguenti comandi uno per uno. Assicurati di premere Invio sulla tastiera dopo aver inserito un comando.
- iPConfig/rilascio
- iPConfig /flushdns
- iPConfig/rinnova
- netsh int ip
- netsh int ip set dns
- netsh winsock reset
- Dopo aver eseguito tutti i comandi, chiudi la finestra di CMD.
- Riavvia il PC e quindi controlla se l'errore ricompare.
Disattiva temporaneamente il tuo antivirus
A volte il tuo antivirus può essere un po' iperprotettivo, impedendo così ad alcuni programmi di essere eseguiti completamente sul tuo dispositivo. Se hai autorizzato Minecraft sul tuo antivirus e stai ancora riscontrando problemi, l'applicazione di questo metodo potrebbe essere d'aiuto. Per risolvere questo problema, prova a disabilitare temporaneamente il tuo antivirus quando giochi a Minecraft.
Segui questi passaggi per farlo:
- Premi la combinazione di tasti Win + I per aprire l'app Impostazioni.
- Vai a Aggiornamento e sicurezza.
- Seleziona Sicurezza di Windows nel riquadro del menu a sinistra.
- Vai alla sezione "Aree di protezione" e scegli "Protezione da virus e minacce".
- Fare clic sul collegamento "Gestisci impostazioni" in "Protezione da virus e minacce".
- Disattiva il pulsante di commutazione per "Protezione in tempo reale".
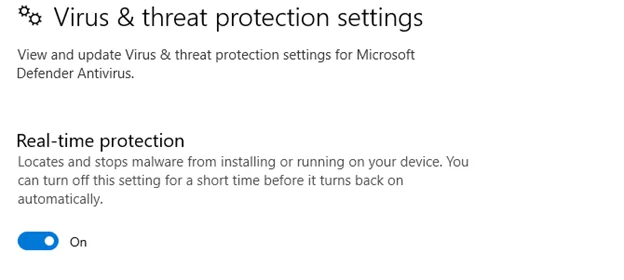

- Ora controlla se l'errore "timeout connessione" è stato corretto.
Se disponi di un'app antivirus di terze parti, assicurati di disabilitarla anche per risultati migliori. Meglio ancora, cerca un programma antivirus professionale che non interrompa le altre app installate. Un buon esempio è Auslogics Anti-Malware. Questo strumento scansiona automaticamente il tuo PC alla ricerca di entità dannose e le elimina immediatamente. Questo aiuta a garantire una protezione costante contro i virus subdoli. Inoltre, questo programma non influisce sulle prestazioni di altre applicazioni. Pertanto, non è necessario disattivare la protezione quando si gioca a Minecraft, poiché ciò potrebbe lasciare il computer indifeso.

Proteggi il PC dalle minacce con Anti-Malware
Verifica la presenza di malware sul tuo PC che potrebbero non essere rilevati dal tuo antivirus e rimuovi le minacce in modo sicuro con Auslogics Anti-Malware
Abilita la funzione di rilevamento della rete
La funzione di rilevamento della rete di solito consente ad altri computer di trovare facilmente i tuoi server e connettersi ad essi. Questo può tornare molto utile quando giochi a Minecraft online con gli amici poiché devi essere sullo stesso server. Pertanto, abilitarlo ridurrebbe le possibilità di riscontrare problemi di connessione.
Questa guida spiegherà come abilitare la funzione di rilevamento della rete sul tuo PC Windows:
- Vai nell'angolo in basso a destra dello schermo e fai clic con il pulsante destro del mouse sull'icona Wi-Fi o Ethernet.
- Scegli Apri impostazioni di rete e Internet.
- Seleziona Centro connessioni di rete e condivisione nella sezione "Impostazioni di rete avanzate".
- Fare clic sul collegamento "Modifica impostazioni di condivisione avanzate" sul lato sinistro della finestra.
- Espandi la sezione "Privato" facendo clic sulla freccia a discesa accanto ad essa. Quindi scegli "Attiva rilevamento rete".
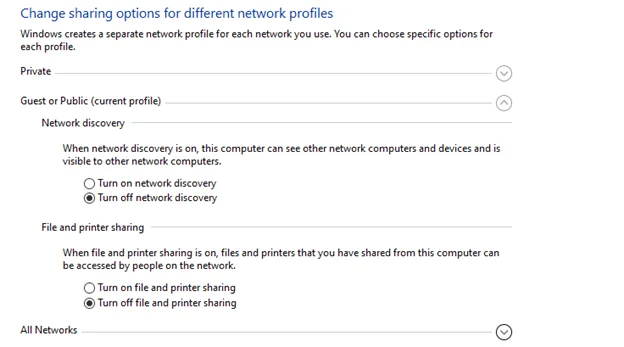
- Fai lo stesso per "Ospite o Pubblico".
- Quindi fare clic sul pulsante "Salva modifiche" per completare il processo.
- Ora controlla se il problema è stato risolto.
Aggiorna il driver di rete
A volte, quando si affrontano problemi di rete, il driver di rete è solitamente il colpevole. Questo perché questo driver è responsabile di garantire che tutte le funzioni relative alla rete funzionino senza problemi sulla tua macchina. Pertanto, se questo driver è mancante, obsoleto o danneggiato, è probabile che vengano visualizzati errori come l'errore "Timeout connessione".
Ecco come aggiornarlo:
- Premi il tasto logo Windows + la combinazione S per aprire la casella di ricerca.
- Digita "dispositivo" (senza virgolette) e quindi seleziona il risultato della ricerca in Gestione dispositivi.
- Nella nuova finestra, scorri per trovare la sezione "Schede di rete". Quindi fare doppio clic su di esso per espanderlo.
- Ora fai clic con il pulsante destro del mouse sul driver di rete e scegli "Aggiorna driver".
- Seleziona "Cerca automaticamente i driver".
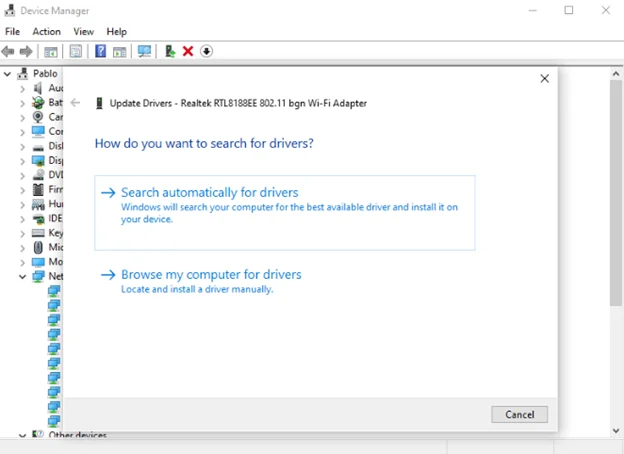
- Quindi attendi che il driver venga installato automaticamente sul tuo PC.
- Riavvia la macchina una volta completato il processo.
- L'errore non dovrebbe apparire ora.
Conclusione
Ci auguriamo che ora tu capisca come riparare la connessione al server Minecraft scaduta in Windows. Se hai utilizzato metodi diversi per rimuovere questo errore dal tuo computer, condividili con noi di seguito. Inoltre, dai un'occhiata al nostro blog per guide Windows più utili come questa.
