Come correggere l'errore "Gmail non allegherà i file".
Pubblicato: 2022-07-07Quando si tratta di inviare e ricevere e-mail, Gmail può essere abbastanza affidabile. Il più delle volte, ti consentirà di allegare i tuoi file al tuo messaggio comodamente. Questo servizio di posta elettronica ti consente di inviare documenti e file multimediali a chiunque purché i file soddisfino i requisiti.
Tuttavia, Gmail è ancora lontano dall'essere perfetto. Anche quando non superi il limite delle dimensioni del file, visualizzerai un messaggio di errore che dice: "Allegamento non riuscito. Ciò potrebbe essere dovuto a un proxy o un firewall".
Quindi, cosa dovresti fare se non riesci ad allegare file in Gmail? Dovresti passare a un altro servizio di posta elettronica?
Bene, prima di farlo, lascia che ti insegniamo come correggere gli errori di caricamento degli allegati di Gmail.
Quali sono le cause di questo problema?
Prima di provare a risolvere i problemi relativi agli allegati non riusciti su Gmail, devi capire cosa causa l'errore. Come suggerisce il messaggio, potrebbe essere dovuto a un firewall o a un server proxy. Tuttavia, altri fattori possono anche impedirti di allegare i tuoi file alle tue e-mail. Ecco qui alcuni di loro:
- Se stai tentando di inviare un file eseguibile, Gmail lo sta bloccando come misura di sicurezza per prevenire la diffusione di virus.
- In altri casi, il problema riguarda il browser dell'utente. È possibile che una delle estensioni del tuo browser stia limitando la funzionalità di Gmail.
- Un altro motivo per cui non puoi allegare file in Gmail è che il tuo browser non supporta il servizio di posta elettronica. Se vuoi accedere alla migliore esperienza, opta per i browser supportati come Edge, Chrome, Safari e Firefox.
Ora, se sei pronto a risolvere i problemi relativi agli allegati non riusciti su Gmail, prova i metodi seguenti.
Metodo 1: spegnere il firewall
Come suggerisce il messaggio di errore, il tuo firewall potrebbe impedirti di allegare file su Gmail. Quindi, ti consigliamo di spegnerlo temporaneamente. Ecco i passaggi:
- Premi il tasto Windows + R sulla tastiera per avviare la finestra di dialogo Esegui.
- Nella finestra di dialogo Esegui, digita "firewall.cpl" (senza virgolette), quindi premi Invio.
- Vai al menu del riquadro a sinistra, quindi fai clic su Attiva o disattiva Windows Defender Firewall.
- Seleziona l'opzione "Disattiva Windows Defender Firewall" nelle impostazioni di dominio, rete privata e pubblica.
- Dopo aver selezionato l'opzione giusta, fare clic su OK e chiudere la finestra.
Stai utilizzando un programma antivirus di terze parti? In tal caso, potrebbe essere necessario disattivarlo temporaneamente. Dopo aver inviato correttamente la tua e-mail, assicurati di riattivare immediatamente l'antivirus.
Metodo 2: disabilitazione del server proxy
Un altro motivo per cui non puoi allegare file in Gmail è a causa di un server proxy. Quindi, se ne hai uno abilitato, prova a disabilitarlo per vedere se risolve il problema. Puoi farlo seguendo i passaggi seguenti:
- Premi il tasto Windows+S sulla tastiera per visualizzare la barra di ricerca.
- Digita "opzioni Internet" (senza virgolette), quindi seleziona Opzioni Internet dai risultati.
- Vai alla scheda Connessioni, quindi fai clic su Impostazioni LAN.
- Nella finestra Impostazioni rete locale (LAN), deseleziona l'opzione "Usa server proxy per la tua LAN".
- Fare clic su OK nella finestra Impostazioni LAN, quindi fare clic su Applica e OK nella finestra Proprietà Internet.
Metodo 3: comprensione dei limiti per gli allegati di file
Uno dei principali svantaggi di Gmail è il limite di file allegati. Non puoi andare oltre i 25 MB. In caso contrario, il servizio di posta elettronica ti consiglierà di caricare il file su Google Drive e di aggiungere il collegamento a quello nel tuo messaggio.
Come accennato, anche i file .exe non sono consentiti nei messaggi di Gmail per motivi di sicurezza. Quindi, se il file non soddisfa questi parametri, la soluzione migliore è trovare una soluzione diversa per inviarlo.
Metodo 4: svuotare la cache e i cookie del browser
Se il problema ha a che fare con il tuo browser, svuotare la cache e cancellare i cookie potrebbe fare il trucco. Ogni volta che visiti un sito web, i cookie vengono generati automaticamente. Dovrebbero migliorare la tua esperienza di navigazione memorizzando i tuoi dati di navigazione.

Nel frattempo, la cache del browser serve a ricordare porzioni di pagine Web come le immagini. Quindi, la prossima volta che visiti un sito Web, le pagine verranno caricate più velocemente.
Nel tempo, cache e cookie si accumulano e sovraccaricano il tuo browser. Quindi, è necessario pulirli regolarmente. Se stai utilizzando Google Chrome, ecco i passaggi che devi eseguire:
- Avvia Google Chrome, quindi fai clic su Ctrl+H sulla tastiera. In questo modo dovrebbe aprire una nuova scheda per la cronologia di navigazione.
- Vai al menu del riquadro di sinistra, quindi fai clic su Cancella dati di navigazione.
- Selezionare Sempre nell'elenco a discesa per Intervallo di tempo.
- Fai clic sulle opzioni "Cookie e altri dati del sito" e "Immagini e file memorizzati nella cache".
- Fare clic su Cancella dati.
Metodo 5: andare in incognito
Ora, se un'estensione del browser ti impedisce di allegare file alle tue e-mail, ecco una soluzione per te. Puoi andare in incognito e accedere al tuo account Gmail.
Se disponi di diverse estensioni o componenti aggiuntivi, una o due di esse potrebbero influire sulla funzionalità di Gmail. Dopo aver aperto il tuo account Gmail in una finestra di navigazione in incognito, prova a inviare di nuovo un'e-mail con un allegato. Se il problema persiste, prova il metodo successivo.
Metodo 6: utilizzo dell'app mobile Gmail
Non sarebbe male se provassi ad allegare file alla tua email utilizzando la versione mobile di Gmail. Quindi, ti consigliamo di procurarti il tuo smartphone o dispositivo mobile e di accedere a Gmail da lì. Prova a comporre un messaggio, allegare il file e inviare l'e-mail.
Metodo 7: aggiornamento dei driver
Hai provato ad allegare un file memorizzato in un'unità esterna? Se è così, allora ci deve essere un errore nel tuo dispositivo di archiviazione. Se disponi di driver obsoleti, potresti non essere in grado di allegare correttamente i file dall'unità. In questo caso, la soluzione migliore è aggiornare i driver alle ultime versioni consigliate dal produttore.
Puoi farlo manualmente, ma il processo può essere noioso e persino rischioso. Per uno, devi visitare il sito del produttore e cercare la versione del driver compatibile con il tuo sistema operativo e tipo di processore. Se scarichi e installi il driver sbagliato, potresti causare problemi maggiori al tuo PC.
Pertanto, ti consigliamo di saltare tutte le seccature automatizzando il processo. Se desideri un modo rapido e sicuro per aggiornare i tuoi driver, usa invece Driver Updater. Tutto quello che devi fare è fare clic su un pulsante e lo strumento eseguirà automaticamente la scansione del tuo sistema e cercherà i driver compatibili.
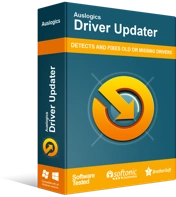
Risolvi i problemi del PC con Driver Updater
Le prestazioni instabili del PC sono spesso causate da driver obsoleti o corrotti. Auslogics Driver Updater diagnostica i problemi dei driver e ti consente di aggiornare i vecchi driver tutti in una volta o uno alla volta per far funzionare il tuo PC in modo più fluido
Un'altra qualità che amerai di Auslogics Driver Updater è il modo in cui gestisce i driver problematici. Una volta eseguita una scansione, risolverà tutti i problemi del driver e non solo quelli relativi all'errore di allegato del file di Gmail. Quindi, una volta terminato il processo, noterai un miglioramento significativo delle prestazioni complessive e della velocità del tuo computer.
Pensi che abbiamo perso un'ottima soluzione a questo problema?
Sentiti libero di condividerlo nei commenti qui sotto!
