Come risolvere il problema "Download errore di rete non riuscito" in Google Chrome
Pubblicato: 2023-06-15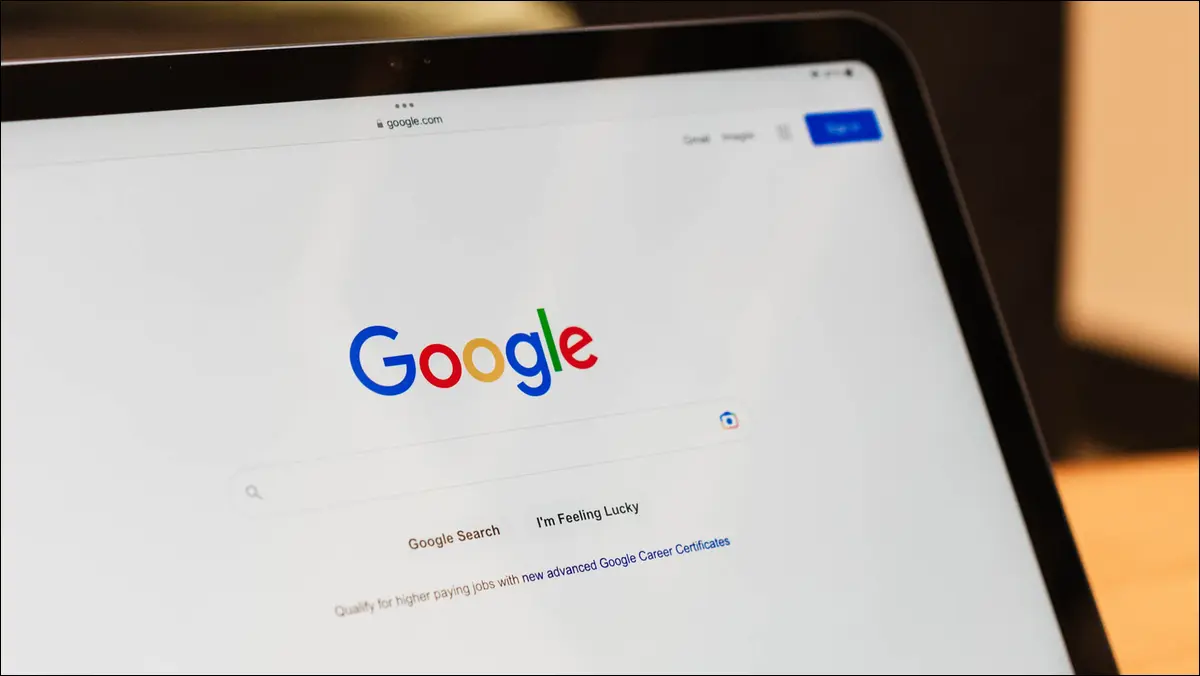
Ricevi un messaggio "Errore - errore di rete" durante il tentativo di scaricare un file in Google Chrome sul tuo computer? Ci sono più di alcuni motivi per cui il download di un file non riesce. Fortunatamente, è facile risolvere questo problema nel tuo browser Web preferito e ti mostreremo come.
Perché Chrome mostra un "Errore - errore di rete"?
Come risolvere il problema di download "Errore di rete non riuscito" di Chrome
Controlla la tua connessione Internet
Riavvia il tuo computer
Salva il tuo file in una cartella o unità diversa
Usa la modalità di navigazione in incognito di Chrome per scaricare il tuo file
Usa un altro browser web
Disattiva temporaneamente l'antivirus e il firewall
Ripristina Chrome alle impostazioni di fabbrica
Perché Chrome mostra un "Errore - errore di rete"?
Chrome visualizza un errore di download "Errore - errore di rete" quando il browser rileva un errore durante il download del file. Questo di solito accade quando la tua connessione Internet smette improvvisamente di funzionare, ma ci sono altre cause.
Il tuo antivirus o firewall potrebbe aver bloccato il download del tuo file, oppure il tuo computer potrebbe avere un piccolo problema tecnico, che impedisce il download del tuo file. La configurazione errata delle impostazioni di Chrome può anche portare il browser a visualizzare il messaggio di errore sopra.
Come risolvere il problema di download "Errore di rete non riuscito" di Chrome
Per aggirare il problema di download di Chrome, dovrai correggere tutti gli elementi che possono potenzialmente causare il problema. Questi elementi sono abbastanza facili da risolvere e i nostri metodi di seguito ti aiuteranno in questo.
Controlla la tua connessione Internet
Il motivo più comune per cui non riesci a scaricare il tuo file con Chrome è che la tua connessione Internet ha smesso di funzionare. La tua connessione potrebbe essere diventata inattiva mentre Chrome stava scaricando il tuo file, causando il fallimento del download.
Per verificare se è così, apri una nuova scheda nel browser e prova ad accedere a un sito. Se il tuo sito non si carica, è probabile che la tua connessione sia la causa del problema. In questo caso, applica alcune soluzioni di base, come riavviare il router e riconnettersi alla rete Wi-Fi. Se questi metodi non risolvono il problema, contatta il tuo provider di servizi Internet e chiedi aiuto.
Riavvia il tuo computer
Il prossimo elemento da correggere nell'elenco è dare al tuo PC un solido riavvio. La tua macchina potrebbe riscontrare un problema tecnico minore, che causa il fallimento dei download dei file di Chrome. Un modo per risolvere potenzialmente questi problemi è riavviare il computer. In questo modo si ricaricano tutte le funzionalità del computer, risolvendo molti problemi minori.
Per riavviare il tuo PC Windows, apri il menu "Start", seleziona l'icona "Accensione" e scegli "Riavvia".
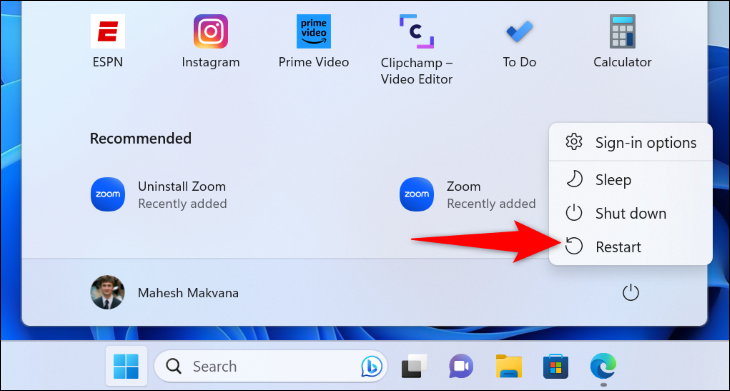
Per riavviare il Mac, nell'angolo in alto a sinistra del computer, fai clic sul logo Apple e scegli "Riavvia".
Quando il computer si riavvia, avvia Chrome e prova a scaricare il file.
CORRELATO: Perché il riavvio di un computer risolve così tanti problemi?
Salva il tuo file in una cartella o unità diversa
Uno dei motivi per cui Chrome non riesce a scaricare il file e visualizza un messaggio "Errore - errore di rete" è che non disponi dell'autorizzazione per salvare il file nella cartella scelta. Oppure, la tua cartella potrebbe trovarsi su un'unità rimovibile senza una buona connessione.
Puoi risolverlo scegliendo una cartella o un'unità diversa in cui salvare il file sul tuo computer. Questo aiuta a risolvere qualsiasi autorizzazione della cartella e guida i problemi di instabilità che potresti avere sul tuo computer.
Per fare ciò, quando avvii il download del file e Chrome ti chiede dove salvare il file, questa volta scegli una posizione diversa. Il tuo file verrà scaricato se gli elementi di cui sopra sono stati la causa del problema.
CORRELATO: Come risolvere la mancata visualizzazione dell'unità USB su Windows 10 o Windows 11
Usa la modalità di navigazione in incognito di Chrome per scaricare il tuo file
Quando il download non riesce nella finestra standard di Chrome, utilizza la finestra di navigazione in incognito del browser per provare a scaricare il file. Le estensioni installate potrebbero causare interferenze con il download, cosa che la modalità di navigazione in incognito aiuta a verificare.

Per farlo, nell'angolo in alto a destra di Chrome, fai clic sui tre puntini e scegli "Nuova finestra di navigazione in incognito".
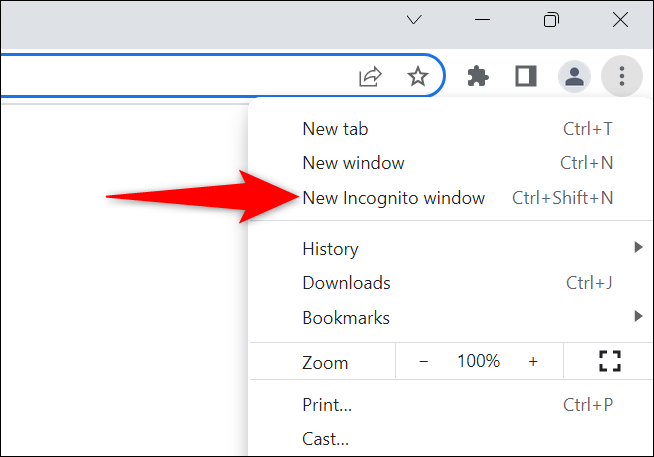
Nella finestra aperta, vai al tuo sito e avvia il download del file. Se il tuo file viene scaricato correttamente in questa finestra, è probabile che le tue estensioni installate siano il colpevole. Controlla le tue estensioni facendo clic sui tre punti nell'angolo in alto a destra di Chrome e scegliendo Altri strumenti > Estensioni.
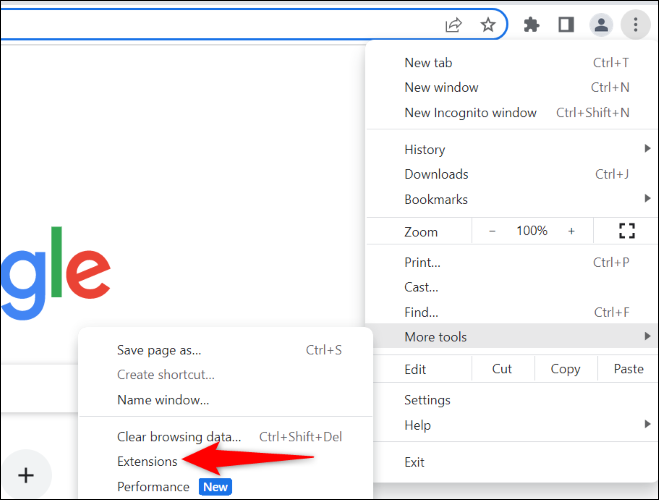
Nella finestra aperta, disattiva un'estensione e quindi prova a scaricare il file. Ripeti l'operazione finché non trovi l'estensione problematica. Quindi, rimuovi l'estensione scegliendo "Rimuovi".
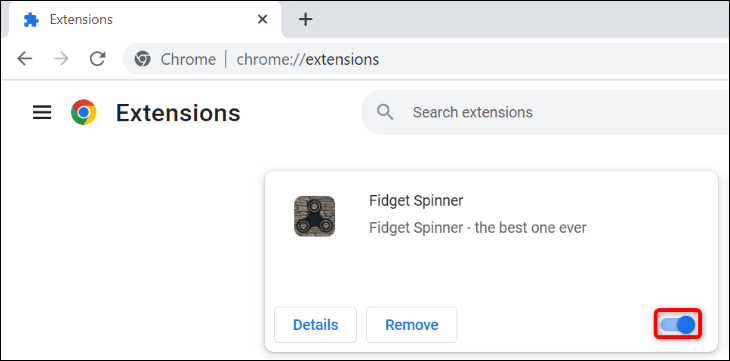
Il tuo problema di download di Chrome dovrebbe ora essere risolto.
CORRELATO: Come aprire la modalità di navigazione in incognito di Chrome con una scorciatoia da tastiera
Usa un altro browser web
Se ricevi ancora un errore di download nel tuo browser Chrome, usa un altro browser sul tuo computer e verifica se il tuo file viene scaricato al suo interno. Questo ti aiuta a verificare se il problema riguarda Chrome o il tuo computer.
Per farlo, avvia un browser Web diverso sul tuo computer, accedi al tuo sito e avvia il download. Se il tuo file non viene scaricato nel nuovo browser, il tuo computer ha un problema. In questo caso, continua a leggere per saperne di più sulle correzioni.
Se il tuo file viene scaricato correttamente nell'altro browser, è probabile che Chrome abbia un problema di configurazione. In questo caso, ripristinare le impostazioni di fabbrica del browser utilizzando la sezione precedente di questa guida, se non l'hai già fatto.
Disattiva temporaneamente l'antivirus e il firewall
Se non riesci a scaricare il tuo file in nessuno dei tuoi browser Web, è probabile che il tuo programma antivirus o firewall stia bloccando l'accesso al tuo file. Se ti fidi del tuo file e sai che non causerà alcun danno al tuo computer, disattiva temporaneamente la protezione antivirus e il firewall per scaricare il file.
Per disabilitare l'antivirus integrato di Windows, avvia l'app Sicurezza di Windows e fai clic su "Protezione da virus e minacce". Nella sezione "Impostazioni di protezione da virus e minacce", seleziona "Gestisci impostazioni". Nella pagina seguente, disattiva l'interruttore "Protezione in tempo reale" e seleziona "Sì" nel prompt.

Per disattivare il firewall di Windows, vai su Sicurezza di Windows> Firewall e protezione della rete. Fai clic sulla rete che dice "(attiva)" e disabilita l'interruttore "Microsoft Defender Firewall". Quindi, seleziona "Sì" nel prompt.
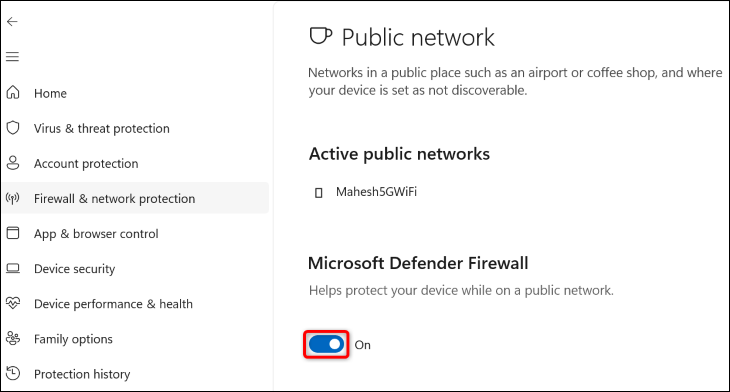
Ora che hai disattivato l'antivirus e il firewall, avvia Chrome e prova a scaricare il file.
Dopo aver scaricato il file, assicurati di riattivare sia l'antivirus che il firewall.
CORRELATI: Qual è il miglior antivirus per Windows 10 e 11? (Microsoft Defender è abbastanza buono?)
Ripristina Chrome alle impostazioni di fabbrica
Se nient'altro funziona, l'ultima risorsa è ripristinare le impostazioni di Chrome ai valori predefiniti, risolvendo i problemi causati da eventuali opzioni di impostazione specificate in modo errato.
Quando lo fai, perdi impostazioni, scorciatoie, estensioni, cookie e altri dati temporanei del sito. Poiché Chrome sincronizza i segnalibri, la cronologia e le password con il tuo account Google, non perdi questi elementi.
Per iniziare a reimpostare Chrome, nell'angolo in alto a destra del browser, fai clic sui tre puntini e scegli "Impostazioni".
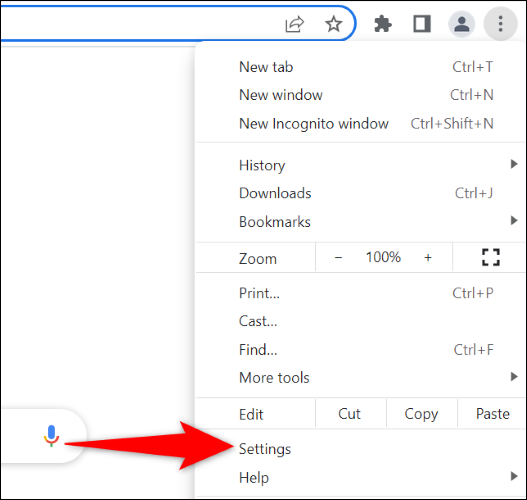
Nella barra laterale sinistra, fai clic su "Ripristina impostazioni". Nel riquadro di destra, scegli "Ripristina impostazioni predefinite originali".
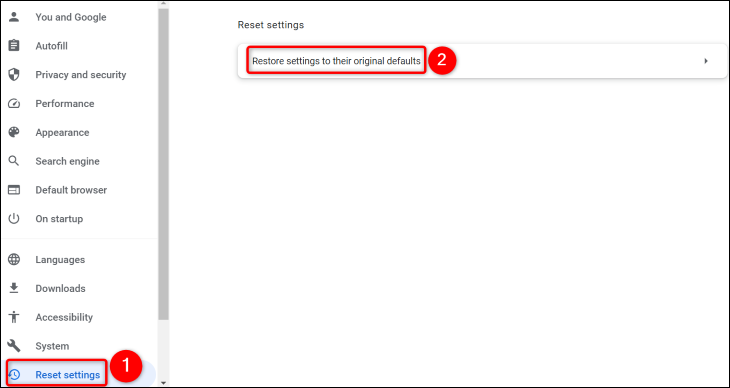
Nel prompt aperto, seleziona "Ripristina impostazioni".
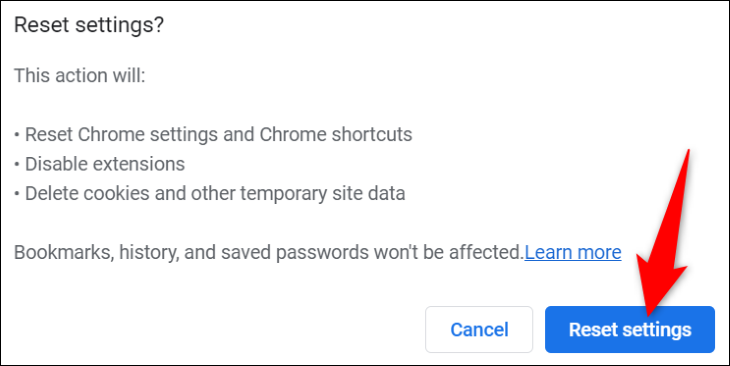
Al termine del ripristino di Chrome, configuralo da zero con il tuo account Google. Quindi, prova a scaricare il tuo file.
Ed è così che puoi aggirare un errore di download del file nel tuo browser Chrome. Buon download!
CORRELATO: Come riprendere un download interrotto in Google Chrome



