Come risolvere gli allegati non visualizzati nel problema di Outlook
Pubblicato: 2023-03-07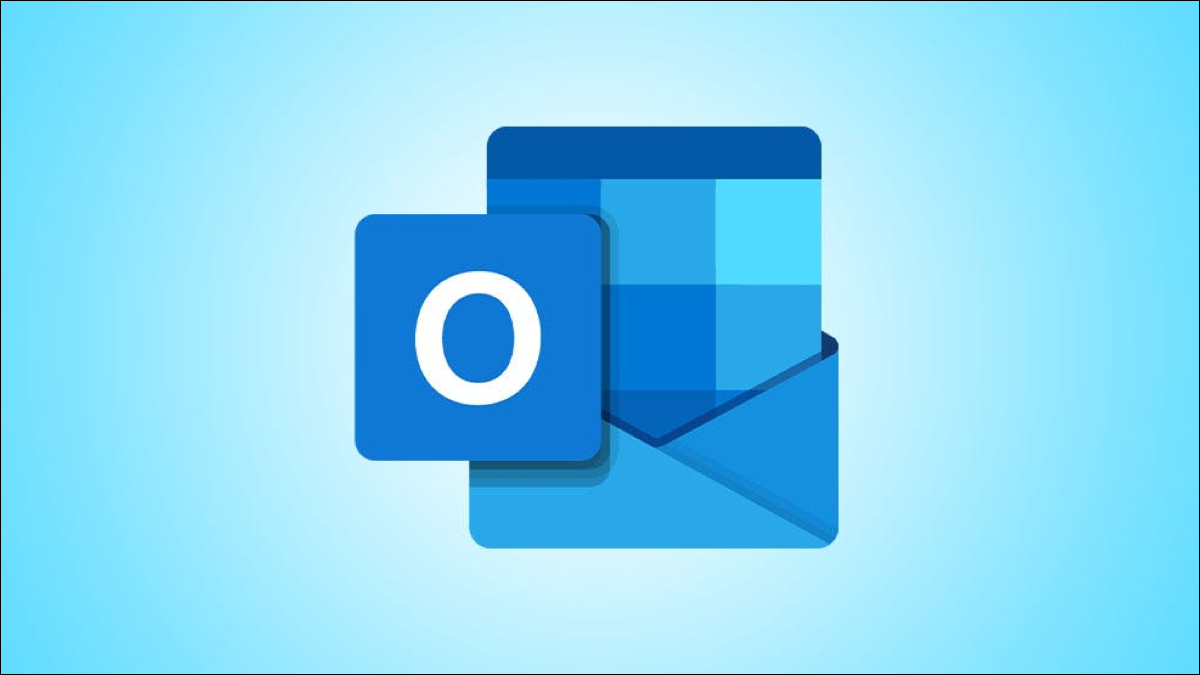
Hai problemi a scaricare o inviare allegati in Microsoft Outlook sul tuo computer? Esistono diverse potenziali cause, ma tutte sono risolvibili. Ti mostreremo come visualizzare il tuo allegato.
Risolvi i problemi con gli allegati in arrivo in Outlook
Assicurati che l'e-mail contenga un allegato
Chiudi e riapri Outlook
Controlla la tua connessione Internet
Visualizza l'anteprima degli allegati e-mail
Elimina la cache di Outlook
Disabilita il tuo antivirus (temporaneamente)
Chiedi al tuo amministratore di consentire gli allegati e-mail di Outlook
Risolvi i problemi di allegati di Outlook per le e-mail in uscita
Utilizzare l'opzione allegato nella scheda Inserisci o Home
Trascina e rilascia i tuoi file per allegarli
Assicurati che Outlook non stia bloccando il formato del tuo file
Risolvi i problemi con gli allegati in arrivo in Outlook
Se non vedi gli allegati nelle e-mail in arrivo o hai problemi a visualizzare o scaricare gli allegati, questi metodi ti aiuteranno a risolvere il problema.
Assicurati che l'e-mail contenga un allegato
Quando non vedi un allegato in un'e-mail, ricontrolla che l'e-mail sia stata effettivamente inviata con un file allegato. È possibile che il mittente abbia dimenticato di aggiungere il file e che tu abbia ricevuto un'e-mail senza allegati.
Quindi come fai a saperlo? Outlook visualizza un'icona a forma di graffetta accanto a ogni messaggio di posta elettronica con un allegato. Se apri la tua casella di posta e dai un'occhiata alle tue e-mail, tutte le tue e-mail con un allegato avranno un'icona a forma di graffetta accanto a loro.
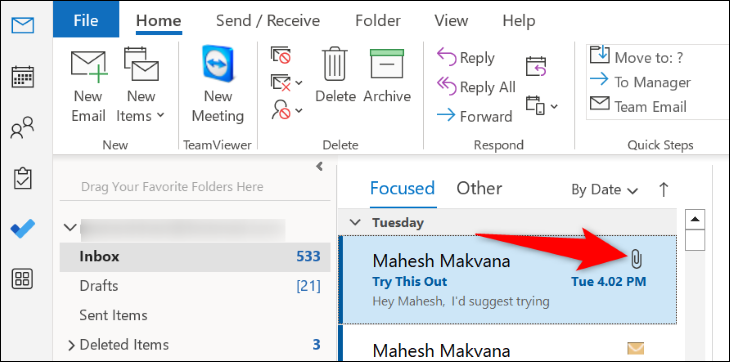
Assicurati che l'e-mail in cui ti aspetti gli allegati abbia quell'icona; avrà lo stesso aspetto nelle versioni desktop, web e mobile di Outlook. In caso contrario, l'e-mail è stata visualizzata senza file. In questo caso, è meglio chiedere al mittente di inviare nuovamente l'e-mail con i file desiderati in allegato.
CORRELATO: Come allegare una cartella a un'e-mail
Chiudi e riapri Outlook
Outlook stesso potrebbe riscontrare un problema, causando la mancata visualizzazione degli allegati. In questo caso, riavvia l'app e verifica se questo risolve il problema. Puoi risolvere molti problemi minori con le tue app semplicemente chiudendole e riaprendole.
Per uscire da Outlook, seleziona "File" nell'angolo in alto a sinistra dell'app.
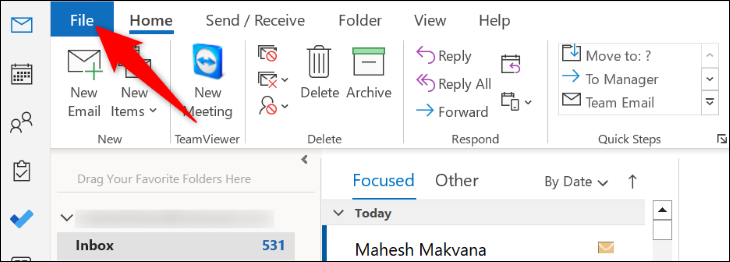
Quindi, nella barra laterale sinistra, fai clic su "Esci".
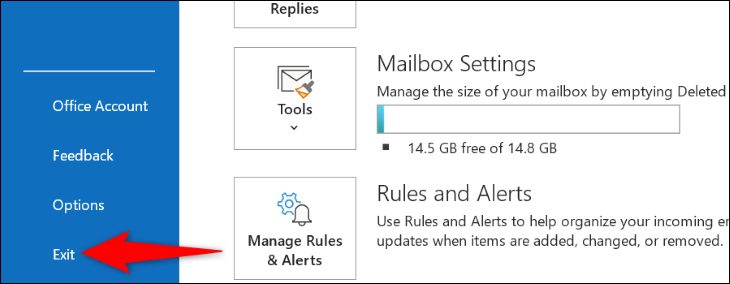
Una volta chiusa l'app, riaprila utilizzando il metodo che preferisci. Puoi anche riavviare il browser se stai utilizzando la versione Web o scoprire come riavviare l'app per iPhone o chiudere l'app per Android.
Controlla la tua connessione Internet
Come già sai, Outlook ha bisogno di accedere a Internet per recuperare nuove e-mail e scaricare allegati. Se la tua connessione Internet non è stabile o non funziona, potrebbe essere per questo che non vedi alcun allegato nelle tue e-mail.
In questo caso, verifica lo stato della tua connessione avviando un browser web e visitando qualsiasi sito web. Se riesci a caricare il sito, la tua connessione funziona. Tuttavia, se il tuo sito non si carica, controlla la connessione e risolvi eventuali problemi.
Visualizza l'anteprima degli allegati e-mail
Se vedi un allegato in un'e-mail ma non riesci ad aprirlo, prova a visualizzarlo in anteprima e trova l'opzione per scaricare il file. Outlook ti consente di visualizzare in anteprima Word, Excel, PowerPoint, Visio, e-mail, file di testo e file immagine nelle tue e-mail.
Per farlo, avvia Outlook e apri un'e-mail con un allegato. Fai clic con il pulsante destro del mouse su questo allegato e, nel menu che si apre, scegli "Anteprima".
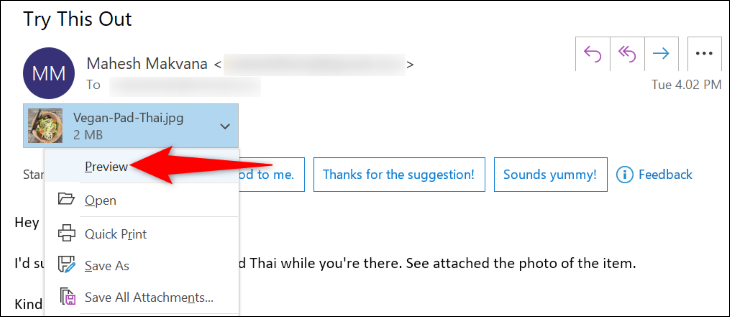
Outlook visualizzerà l'anteprima dell'allegato selezionato. Ora puoi provare a salvare questo file facendo clic con il pulsante destro del mouse sull'allegato e scegliendo "Salva con nome".
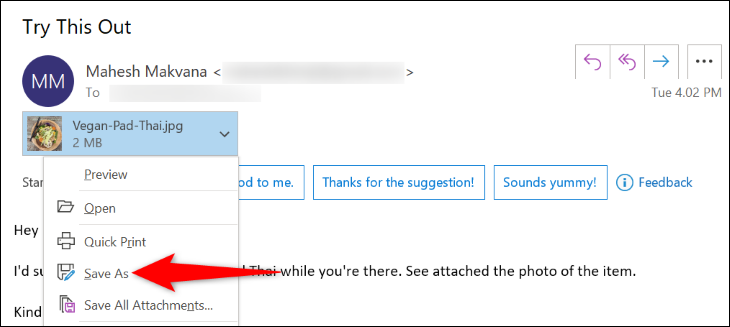
Elimina la cache di Outlook
La versione desktop di Outlook archivia i file della cache per migliorare l'esperienza complessiva di invio di posta elettronica. Quando riscontri un problema con l'app, ad esempio la mancata visualizzazione degli allegati e-mail, svuota la cache dell'app e verifica se il problema viene risolto.
La cancellazione della cache di Outlook non eliminerà le tue e-mail, i contatti o qualsiasi altra informazione salvata nell'app. Inoltre, Outlook ricostruirà questa cache mentre usi l'app.
Per iniziare a rimuovere la cache, apri la finestra di dialogo Esegui di Windows premendo Windows+R. Quindi, digita quanto segue nella casella e premi Invio:
%localappdata%\Microsoft\Outlook\RoamCache
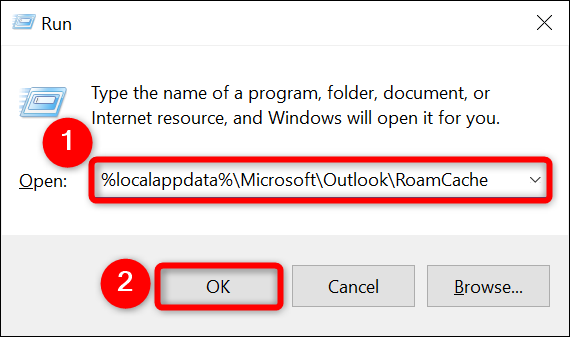

Si aprirà la cartella della cache di Outlook. Qui, seleziona tutti i file premendo Ctrl+A. Quindi, fai clic con il pulsante destro del mouse su un file selezionato e scegli "Elimina".
Nota: prima di eliminare i file, è consigliabile copiarli in una posizione sicura sul computer. In questo modo, se qualcosa va storto con Outlook, puoi ripristinare la cache e far funzionare l'app.
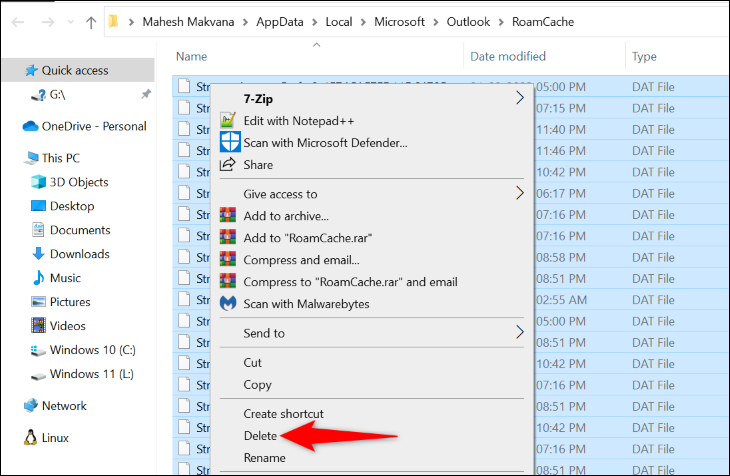
Quando la cache viene svuotata, avvia Outlook e verifica se riesci ad accedere agli allegati e-mail.
CORRELATO: Come cancellare la cache su Windows 11
Disabilita il tuo antivirus (temporaneamente)
Uno dei motivi per cui Outlook non riesce a scaricare gli allegati di posta elettronica è che il programma antivirus potrebbe aver rilevato gli allegati come potenziali minacce. Questo porta l'antivirus a bloccare l'accesso a quei file.
In questo caso, supponendo che tu sia sicuro del mittente dell'e-mail (gli indirizzi possono essere contraffatti e contraffatti) e ti fidi degli allegati, disattiva temporaneamente l'antivirus del tuo computer e prova a scaricare nuovamente quei file e-mail.
Il modo in cui disabiliti la protezione antivirus dipende dal programma che stai utilizzando. Se utilizzi Microsoft Defender Antivirus, puoi disattivare la protezione accedendo a Sicurezza di Windows > Protezione da virus e minacce > Gestisci impostazioni e disabilitando l'opzione "Protezione in tempo reale".
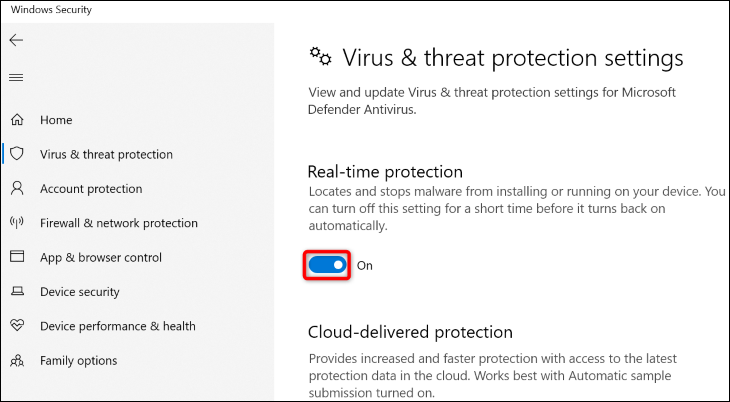
Ora avvia Outlook e prova a scaricare i tuoi allegati.
Avviso: ricordati di riattivare l'antivirus non appena avrai controllato l'allegato. Lasciarlo spento rappresenta un enorme rischio per la tua sicurezza.
Chiedi al tuo amministratore di consentire gli allegati e-mail di Outlook
Se il tuo computer è gestito da un'organizzazione come una scuola o un'azienda, le impostazioni della tua macchina potrebbero essere state configurate in modo da limitare gli allegati nelle tue e-mail.
In questo caso, per poter vedere e scaricare i tuoi allegati, dovrai contattare il tuo amministratore di sistema e chiedere loro di sbloccare i tuoi allegati. Dopo averlo fatto, apri Outlook e sarai in grado di vedere e salvare i tuoi allegati e-mail sul tuo computer.
Risolvi i problemi di allegati di Outlook per le e-mail in uscita
Se riscontri problemi con l'invio di allegati nelle e-mail di Outlook in uscita, prova le seguenti soluzioni per risolvere il problema.
Utilizzare l'opzione allegato nella scheda Inserisci o Home
Outlook offre l'opzione "Allega file" in più menu, consentendo di aggiungere i file anche se l'opzione non funziona in un menu.
Nelle schede "Home" e "Inserisci" di Outlook troverai l'opzione "Allega file" che ti consente di aggiungere file all'e-mail che stai componendo. Se non trovi questa opzione nella scheda "Home", vai alla scheda "Inserisci" e viceversa.
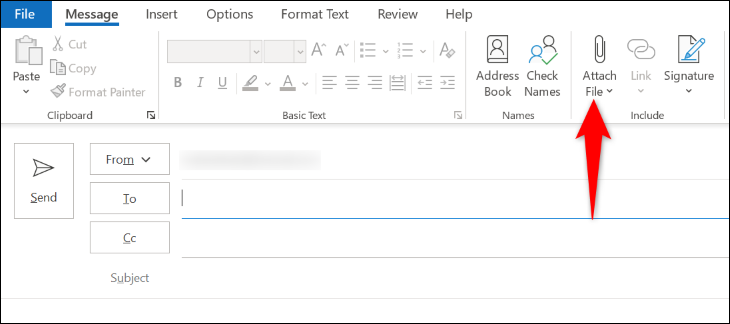
Ciò aiuta a risolvere il problema dell'allegato se è causato da un problema tecnico dell'interfaccia.
Trascina e rilascia i tuoi file per allegarli
Come molte altre app, Outlook supporta il trascinamento della selezione, consentendoti di aggiungere file alle tue e-mail semplicemente trascinandoli dal tuo file manager. Se l'opzione di menu non ha funzionato, prova ad allegare inserendolo nell'e-mail.
Puoi utilizzare questo metodo aprendo una finestra di composizione e-mail e la finestra del file manager in cui si trovano i tuoi file. Quindi, trascina il file dalla finestra del file manager e rilascialo nella finestra della posta elettronica in Outlook.
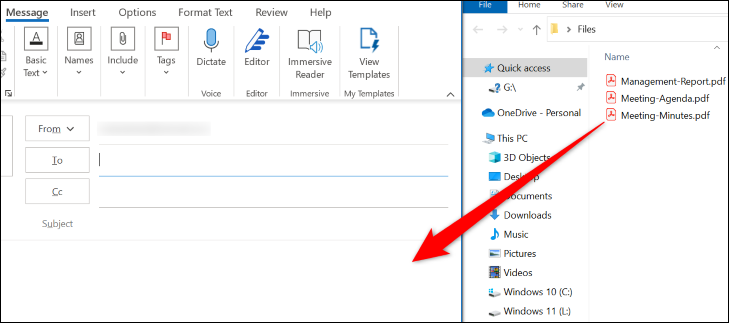
Outlook aggiungerà i file rilasciati alla tua e-mail come allegati. Puoi quindi scrivere e inviare la tua e-mail nel solito modo.
Assicurati che Outlook non stia bloccando il formato del tuo file
Outlook non consente agli utenti di accedere a file con determinati formati e dovresti essere a conoscenza di queste estensioni di file sia che tu stia inviando o ricevendo allegati di posta elettronica.
Alcuni dei formati di file più diffusi che Outlook blocca includono APP, CAB, CMD, COM, EXE, ISO, JAR, MSI, REG e PY. Outlook bloccherà l'accesso a questi file nell'app o almeno ti darà un avviso "Questo elemento contiene allegati potenzialmente non sicuri".
Tuttavia, c'è un modo per aggirare questo problema. Puoi cambiare l'estensione del tuo file con quella che Outlook non blocca, quindi chiedere al destinatario di riportarla al formato originale quando riceve il file. In questo modo, puoi inviare qualsiasi formato di file ai tuoi destinatari.
Cambiare l'estensione di un file è facile come rinominarlo. Per farlo, nel tuo file manager, fai clic con il pulsante destro del mouse sul file e scegli "Rinomina". Quindi, rimuovi l'estensione corrente, usa un'estensione supportata da Outlook (come TXT) e premi Invio.
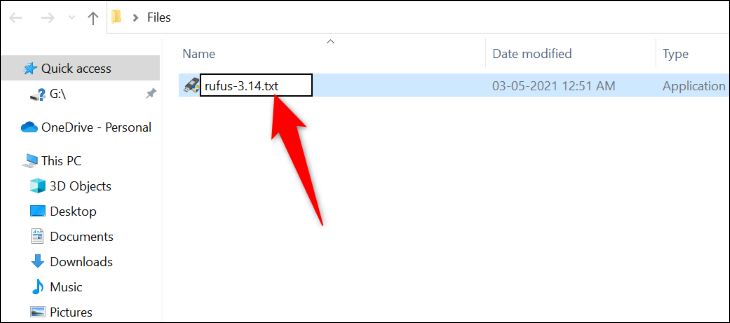
Quindi, allega questo file alla tua e-mail e invia l'e-mail. Quando il destinatario ottiene il file, può utilizzare il metodo sopra per modificare l'estensione del file in quella che era originariamente.
Ed è così che risolvi alcuni dei problemi relativi agli allegati con Outlook sul tuo computer. Buona e-mail!
CORRELATO: Come inviare file di grandi dimensioni tramite e-mail
