Come correggere l'errore 0xc000007b su Windows
Pubblicato: 2023-03-07
Può essere molto frustrante provare ad avviare un'app o un gioco e ricevere un messaggio del tipo "L'applicazione non è stata in grado di avviarsi correttamente (0xc000007b). Fare clic su OK per chiudere l'applicazione. Fortunatamente, non è impossibile correggere un codice di errore 0xc000007b. Ecco come.
Quali sono le cause del codice di errore 0xc000007b?
Correggi l'errore di Windows 0xc000007b: 6 metodi
Riavvia il PC
Aggiorna Windows
Esegui la tua app con diritti di amministratore
Reinstallare Microsoft Visual C++ ridistribuibile
Disinstalla e reinstalla la tua app
Correggi i file corrotti di Windows
Quali sono le cause del codice di errore 0xc000007b?
Di solito, un errore di Windows 0xc000007b è il risultato di file di app corrotti. Potrebbe anche accadere a causa di un conflitto tra le versioni a 32 e 64 bit del software e i sistemi operativi Windows.
Il numero di errore è solitamente accompagnato da un messaggio che dice "Impossibile avviare correttamente l'applicazione" e chiede di chiudere l'applicazione. Nella maggior parte dei casi, l'errore continua a comparire indipendentemente da quante volte si tenta di avviare l'app o il gioco in questione. Fortunatamente, hai alcuni modi per risolvere questo problema.
CORRELATO: Come utilizzare la modalità provvisoria per riparare il tuo PC Windows (e quando dovresti)
Correggi l'errore di Windows 0xc000007b: 6 metodi
A seconda della causa esatta del problema, esistono diversi modi per correggere un errore 0xc000007b. Per semplificarti la risoluzione del problema, inizieremo con le soluzioni più semplici e lavoreremo progressivamente verso soluzioni più avanzate.
Riavvia il PC
Una possibile ragione per cui ricevi l'errore sopra riportato è che il tuo PC ha un problema tecnico minore. In questo caso, puoi riavviare il PC per eventualmente risolvere il problema. (Il riavvio dei dispositivi spesso risolve molti problemi.)
Per riavviare il tuo PC Windows 11 o 10, apri il menu "Start", seleziona l'icona di accensione e scegli "Riavvia".
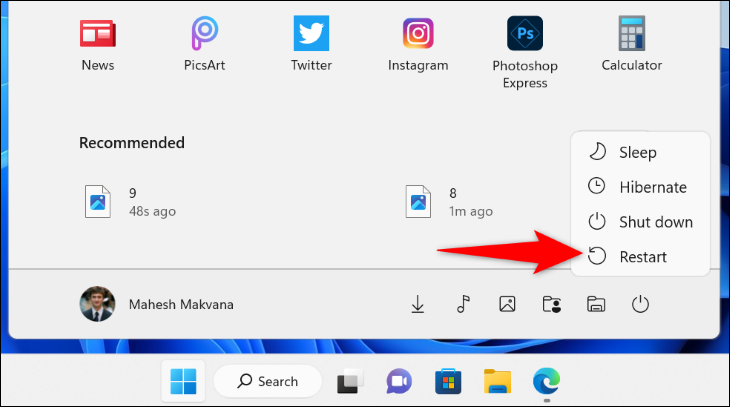
Quando il PC si riaccende, avvia la tua app e verifica se funziona.
CORRELATO: Perché il riavvio di un computer risolve così tanti problemi?
Aggiorna Windows
Un altro motivo per cui viene visualizzato l'errore 0xc000007b è che stai utilizzando una versione di Windows obsoleta. Le versioni precedenti del software spesso causano molti problemi e puoi risolverli aggiornando il tuo sistema all'ultima versione.
Se utilizzi Windows 11, puoi verificare e installare gli aggiornamenti più recenti aprendo Impostazioni (utilizzando Windows+i), selezionando "Windows Update" a sinistra e facendo clic su "Controlla aggiornamenti" a destra.
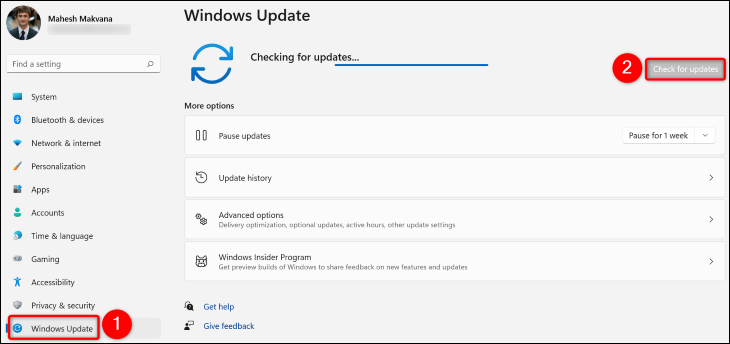
Su Windows 10, apri Impostazioni (premendo Windows + i), seleziona "Aggiornamento e sicurezza" e fai clic su "Verifica aggiornamenti".
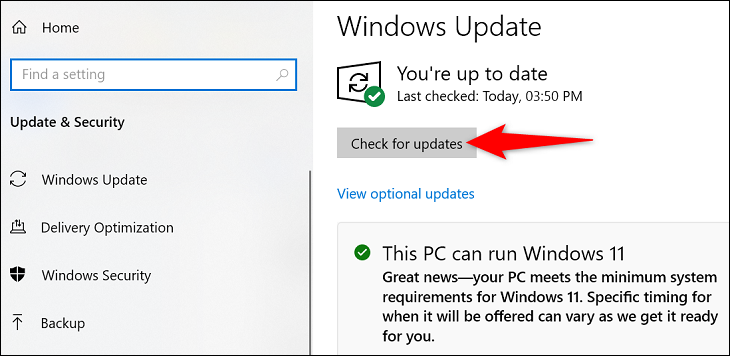
Dopo aver installato gli aggiornamenti disponibili, riavvia il PC e probabilmente il problema verrà risolto.
CORRELATO: Come aggiornare Windows 11
Esegui la tua app con diritti di amministratore
Alcune app richiedono i diritti di amministratore per funzionare correttamente e la tua potrebbe essere una di queste. In questo caso, avvia la tua app con privilegi di amministratore e verifica se funziona. Questo può aiutare a risolvere il tuo errore 0xc000007b.
Per farlo, trova la scorciatoia della tua app. Quindi, fai clic con il pulsante destro del mouse su questo collegamento e scegli "Esegui come amministratore" nel menu.
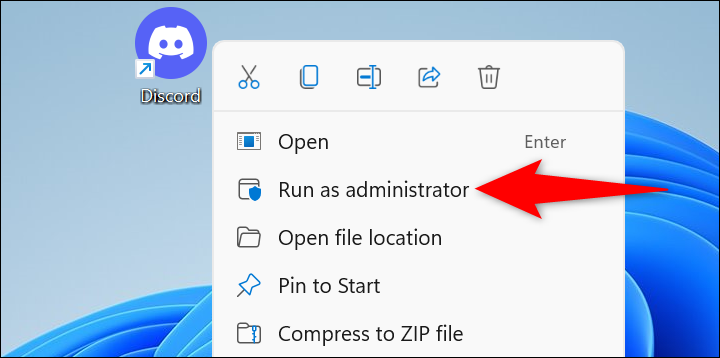
Nel prompt "Controllo dell'account utente", seleziona "Sì". La tua app verrà ora avviata.
Se la tua app funziona correttamente in modalità amministratore, imposta la modalità amministratore come predefinita in modo da non riscontrare problemi con la tua applicazione. Per fare ciò, fai clic con il pulsante destro del mouse sul collegamento dell'app e scegli "Proprietà".
Nota: la modalità amministratore si applicherà solo al collegamento all'app specifico che scegli. Se apri la stessa app da un altro menu, pronuncia il menu "Start", non si aprirà direttamente con i diritti di amministratore.
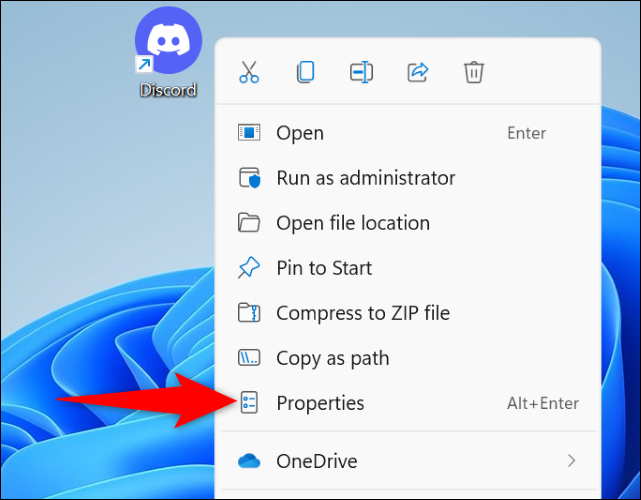
In "Proprietà", in alto, seleziona la scheda "Scorciatoia". Quindi, fai clic sul pulsante "Avanzate".
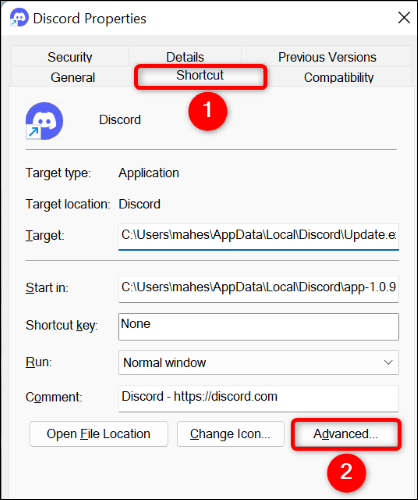
Nella finestra che si apre, abilita l'opzione "Esegui come amministratore". Quindi, seleziona "OK".
Torna alla finestra "Proprietà", seleziona "Applica" seguito da "OK".
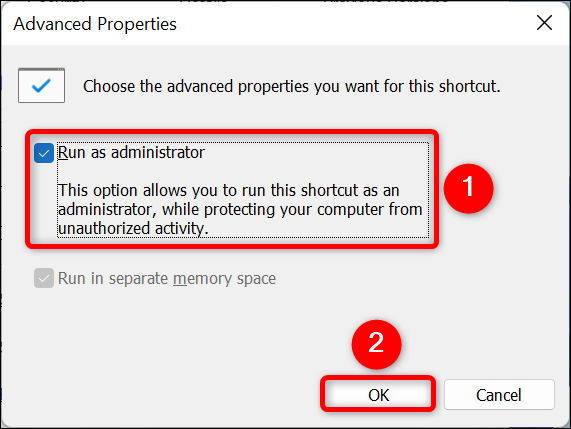

E questo è tutto. Il collegamento all'app scelto verrà ora avviato sempre con privilegi di amministratore.
CORRELATO: Cosa significa "Esegui come amministratore" in Windows 10?
Reinstallare Microsoft Visual C++ ridistribuibile
I pacchetti ridistribuibili di Microsoft Visual C++ consentono il funzionamento delle varie app installate. È possibile che uno o più di questi pacchetti siano stati corrotti, causando problemi con le tue app.
In questo caso, disinstalla e reinstalla questi pacchetti per risolvere i problemi con loro e con le tue app.
Per fare ciò, prima apri il Pannello di controllo. È possibile aprire questa utility accedendo al menu "Start", cercando "Pannello di controllo" e selezionando la voce nei risultati della ricerca.
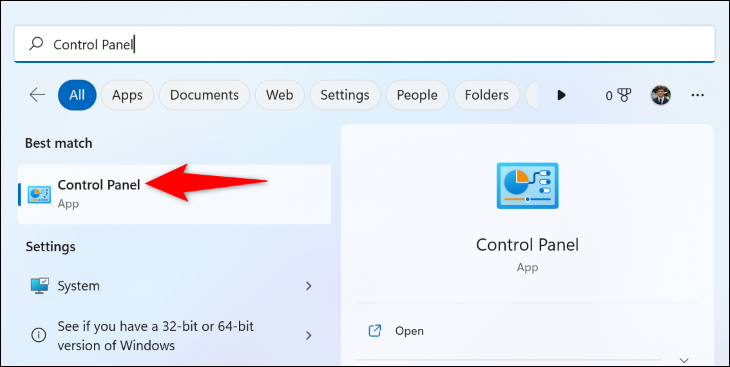
Nel Pannello di controllo, in "Programmi", seleziona "Disinstalla un programma".
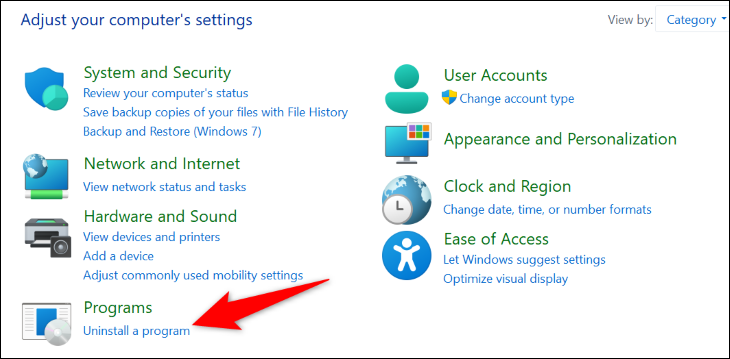
La pagina seguente mostra tutte le app installate. Qui, trova tutti i pacchetti "Microsoft Visual C++ Redistributable" e prendi nota del nome di ciascun pacchetto. Avrai bisogno di questi nomi mentre riscarichi i pacchetti.
Quindi, seleziona un pacchetto e scegli "Disinstalla" in alto. Quindi, nel prompt "Controllo account utente", seleziona "Sì".
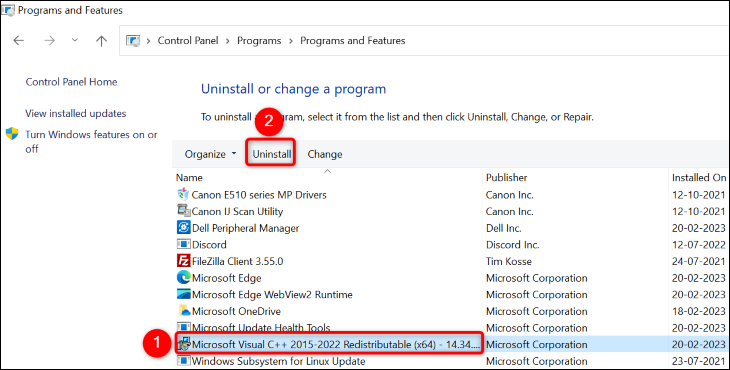
Nella finestra che si apre, seleziona "Disinstalla" e segui la procedura guidata di disinstallazione.
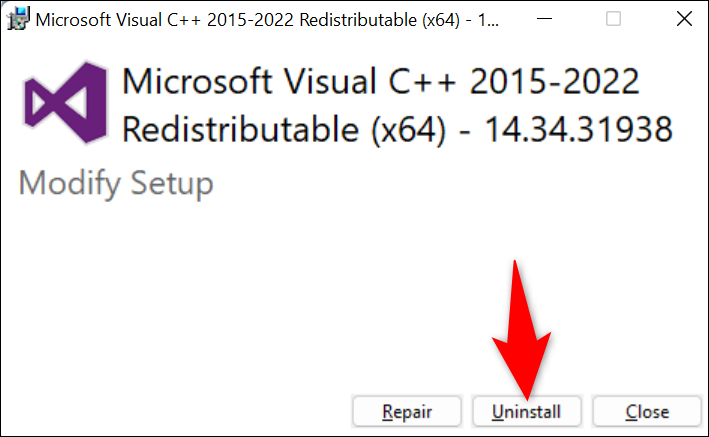
Segui i due passaggi precedenti per rimuovere tutti i pacchetti dal tuo sistema. Quindi, riavvia il PC.
Quando il PC si accende, apri il browser web e vai al sito Microsoft Visual C++ Redistributable. Da lì, scarica gli ultimi pacchetti e installali sul tuo computer.
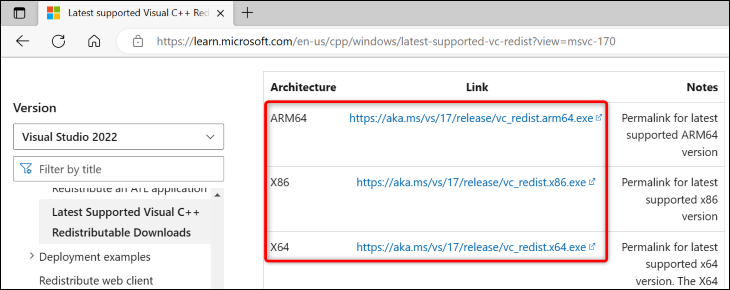
Quindi, apri l'app in questione e verifica se funziona.
CORRELATO: Perché ci sono così tanti "Microsoft Visual C++ Redistributables" installati sul mio PC?
Disinstalla e reinstalla la tua app
Uno dei motivi per cui la tua app non si avvia è che i file principali dell'app sono difettosi. Questi file possono diventare difettosi per vari motivi, tra cui interferenze e virus di altre app.
Un modo semplice per correggere questi file è disinstallare e reinstallare l'app sul tuo PC. Ciò eliminerà i file esistenti dell'app e inserirà nuovi file funzionanti sul tuo sistema.
Per rimuovere un'app in Windows 11, vai in Impostazioni> App> App e funzionalità e trova l'app da eliminare. Quindi, accanto all'app nell'elenco, fai clic sui tre punti e scegli "Disinstalla". Seleziona "Disinstalla" nel prompt per confermare la tua azione.
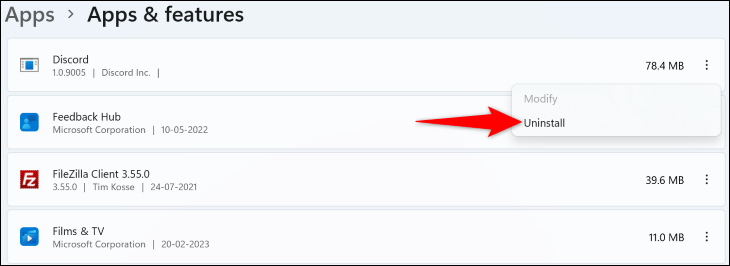
In Windows 10, apri Impostazioni e fai clic su "App". Quindi, trova e fai clic sull'app da rimuovere nell'elenco. Seleziona "Disinstalla" seguito da "Disinstalla" per sbarazzarti dell'app.
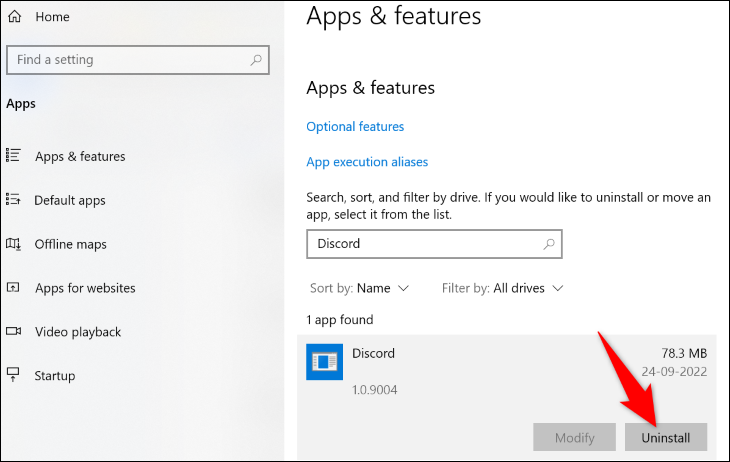
Quando la tua app viene rimossa, riavvia il PC. Quindi, fai doppio clic sul file di installazione dell'app per reinstallare l'app.
CORRELATO: Come disinstallare un'applicazione su Windows 11
Correggi i file corrotti di Windows
Come con i file principali della tua app, i file principali del tuo sistema Windows potrebbero essersi corrotti, causando problemi di avvio dell'app. In questo caso, puoi utilizzare lo strumento SFC (System File Checker) integrato nel tuo PC per trovare e correggere i file corrotti sul tuo computer.
Questo strumento funziona da solo, il che significa che rileva automaticamente i file difettosi sul tuo PC e li sostituisce con file funzionanti. È possibile utilizzare questo strumento da una finestra del prompt dei comandi, come segue.
Avvia una finestra del prompt dei comandi con privilegi elevati sul tuo PC Windows 10 o 11. Puoi farlo aprendo il menu "Start", cercando "Prompt dei comandi" e selezionando "Esegui come amministratore" sulla destra.
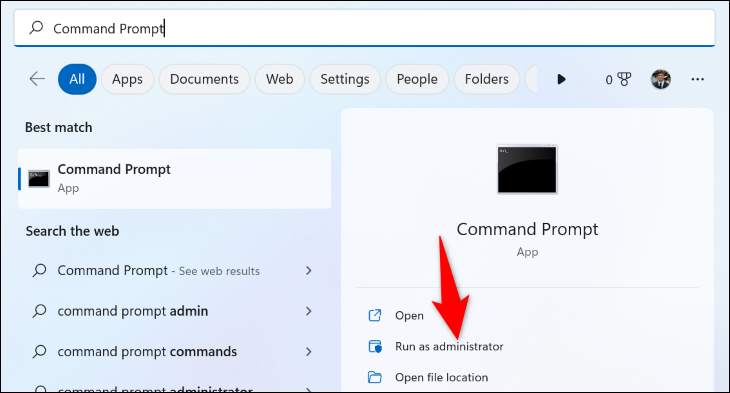
Nel prompt "Controllo account utente" che si apre, seleziona "Sì".
Quindi, digita il seguente comando nel prompt dei comandi e premi Invio:
DISM.exe /Online /Cleanup-image /Restorehealth
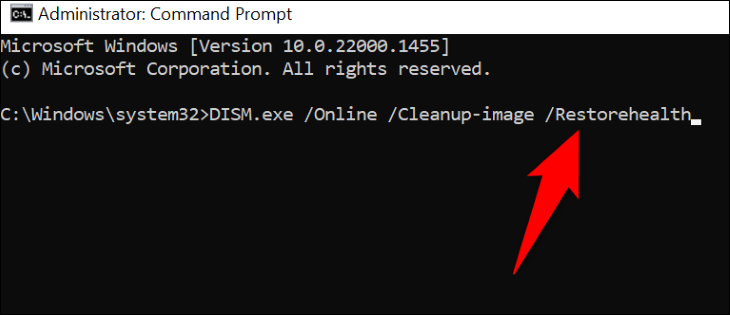
Questo comando richiede a Windows Update di fornire al tuo PC i file necessari per riparare il tuo sistema corrotto. Pertanto, il completamento dell'esecuzione del comando può richiedere diversi minuti.
Al termine dell'esecuzione del comando, esegui il seguente comando per cercare e correggere i file corrotti sul tuo sistema:
sfc /scannow
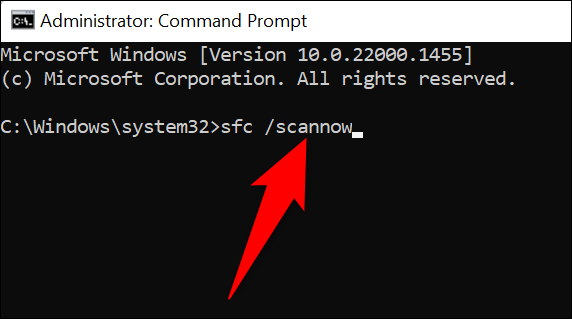
Al termine dell'esecuzione del comando, tutti i file corrotti vengono riparati.
E il tuo errore di Windows 0xc000007b è stato risolto. Vai avanti e goditi la tua app preferita sul tuo PC!
CORRELATO: Come risolvere il codice di errore "Aggiornamento di Windows non riuscito" 0x80070005
