Come risolvere il crash di Skyrim sul desktop
Pubblicato: 2022-02-01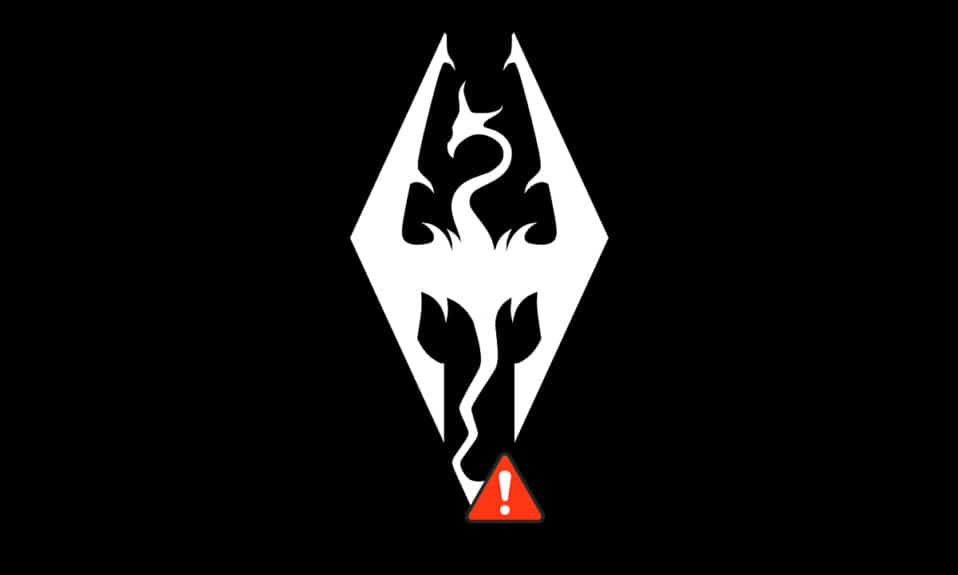
Skyrim è un gioco popolare che non richiede presentazioni. È noto per giochi di ruolo, azione ed effetti avventurosi con fantastiche colonne sonore e missioni secondarie . Puoi giocare a questo gioco su Xbox, PlayStation e PC. Tuttavia, in alcuni casi, potresti riscontrare un problema comune di arresto anomalo casuale di Skyrim senza alcun errore durante la riproduzione su PC Windows. Questo articolo ti aiuterà a risolvere Skyrim che non si avvia in Windows 10 crash al problema del desktop con metodi di risoluzione dei problemi efficienti e semplici. Quindi, continua a leggere!
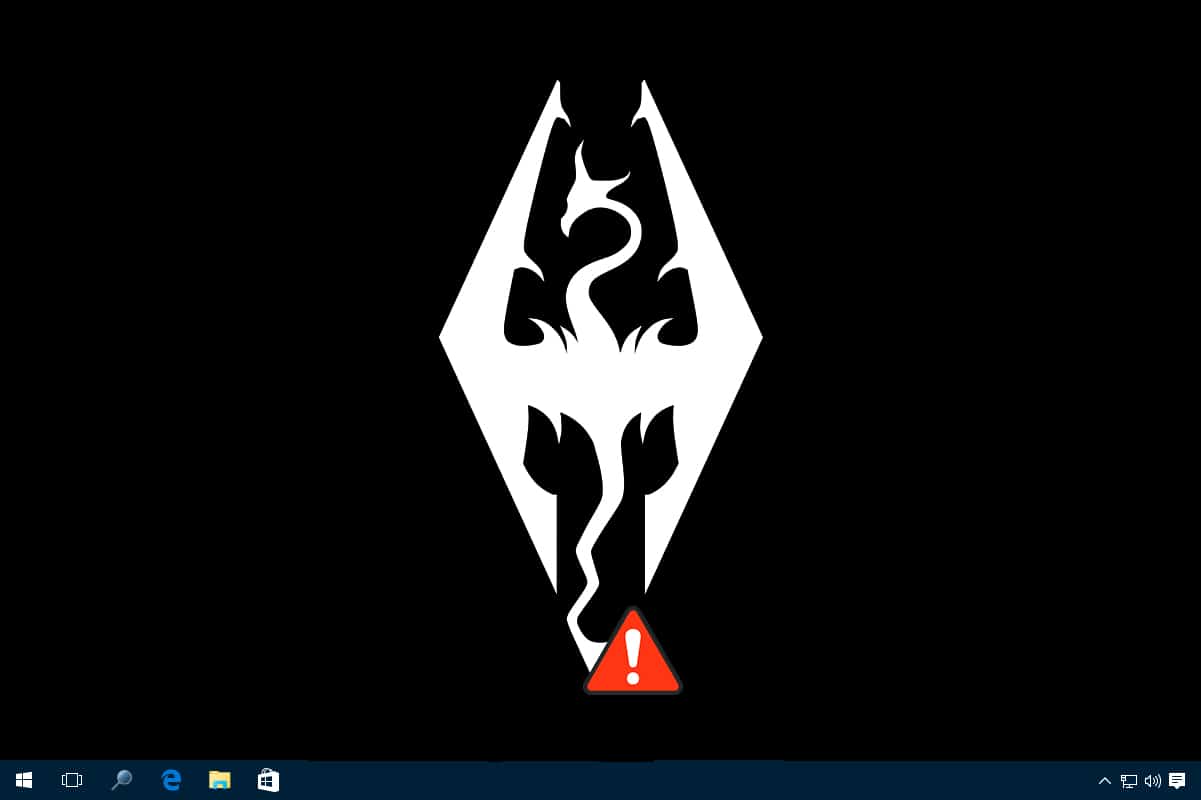
Contenuti
- Come risolvere il crash di Skyrim sul desktop su Windows 10
- Metodo 1: chiudere i programmi in background
- Metodo 2: imposta le impostazioni dell'ombra su Basso
- Metodo 3: salva manualmente i progressi di gioco
- Metodo 4: installa DirectX 12
- Metodo 5: verifica dell'integrità dei file di gioco (solo Steam)
- Metodo 6: modifica le impostazioni audio
- Metodo 7: disabilitare i decoder audio e video ffdshow (se applicabile)
- Metodo 8: Consenti Skyrim in Windows Defender Firewall
- Metodo 9: disabilitare il servizio tastiera touch
- Metodo 10: aggiorna il driver grafico
- Metodo 11: aggiorna Windows
- Metodo 12: aggiorna Skyrim
- Metodo 13: reinstallare Skyrim
Come risolvere il crash di Skyrim sul desktop su Windows 10
Potresti riscontrare problemi di crash di Skyrim sul desktop su Windows 10 a causa di alcuni problemi comuni elencati di seguito;
- Troppe Mod abilitate
- Driver grafico obsoleto
- Impostazioni di gioco incompatibili
- Windows Defender Firewall blocca il gioco a causa di minacce.
Questa sezione ha compilato un elenco di metodi per correggere l'errore sul tuo dispositivo. I metodi sono organizzati in base alla gravità e al livello di impatto del problema. Seguili nello stesso ordine finché non trovi i risultati migliori.
Nota: prima di esaminare i metodi, prova a disabilitare tutte le mod per Skyrim e avvia il gioco per verificare se Skyrim si arresta in modo anomalo in modo casuale o meno.
Metodo 1: chiudere i programmi in background
Potrebbero esserci molte applicazioni eseguite in background. Ciò aumenterà la CPU e lo spazio di memoria, influenzando così le prestazioni del PC e portando Skyrim in crash in modo casuale. Segui i passaggi indicati di seguito per chiudere i processi in background indesiderati.
1. Avvia Task Manager premendo contemporaneamente i tasti Ctrl + Maiusc + Esc .
2. Individuare e selezionare i processi in background indesiderati che utilizzano memoria elevata.
3. Quindi, fare clic su Termina attività , come evidenziato.
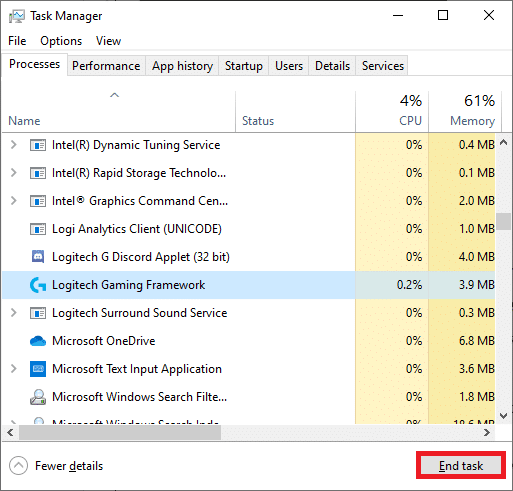
4. Infine, avvia il gioco Skyrim e controlla se il problema è stato risolto o meno.
Metodo 2: imposta le impostazioni dell'ombra su Basso
Anche se le prestazioni del PC sono all'altezza, potresti dover affrontare problemi di Skyrim CTD a causa di impostazioni ombra incompatibili. Queste impostazioni delle ombre migliorano la qualità dell'immagine visualizzata sullo schermo e talvolta possono causare l'arresto anomalo di Skyrim sui problemi del desktop. Quindi, per evitare questo tipo di problemi, disattivare le impostazioni dell'ombra o ridurre la qualità dell'impostazione. Ecco come farlo.
1. Vai alla cartella del gioco Skyrim e apri Opzioni Skyrim .
2. Nella sezione Dettagli , seleziona l'opzione Avanzate....
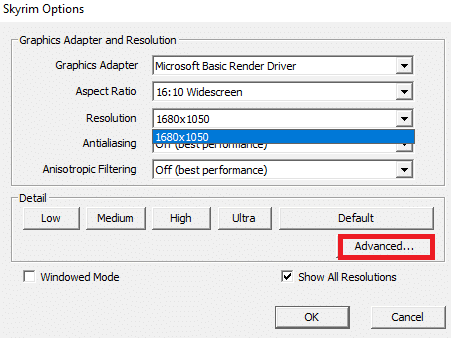
3. Nella scheda Dettagli , impostare rispettivamente le due opzioni fornite su Basso dal menu a discesa.
- Qualità dell'ombra
- Distanza dell'ombra
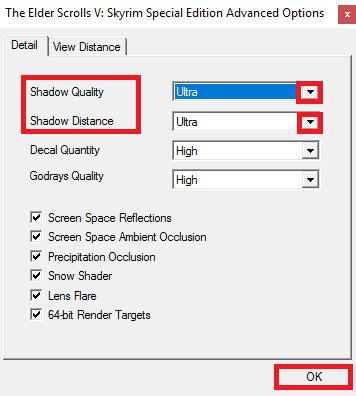
4. Fare clic su OK per salvare le modifiche e avviare il gioco per verificare se il problema è stato risolto o meno.
5. Infine, riavvia il gioco e controlla se il problema persiste o meno.
Metodo 3: salva manualmente i progressi di gioco
Skyrim ha una funzione di salvataggio automatico che salva i progressi del tuo gioco ogni paio di minuti. Puoi anche salvare rapidamente il gioco utilizzando la rispettiva funzione. Tuttavia, a volte, una funzione di salvataggio automatico o di salvataggio rapido errata del tuo gioco può causare l'arresto anomalo di Skyrim. Quindi, elimina i file salvati e salva manualmente l'avanzamento del gioco seguendo i passaggi indicati di seguito.
1. Avvia Skyrim e inizia a giocare.
2. Ora premi il tasto Esc .
3. Qui nel menu di pausa, selezionare l'opzione SALVA .
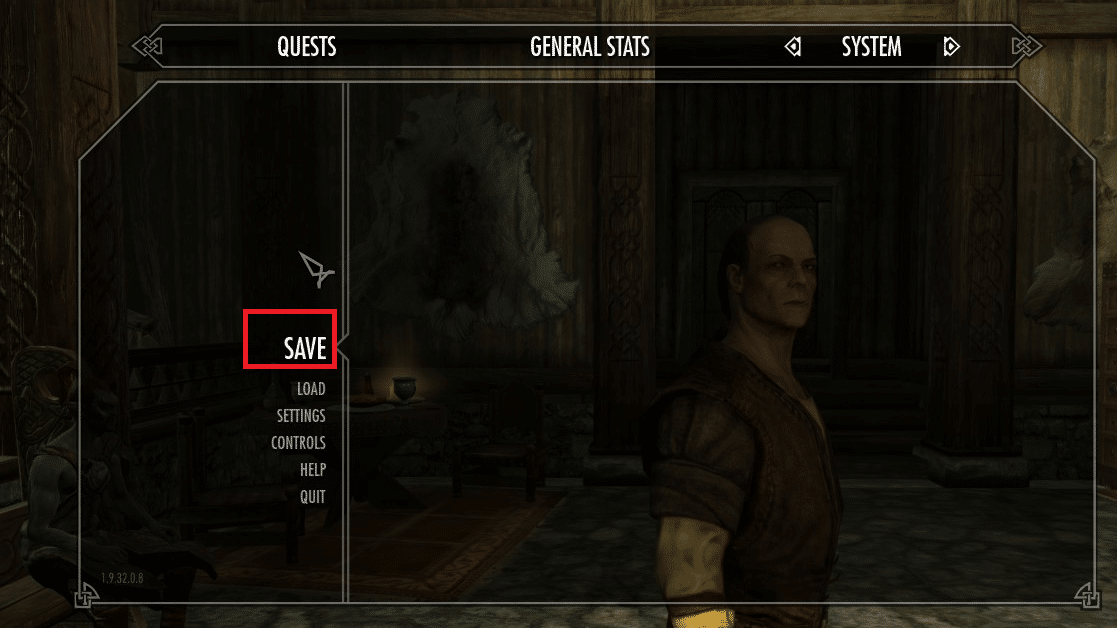
4. Salva i tuoi progressi di gioco nel nuovo slot e usa sempre il rispettivo file salvato.
5. Ora apri Esplora file premendo i tasti Windows + E insieme.
6. Passare alla scheda Visualizza e selezionare la casella Elementi nascosti .

7. Ora vai al seguente percorso .
C:\Utenti\Nome utente\Documenti\I miei giochi\Skyrim\Salva
Nota : se i tuoi giochi salvati si trovano in un'altra posizione, vai a quella posizione particolare.
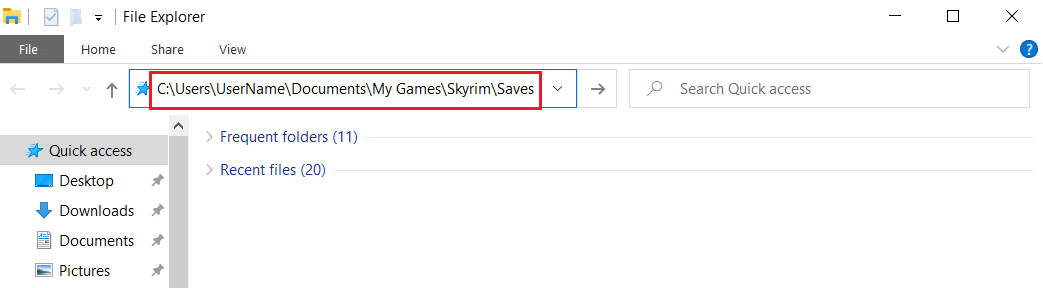
8. Eliminare i file salvati automaticamente o salvati rapidamente dal PC.
9. Infine, riavvia il sistema e controlla se il problema è stato risolto ora.
Leggi anche: Fix Steam continua a bloccarsi
Metodo 4: installa DirectX 12
DirectX 12 è un'applicazione necessaria per giocare con il tuo sistema Windows 10. Questo è il modo in cui il tuo computer comunica con gli utenti e dice loro cosa fare. Quindi, per ottimizzare Windows 10 per i giochi, installa DirectX 12 nel tuo sistema.
Segui i passaggi indicati di seguito per verificare se il tuo sistema contiene già DirectX 12.
1. Premere il tasto Windows , digitare dxdiag e fare clic su Esegui .
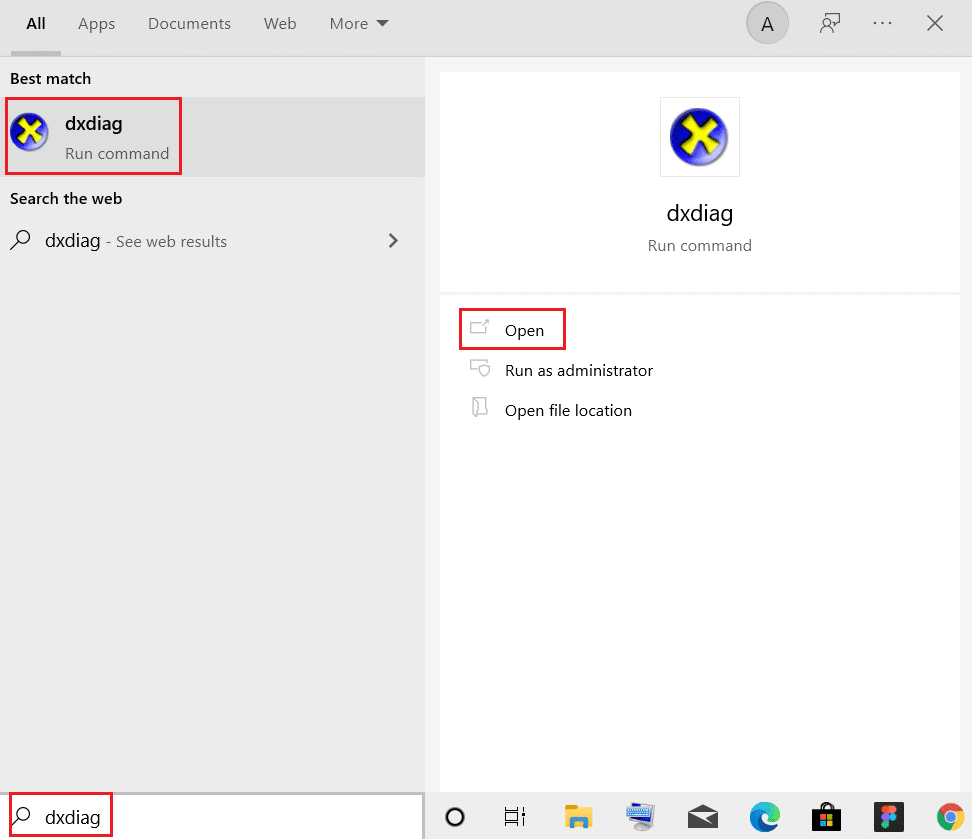
2. Verifica se il tuo sistema contiene DirectX 12 nella versione DirectX .
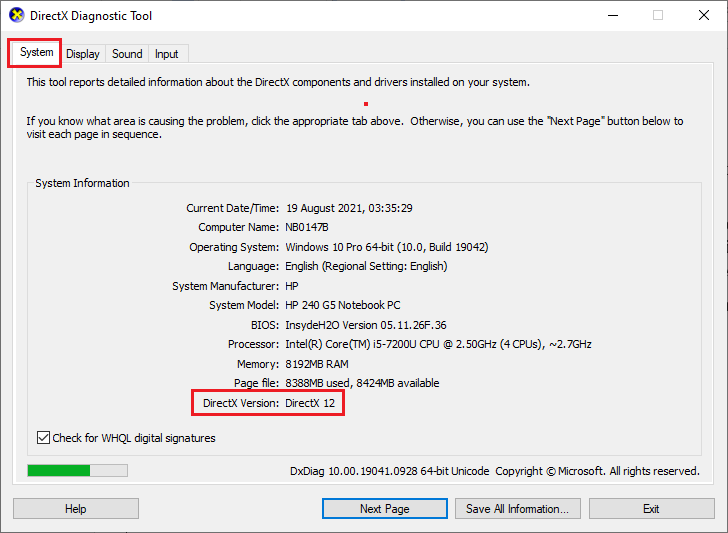
3. Se non hai DirectX 12 nel tuo sistema, scaricalo e installalo dal sito ufficiale seguendo le istruzioni sullo schermo.
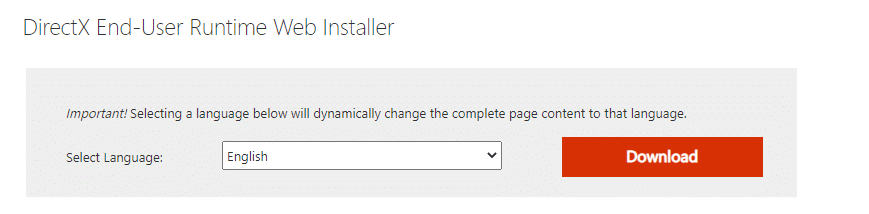
Dopo aver installato DirectX, controlla se il problema si ripresenta.
Metodo 5: verifica dell'integrità dei file di gioco (solo Steam)
È essenziale verificare l'integrità dei giochi e della cache dei giochi per garantire che il gioco funzioni con l'ultima versione e che tutti i programmi siano aggiornati. In questo caso, i file salvati nel tuo sistema non saranno interessati. È un processo piuttosto lungo, ma vale abbastanza per evitare i problemi in Steam e risolvere il problema dell'arresto anomalo di Skyrim in modo casuale anziché disinstallarlo. Di seguito sono riportati alcuni punti relativi all'utilizzo di questo metodo.
- I file e i dati corrotti devono essere aggiornati se necessario per garantire la normale funzionalità dei giochi.
- I file nel tuo sistema verranno confrontati con i file nel server Steam e, se c'è una differenza, tutti quei singoli file devono essere riparati.
Per verificare l'integrità dei file di gioco, leggi il nostro articolo su Come verificare l'integrità dei file di gioco su Steam
Questo metodo è una semplice soluzione ai problemi associati ai giochi Steam e funziona per la maggior parte degli utenti.
Metodo 6: modifica le impostazioni audio
Ecco alcune istruzioni standard per modificare le impostazioni audio di Windows per risolvere il problema dell'arresto anomalo di Skyrim sul desktop.
1. Premere il tasto Windows , digitare pannello di controllo e fare clic su Apri .

2. Impostare Visualizza per: > Categoria e fare clic su Hardware e suoni , come mostrato.
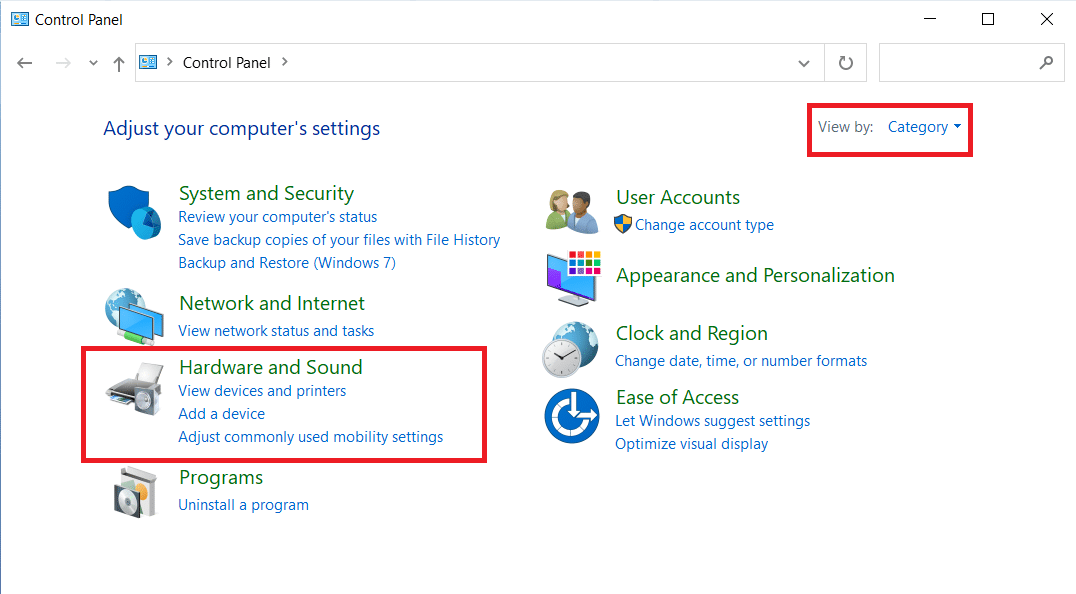
3. Ora, fai clic su Suono.
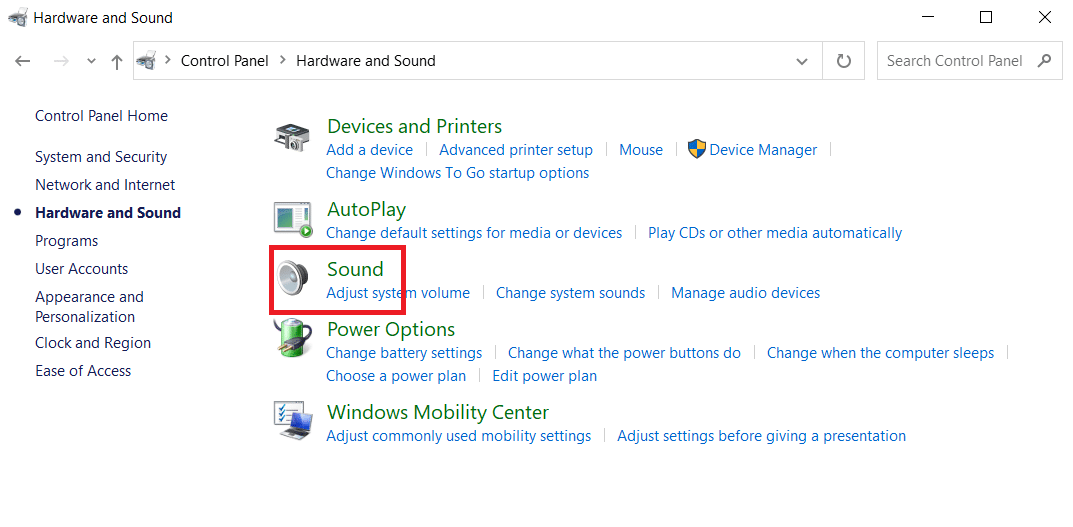
4. Qui, fai clic con il pulsante destro del mouse su Altoparlanti e seleziona Proprietà come mostrato.
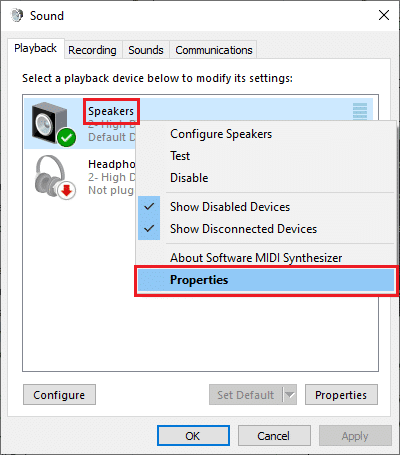
5. Ora passa alla scheda Avanzate e scegli 24 bit, 44100 Hz (Qualità Studio) dal menu a discesa sotto il Formato predefinito .
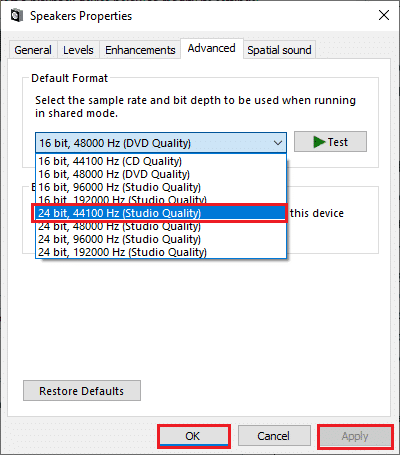
6. Infine, fare clic su Applica > OK per salvare le modifiche e chiudere tutte le finestre.
Leggi anche: Come risolvere il servizio audio non esegue Windows 10
Metodo 7: disabilitare i decoder audio e video ffdshow (se applicabile)
A volte i decoder audio e video di ffdshow quando sono installati nel tuo sistema, potrebbero interferire con le normali prestazioni del gioco, causando il crash di Skyrim sul desktop problema. Per disattivare i decodificatori audio e video di ffdshow per Skyrim, segui i passaggi indicati di seguito.
1. Premi il tasto Windows , digita ffdshow video decoder e fai clic su Apri .
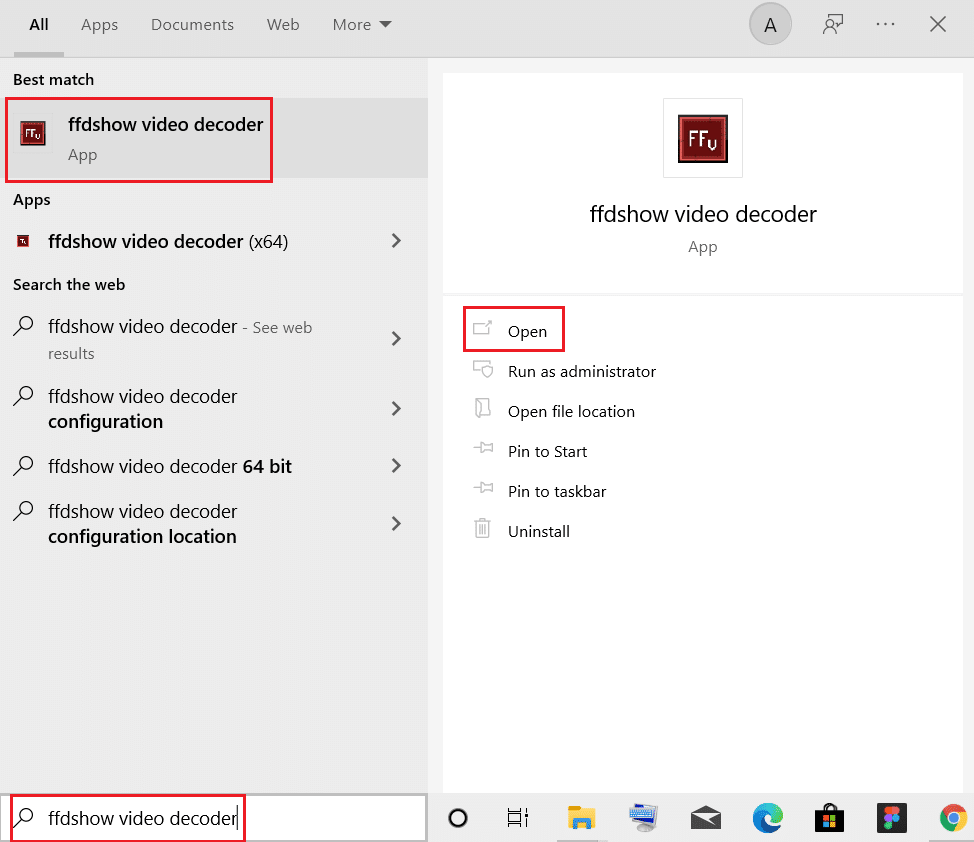
2. Vai al controllo DirectShow dal riquadro di sinistra.
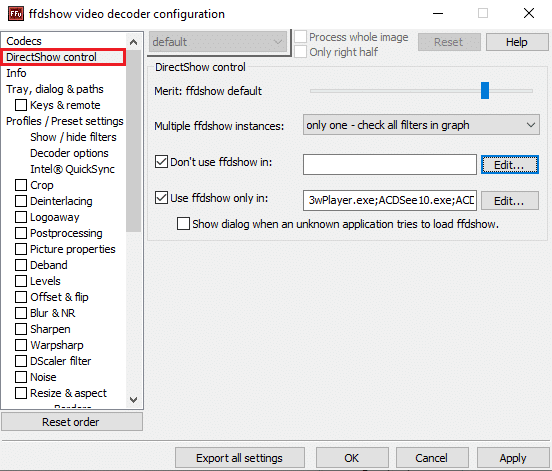
3. Qui nel riquadro di destra, seleziona la casella Non utilizzare ffdshow in: opzione. Quindi, fai clic sul pulsante Modifica....

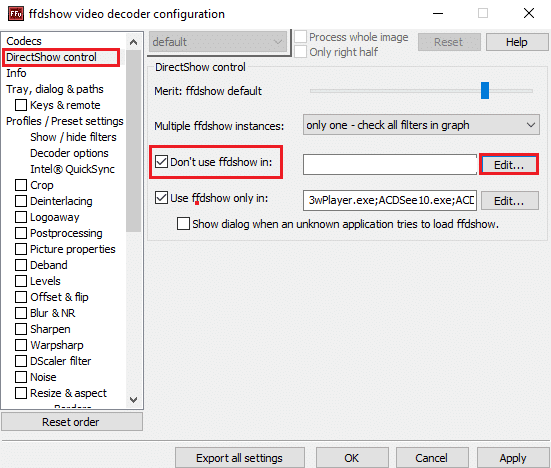
4. Ora individua il file Skyrim.exe dall'elenco. Se non riesci a trovare il gioco, fai clic sul pulsante Aggiungi...
5. Sfoglia il tuo spazio di archiviazione e seleziona il file eseguibile di Skyrim .
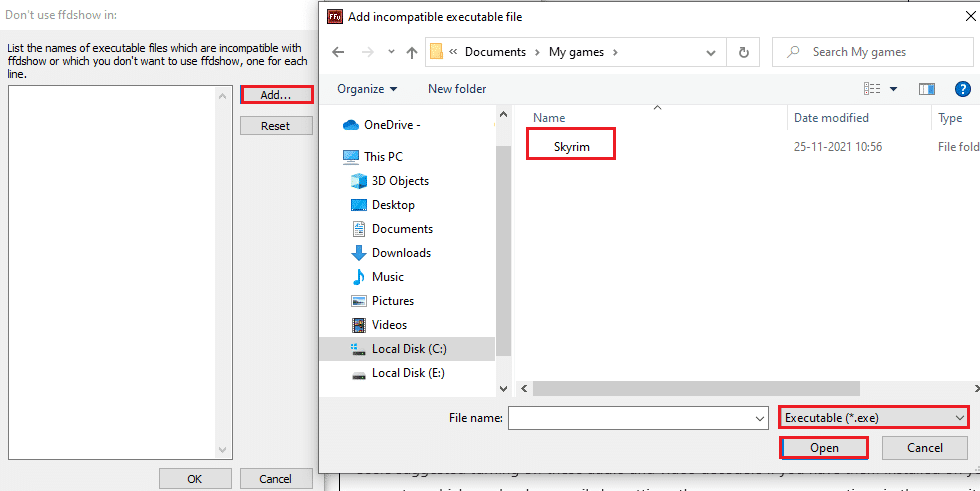
6. Dopo aver selezionato il file di gioco Skyrim, fai clic su OK nella finestra Non utilizzare ffdshow in:.
7. Infine, fai clic su Applica > OK per disattivare il decoder video ffdshow per Skyrim .
8. Ora, premere il tasto Windows , digitare ffdshow audio decoder e fare clic su Apri .
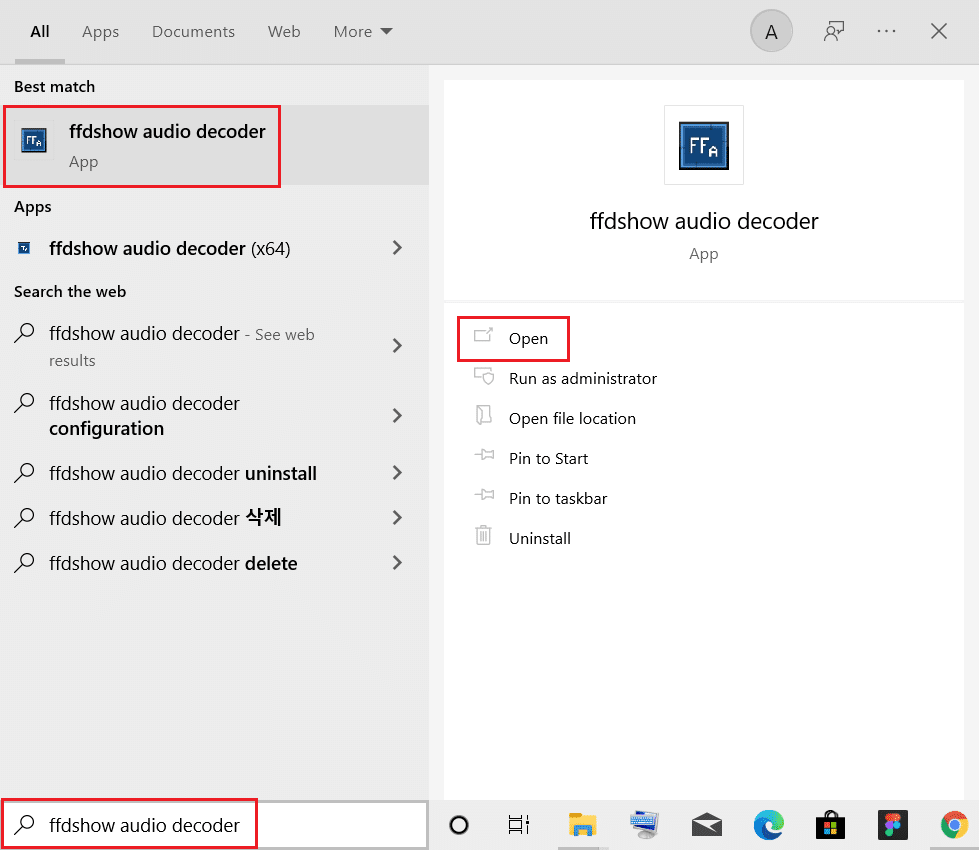
9. Fare clic sull'opzione di controllo DirectShow .
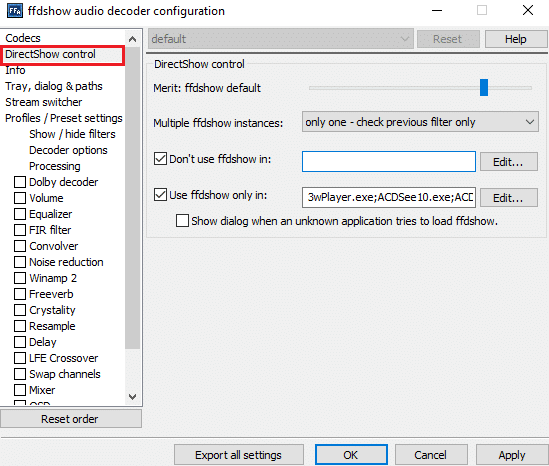
10. Segui i passaggi 3-7 per disattivare il decoder audio ffdshow per Skyrim .
Metodo 8: Consenti Skyrim in Windows Defender Firewall
Potresti dover affrontare problemi di arresto anomalo casuale di Skyrim se Windows Defender Firewall blocca Skyrim se riconosce qualsiasi file relativo al gioco come una minaccia. Quindi, per risolvere questo problema, ecco i passaggi per consentire Skyrim in Windows Defender Firewall e risolvere il problema di crash di Skyrim sul desktop.
1. Premi il tasto Windows , digita Pannello di controllo nella barra di ricerca di Windows e fai clic su Apri .

2. Qui, imposta Visualizza per: > Icone grandi e fai clic su Windows Defender Firewall per continuare.
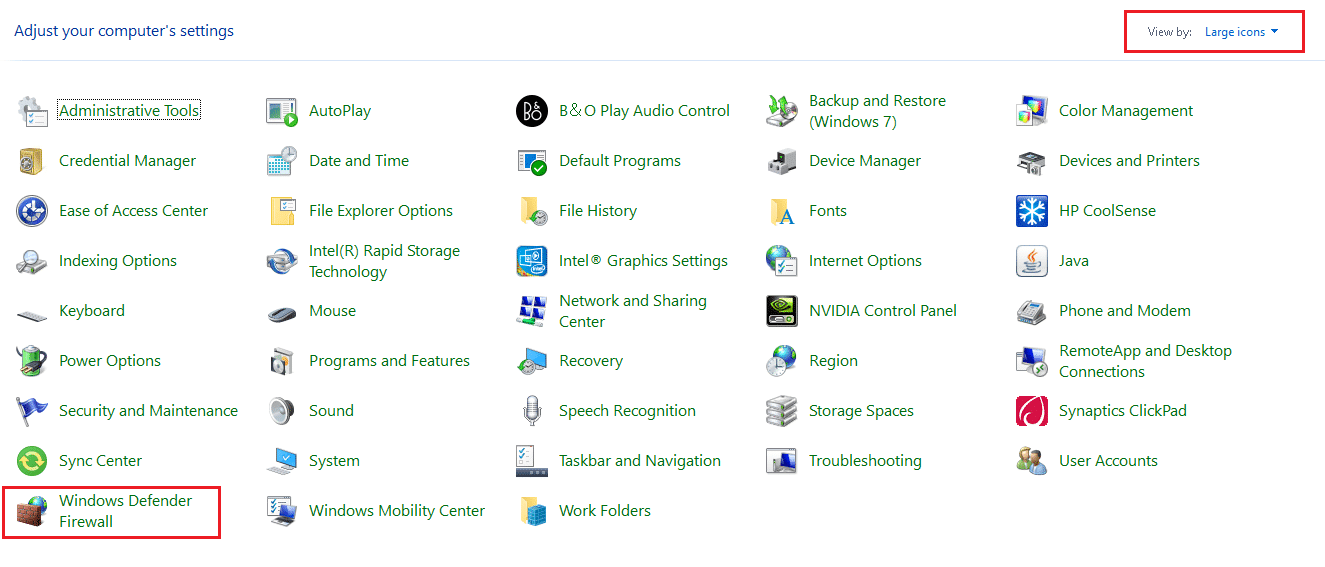
3. Quindi, fai clic su Consenti un'app o una funzionalità tramite Windows Defender Firewall .
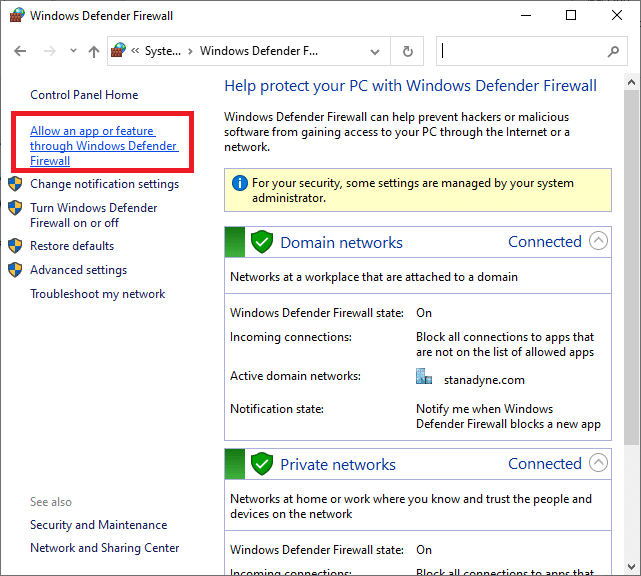
4A. Cerca e consenti Skyrim attraverso il Firewall spuntando le caselle contrassegnate come Privato e Pubblico
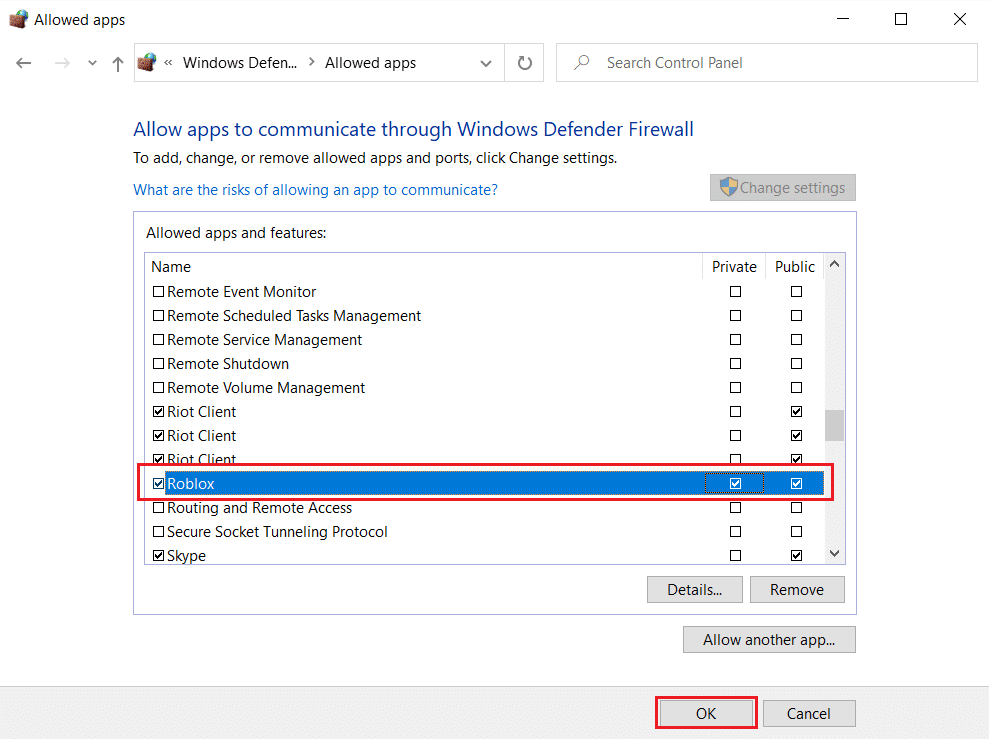
4B. In alternativa, puoi fare clic sul pulsante Modifica impostazioni , quindi Consenti un'altra app... per sfogliare e aggiungere l'app Skyrim all'elenco. Quindi, seleziona le caselle corrispondenti.
5. Infine, fare clic su OK per salvare le modifiche.
Leggi anche: Come risolvere il crash di No Man's Sky su PC
Metodo 9: disabilitare il servizio tastiera touch
Questo metodo si applica agli utenti di Windows 8 e Windows 10 in cui il problema di arresto anomalo può essere risolto disabilitando il servizio Touch Keyboard. Potresti vedere questo metodo come oscuro, ma dopo averlo provato, rimarrai sorpreso dai risultati in quanto potrebbe risolvere il problema dell'arresto anomalo di Skyrim sul desktop. Ecco i passaggi per disabilitare il servizio Touch Keyboard.
1. Avvia la finestra di dialogo Esegui premendo i tasti Windows + R insieme.
2. Digitare services.msc e fare clic su OK per avviare l'app Servizi .
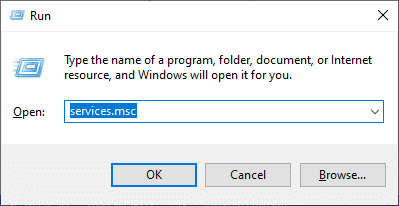
3. Ora scorri verso il basso e fai clic con il pulsante destro del mouse su Touch Keyboard e Handwriting Panel Service e seleziona Proprietà .
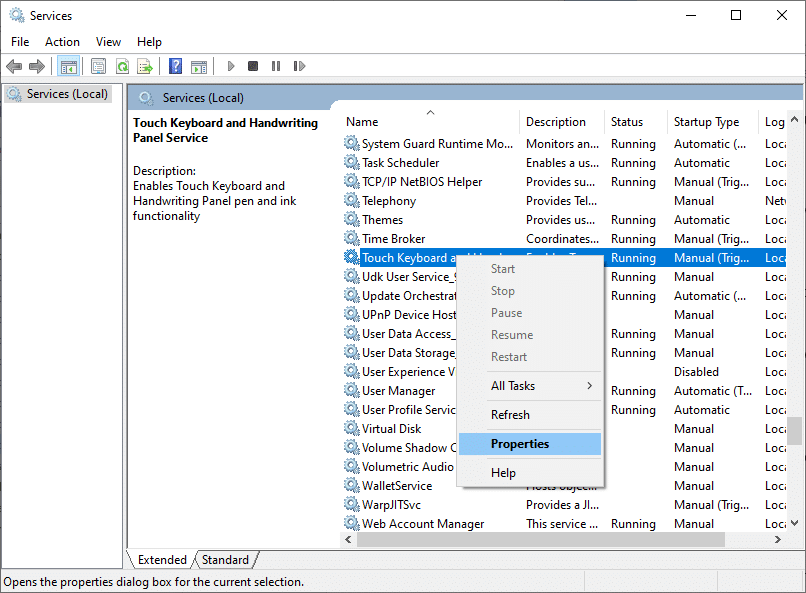
4. Nella scheda Generale , impostare Tipo di avvio su Disabilitato dal menu a discesa come evidenziato di seguito.
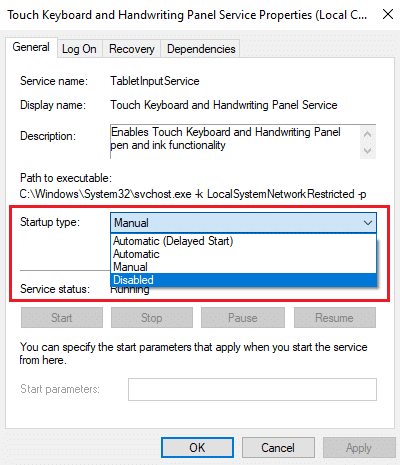
5. Se lo stato del servizio è In esecuzione , fare clic sul pulsante Interrompi .
6. Infine, fare clic su Applica > OK per salvare le modifiche.
Metodo 10: aggiorna il driver grafico
Se i driver attuali nel tuo sistema sono incompatibili/obsoleti con i file di gioco, dovrai affrontare Skyrim che si blocca in modo casuale. Pertanto, si consiglia di aggiornare il dispositivo e i driver per evitare il crash di Skyrim al problema del desktop.
1. Premi il tasto Windows , digita Gestione dispositivi e fai clic su Apri .
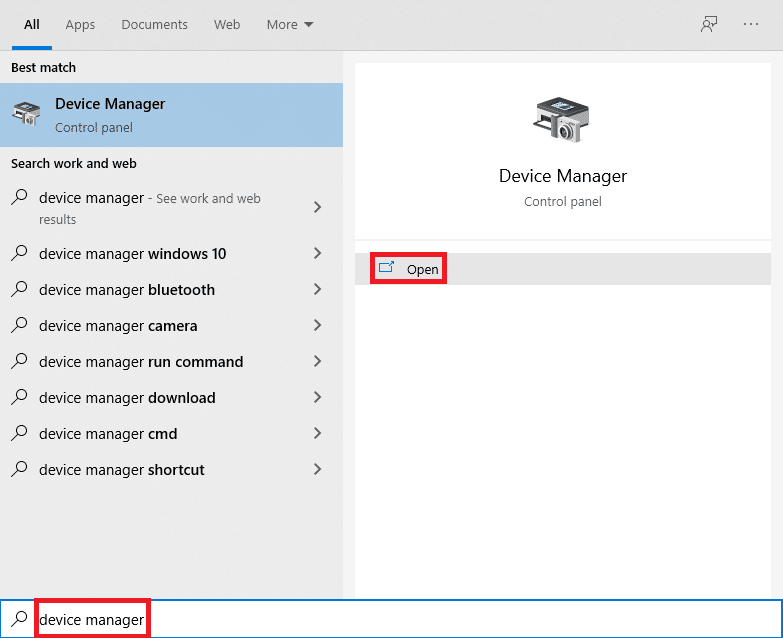
2. Fare clic sulla freccia accanto a Schede video per espanderla.
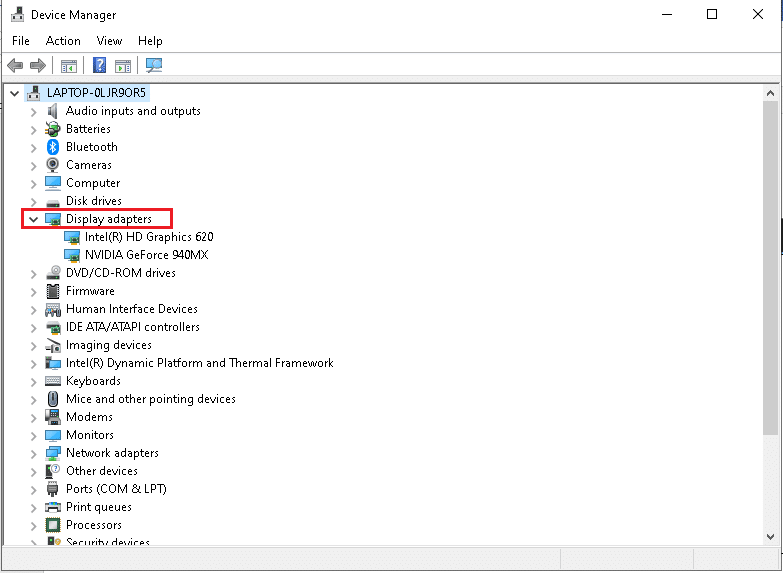
3. Fare clic con il pulsante destro del mouse sul driver grafico (ad es. NVIDIA GeForce driver ) e selezionare Aggiorna driver , come mostrato.
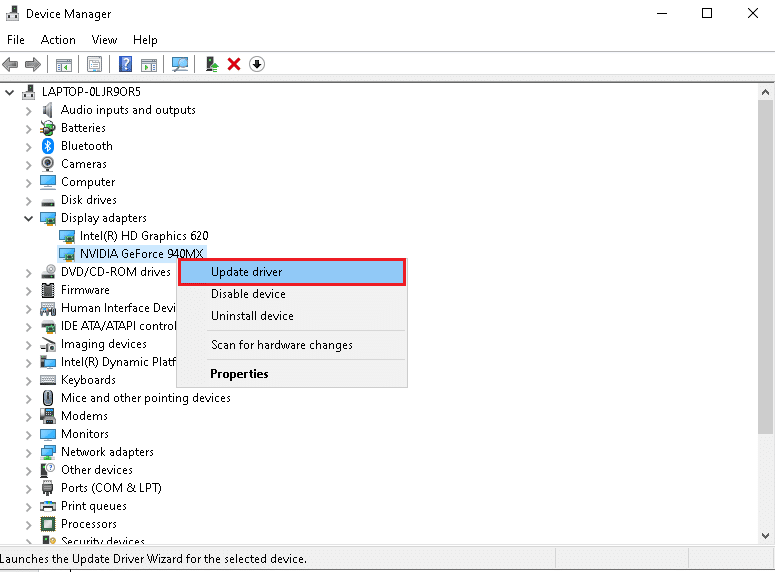
4. Ora, fai clic su Cerca automaticamente i driver per trovare e installare i driver automaticamente.
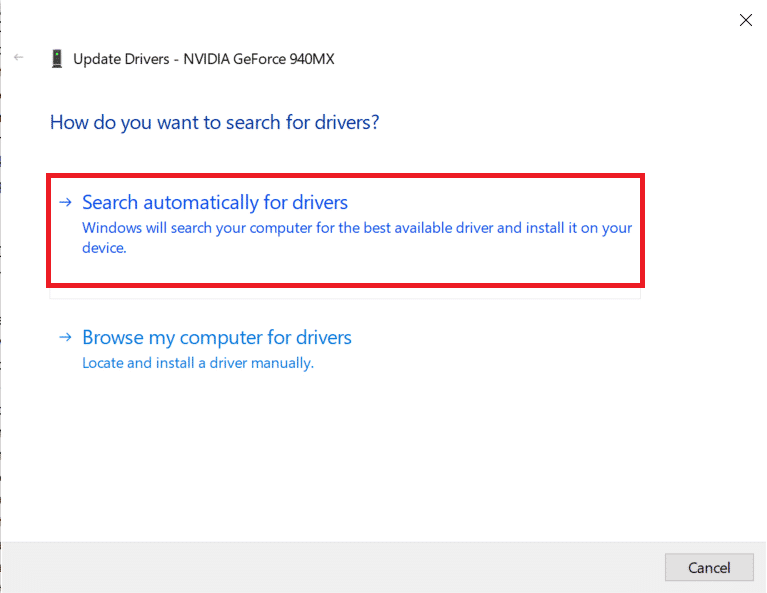
5A. Attendi che i driver vengano aggiornati all'ultima versione. Quindi, riavvia il PC .
5B. Se sono già in una fase di aggiornamento, viene visualizzata la seguente schermata con il messaggio: I migliori driver per il tuo dispositivo sono già installati . Fare clic sul pulsante Chiudi per uscire dalla finestra.
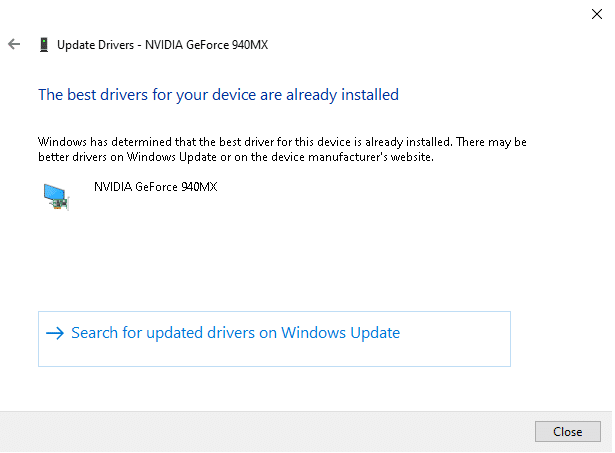
Leggi anche: Correggi il codice di errore di Steam e502 l3 in Windows 10
Metodo 11: aggiorna Windows
Se il tuo Windows non è aggiornato, potresti dover affrontare un problema di crash di Skyrim sul desktop. Quindi, segui questi passaggi per aggiornare Windows.
1. Premere contemporaneamente i tasti Windows + I per avviare Impostazioni .
2. Fare clic sul riquadro Aggiornamento e sicurezza , come mostrato.
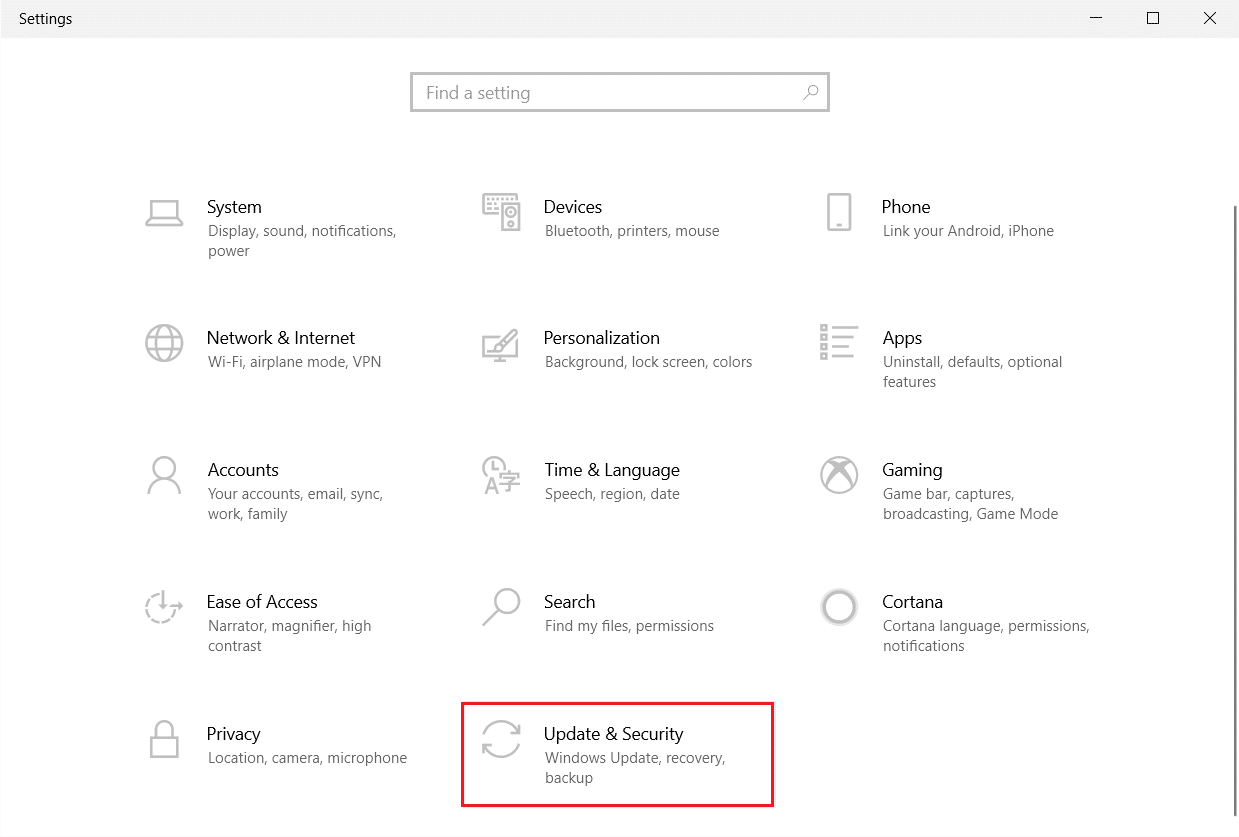
3. Nella scheda Windows Update , fare clic sul pulsante Verifica aggiornamenti .
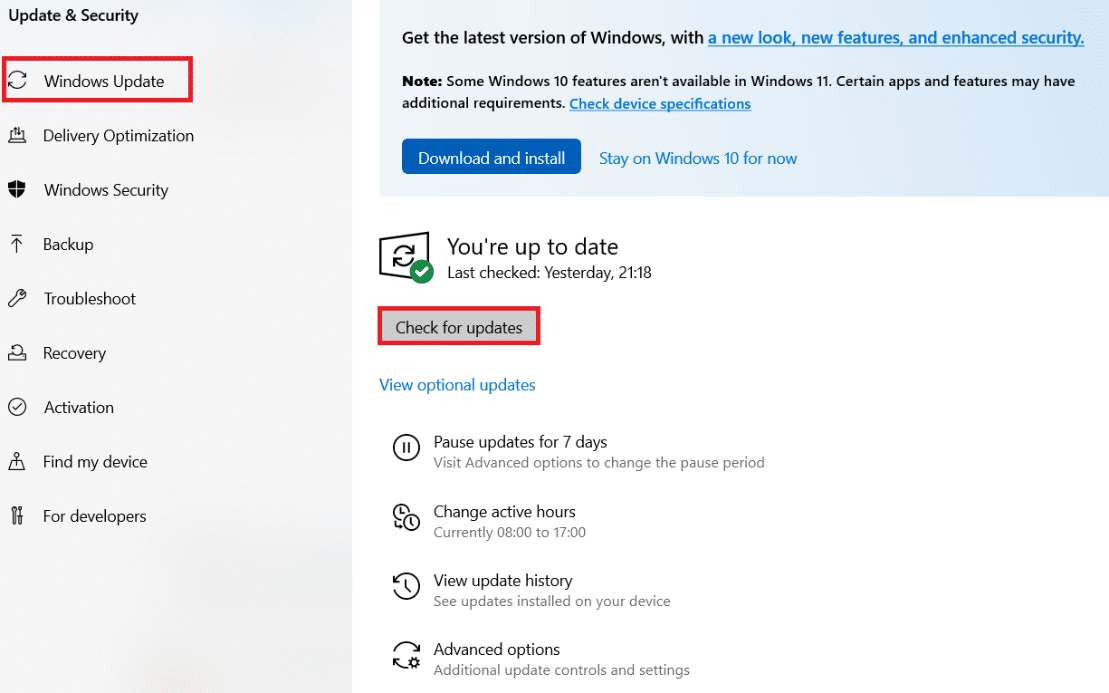
4A. Se è disponibile un nuovo aggiornamento, fai clic su Installa ora e segui le istruzioni per l'aggiornamento.
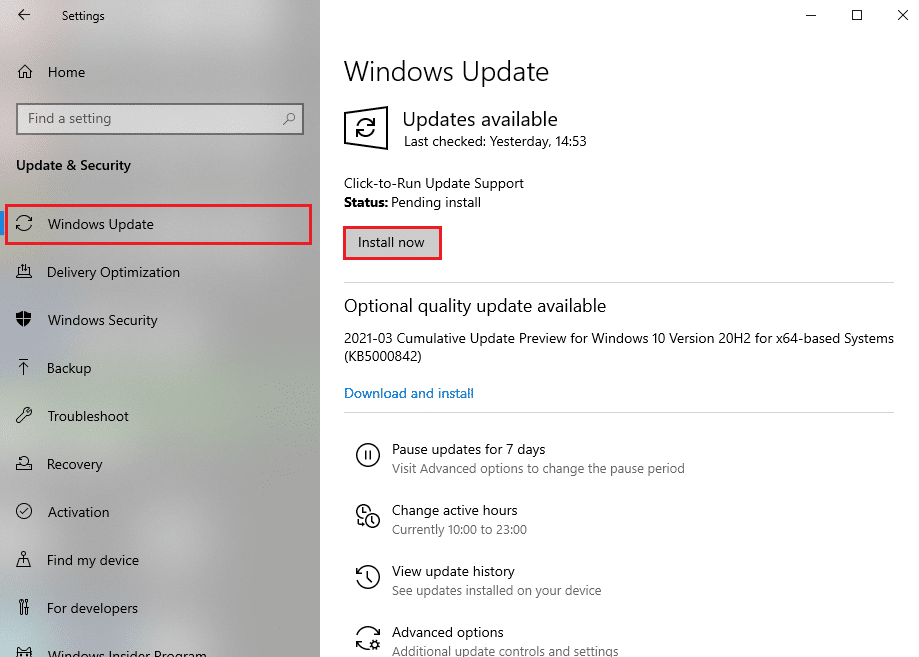
4B. Altrimenti, se Windows è aggiornato, mostrerà il messaggio Sei aggiornato .
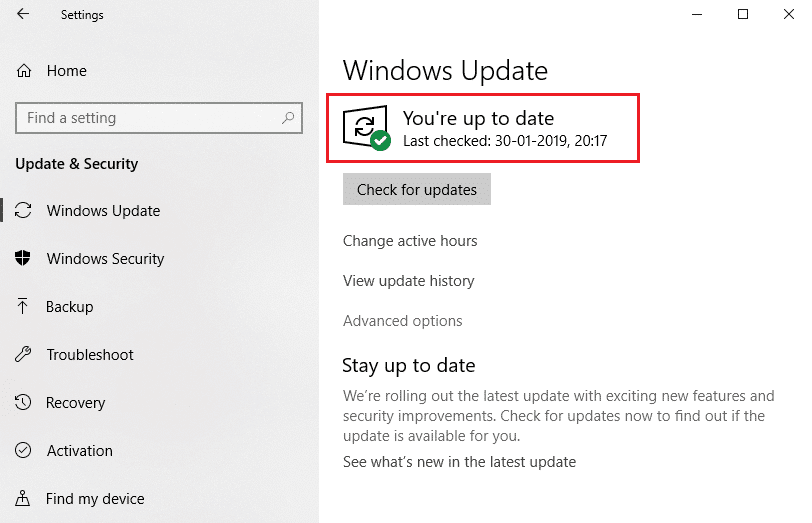
Metodo 12: aggiorna Skyrim
Le nuove patch rilasciate frequentemente dagli sviluppatori Skyrim risolveranno tutti i bug e i difetti nelle impostazioni di gioco. Quindi, prova ad aggiornare l'ultima patch seguendo i passaggi indicati di seguito.
1. Passare al sito Web di Bethesda per verificare se è disponibile l'ultima patch rilasciata per Skyrim .
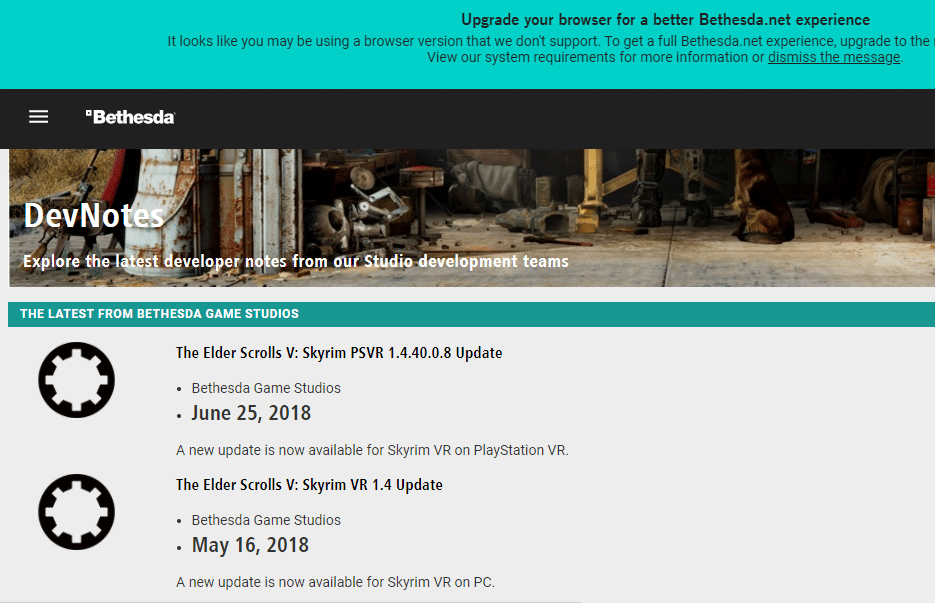
2. Se trovi nuove note di aggiornamento per Skyrim, aggiorna il tuo gioco da Steam.
Leggi anche: Le 10 migliori idee per la casa di Minecraft
Metodo 13: reinstallare Skyrim
Se nessuno dei metodi ti ha aiutato a risolvere il crash di Skyrim sul desktop, prova a reinstallare di nuovo il gioco. Eventuali problemi comuni associati a un programma software possono essere risolti disinstallando l'applicazione completamente dal sistema e reinstallandola. Ecco alcuni passaggi per implementare lo stesso.
1. Premi il tasto Windows , digita app e funzionalità e fai clic su Apri .
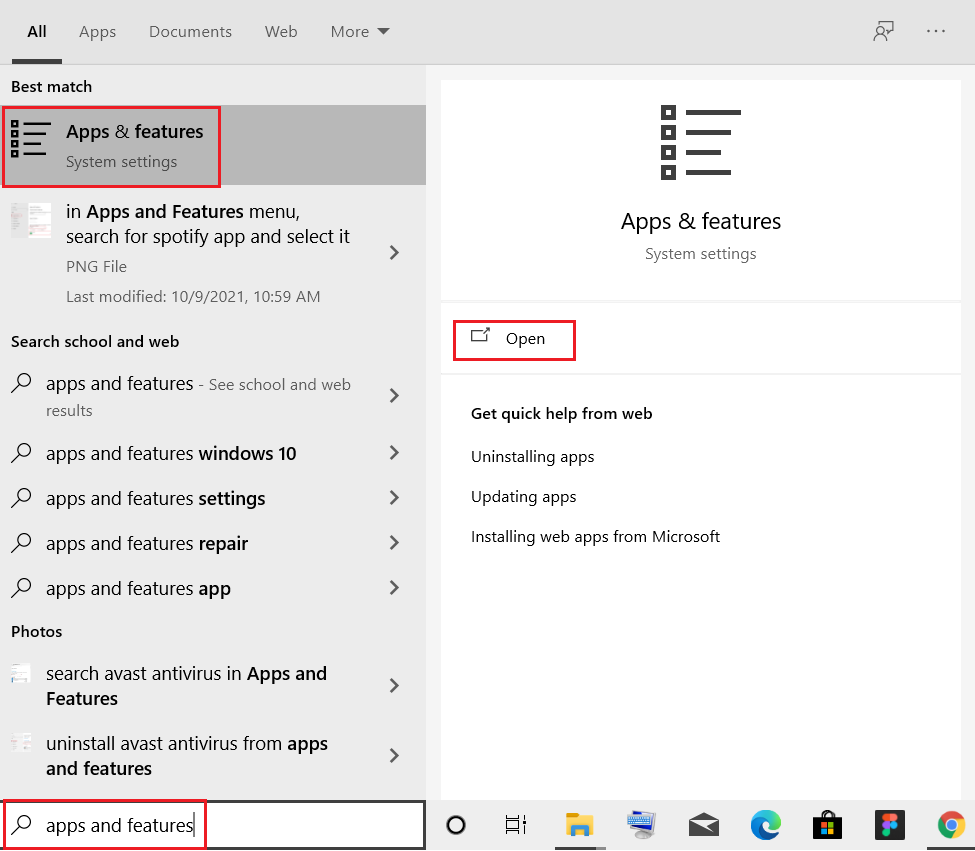
2. Cerca Skyrim nel campo Cerca in questo elenco . Seleziona Skyrim e fai clic su Disinstalla .
Nota: abbiamo mostrato Roblox Player come esempio.
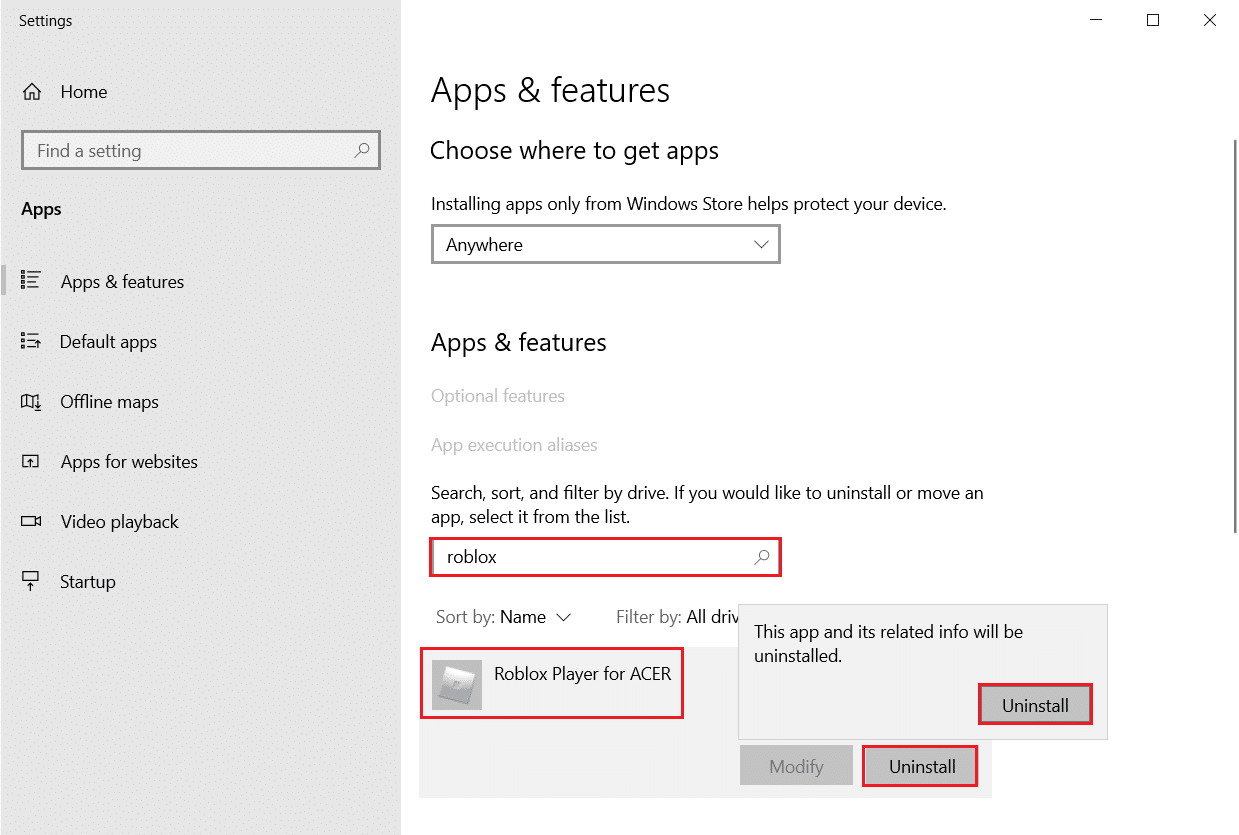
3. Ancora una volta, fare clic su Disinstalla per confermarlo di nuovo.
4. Dopo aver disinstallato Skyrim, riavvia il tuo PC Windows 10 .
5. Vai su Steam per scaricare e installare nuovamente Skyrim e riprendere a giocare.
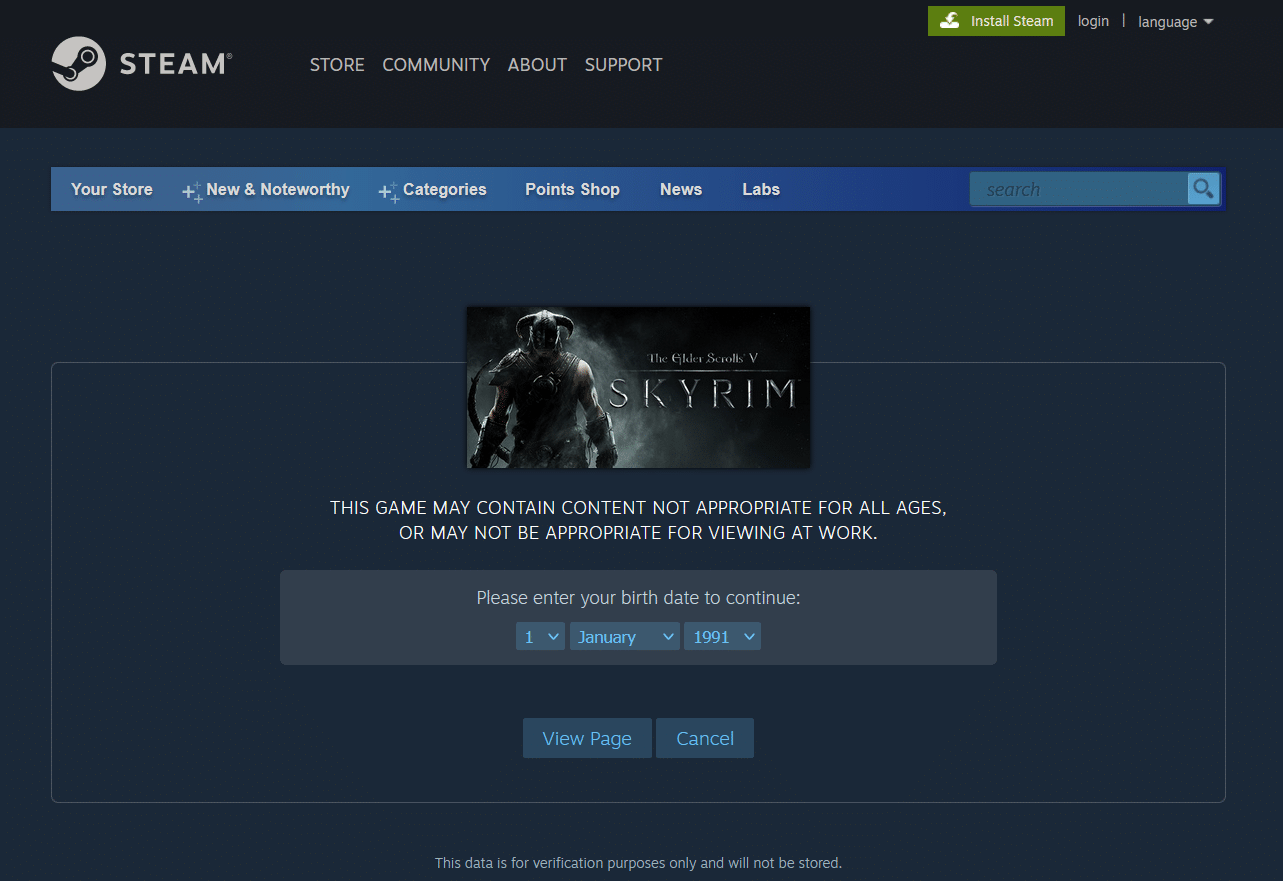
Consigliato:
- Come risolvere il codice di errore Netflix M7111-1101
- Come risolvere il crash di Overwatch
- Come risolvere Steam che non si apre su Windows 10
- Come giocare ai giochi 3DS su PC
Ci auguriamo che questa guida sia stata utile e che tu possa risolvere il problema dell'arresto anomalo di Skyrim sul desktop . Facci sapere quale metodo ha funzionato per risolvere il problema di crash casuale di Skyrim. Inoltre, se hai domande/suggerimenti su questo articolo, sentiti libero di lasciarli nella sezione commenti.
