Cosa succede se Premiere Pro continua a bloccarsi su Windows 10?
Pubblicato: 2021-09-10Adobe Premiere Pro continua a bloccarsi sul tuo computer Windows 10? Non sei solo. Questo è stato un problema per un certo numero di utenti. Rapporti recenti degli utenti indicano problemi di Premiere Pro su Windows 10, in particolare sulle versioni 1803 e 1809. Ad esempio, gli arresti anomali di Adobe Premiere Pro si verificano ogni 10-15 minuti, il che è estremamente frustrante e rovina l'esperienza dell'utente.
In questo post, esploriamo gli arresti anomali e i rallentamenti di Premiere Pro e spieghiamo cosa li causa e cosa puoi fare per risolvere il problema "Premiere Pro continua a bloccarsi su Windows 10".
Perché Adobe Premiere Pro si arresta in modo anomalo?
Le cause del problema "Adobe Premiere Pro continua a bloccarsi" variano. La maggior parte dei problemi di arresto anomalo di Premiere Pro sono causati da bug del software e configurazioni errate.
Sebbene i bug siano la causa più probabile di questo problema, alla base del problema potrebbero esserci altri fattori:
- Preferenze di accelerazione configurate in modo errato
- Premiere Pro è obsoleto
- Un driver grafico obsoleto
- Problemi di compatibilità
- Malware
- Conflitti con software di terze parti, come giochi, strumenti antivirus e firewall
- Surriscaldamento
- File di sistema danneggiati
- Font incompatibili
- Cache multimediale danneggiata
Nota: sebbene queste siano le cause più comuni del problema di arresto anomalo di Premiere Pro, potrebbero esserci altri fattori specifici del tuo dispositivo.
Cosa fare se Premiere Pro continua a bloccarsi in Windows 10
Se Adobe Premiere Pro continua ad arrestarsi in modo anomalo, potresti dover provare metodi diversi finché non risolvi il problema. Di seguito sono elencate alcune soluzioni rapide per aiutarti a risolvere il problema:
- Disattivazione dell'accelerazione GPU
- Scansione per malware
- Controllo dei problemi di surriscaldamento
- Reimpostare le tue preferenze
- Usando un carattere diverso
- Esecuzione dell'app come amministratore
- Disabilitazione degli spazi di lavoro importati
Puoi anche utilizzare soluzioni tecniche come l'aggiornamento del driver grafico, la rimozione dei file della cache multimediale e la reinstallazione dell'app Premiere Pro stessa.
Abbiamo descritto in dettaglio queste soluzioni utilizzando le istruzioni dettagliate nella sezione successiva per aiutarti a correggere i continui arresti anomali di Premiere Pro.
Come impedire che Premiere Pro si arresti in modo anomalo
Sebbene le cause del problema di arresto anomalo di Premiere Pro varino, abbiamo messo insieme alcune correzioni che si sono rivelate efficaci per molti utenti. Non è necessario utilizzare queste soluzioni in nessun ordine: provale tutte finché non trovi quella che fa per te.
Disattiva l'accelerazione della GPU
Se Premiere Pro continua a bloccarsi, dovresti prima controllare e modificare la preferenza di accelerazione di Premiere Pro.
Il tuo Premiere Pro avrà diverse accelerazioni disponibili per l'uso in base alle specifiche hardware del tuo dispositivo. È necessario disattivare l'accelerazione GPU e impostare il sistema sull'accelerazione "Solo software".
Utilizzare i seguenti passaggi per modificare la preferenza di accelerazione:
- Apri la tua app Adobe Premiere Pro.
- Vai alla scheda File.
- Fare clic sulla scheda File, quindi fare clic su "Impostazioni progetto" nel menu a discesa.
- Ora fai clic su "Generale" nell'elenco.
- In Rendering e riproduzione video, individua Renderer, quindi modificalo da Accelerazione GPU a Solo software.
Al termine, riavvia l'app Adobe Premiere e verifica se continua a bloccarsi.
Scansiona il tuo computer alla ricerca di malware
Il malware è una delle cause principali degli errori di sistema, causando vari problemi, come l'arresto anomalo di Premiere Pro. Se sospetti che il tuo computer sia infetto da malware, potresti considerare di eseguire una scansione completa del sistema per rimuovere il malware e risolvere il problema.
Puoi eseguire una scansione del malware utilizzando Windows Defender integrato. Utilizzare i seguenti passaggi:
- Premi Win + I per aprire le Impostazioni.
- Seleziona "Aggiorna e sicurezza".
- Nel riquadro di sinistra, fai clic su "Sicurezza di Windows".
- Seleziona "Protezione da virus e minacce".
- In "Scansione rapida", fai clic su "Opzioni di scansione", quindi seleziona "Scansione completa" e fai clic su "Scansione ora".
- Se Windows ha rilevato malware, fai clic prima su "Rimuovi" e poi su "Avvia azioni".
- Attendi il completamento del processo, quindi riavvia il PC.
Puoi scansionare nuovamente il tuo PC utilizzando software antivirus di terze parti di qualità come Auslogics Anti-Malware per eliminare qualsiasi malware residuo.
Disattiva temporaneamente il tuo software di sicurezza di terze parti o le applicazioni di monopolizzazione della CPU/memoria
A volte, Adobe Premiere Pro può arrestarsi in modo anomalo a causa di un conflitto con altri software di terze parti nel sistema, come giochi, software di sicurezza o browser. In altri casi, le tue applicazioni di terze parti potrebbero monopolizzare le tue risorse, limitando la quantità di CPU o memoria disponibile per Premiere Pro. Con CPU e memoria limitate, Premiere Pro può subire arresti anomali.

Proteggi il PC dalle minacce con Anti-Malware
Verifica la presenza di malware sul tuo PC che potrebbero non essere rilevati dal tuo antivirus e rimuovi le minacce in modo sicuro con Auslogics Anti-Malware
Puoi verificare la presenza di qualsiasi software di terze parti che ritieni possa causare l'arresto anomalo ripetuto di Premiere Pro e disabilitarlo, quindi riavviare l'app Premiere Pro. Se il problema scompare dopo aver disabilitato tale software, puoi essere certo che il programma stava causando il problema.
È possibile disabilitare tali programmi utilizzando i seguenti passaggi:
- Fare clic con il tasto destro sulla barra delle applicazioni e selezionare "Gestione attività".
- Nel Task Manager, vai alla scheda Processi.
- Ora individua tutti i processi che ritieni siano in conflitto.
- Ora, fai clic con il pulsante destro del mouse sui processi e seleziona "Termina attività".
- Ancora una volta, individua qualsiasi processo che causa un elevato utilizzo della CPU e della memoria, fai clic con il pulsante destro del mouse su ciascun processo e fai clic su "Disabilita".
Nota: se la disattivazione di queste applicazioni non riesce ancora a interrompere gli arresti anomali, puoi chiudere tutte le altre applicazioni aperte e mantenere aperto solo Premiere Pro. Ciò lascerà più risorse di CPU e memoria per l'uso di Premiere Pro e aiuterà a fermare l'arresto anomalo.

Verificare il surriscaldamento
Premiere Pro utilizza sia la CPU che la GPU del dispositivo per i suoi calcoli pesanti. Se si lascia Premiere Pro in esecuzione sul PC per un periodo di tempo prolungato, il computer potrebbe surriscaldarsi, soprattutto quando il sistema di raffreddamento del PC è difettoso.
Una volta che Premiere Pro rileva il surriscaldamento del computer, potrebbe arrestarsi in modo anomalo senza preavviso. In questo caso, raffreddare il dispositivo può aiutare a salvare la giornata.
Per raffreddare il PC, potrebbe essere necessario eseguire le seguenti operazioni:
- Ripara il sistema di raffreddamento del tuo PC.
- Pulisci il tuo PC da polvere e sporco.
- Metti il computer in un ambiente fresco e lontano dal calore.
Aggiorna il tuo driver grafico
Nella maggior parte dei casi, un driver grafico obsoleto o guasto è la causa principale dei problemi di arresto anomalo di Premiere Pro. Ciò accade se non aggiorni il driver da molto tempo o se il driver grafico è danneggiato.
È importante mantenere aggiornato il driver grafico perché i produttori di schede grafiche come Intel, Nvidia e AMD continuano ad aggiornare i driver grafici per correggere i bug nelle versioni precedenti dei driver e migliorare le prestazioni.
Per aggiornare i driver, attenersi alla seguente procedura:
- Premi Win + X per aprire il menu di accesso rapido di Windows.
- Seleziona "Gestione dispositivi".
- Individua la voce "Schede video" ed espandila.
- Ora individua la voce della scheda grafica (ad esempio, Intel HD Graphics 4000).
- Fai clic destro su di esso e scegli "Aggiorna driver".
- Seleziona "Cerca automaticamente i driver". Windows verificherà automaticamente la disponibilità del miglior driver per il tuo dispositivo.
- Segui le istruzioni sullo schermo per installare il driver del dispositivo.
Puoi anche aggiornare il tuo driver grafico tramite il sito Web del produttore. Usa questi passaggi:
- Visita il sito Web del produttore della scheda grafica.
- Trova il driver grafico che corrisponde alla tua versione di Windows specifica (ad esempio Windows a 64 bit).
- Scarica il driver manualmente.
- Fare doppio clic sul file scaricato.
- Segui le istruzioni sullo schermo per installare il driver.
Una volta terminato il processo di aggiornamento del driver grafico, riavvia Windows 10 e controlla se il problema è stato risolto.
Nota: scarica Auslogics Driver Updater per aggiornare tutti i driver sul tuo PC con un clic per prevenire conflitti di dispositivo e garantire un funzionamento hardware regolare.
Ripristina le tue preferenze
Se la disattivazione dell'accelerazione GPU non ha risolto il problema di arresto anomalo di Premiere Pro, potrebbe essere necessario ripristinare le preferenze.
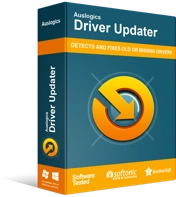
Risolvi i problemi del PC con Driver Updater
Le prestazioni instabili del PC sono spesso causate da driver obsoleti o corrotti. Auslogics Driver Updater diagnostica i problemi dei driver e ti consente di aggiornare i vecchi driver tutti in una volta o uno alla volta per far funzionare il tuo PC in modo più fluido
Adobe riconosce che la reimpostazione delle preferenze può aiutare a impedire l'arresto anomalo di Premiere Pro. Se non hai provato questa correzione dopo aver disattivato l'accelerazione GPU, puoi provarla ora e vedere se aiuta a risolvere il problema.
Utilizzare i seguenti passaggi per reimpostare le preferenze:
- Tieni premuto il tasto Alt quando avvii Premiere Pro.
- Verrà visualizzato un popup che ti chiede se sei sicuro di voler ripristinare le tue preferenze di Premiere Pro.
- Fare clic su OK per confermare.
- Attendi il completamento del processo.
- Al termine del processo, riavvia Premiere Pro e verifica se il problema di arresto anomalo persiste.
Rimuovere i file della cache multimediale
A volte, i file della cache multimediale danneggiati provocano il problema di arresto anomalo di Premiere Pro. La Cache multimediale è una memoria temporanea che memorizza i file multimediali importati in Premiere Pro. Consente a Premiere Pro di accedere rapidamente ai file ogni volta che ne hai bisogno.
Sebbene l'applicazione spesso elimini automaticamente la cache multimediale per impostazione predefinita, a volte l'attesa potrebbe essere troppo lunga quando si lavora su molti progetti diversi. Ciò potrebbe causare il riempimento della cache, che alla fine può causare arresti anomali.
In questo caso, potrebbe essere necessario eliminare i file della cache multimediale per liberare spazio di archiviazione. È possibile utilizzare i seguenti passaggi:
- Avvia Premiere Pro.
- Segui questo percorso: Modifica > Preferenze > Cache multimediale.
- Una volta aperta la finestra Cache multimediale, fare clic sul pulsante Elimina per rimuovere i file della cache multimediale.
- Fare clic su OK e attendere il completamento del processo.
- Una volta completato il processo, riavvia Premiere Pro e verifica se questa correzione ha interrotto l'arresto anomalo.
Usa il carattere predefinito
I caratteri in Premiere Pro determinano il modo in cui vedi il testo. Puoi modificare e personalizzare i tuoi caratteri a tuo piacimento. Stranamente, alcuni font non funzionano bene in Premiere Pro, specialmente con i sottotitoli.
Se stai utilizzando i sottotitoli nel tuo progetto e inizi a riscontrare arresti anomali, cambia il carattere e verifica se questo aiuta.
Nota che la modifica del carattere predefinito in qualcosa di diverso potrebbe entrare in conflitto con il motore dell'applicazione se il nuovo carattere non è compatibile con il tuo sistema. Alcuni utenti hanno notato che il ripristino del carattere predefinito è stato in loro soccorso.
Aggiorna/Reinstalla Premiere Pro
Se nessuna di queste correzioni funziona, puoi provare ad aggiornare o reinstallare l'app Premier Pro. In genere, la reinstallazione dell'app Premiere Pro utilizzando l'ultima versione dell'app risolverà il problema di arresto anomalo.
Innanzitutto, potresti dover considerare di eliminare tutti i file relativi a Premiere Pro e quindi reinstallarlo nuovamente. Questo ti aiuterà a rimuovere le configurazioni di errore (se presenti) e a risolvere il problema di arresto anomalo.
Prima di avviare il processo di reinstallazione, assicurati di disporre delle credenziali di Adobe Creative Cloud, quindi scarica una nuova versione di Premiere Pro compatibile con il tuo sistema.
Disinstalla Adobe Premiere Pro, quindi scarica la sua versione più recente e installala sul tuo PC.
Conclusione
Nella maggior parte dei casi, mantenere aggiornati il sistema operativo Windows, Premiere Pro e i driver farà in modo che non si verifichino arresti anomali del programma. Si spera che questo post ti abbia aiutato a risolvere il tuo problema con Premiere Pro. Condividi i tuoi pensieri e sentimenti riguardo al problema con noi nella sezione commenti qui sotto.
