Come risolvere i problemi di ping e FPS bassi quando si gioca su un PC Windows 11?
Pubblicato: 2021-08-30Sia i giocatori che gli utenti regolari sono passati a Windows 11 da quando Microsoft ha introdotto il nuovo sistema operativo tramite il programma Windows Insider. Tutti hanno dovuto affrontare un bug o l'altro poiché il sistema operativo sta ancora attraversando la sua fase sperimentale.
Tuttavia, i giocatori che si occupano di cali di FPS significativi e ping elevati durante l'esecuzione di giochi online non vogliono aspettare troppo a lungo prima che Microsoft risolva questi problemi.
Se sei uno di questi giocatori, ti mostreremo alcuni suggerimenti e trucchi su come eliminare i cali di FPS su Windows 11. Scoprirai anche come risolvere i problemi di latenza nei giochi dopo l'aggiornamento a Windows 11.
Perché il mio ping è sempre così alto in Windows 11?
Il ping alto è qualcosa che i giocatori non vogliono mai incontrare. Può costarti uno stallo multiplayer competitivo e rendere l'intera esperienza di gioco terribile.
Un ping è un segnale inviato dal tuo computer e restituito dal server ricevente. Il tempo totale per ogni viaggio di andata e ritorno è misurato in latenza (millisecondi).
Se hai un ping elevato (o una latenza elevata), significa che la tua connessione è lenta. Ciò causa uno scarso feedback e terribili ritardi durante il gioco.
Una connessione Internet scadente causa principalmente un ping elevato. Tuttavia, il problema di connessione a Internet potrebbe derivare da altri problemi sottostanti, come un router bloccato, problemi Wi-Fi di Windows 11, connessione VPN o impostazioni proxy errate, più app che trascinano la larghezza di banda del tuo computer e un programma firewall iperprotettivo, tra gli altri.
Perché gli FPS sono così bassi in Windows 11?
Come accennato, gli utenti stanno ancora eseguendo le build di anteprima di Windows 11. Sfortunatamente, queste versioni sono instabili e destinate a causare problemi di prestazioni. Le cause note dei cali di prestazioni nei giochi includono Game DVR, driver problematici e un bug che coinvolge la frequenza di polling del mouse.
Dal momento che stiamo coprendo la latenza elevata e i cali di FPS, non dovresti confondere i due. Mentre i cali di FPS sono una conseguenza diretta delle prestazioni del tuo sistema, l'elevata latenza (o ping) è un problema di rete. Sebbene diversi, entrambi possono rovinare la tua esperienza di gioco. Se hai una connessione di rete perfetta ma un FPS terribile, non ti divertirai con il tuo gioco, da qui la necessità di eliminare entrambi i problemi in Windows 11.
Come controllare la latenza del tuo gioco
Puoi controllare la latenza del tuo gioco tramite Resource Monitor di Windows 11. Tocca il logo di Windows e i tasti X e seleziona Task Manager nel menu.
Dopo l'apertura di Task Manager, vai alla scheda Prestazioni e fai clic su Apri Monitoraggio risorse nella parte inferiore della finestra.
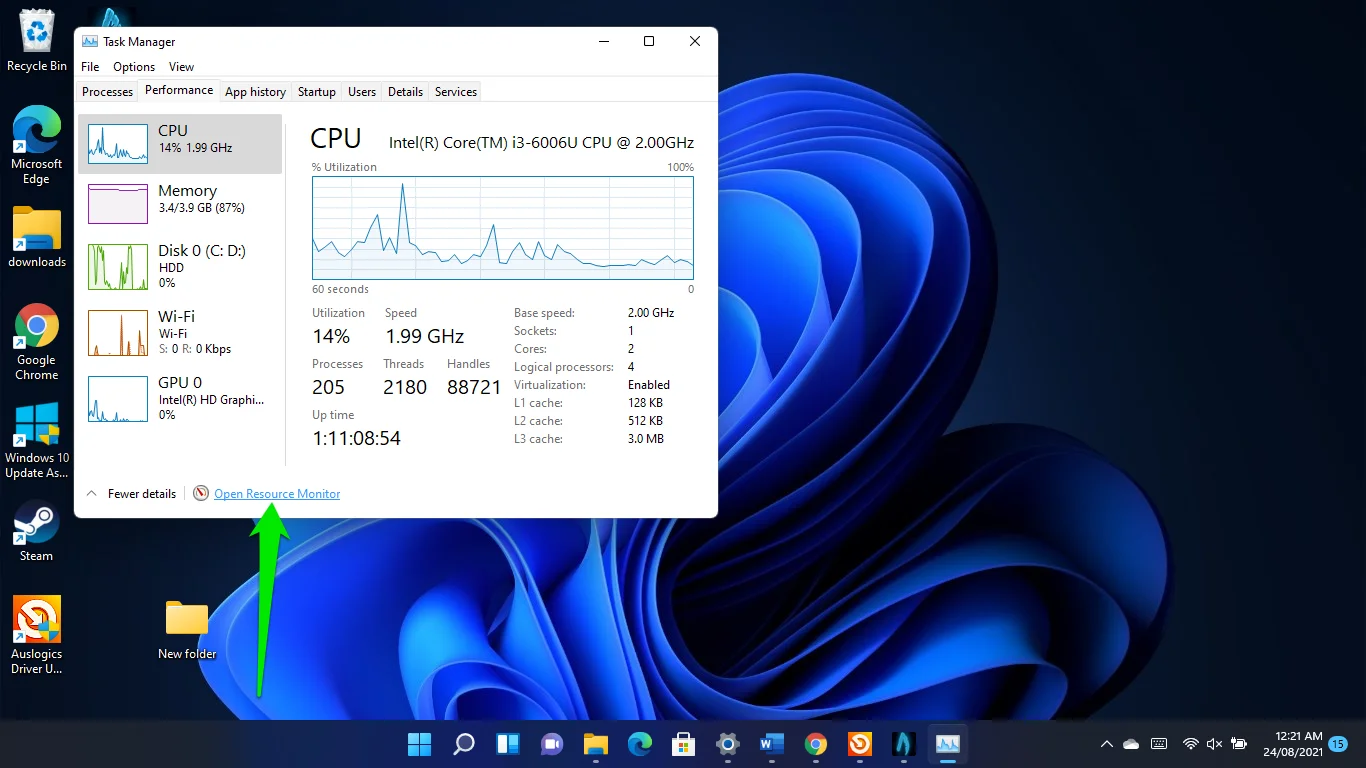
Dopo l'apertura della finestra Monitoraggio risorse, passa alla scheda Rete ed espandi la sezione Connessioni TCP per verificare la latenza del gioco.
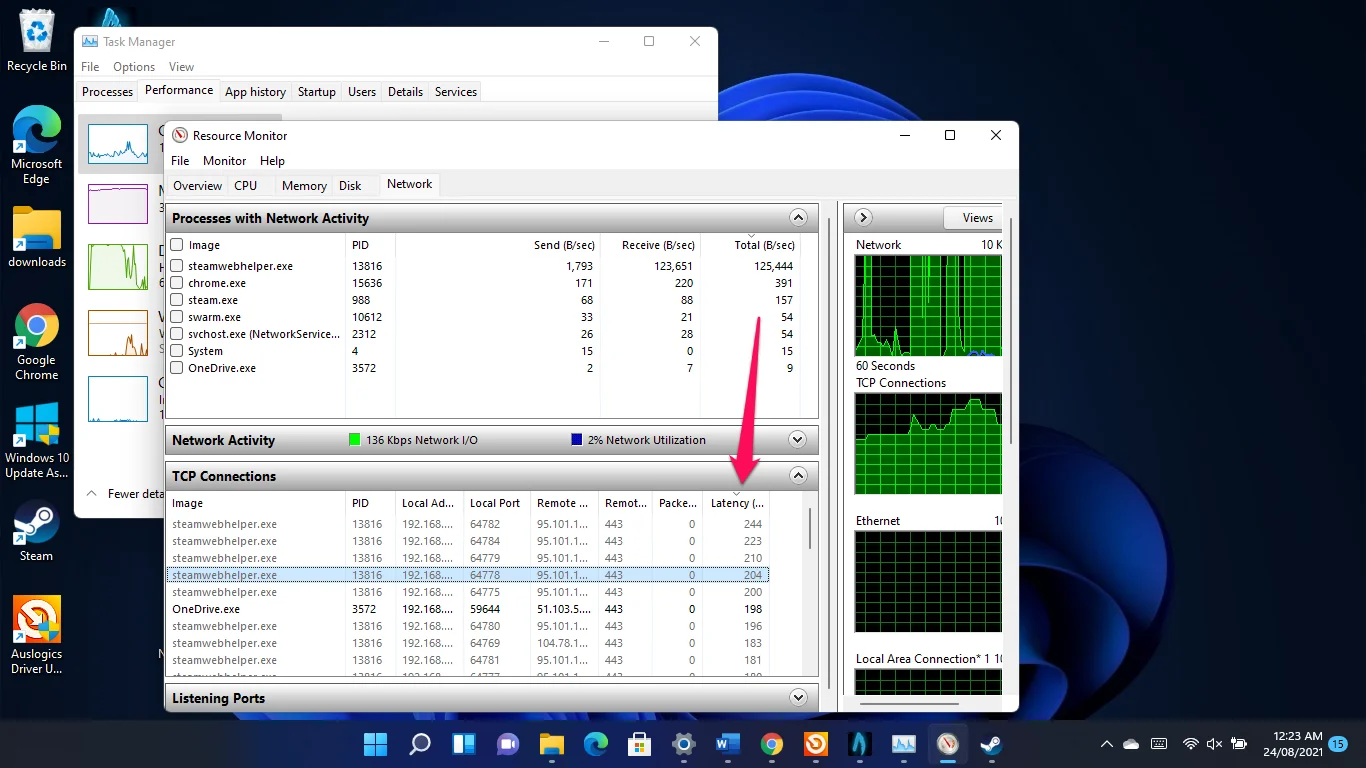
Applicare le soluzioni alternative che seguono per eliminare il problema di latenza.
Come correggere il ping alto su Windows 11
Iniziamo con il problema della latenza. Queste soluzioni ti aiuteranno a eliminare i problemi sottostanti che stanno aumentando il tempo di ping del tuo gioco.
Usa un cavo Ethernet
Uno dei motivi per cui i giocatori lamentano un ping elevato in Windows 11 sono i numerosi problemi Wi-Fi del sistema operativo. Gli utenti si sono lamentati di aver visto errori come "Rete non identificata" e "Accesso limitato", che rallentano la loro connessione Internet.
L'utilizzo di una connessione Ethernet ti aiuterà a sfuggire ai problemi Wi-Fi di Windows 11.
Anche se non soffri di problemi con il Wi-Fi, una connessione cablata aumenterà la tua velocità di navigazione. Le connessioni wireless risentono della gamma di frequenza e delle limitazioni di prossimità router-PC.
Ripristina la scheda di rete
Un rimedio noto al bug Wi-Fi di Windows 11 è il ripristino della scheda di rete.
Per farlo, inizia avviando l'app Impostazioni (premi il logo di Windows + il collegamento I).
- Dopo aver visualizzato Impostazioni, vai sul lato sinistro della finestra e fai clic su Impostazioni di rete avanzate.
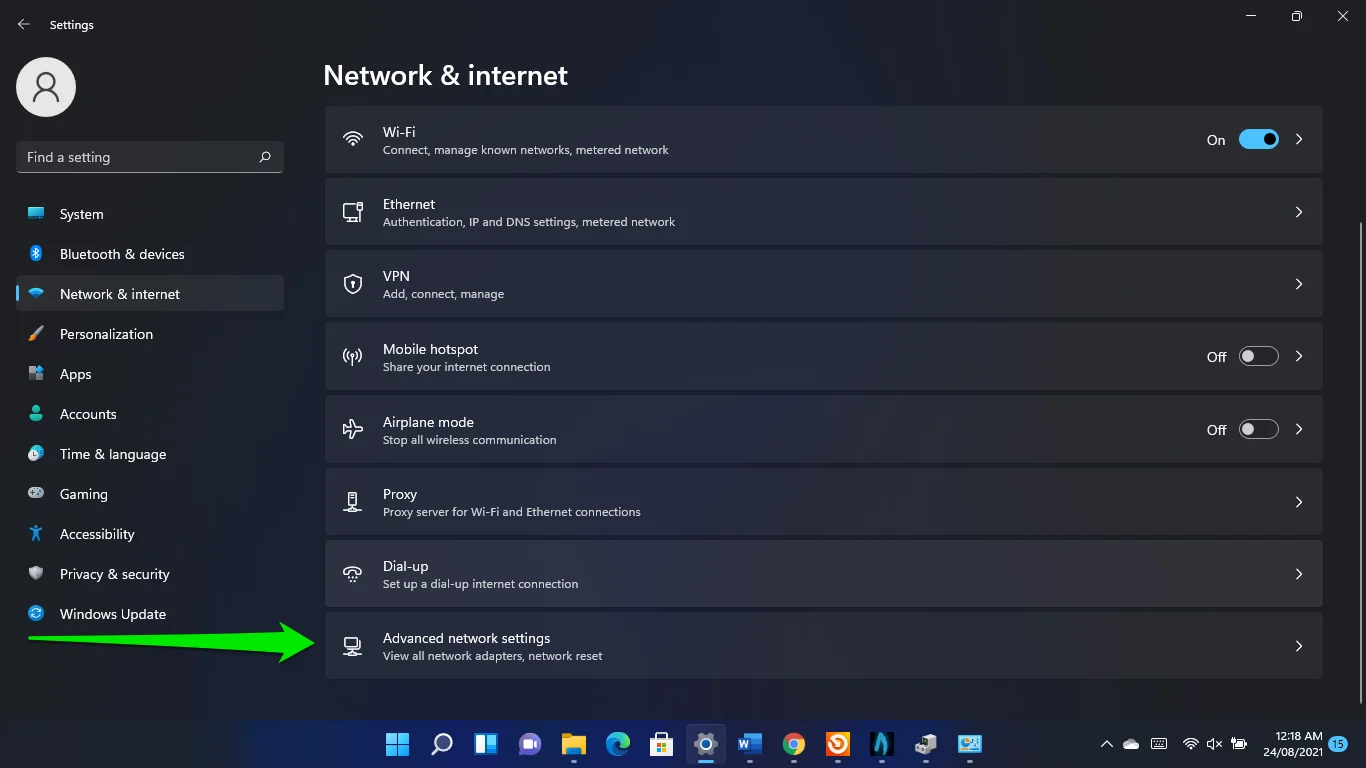
- Fare clic su Ripristino rete.
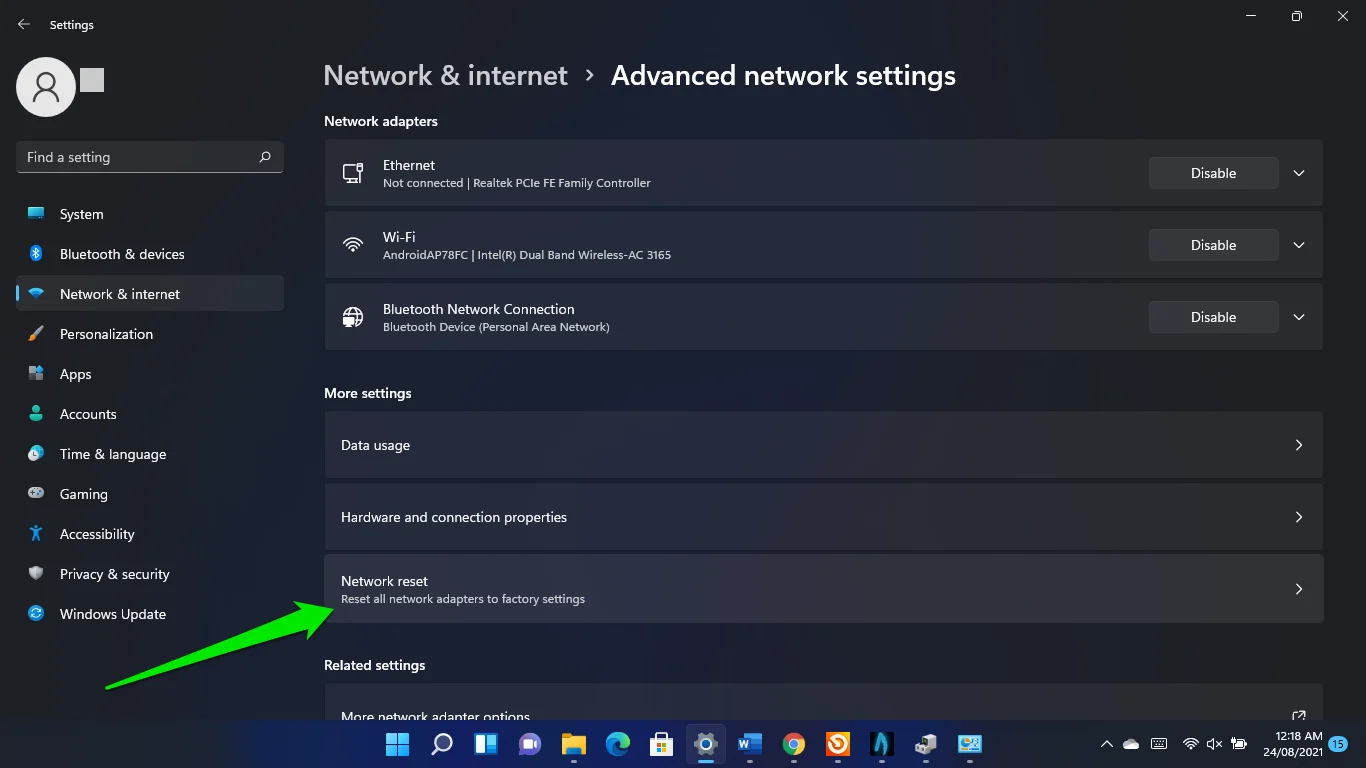
- Fare clic su Ripristina.
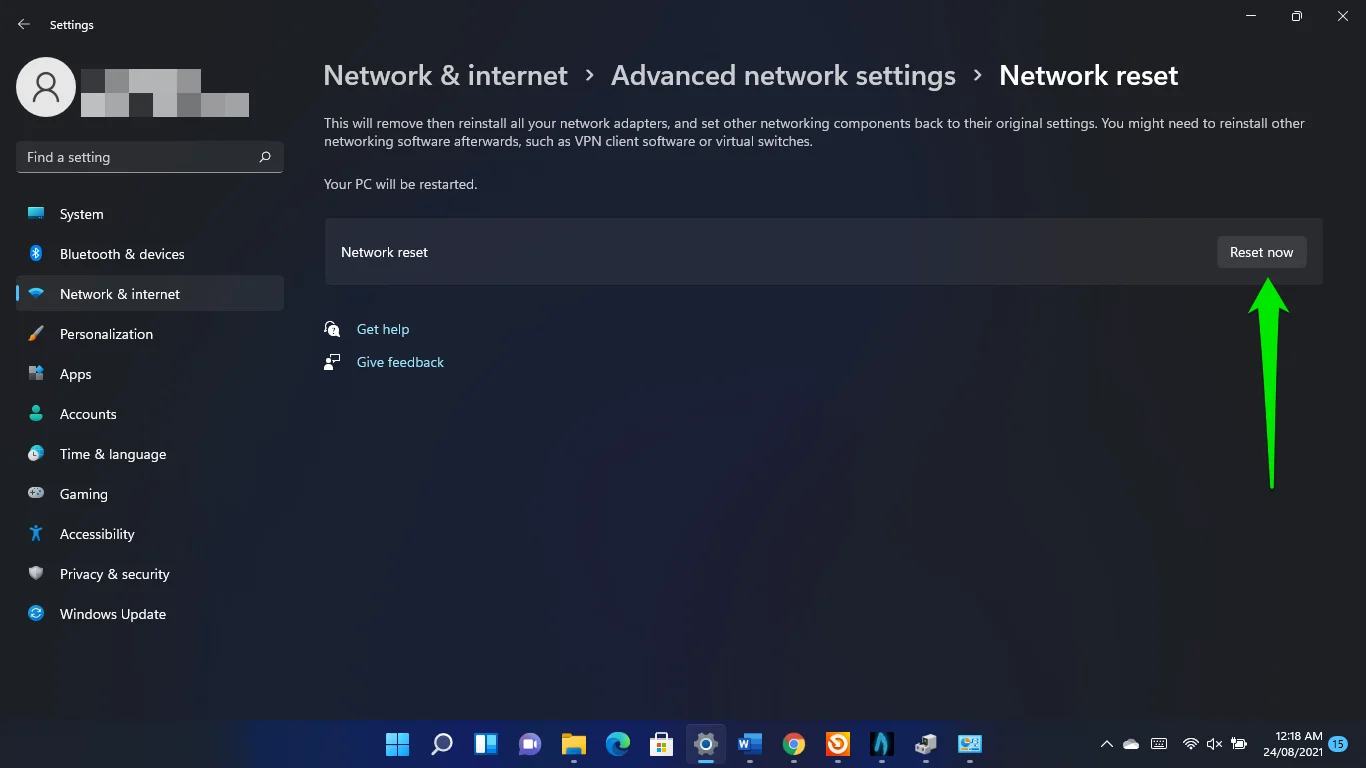
Chiudi le applicazioni in background
Alcuni programmi in esecuzione in background potrebbero monopolizzare la larghezza di banda della rete del tuo computer, limitando le risorse disponibili per il tuo gioco.
Quindi, vai al Task Manager per chiudere queste app e verificare se ciò risolve il problema del ping elevato.
Tocca il logo di Windows e i tasti X e seleziona Task Manager nel menu. Dopo che l'app è stata visualizzata, cerca i programmi che aumentano l'utilizzo della rete e spegnili. Vai alla scheda Processi e guarda in Rete per scoprire come i programmi utilizzano la larghezza di banda del tuo sistema.
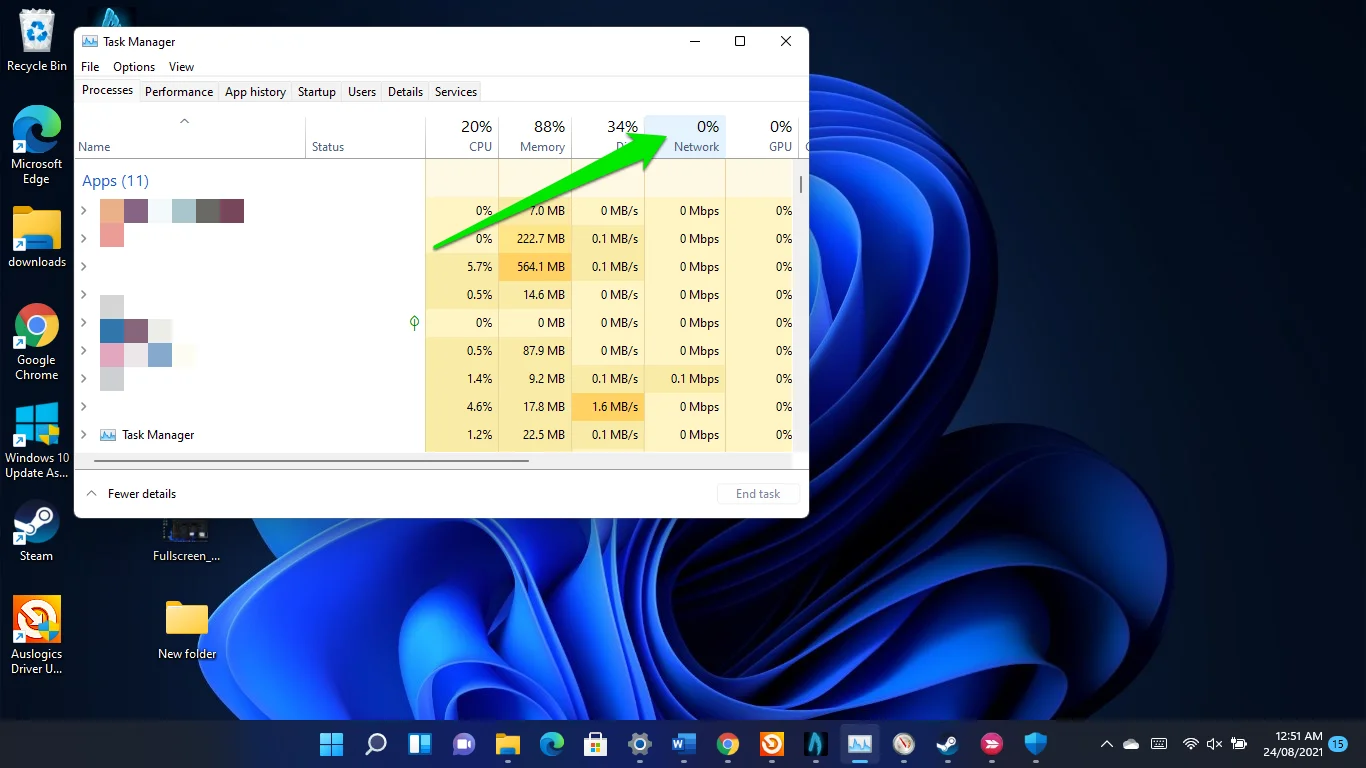
Riduci la frequenza dei fotogrammi
La grafica del tuo gioco ha un impatto sulla tua latenza. Mentre frame rate più elevati migliorano le animazioni, possono avere un impatto negativo sul tuo ping, a seconda della potenza della tua connessione Internet.
Quindi, vai alle preferenze del tuo gioco e ottimizza le sue impostazioni di frame rate. Puoi anche ridurre le impostazioni grafiche da alto a basso.
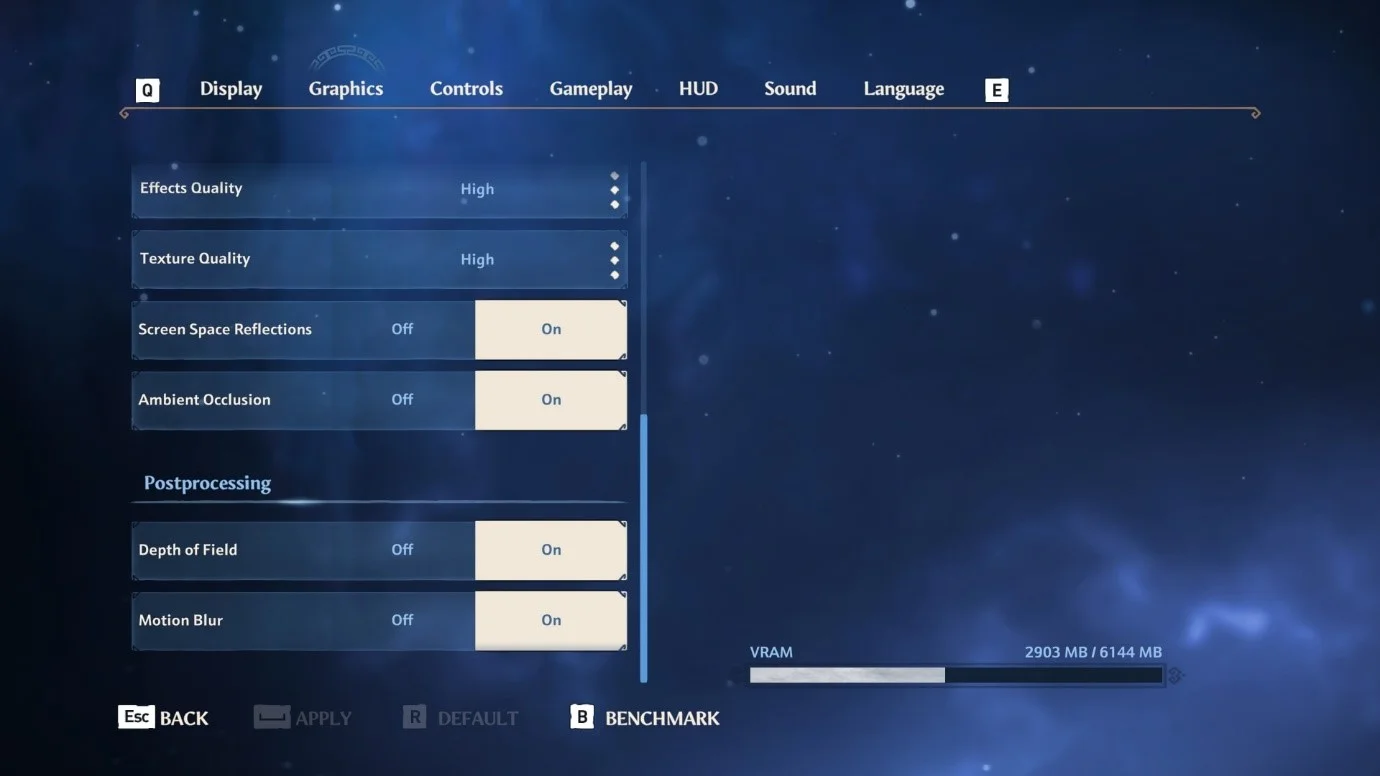
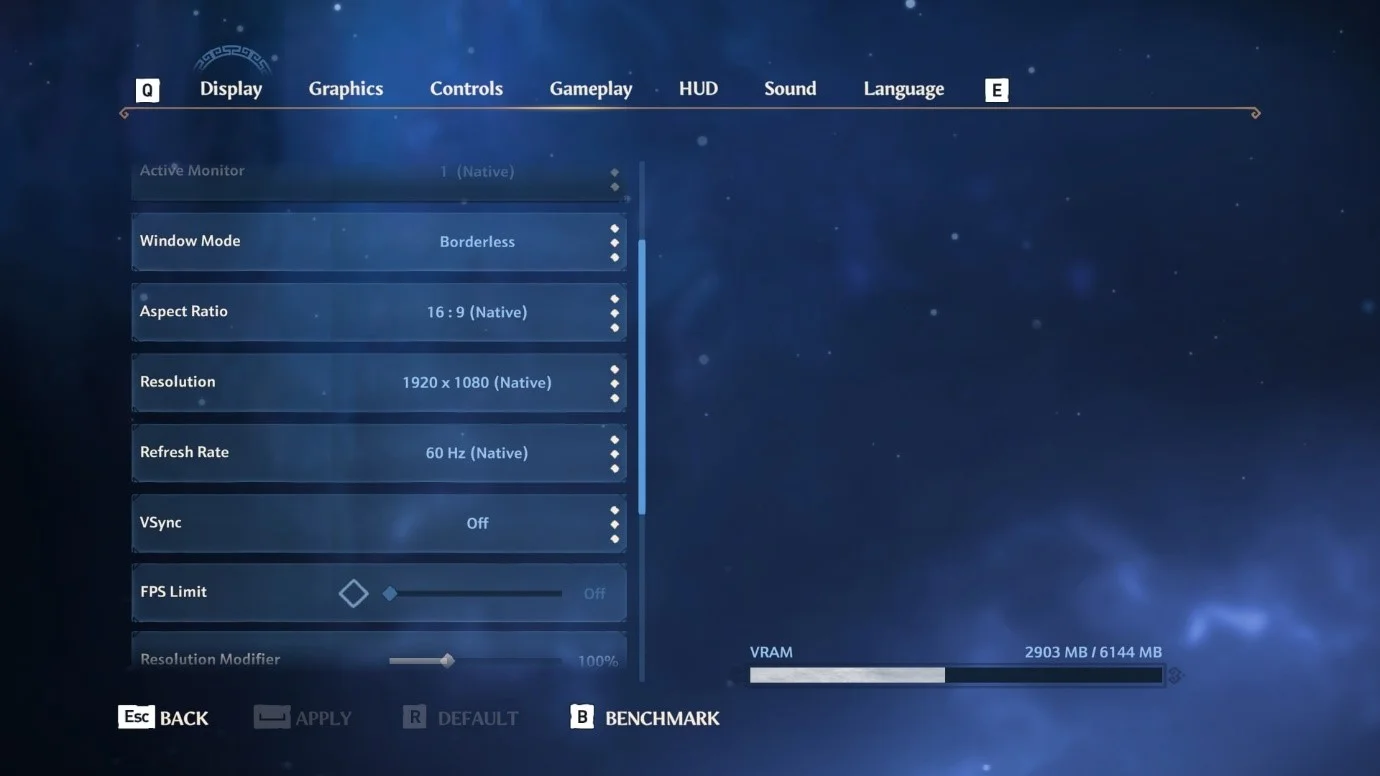
Usa un server DNS più veloce
Il server DNS deve risolvere le query di connessione fatte da qualsiasi applicazione sul tuo sistema e il tuo ISP fornisce il tuo DNS predefinito. Tuttavia, quel server potrebbe non essere abbastanza veloce per gestire i tuoi giochi. L'utilizzo del DNS pubblico di Google o Cloudflare aiuterà a velocizzare le cose:
- Aprire la finestra di dialogo Esegui, digitare Pannello di controllo e fare clic su OK.
- Vai su Rete e Internet nella finestra del Pannello di controllo e seleziona "Visualizza rete e attività".
- Seleziona il collegamento Modifica impostazioni adattatore nel riquadro sinistro della pagina successiva.
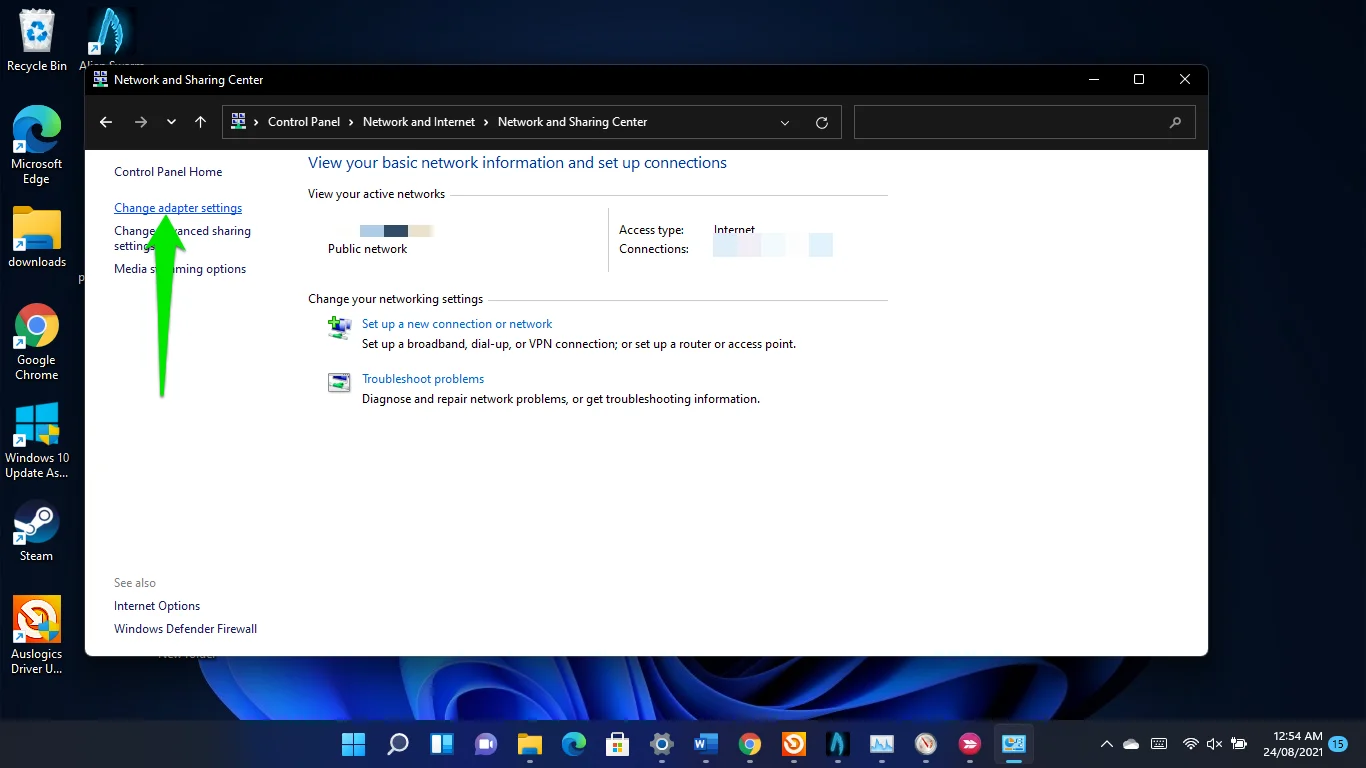
- Fare clic con il pulsante destro del mouse sulla scheda Wi-Fi o Ethernet, a seconda di quella utilizzata, e fare clic su Proprietà.
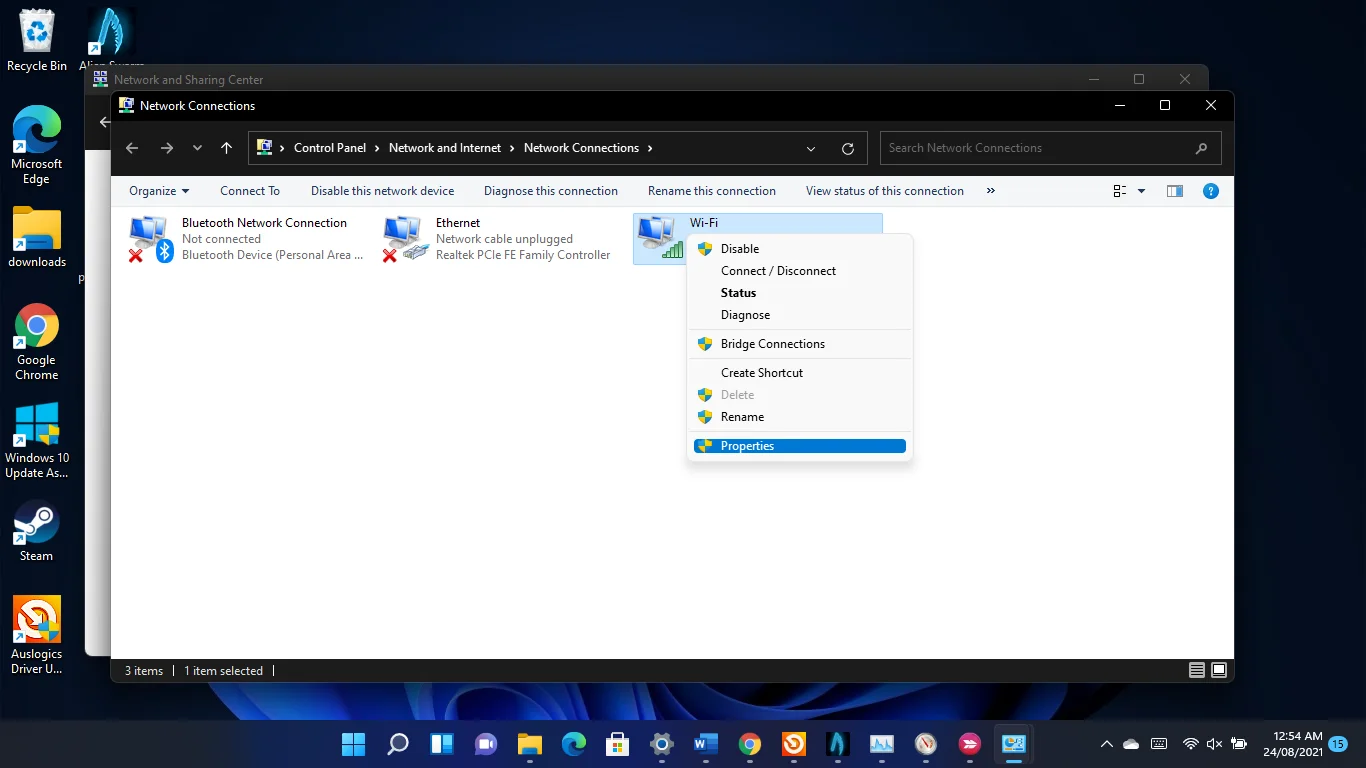
- Quando viene visualizzata la finestra di dialogo Proprietà, fare clic su Protocolli Internet TCP/IPv4 e fare clic su Proprietà.
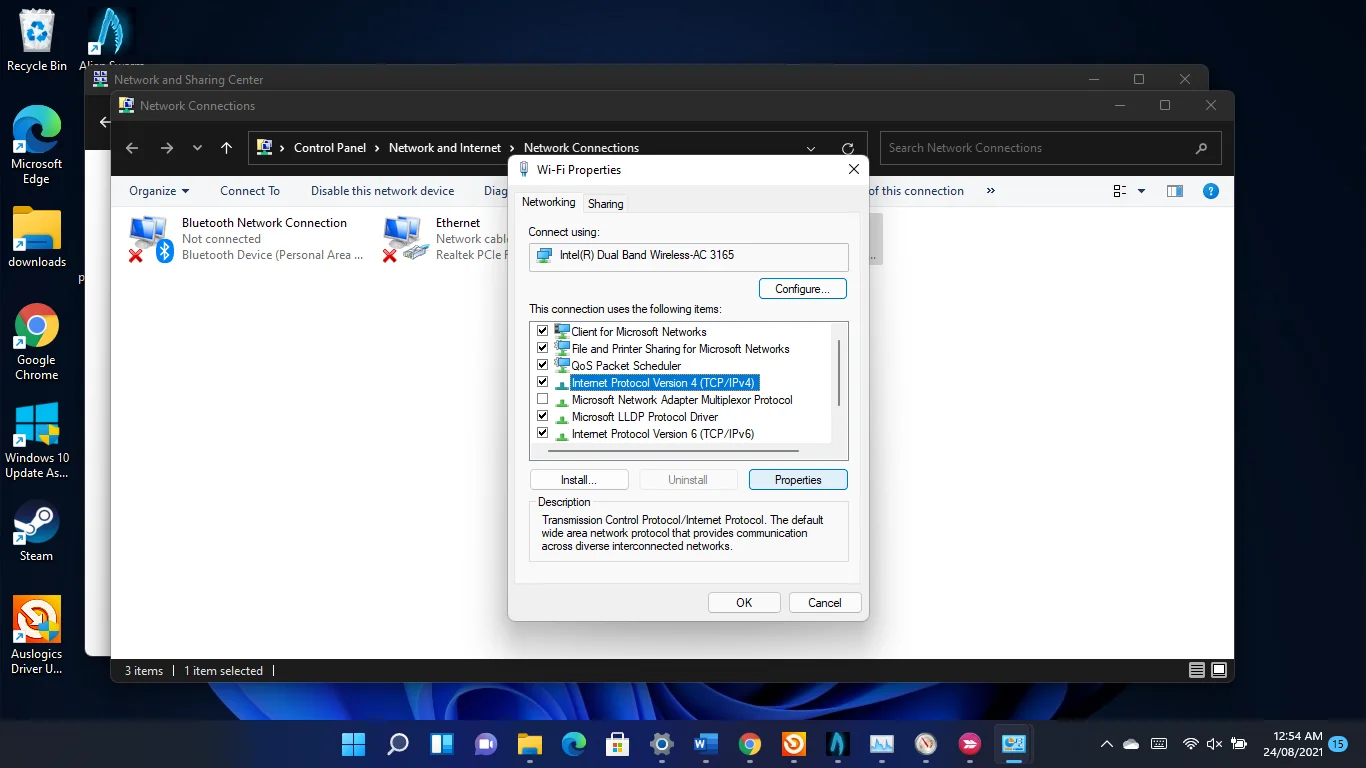
- Fai clic una volta sul pulsante di opzione "Utilizza i seguenti indirizzi del server DNS".
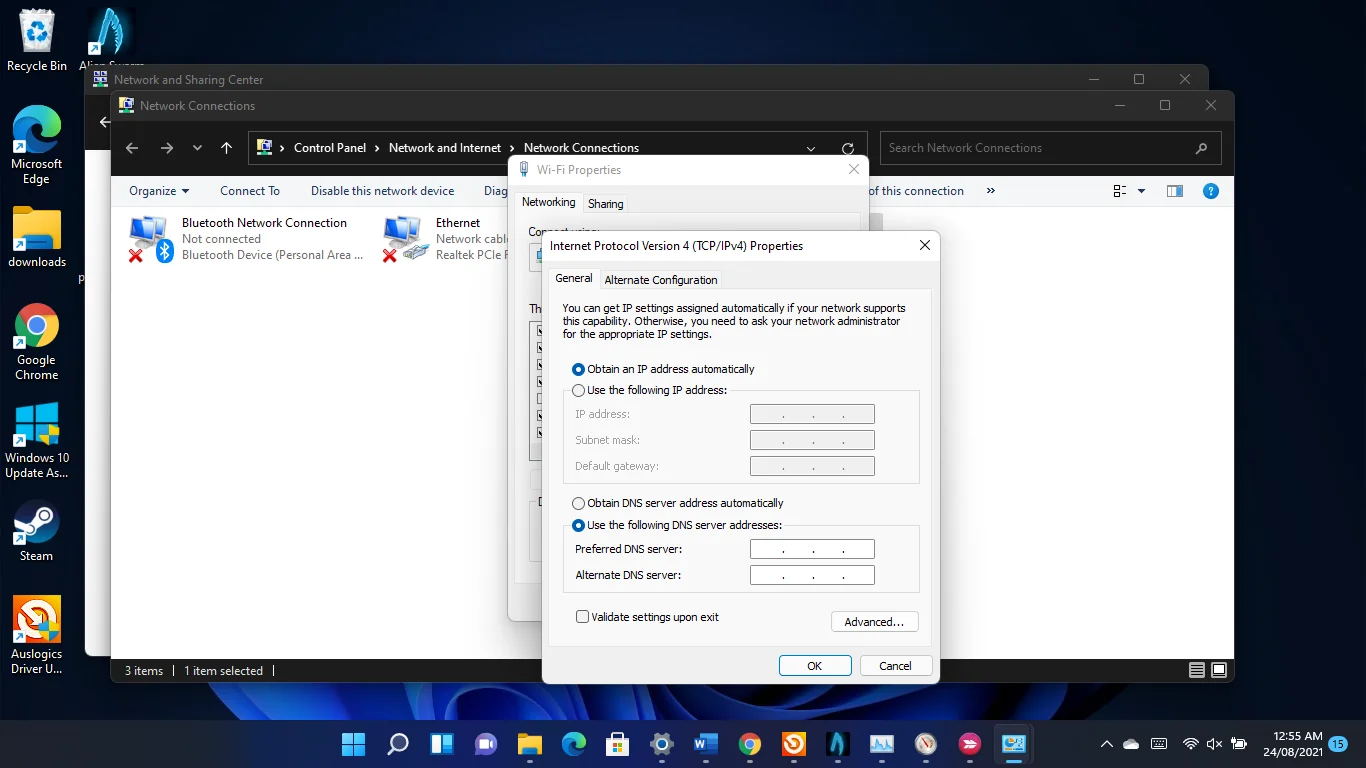
- Quindi, inserisci 8.8.8.8 nella casella "Server DNS preferito" e 8.8.4.4 nella casella "Server DNS alternativo" per utilizzare il server DNS pubblico di Google.
- Per utilizzare il server DNS pubblico di Cloudflare, inserisci 1.1.1.1 nella casella "Server DNS preferito" e 1.0.0.1 nella casella "Server DNS alternativo".
- Fare clic sul pulsante OK.
- Se sei su una rete IPv6, torna alla finestra di dialogo Proprietà della scheda, fai clic su Protocollo Internet versione 6 (TCP/IPv6) e fai clic su Proprietà.
- Ora usa 2001:4860:4860::8888 (server DNS preferito) e 2001:4860:4860::8844 (server DNS alternativo) per Google.
- Per Cloudflare, usa 2606:4700:4700::1111 e 2606:4700:4700::1001 rispettivamente per "Server DNS preferito" e "Server DNS alternativo".
Consenti i tuoi giochi attraverso il tuo firewall
Assicurati che il tuo programma firewall non stia bloccando i tuoi giochi e causando il problema del ping elevato. A quanto pare, il firewall integrato di Windows 11 può essere un fastidio per i giochi online.
Consenti questi giochi attraverso il firewall se non sono già consentiti.
Per fare ciò, avvia l'app Impostazioni, fai clic su Privacy e sicurezza nel riquadro di sinistra e fai clic su Sicurezza di Windows sul lato destro della finestra.
- Fai clic su Firewall e protezione della rete nella pagina Sicurezza di Windows nell'app Impostazioni.
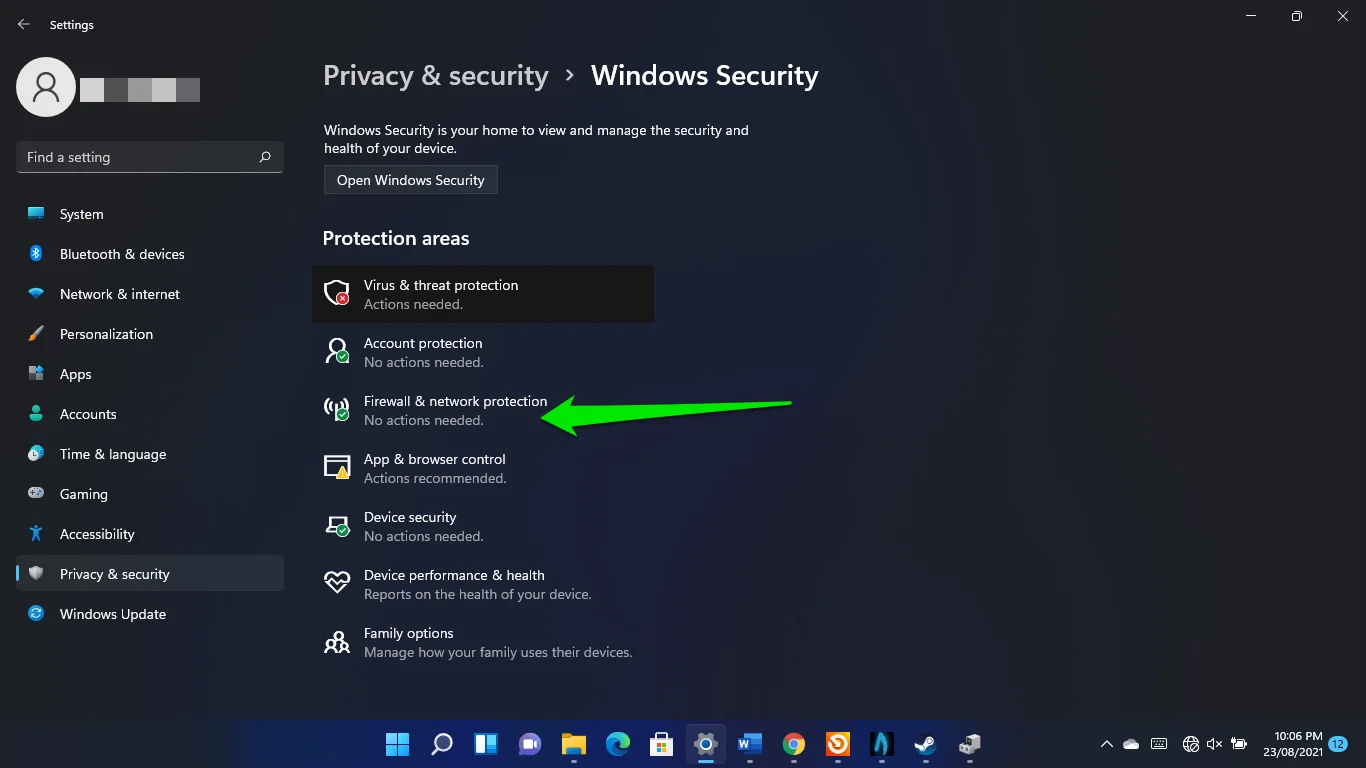
- Quando si apre l'interfaccia Firewall e protezione della rete, seleziona il collegamento "Consenti a un'app attraverso il firewall".
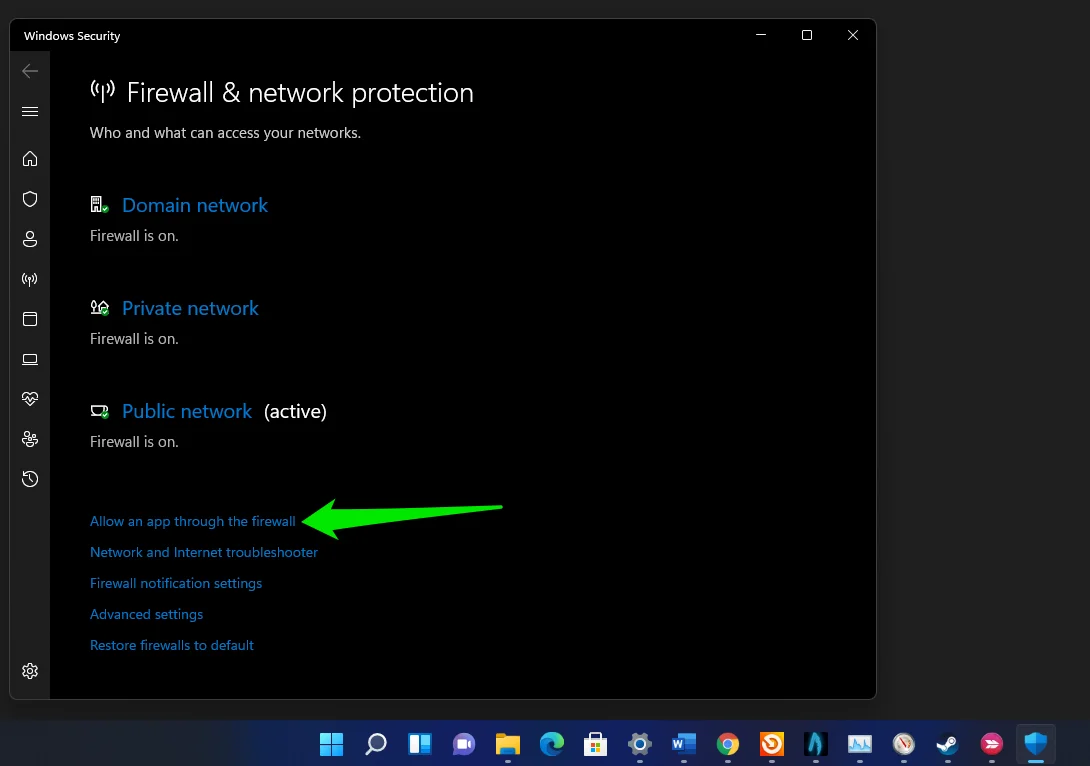
- Fai clic sul pulsante Modifica impostazioni quando vedi l'interfaccia delle app consentite, vai all'elenco "App e funzionalità consentite" e seleziona le caselle accanto ai tuoi giochi.
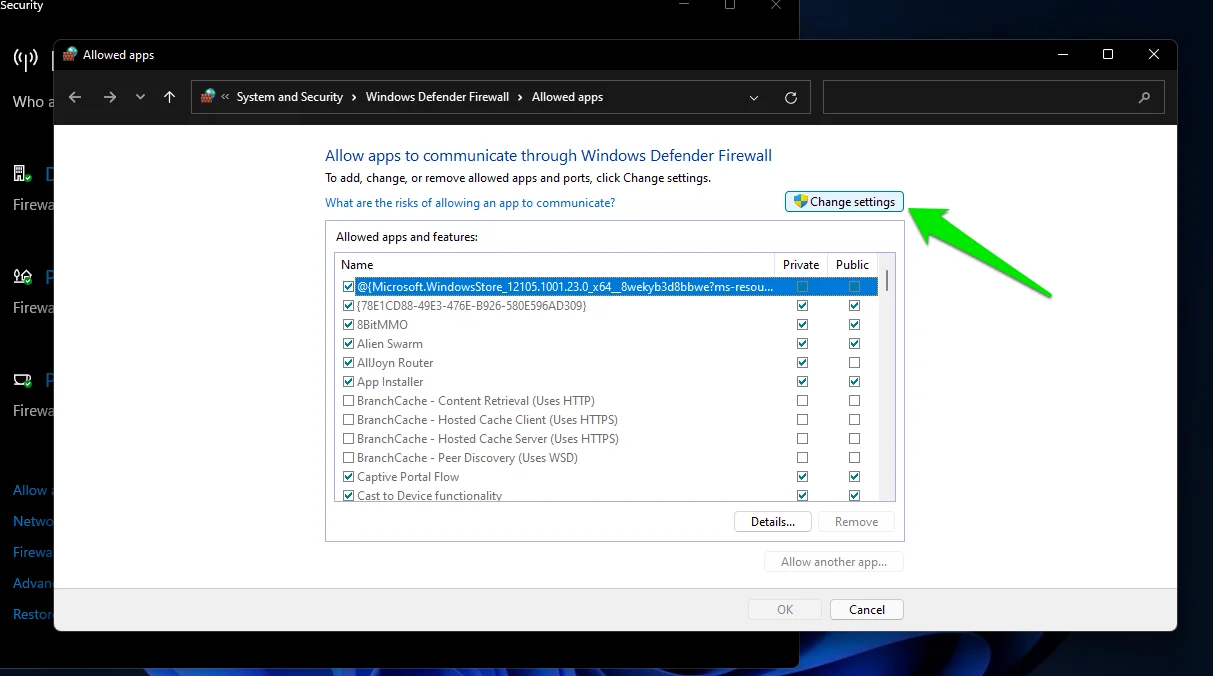
Ora, se non vedi un gioco nell'elenco, puoi aggiungerlo manualmente. Fai clic su "Consenti un'altra app" e fai clic su Sfoglia accanto alla casella di testo Percorso nella finestra "Aggiungi un'app".
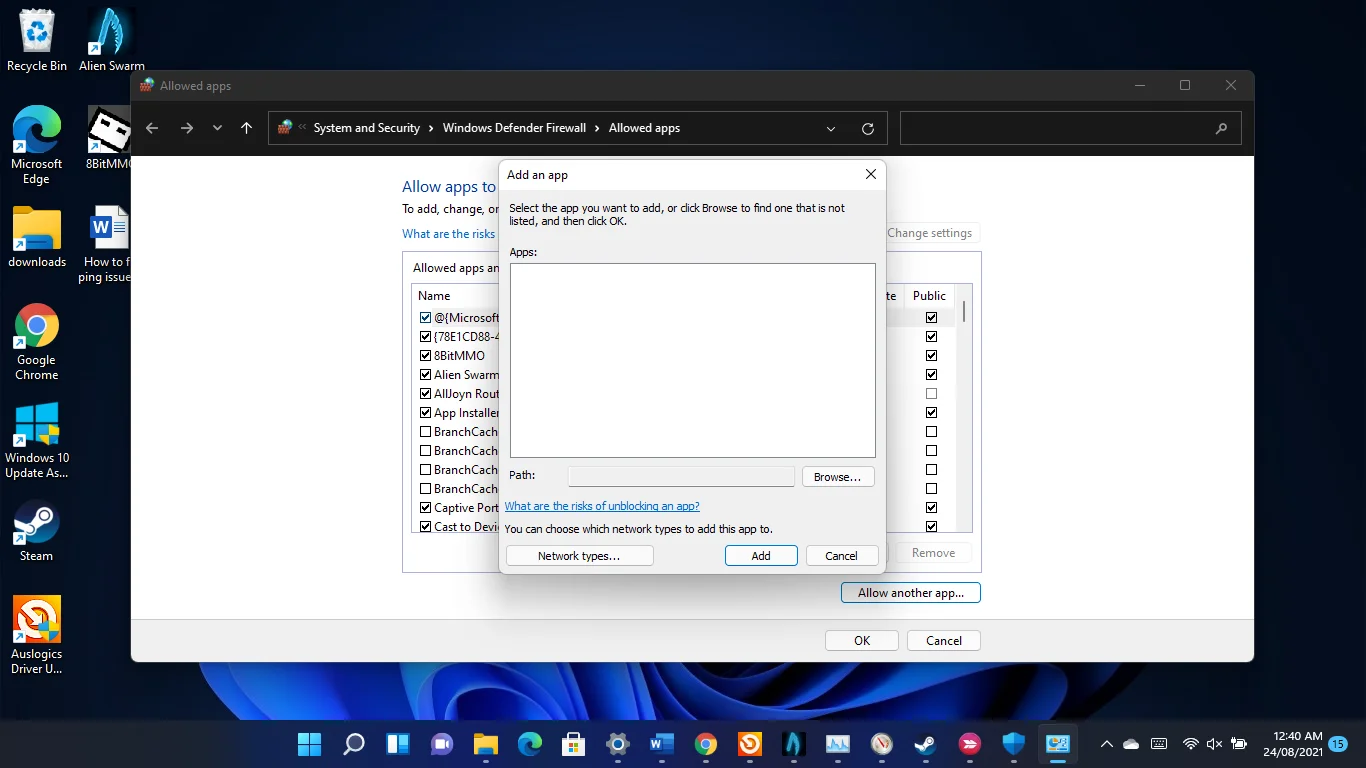
Dopo che si apre la finestra Sfoglia, vai alla cartella del gioco e fai doppio clic sul suo file .exe. Quindi, dopo che l'icona dell'app viene visualizzata nella casella "Aggiungi un'app", fai clic sul pulsante Aggiungi.
Se consentire il gioco non risolve il problema, disabilita il firewall e verifica il problema. Apri l'interfaccia Firewall e rete, quindi disattiva le reti di dominio, privata e pubblica. Dovrai fare clic su ciascuna rete e disattivare l'interruttore in Microsoft Defender Firewall.
Come correggere gli FPS bassi quando si gioca su Windows 11
Esistono diverse soluzioni alternative al problema di FPS basso in Windows 11. Sebbene ci siano bug di Windows 11 che devi aggirare, alcuni casi richiedono una risoluzione dei problemi di base, come la modifica delle impostazioni grafiche del gioco.
Innanzitutto, ti mostreremo come far funzionare il tuo contatore FPS in modo da sapere quando il tuo FPS è basso e quanto è basso.
Come controllare il tuo FPS durante il gioco
Vedere l'FPS del tuo gioco ti aiuterà a sapere quando modificare alcune impostazioni e apportare miglioramenti. Il gioco può mostrarti i tassi di FPS in tempo reale mentre stai giocando, ma possono essere utilizzati anche altri strumenti.
Usando il vapore
- Avvia il client Steam, fai clic su Steam nell'angolo in alto a sinistra della finestra e fai clic su Impostazioni nel menu contestuale.
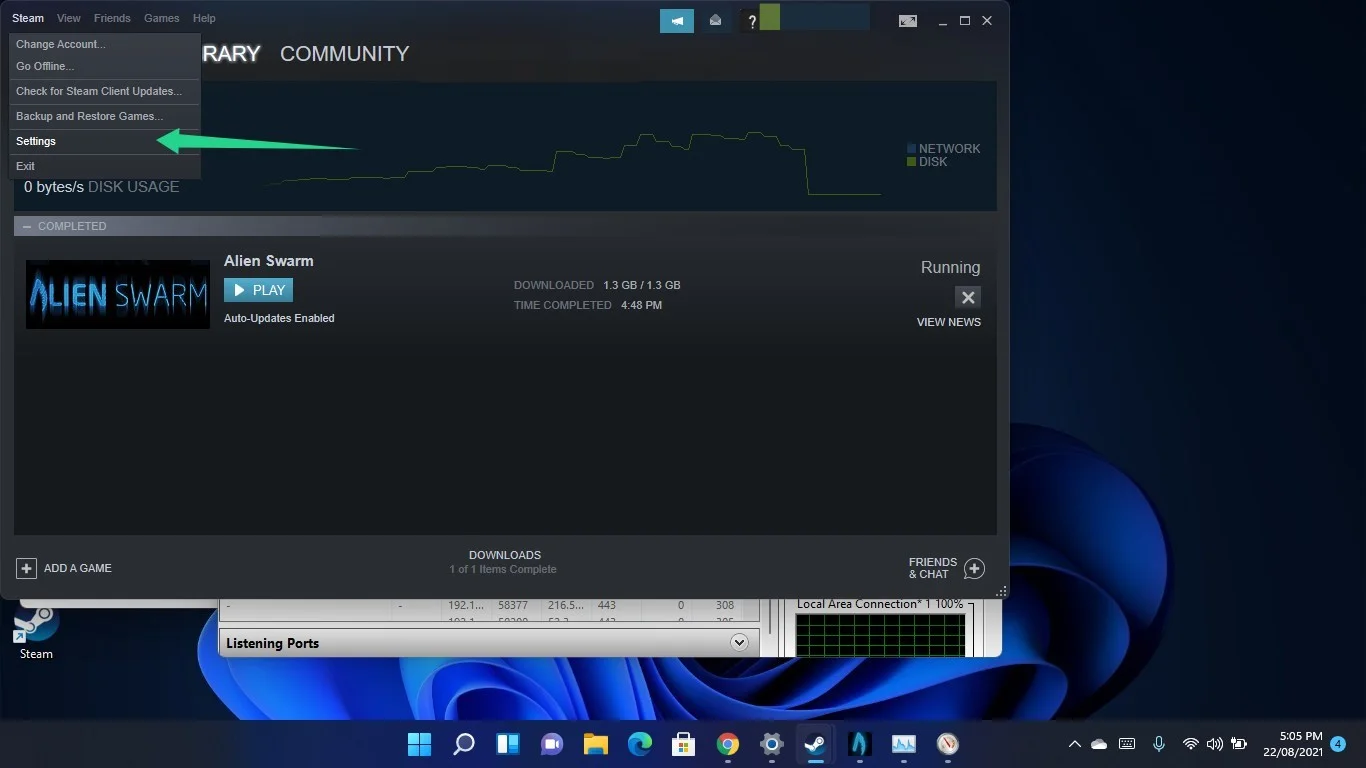
Una volta visualizzata la finestra Impostazioni, vai al riquadro di sinistra e fai clic su In-Game. Successivamente, vai al menu a discesa "Contatore FPS di gioco" e seleziona dove desideri vedere il contatore.
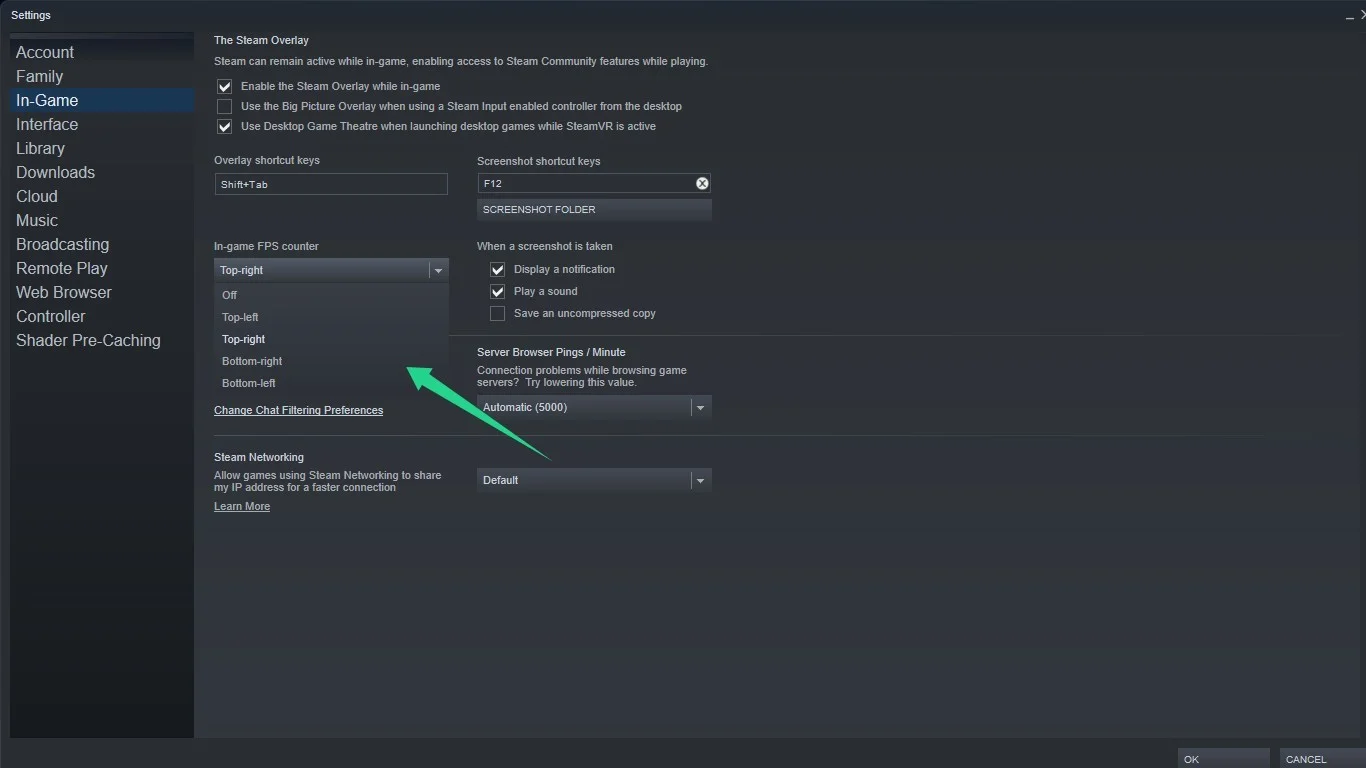
- Fare clic su OK.
- Ora vedrai il contatore FPS nel tuo gioco.
- Noterai il contatore FPS nell'angolo in alto a destra di Alien Swarm nello screenshot qui sotto:
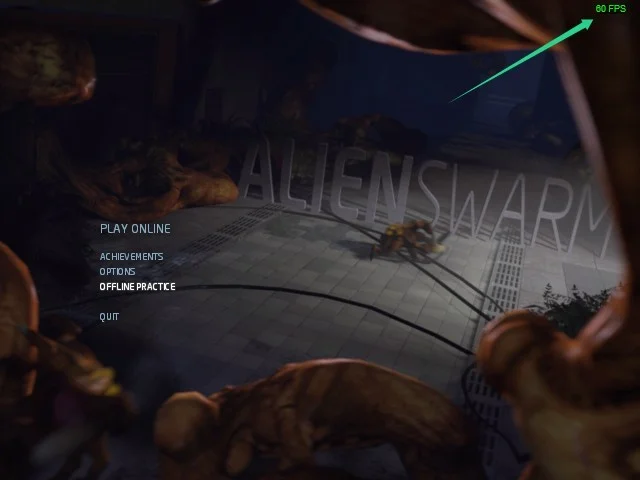
Passando attraverso le impostazioni del tuo gioco
La maggior parte dei giochi moderni è dotata di contatori FPS integrati. Il processo di accensione del contatore è diverso per ogni gioco. Potrebbe essere necessario scorrere le opzioni video del gioco, utilizzare una scorciatoia da tastiera, immettere un comando della console, modificare le opzioni di avvio del gioco o regolare il file di configurazione.
Come correggere gli FPS bassi quando si gioca su Windows 11
Le correzioni qui ti mostreranno come eliminare i problemi sottostanti che causano i cali di FPS su Windows 11. Ti mostreremo anche altri suggerimenti che puoi applicare per migliorare le prestazioni del tuo gioco.
Disabilita GameDVR
La funzione di registrazione dello schermo di Windows 11, GameDVR, potrebbe essere la causa del problema. La disabilitazione della funzione può risolvere definitivamente il problema FPS. Dovrai utilizzare l'editor del registro per disattivarlo.
Prima di procedere, è necessario eseguire il backup del registro di sistema. Apportare le modifiche sbagliate nell'Editor del Registro di sistema potrebbe causare gravi problemi con effetti duraturi e il backup potrebbe annullare tali modifiche.
- Apri la finestra di dialogo Esegui usando il logo di Windows + il collegamento R.
- Digita "regedit" dopo l'apertura di Esegui e tocca Invio. Quindi, fai clic su Sì nel pop-up UAC.
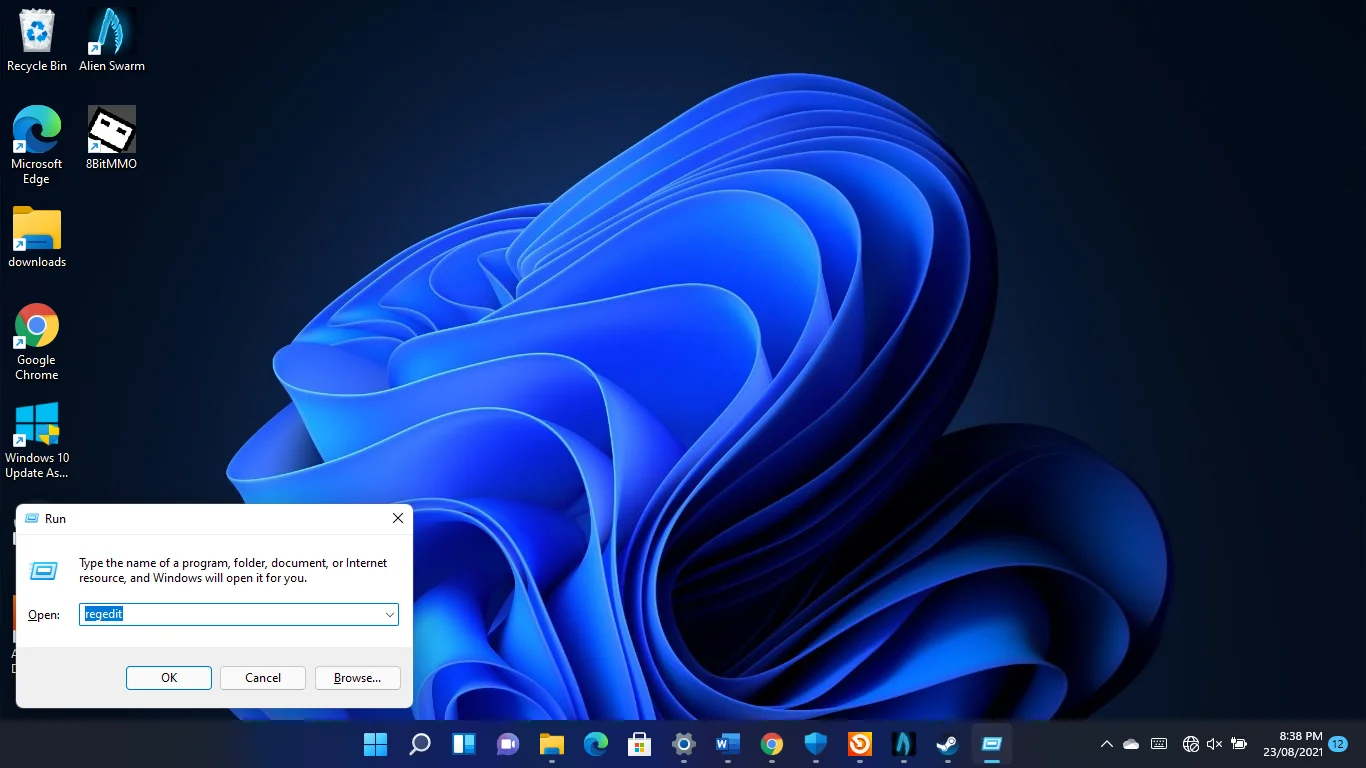
- Dopo l'apertura dell'Editor del Registro di sistema, fai clic su File nell'angolo in alto a destra e fai clic su Esporta.
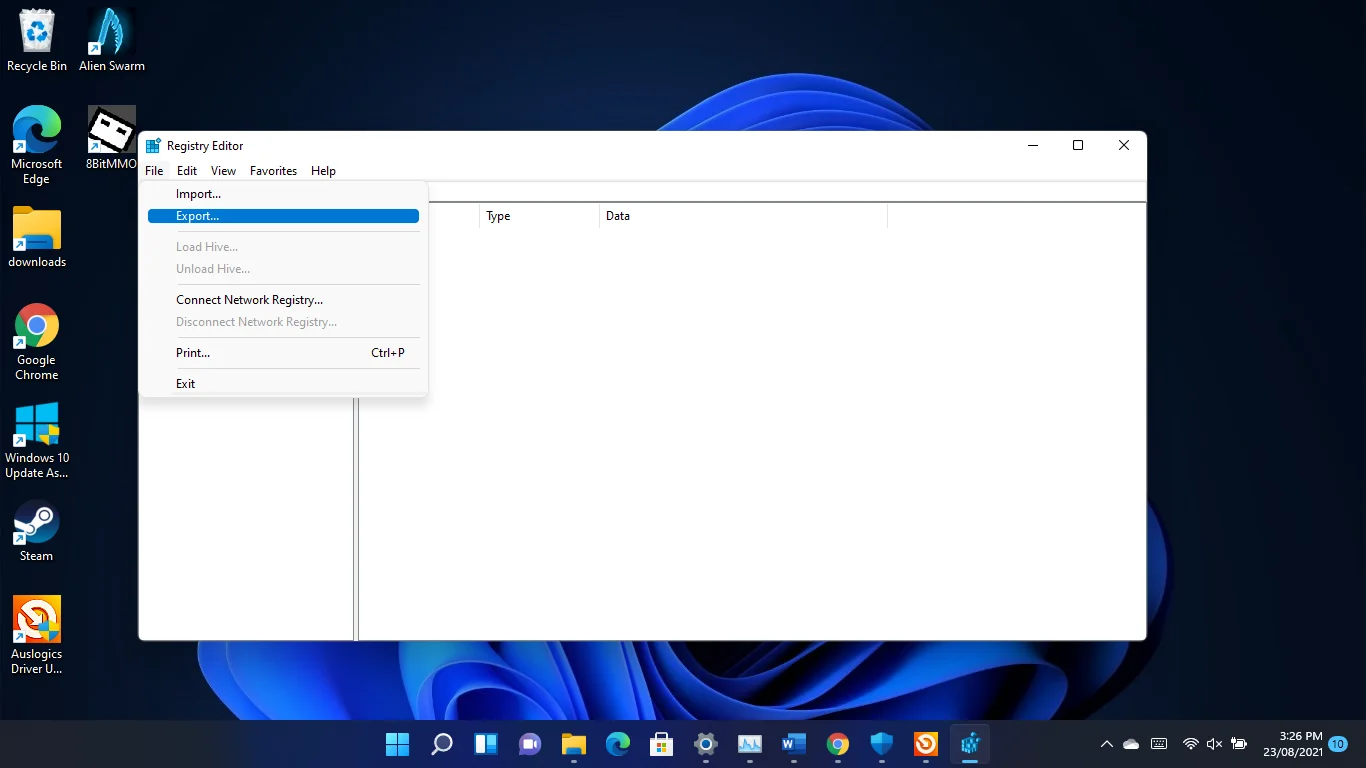
- Vai alla sezione Intervallo di esportazione nella finestra di dialogo Esporta file di registro e seleziona Tutto. Quindi, inserisci un nome per il file di backup, scegli una cartella e fai clic su Salva.
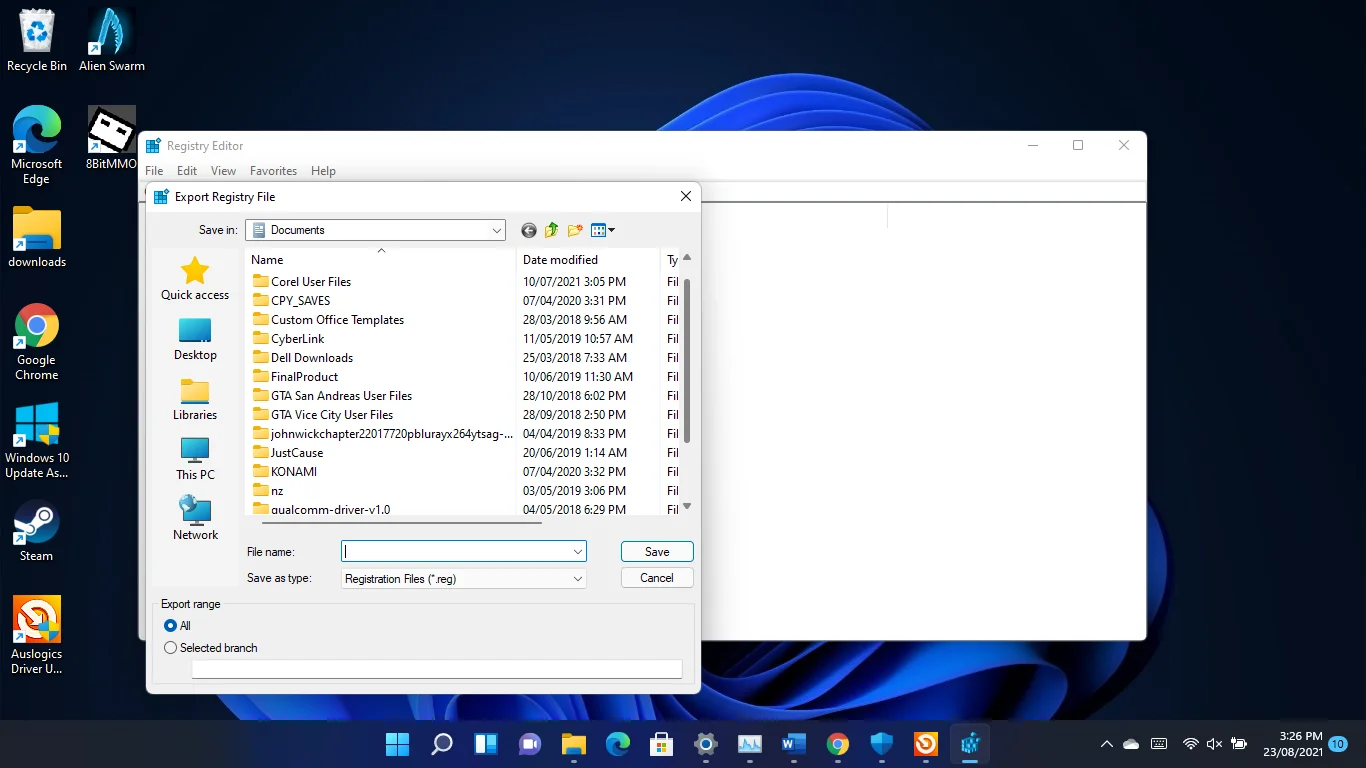
- Ora torna all'Editor del Registro di sistema, vai al riquadro di sinistra e vai a Computer\HKEY_CURRENT_USER\System\GameConfigStore .
- Fare clic con il tasto destro del mouse su GameDVR_Enabled e fare clic su Modifica.
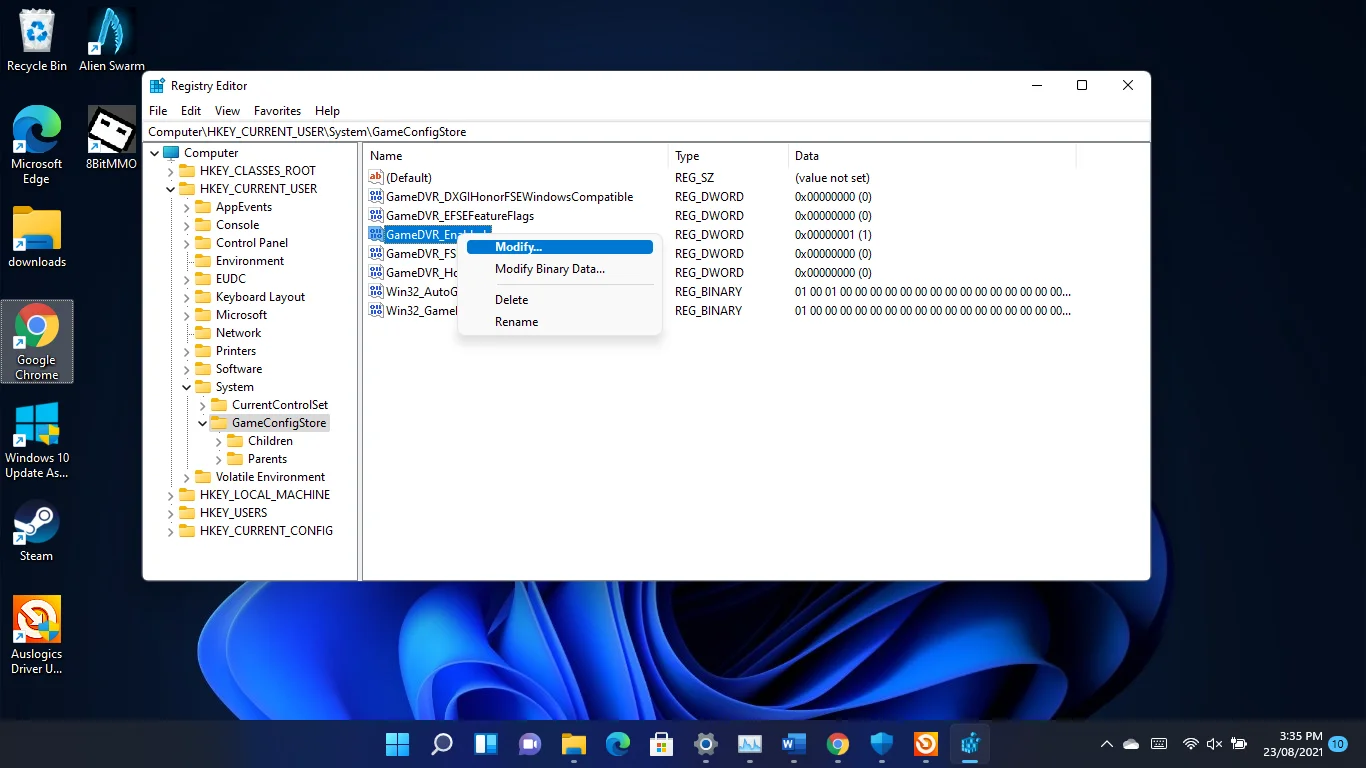
- Assicurarsi che la base sia impostata su Esadecimale, immettere 0 nella casella Dati valore e fare clic sul pulsante OK.
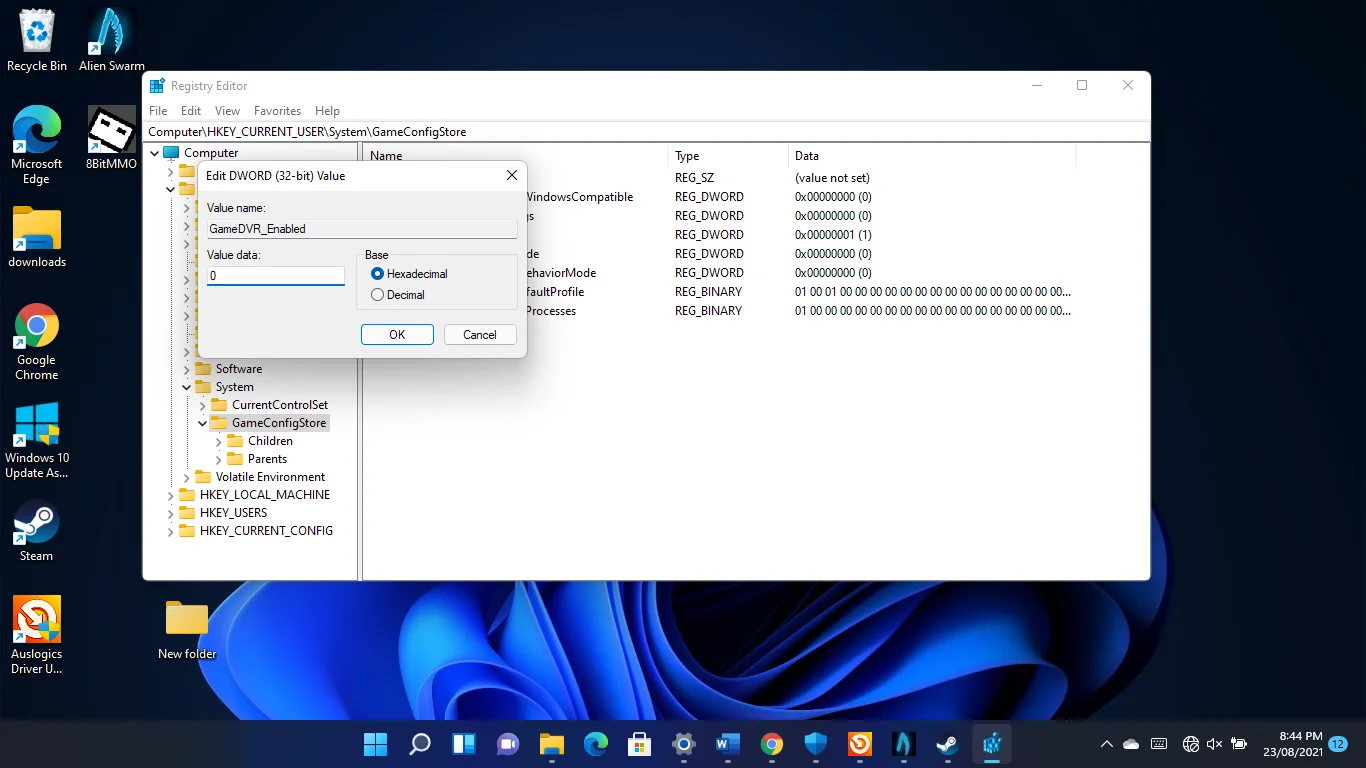
- Successivamente, fai clic con il pulsante destro del mouse su "GameDVR_FSEBehaviourMode" e fai clic su Modifica.
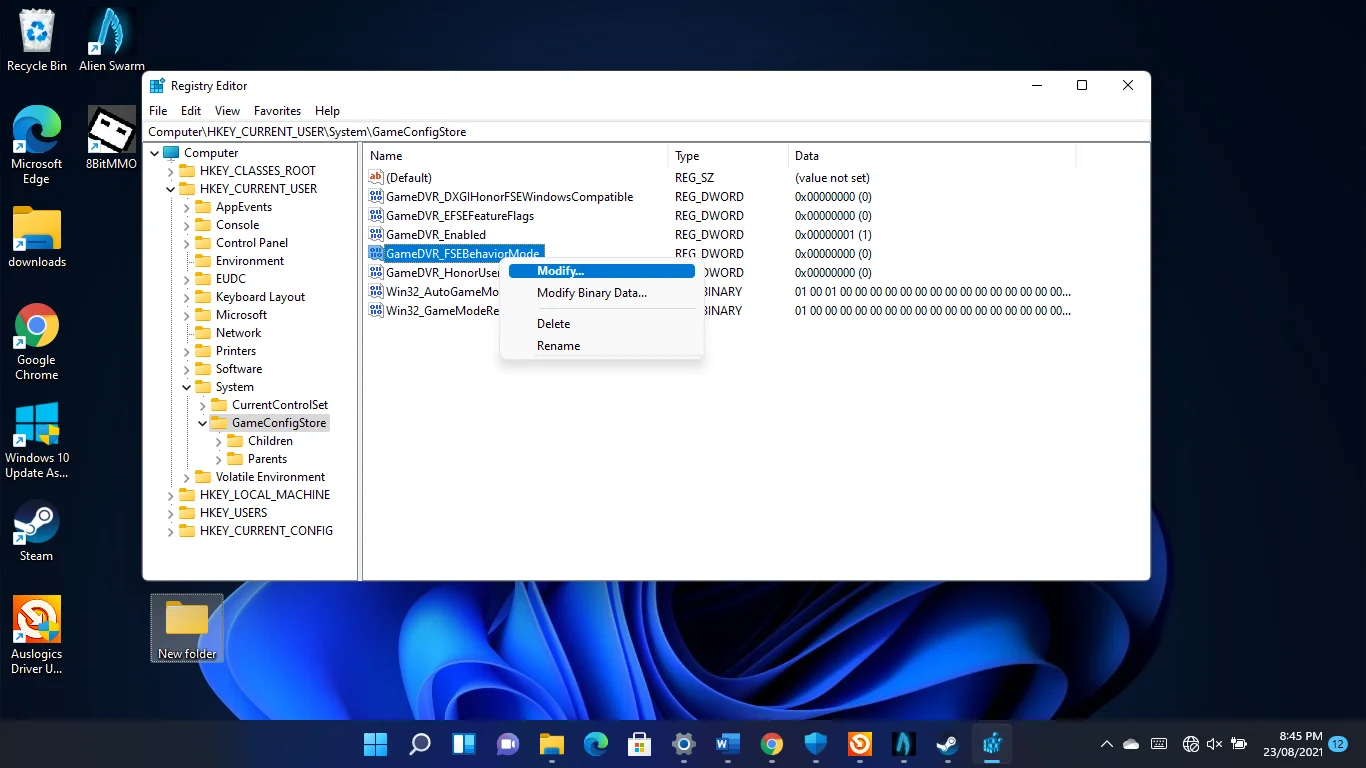

- Assicurarsi che la base sia impostata su Esadecimale, immettere 2 nella casella Dati valore e fare clic sul pulsante OK.
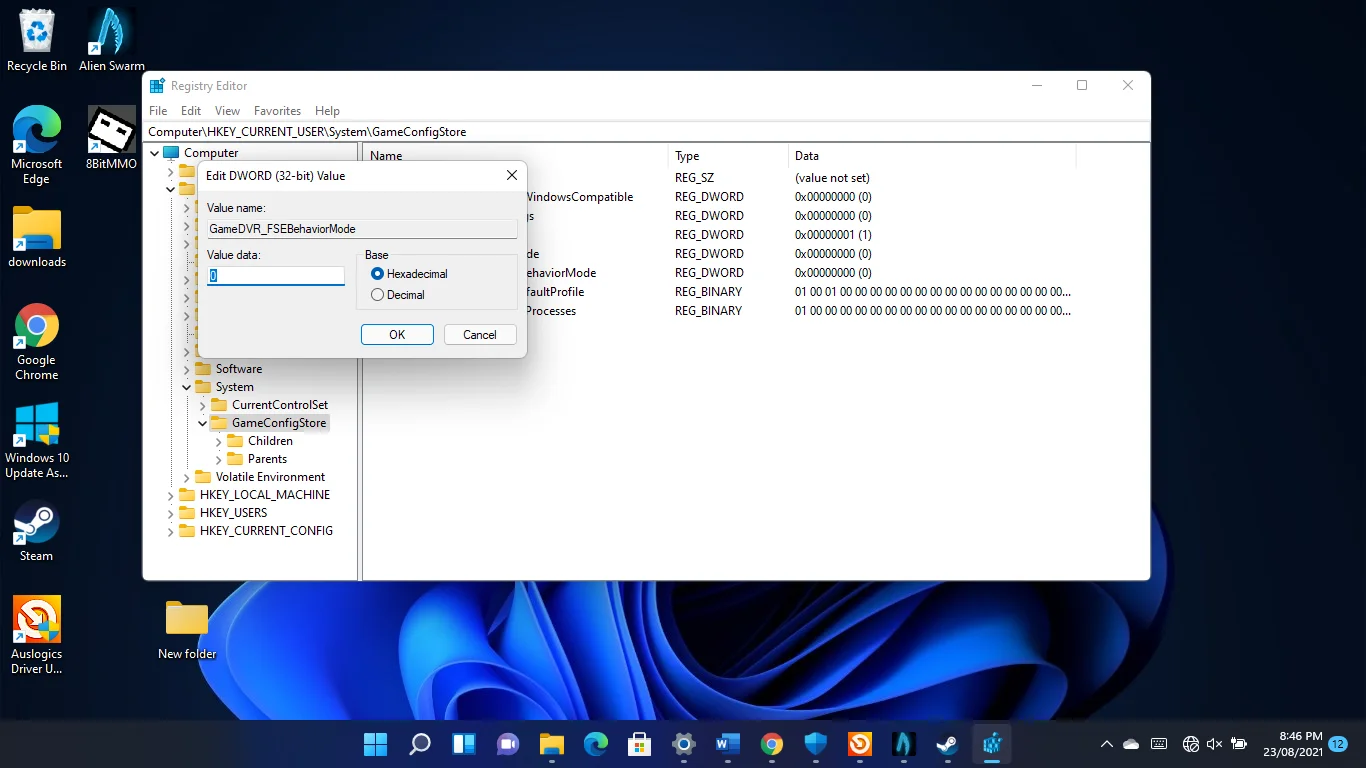
- Quindi, vai al riquadro sinistro della finestra e vai a Computer\HKEY_LOCAL_MACHINE\SOFTWARE\Microsoft\PolicyManager\default\ApplicationManagement\AllowGameDVR .
- Passare al lato destro della finestra, fare clic con il pulsante destro del mouse su Valore e fare clic su Modifica.
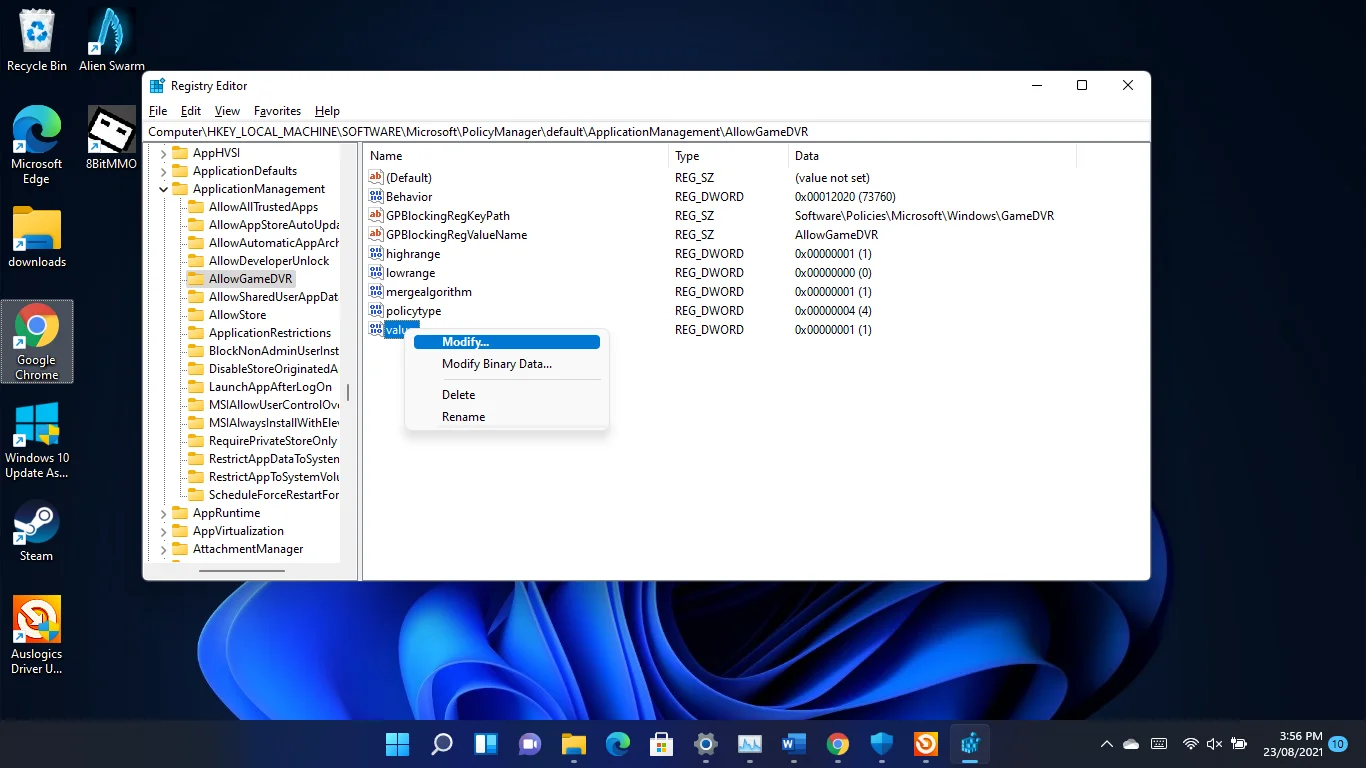
- Una volta aperta la finestra di dialogo Modifica valore DWORD (32 bit), immettere 0 in Valore e fare clic su OK.
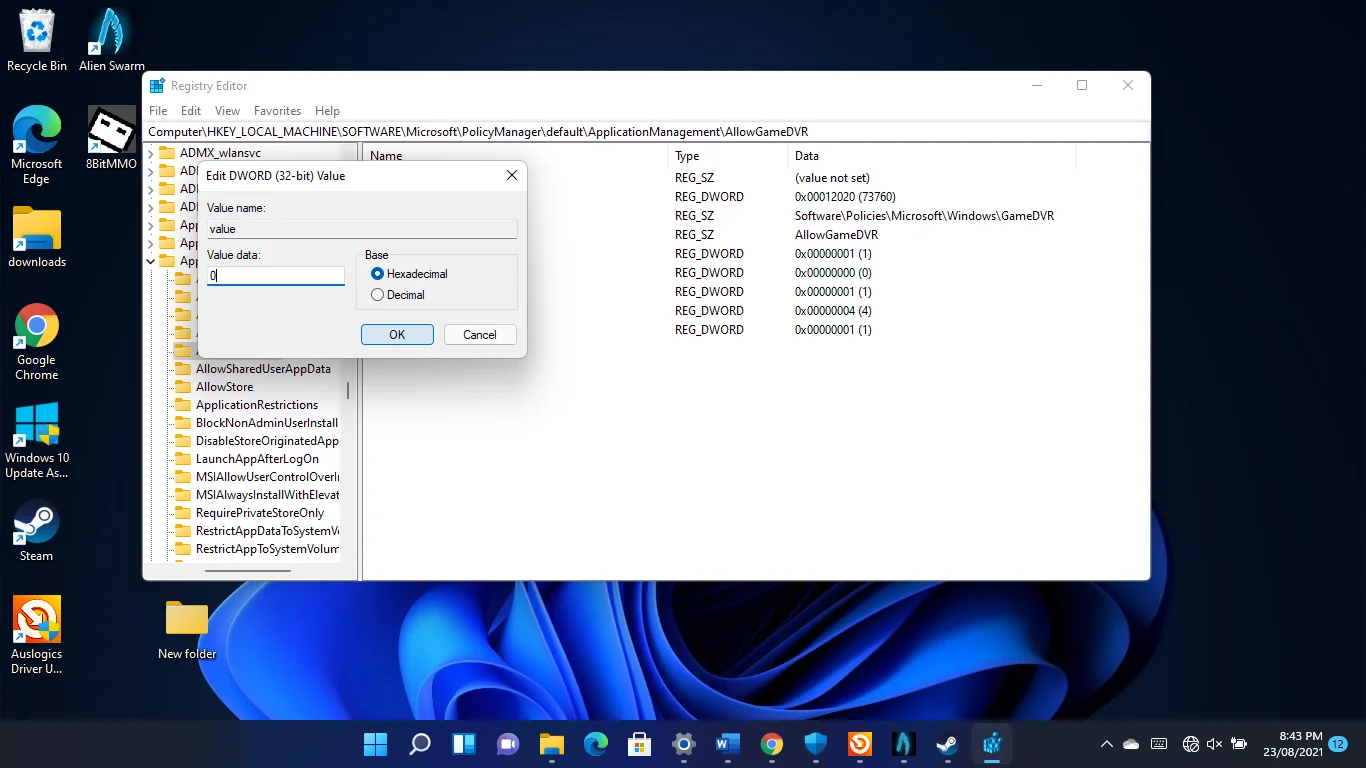
Aggiorna il driver della scheda grafica
La tua scheda grafica è uno dei principali componenti hardware che determinano il tuo FPS. Se il software del driver è difettoso o non aggiornato, avrà un impatto negativo sulle prestazioni del tuo gioco. Questo è il motivo per cui gli aggiornamenti dei driver sono tra gli aspetti più importanti del gioco.
Sebbene l'installazione del driver più recente della scheda sia la strada da percorrere, eseguirla da zero è la migliore pratica. In questo modo, non rischierai complicazioni dovute al driver che stai sostituendo, soprattutto se è danneggiato.
Quindi, devi iniziare disinstallando il driver video corrente.
- Premi il logo Windows e i tasti X e seleziona Gestione dispositivi dal menu.
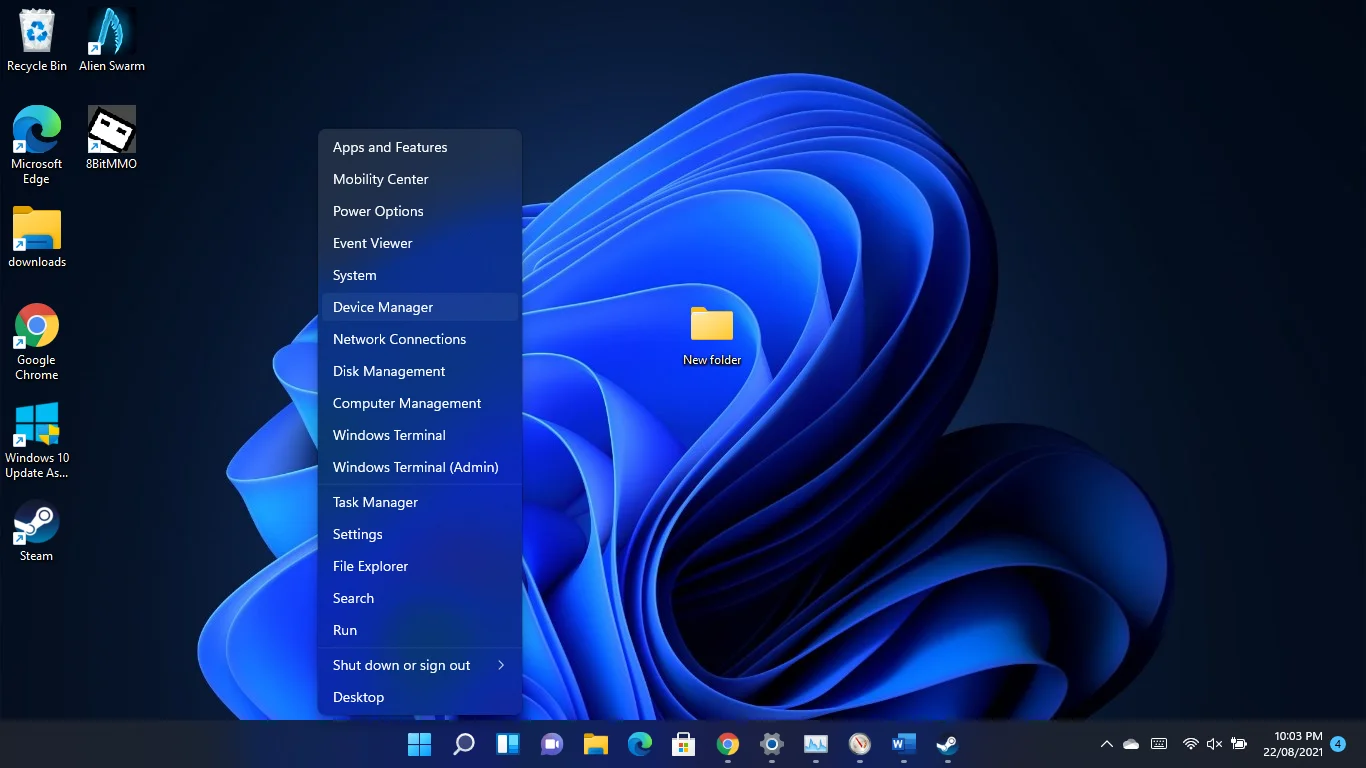
- Dopo che viene visualizzata la finestra Gestione dispositivi, espandi la categoria Schede video.
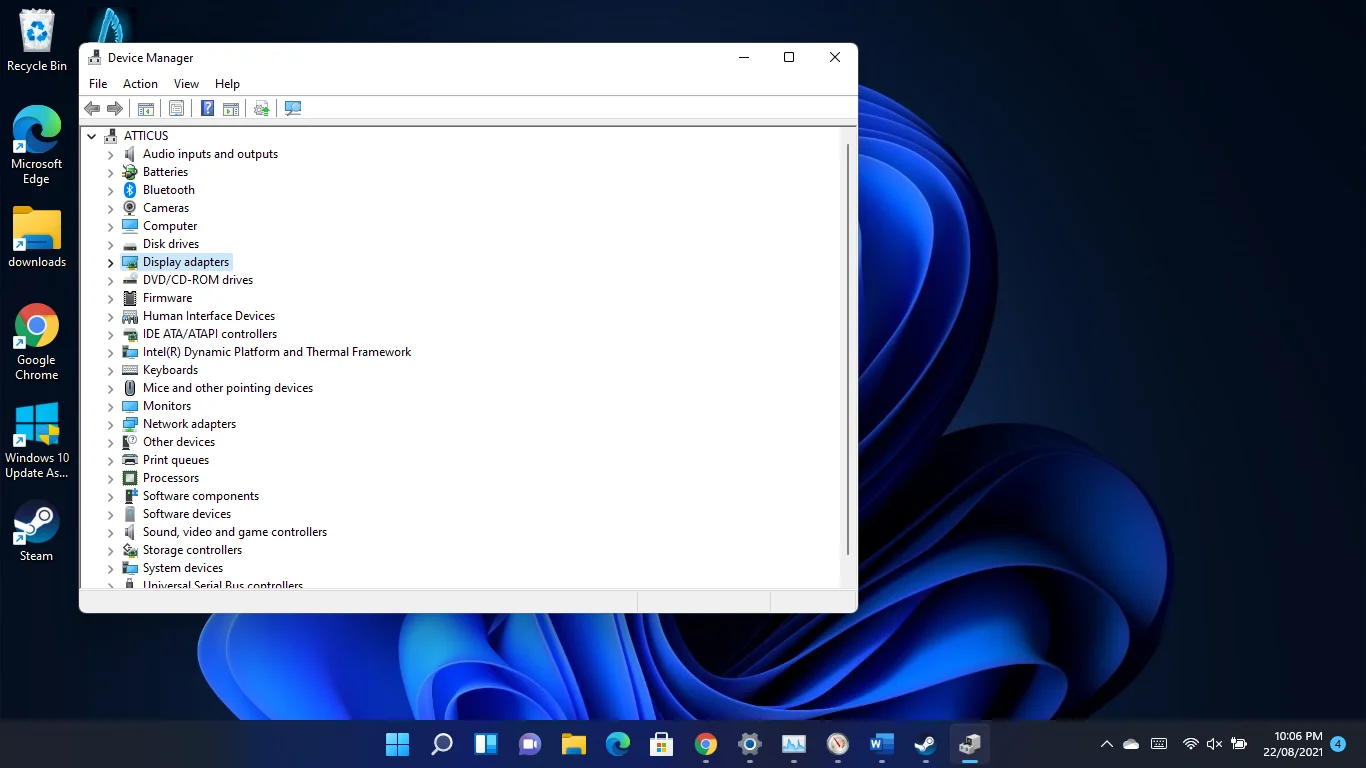
- Fai clic con il pulsante destro del mouse sulla scheda grafica dedicata e fai clic su Disinstalla dispositivo quando viene visualizzato il menu di scelta rapida.
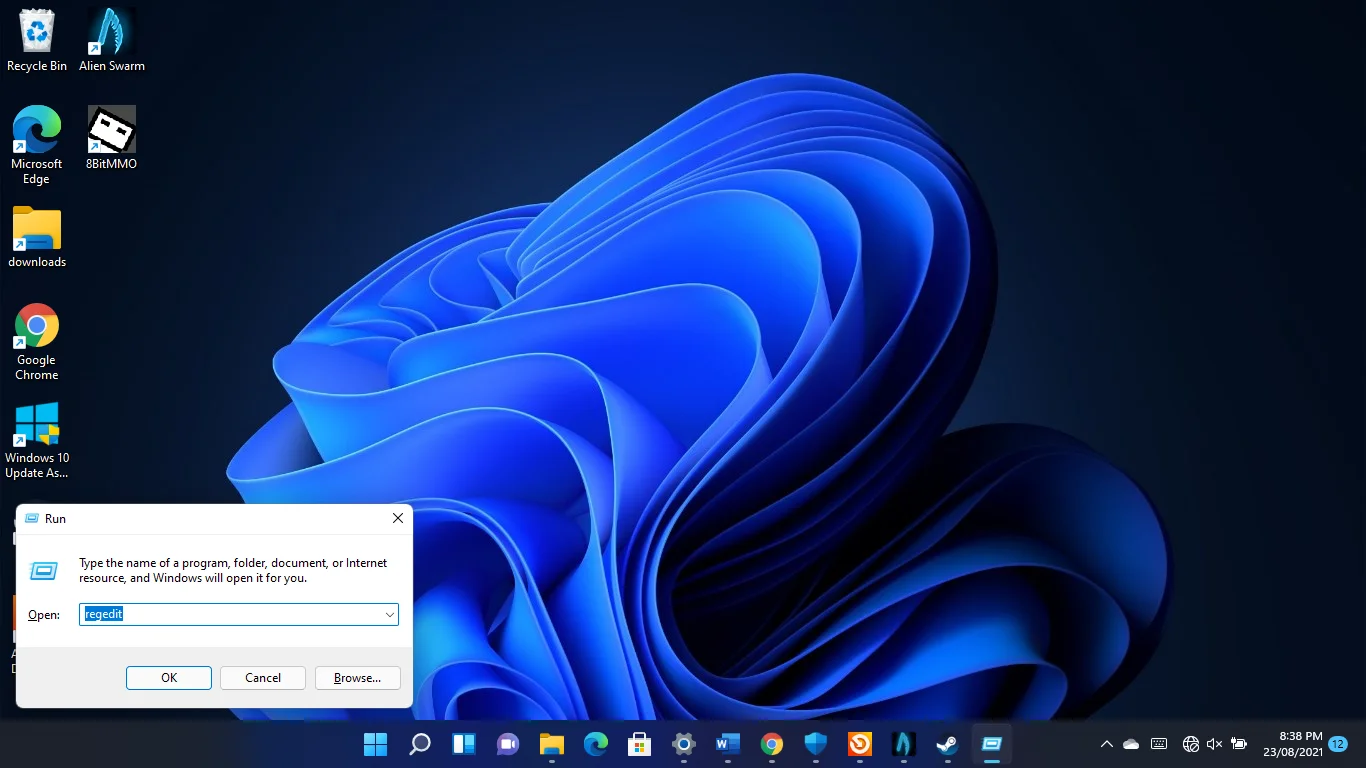
- Seleziona la casella "Tentativo di rimuovere il driver per questo dispositivo" e fai clic su Disinstalla.
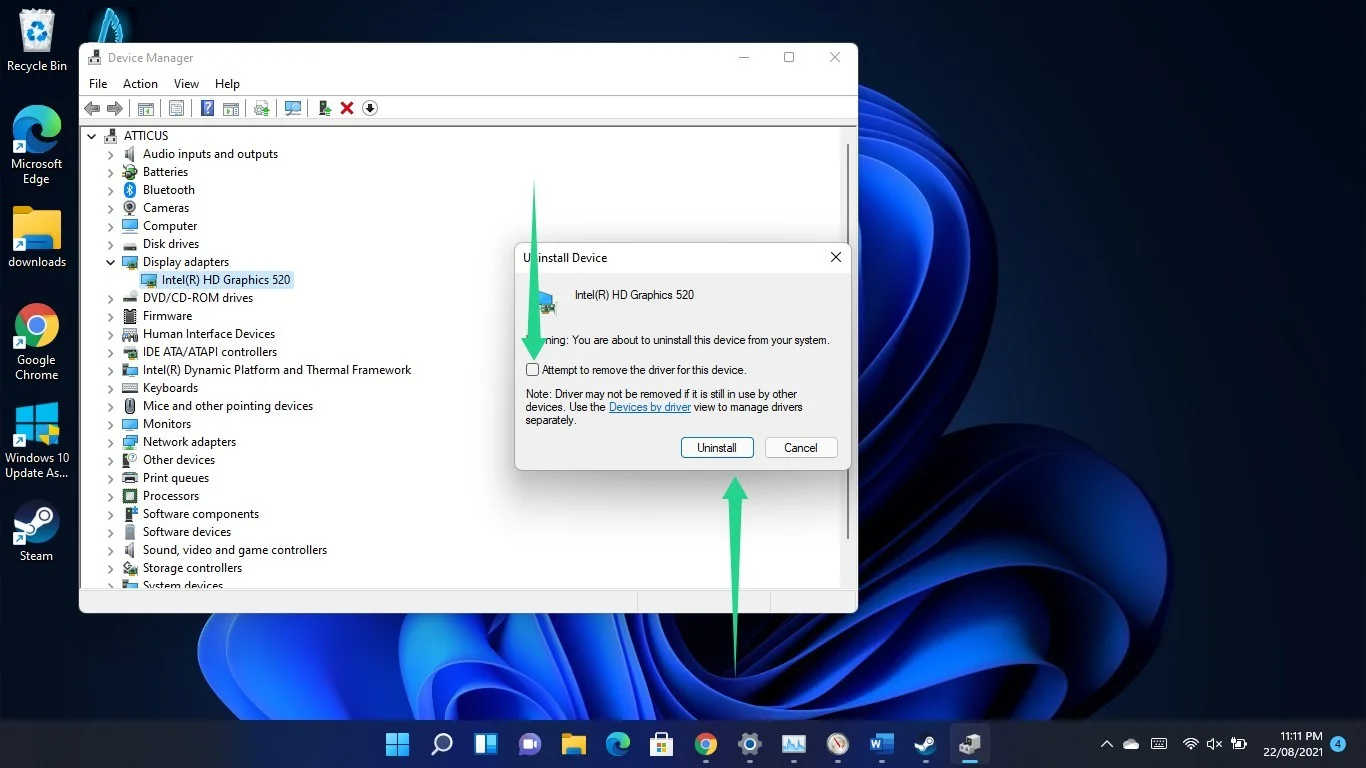
- Riavvia il tuo computer.
Windows installerà un driver grafico generico dopo il riavvio del PC. Quindi ora puoi installare l'ultimo driver ufficiale della tua scheda grafica.
È possibile utilizzare Gestione dispositivi, utilizzare un programma di aggiornamento del driver di terze parti o utilizzare il programma proprietario della scheda grafica per installare il driver aggiornato.
Iniziamo con Gestione dispositivi.
Utilizzo di Gestione dispositivi
Questo metodo inizia con l'accesso al sito Web del produttore della GPU. Una volta arrivato, cerca il driver aggiornato della tua carta inserendo la marca e il modello.
- Dopo aver scaricato il driver, vai alla finestra Gestione dispositivi, espandi la categoria Schede video e fai clic con il pulsante destro del mouse sulla scheda grafica. Scegli l'opzione Aggiorna driver e, dopo che viene visualizzata la finestra Aggiorna driver, fai clic su "Cerca automaticamente i driver".
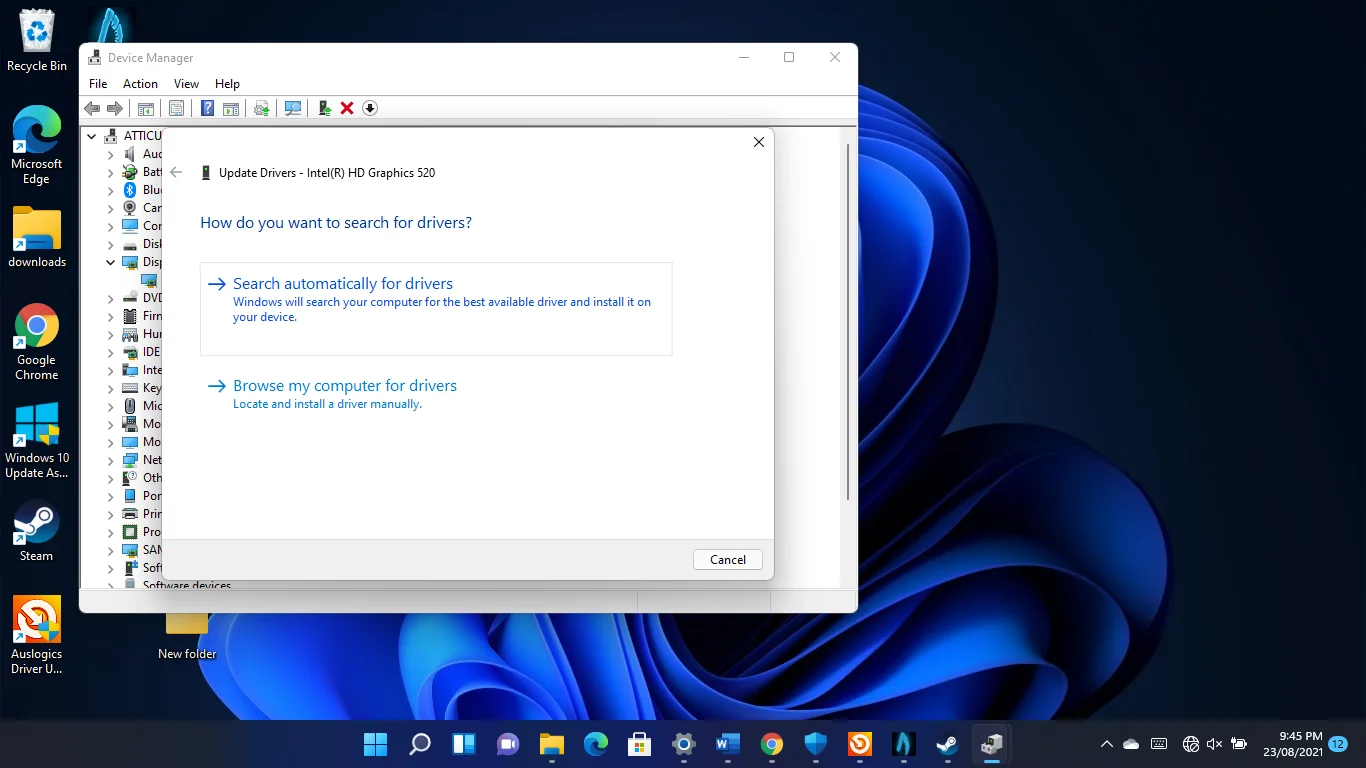
Windows ora cercherà il driver GPU sul tuo computer e lo installerà automaticamente.
- Puoi anche scegliere l'opzione "Sfoglia i driver nel mio computer" e utilizzare il pulsante Sfoglia per restringere la ricerca alla cartella in cui hai salvato il pacchetto scaricato.
Ora puoi controllare se il gioco funziona senza problemi.
- Il metodo Device Manager funziona, ma può essere stressante e rischioso. Ad esempio, se scarichi un pacchetto di driver non progettato e compatibile con la tua scheda grafica, potresti trovarti a dover affrontare problemi peggiori.
Vai al passaggio successivo per una soluzione migliore.
Utilizzo di un programma di aggiornamento del driver di terze parti
È possibile semplificare il processo di aggiornamento del driver utilizzando Auslogics Driver Updater. Il programma rileva i driver problematici e li aggiorna automaticamente. Una volta installato lo strumento, non devi più preoccuparti dei problemi del driver.
- Apri questo link per scaricare il file di installazione del programma.
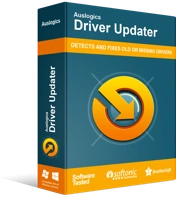
Risolvi i problemi del PC con Driver Updater
Le prestazioni instabili del PC sono spesso causate da driver obsoleti o corrotti. Auslogics Driver Updater diagnostica i problemi dei driver e ti consente di aggiornare i vecchi driver tutti in una volta o uno alla volta per far funzionare il tuo PC in modo più fluido
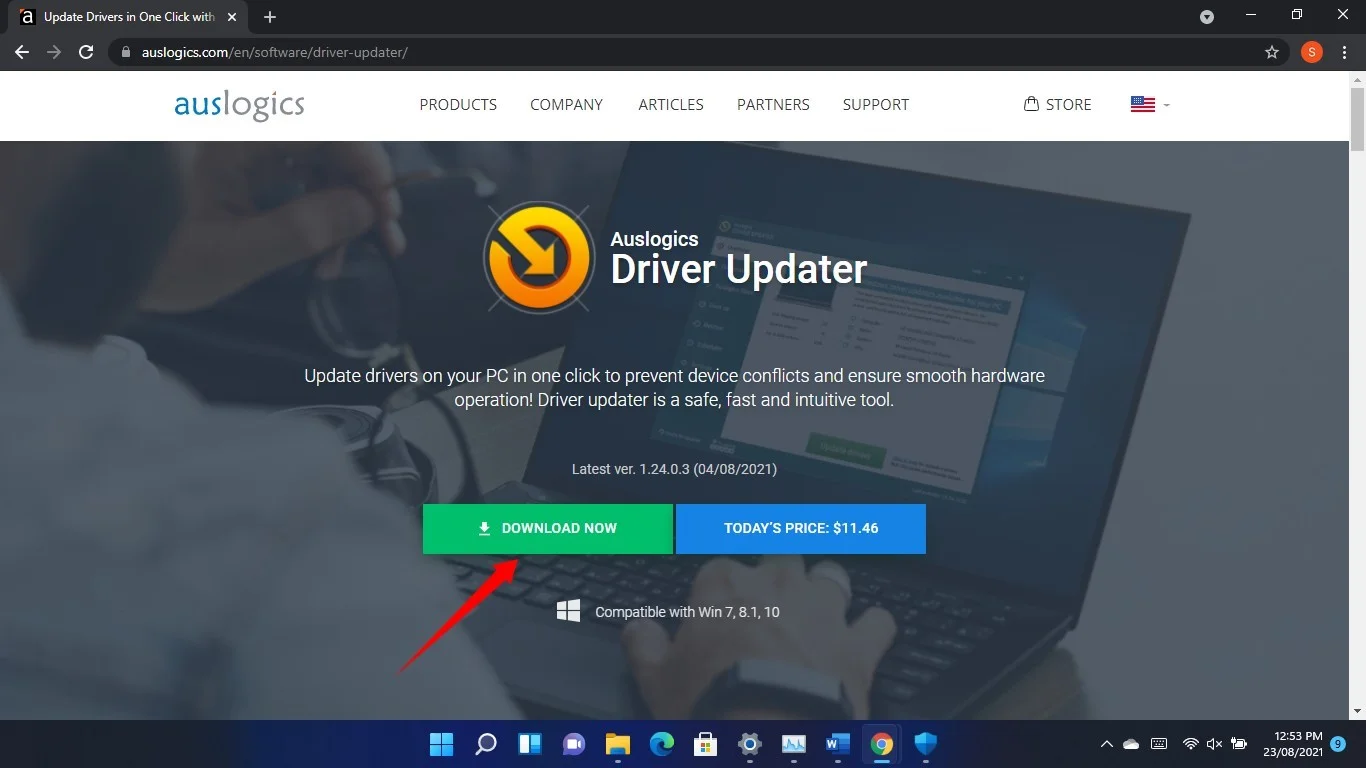
- Aprire il pacchetto di installazione una volta completato il download.
- Fare clic su Esegui nella finestra di dialogo di avviso e selezionare Sì nella finestra Controllo account utente.
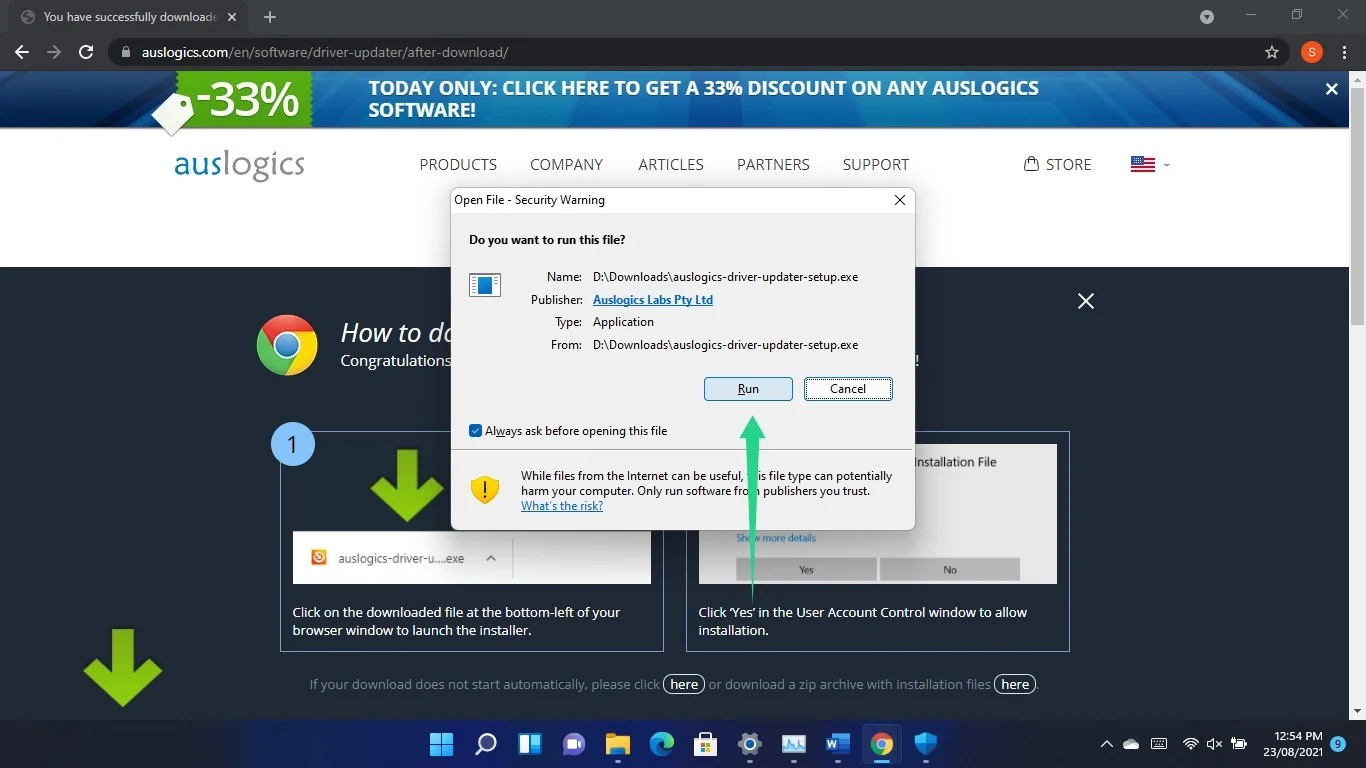
- Dopo l'apertura della procedura guidata di installazione, scegli la lingua e la cartella di installazione preferita. Quindi, scegli se consentire al programma di avviarsi automaticamente ogni volta che il tuo computer si accende e se desideri che invii rapporti anonimi sugli arresti anomali ai suoi sviluppatori.
- Successivamente, fai clic sul pulsante "Fai clic per installare e controllare i driver" e consenti al processo di installazione di eseguire il suo corso.
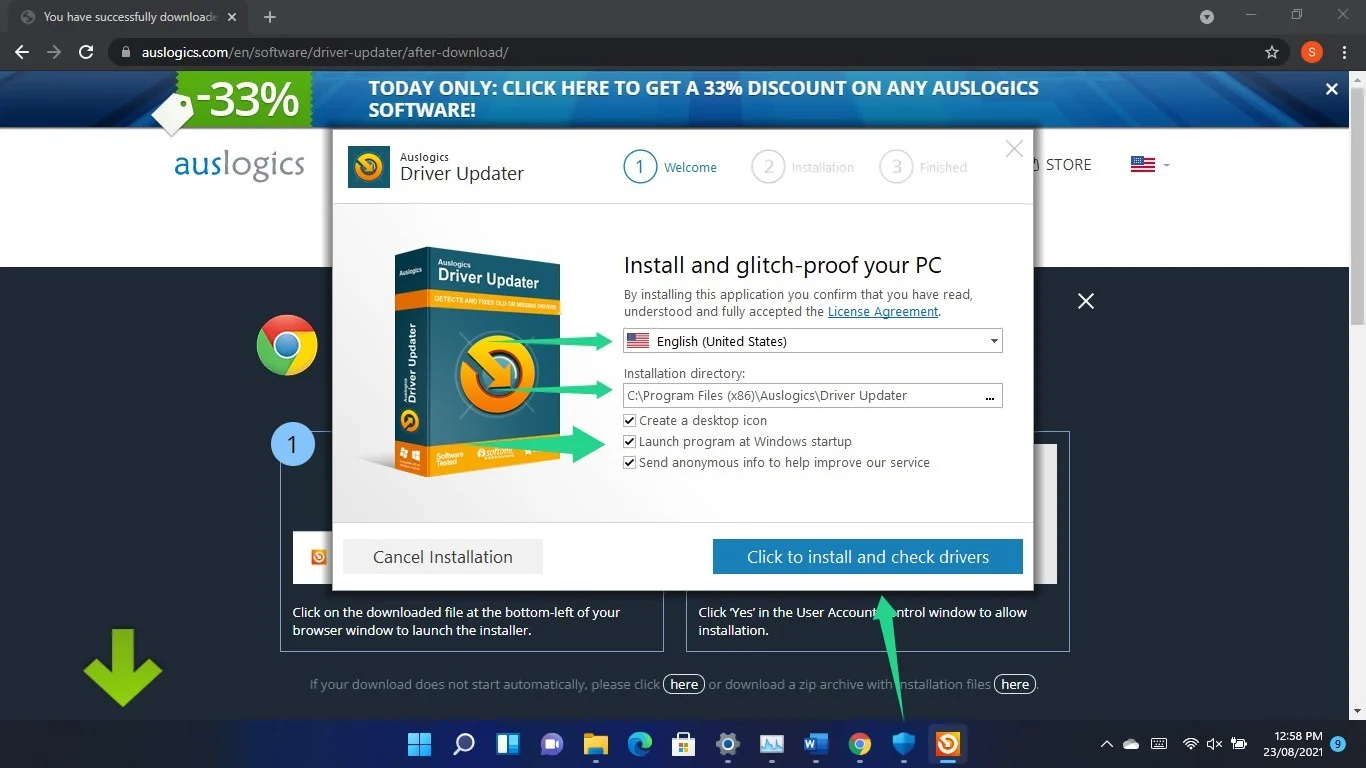
- Al termine del processo di installazione, lasciare selezionata la casella "Avvia Driver Updater e scansiona i driver del PC" e fare clic su Fine.
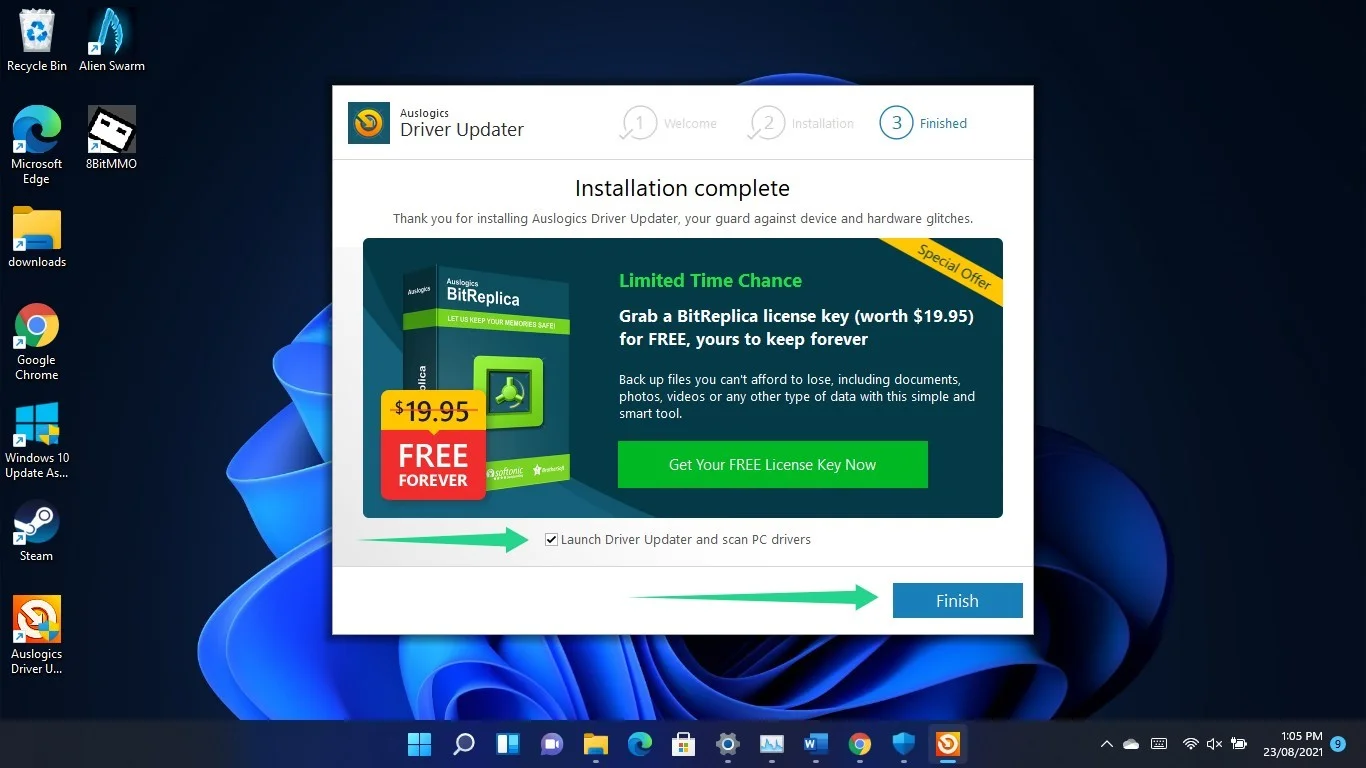
- Lo strumento ora inizierà a controllare il tuo computer per problemi con i driver e sarai in grado di vederlo nella barra delle applicazioni. Se non si apre automaticamente, avvialo e fai clic sul pulsante Avvia scansione.
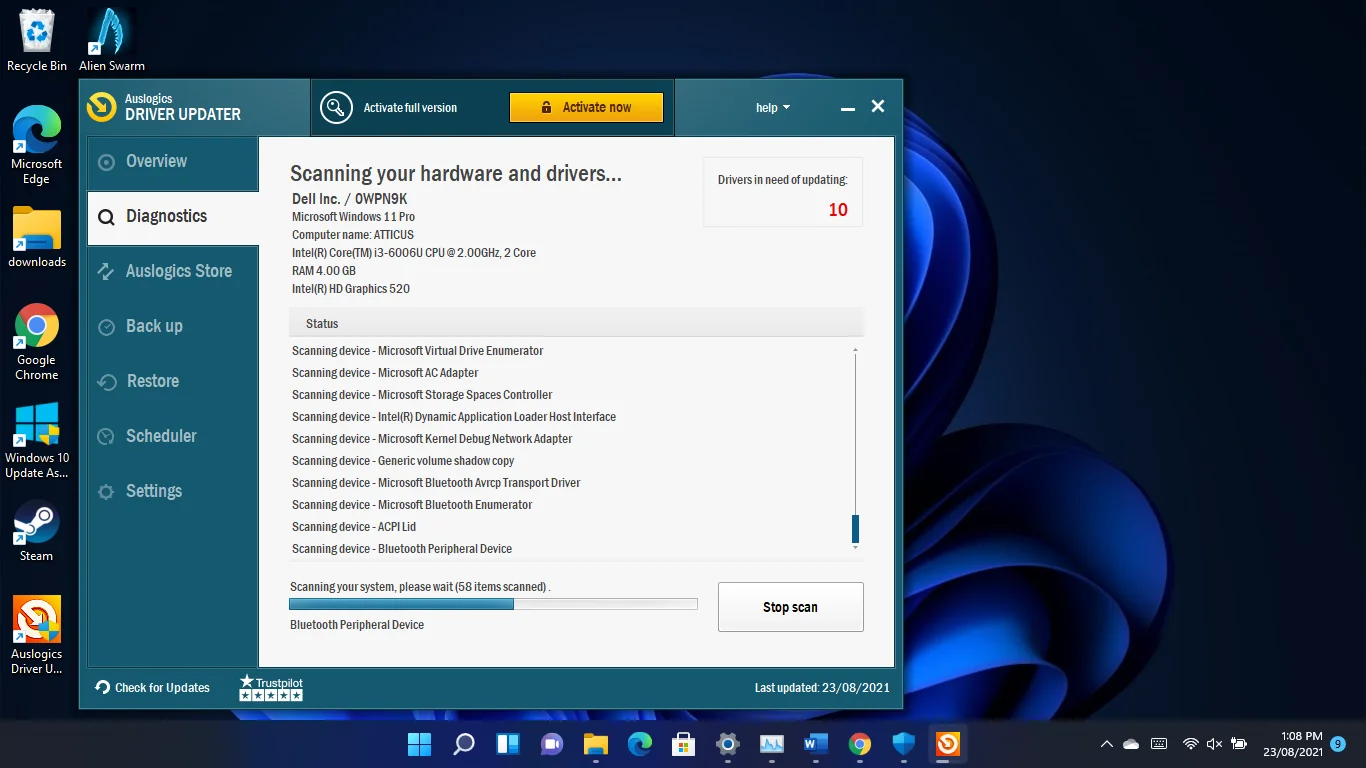
- Una volta che il programma completa la scansione, elencherà i driver obsoleti sul tuo computer. Il driver dello schermo apparirà nell'elenco se ha problemi.
- Ora, scorri l'elenco dei driver e fai clic sul pulsante Aggiorna per scaricare e installare l'ultima versione del driver.
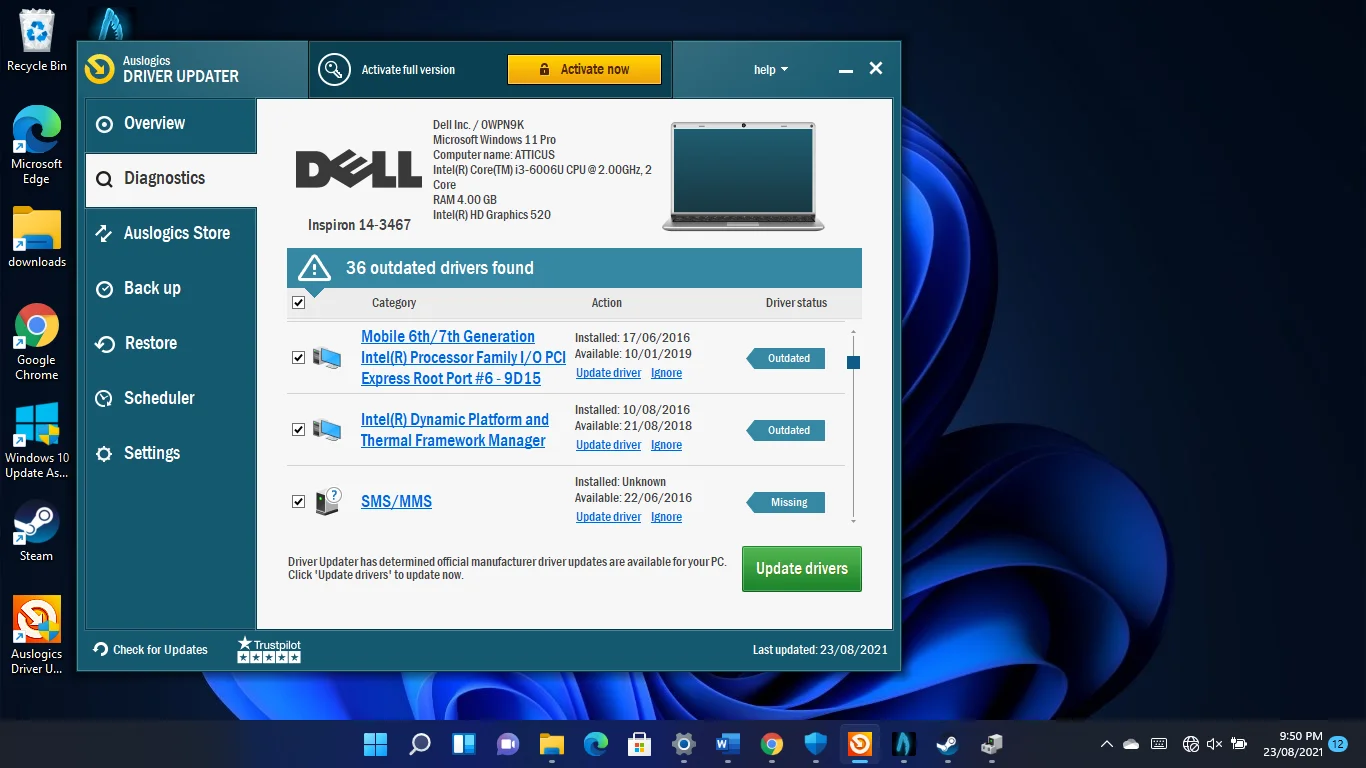
- Puoi aggiornare più driver contemporaneamente se utilizzi la versione completa.
- Riavvia il tuo PC.
Utilizzando il programma proprietario della tua GPU dedicata
Puoi utilizzare il pannello di controllo di NVIDIA o le impostazioni Radeon di AMD per scaricare e installare il driver della scheda grafica più recente, a seconda della GPU che utilizzi. Il processo è quasi simile a quello di visitare il sito Web del produttore della carta. L'unica differenza è che queste app rileveranno la marca e il modello della tua GPU e ti indirizzeranno automaticamente al driver corretto, risparmiandoti lo stress di una ricerca manuale.
Detto questo, l'utilizzo di queste app ti aiuterà solo ad aggiornare il driver della scheda grafica. Con Auslogics Driver Updater, puoi facilmente scaricare e installare aggiornamenti per altri driver di dispositivo che influiscono anche sulle tue prestazioni di gioco.
Assicurati sempre di eseguire i tuoi giochi sulla tua GPU dedicata
Windows 11 potrebbe cambiare i tuoi giochi in modo che vengano eseguiti sulla scheda grafica integrata per risparmiare energia. Sebbene i processi pesanti abbiano lo scopo di attivare la tua carta dedicata, non sempre funziona in questo modo.
Devi forzare manualmente l'esecuzione del gioco sulla tua GPU dedicata, indipendentemente dal fatto che tu stia utilizzando la batteria o che il tuo sistema sia collegato. Ci sono due modi per farlo: puoi usare l'app Impostazioni o il programma proprietario della tua scheda grafica.
Utilizzando il programma Impostazioni
- Apri l'applicazione Impostazioni (logo Windows + I) e fai clic su Display.
- Dopo che si apre la finestra Sistema > Display, vai alla sezione Impostazioni correlate e fai clic su Grafica.
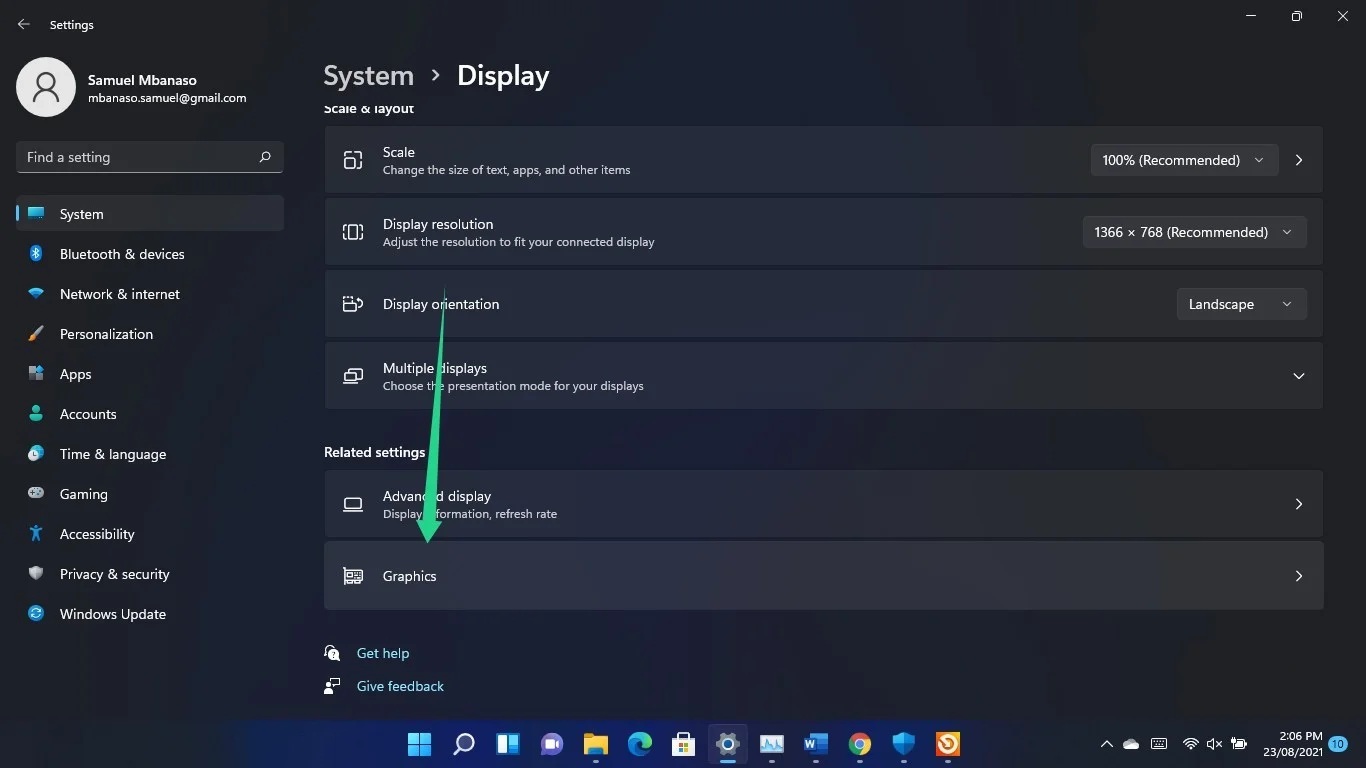
- Usa la casella di ricerca per trovare il gioco.
- Una volta visualizzata l'icona del gioco, fai clic su di essa e fai clic su Opzioni.
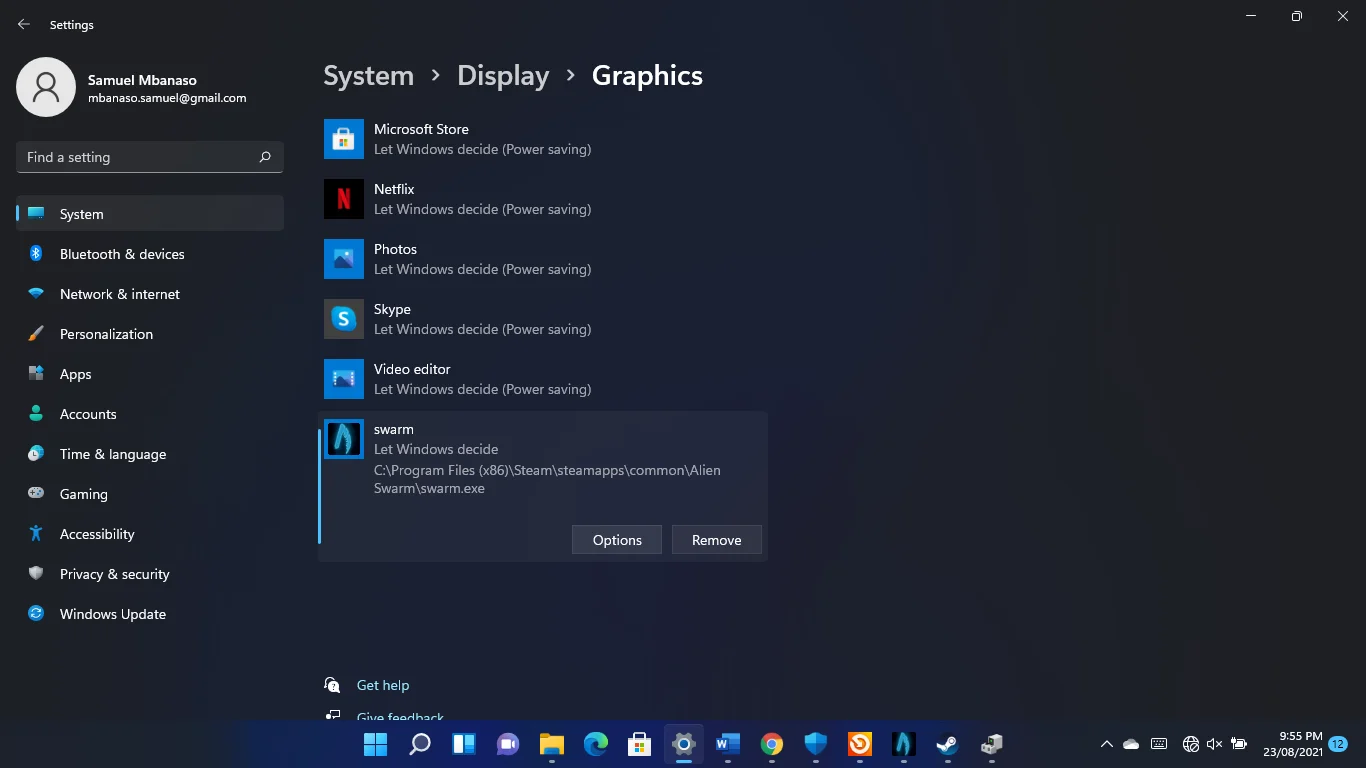
- Seleziona Prestazioni elevate e fai clic su Salva.
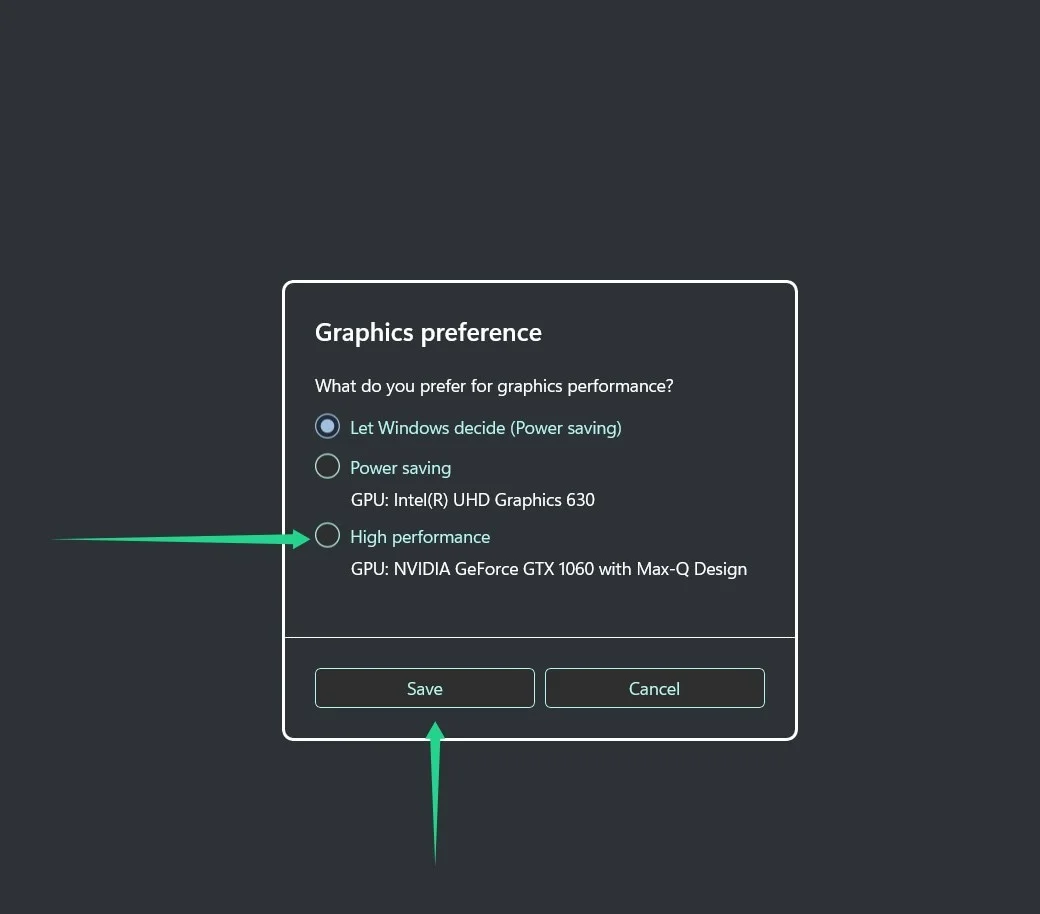
Assegna il gioco a tutti i core della tua CPU
Puoi aumentare le prestazioni del tuo gioco collegandolo a tutti i core del tuo computer. Passare attraverso il Task Manager e utilizzare il client Steam sono due modi per farlo.
Utilizzo del client Steam
Dovrai modificare le opzioni di avvio del gioco. Apri il client Steam, vai alla tua libreria di giochi, fai clic con il pulsante destro del mouse sul gioco e fai clic su Proprietà.
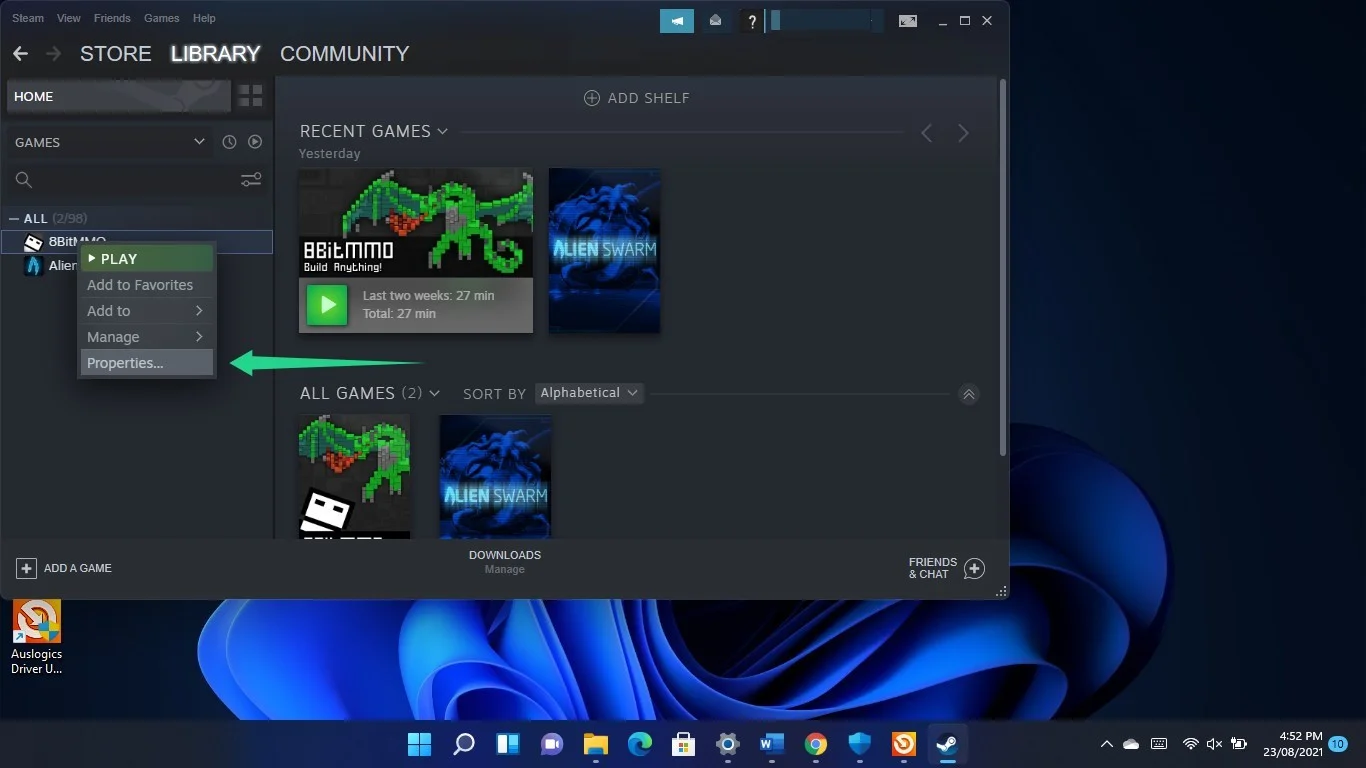
Dopo l'apertura dell'interfaccia Generale della finestra Proprietà, vai alla casella di testo Opzioni di avvio e inserisci il seguente testo:
-USARE TUTTI I CORE DISPONIBILI
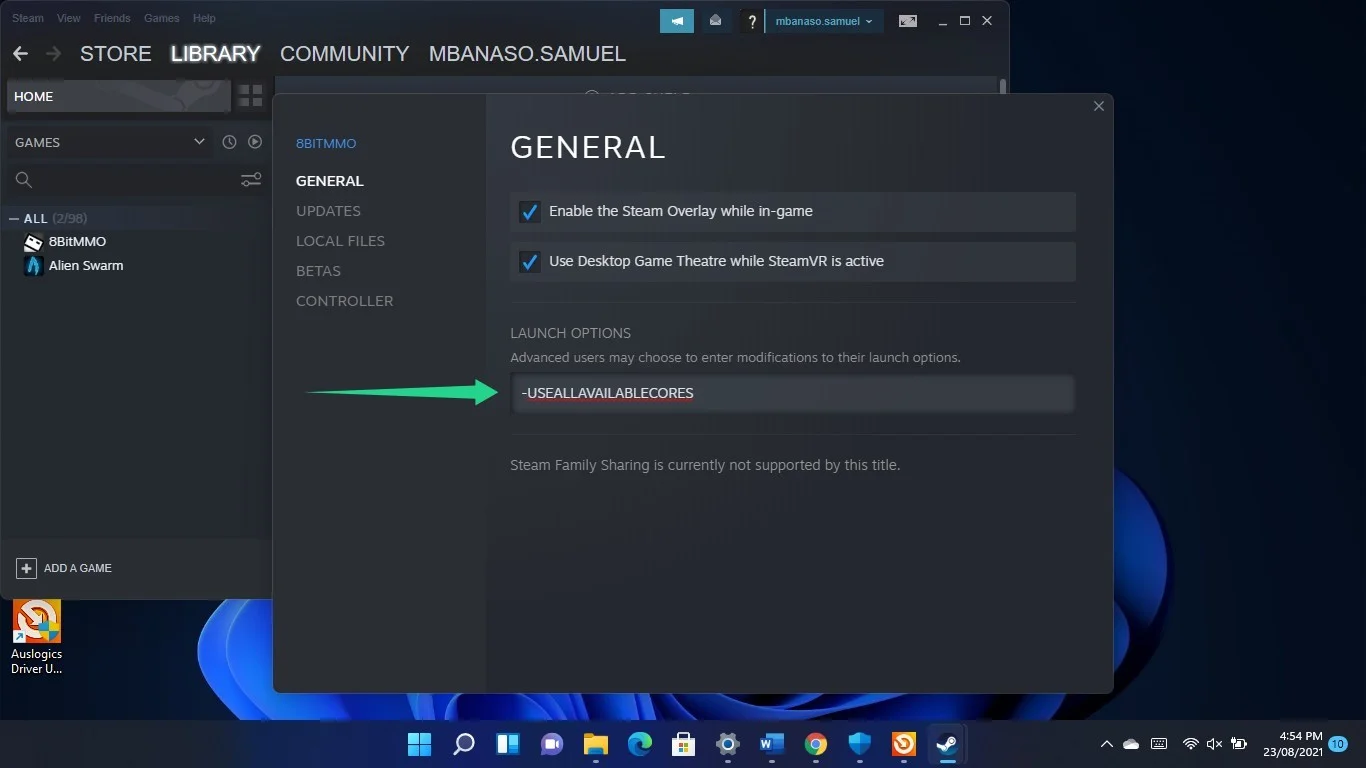
Utilizzando il Task Manager
- Tocca il logo di Windows e i tasti X insieme e seleziona Task Manager nel menu. Dopo l'apertura di Task Manager, vai al gioco, fai clic con il pulsante destro del mouse e scegli Vai a Dettagli nel menu.
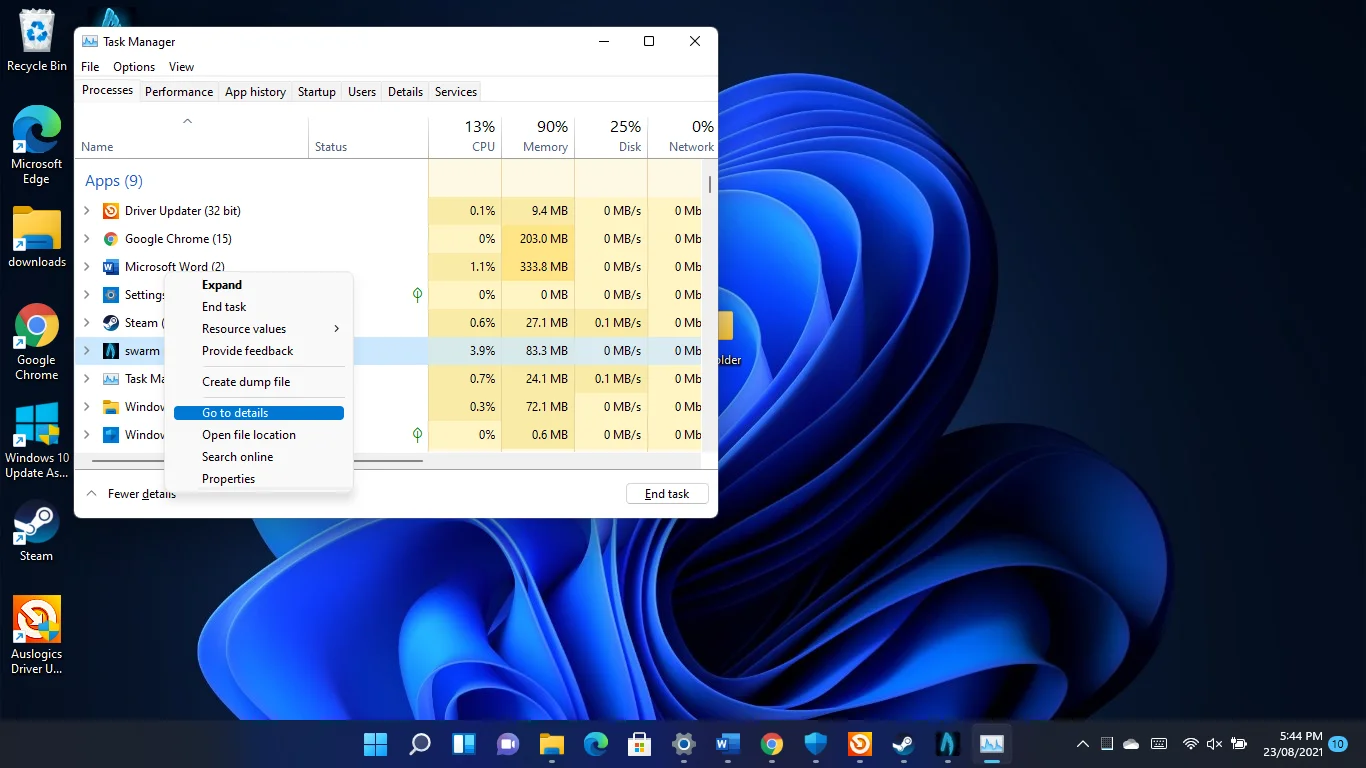
- Non appena vedi la scheda Dettagli, fai clic con il pulsante destro del gioco e seleziona Affinità CPU dal menu contestuale.
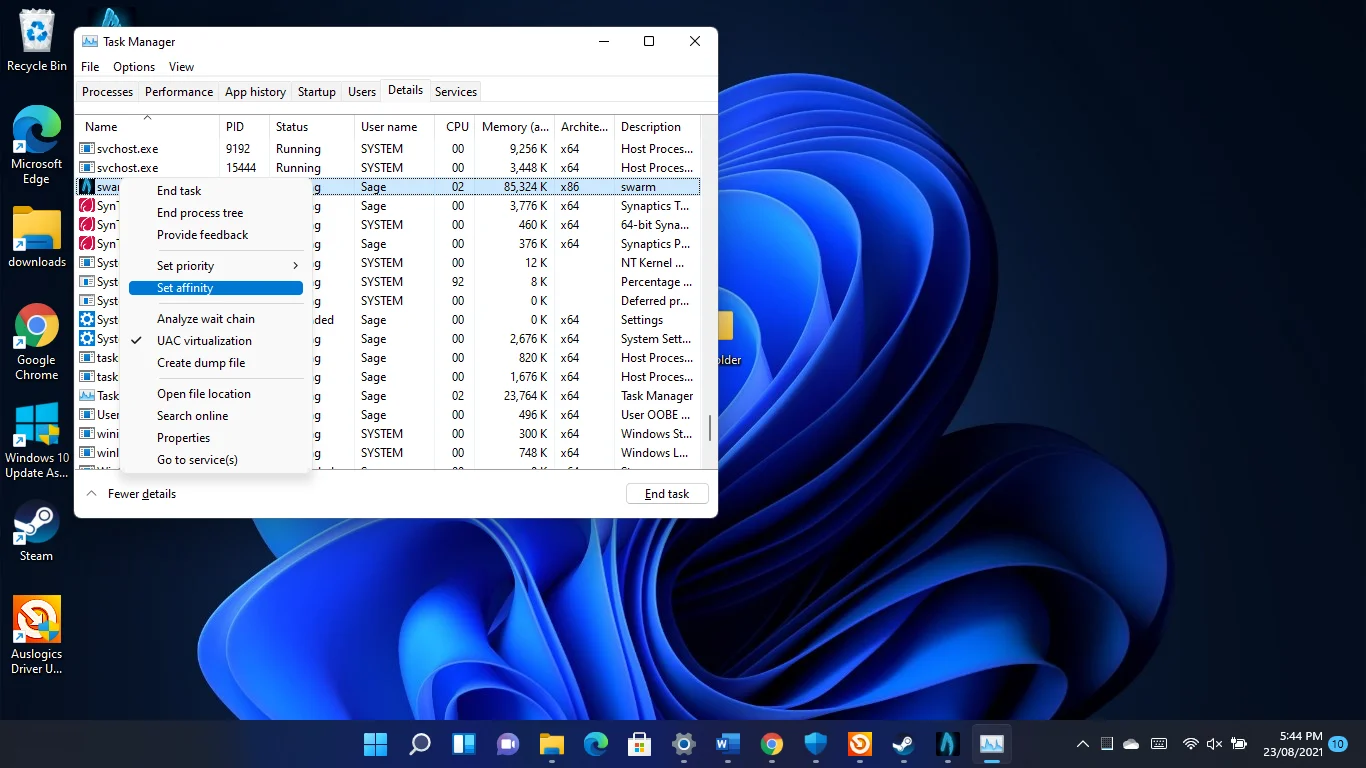
- Ora, spunta ogni casella nella finestra Processor Affinity e fai clic su OK.
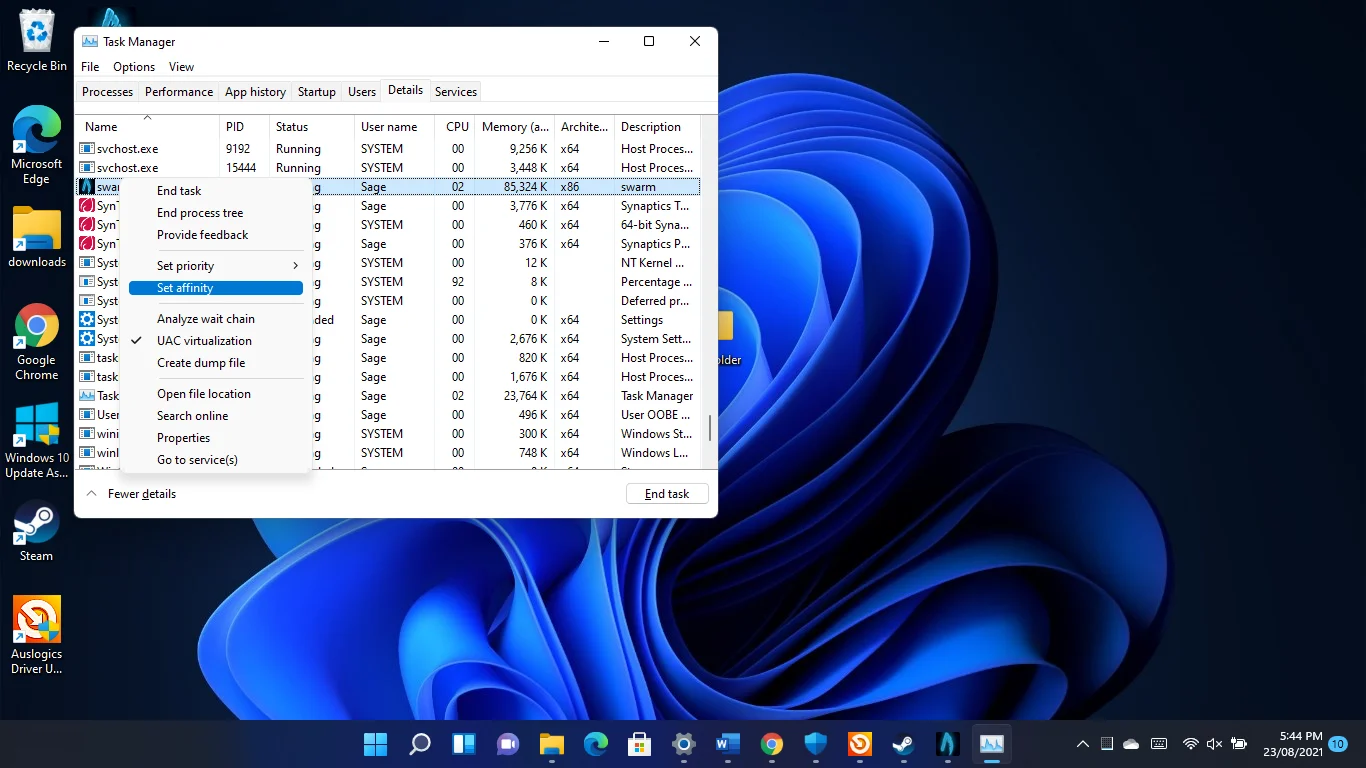
Aggiungi i tuoi giochi come esclusioni nel tuo programma antivirus
I programmi antivirus possono ridurre le prestazioni di gioco durante la scansione dei file di gioco e persino bloccarli. Molte applicazioni di sicurezza sono colpevoli di bloccare i giochi legittimi perché li vedono come minacce a causa della loro natura che richiede risorse.
- Se soffri ancora di FPS bassi in Windows 11, considera di aggiungere i tuoi giochi come esclusioni o eccezioni nel tuo programma di protezione del sistema.
- Se utilizzi Sicurezza di Windows come strumento di protezione principale, vai alla barra delle applicazioni, apri l'app Impostazioni, fai clic su Privacy e sicurezza nel riquadro sinistro dell'app Impostazioni e fai clic su Sicurezza di Windows sul lato destro della finestra.
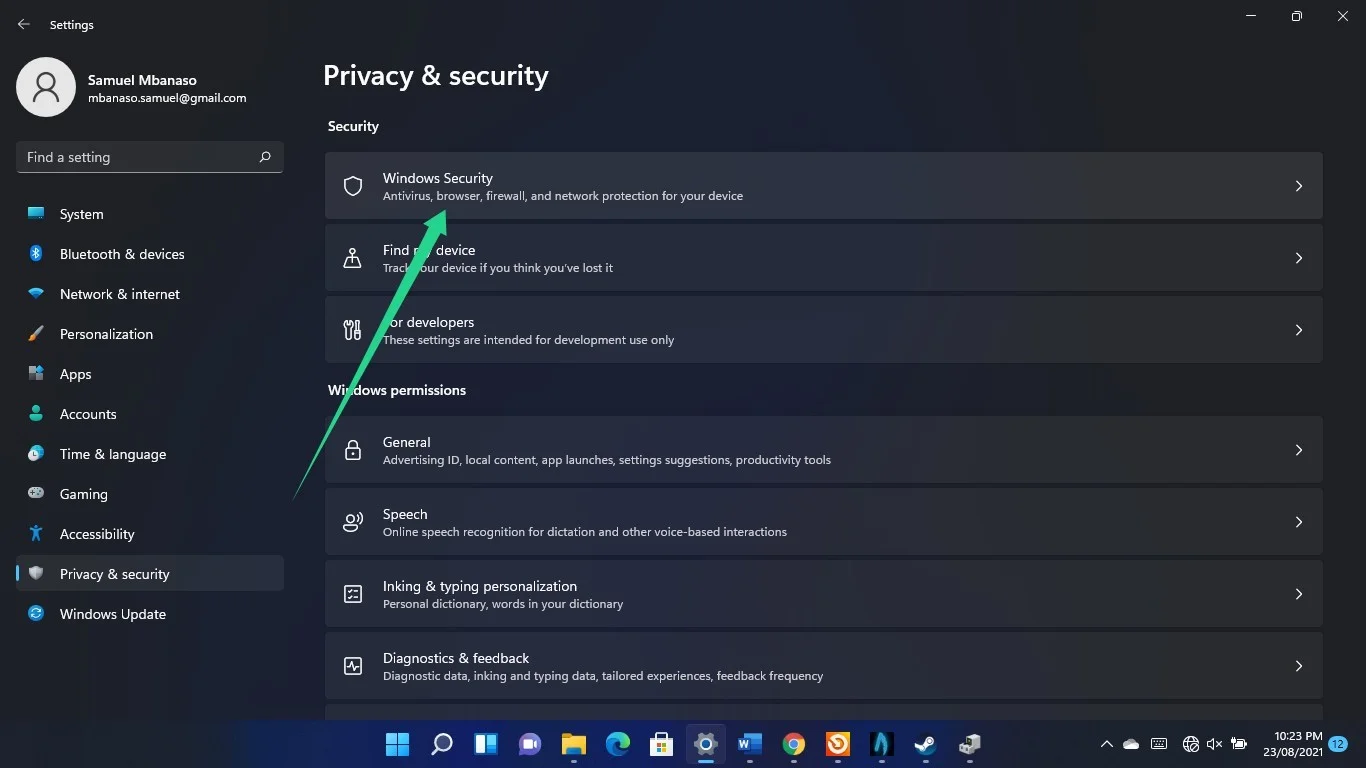
- Dopo l'apertura della pagina Sicurezza di Windows, vai su Protezione da virus e minacce e fai clic su di essa.
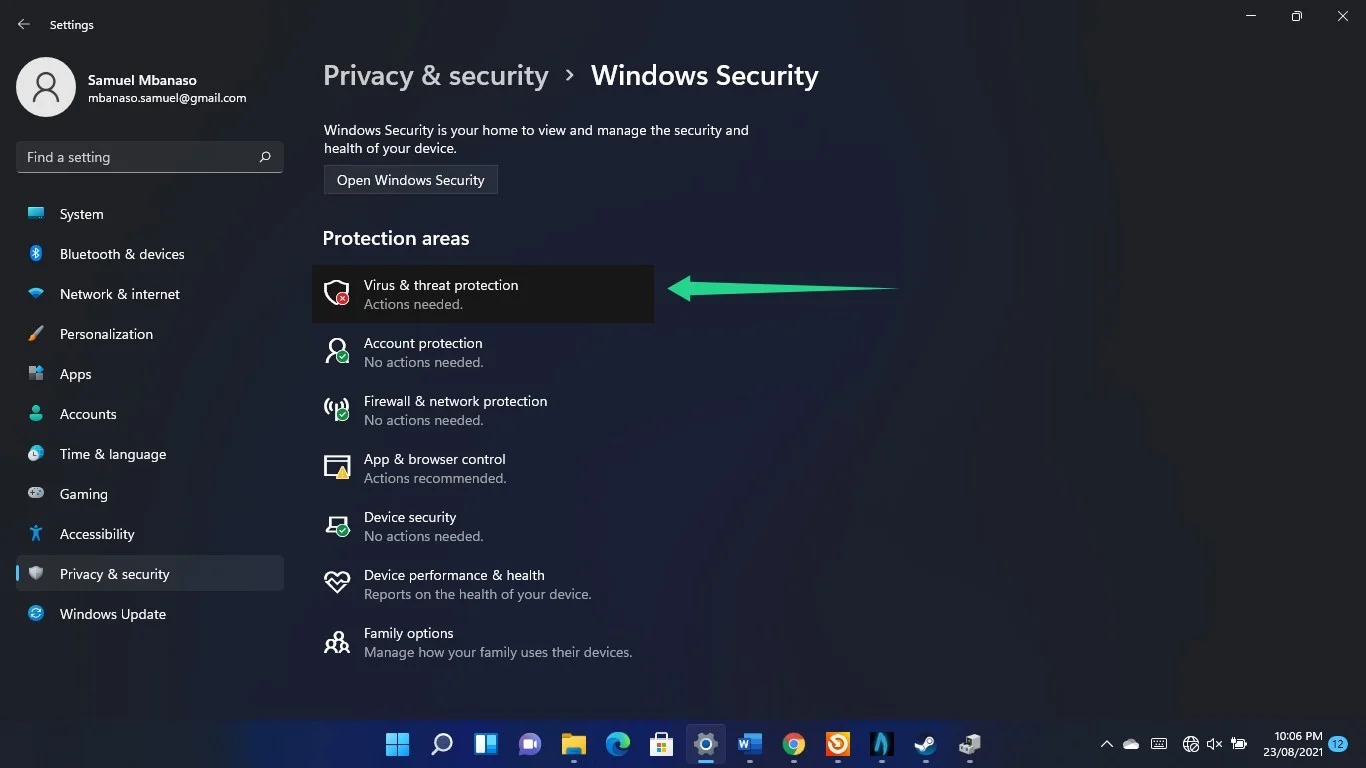
- Scorri verso il basso e fai clic su Gestisci impostazioni quando viene visualizzata la finestra Protezione da virus e minacce.
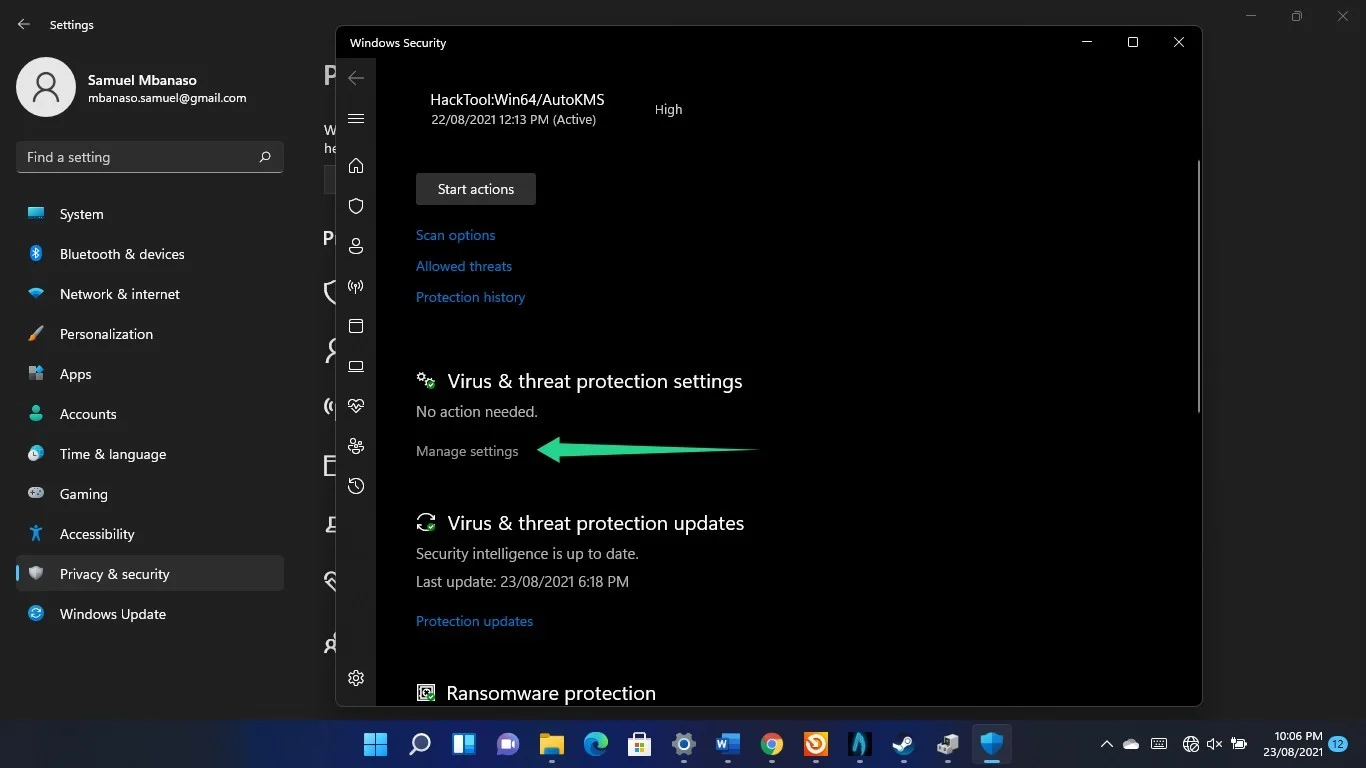
- Dopo aver visualizzato la pagina delle impostazioni di protezione da virus e minacce, scorrere verso il basso e fare clic su Aggiungi o rimuovi un'esclusione.
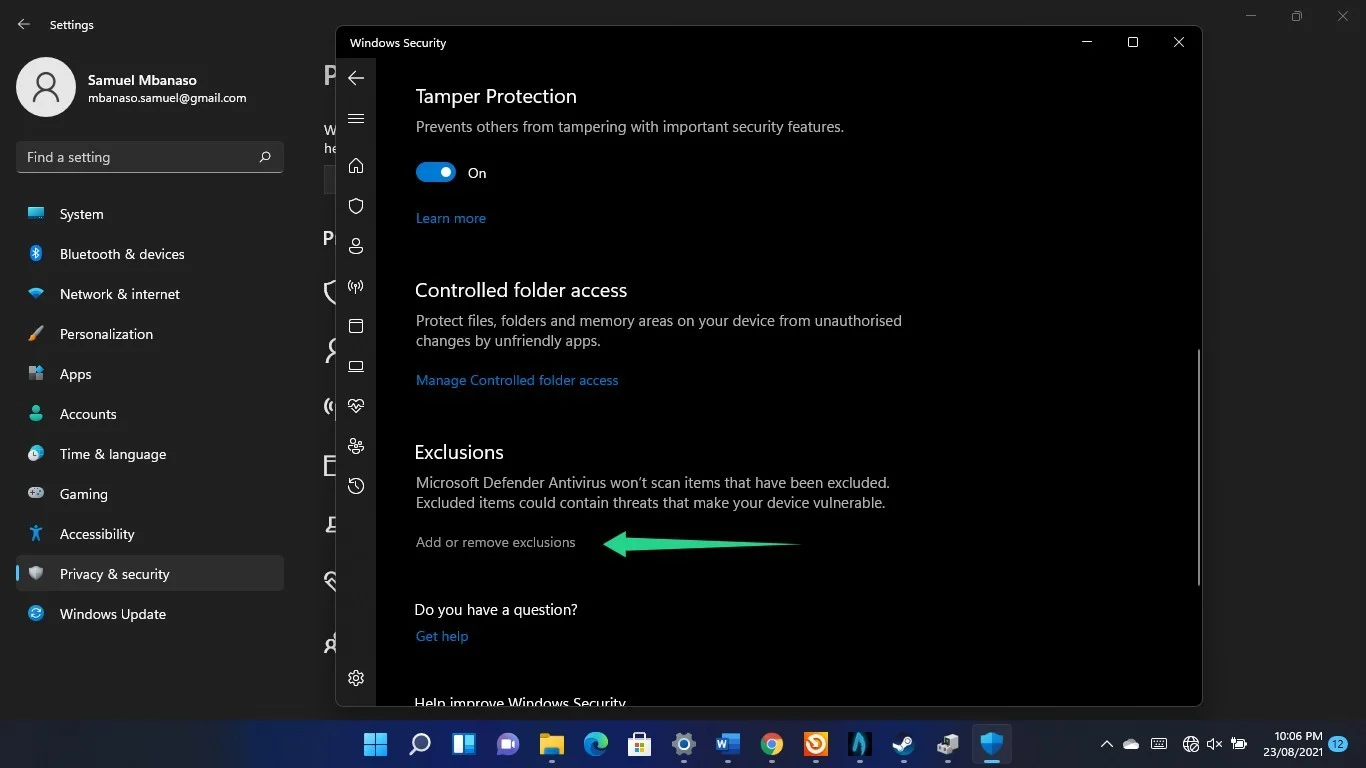
- Fare clic su Sì nel popup UAC.
- Ora, fai clic su Aggiungi un'esclusione e fai clic su Cartella.
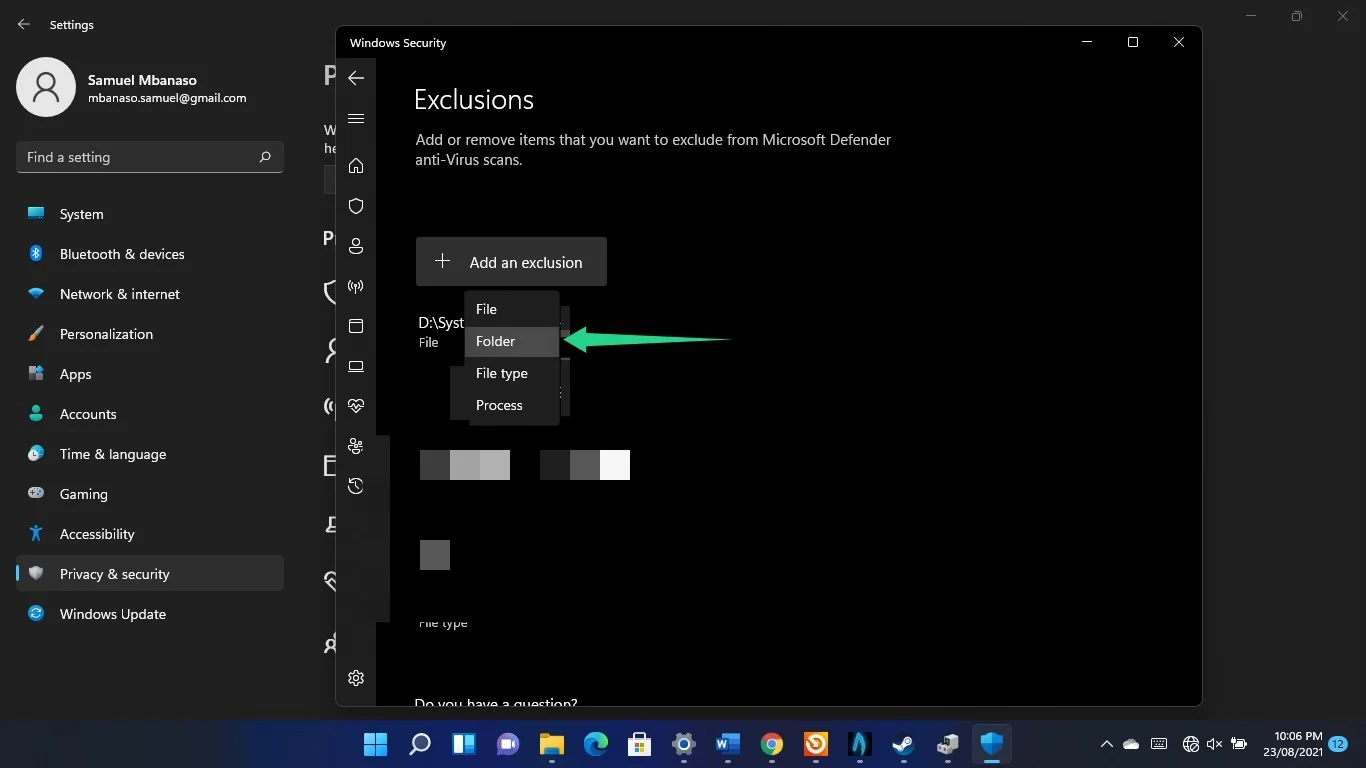
- Dopo l'apertura della finestra di dialogo Cartella, vai alla cartella di installazione del gioco che desideri rimuovere e fai doppio clic sul suo file eseguibile.
- Ripeti la procedura per altri giochi.
Conclusione

Risolvi i problemi del PC con Auslogics BoostSpeed
Oltre a pulire e ottimizzare il tuo PC, BoostSpeed protegge la privacy, diagnostica i problemi hardware, offre suggerimenti per aumentare la velocità e fornisce oltre 20 strumenti per coprire la maggior parte delle esigenze di manutenzione e assistenza del PC.
Ecco come ridurre il tempo di ping di gioco in Windows 11 e risolvere i problemi di FPS. Inoltre, puoi utilizzare Auslogics BoostSpeed per rendere il tuo sistema più veloce. Lo strumento elimina i file danneggiati e le chiavi di registro che causano problemi di prestazioni nel sistema operativo. Finora, Auslogics BoostSpeed funziona con Windows 11 senza problemi. Ciò significa che il tuo sistema godrà di tutti i miglioramenti e i vantaggi che mantengono fedeli all'app milioni di utenti Windows.
