Come risolvere il crash di Overwatch
Pubblicato: 2022-01-31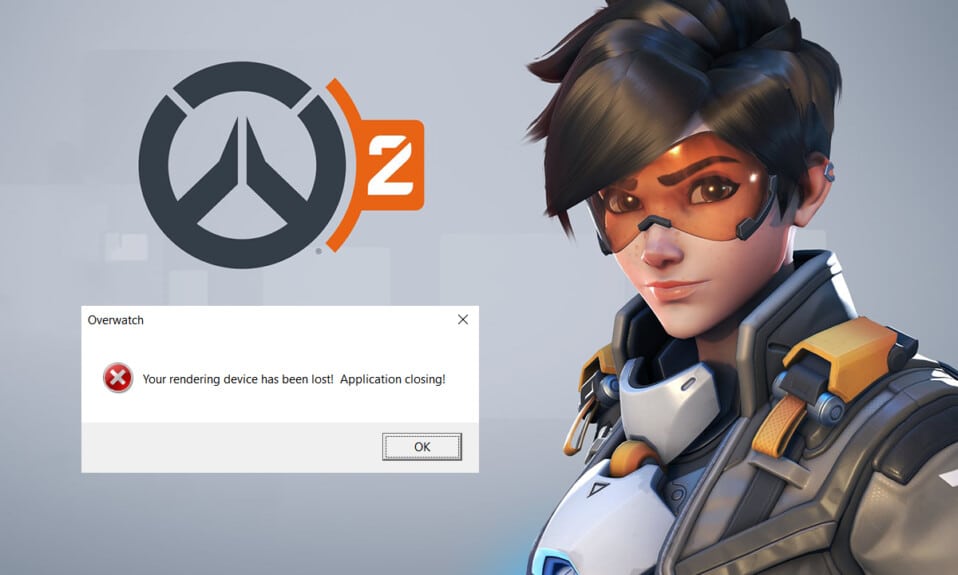
Overwatch è un gioco multiplayer a squadre molto famoso negli ultimi giorni. Ci sono 30 eroi nel gioco con stili di combattimento unici e l'intera squadra mira ad acquisire punti di controllo nella partita . Puoi accedere a questo gioco su diverse piattaforme in cui puoi impegnarti in una battaglia online competitiva. Tuttavia, potresti anche dover affrontare problemi di arresto anomalo di Overwatch durante l'avvio, che possono essere risolti dai passaggi per la risoluzione dei problemi discussi in questo articolo. Quindi, continua a leggere!
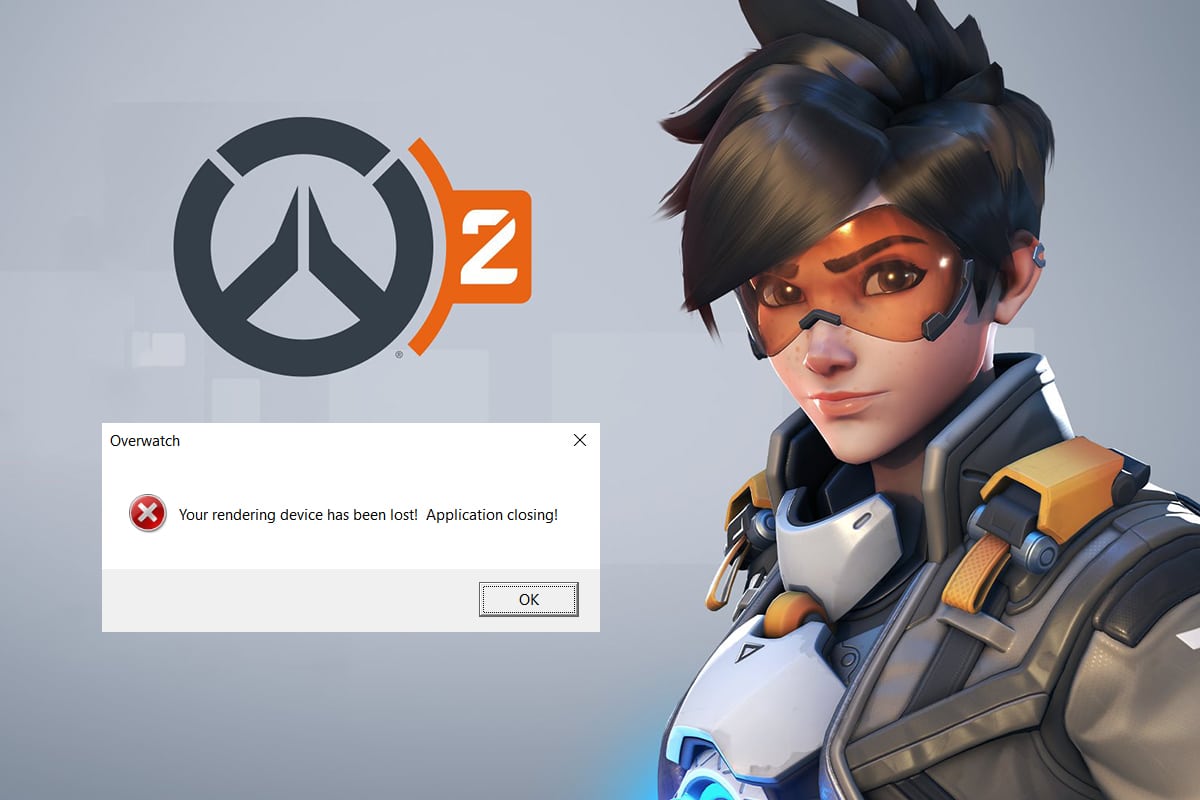
Contenuti
- Come risolvere l'arresto anomalo di Overwatch su Windows 10
- Risoluzione dei problemi di base
- Metodo 1: utilizzare un piano di alimentazione ad alte prestazioni
- Metodo 2: disabilitare le ottimizzazioni a schermo intero
- Metodo 3: aggiorna le patch di Overwatch all'ultima versione
- Metodo 4: aggiorna i driver di grafica
- Metodo 5: ripristinare le impostazioni del driver grafico
- Metodo 6: disinstallare Razer Chroma SDK (se applicabile)
- Metodo 7: riparare o disinstallare il pacchetto ridistribuibile di Microsoft Visual C++
- Metodo 8: ricerca errori nell'unità
- Metodo 9: deframmentazione e ottimizzazione delle unità
- Metodo 10: utilizzare lo strumento di diagnostica della memoria di Windows
- Metodo 11: riparare i file di sistema danneggiati
- Metodo 12: ripara i file di gioco di Overwatch
- Metodo 13: disabilitare le impostazioni di sovrapposizione (per Discord)
- Metodo 14: aggiorna Windows
- Metodo 15: ripristina le impostazioni di gioco
- Metodo 16: contatta il supporto di Overwatch
- Suggerimento professionale: evitare il surriscaldamento
Come risolvere l'arresto anomalo di Overwatch su Windows 10
Ecco alcuni metodi di risoluzione dei problemi per risolvere il suddetto problema. I metodi sono organizzati in base alla gravità e al livello di impatto del problema. Seguili per ottenere i migliori risultati per risolvere gli arresti anomali di Overwatch al problema di avvio.
Risoluzione dei problemi di base
Prima di provare i passaggi avanzati per la risoluzione dei problemi, ti consigliamo di garantire la compatibilità del gioco e del sistema seguendo i passaggi di base per la risoluzione dei problemi discussi di seguito.
- Assicurati che il tuo sistema soddisfi almeno le specifiche minime per usufruire del servizio ininterrotto di Overwatch . Fare riferimento alla tabella elencata di seguito.
| Specifiche minime | Requisiti consigliati | |
| Sistema operativo | Windows 7/8/10; 64 bit (Service Pack più recente) | Windows 7/8/10; 64 bit (Service Pack più recente) |
| RAM | Almeno 4 GB di RAM | Almeno 6 GB di RAM |
| CPU/Processore | Intel Core i3/AMD Phenom X3 8650 | Intel Core i5/AMD Phenom II X3 |
| Spazio di archiviazione | 30 GB o più di spazio di archiviazione accessibile | 30 GB o più di spazio di archiviazione gratuito |
| Risoluzione del display | Almeno 1024 x 768p di risoluzione dello schermo | Almeno 1024 x 768p di risoluzione dello schermo |
| GPU | Scheda grafica Intel HD 4400/ATI Radeon HD 4850/NVIDIA GeForce GTX 460 | ATI Radeon HD 7950/NVIDIA GeForce GTX 660 |
- Esegui il programma come amministratore poiché alcune funzionalità di gioco possono essere avviate solo con diritti amministrativi.
- Chiudi tutte le applicazioni in background che consumano elevate risorse della CPU utilizzando Task Manager.
- Esegui una scansione antivirus per verificare se qualche malware ti impedisce di avviare il gioco.
- Esegui un test della memoria e assicurati che le tue RAM funzionino correttamente. È possibile utilizzare lo strumento MemTest86 per eseguire questo test.
- A volte, un Windows Firewall potrebbe impedirti di accedere al gioco, considerandolo una minaccia. Puoi consentire il gioco in Windows Firewall .
- Apri il gioco in modalità Finestra e modifica le risoluzioni di visualizzazione dello schermo del desktop. Questo può aiutarti a risolvere il problema in pochi clic.
- Passa alle impostazioni di visualizzazione del gioco per disattivare le funzioni V-Sync, G-Sync e FreeSync e verifica se il problema è stato risolto.
- Infine, evita l'overclocking per risolvere Overwatch che non si avvia o si arresta in modo anomalo in caso di problemi di avvio.
- Inoltre, imposta le configurazioni della GPU sulle impostazioni predefinite per evitare del tutto il problema.
Se non hai ottenuto alcuna correzione seguendo questi metodi di risoluzione dei problemi di base, puoi passare alle soluzioni di risoluzione dei problemi avanzate elencate di seguito per risolvere gli arresti anomali di Overwatch al problema di avvio.
Metodo 1: utilizzare un piano di alimentazione ad alte prestazioni
Puoi anche ottimizzare il tuo computer per i giochi quando imposti le tue impostazioni su un piano di alimentazione ad alte prestazioni. Questi piani di alimentazione sono sviluppati per gestire le impostazioni di alimentazione su impostazioni portatili. Segui le istruzioni riportate di seguito per utilizzare le impostazioni del piano di alimentazione ad alte prestazioni nel tuo sistema.
1. Fare clic con il pulsante destro del mouse sull'icona Batteria sulla barra delle applicazioni e selezionare Opzioni risparmio energia .
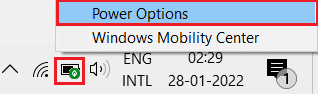
2. Ora seleziona l'opzione Prestazioni elevate come evidenziato nell'immagine qui sotto.
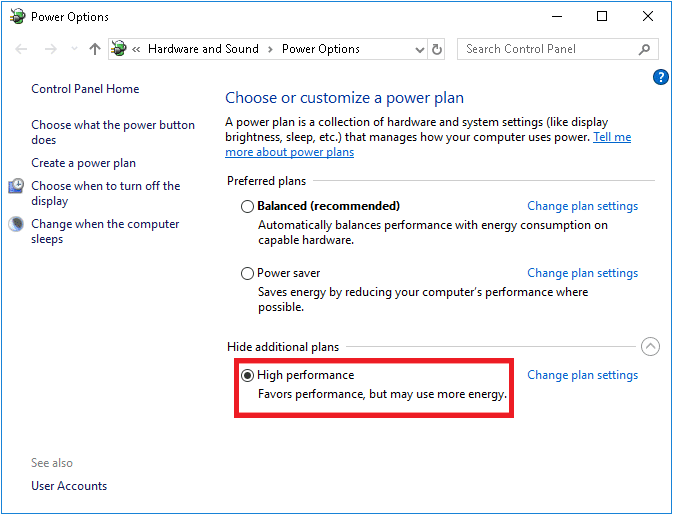
Ora hai ottimizzato il tuo sistema per i giochi e prestazioni migliori.
Metodo 2: disabilitare le ottimizzazioni a schermo intero
Se l'ottimizzazione a schermo intero è abilitata nel tuo sistema, potresti riscontrare spesso arresti anomali del gioco. Disattiva l'ottimizzazione a schermo intero per prevenire il problema e avvia il gioco ora.
1. Fare clic con il pulsante destro del mouse sul file di avvio di Overwatch e selezionare Proprietà .
2. Vai alla scheda Compatibilità .
3. Qui, seleziona la casella Disattiva ottimizzazioni a schermo intero .
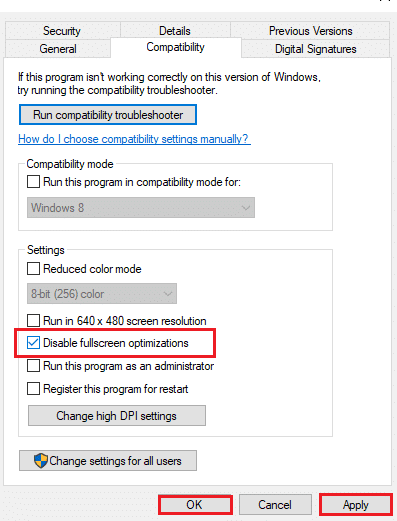
4. Infine, fare clic su Applica e quindi su OK per salvare le modifiche.
Verifica di aver risolto il problema.
Leggi anche: 5 migliori contatori FPS per Windows 10
Metodo 3: aggiorna le patch di Overwatch all'ultima versione
Eventuali bug nel gioco possono essere corretti aggiornandolo. Pertanto, per risolvere gli arresti anomali di Overwatch durante il problema di avvio, segui i passaggi indicati di seguito fino alla sua ultima versione, come discusso di seguito.
1. Apri l'app Blizzard Battle.net e vai su Overwatch > Opzioni .
2. Ora, fai clic su Note sulla patch come mostrato di seguito e controlla gli aggiornamenti.
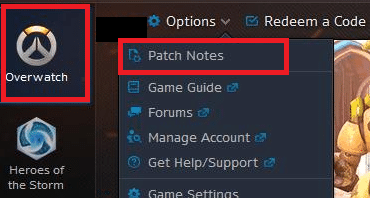
3. Se sono disponibili aggiornamenti, segui le istruzioni sullo schermo per aggiornare il gioco
Ora, riavvia il gioco per verificare se il problema di Overwatch si arresta in modo anomalo all'avvio è stato risolto.
Nota: se non sono disponibili patch per l'aggiornamento, provare il resto dei metodi discussi in questo articolo.
Metodo 4: aggiorna i driver di grafica
Prova ad aggiornare i driver all'ultima versione seguendo i passaggi indicati per risolvere il problema di arresto anomalo di Overwatch.
1. Fare clic su Start , digitare Gestione dispositivi e premere il tasto Invio .
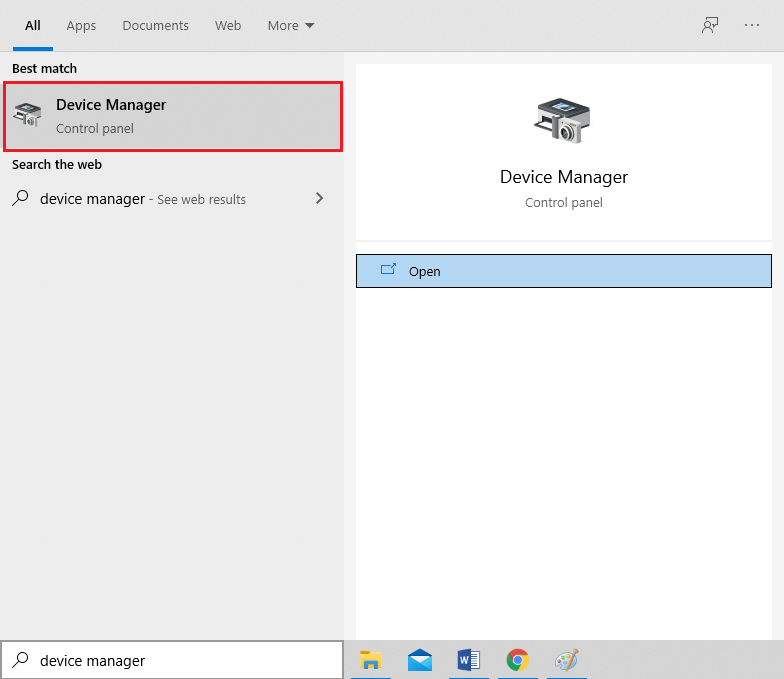
2. Fare doppio clic su Schede video per espanderlo.
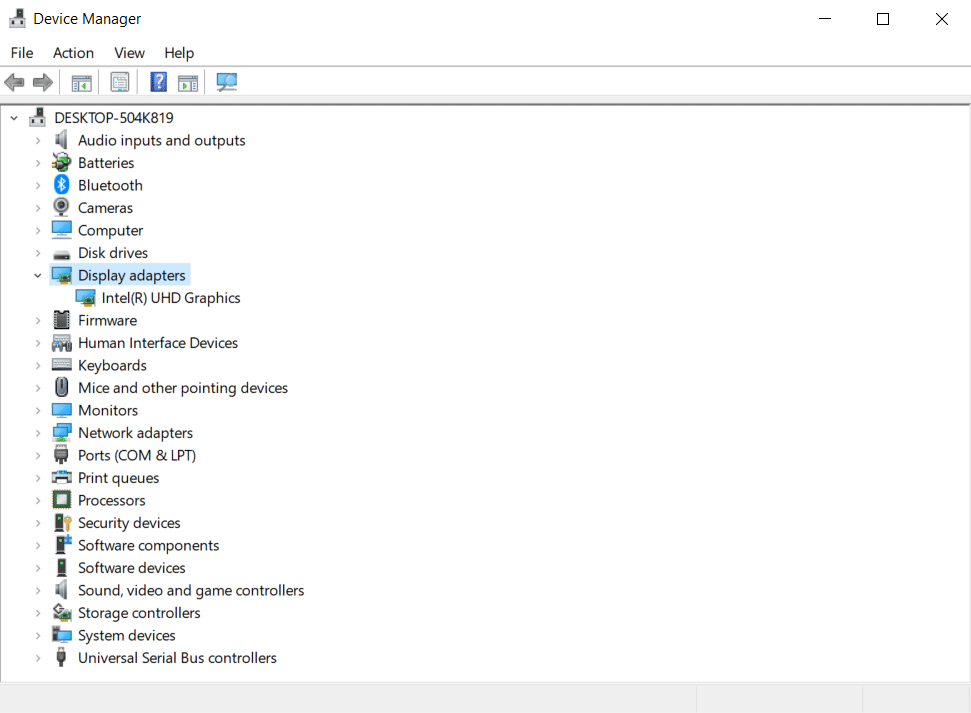
3. Fare clic con il pulsante destro del mouse sul driver video (ad es . Intel (R) UHD Graphics ) e selezionare Aggiorna driver come illustrato di seguito.
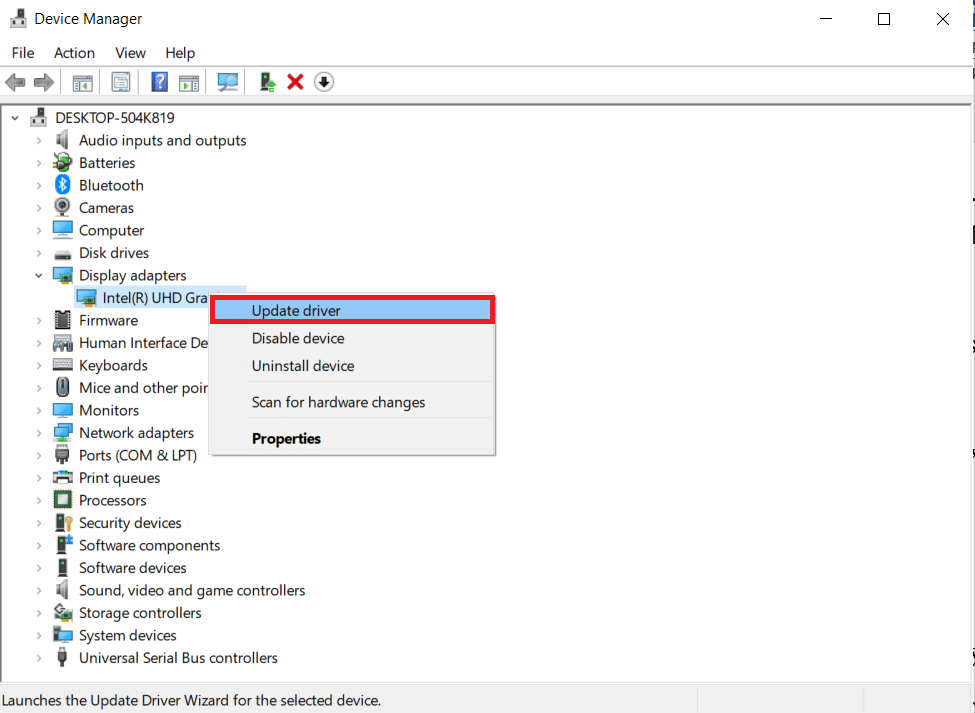
4. Quindi, fare clic su Cerca automaticamente i driver come mostrato.
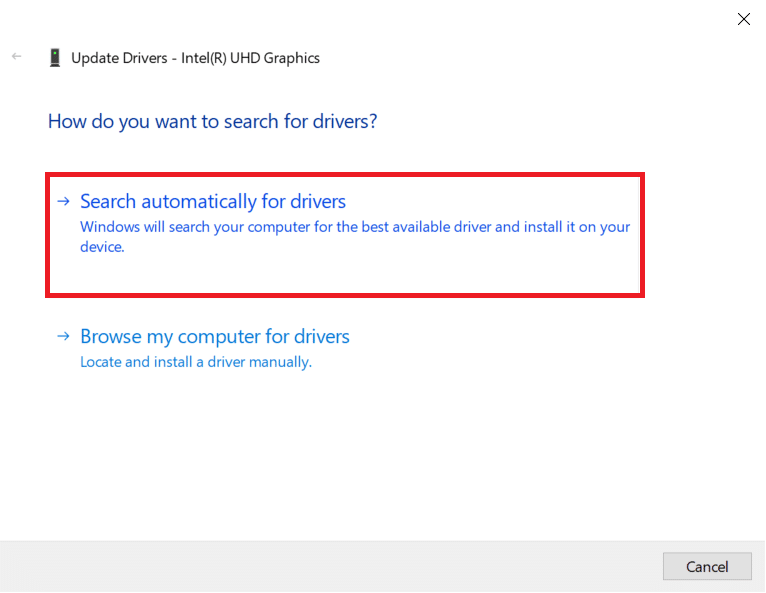
5A. Se i driver sono già stati aggiornati, mostra I migliori driver per il tuo dispositivo sono già installati .
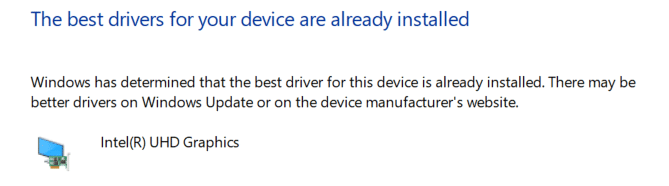
5B. Se i driver non sono aggiornati, verranno aggiornati automaticamente . Infine, riavvia il PC .
Leggi anche: Correzione della scheda grafica non rilevata su Windows 10
Metodo 5: ripristinare le impostazioni del driver grafico
Se hai modificato le impostazioni del driver grafico intenzionalmente o inconsapevolmente, le impostazioni grafiche alterate interferiranno con il gioco Overwatch, causando così problemi di arresto anomalo di Overwatch. Di conseguenza, ripristina le impostazioni del driver grafico per risolvere lo stesso.
Opzione 1: per driver di grafica Intel
1. Innanzitutto, fai clic con il pulsante destro del mouse su uno spazio vuoto nel desktop .
2. Selezionare l'opzione Intel HD Graphics Settings o Graphics Properties… .
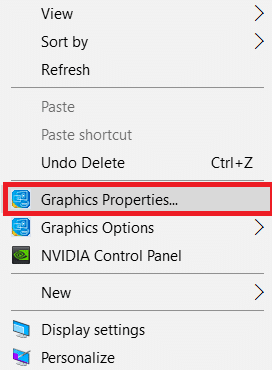
3. Ora seleziona l'opzione 3D come evidenziato nell'immagine qui sotto.
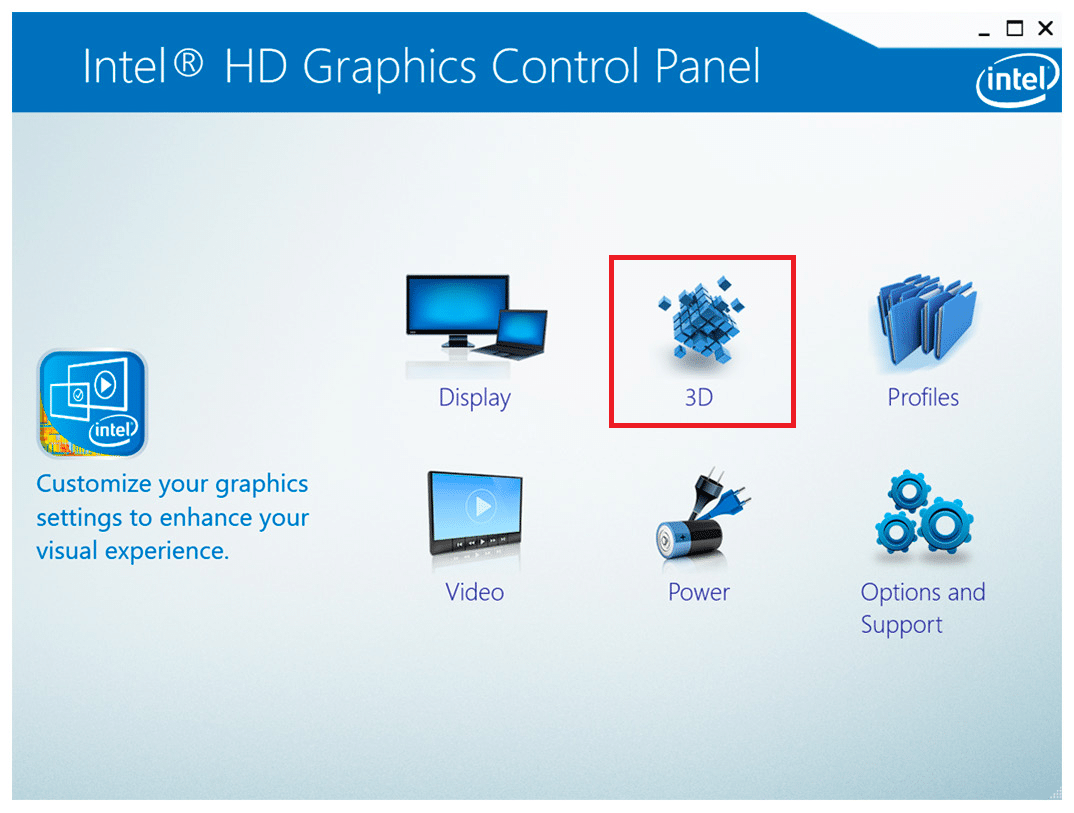
4. Infine, fare clic sull'opzione Ripristina impostazioni predefinite .
Opzione 2: per driver AMD Radeon
1. Fare clic con il pulsante destro del mouse su uno spazio vuoto nel desktop e selezionare l'opzione Impostazioni AMD Radeon .
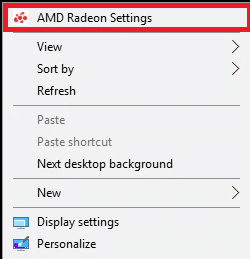
2. Ora, fai clic sull'opzione Preferenze . Fare riferimento alla foto qui sotto.
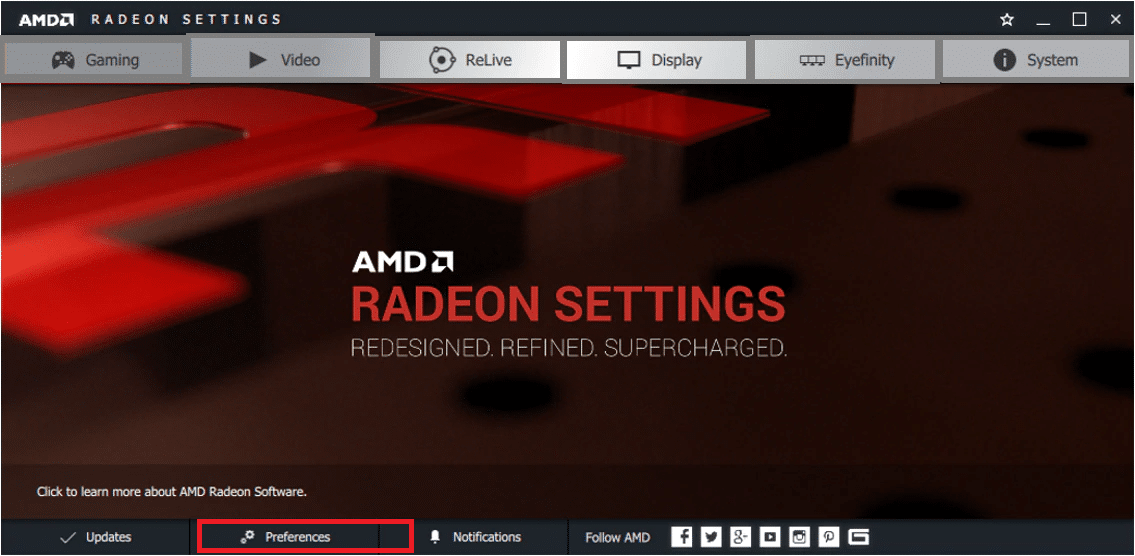
3. Infine, seleziona la casella Ripristina impostazioni di fabbrica per ripristinare le impostazioni grafiche.
Opzione 3: per driver NVIDIA
1. Ancora una volta, fare clic con il pulsante destro del mouse su uno spazio vuoto nel desktop e selezionare l'opzione Pannello di controllo NVIDIA .
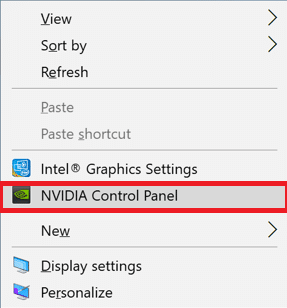
2. Ora, fai clic sull'opzione Gestisci impostazioni 3D nel riquadro di sinistra.
3. Infine, fare clic sull'opzione Ripristina impostazioni predefinite per ripristinare le impostazioni grafiche.
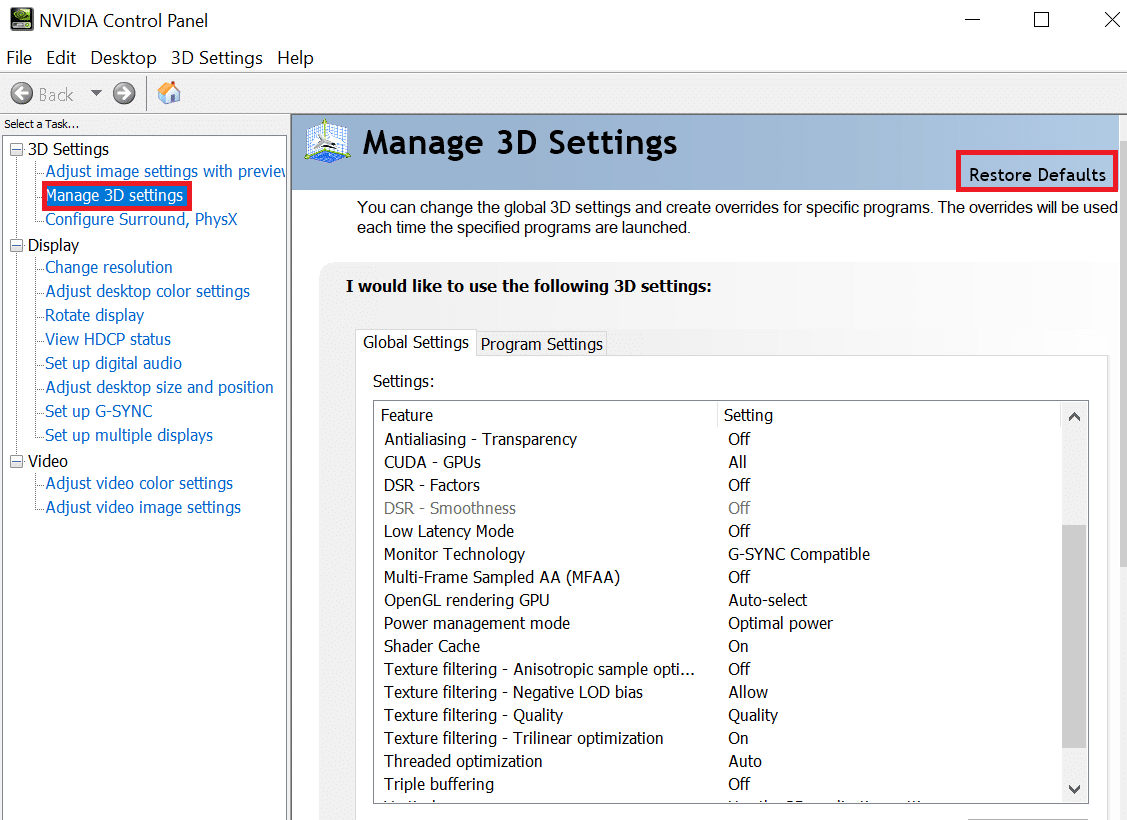
Infine, controlla se hai risolto il problema.
Leggi anche: Che cos'è NVIDIA Virtual Audio Device Wave Extensible?
Metodo 6: disinstallare Razer Chroma SDK (se applicabile)
Il motivo principale dei problemi di arresto anomalo di Overwatch è Razer Chroma SDK. Ciò consente comunicazioni efficaci dei dispositivi razer senza la necessità di driver aggiuntivi. Tuttavia, per garantire un servizio di gioco ininterrotto, devi disinstallare Razer Chroma SDK con l'aiuto dei passaggi descritti di seguito.
1. Premi il tasto Windows , digita app e funzionalità e fai clic su Apri .
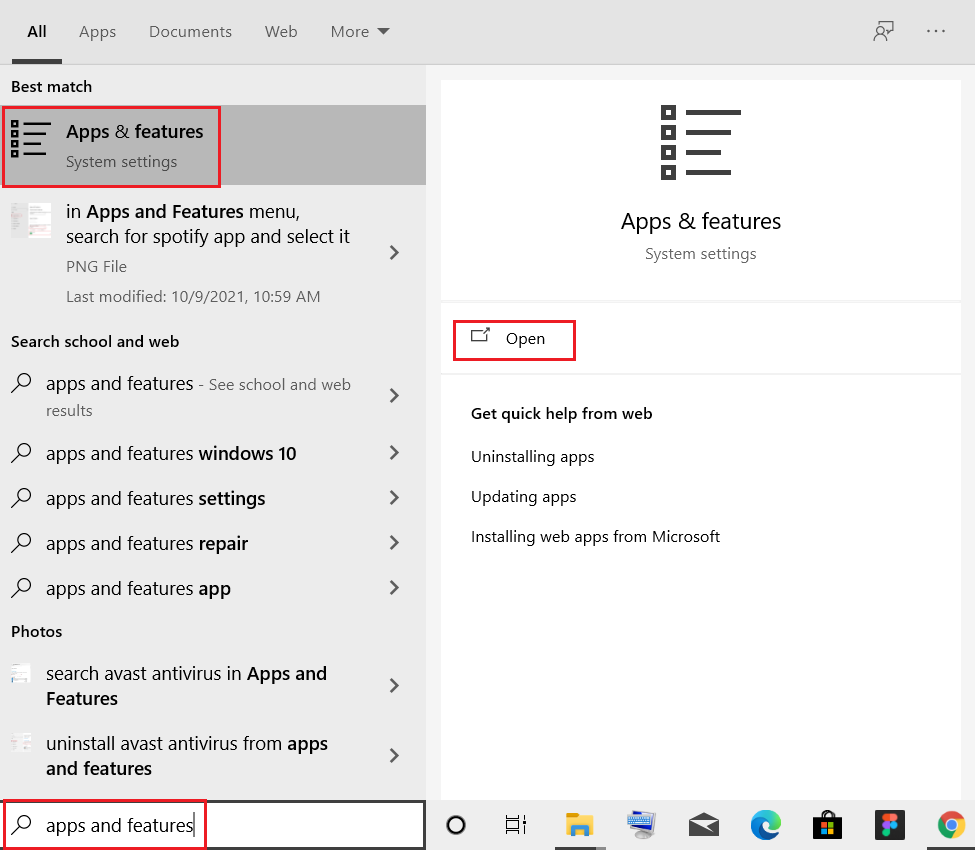
2. Cerca Razer Chroma SDK nel campo Cerca in questo elenco .
3. Quindi, seleziona Razer Chroma SDK e fai clic sul pulsante Disinstalla mostrato evidenziato.
Nota: come esempio, abbiamo mostrato la disinstallazione di Origin .
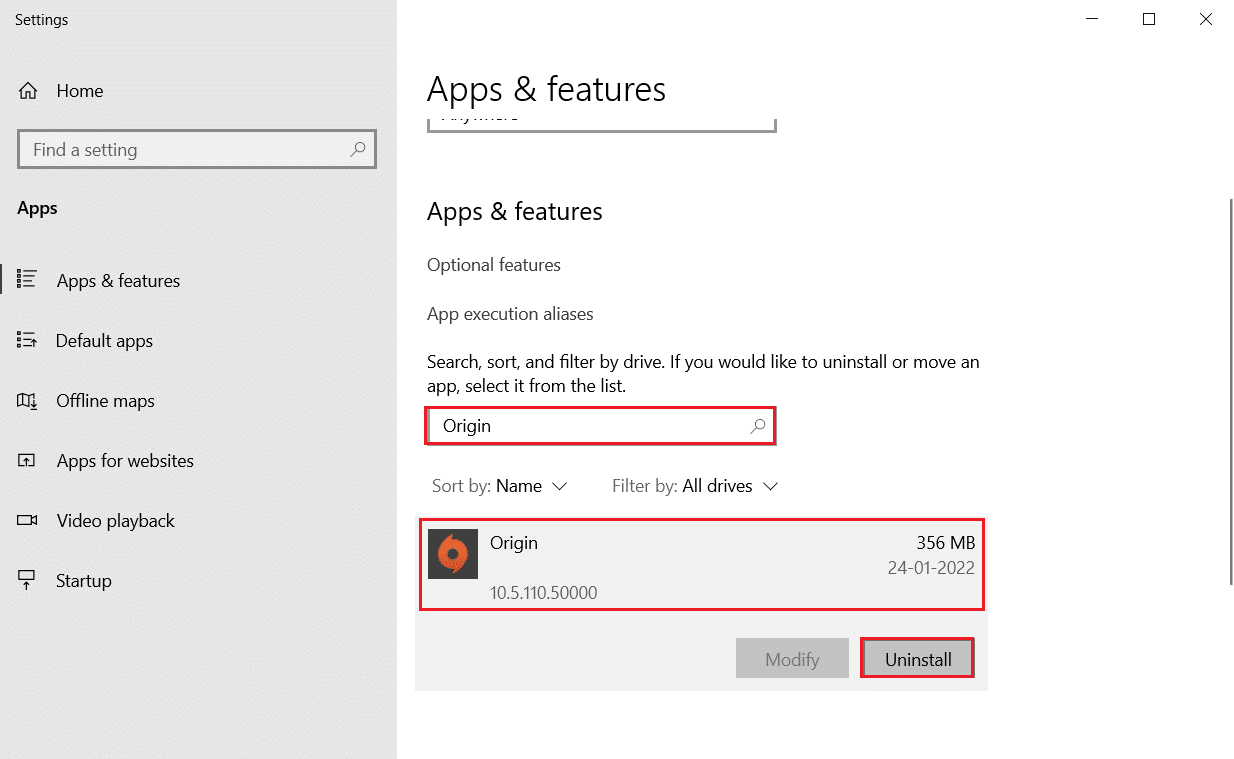
4. Fare nuovamente clic su Disinstalla per confermare e seguire le istruzioni sullo schermo per completare il processo di disinstallazione.
5. Infine, riavvia il PC .
Controlla se il problema persiste o meno. In tal caso, provare la soluzione successiva.
Metodo 7: riparare o disinstallare il pacchetto ridistribuibile di Microsoft Visual C++
Il pacchetto ridistribuibile di Microsoft Visual C++ non corretto può causare l'arresto anomalo del gioco. In caso di conflitti durante l'installazione di questo pacchetto, annullare il processo e riavviarlo. Inoltre, se hai installato il pacchetto in modo errato, riparalo manualmente per risolvere il problema. Segui i passaggi indicati di seguito per risolvere il problema.
Opzione 1: riparare il pacchetto
1. Premere il tasto Windows , digitare pannello di controllo e fare clic su Apri .
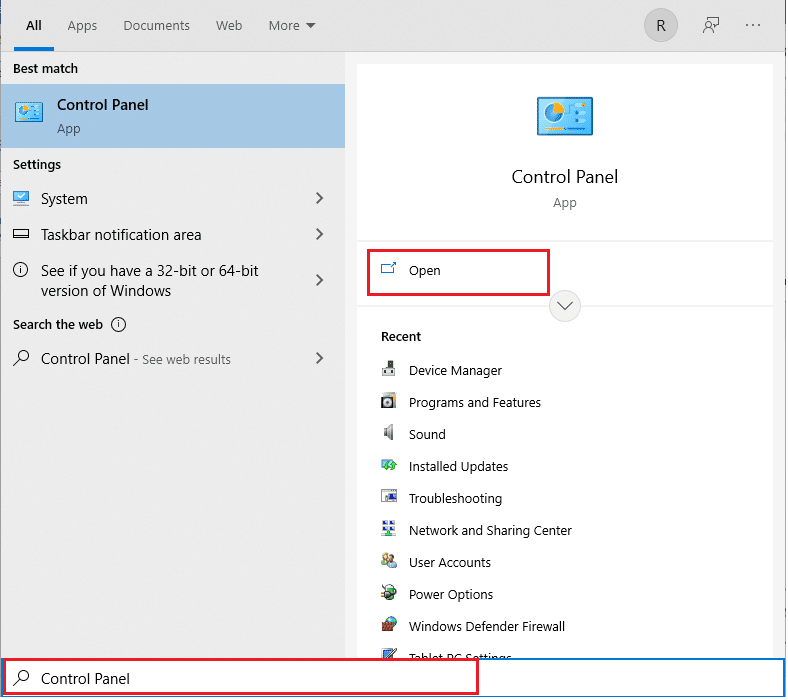
2. Impostare Visualizza per > Icone grandi e selezionare Programmi e funzionalità .
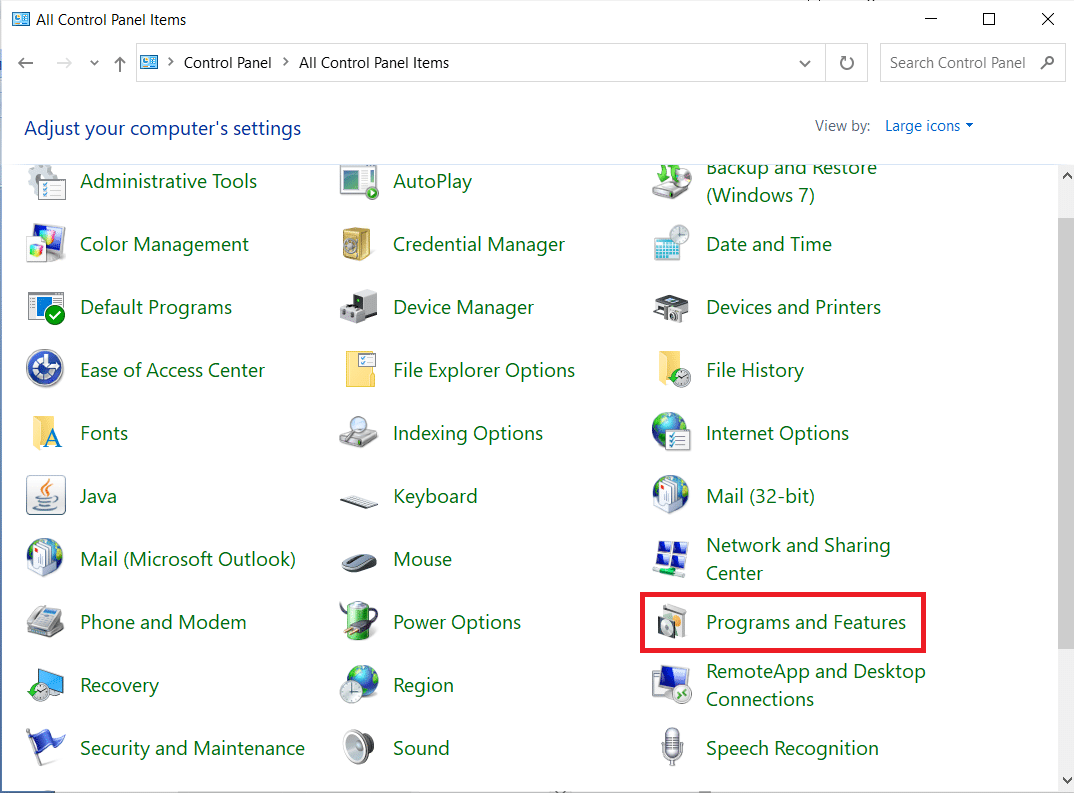
3. Ora, seleziona Pacchetto ridistribuibile Microsoft Visual C++ e fai clic su Modifica come evidenziato.
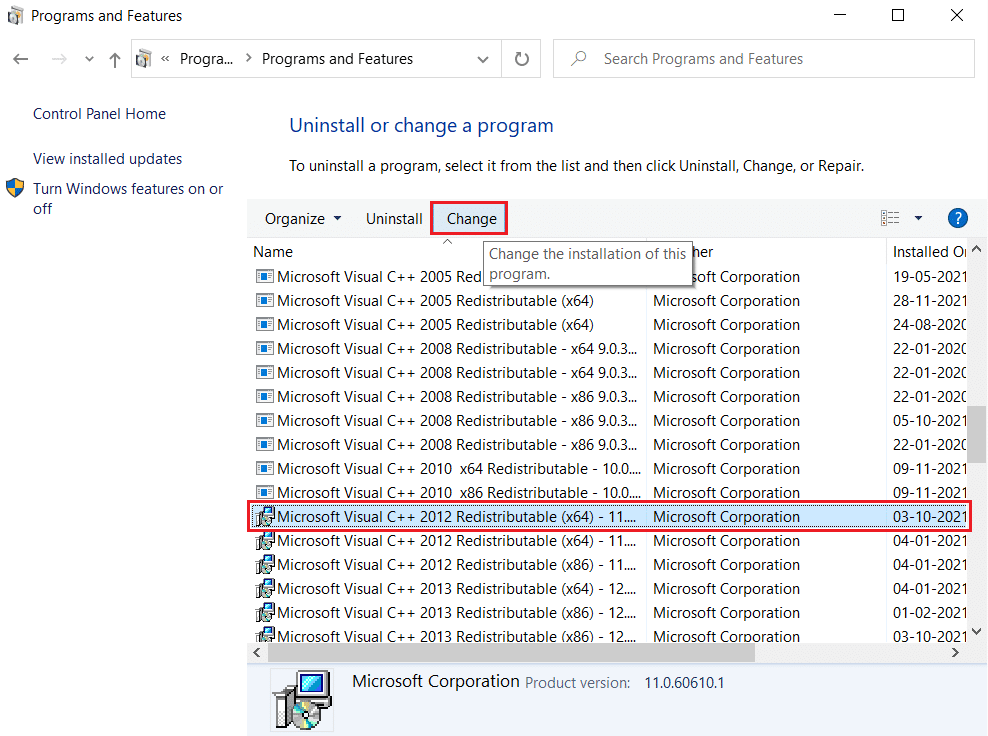
4. Ora, fai clic sul pulsante Ripara per riparare il pacchetto.
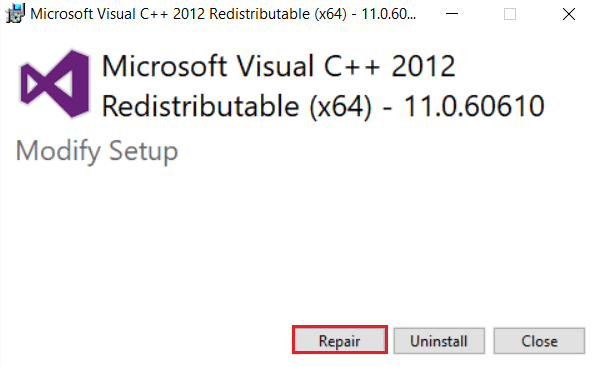
5. Quindi, fare clic sul pulsante Sì nella richiesta di controllo dell'account utente e attendere il completamento del processo di riparazione.
Prova a riparare tutti gli altri pacchetti ridistribuibili di Microsoft Visual C++ seguendo i passaggi precedenti.
Ora riavvia il PC e controlla se il problema di arresto anomalo di Overwatch è stato risolto o meno.
Opzione 2: disinstallare il pacchetto
1. Passare a Pannello di controllo > Programmi e funzionalità come mostrato nel metodo sopra per riparare i pacchetti.
2. Selezionare i pacchetti ridistribuibili di Microsoft Visual C++ e fare clic su Disinstalla .
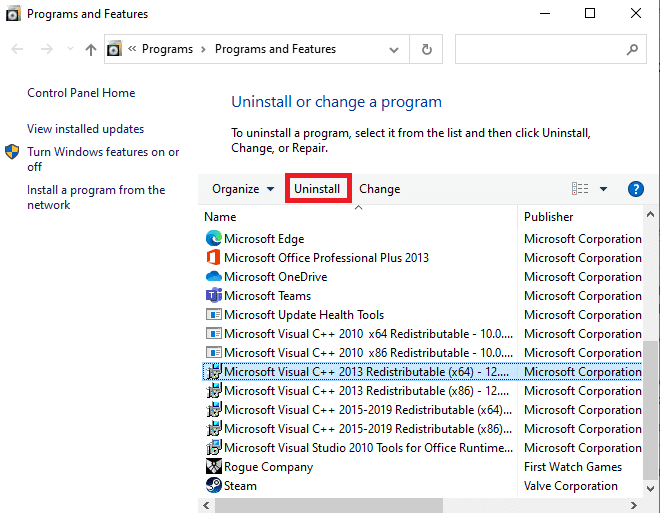

3. Fare clic sul pulsante Sì nella richiesta di controllo dell'account utente .
4. Dopo aver disinstallato il pacchetto, riavviare il PC.
5. Ora controlla se hai risolto gli arresti anomali di Overwatch sul problema di avvio.
In caso contrario, prova a disinstallare altri pacchetti ridistribuibili di Microsoft Visual C++ seguendo i passaggi precedenti.
Metodo 8: ricerca errori nell'unità
A volte, anche gli errori nei dischi rigidi possono contribuire al problema. Pertanto, è possibile eseguire una scansione e risolvere eventuali errori, se presenti. Pertanto, trova dove sono archiviati i file di installazione ed esegui la scansione dell'unità corrispondente come indicato di seguito.
1. Premi i tasti Windows + E insieme per avviare Esplora file e vai su Questo PC .
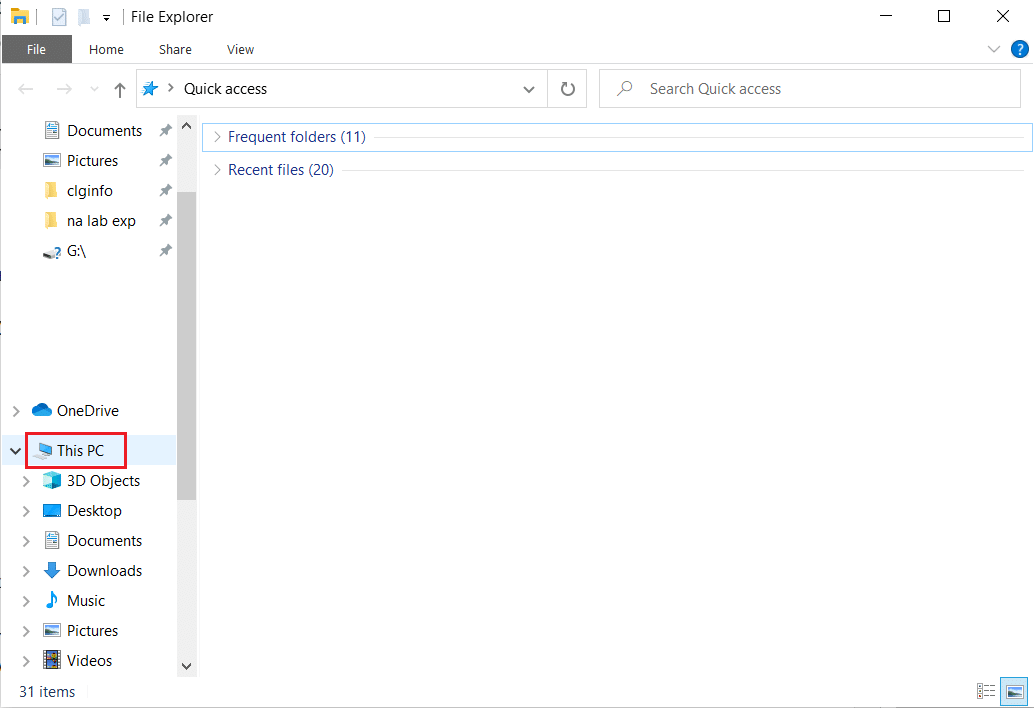
2. Fare clic con il pulsante destro del mouse sull'unità disco locale in cui è stato installato Overwatch e selezionare Proprietà .
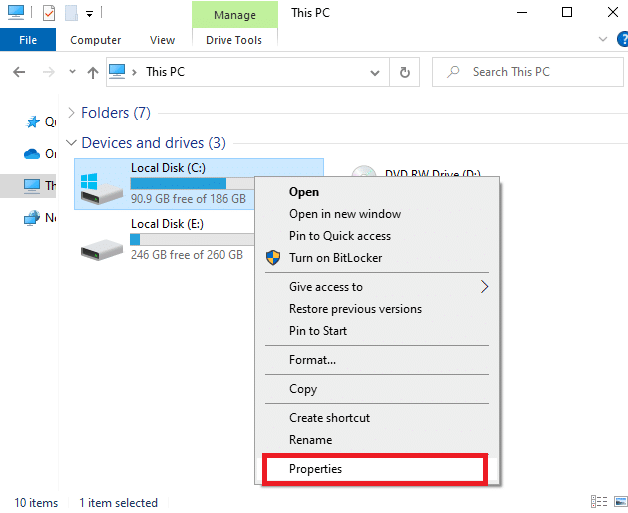
3. Ora vai alla scheda Strumenti e fai clic sul pulsante Verifica per il controllo degli errori .
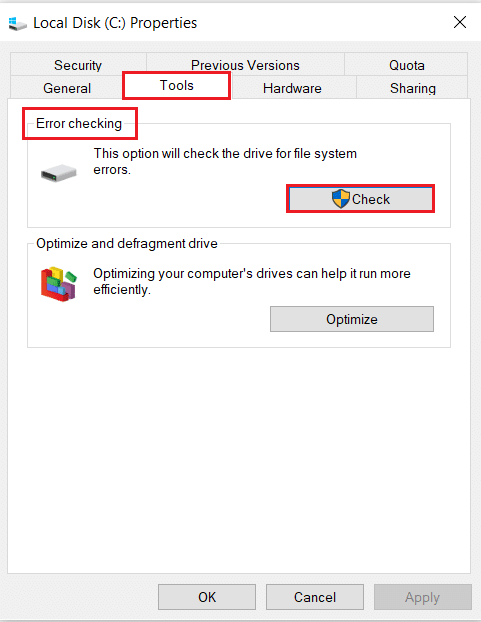
4. Ora, seleziona l'opzione Scansione unità nel prompt Controllo errori .
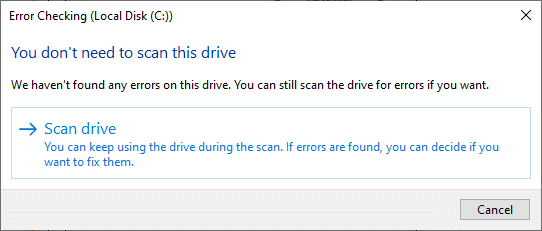
5. Attendere il completamento del processo di scansione e correggere eventuali errori.
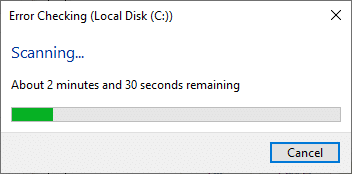
Infine, controlla se hai risolto il problema.
Se non trovi errori, segui il resto dei metodi discussi in questo articolo.
Leggi anche: Risolto il problema con Steam bloccato durante l'allocazione dello spazio su disco su Windows
Metodo 9: deframmentazione e ottimizzazione delle unità
Se non usi un SSD, i dati sul tuo disco rigido si frammentano nel tempo e portano a una perdita di prestazioni e quindi il gioco si arresta in modo anomalo. Pertanto, si consiglia di deframmentare il disco rigido almeno una volta al mese per evitare tali problemi. Quindi, segui i passaggi indicati di seguito per implementare lo stesso.
Nota: la deframmentazione dell'SSD (Solid State Drive) non è consigliata. Eseguire i passaggi illustrati per deframmentare il disco rigido.
1. Premi il tasto Windows , digita Deframmenta e ottimizza unità e fai clic su Esegui come amministratore .
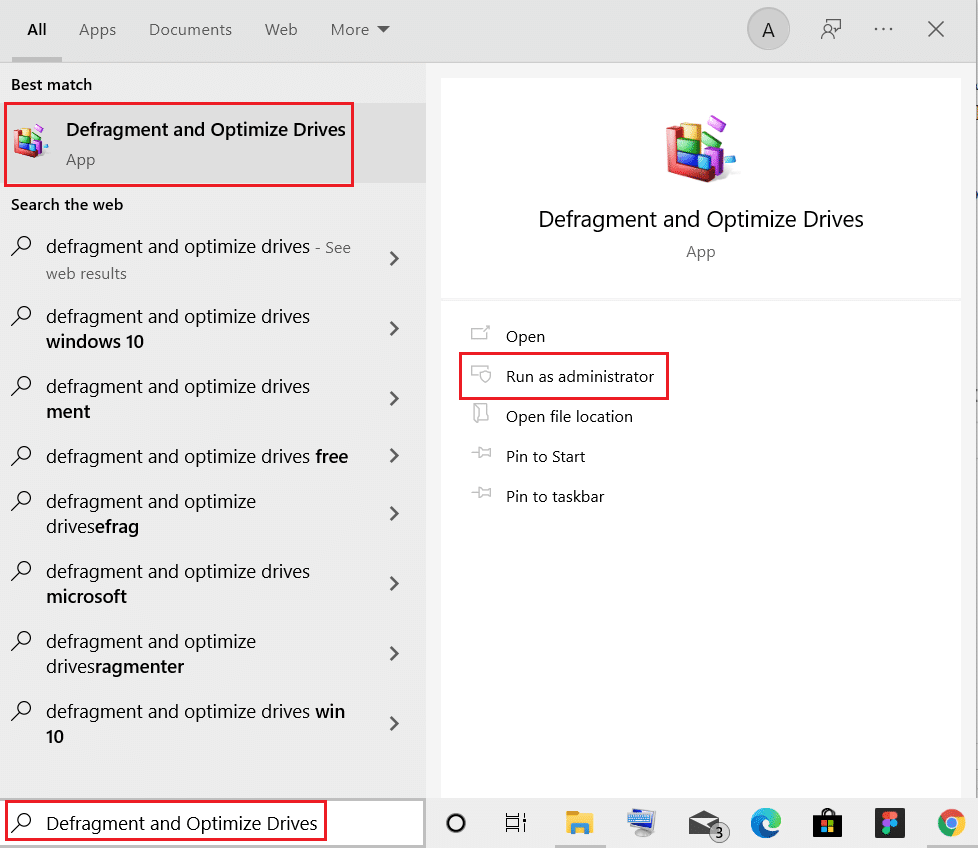
2. Ora seleziona l'unità e fai clic sull'opzione Analizza per scoprire se deve essere ottimizzata.
Nota: se il pulsante Analizza è disattivato, segui i passaggi seguenti per ottimizzare l'unità.
3. Fare clic sull'opzione Ottimizza per ottimizzare le unità.
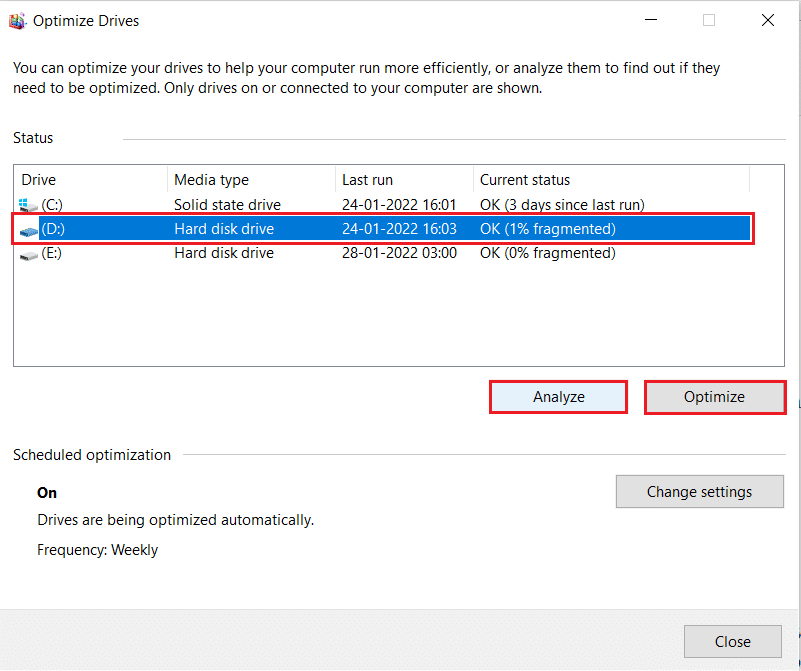
4. Attendere il rapporto di ottimizzazione , quindi chiudere la finestra e riavviare il PC .
Metodo 10: utilizzare lo strumento di diagnostica della memoria di Windows
Lo strumento di diagnostica della memoria di Windows è un programma di test della memoria gratuito per garantire eventuali problemi con la memoria di sistema che attiva il problema di arresto anomalo di Overwatch. Questo strumento è facile da usare e il sistema verrà riavviato dopo aver ordinato gli errori. Segui i passaggi indicati di seguito per utilizzare lo strumento di diagnostica della memoria di Windows.
1. Fare clic su Start , digitare Diagnostica memoria di Windows e premere il tasto Invio .
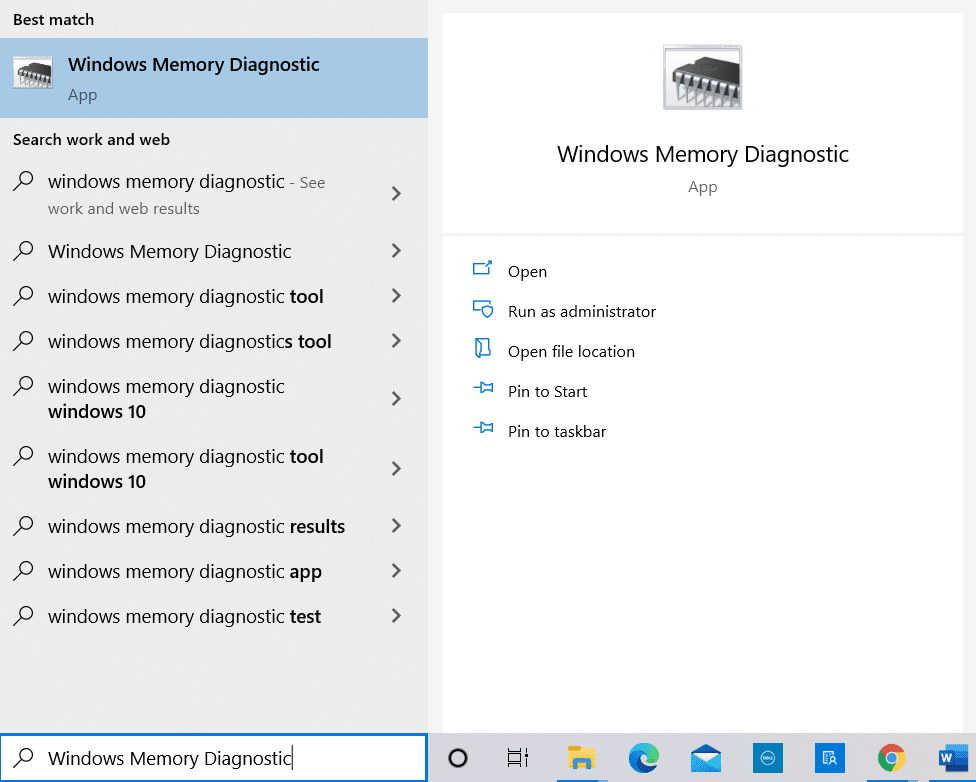
2. Fare clic su Riavvia ora e verificare la presenza di problemi (consigliato) opzione mostrata evidenziata.
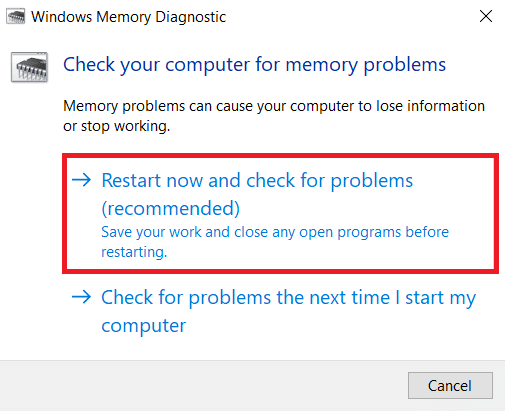
3. Ora, dopo un riavvio, si aprirà lo strumento di diagnostica della memoria di Windows . Premi il tasto F1 per aprire Opzioni .
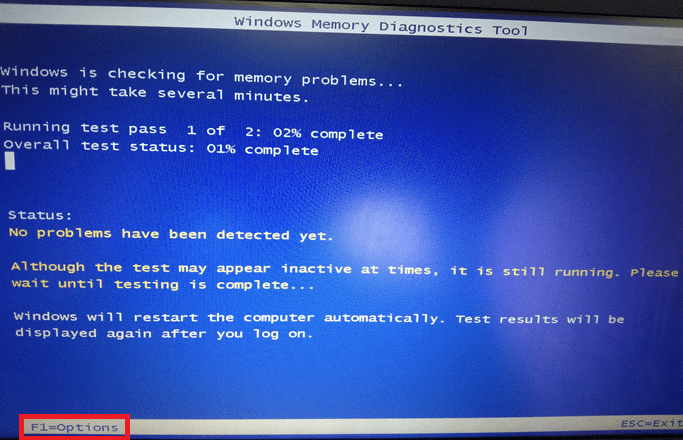
4. Qui, utilizzare i tasti freccia per passare all'opzione Estesa e premere il tasto F10 per applicare ed eseguire il test.
Nota: i test estesi includono tutti i test standard più MATS+ (cache disabilitata). Stride38, WSCHCKR, WStride-6. CHCKR4, WCHCKR3, ERAND, Stride6 (cache disabilitata) e CHCKRS .
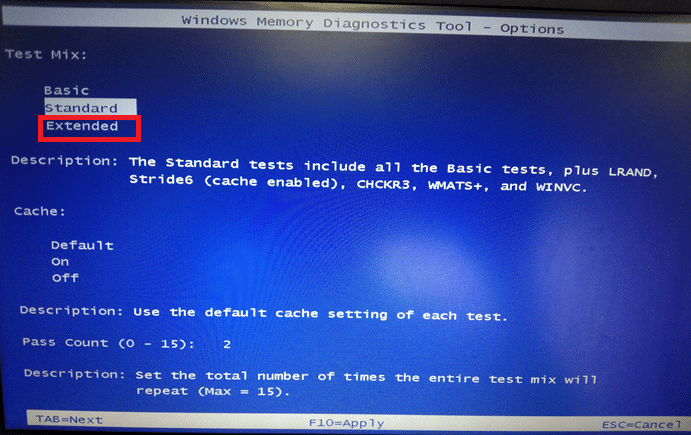
Saranno necessari alcuni minuti per completare il test di memoria.
5. Se vengono segnalati errori, annotarli per risolverli di conseguenza e premere il tasto Esc per uscire dallo strumento.
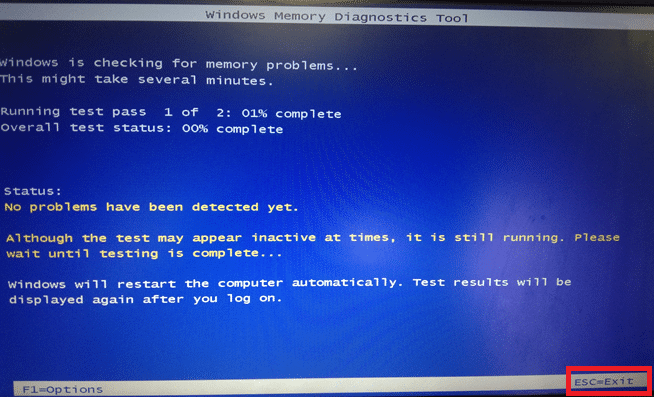
6. Infine, dopo aver corretto gli errori segnalati da Windows Memory Diagnostic Tool .
Ora, controlla se Overwatch si arresta in modo anomalo all'avvio del problema è stato risolto o meno.
Leggi anche: 7 modi per riparare il computer che continua a bloccarsi
Metodo 11: riparare i file di sistema danneggiati
Se hai file corrotti nel tuo sistema, dovrai affrontare il problema di arresto anomalo di Overwatch e, quindi, per ripararli, ci sono diversi modi suggeriti dagli esperti di tecnologia. Eppure, ecco un metodo semplice per riparare i file Windows corrotti.
1. Premi il tasto Windows , digita Prompt dei comandi e fai clic su Esegui come amministratore .
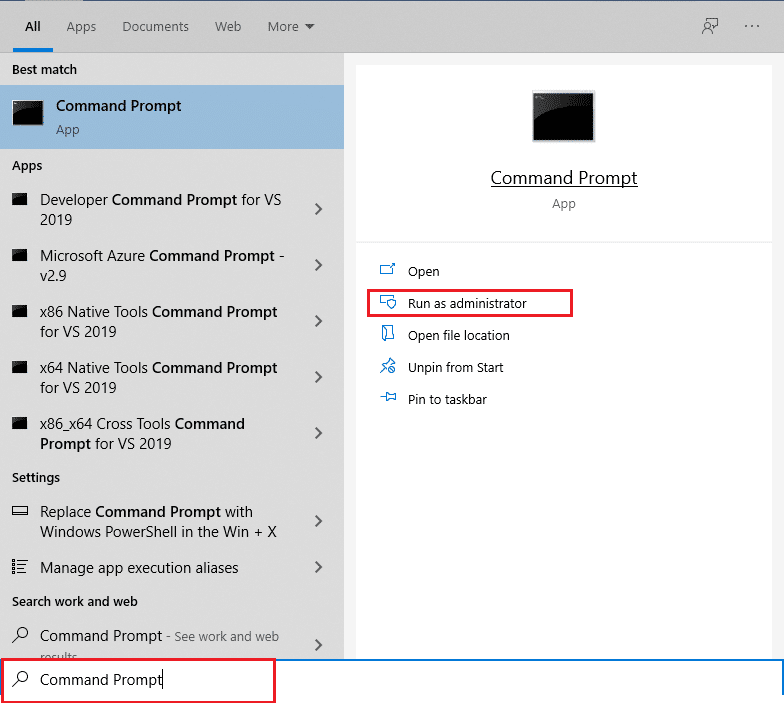
2. Fare clic su Sì nella richiesta di controllo dell'account utente .
3. Digita chkdsk C: /f /r /x comando e premi il tasto Invio .
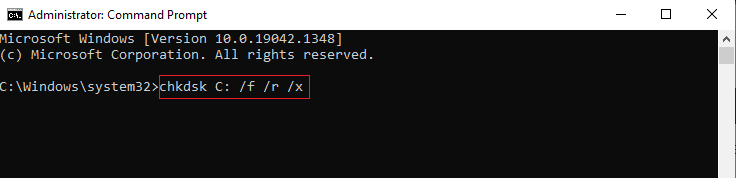
4. Se viene richiesto con un messaggio, Chkdsk non può essere eseguito... il volume è... processo in uso , quindi digitare Y e premere il tasto Invio .
5. Digitare nuovamente il comando: sfc /scannow e premere il tasto Invio per eseguire la scansione del Controllo file di sistema .
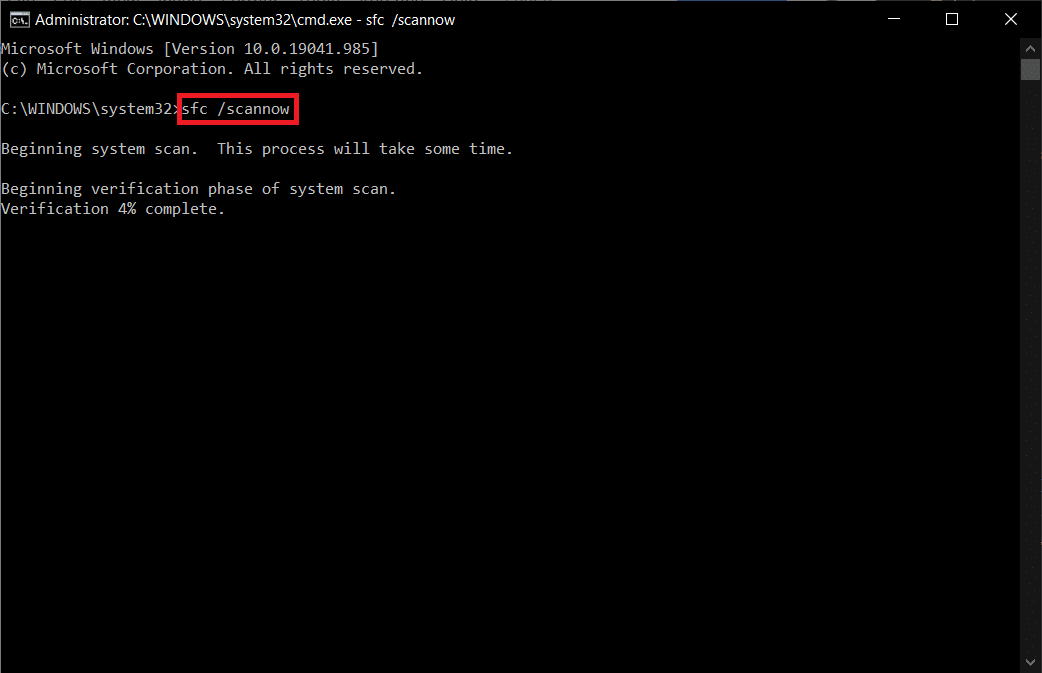
Nota: verrà avviata una scansione del sistema e il completamento richiederà un paio di minuti. Nel frattempo, puoi continuare a svolgere altre attività, ma fai attenzione a non chiudere accidentalmente la finestra.
Dopo aver completato la scansione, mostrerà uno di questi messaggi:
- Protezione risorse di Windows non ha rilevato alcuna violazione dell'integrità.
- Protezione risorse di Windows non ha potuto eseguire l'operazione richiesta.
- Protezione risorse di Windows ha rilevato file corrotti e li ha riparati correttamente.
- Protezione risorse di Windows ha rilevato file corrotti ma non è stato in grado di risolverne alcuni.
6. Al termine della scansione, riavviare il PC .
7. Ancora una volta, avvia il prompt dei comandi come amministratore ed esegui i comandi forniti uno dopo l'altro:
dism.exe /Online /immagine-pulizia /scanhealth dism.exe /Online /cleanup-image /restorehealth dism.exe /Online /cleanup-image /startcomponentcleanup
Nota: è necessario disporre di una connessione Internet funzionante per eseguire correttamente i comandi DISM.
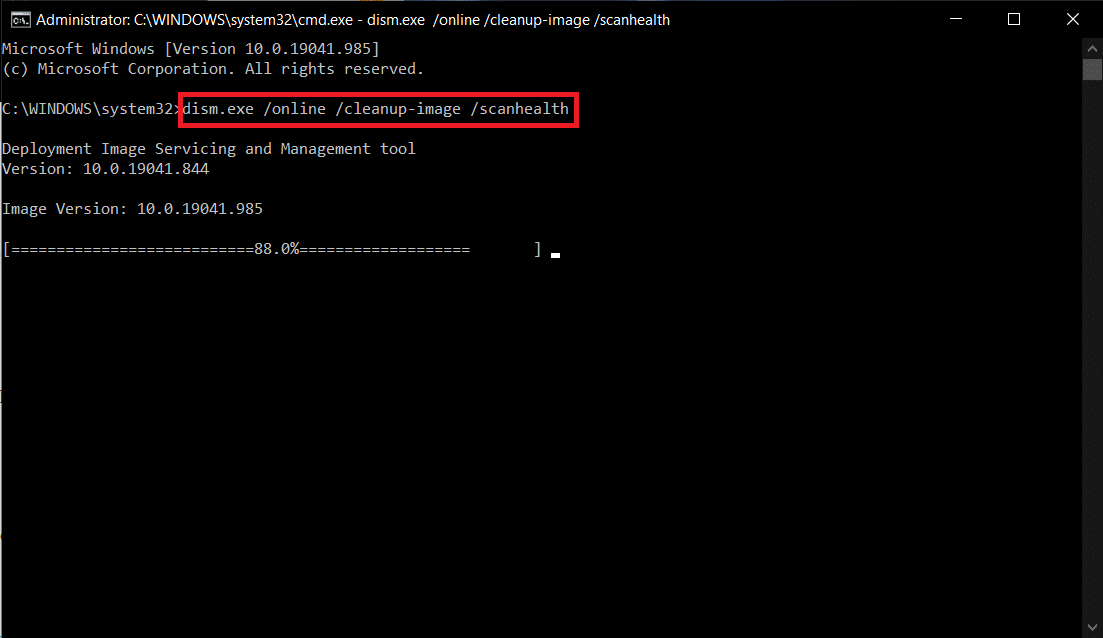
Metodo 12: ripara i file di gioco di Overwatch
Puoi cancellare i file di gioco corrotti riparando i file di gioco di Overwatch, come mostrato di seguito.
1. Avvia l'app Blizzard Battle.net .
2. Selezionare Overwatch , quindi fare clic su Opzioni .
3. Nel menu a discesa, fare clic su Scansione e riparazione, come mostrato.
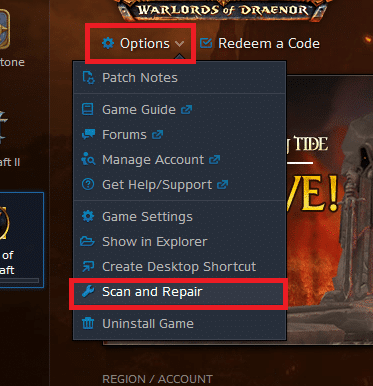
4. Segui le istruzioni sullo schermo per completare il processo e riavviare il gioco .
Metodo 13: disabilitare le impostazioni di sovrapposizione (per Discord)
Le impostazioni degli overlay ti aiuteranno ad accedere a software e programmi di terze parti nel tuo sistema durante il gioco. Ma a volte queste impostazioni attiveranno anche problemi di arresto anomalo.
Qui vengono spiegati i passaggi per disabilitare le sovrapposizioni in Discord.
1. Avvia Discord PC Client e fai clic sull'icona Impostazioni accanto al tuo nome utente Discord.
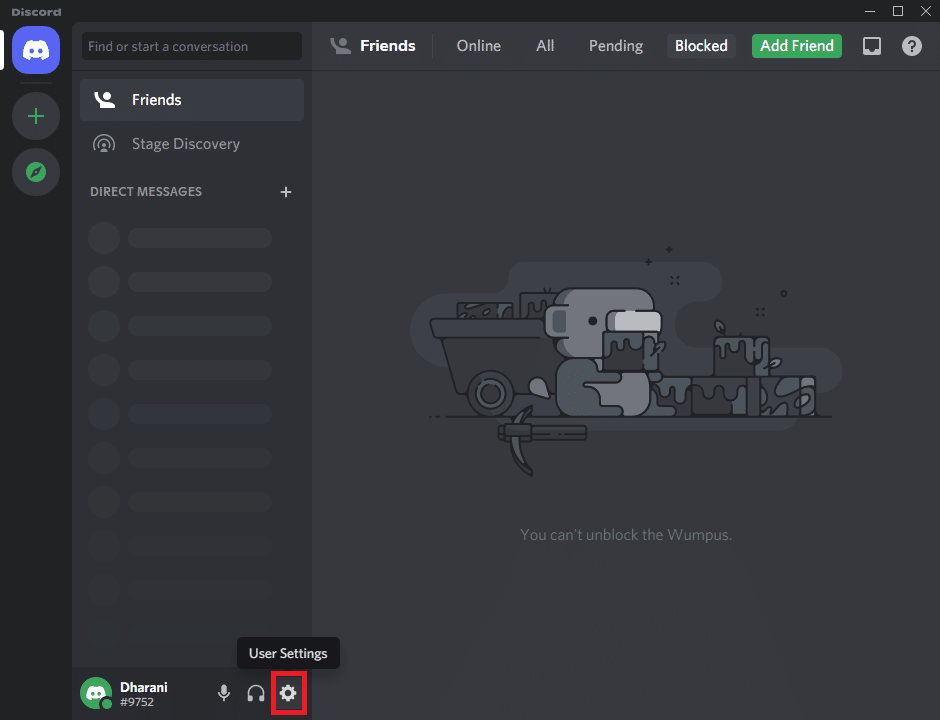
2. Scorri verso il basso il riquadro di navigazione a sinistra e fai clic su Overlay gioco nella sezione IMPOSTAZIONI ATTIVITA '.
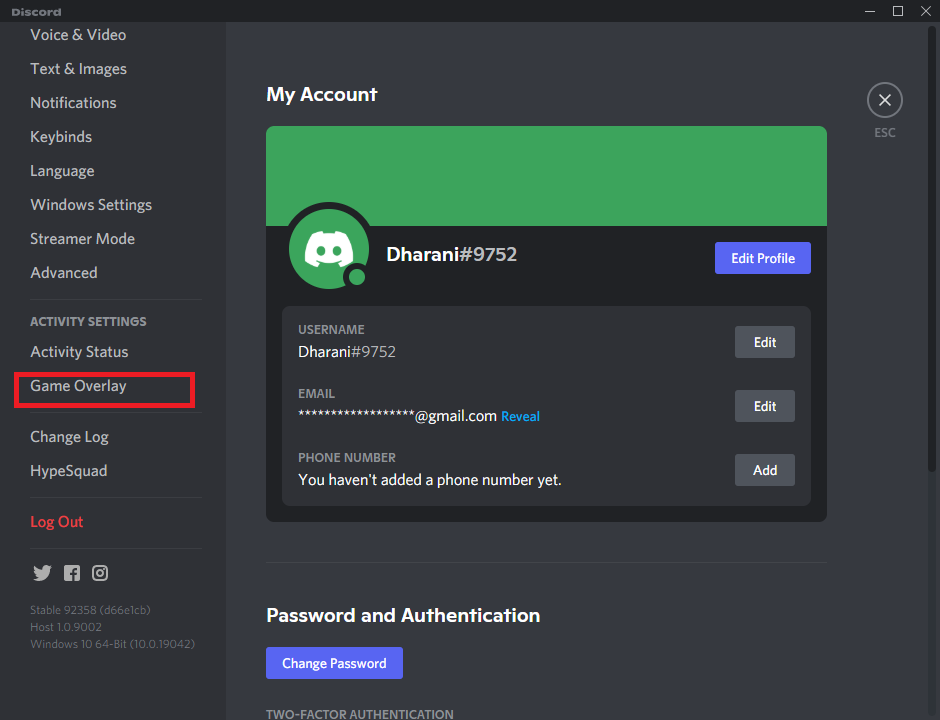
3. Disattiva l'interruttore per Abilita overlay in-game per disabilitarlo, come mostrato.
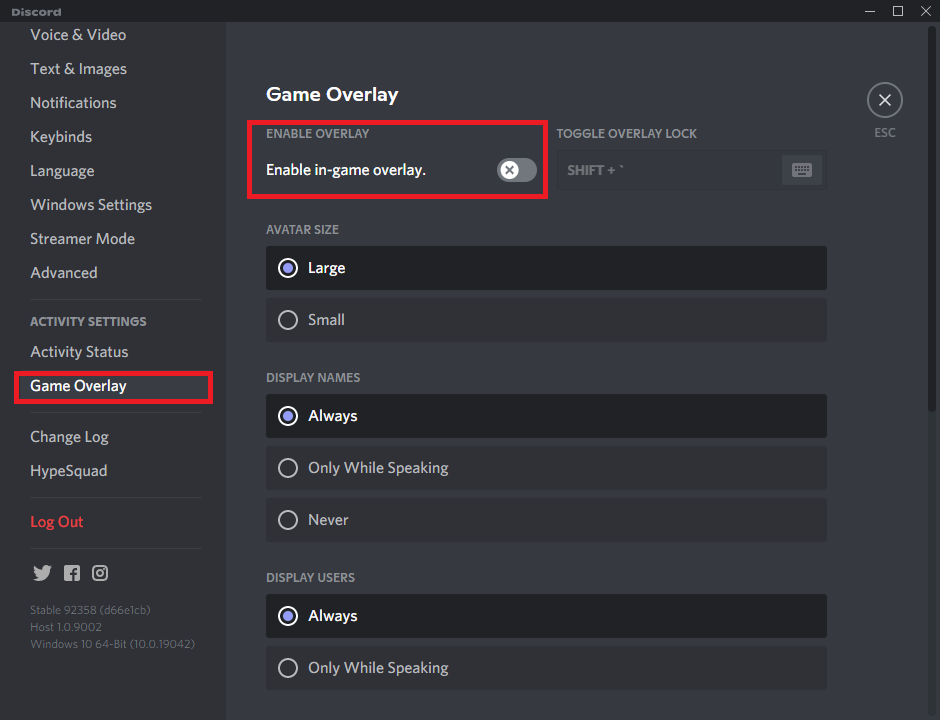
4. Riavvia il sistema e apri il gioco per verificare se Overwatch si arresta in modo anomalo all'avvio il problema persiste o meno.
Nota: leggi la nostra guida su Come disabilitare Steam Overlay in Windows 10
Metodo 14: aggiorna Windows
Se il tuo sistema operativo non è aggiornato, potresti avere problemi durante la riproduzione di giochi nel tuo sistema. Segui i passaggi indicati di seguito per aggiornare il tuo sistema operativo Windows e correggere gli arresti anomali di Overwatch durante il problema di avvio.
1. Premere contemporaneamente i tasti Windows + I per avviare Impostazioni .
2. Fare clic sul riquadro Aggiornamento e sicurezza , come mostrato.
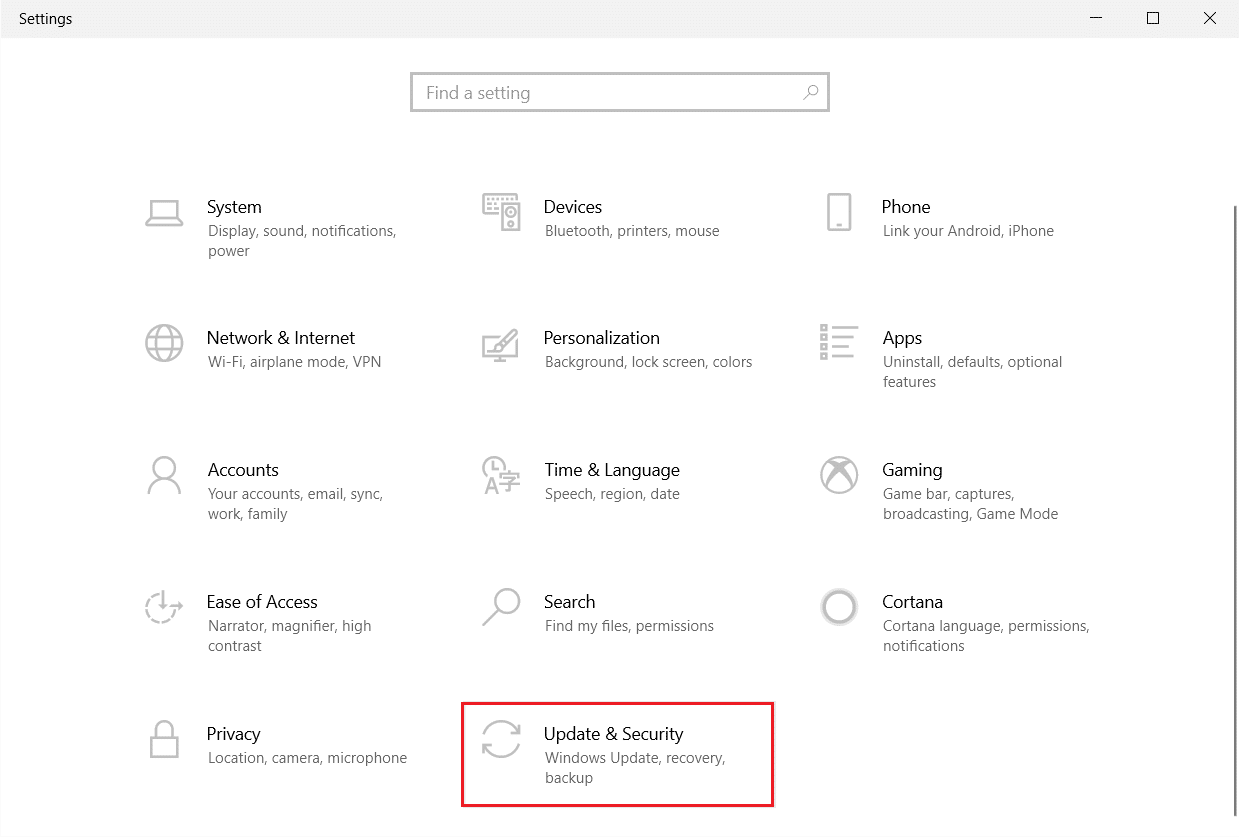
3. Nella scheda Windows Update , fare clic sul pulsante Verifica aggiornamenti .

4A. Se è disponibile un nuovo aggiornamento, fai clic su Installa ora e segui le istruzioni per l'aggiornamento.
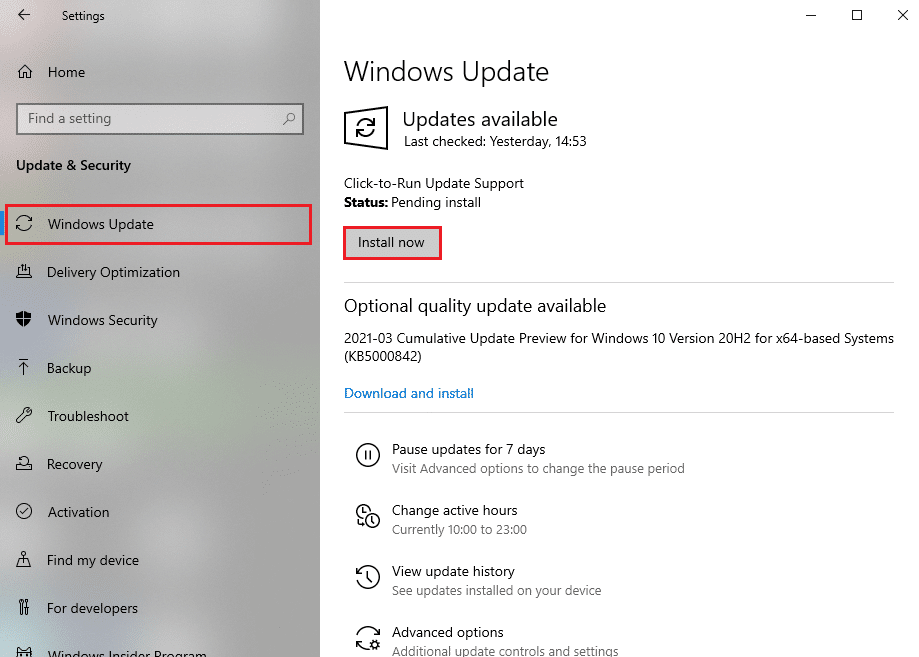
4B. Altrimenti, se Windows è aggiornato, mostrerà il messaggio Sei aggiornato .
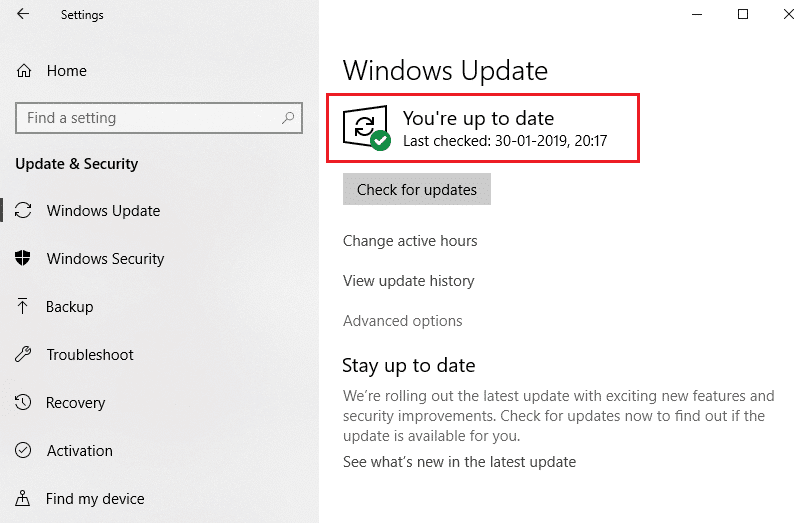
Metodo 15: ripristina le impostazioni di gioco
Le impostazioni di gioco non ottimizzate attiveranno più problemi di arresto anomalo, quindi se non hai ottenuto alcuna correzione con tutti i metodi sopra discussi, puoi ripristinare le impostazioni di gioco come segue.
Nota: quando ripristini le impostazioni di gioco, tutte le impostazioni di gioco avranno valori predefiniti.
1. Avvia l'app Blizzard Battle.net .
2. Ora, fai clic su Blizzard Logo e seleziona l'opzione Impostazioni dall'elenco.
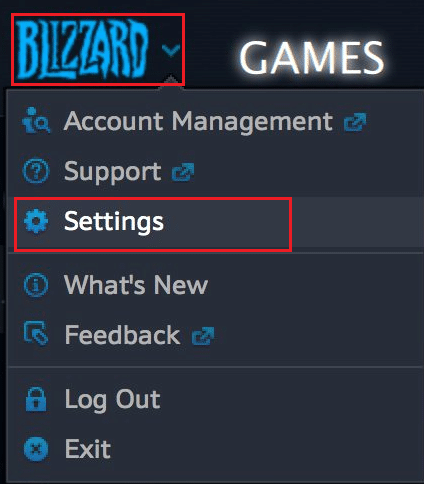
3. Qui, vai a Impostazioni di gioco e seleziona Ripristina opzioni di gioco come mostrato di seguito.
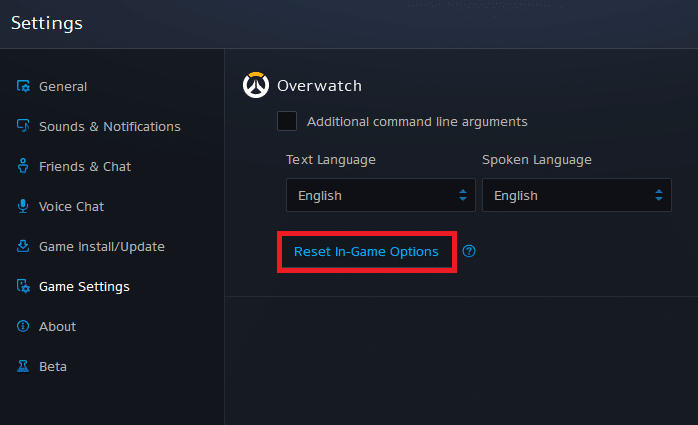
4. Quindi, fare clic su Fine per ripristinare le impostazioni.
Ora, riavvia il gioco e controlla se riscontri il problema di nuovo. Se il problema persiste, puoi reinstallare nuovamente il gioco.
Leggi anche: Risolto il problema dei cali di FPS di Overwatch
Metodo 16: contatta il supporto di Overwatch
Se non hai ottenuto alcuna correzione con i metodi sopra discussi, dovresti contattare il supporto di Overwatch per risolvere il problema. Il team di supporto analizzerà il motivo esatto del problema e ti aiuterà a risolverlo.
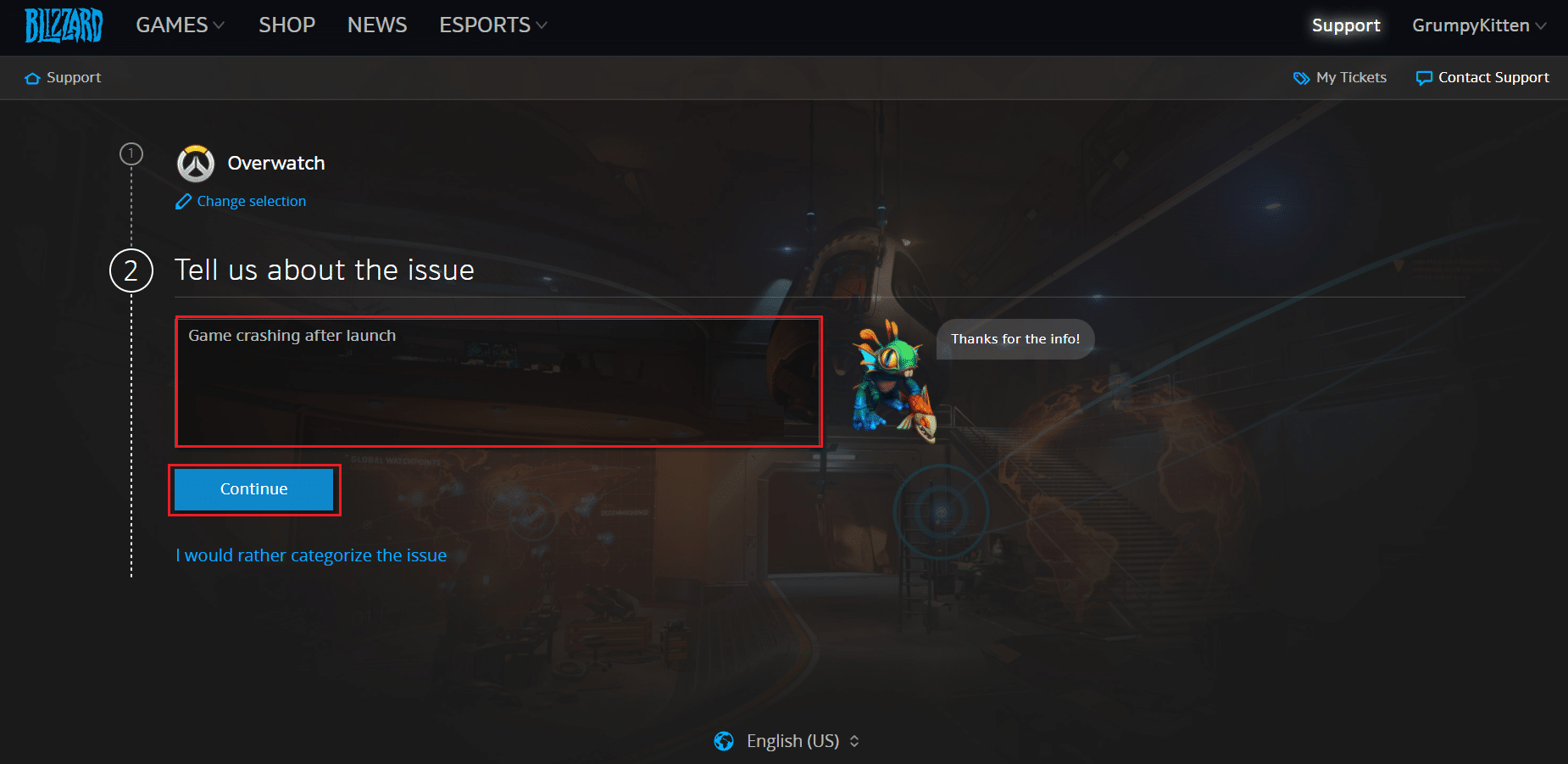
Suggerimento professionale: evitare il surriscaldamento
Un surriscaldamento eccessivo potrebbe anche contribuire alle scarse prestazioni del tuo gioco e del tuo sistema. Il surriscaldamento danneggerà i componenti interni e rallenterà gradualmente le prestazioni del sistema. Ecco alcuni punti che puoi seguire per evitare il surriscaldamento.
- Fai riposare il tuo computer tra lunghe ore di gioco.
- Quando è presente un coagulo di detriti attorno alla ventola, il sistema non sarà adeguatamente ventilato, causando il surriscaldamento. Quindi, dovresti mantenere una configurazione ben ventilata .
- Il surriscaldamento costante consumerà non solo la tua scheda grafica ma anche il tuo sistema. Se giochi per lunghe ore e sperimenti l'alta temperatura del tuo sistema, installa sistemi di raffreddamento migliori .

- Quando il tuo sistema viene riscaldato alla temperatura massima, le ventole gireranno con il numero di giri più alto. Tuttavia, il sistema potrebbe non essere in grado di gestire il calore. In questo caso, la tua GPU svilupperà un carico di calore e porterà alla limitazione termica. È necessario utilizzare una scheda grafica dedicata per risolvere questo problema .
Consigliato:
- 6 modi per correggere il codice di errore Netflix M7121-1331-P7
- Come risolvere Origin non si apre su Windows 10
- Come correggere l'errore Roblox 279
- Come risolvere Kodi continua a bloccarsi all'avvio
Ci auguriamo che questa guida sia stata utile e che tu possa risolvere il problema di arresto anomalo di Overwatch nel tuo sistema. Facci sapere quale metodo ha funzionato meglio per te. Inoltre, se hai domande/suggerimenti su questo articolo, sentiti libero di lasciarli nella sezione commenti.
