Come risolvere Origin non si apre su Windows 10
Pubblicato: 2022-01-29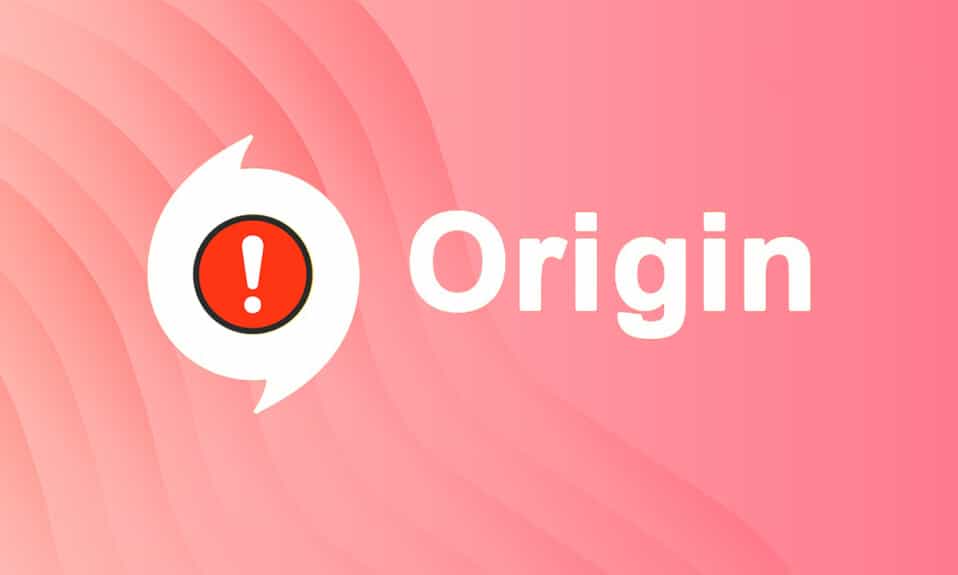
Origin, sviluppato da Electronic Arts , è un'ottima piattaforma in cui puoi trovare, acquistare e giocare a vari giochi per PC popolari su Windows e Mac. Eppure, come altre applicazioni, anche Origin ha i suoi pro e contro. Tuttavia, durante l'apertura dell'app Origin potresti riscontrare il problema della mancata risposta di Origin in Windows 10. In tal caso, leggi di seguito per risolvere il problema Origin non si aprirà. Alcune caratteristiche notevoli di Origin includono:
- Molti giochi online popolari come FIFA 19, Battlefield V , ecc. sono disponibili nell'Origin Store.
- Consente la gestione del profilo, le sovrapposizioni di gioco e l'archiviazione su cloud .
- Puoi anche usufruire di funzionalità di social network come chat , inviti a giochi e funzionalità di streaming live .
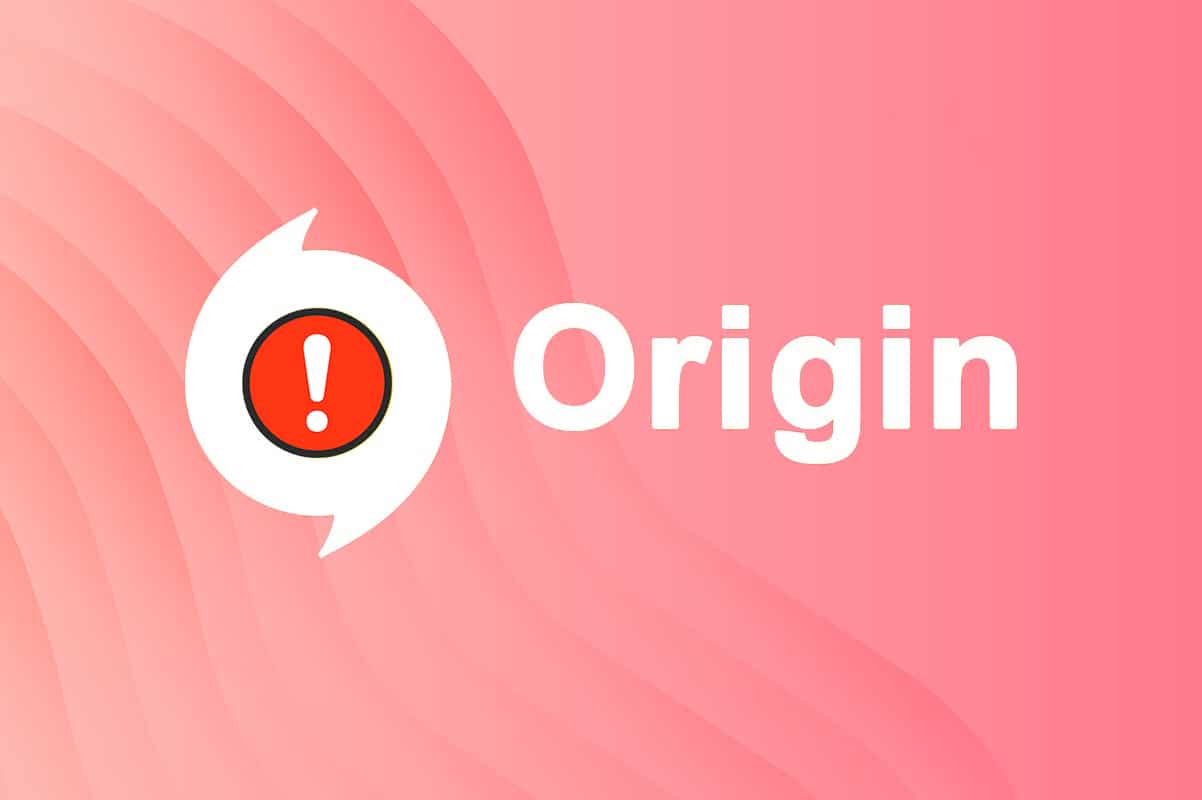
Contenuti
- Come risolvere Origin non si apre su Windows 10
- Metodo 1: esegui Origin come amministratore
- Metodo 2: riavvia il processo di origine
- Metodo 3: Elimina i file della cache di origine
- Metodo 4: eseguire il programma in modalità compatibilità ed eseguire lo strumento di risoluzione dei problemi di compatibilità
- Metodo 5: svuota la cache DNS
- Metodo 6: abilitare il servizio di gestione delle applicazioni
- Metodo 7: aggiungi esclusione nel firewall
- Metodo 8: aggiorna Windows
- Metodo 9: disinstalla le app in conflitto in modalità provvisoria
- Metodo 10: reinstallare Origin
Come risolvere Origin non si apre su Windows 10
L'ambito dei motivi che causano la mancata apertura di Origin inizia da un aggiornamento con errori a un problema lato server.
- Quando il tuo client Origin viene aggiornato dal lato server, ti troverai di fronte a una pagina che non risponde poiché Origin Updater è impegnato nell'aggiornamento. Se incontri lo stesso, non hai altre opzioni che aspettare.
- A volte, la cache danneggiata e i file di gioco in Origin impediscono a Origin di rispondere. Cancella tutti i file corrotti per risolvere il problema.
- I file temporanei potrebbero danneggiarsi nel tempo e impedire a Origin di rispondere. Eliminarli può essere d'aiuto.
- I file core di Origin potrebbero danneggiarsi e l'unico modo per risolvere il problema è reinstallare Origin.
- Un programma antivirus di terze parti potrebbe bloccare l'applicazione Origin e potresti dover affrontare tali problemi.
- Allo stesso modo , il programma firewall nel tuo PC potrebbe considerare Origin una minaccia e impedirti di avviare Origin.
In questa sezione, abbiamo compilato un elenco di metodi per affrontare i problemi affrontati con l'avvio del launcher Origin. I metodi sono organizzati in base alla gravità e al livello di impatto. Seguili nello stesso ordine illustrato in questo articolo.
Metodo 1: esegui Origin come amministratore
Hai bisogno dei privilegi di amministratore per accedere ad alcuni file e servizi in Origin. Se non hai concesso i diritti amministrativi al launcher Origin, potrebbe comportarsi in modo anomalo diventando irresponsabile. Tuttavia, pochi utenti hanno suggerito che il problema può essere risolto eseguendo il programma come amministratore come segue:
1. Premere il tasto Windows e digitare Origin , fare clic su Esegui come amministratore .
Nota: se non è possibile visualizzare l'opzione Esegui come amministratore, fare clic sull'icona della freccia giù per espandere tutte le opzioni nel riquadro di destra.
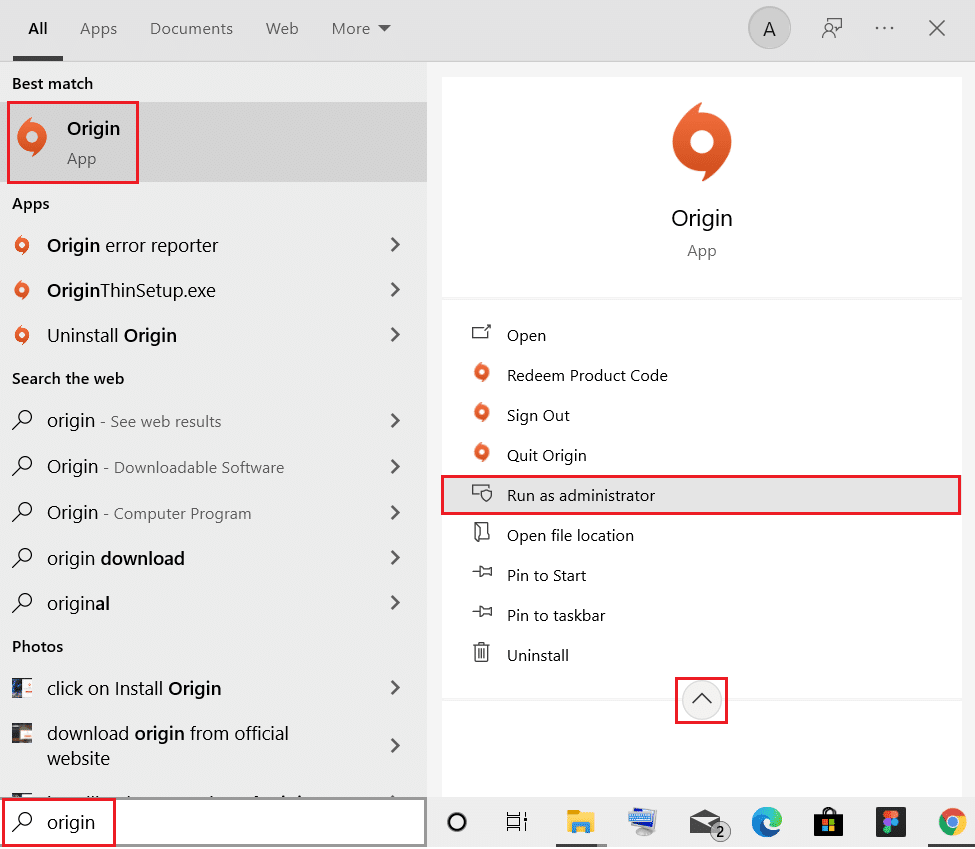
2. Fare clic su Sì nella richiesta di controllo dell'account utente . Riavvia il programma per vedere se il problema è stato risolto.
Leggi anche: Come risolvere Xbox One continua a disconnettermi
Metodo 2: riavvia il processo di origine
Spesso potresti dover affrontare il problema della mancata risposta di Origin. Quindi, dovresti riavviare il processo Origin in Task Manager, come spiegato di seguito:
1. Avvia Task Manager premendo contemporaneamente i tasti Ctrl + Maiusc + Esc .
2. Nella scheda Processi , individuare e selezionare il gruppo Processi di origine .
3. Quindi, fare clic sul pulsante Termina attività mostrato evidenziato.
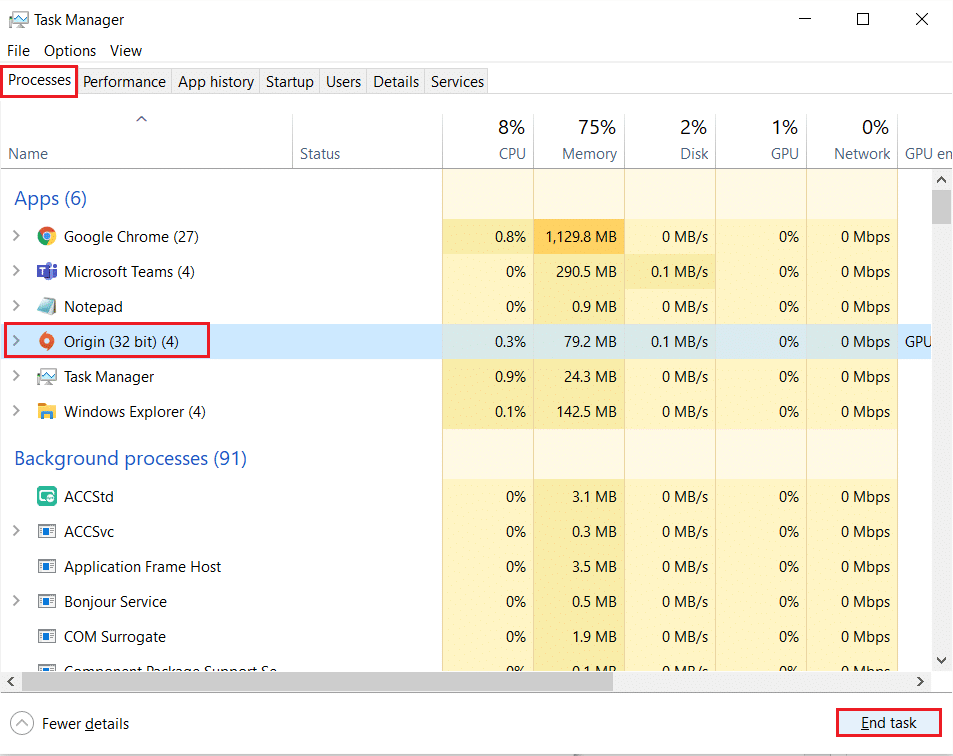
4. Ora avvia Origin come amministratore come indicato nel Metodo 1 .
Nota: inoltre, molte applicazioni in esecuzione in background aumentano la CPU e lo spazio di memoria, influenzando così le prestazioni del sistema e del gioco. Ripeti lo stesso per chiudere tali processi in background indesiderati.
Metodo 3: Elimina i file della cache di origine
Se il tuo sistema ha file di cache temporanei corrotti, potresti riscontrare problemi che non rispondono a Origin. Tuttavia, puoi eliminare i file della cache eliminando i dati dalla cartella AppData come segue:
1. Fare clic su Start , digitare %appdata% e premere il tasto Invio per aprire la cartella AppData Roaming.
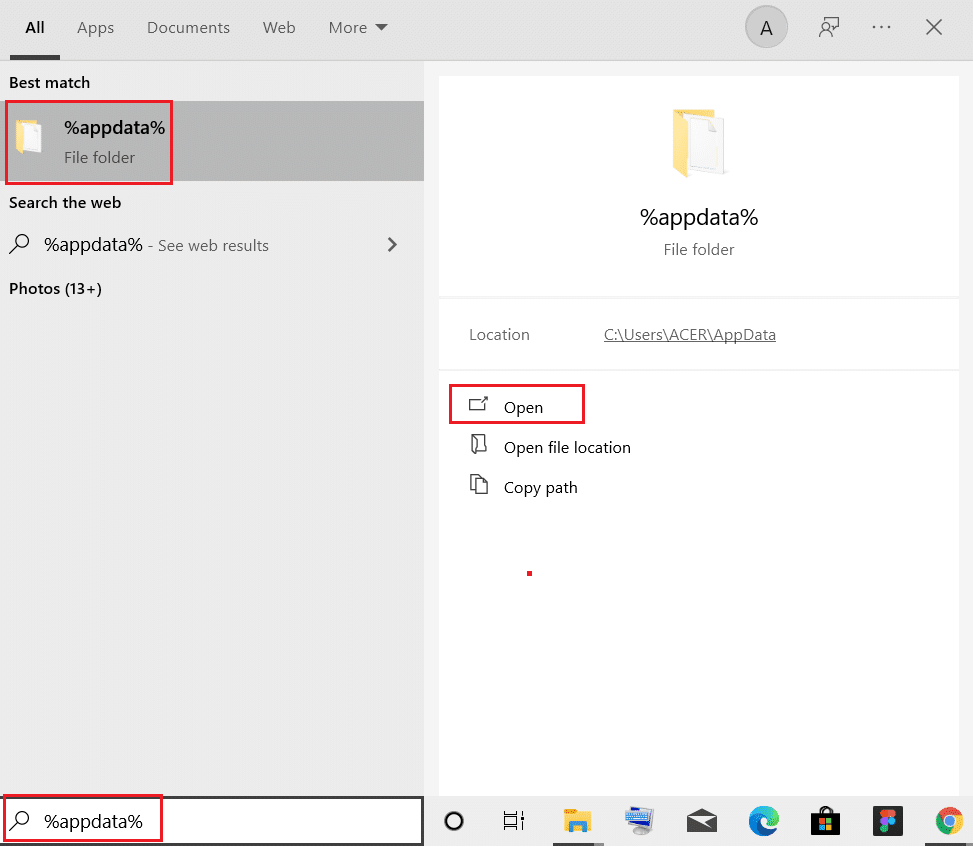
2. Fare clic con il pulsante destro del mouse sulla cartella Origin e selezionare l'opzione Elimina , come illustrato di seguito.
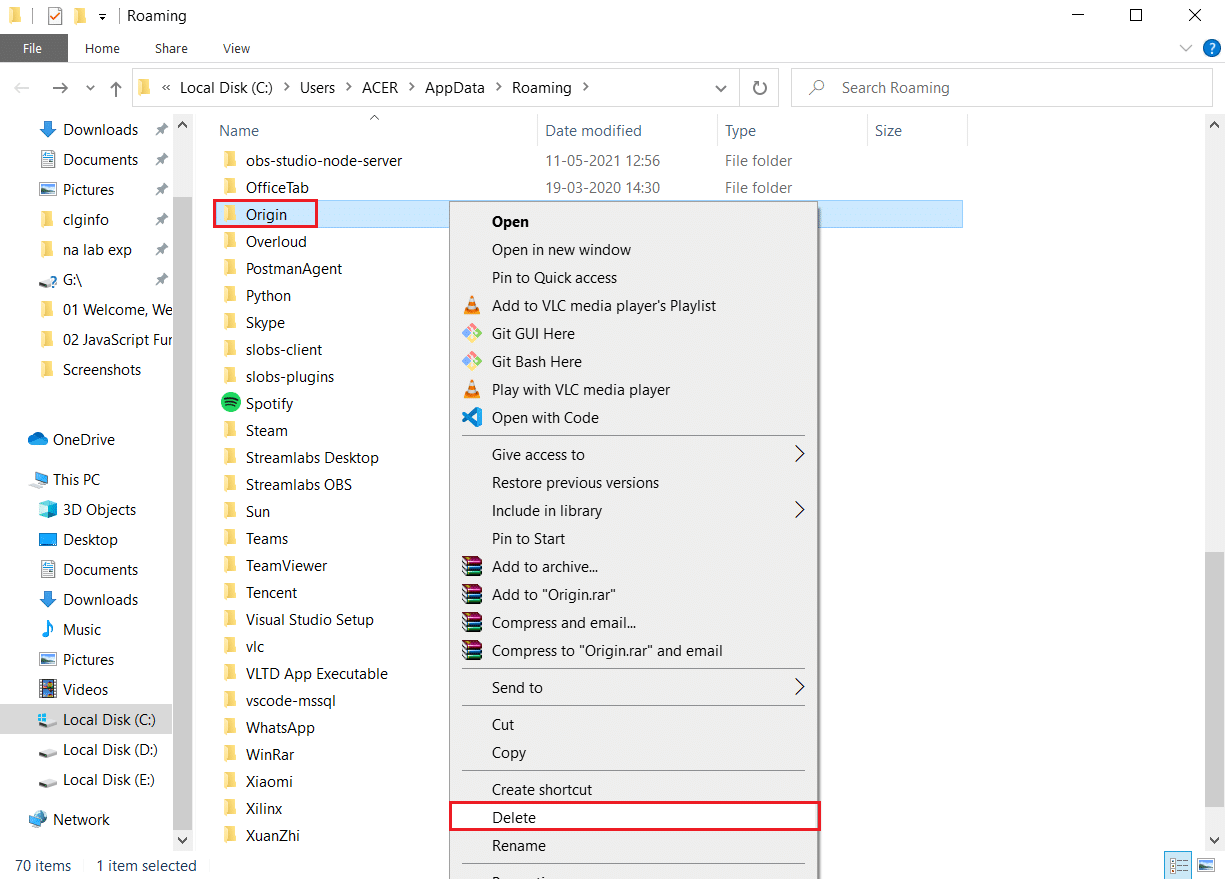
3. Premi il tasto Windows , digita %programdata% e fai clic su Apri per andare alla cartella ProgramData.
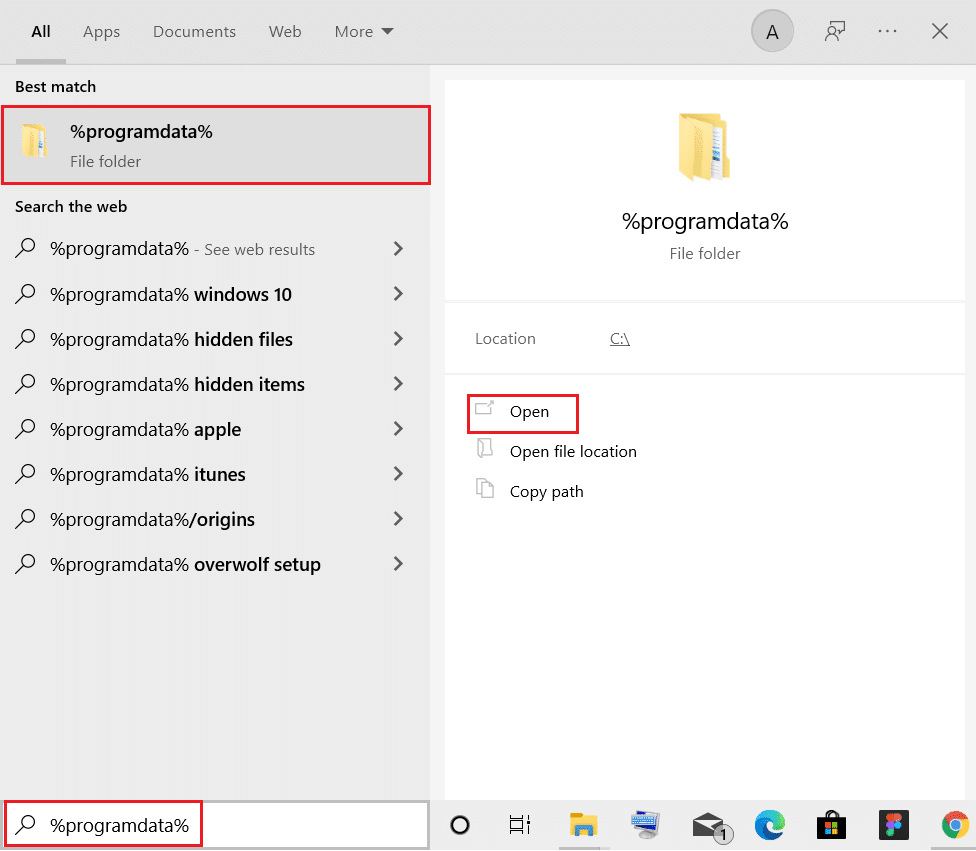
4. Ora individua la cartella Origin ed elimina tutti i file tranne la cartella LocalContent poiché contiene tutti i dati di gioco.
5. Infine, riavvia il PC .
Ora hai eliminato con successo i file di cache temporanei di Origin dal tuo sistema. Ora controlla se il problema che Origin non si apre è stato risolto.
Leggi anche: Come usare MAME per giocare a giochi arcade su PC Windows
Metodo 4: eseguire il programma in modalità compatibilità ed eseguire lo strumento di risoluzione dei problemi di compatibilità
Se il tuo PC ha problemi di compatibilità con il client PC Origin, l'esecuzione di uno strumento di risoluzione dei problemi di compatibilità dovrebbe aiutare a risolvere il problema di Origin non si aprirà su Windows 10.
Passaggio 1: scegli Esegui questo programma in modalità compatibilità
1. Vai al percorso del file di Origin in Esplora file.
2. Quindi, fai clic con il pulsante destro del mouse sull'app Origin e scegli Proprietà , come illustrato di seguito.
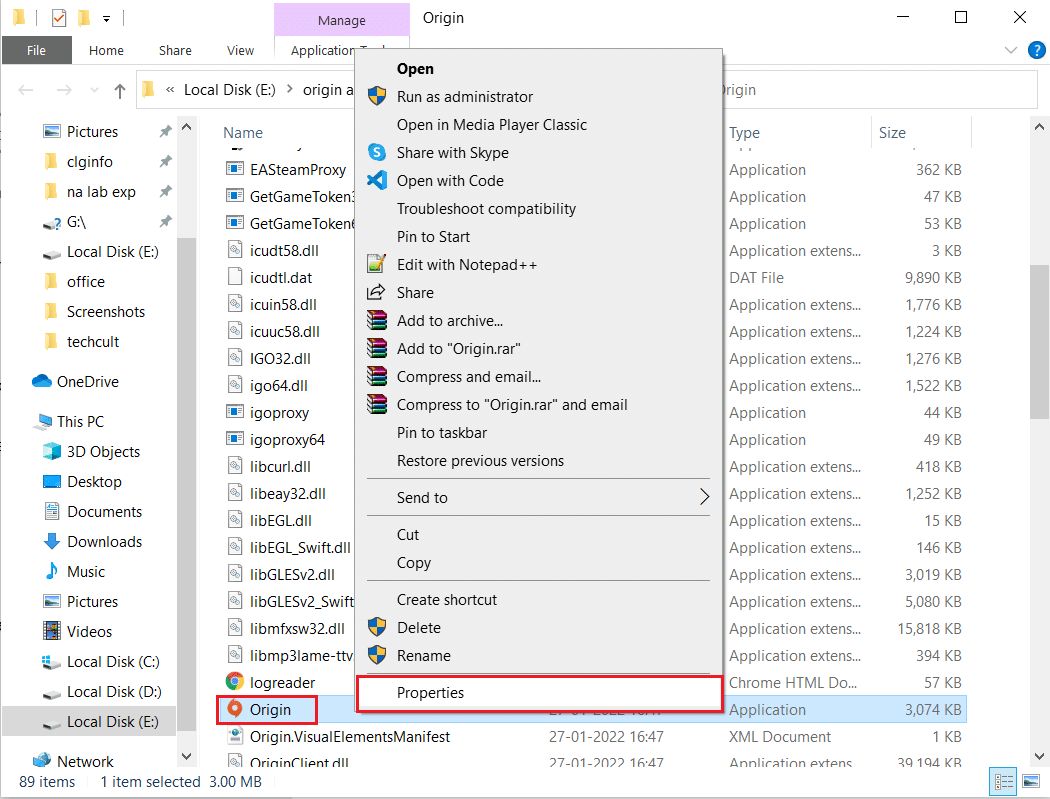
3. Passare alla scheda Compatibilità .
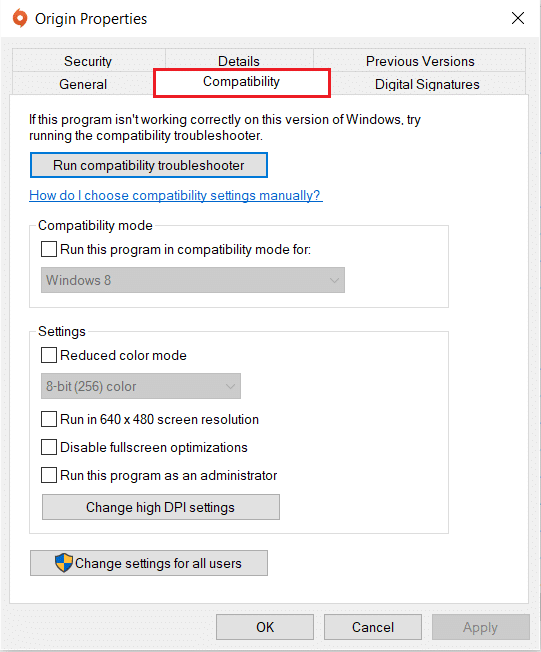
4. Selezionare l'opzione Esegui questo programma in modalità compatibilità .
5. Quindi, scegli la versione precedente di Windows compatibile con Origin.
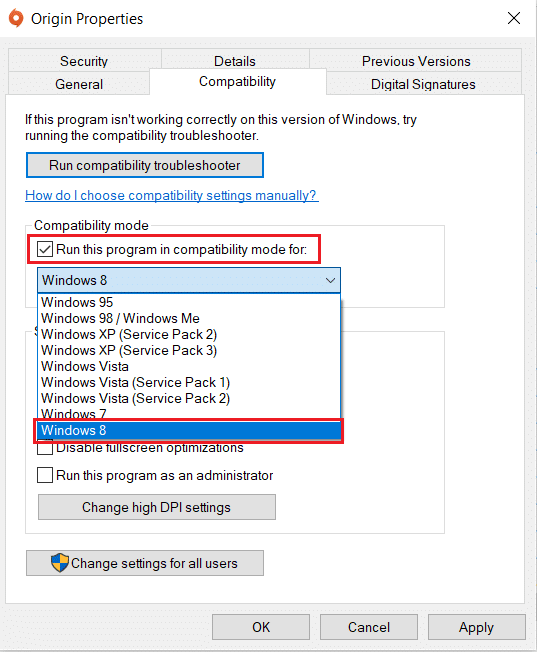
6. Fare clic su Applica e quindi su OK per salvare queste modifiche.
Nota: puoi provare varie versioni di Windows e verificare se il problema di mancata risposta di Origin persiste o meno.
Passaggio 2: eseguire lo strumento di risoluzione dei problemi di compatibilità
1. Segui i passaggi 1-3 spiegati sopra per andare alla scheda Compatibilità delle proprietà di origine .
2. Fare clic sul pulsante Esegui risoluzione dei problemi di compatibilità mostrato evidenziato.
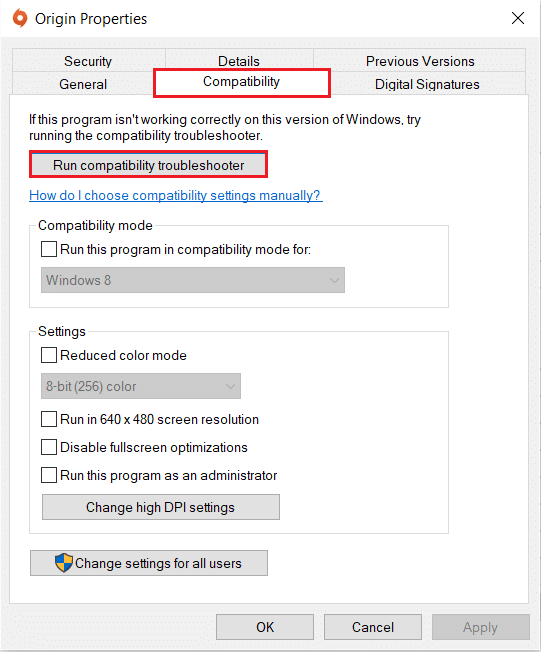
3. Fare clic su Prova le impostazioni consigliate o sul programma Risoluzione dei problemi per eseguire lo strumento di risoluzione dei problemi.
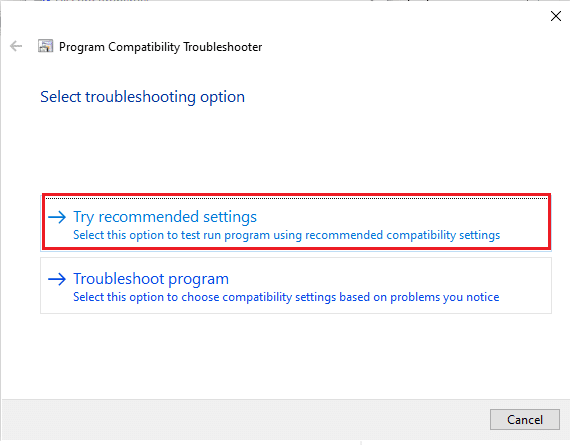
4. Fare clic sul pulsante Prova il programma... e verificare se il problema di mancata risposta di Origin è stato risolto o meno.
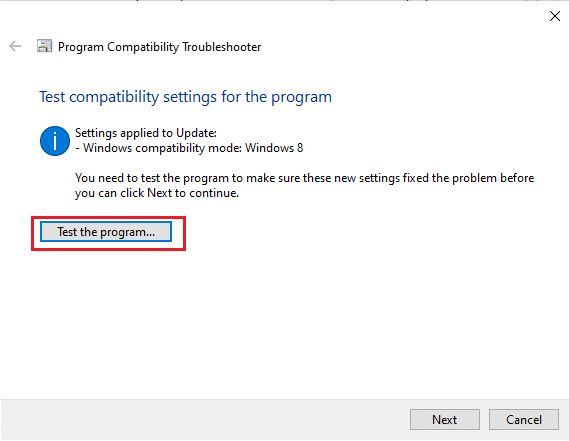
5. Quindi fare clic su Avanti per continuare
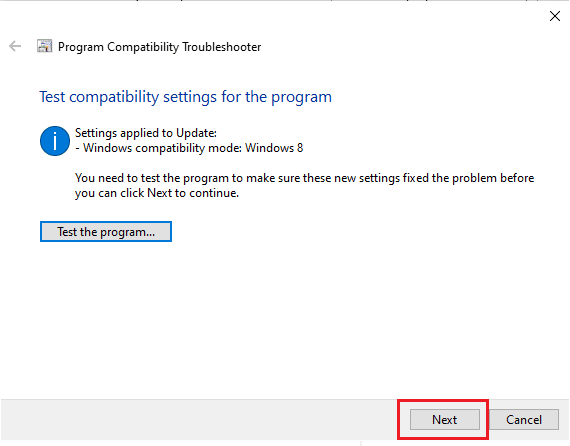
6A. Se questa impostazione risolve il problema, scegli Sì, salva queste impostazioni per questo programma
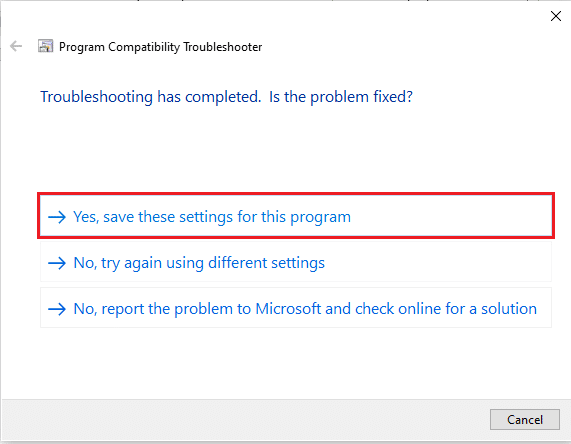
6B. In alternativa, se il problema persiste, segnalalo a Microsoft .
Leggi anche: Correggi il codice di errore di Steam e502 l3 in Windows 10
Metodo 5: svuota la cache DNS
Pochi utenti hanno segnalato che potrebbero risolvere il problema di Origin non aprendo o Origin non risponde reimpostando la cache DNS.
1. Premere il tasto Windows , digitare Prompt dei comandi e fare clic su Esegui come amministratore .
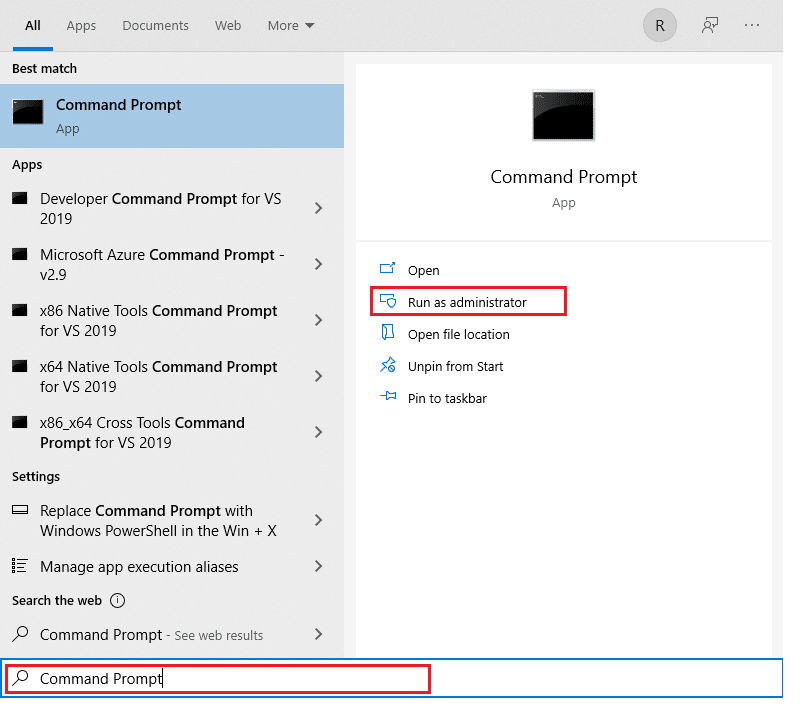
2. Digitare il comando ipconfig /flushDNS e premere il tasto Invio .
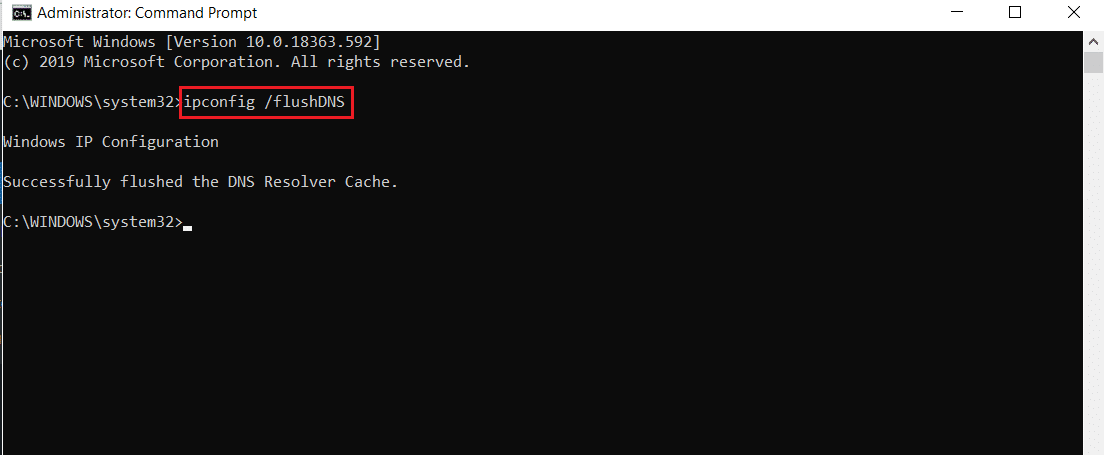
Metodo 6: abilitare il servizio di gestione delle applicazioni
Quando il servizio di gestione delle applicazioni è disabilitato, non è possibile installare gli aggiornamenti per nessuna applicazione. Ciò potrebbe causare un problema di mancata risposta di Origin. Pertanto, assicurati che il servizio sia abilitato sul tuo PC seguendo i passaggi indicati di seguito:
1. Avviare la finestra di dialogo Esegui premendo i tasti Windows + R.
2. Digita services.msc e premi il tasto Invio per avviare la finestra Servizi .
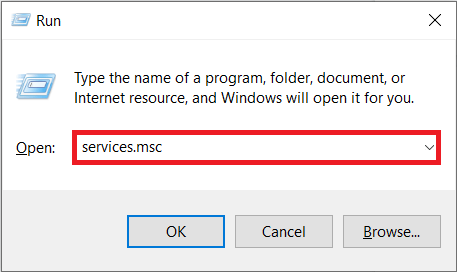

3. Qui, fare doppio clic sul servizio di gestione dell'applicazione .
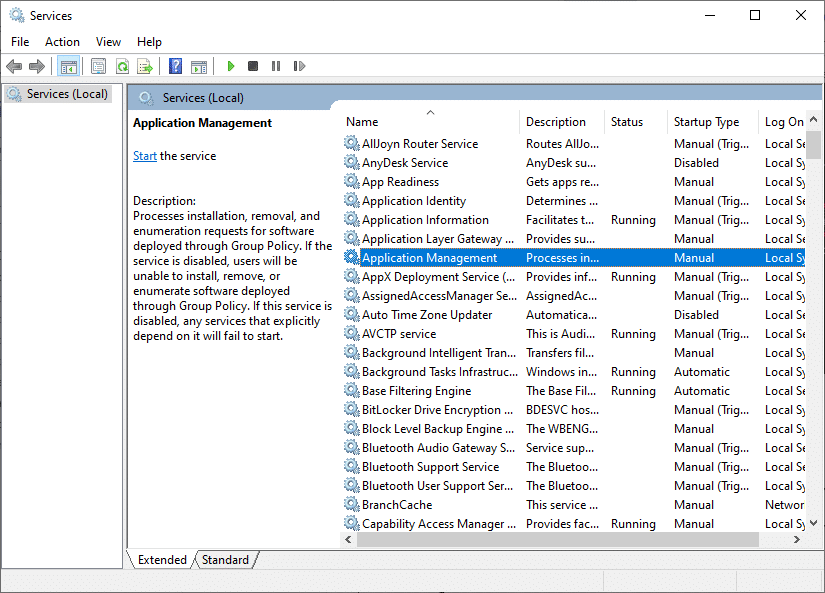
4. Quindi, nella scheda Generale , impostare il Tipo di avvio su Automatico come mostrato.
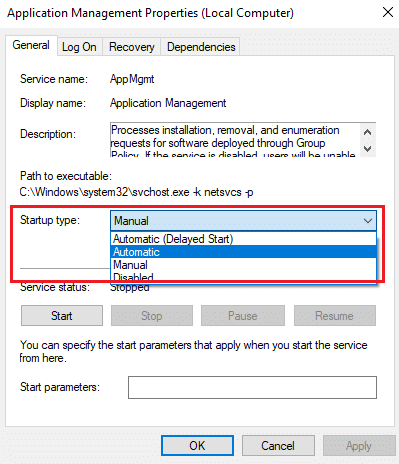
5. Se il servizio viene interrotto, fare clic sul pulsante Start .
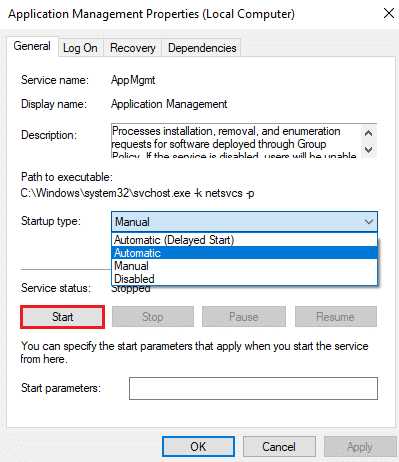
6. Infine, fare clic su Applica > OK per salvare le modifiche.
Leggi anche: 5 modi per correggere l'errore di memoria di gioco di GTA 5
Metodo 7: aggiungi esclusione nel firewall
Se Windows Firewall non sta causando un conflitto con Origin, è probabile che il software antivirus sul tuo sistema stia bloccando Origin o viceversa. Puoi aggiungere un'esclusione per Origin per risolvere il problema di Origin non aprirà.
Opzione 1: tramite la sicurezza di Windows
1. Premi il tasto Windows , digita protezione da virus e minacce e premi il tasto Invio .
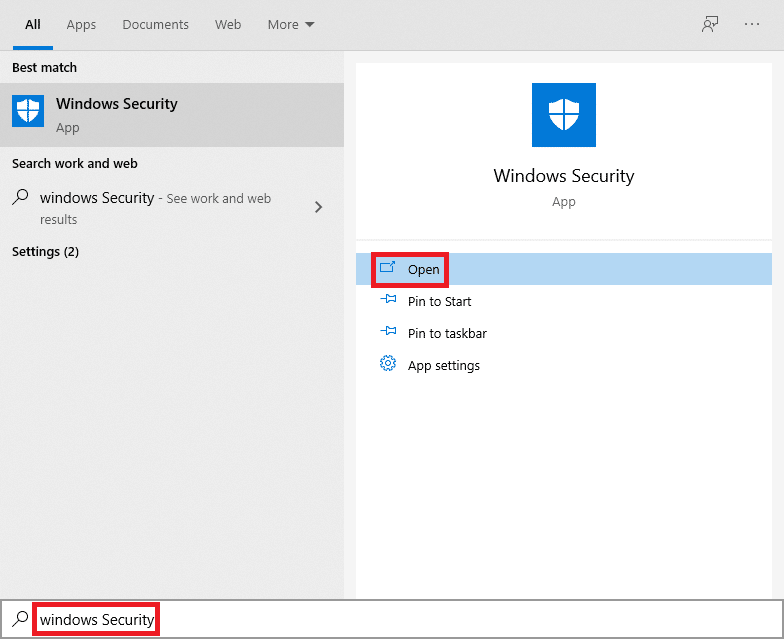
2. Ora, fai clic su Gestisci impostazioni .
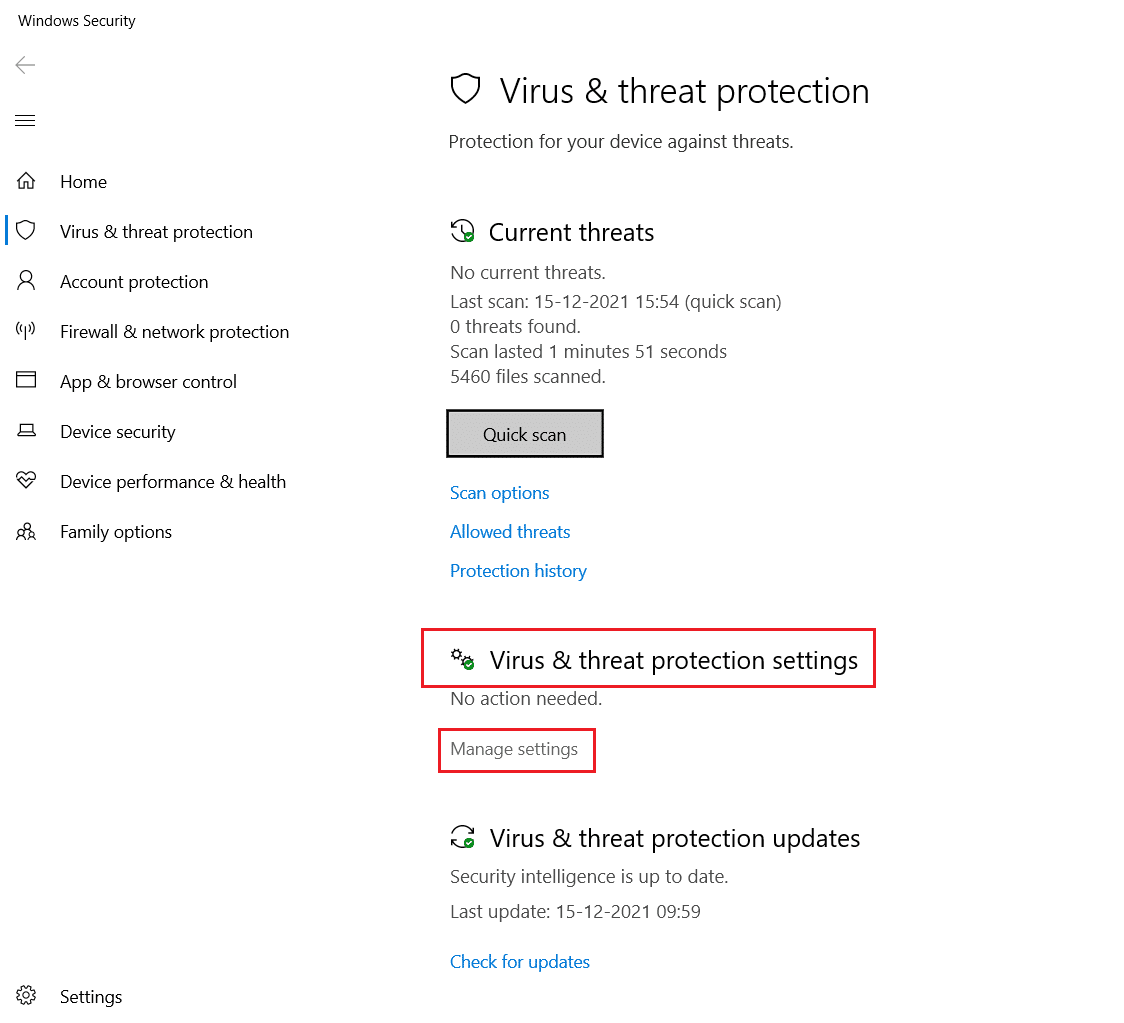
3. Scorri verso il basso e fai clic su Aggiungi o rimuovi esclusioni come illustrato di seguito.
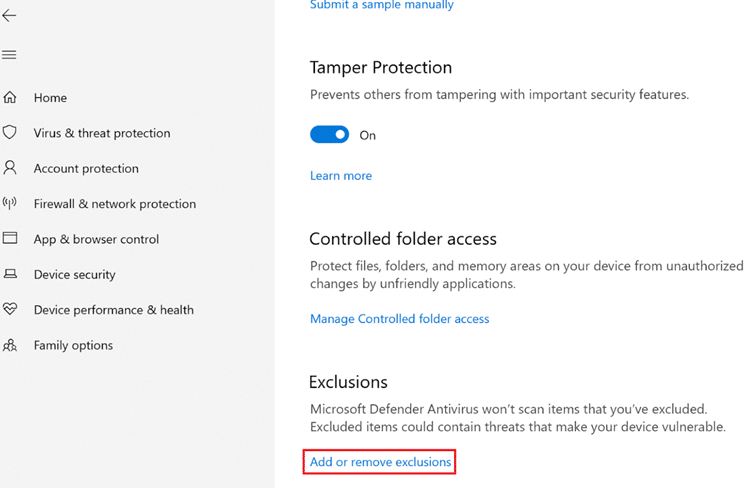
4. Nella scheda Esclusioni , selezionare l'opzione Aggiungi un'esclusione e fare clic su File come mostrato.
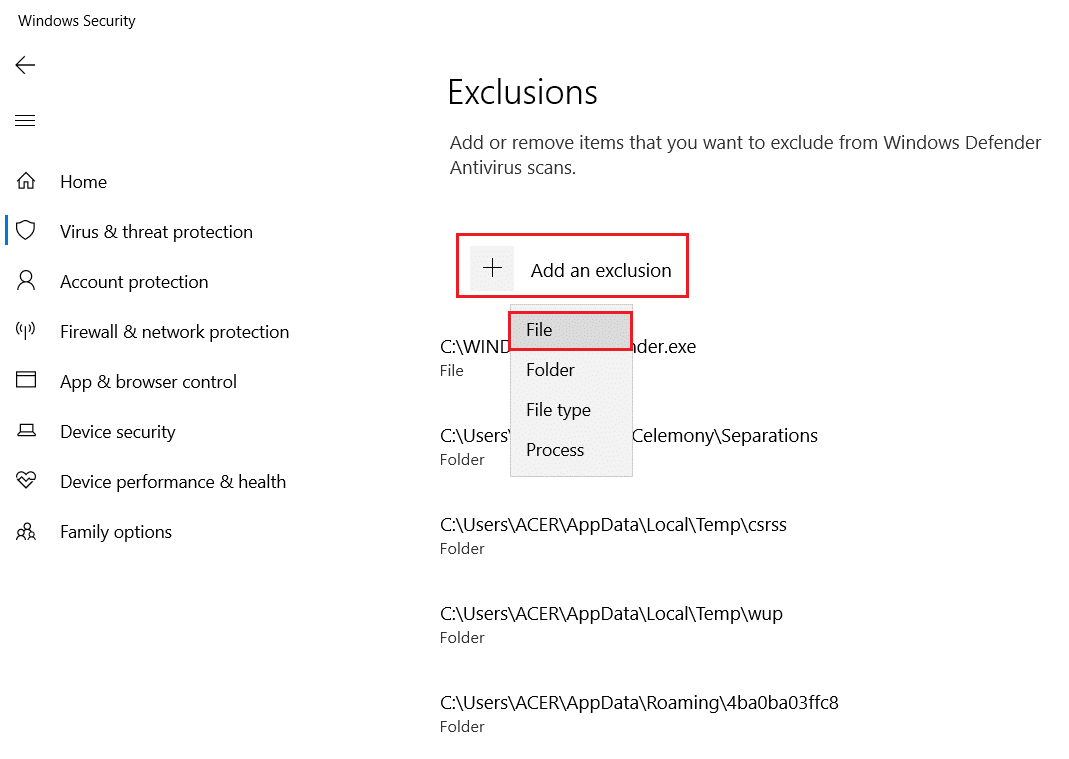
5. Ora vai alla directory del file in cui hai installato il programma e seleziona File di origine .
6. Attendi che lo strumento venga aggiunto alla suite di sicurezza e sei pronto per giocare!
Leggi anche: Come impostare la risoluzione delle opzioni di avvio di TF2
Opzione 2: tramite antivirus di terze parti
Nota: come esempio, abbiamo mostrato i passaggi per Avast Free Antivirus .
1. Avviare Avast Antivirus e fare clic sull'opzione Menu nell'angolo in alto a destra, come evidenziato.

2. Qui, fai clic su Impostazioni dall'elenco a discesa.
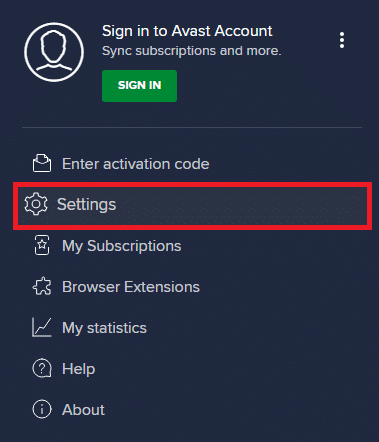
3. Nel menu Generale, vai su App bloccate e consentite .
4. Quindi, fai clic su CONSENTI APP nella sezione Elenco delle app consentite . Fare riferimento alla foto qui sotto
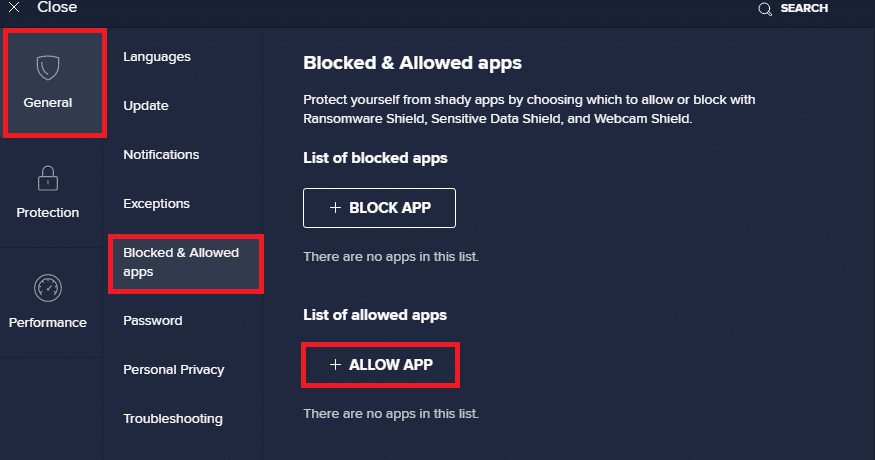
5A. Ora, fai clic su AGGIUNGI, corrispondente al percorso dell'app Origin per aggiungerla alla whitelist .
Nota: di seguito abbiamo mostrato l'aggiunta del programma di installazione dell'app come esclusione.
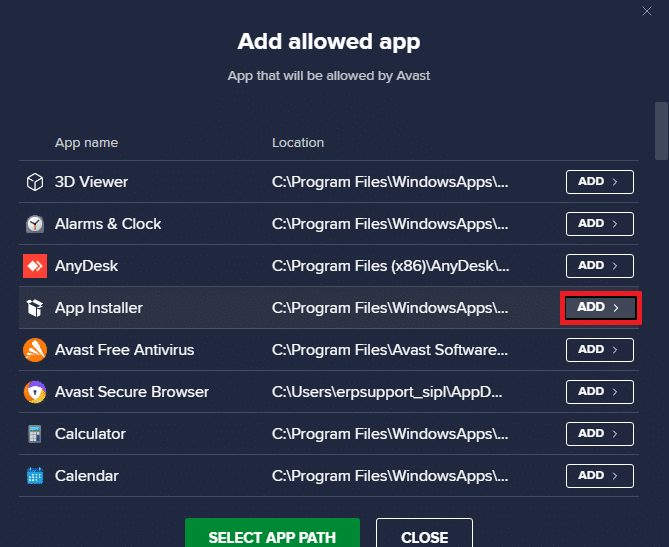
5B. In alternativa, puoi anche cercare l'app Origin selezionando l'opzione SELEZIONA PERCORSO APP , quindi fare clic sul pulsante AGGIUNGI .
Metodo 8: aggiorna Windows
Microsoft rilascia periodicamente aggiornamenti per correggere i bug nel tuo sistema. Quindi, assicurati sempre di utilizzare il tuo sistema nella sua versione aggiornata. In caso contrario, i file di sistema non saranno compatibili con i file Origin che portano a Origin non apriranno problemi.
1. Premere contemporaneamente i tasti Windows + I per avviare Impostazioni .
2. Fare clic sul riquadro Aggiornamento e sicurezza , come mostrato.
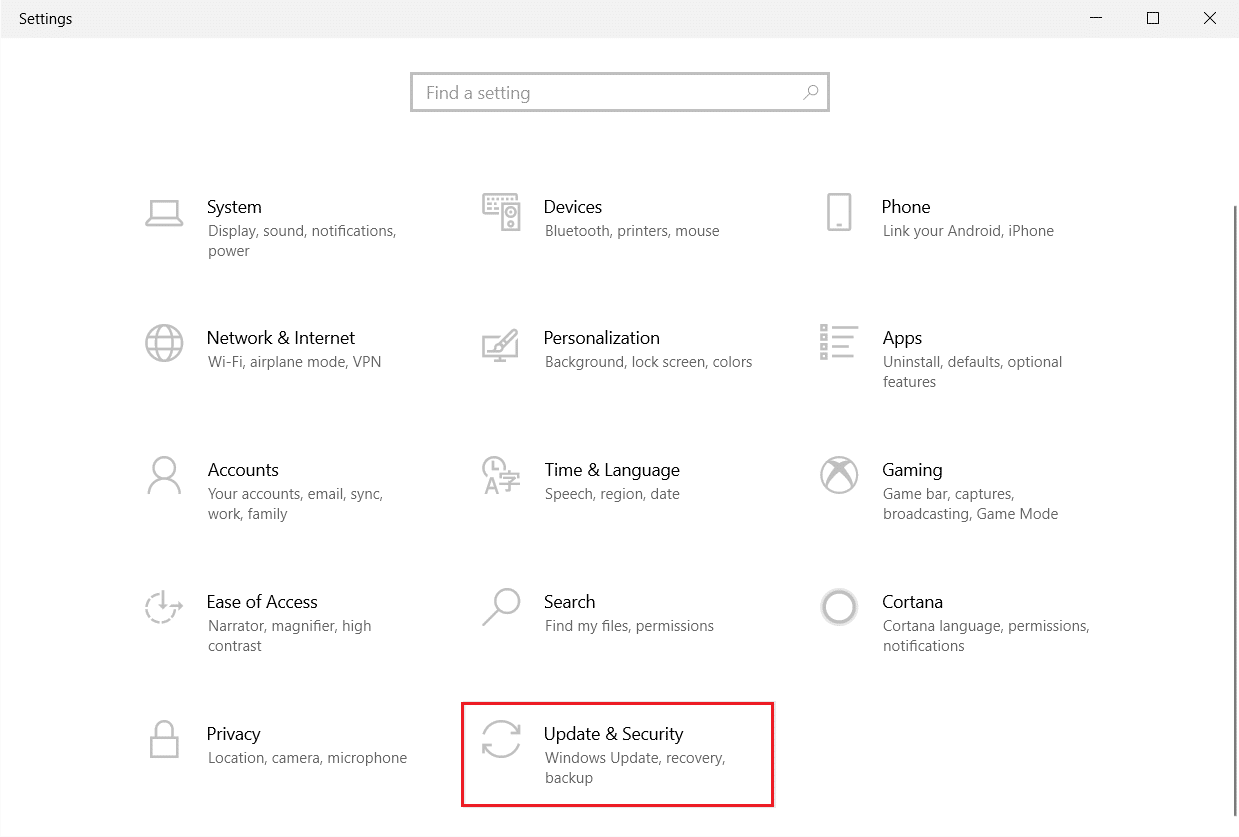
3. Nella scheda Windows Update , fare clic sul pulsante Verifica aggiornamenti .
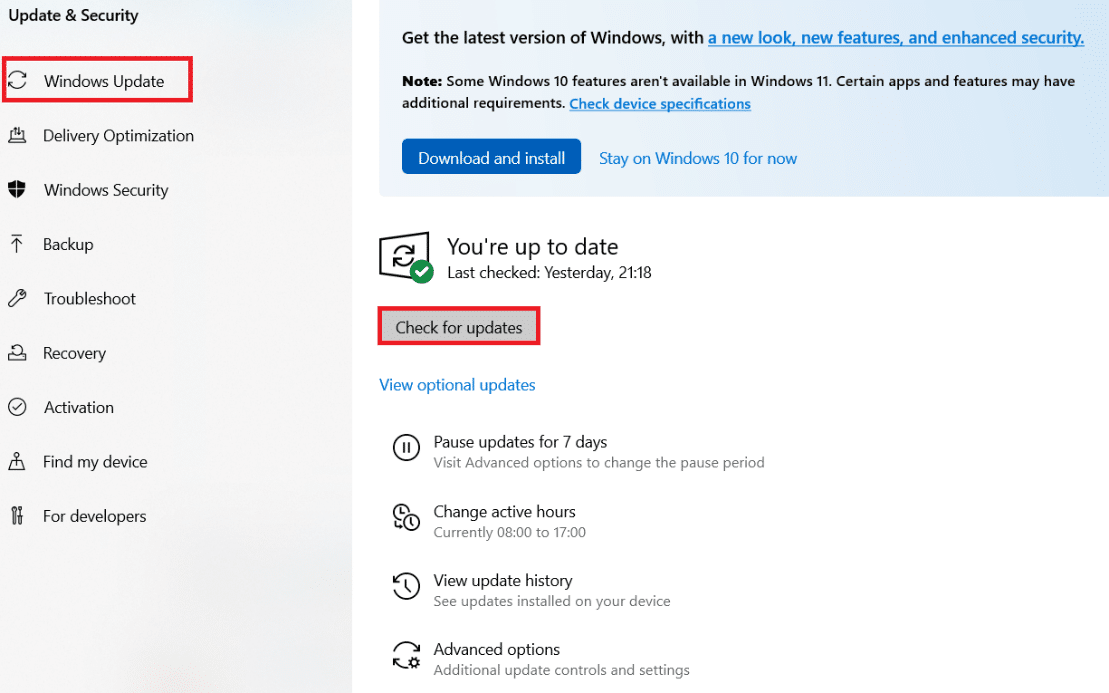
4A. Se è disponibile un nuovo aggiornamento, fai clic su Installa ora e segui le istruzioni per l'aggiornamento. Riavvia il PC per implementare lo stesso.
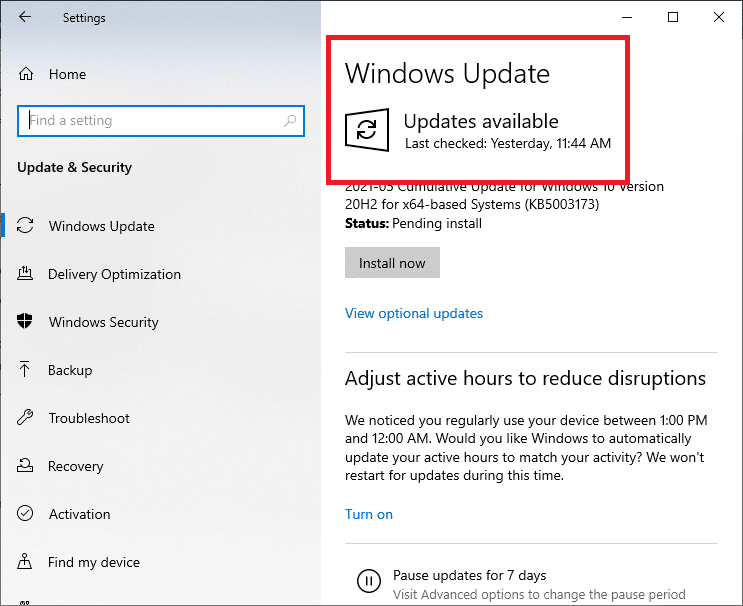
4B. Altrimenti, se Windows è aggiornato, mostrerà il messaggio Sei aggiornato .
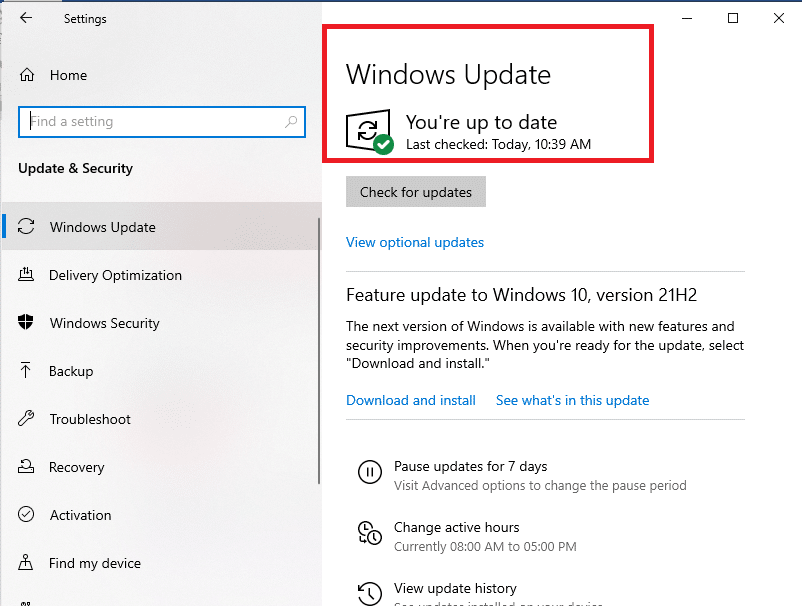
Metodo 9: disinstalla le app in conflitto in modalità provvisoria
Potrebbero esserci app che stanno creando il problema di Origin che non risponde. Per risolvere questo problema, devi rimuovere quelle app in conflitto. Innanzitutto, è necessario avviare in modalità provvisoria in Windows 10. Dopo l'avvio in modalità provvisoria, seguire i passaggi indicati per disinstallare le app in conflitto e correggere Origin non si aprirà il problema.
1. Premi il tasto Windows , digita app e funzionalità e fai clic su Apri .
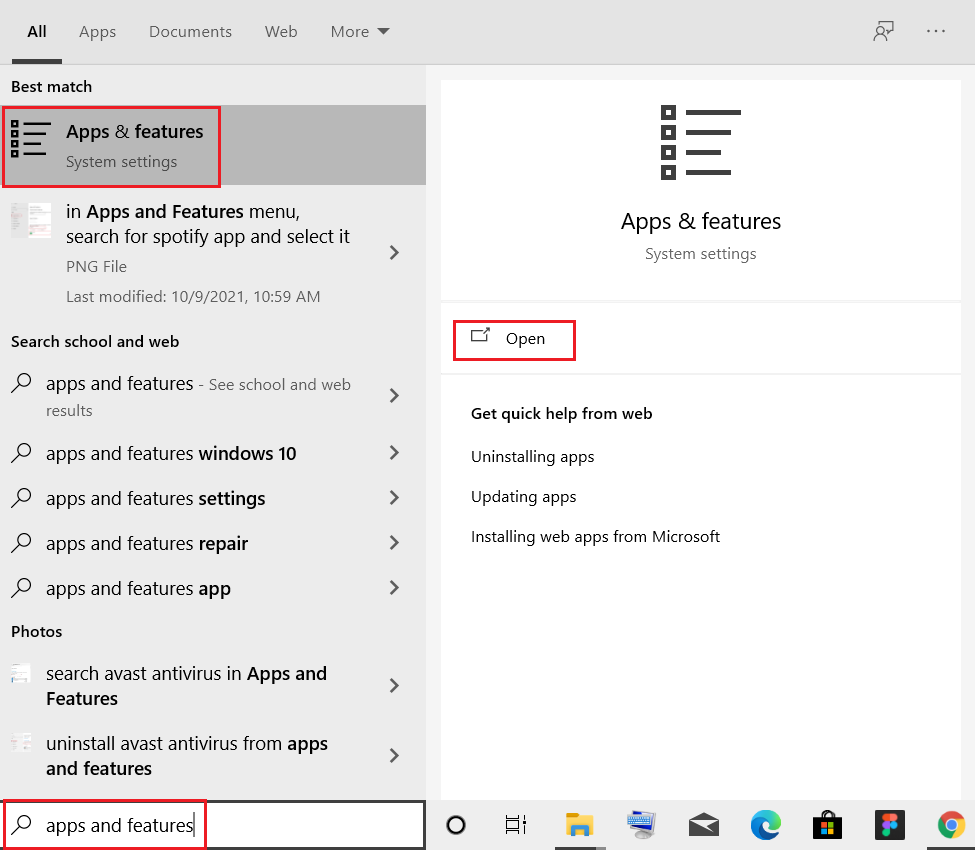
2. Fare clic sull'app in conflitto (ad es. Roblox Player ) e selezionare l'opzione Disinstalla , come illustrato di seguito.
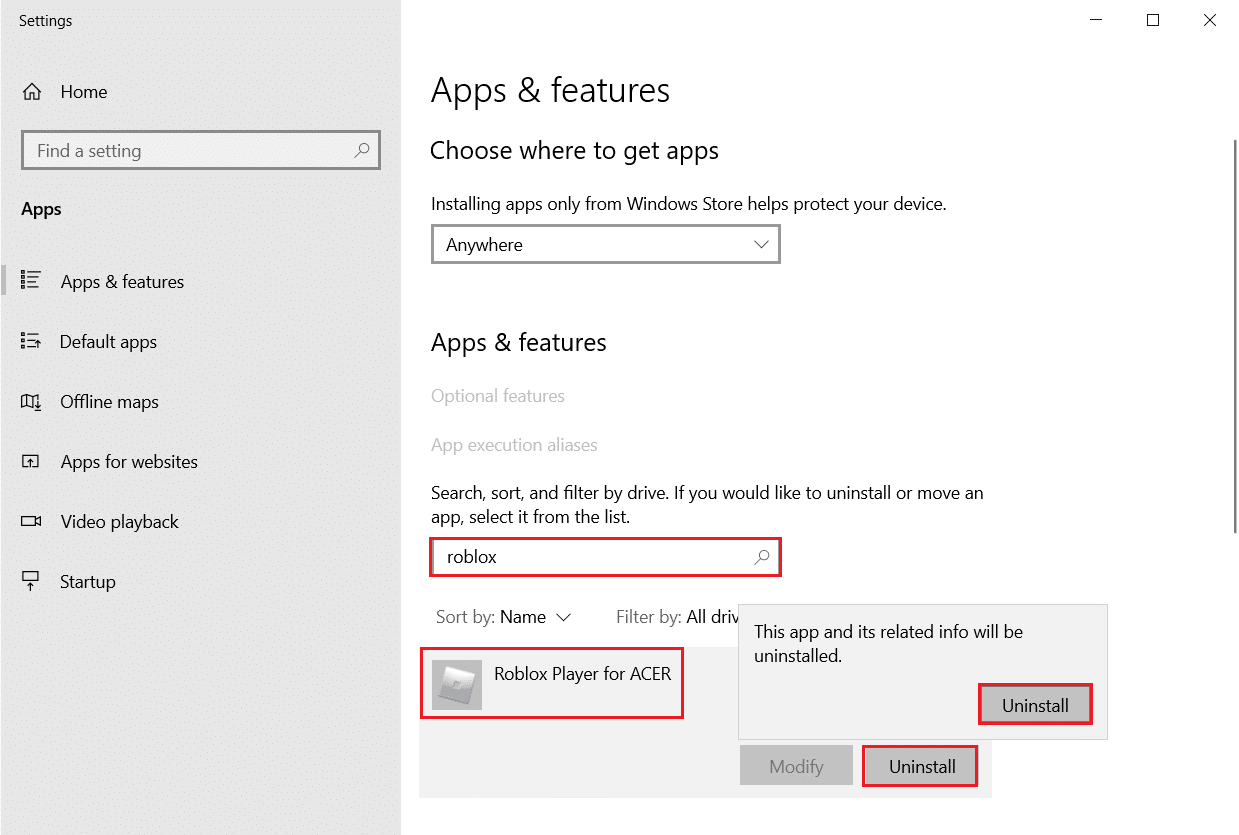
3. Fare nuovamente clic su Disinstalla per confermare come mostrato sopra.
4. Seguire le istruzioni sullo schermo per completare il processo di disinstallazione.
5. Infine, riavvia il PC e controlla se il codice di errore persiste o meno. In tal caso, provare la soluzione successiva.
Leggi anche: Come giocare ai giochi 3DS su PC
Metodo 10: reinstallare Origin
Se nessuno dei metodi ti ha aiutato, prova a disinstallare il software e reinstallarlo di nuovo. Eventuali problemi comuni associati a un programma software possono essere risolti disinstallando l'applicazione completamente dal sistema e reinstallandola. Ecco alcuni passaggi per reinstallare Origin per risolvere il problema che non si apre.
1. Avvia App e funzionalità dalla barra di ricerca di Windows come mostrato nel Metodo 9 .
2. Cerca l' origine nel campo Cerca in questo elenco .
3. Quindi, seleziona Origin e fai clic sul pulsante Disinstalla mostrato evidenziato.
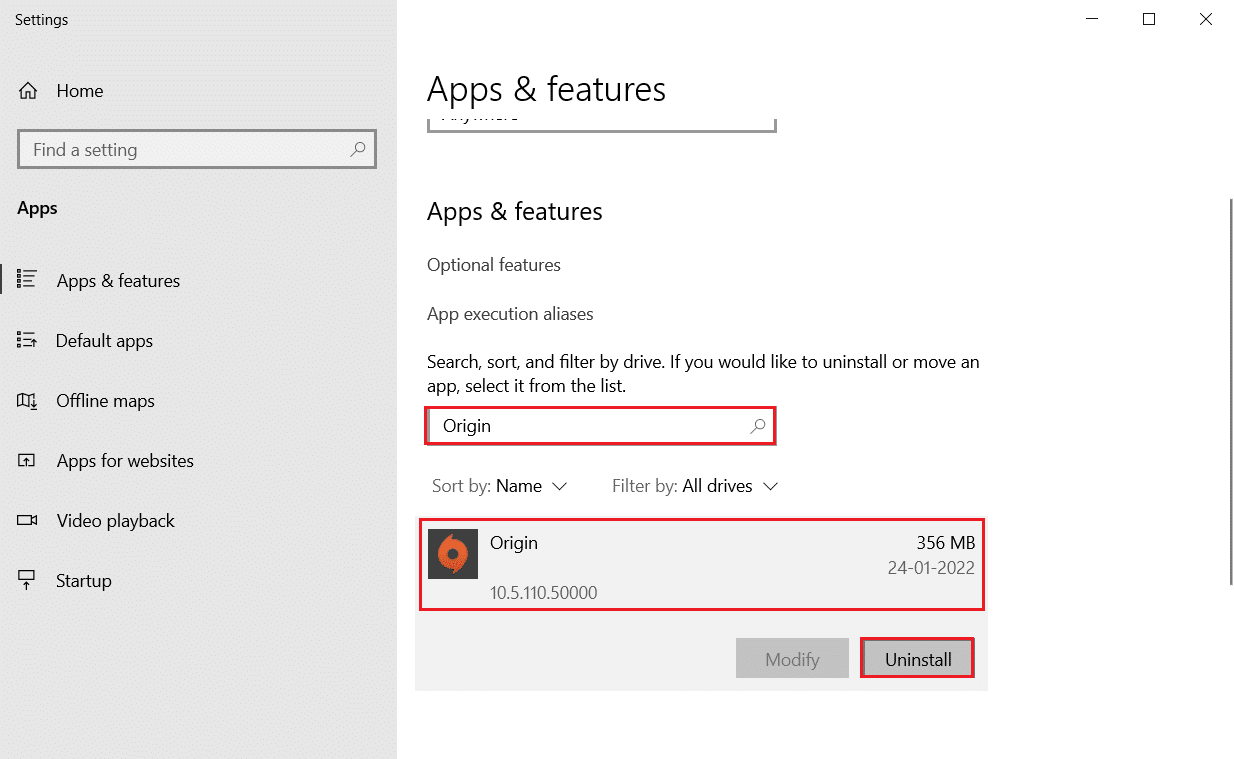
4. Ancora una volta, fare clic su Disinstalla per confermare.
5. Ora, fai clic sul pulsante Disinstalla nella procedura guidata di disinstallazione di Origin .
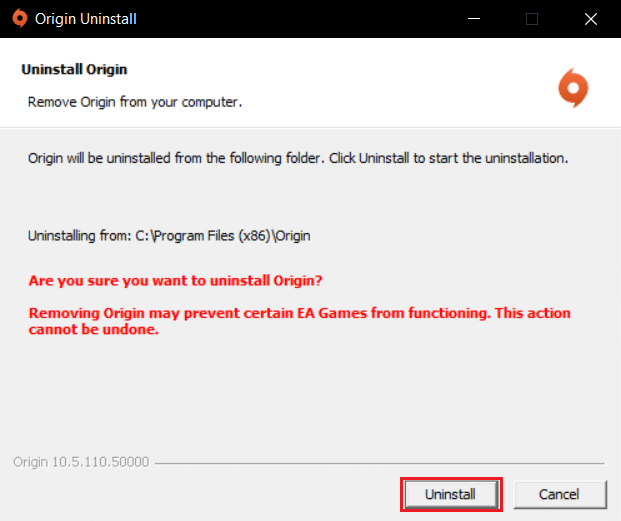
6. Attendi il completamento del processo di disinstallazione di Origin .
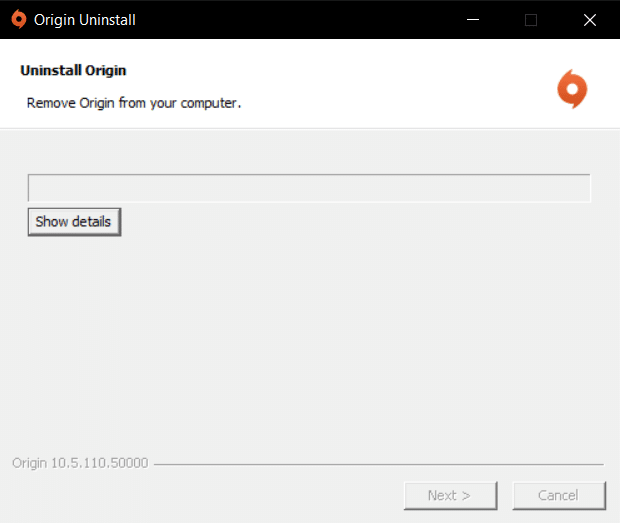
7. Infine, fare clic su Fine per completare il processo di disinstallazione e quindi riavviare il sistema.
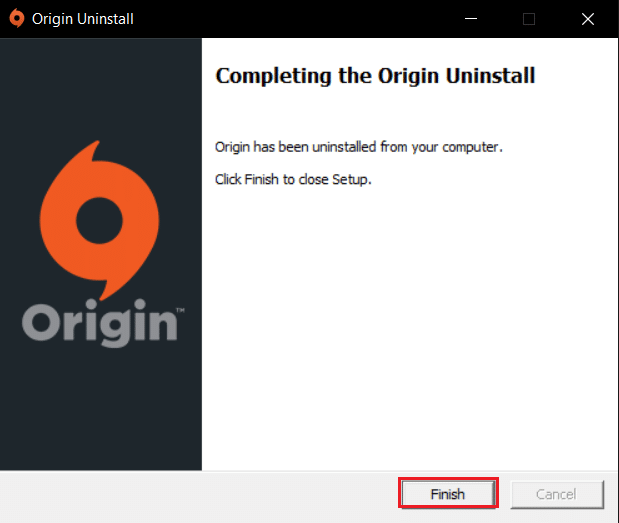
8. Scarica Origin dal suo sito Web ufficiale facendo clic sul pulsante Download per Windows , come mostrato.
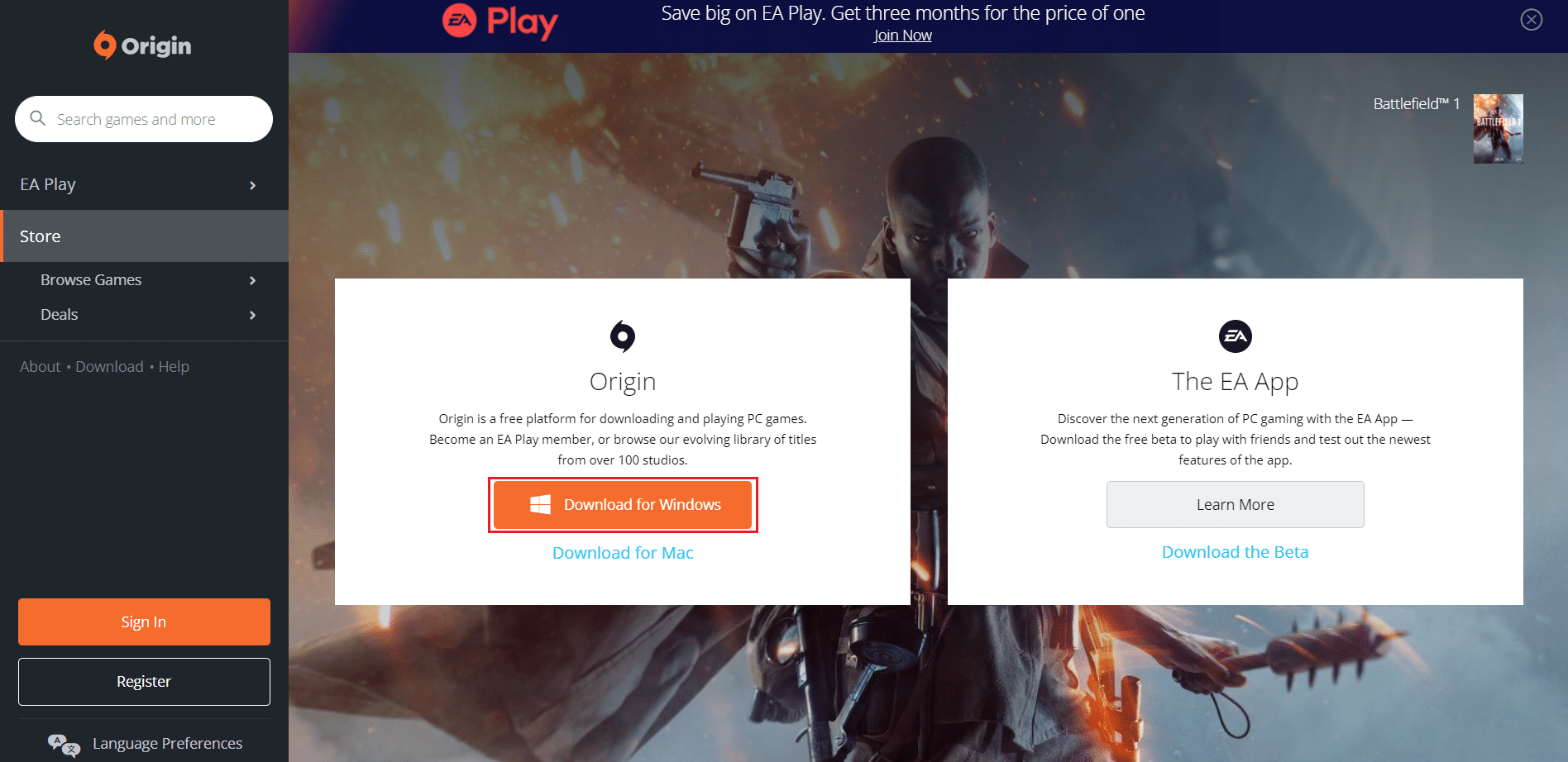
9. Attendere il completamento del download ed eseguire il file scaricato facendo doppio clic su di esso.
10. Qui, fai clic su Installa Origin come illustrato.
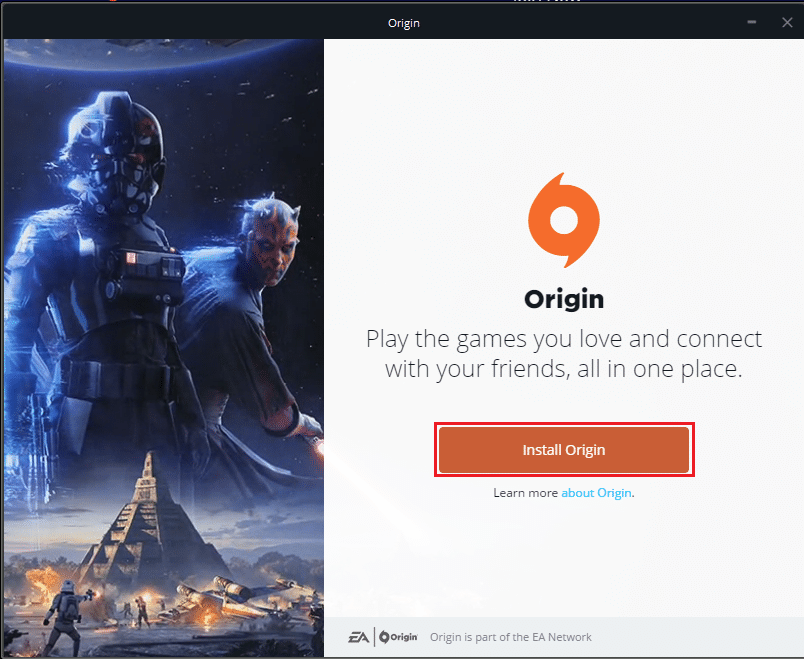
11. Seleziona il percorso di installazione... e modifica le altre opzioni in base alle tue esigenze.
12. Quindi, controlla il Contratto di licenza con l'utente finale per accettarlo e fai clic su Continua come illustrato di seguito.
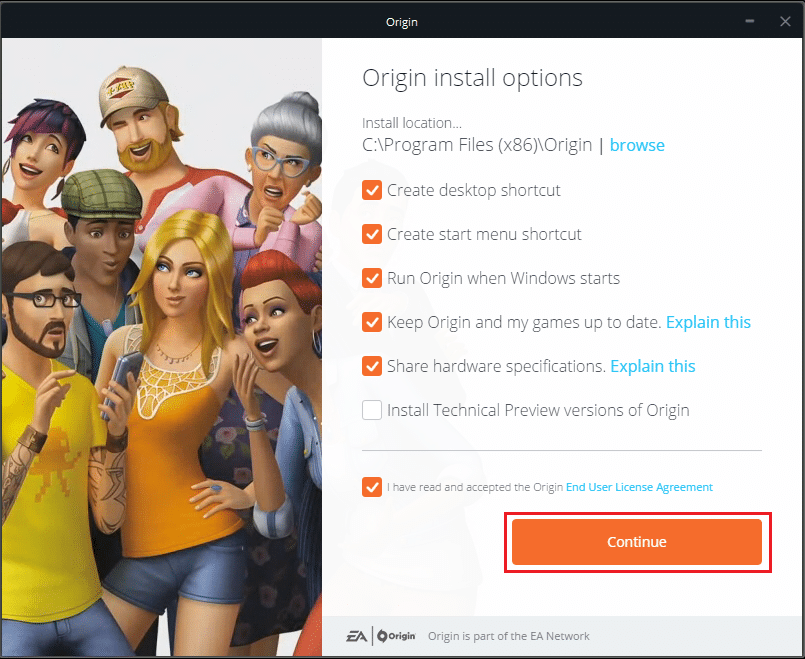
13. L'ultima versione di Origin verrà installata come mostrato.
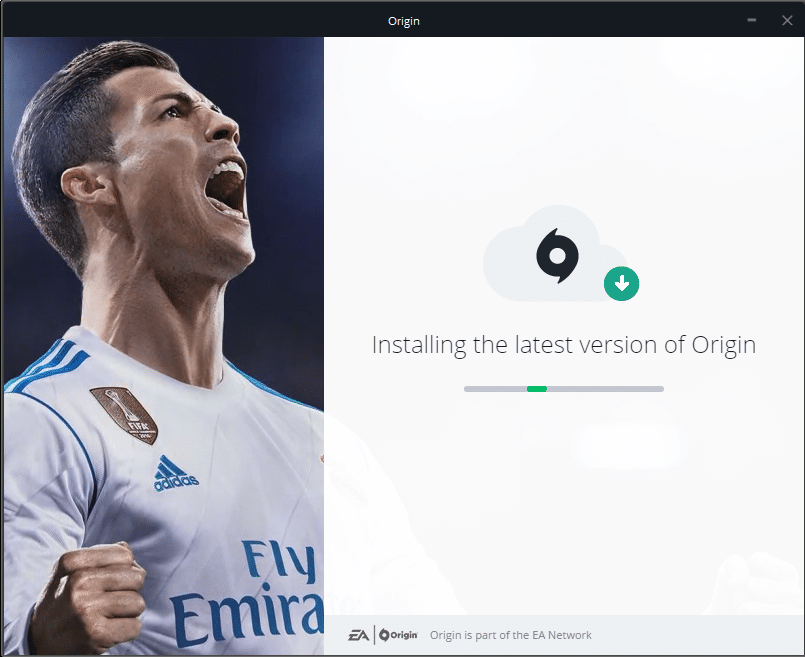
14. Accedi al tuo account EA e divertiti a giocare!
Consigliato:
- 18 migliori strumenti per l'hacking
- Come correggere l'errore di origine 9:0 in Windows 10
- Come risolvere Steam che non si apre su Windows 10
- Come eseguire lo streaming di giochi Origin su Steam
Ci auguriamo che questa guida sia stata utile e che tu possa risolvere il problema di Origin non si apre nel tuo sistema. Facci sapere quale metodo ha funzionato meglio per te. Inoltre, se hai domande/suggerimenti su questo articolo, sentiti libero di lasciarli nella sezione commenti.
