Come correggere l'errore di origine 327683: 0
Pubblicato: 2022-01-31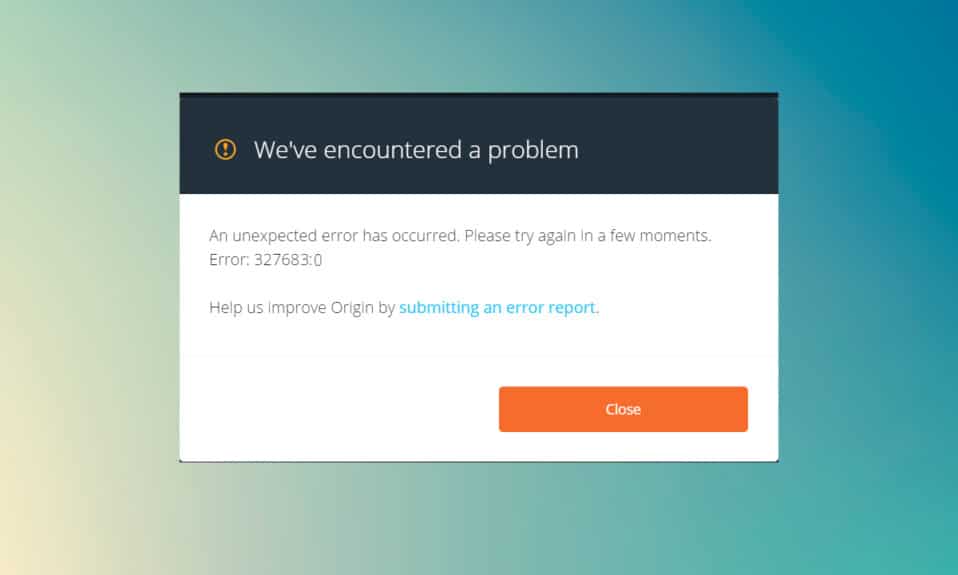
Origin è una piattaforma di distribuzione di videogiochi digitali in cui puoi acquistare, installare, scaricare e aggiornare i tuoi giochi. L'integrazione della chat e della comunicazione audio lo rende unico tra tutte le altre piattaforme di gioco. Tuttavia, ogni volta che provi ad aggiornare i tuoi giochi in Origin, a volte potresti riscontrare l'errore Origin 327683:0 code . Bene, se affronti questo codice di errore, non preoccuparti! Ti offriamo una guida perfetta che ti aiuterà a correggere l'errore.
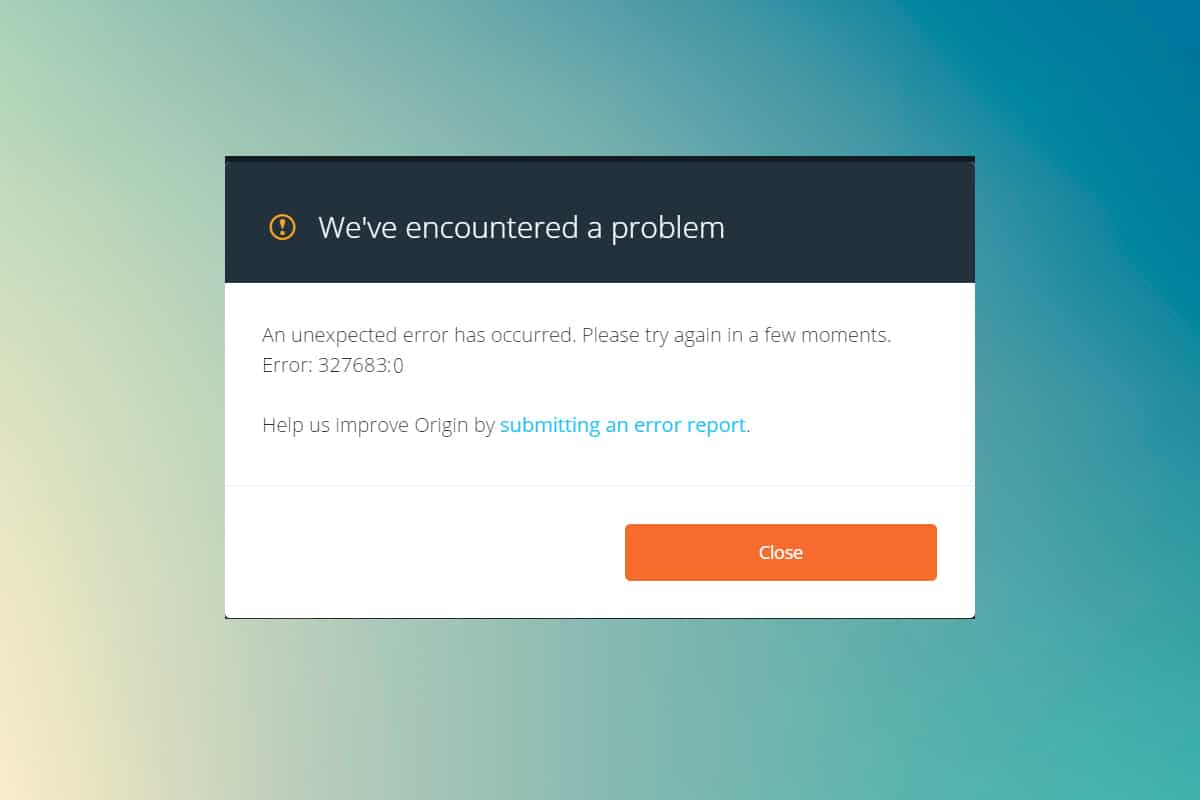
Contenuti
- Come correggere l'errore di origine 327683: 0 su Windows 10
- Quali sono le cause del codice di errore Origin 327683: 0?
- Metodo 1: esegui Origin come amministratore
- Metodo 2: cancella i file della cache di origine
- Metodo 3: rimuovere i processi in background
- Metodo 4: aggiornamento o ripristino del driver grafico
- Metodo 5: disinstalla le app in modalità provvisoria
- Metodo 6: disabilitare l'interferenza antivirus di terze parti (se applicabile)
- Metodo 7: Consenti l'origine in Windows Defender Firewall
- Metodo 8: aggiorna Windows
- Metodo 9: reinstallare Origin
Come correggere l'errore di origine 327683: 0 su Windows 10
Origin potrebbe non essere popolare come Steam, ma compete bene con alcune piattaforme significative come
- Lanciatore di giochi epici,
- Uplay,
- o GOG.com
Questa piattaforma è principalmente focalizzata per migliorare le prestazioni e le funzionalità dei giochi. Tuttavia, quando scarichi il gioco tramite Origin, è possibile che venga visualizzato questo codice di errore. Cache danneggiata, software di terze parti, conflitti del firewall possono attivare il seguente codice di errore su Windows 10.
Abbiamo riscontrato un problema.
Si è verificato un errore imprevisto. Riprova tra qualche istante. Errore: 327683:0
Indipendentemente dalle sue ragioni, ci sono molte possibili soluzioni per risolvere il problema. Continua a leggere la guida per conoscere i motivi dell'errore e per risolvere lo stesso.
Quali sono le cause del codice di errore Origin 327683: 0?
Molti utenti si lamentano del fatto che questo errore si verifica quando giocano. L'ambito dei motivi che causano il caso parte da un aggiornamento buggato a un problema lato server. Tuttavia, abbiamo compilato un elenco di tutte le possibili ragioni che scatenano il problema.
- Quando il tuo client Origin viene aggiornato dal lato server, ti imbatterai in una pagina che non risponde con l'errore 327683: 0 poiché Origin Updater è impegnato nell'aggiornamento. Se riscontri lo stesso, non hai altre opzioni che attendere mentre il programma di aggiornamento di Origin è impegnato nell'aggiornamento .
- Per garantire il corretto funzionamento del client Origin e per mantenere l'avanzamento del gioco, i file temporanei vengono archiviati sul tuo PC. Questi file potrebbero danneggiarsi nel tempo e causare problemi. Elimina i file di cache corrotti per risolvere il problema.
- A volte, i file core di Origin potrebbero essere danneggiati e l'unico modo per risolvere il problema è reinstallare Origin.
- Il programma antivirus di terze parti potrebbe anche bloccare l'applicazione Origin e potresti riscontrare l'errore Origin 327683:0.
- Allo stesso modo, Windows Firewall nel tuo PC potrebbe considerare Origin una minaccia e impedirti di avviare Origin.
Nota: prima di provare i metodi discussi in questo articolo, ti consigliamo di accedere nuovamente al tuo account Origin .
In questa sezione, abbiamo compilato un elenco di metodi per correggere l'errore Origin 327683:0. I metodi sono organizzati in base alla gravità e al livello di impatto. Seguili nello stesso ordine illustrato in questo articolo.
Metodo 1: esegui Origin come amministratore
Hai bisogno dei privilegi di amministratore per accedere ad alcuni file e servizi in Origin. Se non disponi dei diritti amministrativi richiesti, potresti riscontrare il codice di errore Origin 327683:0. Quindi, segui i passaggi elencati di seguito per eseguire Origin come amministratore.
1. Premere il tasto Windows e digitare Origin , fare clic su Esegui come amministratore .
Nota: se non è possibile visualizzare l'opzione Esegui come amministratore, fare clic sull'icona della freccia giù per espandere tutte le opzioni nel riquadro di destra.
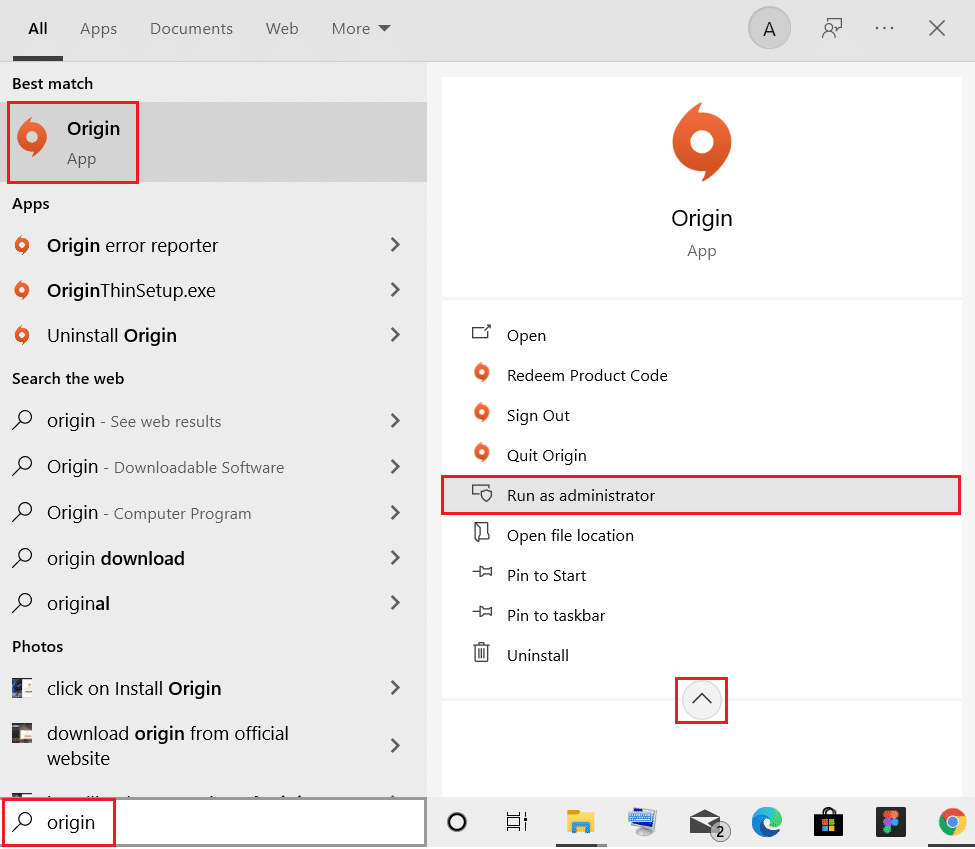
2. Fare clic su Sì nella richiesta di controllo dell'account utente .
Ora, riavvia il programma per vedere se il problema è stato risolto ora.
Metodo 2: cancella i file della cache di origine
Segui i passaggi indicati per eliminare i file temporanei della cache di Origin per correggere il codice di errore 327683:0
1. Fare clic su Start , digitare %appdata% e premere il tasto Invio per aprire la cartella AppData Roaming.
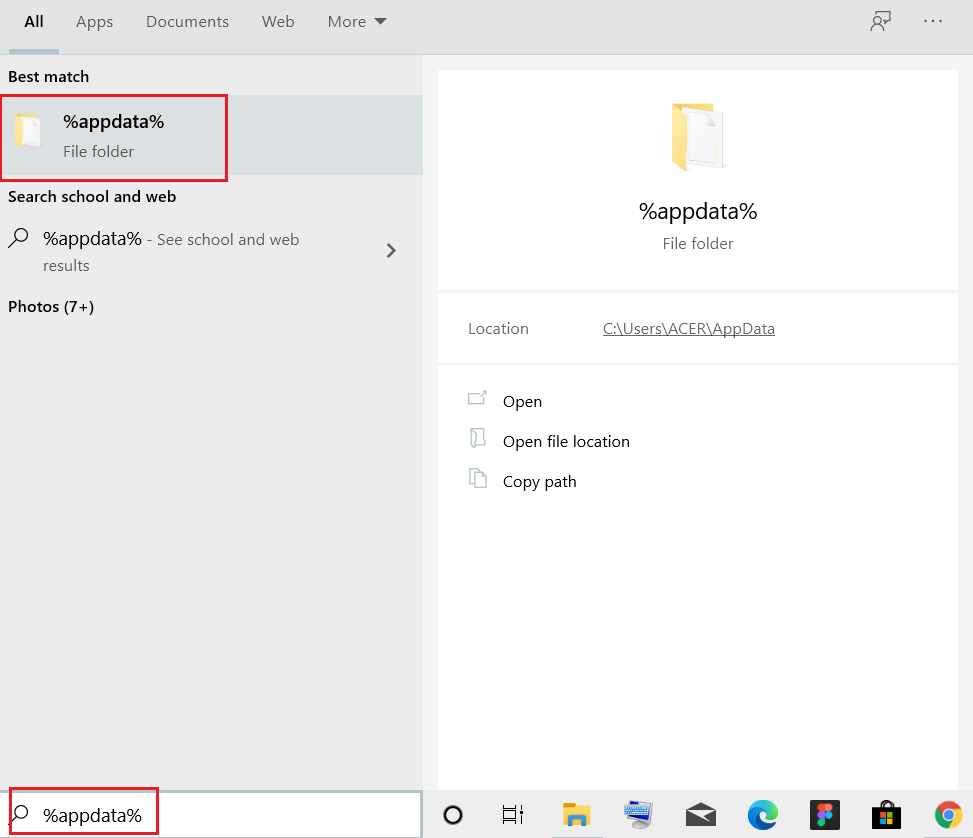
2. Fare clic con il pulsante destro del mouse sulla cartella Origin e selezionare l'opzione Elimina , come illustrato di seguito.
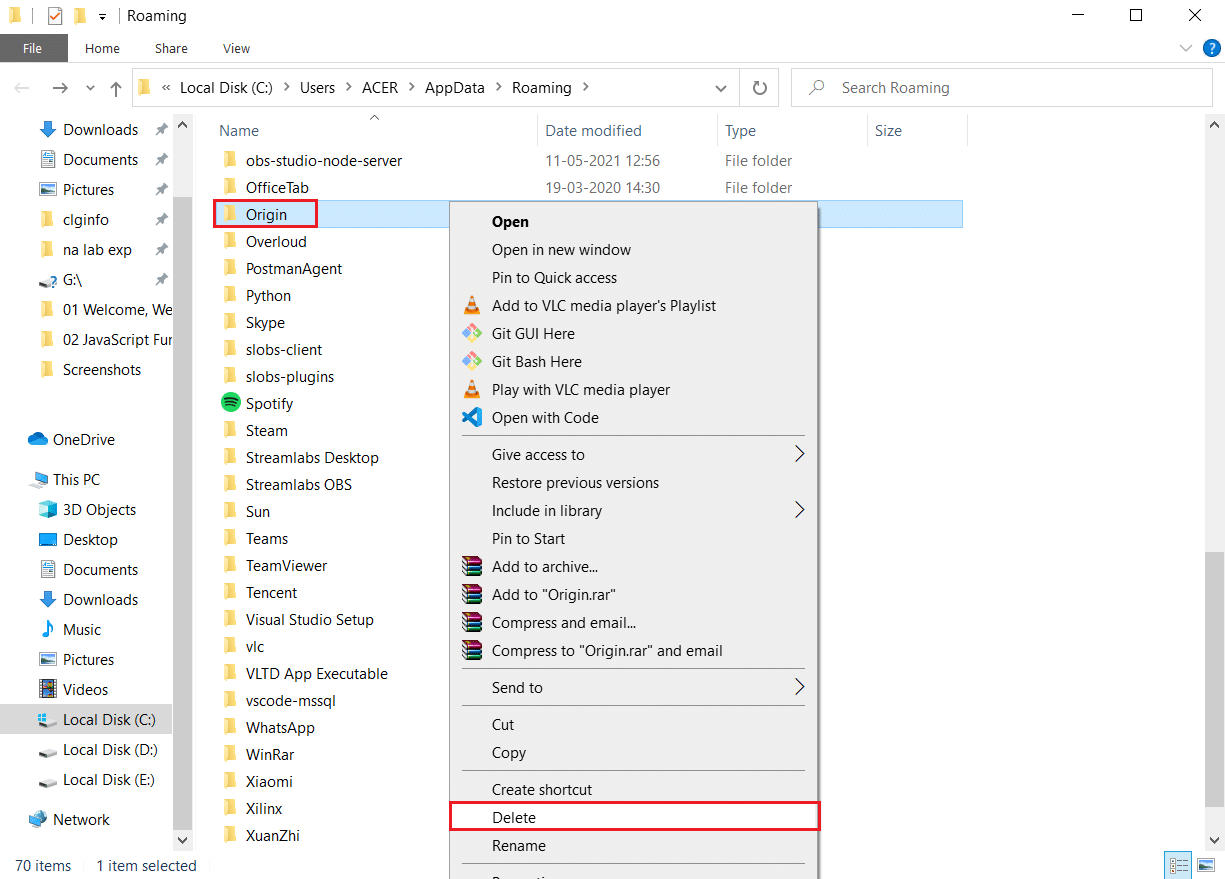
3. Premi il tasto Windows , digita %programdata% e fai clic su Apri per andare alla cartella ProgramData.
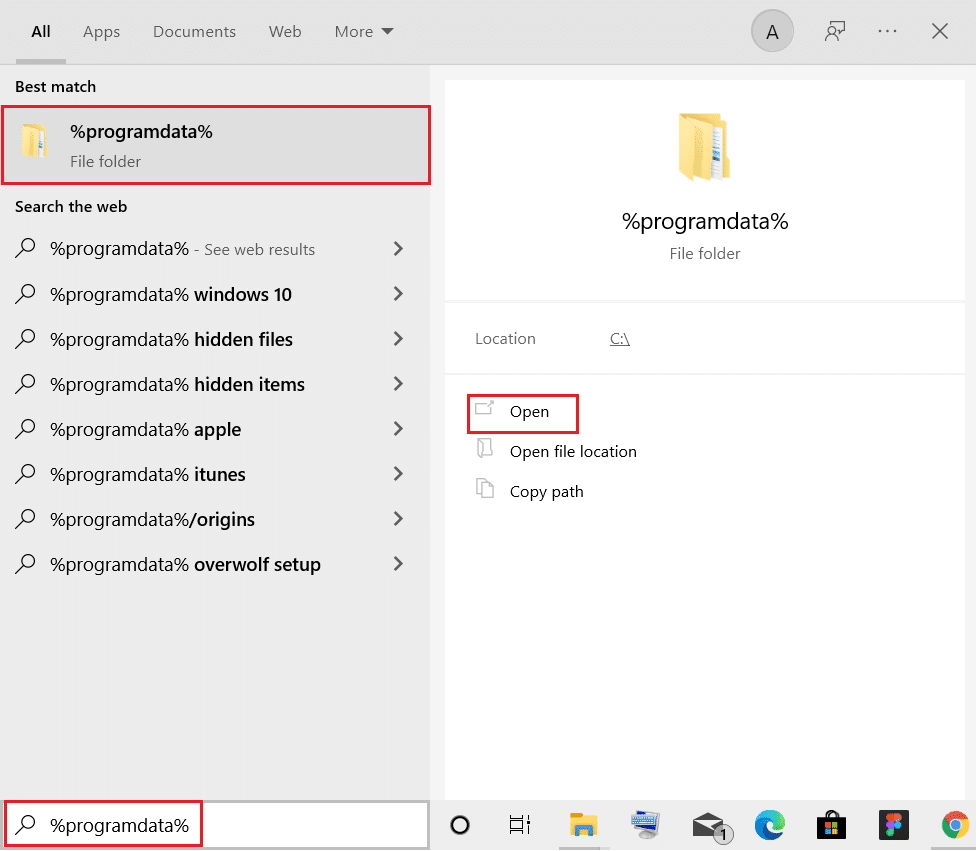
4. Ora individua la cartella Origin ed elimina tutti i file tranne la cartella LocalContent poiché contiene tutti i dati di gioco.
5. Infine, riavvia il PC e controlla se il problema è stato risolto.
Ora controlla se hai risolto il problema.
Leggi anche: Come verificare l'integrità dei file di gioco su Steam
Metodo 3: rimuovere i processi in background
Potrebbero esserci molte applicazioni eseguite in background. Ciò aumenterà l'utilizzo della CPU e lo spazio di memoria, influendo così sulle prestazioni del sistema e potrebbe causare il suddetto errore Origin. Segui i passaggi indicati di seguito per chiudere le attività in background.
1. Avvia Task Manager , premi contemporaneamente i tasti Ctrl + Maiusc + Esc .
2. Individuare e selezionare i processi in background indesiderati che utilizzano memoria elevata.
3. Quindi, fare clic su Termina attività , come mostrato in evidenza.
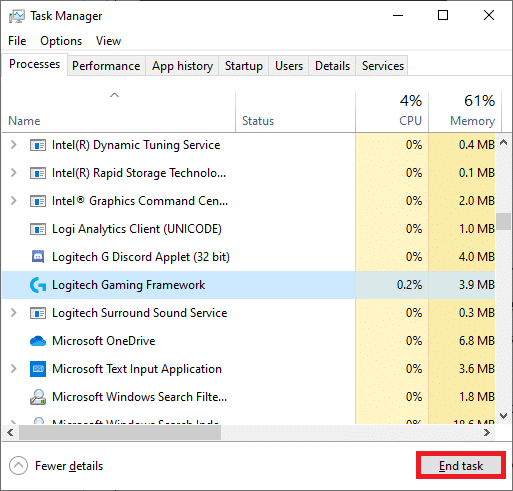
4. Ora seleziona il processo di origine e fai clic su Termina attività .
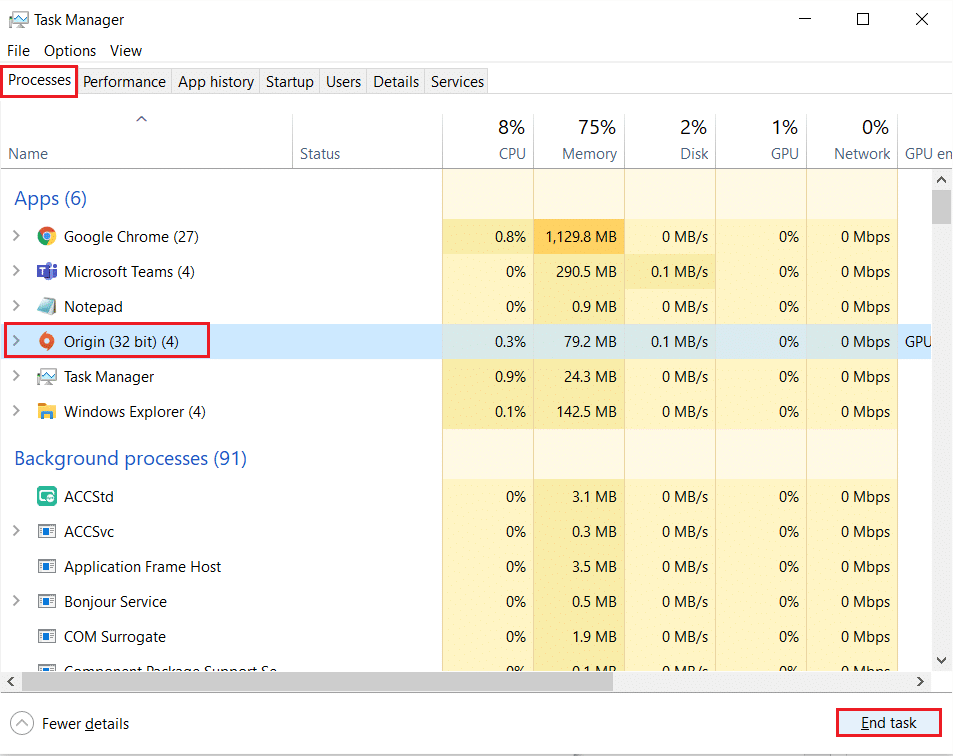
5. Infine, avvia Origin come amministratore .
Metodo 4: aggiornamento o ripristino del driver grafico
Di seguito sono riportati i passaggi per aggiornare o ripristinare il driver grafico rispettivamente per correggere il codice di errore 327683:0 di Origin.
Opzione 1: aggiorna il driver della scheda grafica
Se i driver attuali nel tuo sistema sono incompatibili/obsoleti con i file di gioco, dovrai affrontare il codice di errore Origin 327683:0. Pertanto, si consiglia di aggiornare il dispositivo e i driver per evitare il suddetto problema.
1. Premi il tasto Windows , digita Gestione dispositivi e fai clic su Apri .
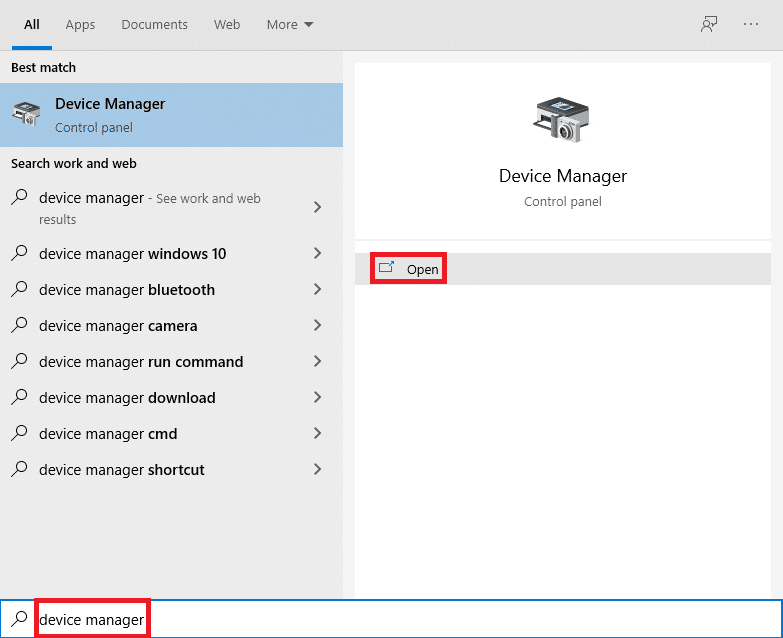
2. Fare clic sulla freccia accanto a Schede video per espanderla.
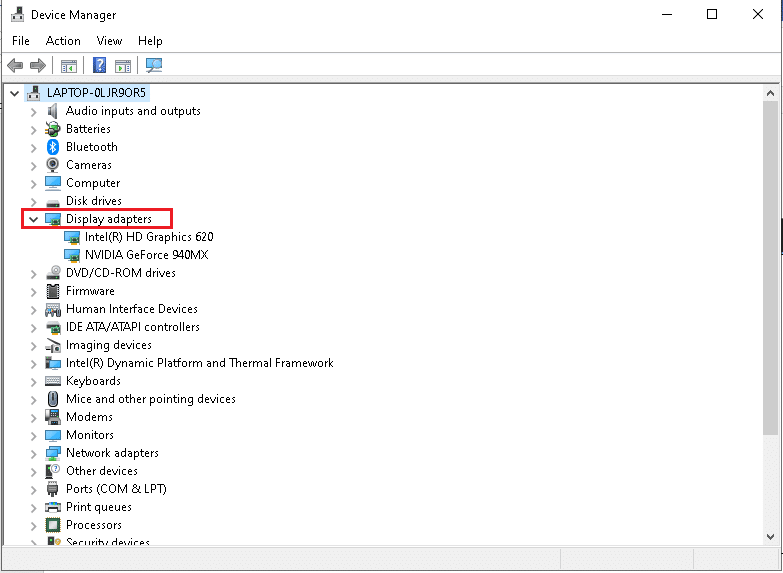
3. Fare clic con il pulsante destro del mouse sul driver grafico (ad es. NVIDIA GeForce driver ) e selezionare Aggiorna driver , come mostrato.
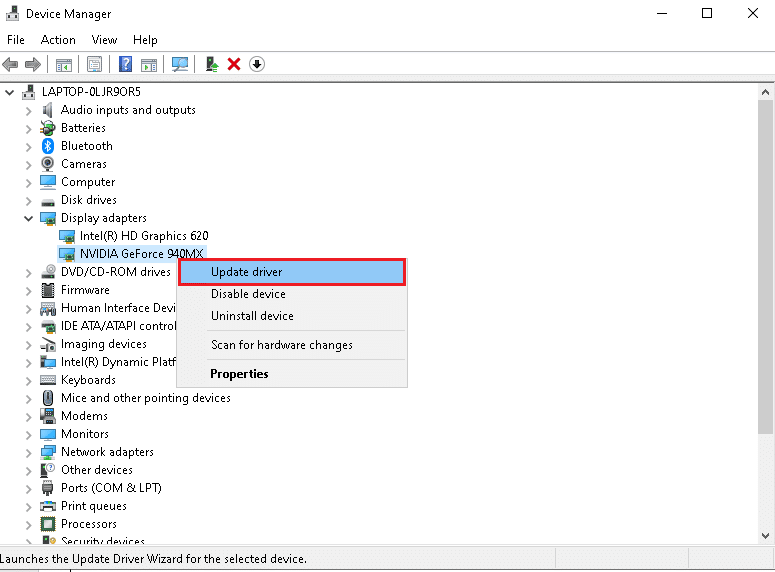
4. Ora, fai clic su Cerca automaticamente i driver per trovare e installare i driver automaticamente.
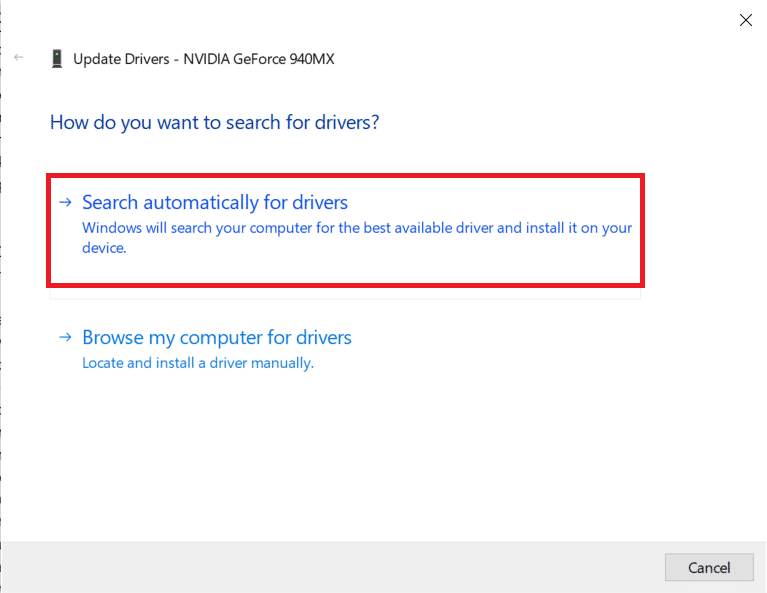
5A. Attendi che i driver vengano aggiornati all'ultima versione. Quindi, riavvia il PC .
5B. Se sono già in una fase di aggiornamento, viene visualizzata la seguente schermata con il messaggio: I migliori driver per il tuo dispositivo sono già installati .
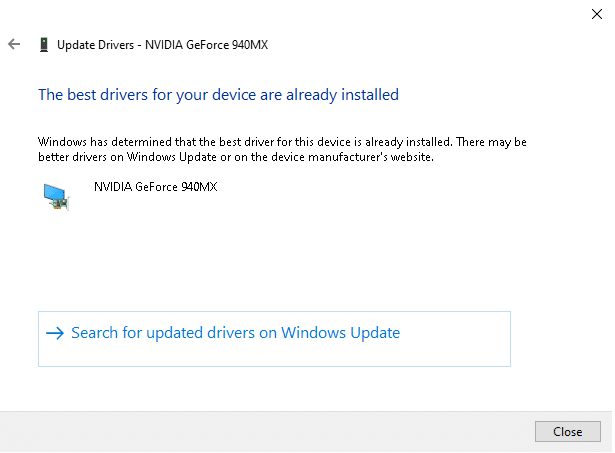
6. Fare clic sul pulsante Chiudi per uscire dalla finestra.
Opzione 2: ripristina gli aggiornamenti dei driver
Se il tuo sistema funzionava correttamente e ha iniziato a non funzionare correttamente dopo un aggiornamento, potrebbe essere utile ripristinare i driver. Il rollback del driver eliminerà il driver corrente installato nel sistema e lo sostituirà con la sua versione precedente. Questo processo dovrebbe eliminare eventuali bug nei driver e potenzialmente risolvere il suddetto problema.
1. Passare a Gestione dispositivi > Schede video come mostrato nel metodo sopra.
2. Fare clic con il pulsante destro del mouse sul driver dello schermo (ad es. NVIDIA GeForce driver ) e selezionare Properties , come illustrato di seguito.
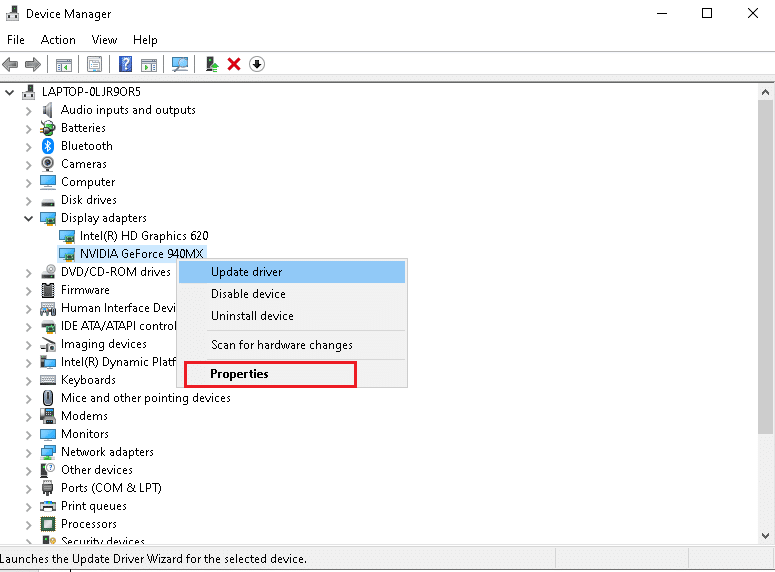
3. Passare alla scheda Driver e fare clic su Ripristina driver , come mostrato.
Nota : se l'opzione per ripristinare il driver è disattivata, significa che il tuo PC Windows non ha i file del driver preinstallati o che tit non è mai stato aggiornato. In questo caso, prova i metodi alternativi discussi in questo articolo.
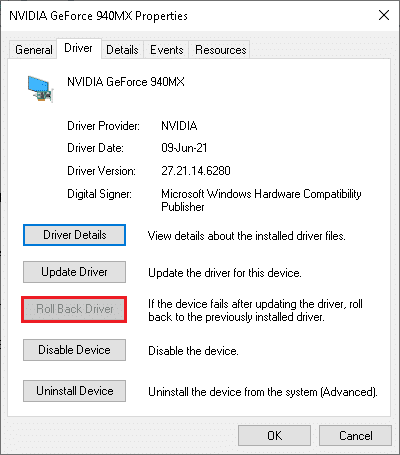

4. Fornisci un motivo per cui stai tornando indietro? nella finestra di ripristino del pacchetto driver . Quindi, fai clic sul pulsante Sì , mostrato evidenziato.
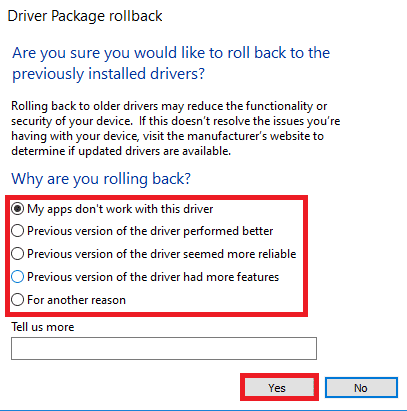
5. Ora riavvia il sistema per rendere effettivo il rollback.
Leggi anche: Come cambiare il nome dell'evocatore di League Of Legends
Metodo 5: disinstalla le app in modalità provvisoria
Se non si verificano errori in modalità provvisoria, ciò implica che un'applicazione di terze parti o un software antivirus stia causando conflitti con l'app. Per determinare se questa è la causa dell'errore, è necessario avviare Origin in modalità provvisoria con rete. Segui la nostra guida per avviare in modalità provvisoria in Windows 10.
Quindi, esegui Origin come amministratore come indicato nel Metodo 1 . Se non riscontri alcun errore in modalità provvisoria, potrebbero esserci delle app indesiderate che creano questo codice di errore 327683:0, quindi segui i passaggi elencati di seguito per disinstallare le app in conflitto.
1. Premi il tasto Windows , digita app e funzionalità e fai clic su Apri .

2. Fai clic sull'app in conflitto (ad es. Battle.net ) e seleziona l'opzione Disinstalla , come illustrato di seguito.
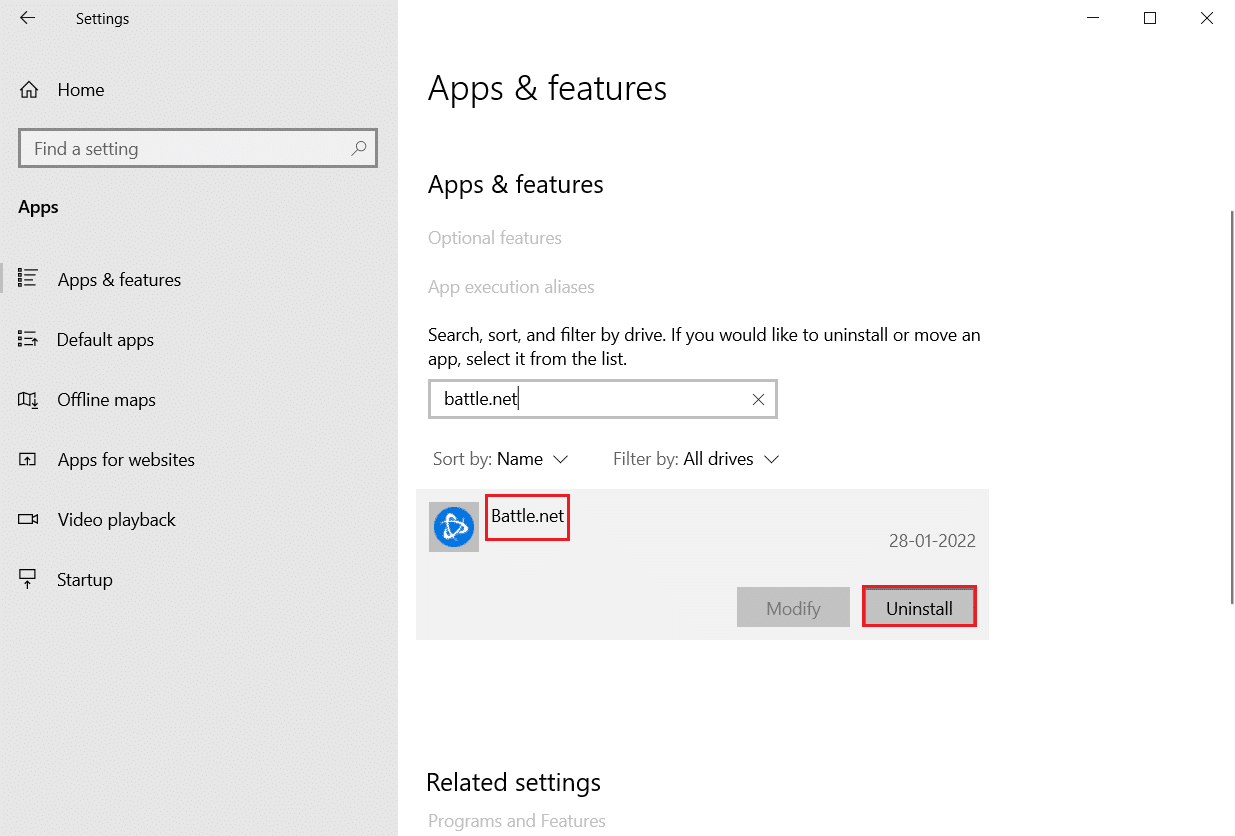
3. Fare nuovamente clic su Disinstalla per confermare e seguire le istruzioni sullo schermo per completare il processo di disinstallazione.
4. Infine, riavvia il PC e controlla se il codice di errore persiste o meno. In tal caso, provare la soluzione successiva.
Metodo 6: disabilitare l'interferenza antivirus di terze parti (se applicabile)
In alcuni casi, l'apertura di un software antivirus di terze parti impedisce anche l'apertura di dispositivi attendibili, motivo per cui potrebbe essere dovuto a questo problema. Puoi disabilitare temporaneamente il tuo antivirus per correggere questo errore. Ma ricorda sempre, un sistema senza una suite di protezione antivirus è più soggetto a numerosi attacchi di malware.
Nota 1: non è consigliabile disinstallare alcun programma antivirus dal PC, poiché protegge il sistema da virus e minacce.
Nota 2: abbiamo mostrato i passaggi per Norton Security Antivirus come esempio.
1. Fare clic con il pulsante destro del mouse sull'icona del programma antivirus nella barra delle applicazioni e selezionare Disattiva Auto-Protect .
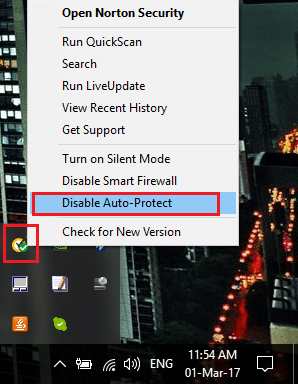
2. Successivamente, seleziona il menu a discesa della durata per la quale l'antivirus rimarrà disabilitato nella pagina di richiesta di sicurezza .
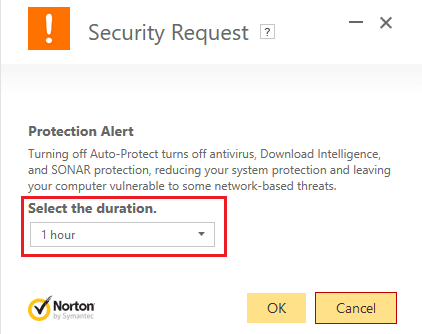
Leggi anche: Risolto il problema con Apex Legends incapace di connettersi ai server EA
Metodo 7: Consenti l'origine in Windows Defender Firewall
Windows Firewall funge da filtro nel sistema. Protegge il tuo sistema da malware e altre minacce. Tuttavia, a causa dell'elevata sicurezza di protezione, Windows Defender Firewall potrebbe negare l'apertura dell'app Origin provocando un errore. Quindi, segui questi passaggi per consentire all'app Origin in Windows Defender Firewall di correggere il codice di errore 327683:0 di Origin.
1. Premi il tasto Windows , digita Pannello di controllo nella barra di ricerca di Windows e fai clic su Apri .
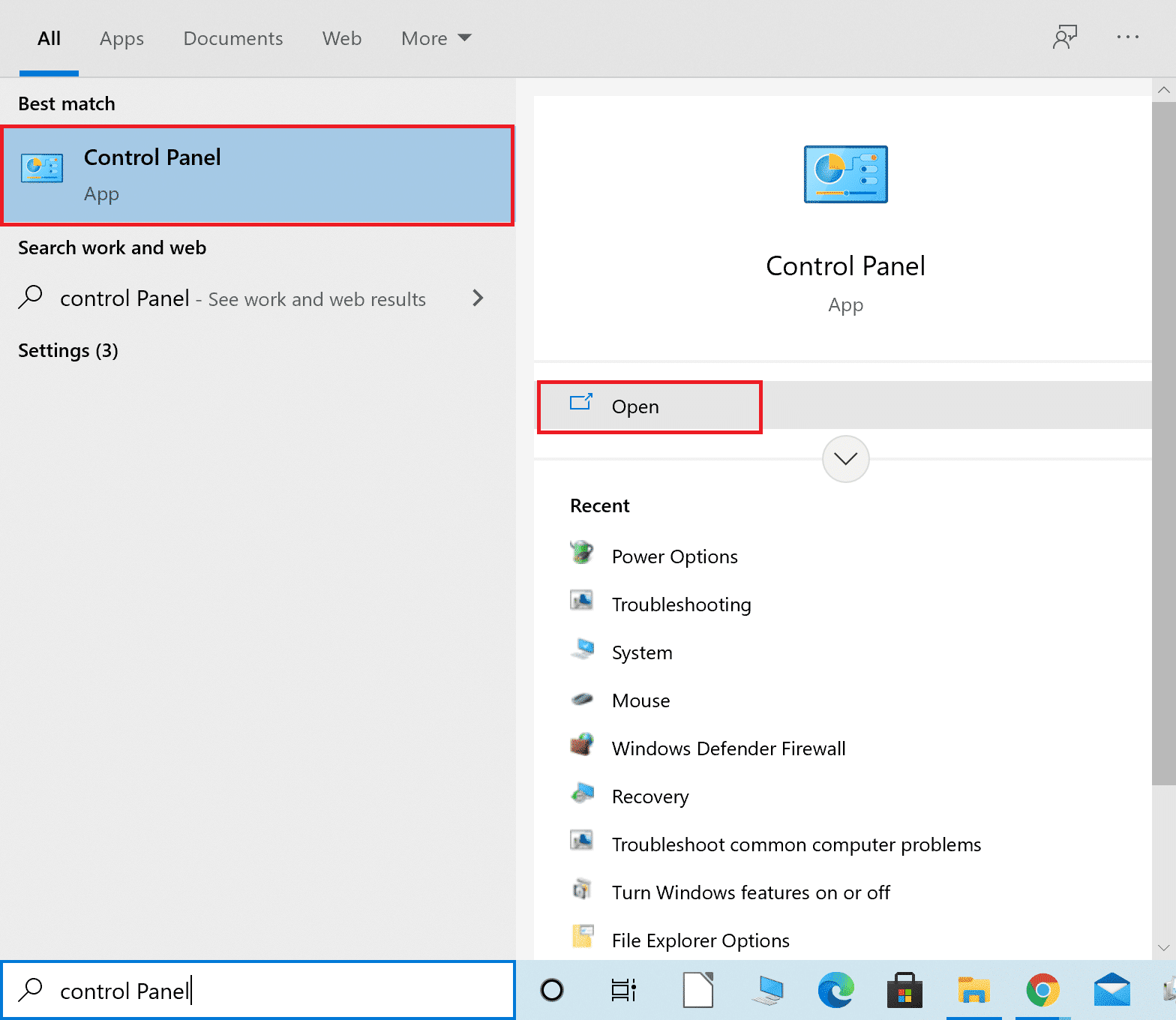
2. Qui, imposta Visualizza per: > Icone grandi e fai clic su Windows Defender Firewall per continuare.
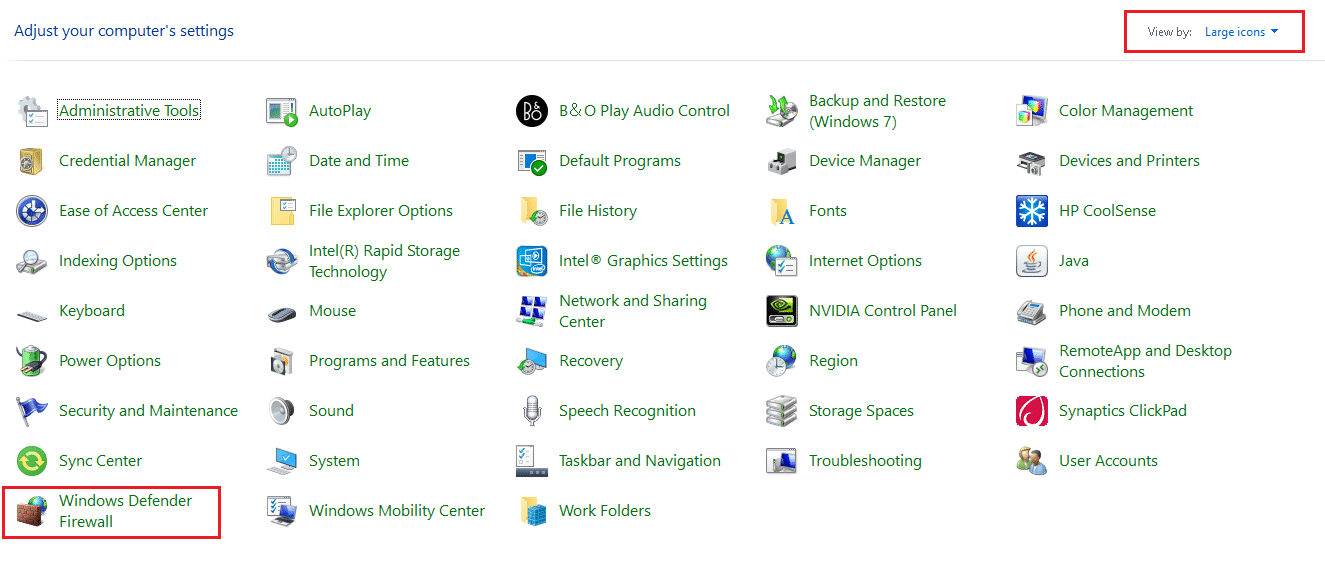
3. Quindi, fai clic su Consenti un'app o una funzionalità tramite Windows Defender Firewall .
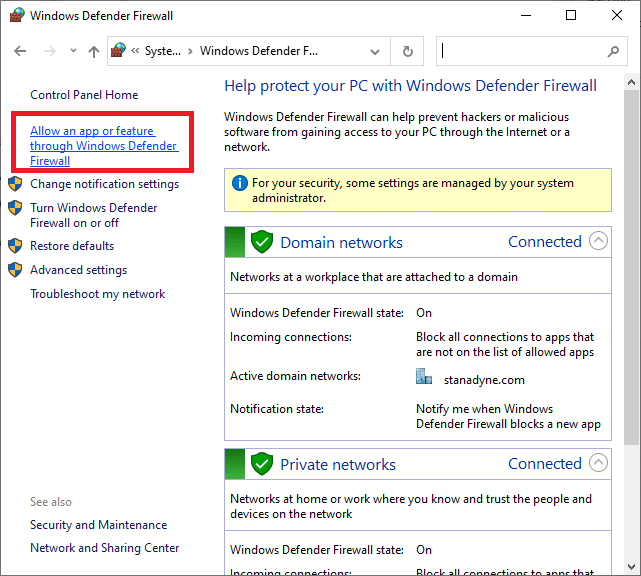
4A. Cerca e consenti Origin tramite il Firewall spuntando le caselle contrassegnate come Privato e Pubblico .
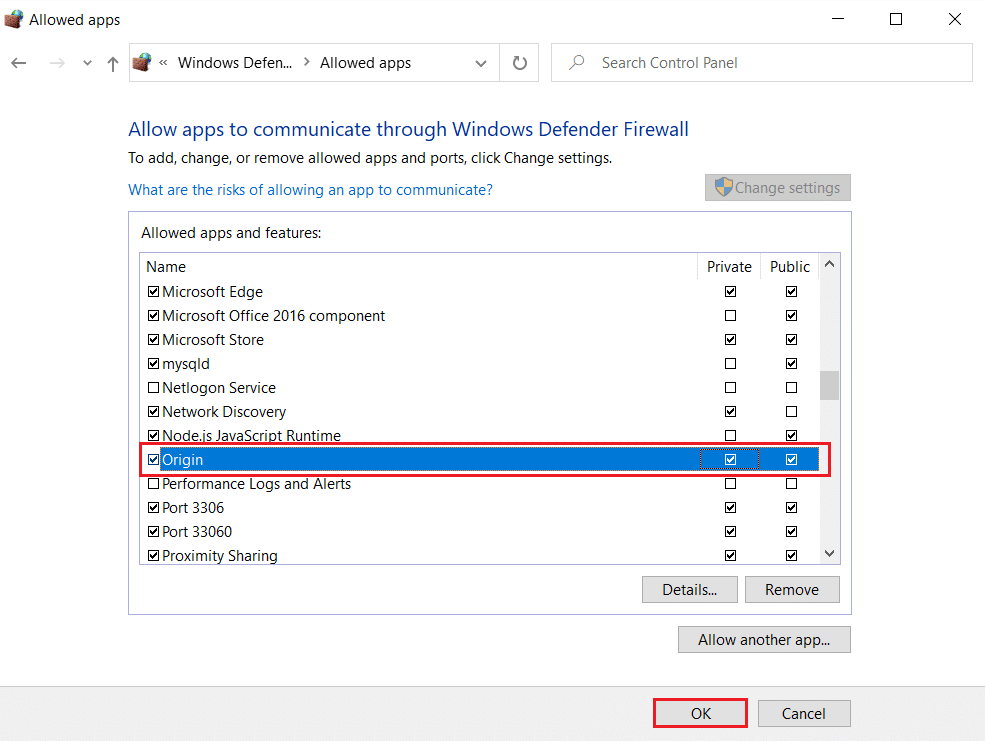
4B. In alternativa, puoi fare clic sul pulsante Modifica impostazioni , quindi Consenti un'altra app... per sfogliare e aggiungere l'app Origin all'elenco. Quindi, seleziona le caselle corrispondenti.
5. Infine, fare clic su OK per salvare le modifiche.
Metodo 8: aggiorna Windows
Dovresti sempre assicurarti che il tuo sistema operativo sia aggiornato. In caso contrario, i file nel sistema non saranno compatibili con i file Origin che portano al codice di errore 327683:0 di Origin. Pertanto, segui i passaggi indicati di seguito per aggiornare il tuo sistema operativo Windows.
1. Premere contemporaneamente i tasti Windows + I per avviare Impostazioni .
2. Fare clic sul riquadro Aggiornamento e sicurezza , come mostrato.
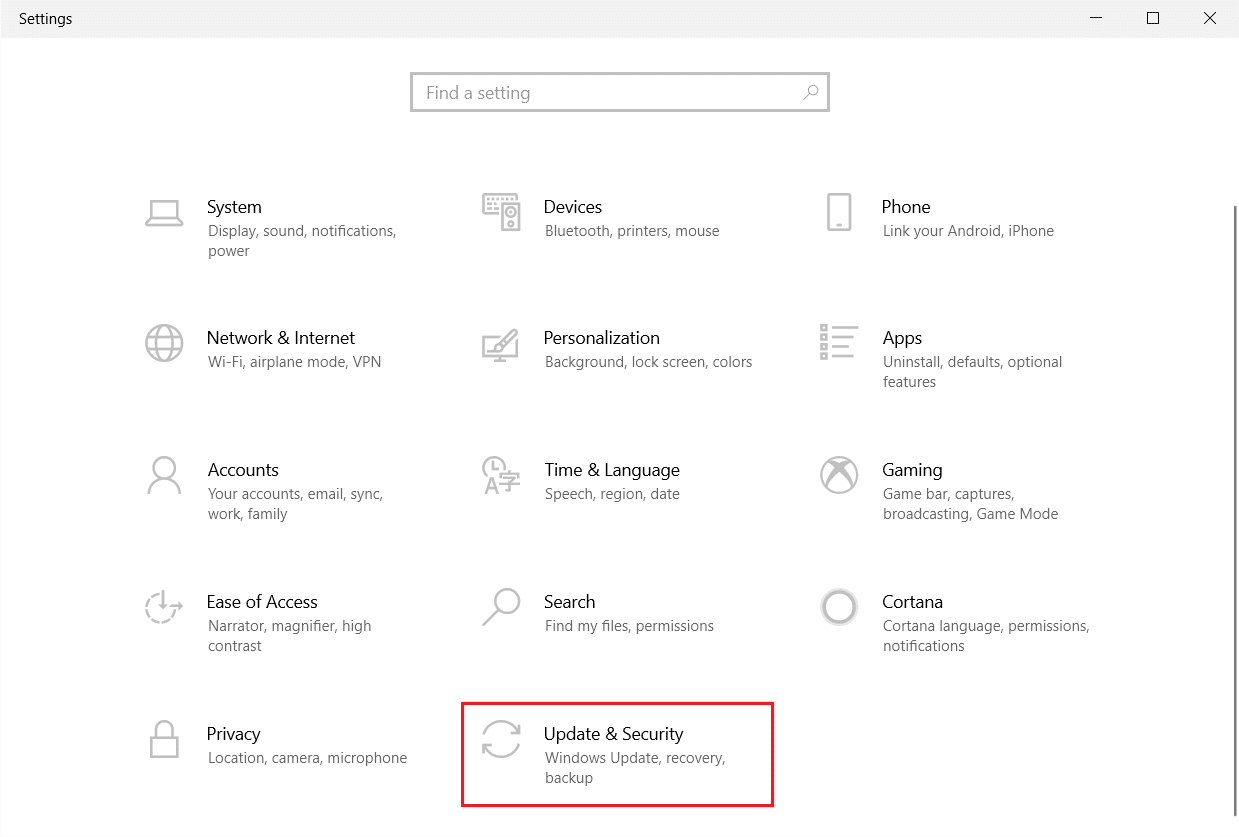
3. Nella scheda Windows Update , fare clic sul pulsante Verifica aggiornamenti .
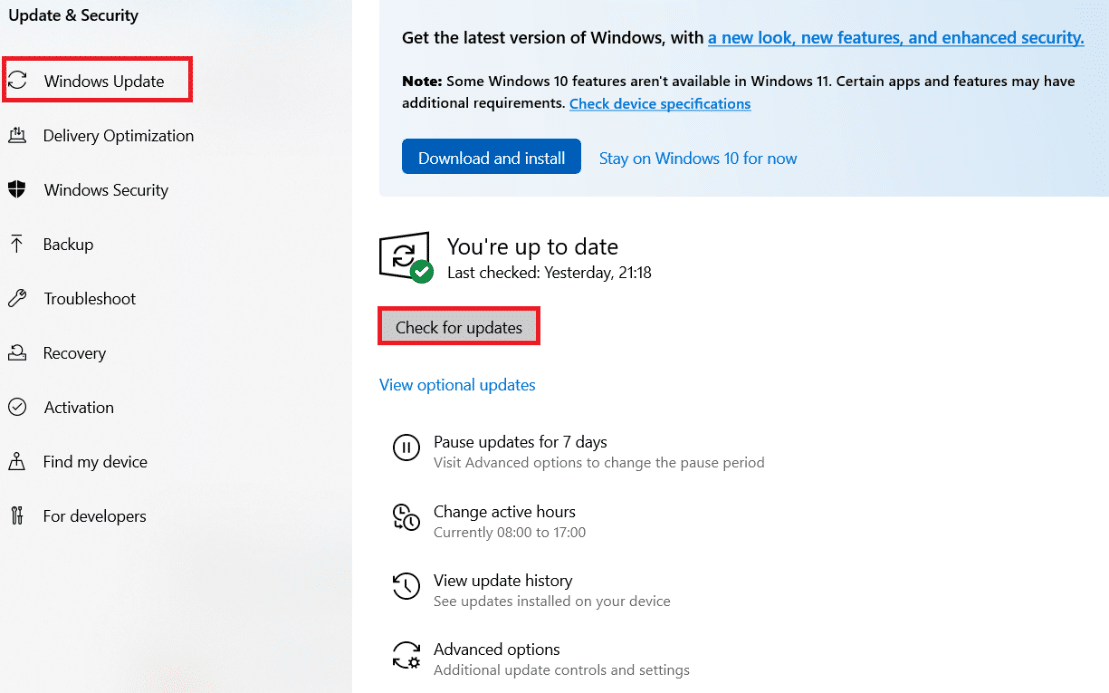
4A. Se è disponibile un nuovo aggiornamento, fai clic su Installa ora e segui le istruzioni per l'aggiornamento.
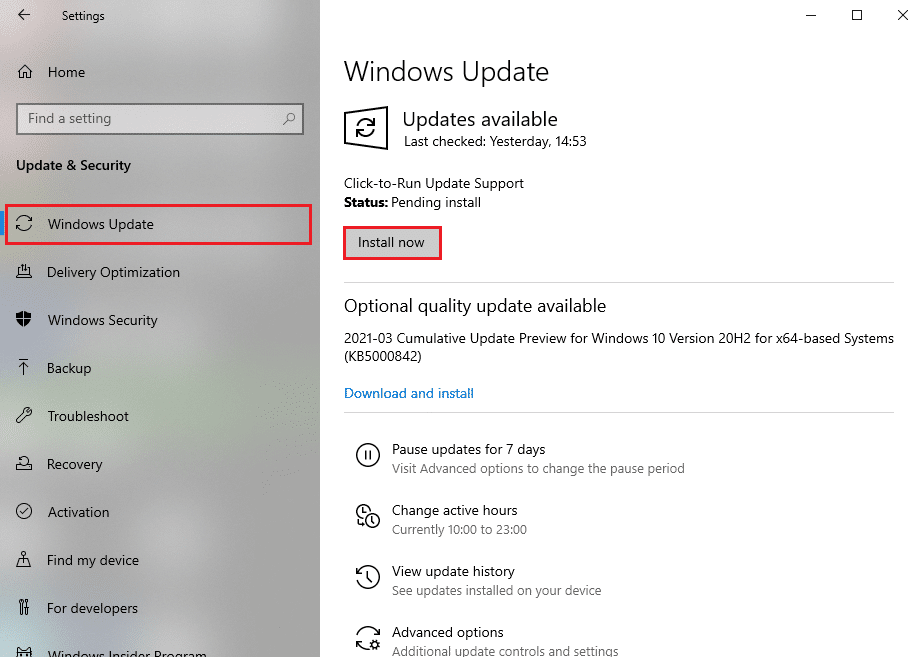
4B. Altrimenti, se Windows è aggiornato, mostrerà il messaggio Sei aggiornato .
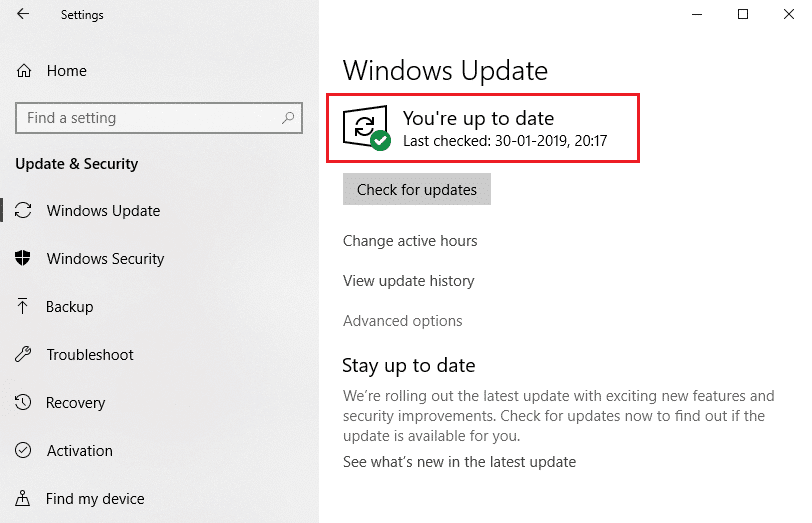
Metodo 9: reinstallare Origin
Se nessuno dei metodi ti ha aiutato, prova a disinstallare il software e reinstallarlo di nuovo. Eventuali problemi comuni associati a un programma software possono essere risolti quando si reinstalla il programma. Di seguito sono riportati i passaggi per reinstallare Origin per correggere il codice di errore 327683:0
1. Premi il tasto Windows , digita app e funzionalità e fai clic su Apri .

2. Cerca l' origine nel campo Cerca in questo elenco .
3. Quindi, seleziona Origin e fai clic sul pulsante Disinstalla mostrato evidenziato.
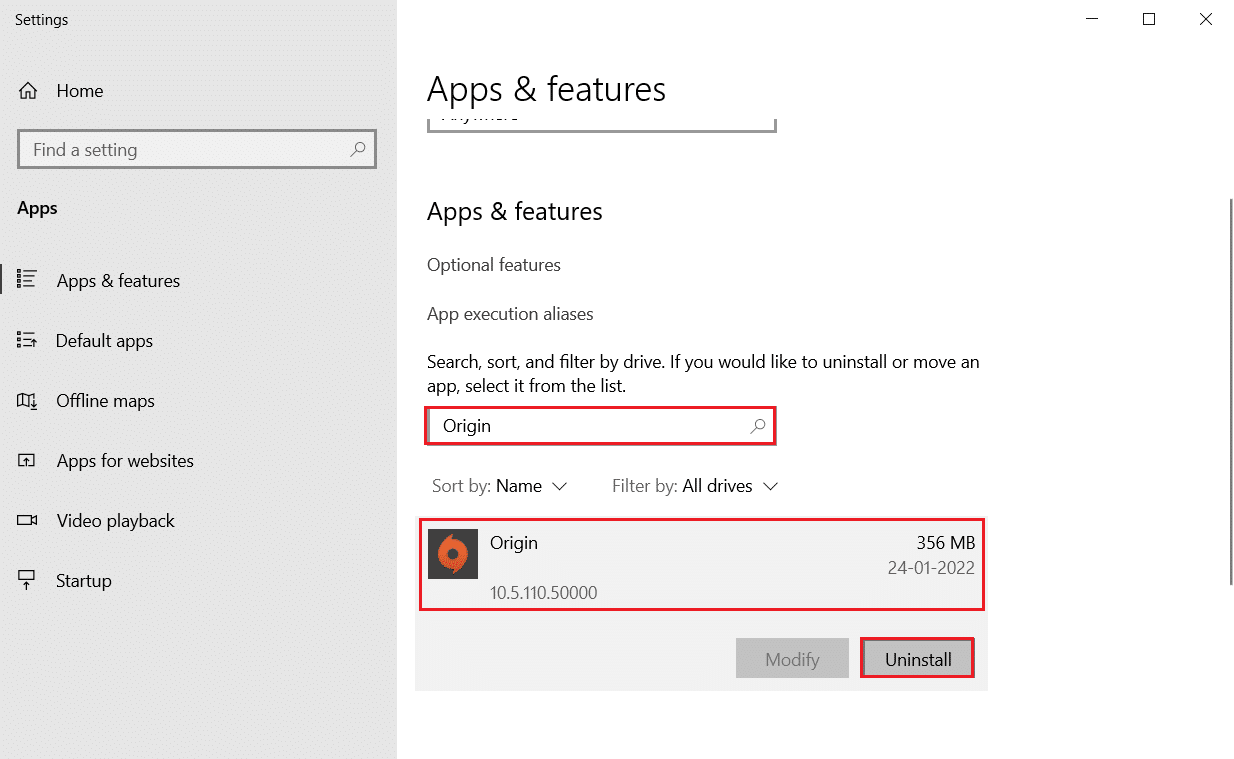
4. Ancora una volta, fare clic su Disinstalla per confermare.
5. Ora, fai clic sul pulsante Disinstalla nella procedura guidata di disinstallazione di Origin .
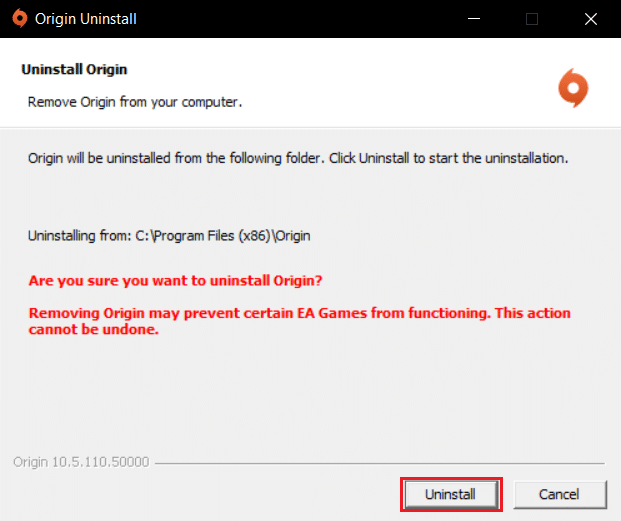
6. Attendi il completamento del processo di disinstallazione di Origin .
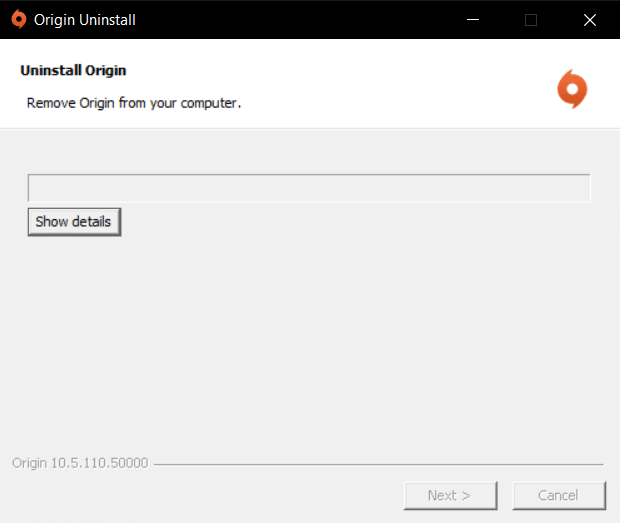
7. Infine, fare clic su Fine per completare il processo di disinstallazione e quindi riavviare il sistema.
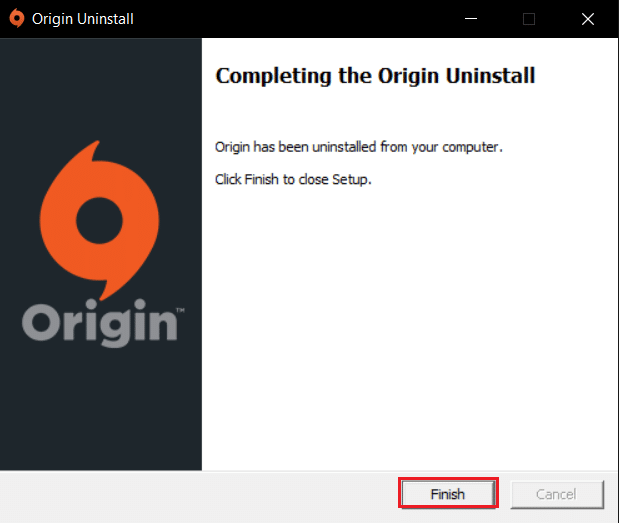
8. Scarica Origin dal suo sito Web ufficiale facendo clic sul pulsante Download per Windows , come mostrato.
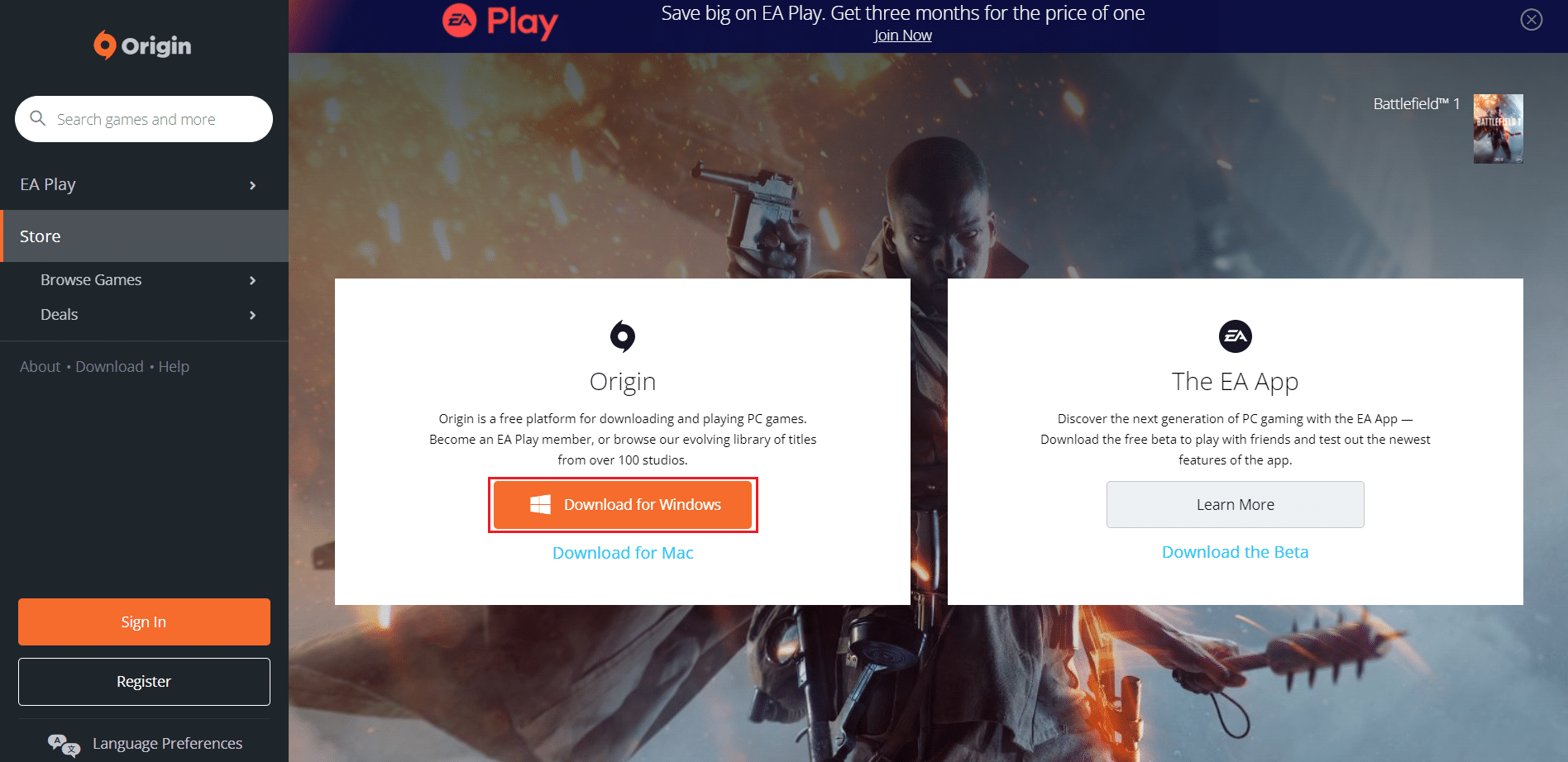
9. Attendere il completamento del download ed eseguire il file scaricato facendo doppio clic su di esso.
10. Qui, fai clic su Installa Origin come illustrato.
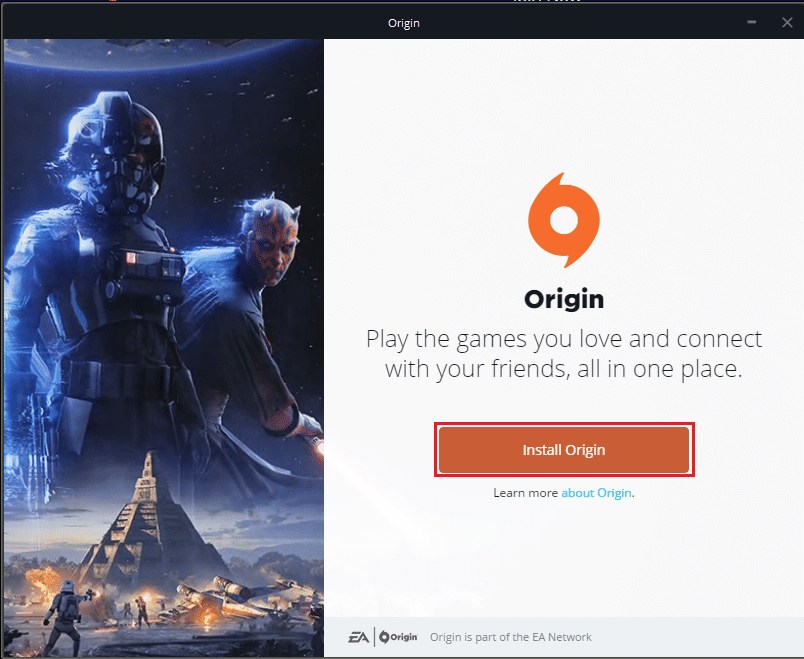
11. Seleziona il percorso di installazione... e modifica le altre opzioni in base alle tue esigenze.
12. Quindi, controlla il Contratto di licenza con l'utente finale per accettarlo e fai clic su Continua come illustrato di seguito.
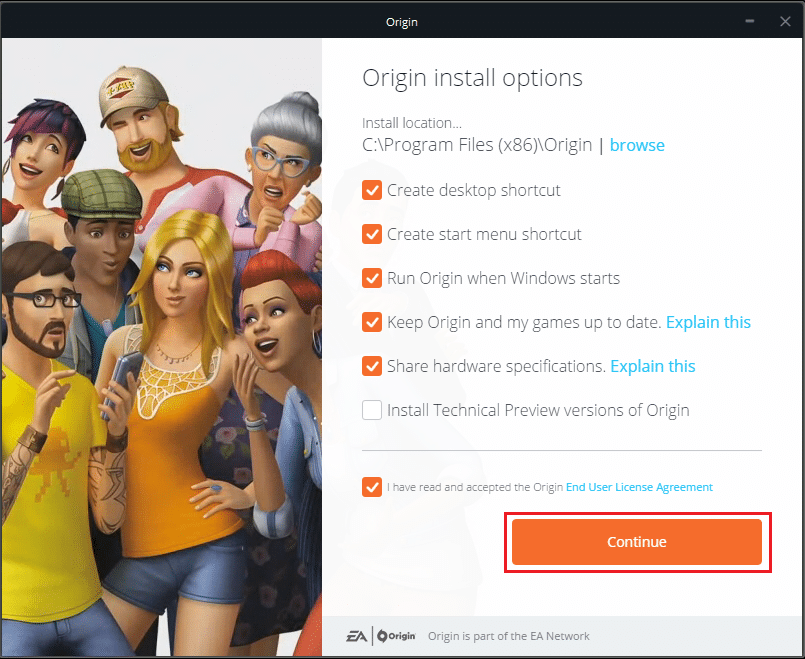
13. L' ultima versione di Origin verrà installata come mostrato.
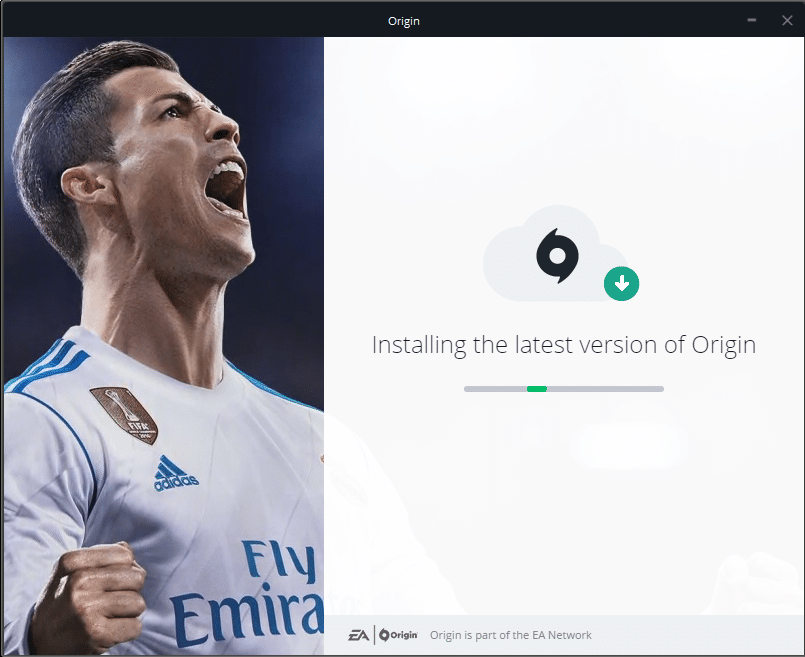
14. Infine, puoi accedere al tuo account EA e iniziare a giocare.
Consigliato:
- Come risolvere il crash di Overwatch
- Come risolvere Origin non si apre su Windows 10
- Come correggere l'errore di origine 9:0 in Windows 10
- Come disabilitare la password di riattivazione in Windows 11
Ci auguriamo che questa guida sia stata utile e che tu possa correggere l'errore Origin 327683: 0 nel tuo sistema. Facci sapere quale metodo ha funzionato meglio per te. Inoltre, lascia le tue domande/suggerimenti nella sezione commenti qui sotto.
