Come risolvere l'errore Netflix UI3010
Pubblicato: 2022-03-07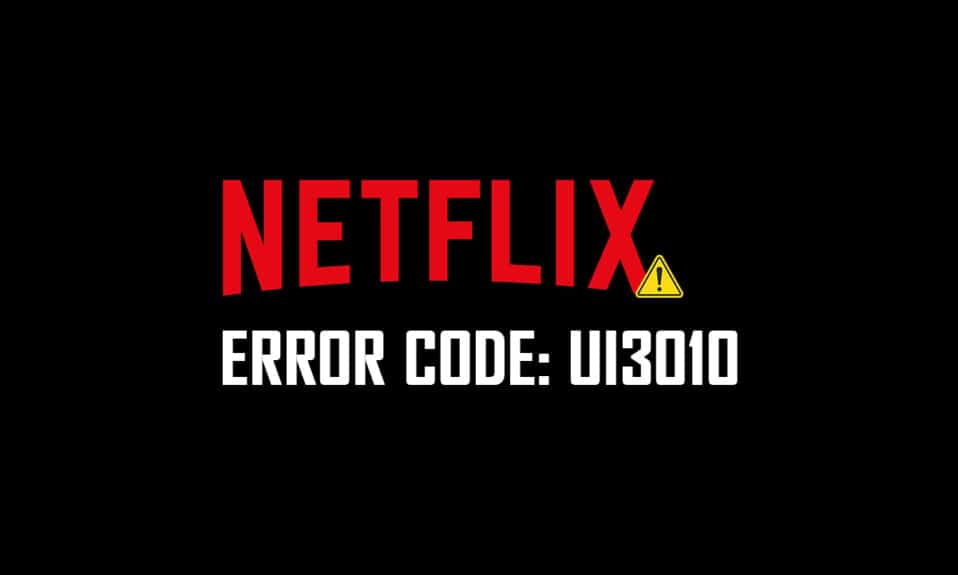
Se sei in quarantena a casa tua o non puoi lasciare la tua casa, sicuramente Netflix sarà la scelta giusta per passare il tempo. Netflix è noto per il suo servizio di streaming illimitato di film, serie TV e programmi di alta qualità per i suoi abbonati. È possibile accedervi da più dispositivi con fantastici cataloghi e sottotitoli. Tuttavia, non puoi accedere al tuo account Netflix quando ricevi il codice di errore Netflix UI3012 o UI3010. Questo codice di errore UI3010 si verifica a causa di restrizioni di rete e conflitti del browser. Tuttavia, ci sono così tanti metodi di risoluzione dei problemi che ti aiuteranno a correggere l'errore. Questo è un problema molto comune riscontrato dagli utenti in diversi browser su Windows 10. Quindi, cosa stai aspettando? Continua a leggere l'articolo perché siamo qui per aiutarti a uscire dalla lotta.
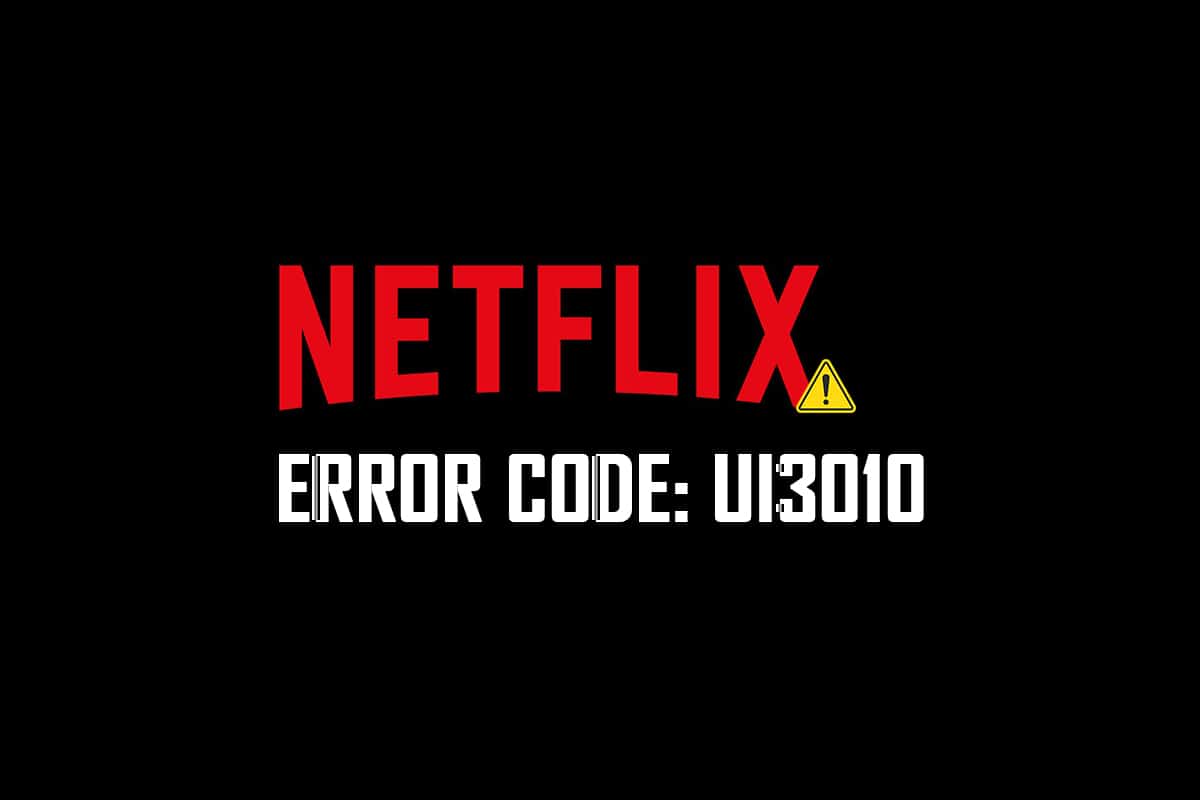
Contenuti
- Come risolvere l'errore Netflix UI3010
- Metodo 1: risoluzione dei problemi di base
- Metodo 2: riaccedi a Netflix
- Metodo 3: riavvia il router
- Metodo 4: disabilita VPN
- Metodo 5: disabilitare il proxy
- Metodo 6: rimuovi i cookie Netflix
- Metodo 7: svuota la cache del browser
- Metodo 8: disabilitare le estensioni del browser (se applicabile)
- Metodo 9: disattivare la funzione Non traccia nei browser
- Metodo 10: reinstallare il browser
- Metodo 11: ripristinare la rete
Come risolvere l'errore Netflix UI3010
Ecco alcuni motivi che causano il codice di errore Netflix UI3010. Analizzali a fondo in modo da poter seguire metodi di risoluzione dei problemi appropriati.
- Problemi nella rete Wi-Fi.
- Conflitti tra router.
- Restrizioni di rete.
- Driver incompatibili/obsoleti.
- Cache danneggiata nel tuo browser.
- Interferenza di rete VPN o proxy.
- Cookie e cache corrotti in Netflix.
In questa sezione, abbiamo compilato un elenco di metodi che ti aiuteranno a correggere il codice di errore Netflix UI3010. I metodi sono organizzati in modo tale da poter ottenere risultati più facili e veloci. Seguili nello stesso ordine per risolvere rapidamente il problema.
Metodo 1: risoluzione dei problemi di base
Prima di seguire i metodi avanzati, ecco alcuni passaggi di base per la risoluzione dei problemi che ti aiuteranno a correggere il codice di errore con semplici hack.
1. Assicurati di avere la velocità Internet super veloce per goderti i servizi video 4K. Esegui un test di velocità. Se rilevi che la tua rete è molto lenta, contatta il tuo provider di servizi Internet.
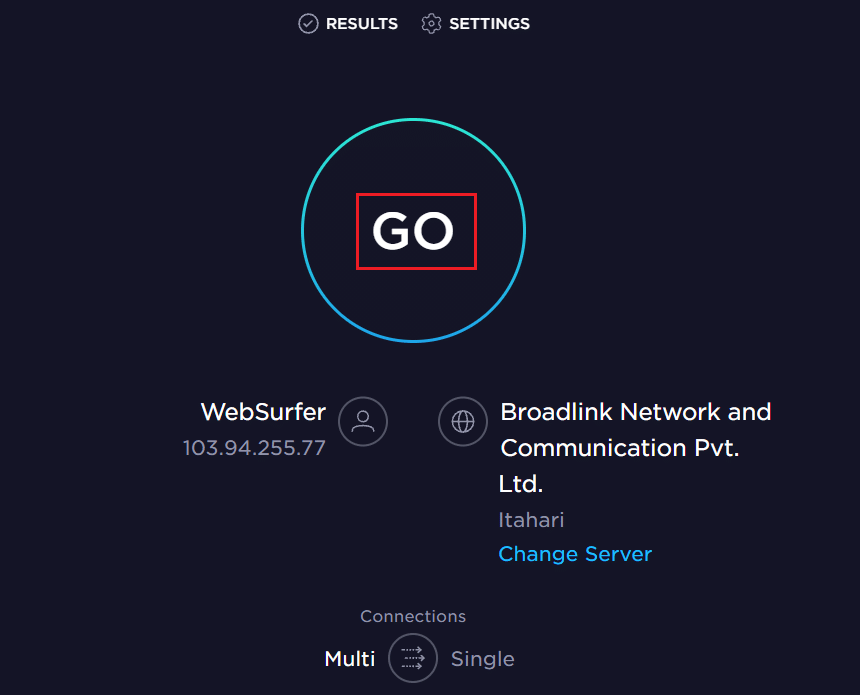
2. Migliora la potenza del Wi-Fi posizionando il dispositivo il più vicino possibile al router.
3. Assicurati che il tuo dispositivo non abbia interferenze elettriche o magnetiche.
4. Collegarsi a una rete diversa utilizzando un hotspot Wi-Fi .
Se non hai ottenuto alcuna correzione per il codice di errore UI3010 seguendo questi passaggi di base per la risoluzione dei problemi, passa al metodo successivo.
Metodo 2: riaccedi a Netflix
Eventuali problemi temporanei nell'accesso a Netflix possono essere risolti effettuando nuovamente l'accesso. Questo risolve la maggior parte dei problemi generali associati alla versione browser di Netflix. Per accedere nuovamente all'applicazione, seguire le istruzioni sotto riportate.
1. Avvia Netflix e nell'angolo in alto a destra dello schermo, fai clic su Esci .
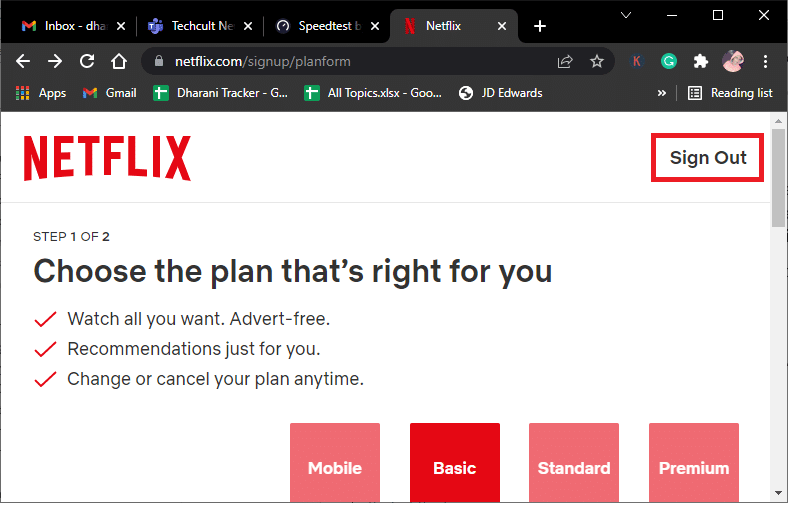
2. Dopo esserti disconnesso dal tuo account Netflix, attendi 30 secondi o riavvia il computer. Fare clic su Accedi .
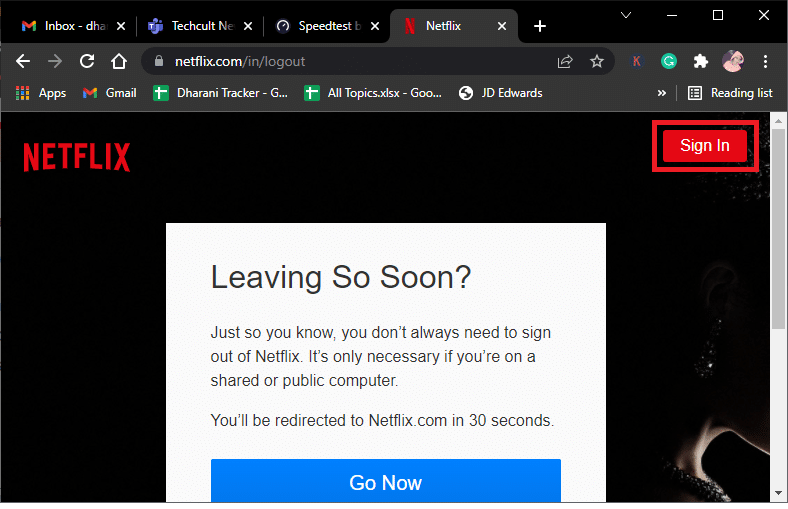
3. Digita le tue credenziali e controlla se riscontri nuovamente il codice di errore UI3010.
Leggi anche: Come modificare la qualità video di Netflix sul tuo computer
Metodo 3: riavvia il router
Il riavvio del router ti aiuterà a risolvere tutti i problemi di Internet associati a Netflix. Questo processo è anche chiamato Power Cycle del router. Segui le istruzioni elencate di seguito per ripristinare le impostazioni di connessione, escludere attacchi di rete dannosi e rimuovere dalla rete altri dispositivi connessi indesiderati.
Nota: se stai utilizzando un dispositivo combinato modem via cavo/router Wi-Fi, segui i passaggi solo per un singolo dispositivo.
1. Trova il pulsante di accensione sul retro del router.
2. Premere una volta il pulsante per spegnerlo.

3. Ora, scollegare il cavo di alimentazione del router e attendere che l'alimentazione sia completamente scaricata dai condensatori.
4. Quindi, ricollegare il cavo di alimentazione e riaccenderlo dopo un minuto.
5. Attendi fino a quando la connessione di rete non viene ristabilita e prova ad accedere di nuovo .
Metodo 4: disabilita VPN
La rete privata virtuale (VPN) può interferire con i server Netflix e la connessione di rete. Prova a disabilitare la rete VPN nel tuo computer Windows 10 seguendo le istruzioni riportate di seguito.
1. Premi il tasto Windows e digita le impostazioni VPN nella barra di ricerca. Fare clic su Apri .
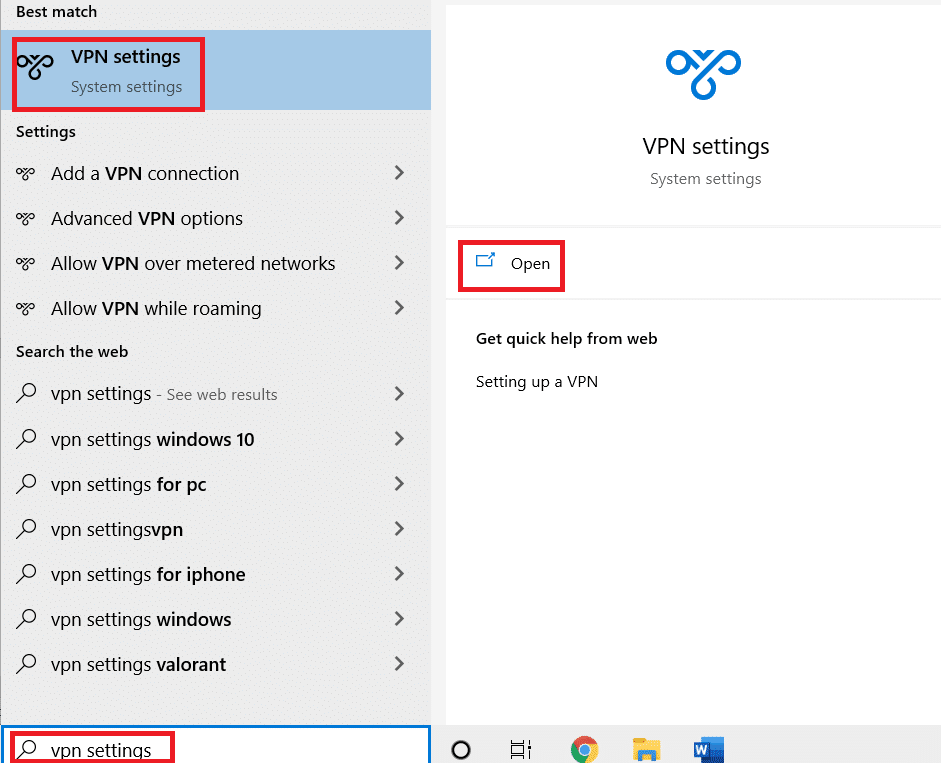
2. Disconnettere il servizio VPN attivo e disattivare le opzioni VPN .
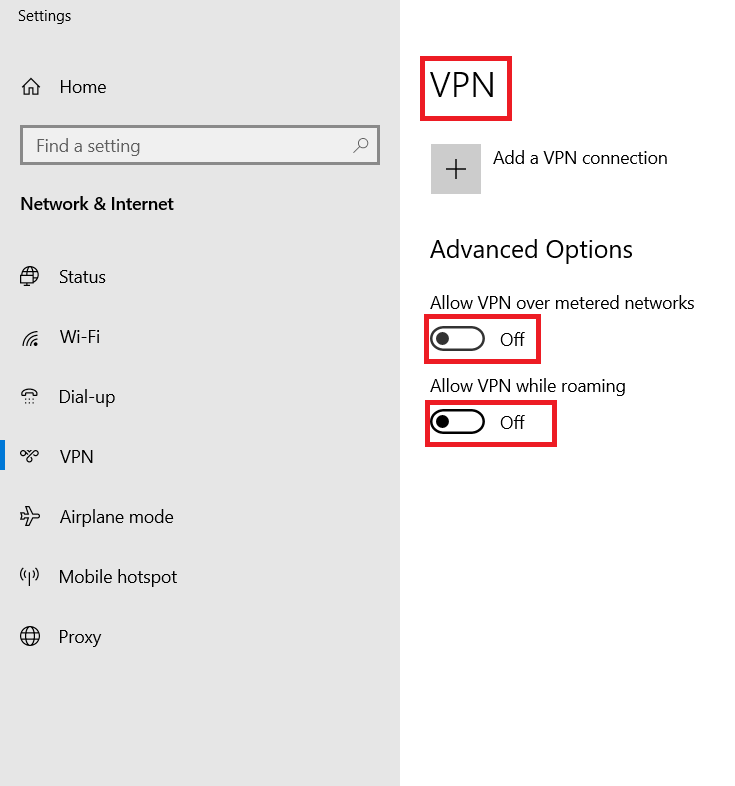
Leggi anche: Come utilizzare Netflix Party per guardare film con gli amici
Metodo 5: disabilitare il proxy
Un server proxy funge da connessione intermedia tra il tuo computer e Internet. Il server proxy richiede i siti Web, i server e altri servizi sulla rete in base ai tuoi input. Tuttavia, ciò potrebbe interferire con l'accesso a Internet ad applicazioni o programmi come Netflix. Quindi prova a disabilitare questo server proxy seguendo le istruzioni di seguito indicate.
1. Esci da Netflix e assicurati di chiudere tutti i processi in background relativi a Netflix da Task Manager.
2. Premi il tasto Windows , digita Proxy e fai clic su Apri .
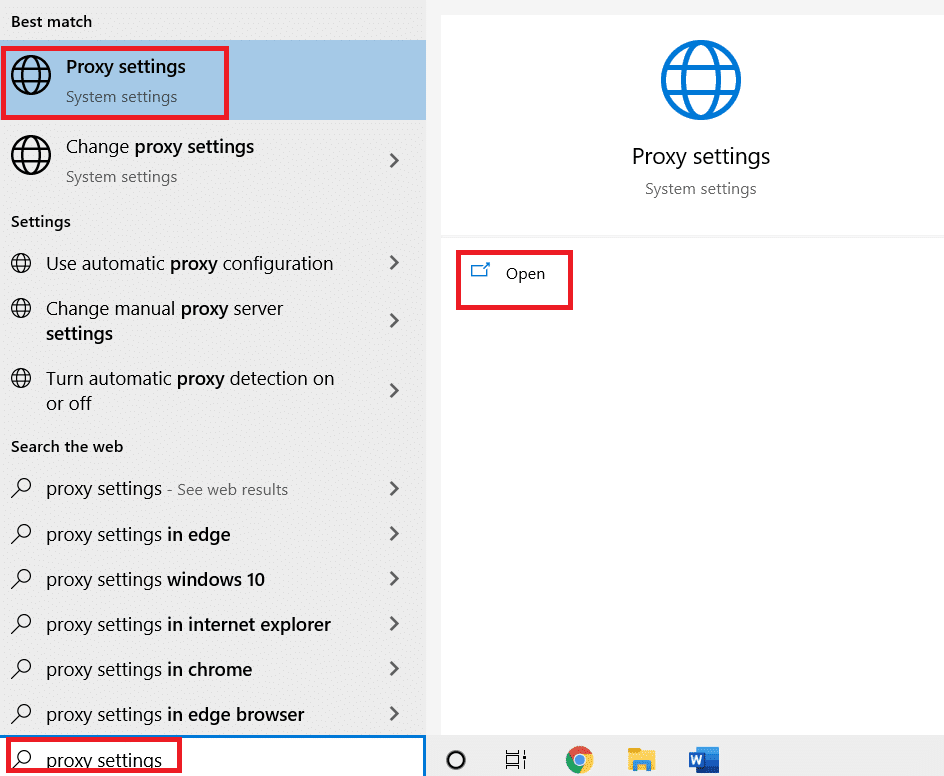
3. Qui, disattiva le seguenti impostazioni.
- Rileva automaticamente le impostazioni
- Usa lo script di installazione
- Usa un server proxy
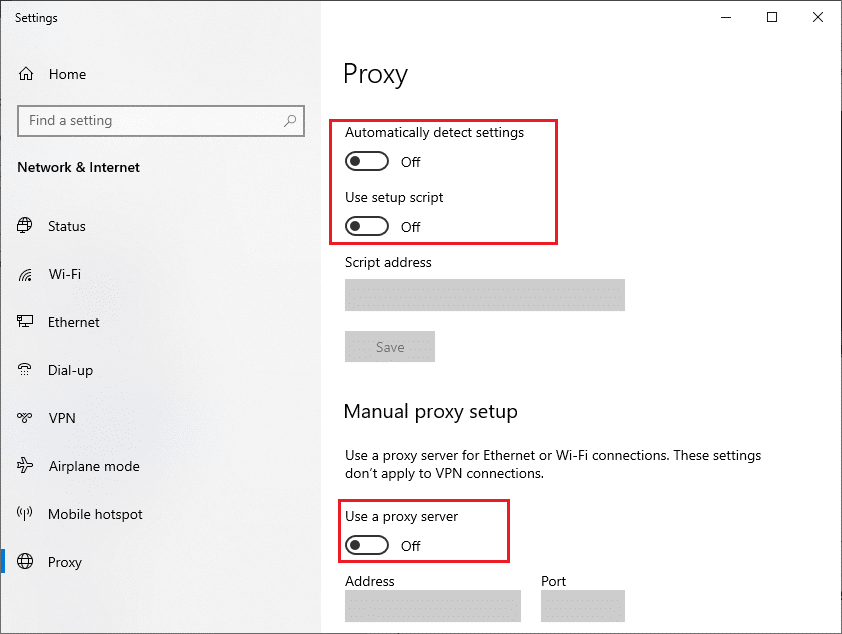
4. Ora, avvia nuovamente Netflix e prova ad accedervi senza errori.
Metodo 6: rimuovi i cookie Netflix
Se la versione del browser di Netflix ha cache o cookie danneggiati, dovrai affrontare l'errore Netflix UI3010. Segui le istruzioni riportate di seguito per rimuovere i cookie Netflix da qualsiasi browser che utilizzi.
1. Vai alla pagina di cancellazione dei cookie di Netflix nel tuo browser web.
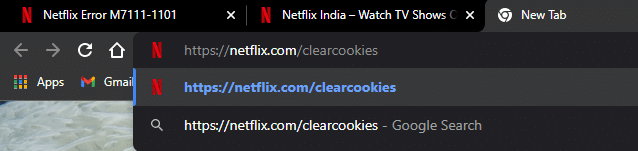
2. Tutti i cookie verranno cancellati dal sito e ora devi accedere nuovamente con le tue credenziali di accesso.

3. Infine, controlla se hai corretto l'errore Netflix UI3010 sul tuo PC.
Leggi anche: Come esportare le password salvate da Google Chrome
Metodo 7: svuota la cache del browser
Per migliorare i tuoi dati di navigazione, i browser memorizzano la memoria cache. Quindi, la prossima volta che visiti di nuovo lo stesso sito Web, devi aspettare molto tempo per le risposte. Ma quando queste cache del browser sono danneggiate, potresti dover affrontare così tanti errori e problemi. In tal caso, svuota la cache del browser seguendo i passaggi come indicato. Poiché Google Chrome, Microsoft Edge e Firefox sono per lo più preferiti dagli utenti, abbiamo compilato i passaggi per tutti loro. Segui i passaggi in base al tuo browser.
Opzione I: su Google Chrome
1. Premi il tasto Windows , digita Chrome e fai clic su Apri .
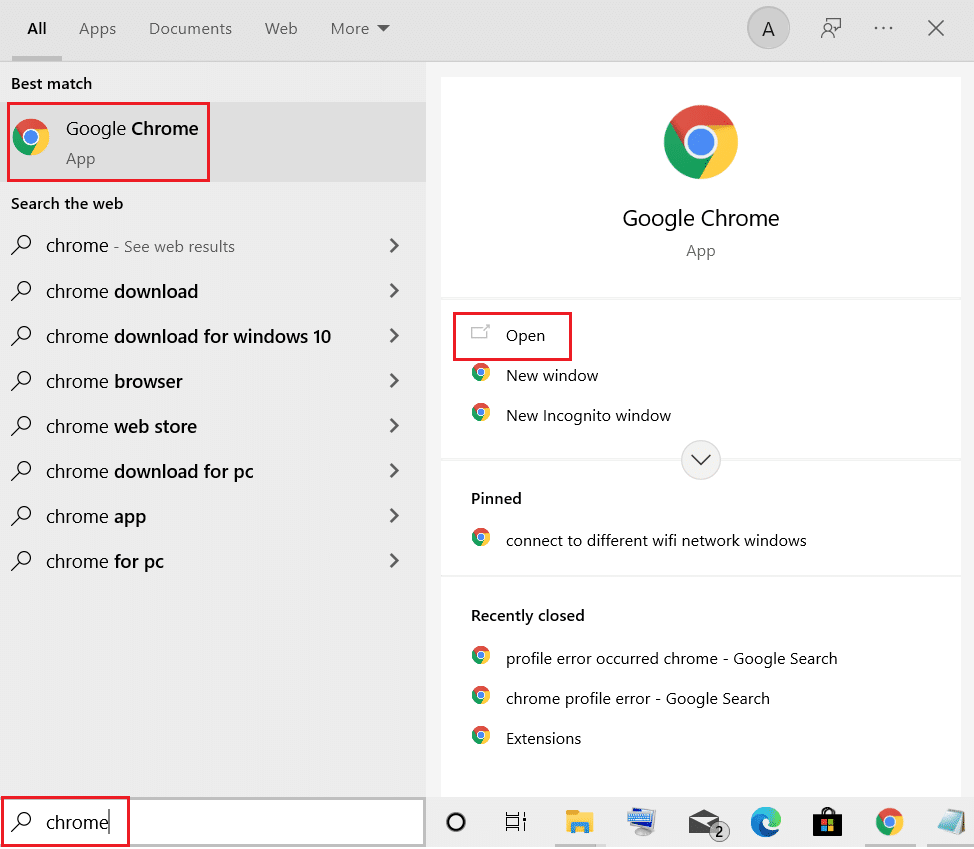
2. Quindi, fare clic sull'icona a tre punti > Altri strumenti > Cancella dati di navigazione... come illustrato di seguito.
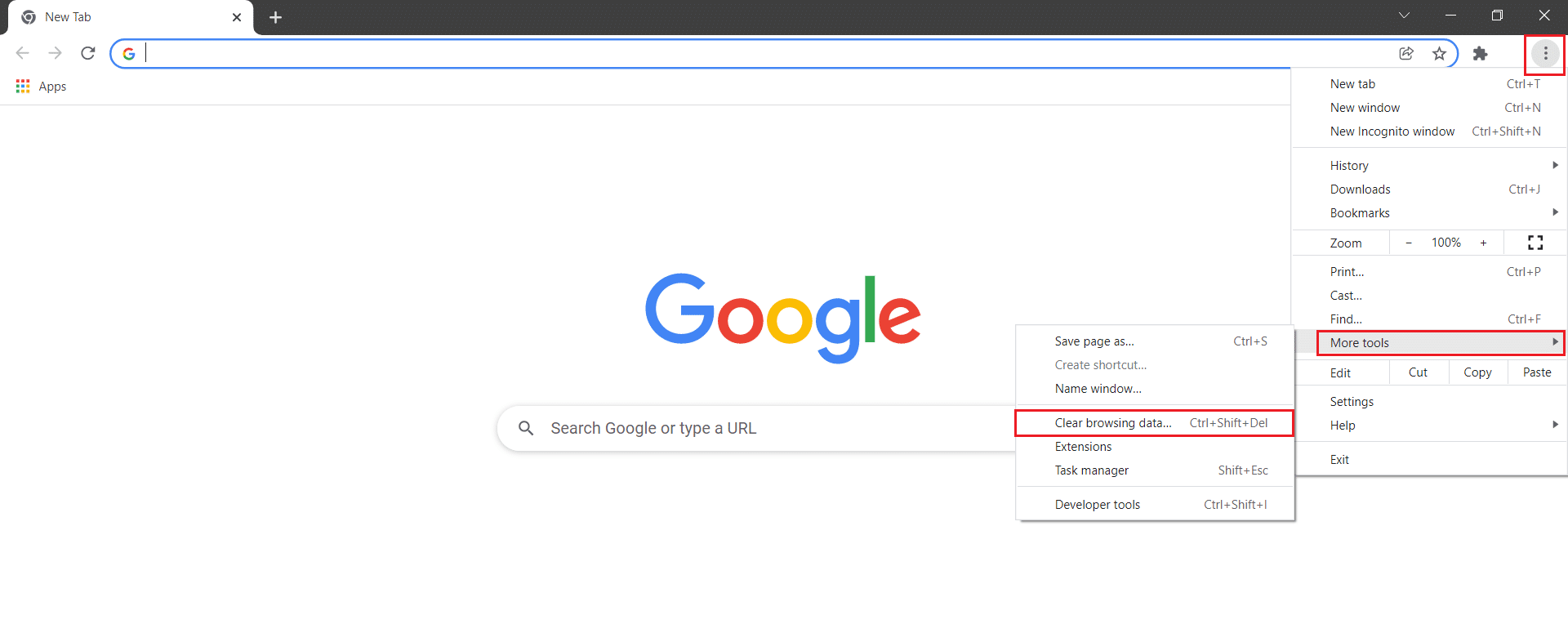
3. Controllare le seguenti opzioni.
- Cookie e altri dati del sito
- Immagini e file memorizzati nella cache
4. Ora scegli l'opzione Sempre per Intervallo di tempo .
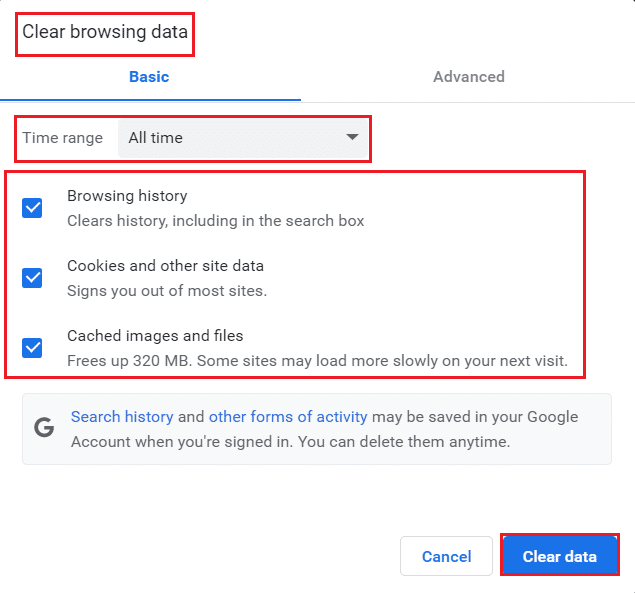
5. Infine, fare clic su Cancella dati .
Opzione II: su Microsoft Edge
1. Avviare il browser Microsoft Edge e fare clic sull'icona con tre punti.

Nota: puoi navigare direttamente nella pagina per eliminare la cronologia di navigazione in Edge digitando edge://settings/clearBrowserData nella barra di ricerca.

2. Passare all'opzione Privacy, ricerca e servizi .
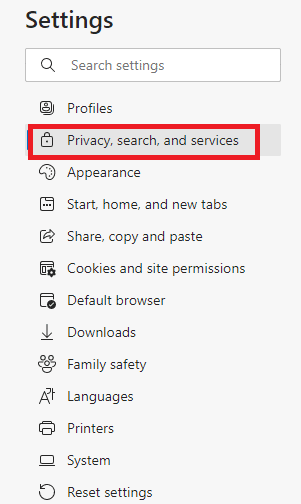
3. Scorri verso il basso lo schermo a destra e fai clic su Scegli cosa cancellare.
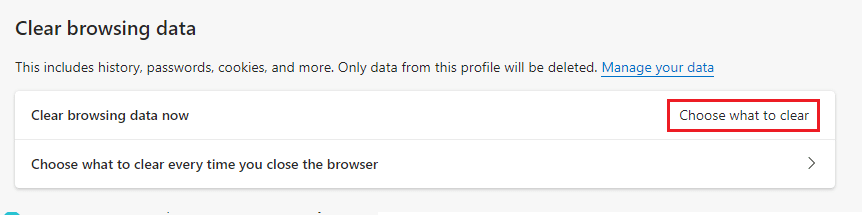
4. Nella finestra successiva, seleziona le caselle in base alle tue preferenze come Cronologia esplorazioni, Cookie e altri dati del sito, Immagini e file memorizzati nella cache, ecc., e fai clic su Cancella ora .
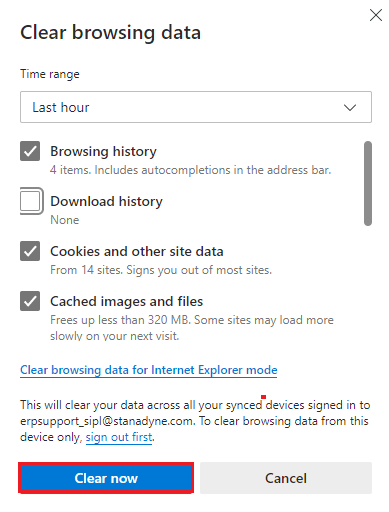
5. Infine, ora tutti i tuoi dati di navigazione verranno cancellati.
Opzione III: su Mozilla Firefox
1. Aprire il browser Mozilla Firefox .
2. Fare clic sull'icona Menu nell'angolo in alto a destra dello schermo.
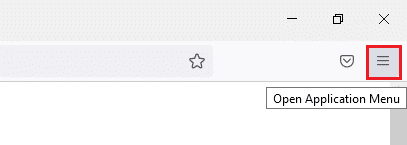
3. Selezionare l'opzione Impostazioni dal menu a discesa.
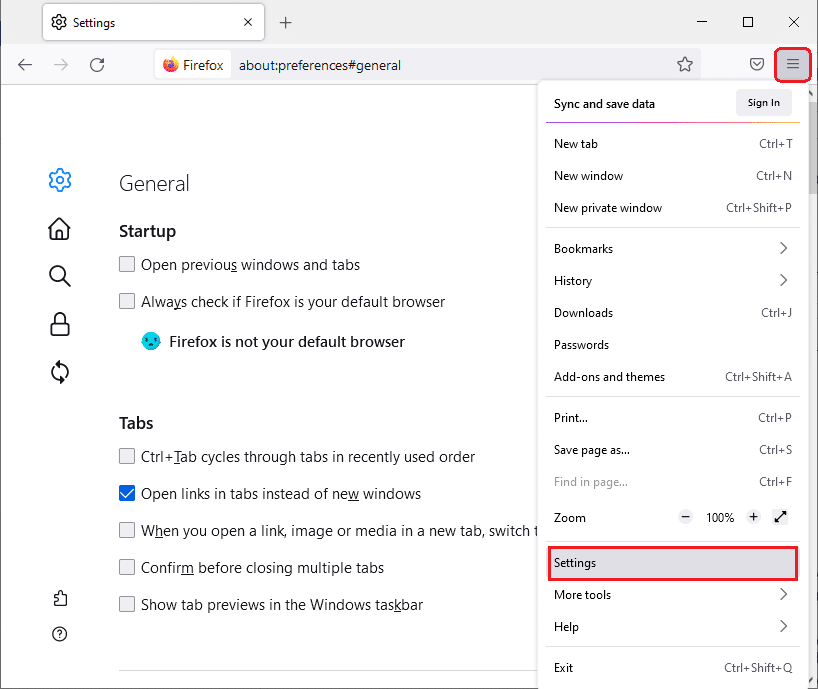
4. Passare alla sezione Privacy e sicurezza e fare clic su Cancella dati nel menu Cookie e dati del sito .
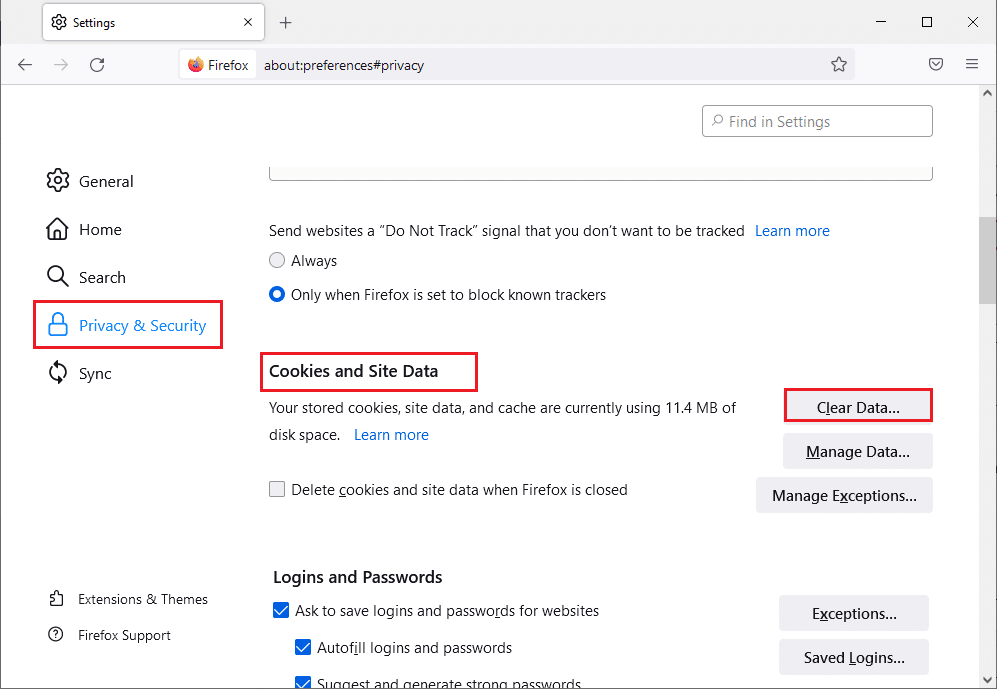
5. Deseleziona la casella Cookie e dati del sito e seleziona la casella Contenuto Web memorizzato nella cache .
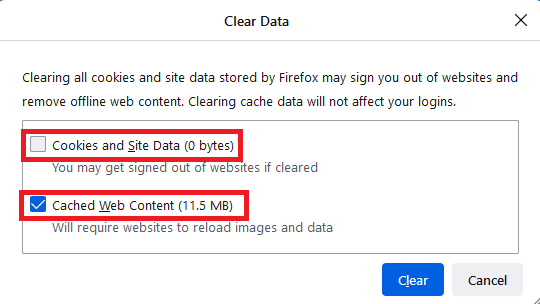
6. Infine, fare clic sul pulsante Cancella per cancellare i cookie memorizzati nella cache di Firefox.
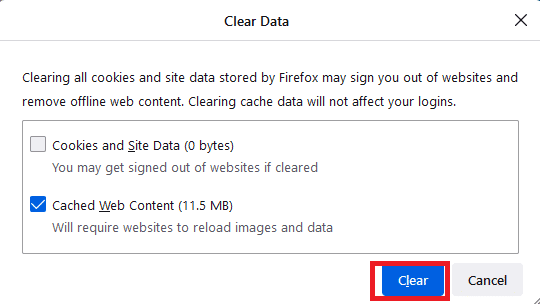
Metodo 8: disabilitare le estensioni del browser (se applicabile)
Le estensioni del browser ti aiutano a usufruire di molte funzionalità aggiuntive sul tuo computer con l'aiuto dei componenti aggiuntivi associati. Tuttavia, quando queste estensioni sono obsolete o incompatibili con l'applicazione browser che utilizzi, potresti riscontrare molti errori come l'errore Netflix UI3010. Per risolvere questo problema, segui i passaggi indicati di seguito per disabilitare le estensioni nei rispettivi browser.

Opzione I: disabilita le estensioni di Chrome
1. Avvia Chrome e digita chrome://extensions nella barra degli URL . Premi il tasto Invio per ottenere l'elenco di tutte le estensioni installate.
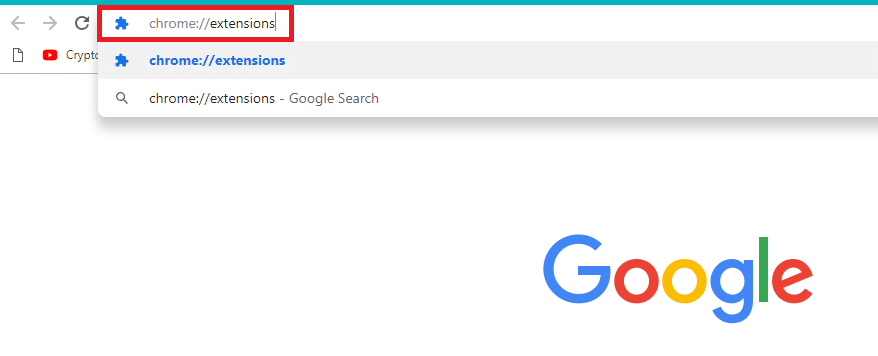
2. Disattiva l' interruttore per l' estensione (ad es . Grammarly per Chrome ) per disabilitarla.
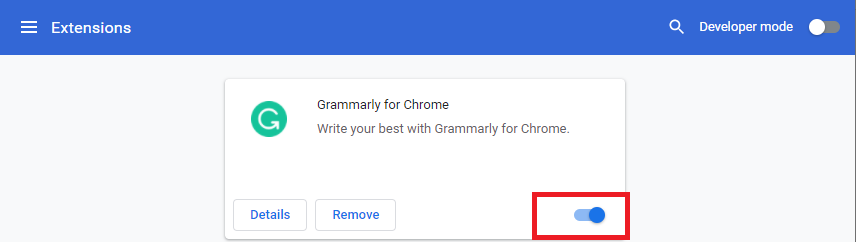
3. Aggiorna il browser e verifica se l'errore viene visualizzato di nuovo o meno.
4. Ripetere i passaggi precedenti per disabilitare le estensioni una per una per verificare se l'errore è stato corretto o meno.
Opzione II: disabilita le estensioni dei bordi
1. Avvia il browser Edge e fai clic sull'icona a tre punti .
![]()
Nota: per saltare i lunghi passaggi per raggiungere la pagina delle estensioni, digita edge://extensions/ nella barra di ricerca e premi Invio .
2. Fare clic su Estensioni .
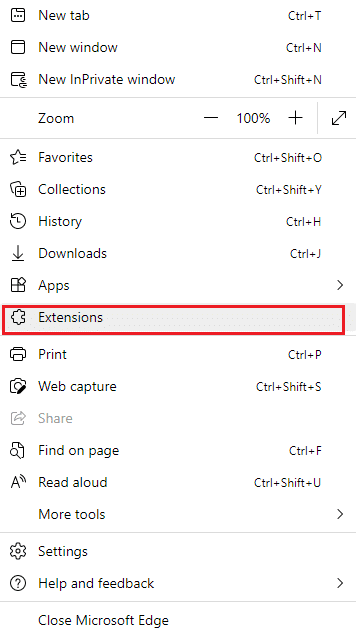
3. Seleziona qualsiasi estensione e fai clic su Gestisci estensioni .
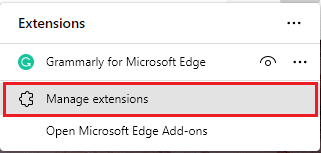
4. Disattiva l'estensione e controlla se si verifica nuovamente l'errore.
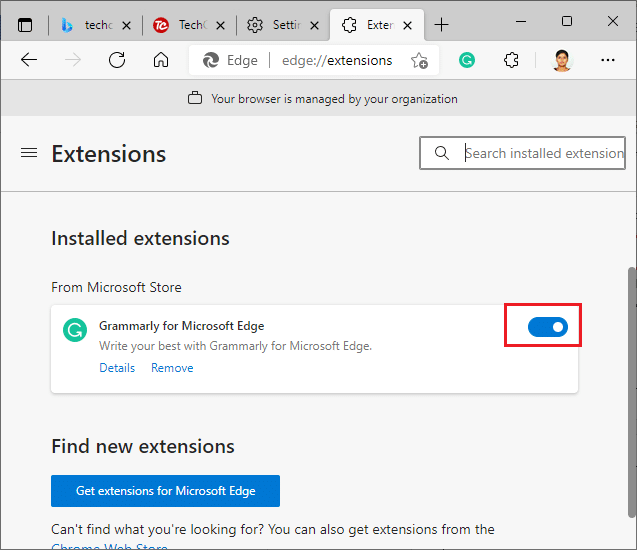
5. Allo stesso modo, disabilita tutte le estensioni una per una e controlla contemporaneamente se l'errore si ripresenta. Se trovi che l'errore non viene visualizzato dopo aver rimosso una particolare estensione, disinstallala completamente dal tuo browser.
6. Selezionare la rispettiva estensione e fare clic sull'icona a tre punti . Seleziona l'opzione Rimuovi da Microsoft Edge .
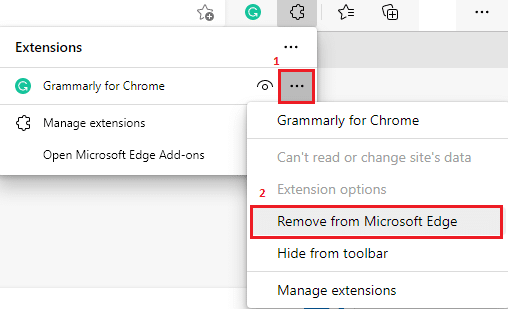
7. Confermare la richiesta facendo clic su Rimuovi .
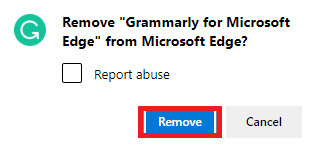
Leggi anche: Correggi l'errore STATUS BREAKPOINT in Microsoft Edge
Opzione III: disabilita le estensioni di Firefox
1. Avvia Firefox e fai clic sull'icona Menu .
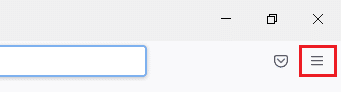
2. Seleziona l'opzione Componenti aggiuntivi e temi .
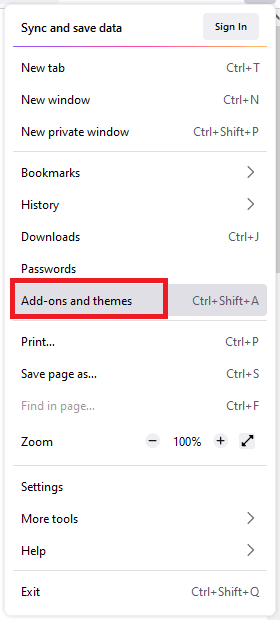
3. Fare clic su Estensioni e disattivare le estensioni.
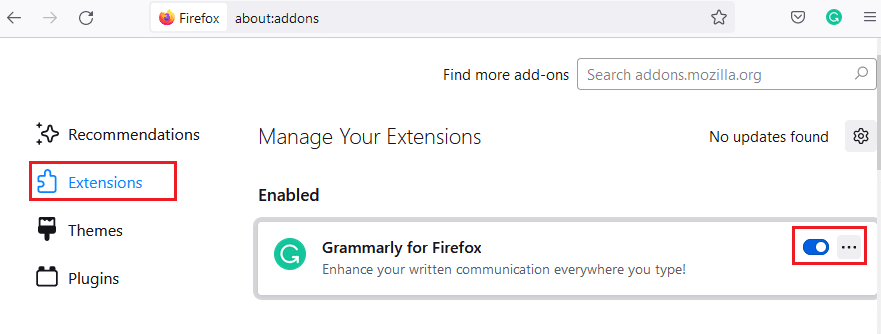
4. Disabilita tutte le estensioni una per una e controlla quale causa il problema controllandolo ripetutamente.
5. Infine, se hai identificato quale estensione ti sta causando il problema, fai clic sull'icona a tre punti corrispondente ad essa e seleziona l'opzione Rimuovi .
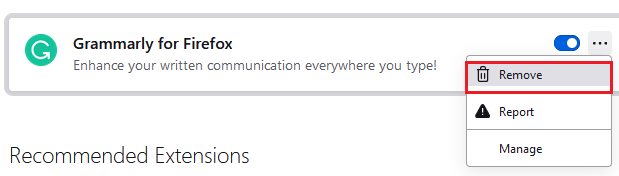
Metodo 9: disattivare la funzione Non traccia nei browser
Browser e siti tracciano la tua attività e i dati di navigazione per pubblicizzare contenuti simili sulla pagina web che visiti su Internet. Ciò accade quando hai abilitato le impostazioni Do Not Track nel tuo browser. Pochi utenti hanno segnalato che la disabilitazione di questa impostazione li ha aiutati a risolvere il codice di errore Netflix UI3010.
Opzione I: su Google Chrome
1. Apri Chrome e fai clic sull'icona a tre punti .
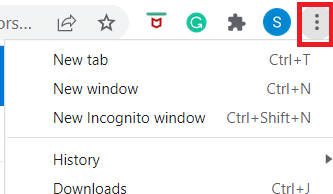
2. Fare clic su Impostazioni .
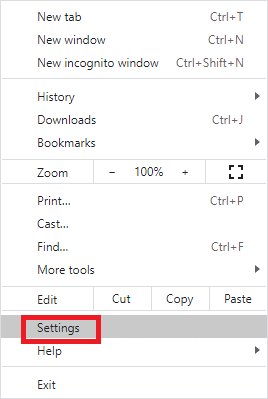
3. Fare clic su Sicurezza e Privacy .
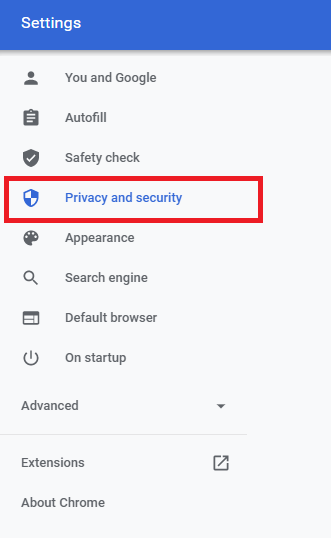
4. Seleziona i Cookie e altri dati del sito .
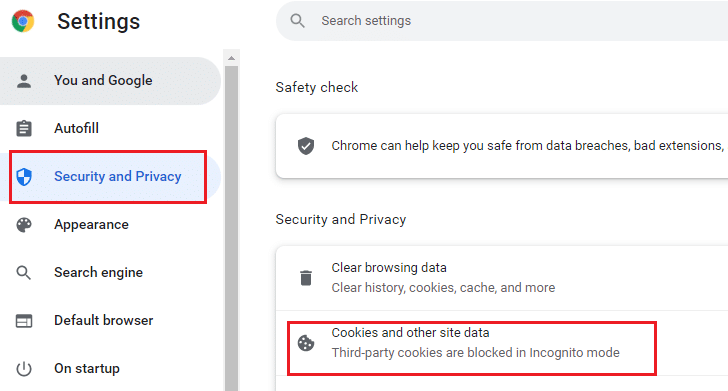
5. Nella finestra Impostazioni generali , disattiva l'impostazione Cancella cookie e dati del sito alla chiusura di tutte le finestre .
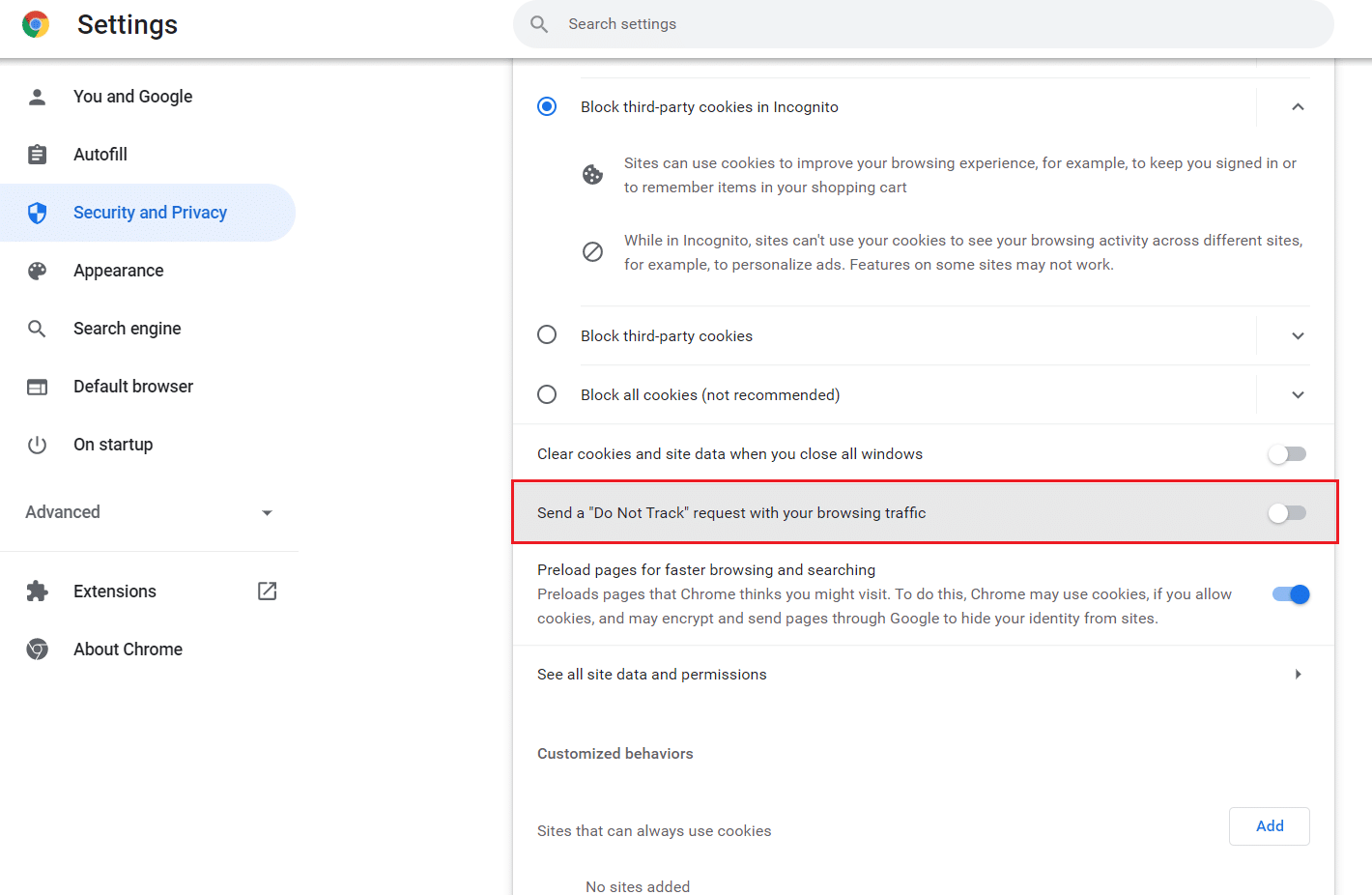
Opzione II: su Microsoft Edge
1. Passare a Impostazioni in Edge facendo clic sull'icona a tre punte .
![]()
2. Passare a Privacy, ricerca e servizi .
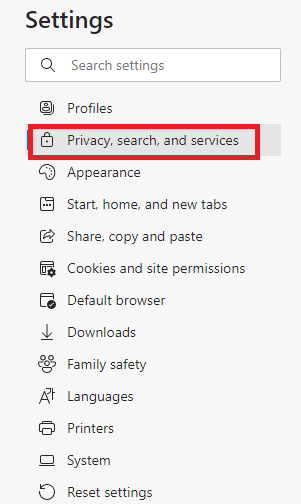
3. Scorri verso il basso la schermata di destra e nel menu Privacy , disattiva Invia richieste "Do Not Track" .
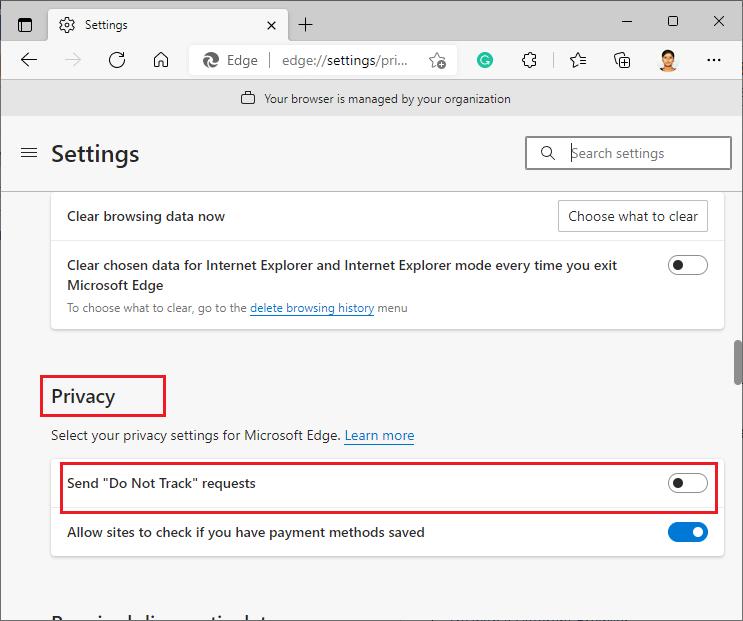
Opzione III: su Mozilla Firefox
1. Avvia Firefox e fai clic sul Menu come mostrato.
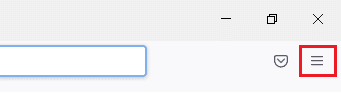
2. Nel menu a discesa, selezionare l'opzione Impostazioni .
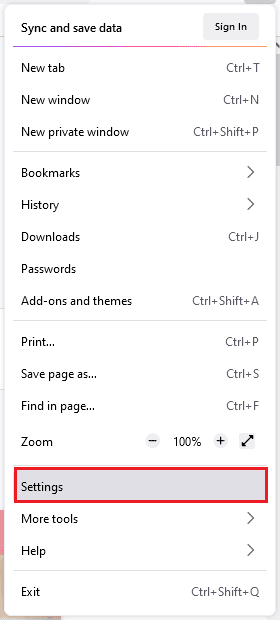
3. Fare clic sulla scheda Privacy e sicurezza e scorrere verso il basso per fare clic sul pulsante di opzione Sempre .
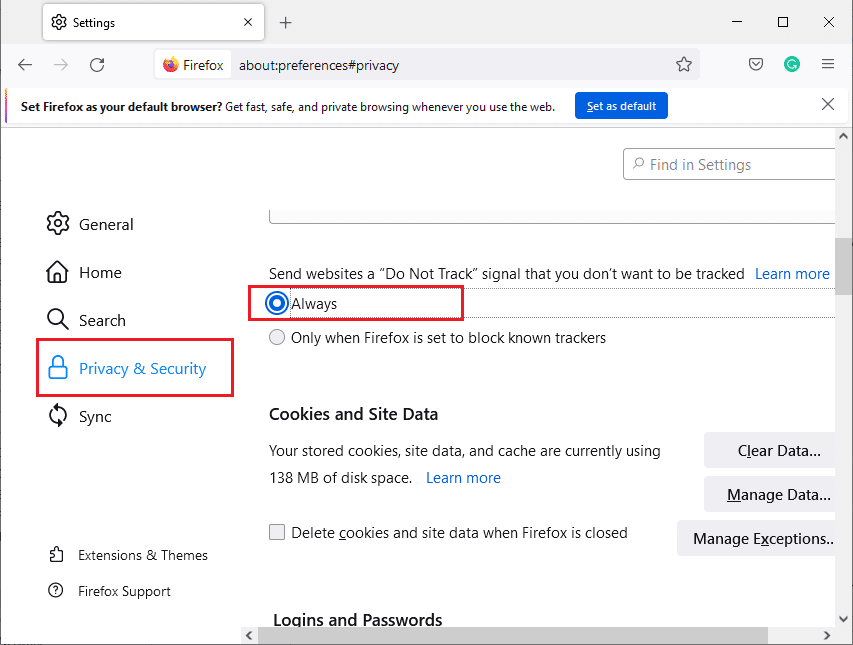
Leggi anche: Fix Firefox non risponde
Metodo 10: reinstallare il browser
Se non hai ottenuto alcuna correzione per il codice di errore Netflix UI3010 dopo aver rimosso la cache del browser e le estensioni incompatibili, prova a reinstallare il browser come ultima prova. I passaggi per reinstallare qualsiasi browser sono comuni e quindi, a scopo illustrativo, abbiamo utilizzato Google Chrome come esempio. Segui i passaggi in base al tuo browser.
Nota: qui Google Chrome è preso come esempio.
1. Premi il tasto Windows , digita app e funzionalità e fai clic su Apri .
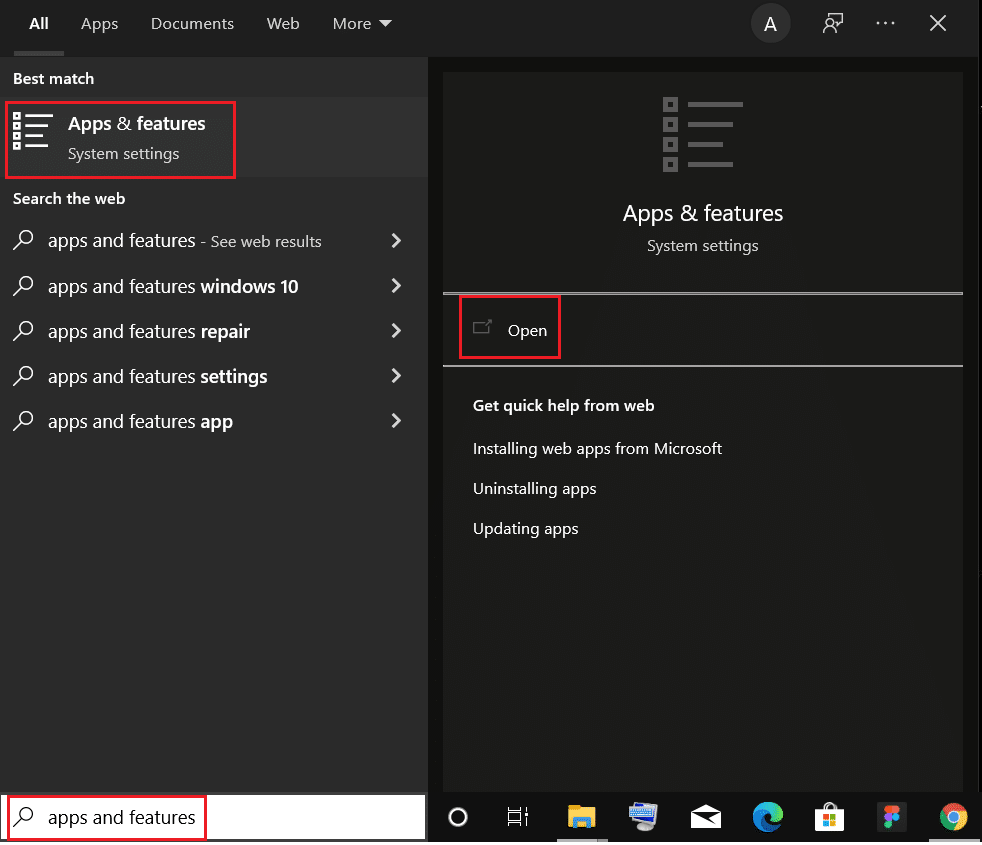
2. Cerca Chrome nel campo Cerca in questo elenco .
3. Quindi, seleziona Chrome e fai clic sul pulsante Disinstalla mostrato evidenziato.
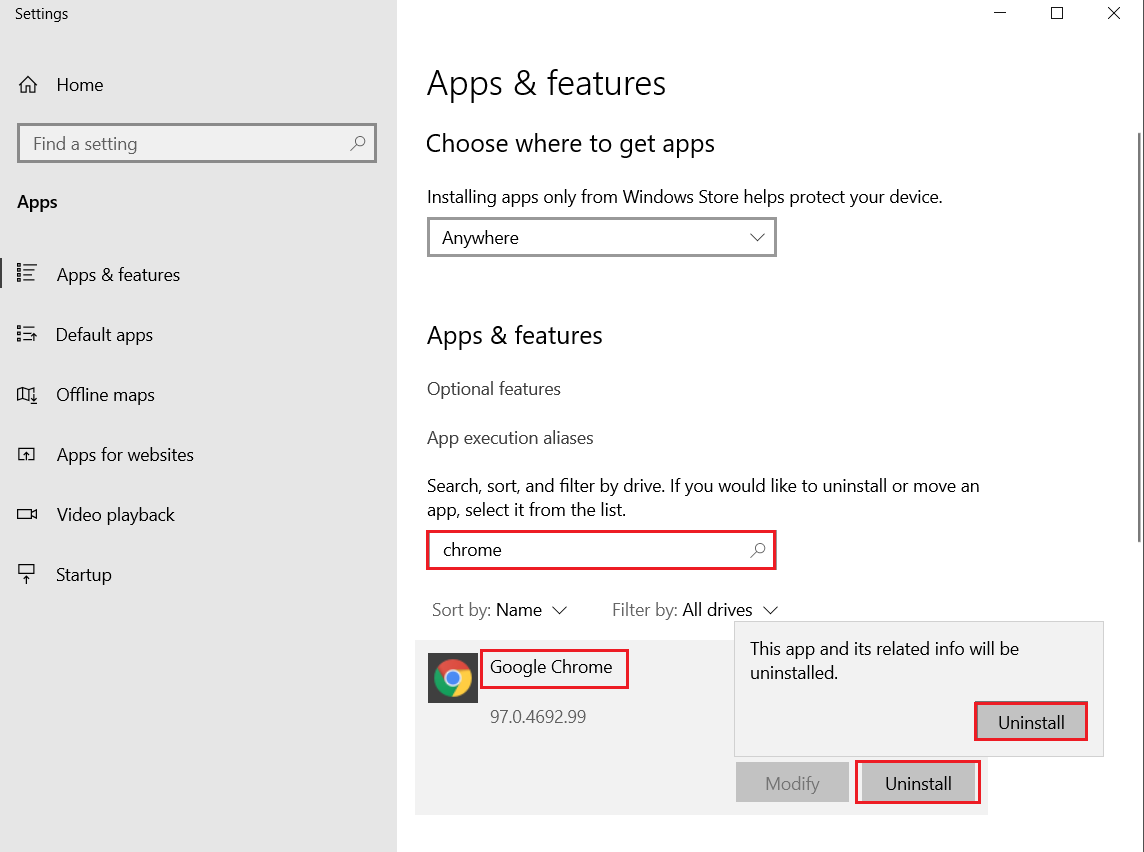
4. Ancora una volta, fare clic su Disinstalla per confermare.
5. Ora premi il tasto Windows , digita %localappdata% e fai clic su Apri per andare alla cartella AppData Local .
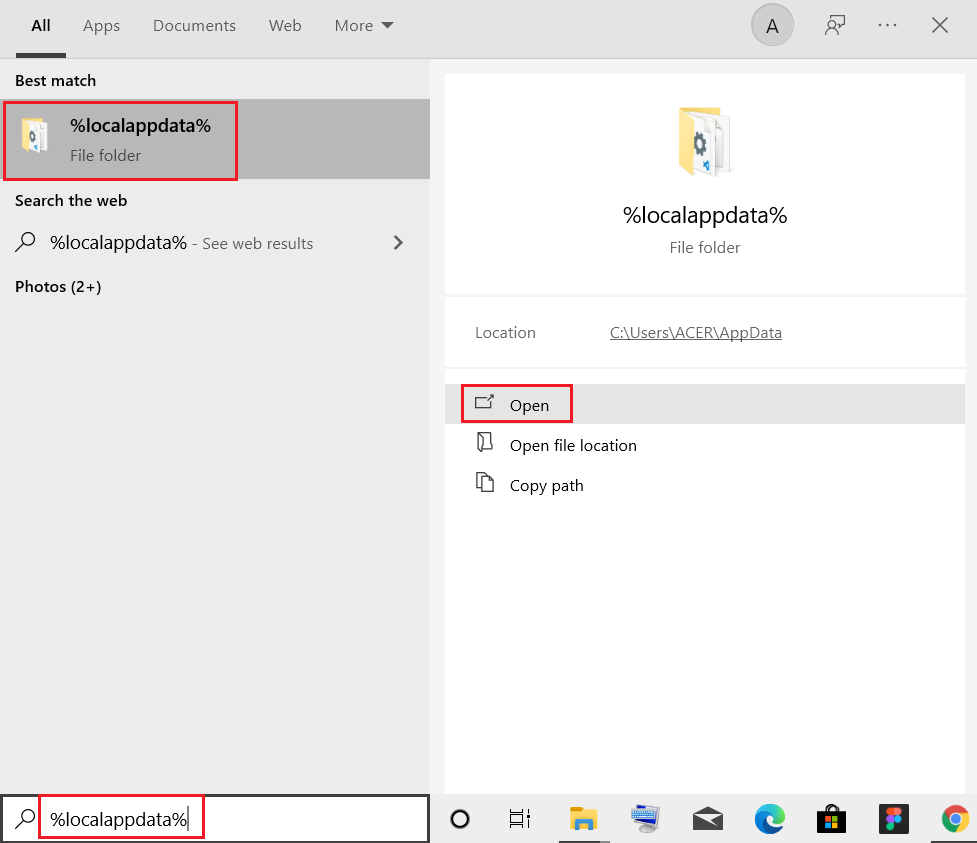
6. Apri la cartella Google facendo doppio clic su di essa.
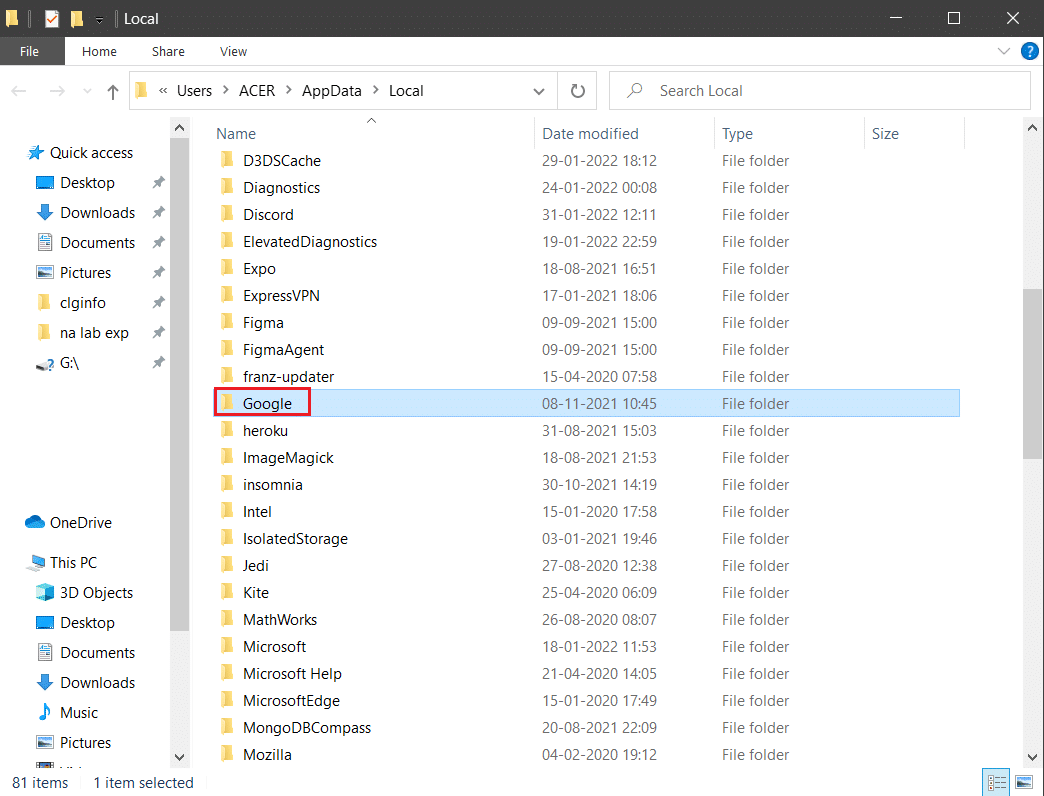
7. Fare clic con il pulsante destro del mouse sulla cartella Chrome e selezionare l'opzione Elimina come illustrato di seguito.
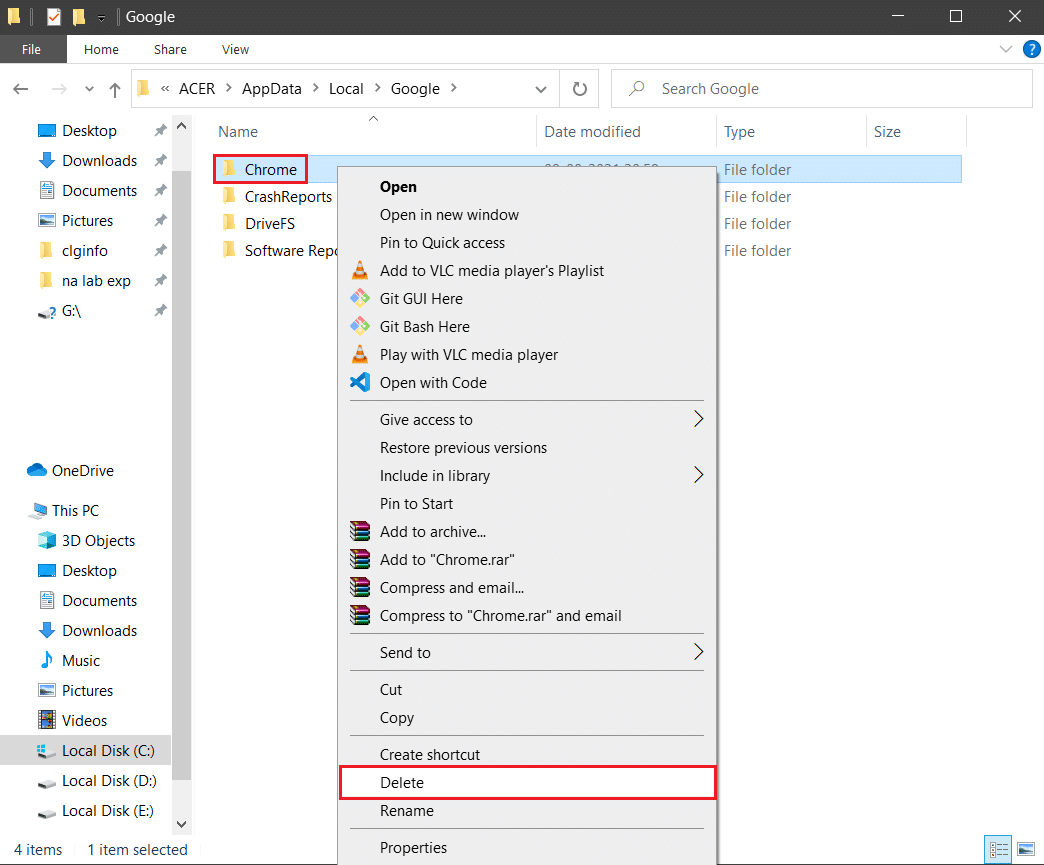
8. Ancora una volta, premi il tasto Windows , digita %appdata% e fai clic su Apri per andare alla cartella AppData Roaming .
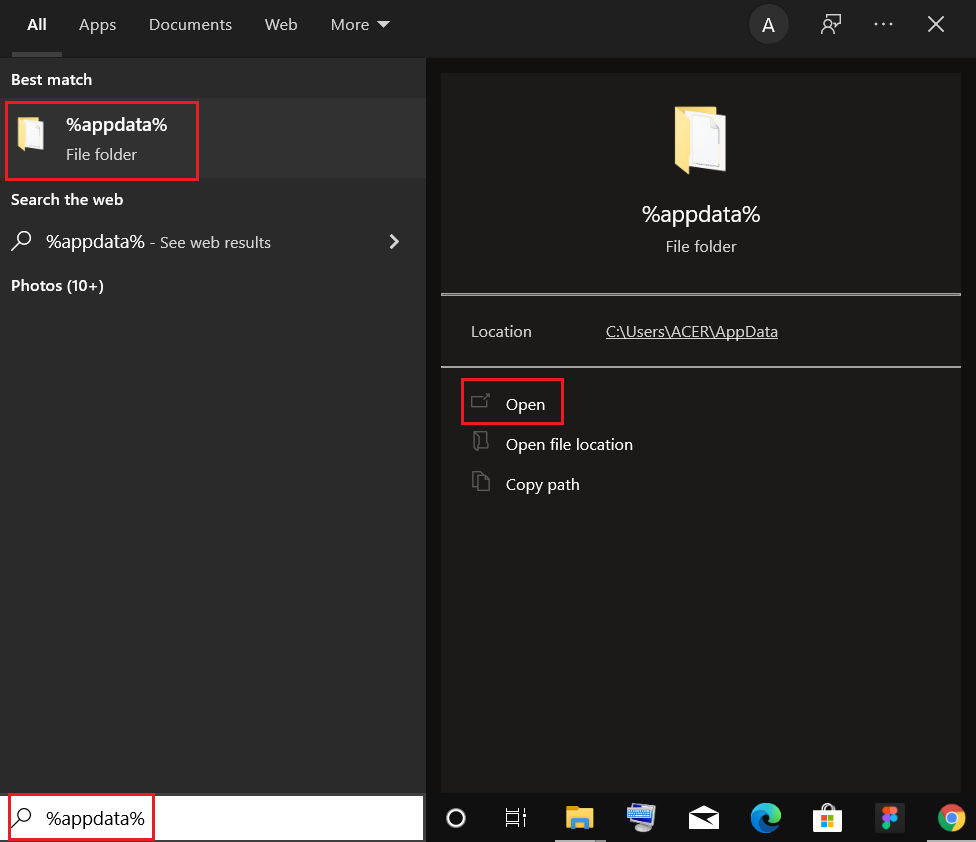
9. Di nuovo, vai alla cartella Google ed elimina la cartella Chrome come mostrato nei passaggi 6 – 7 .
10. Infine, riavvia il PC.
11. Quindi, scarica l'ultima versione di Google Chrome come mostrato.
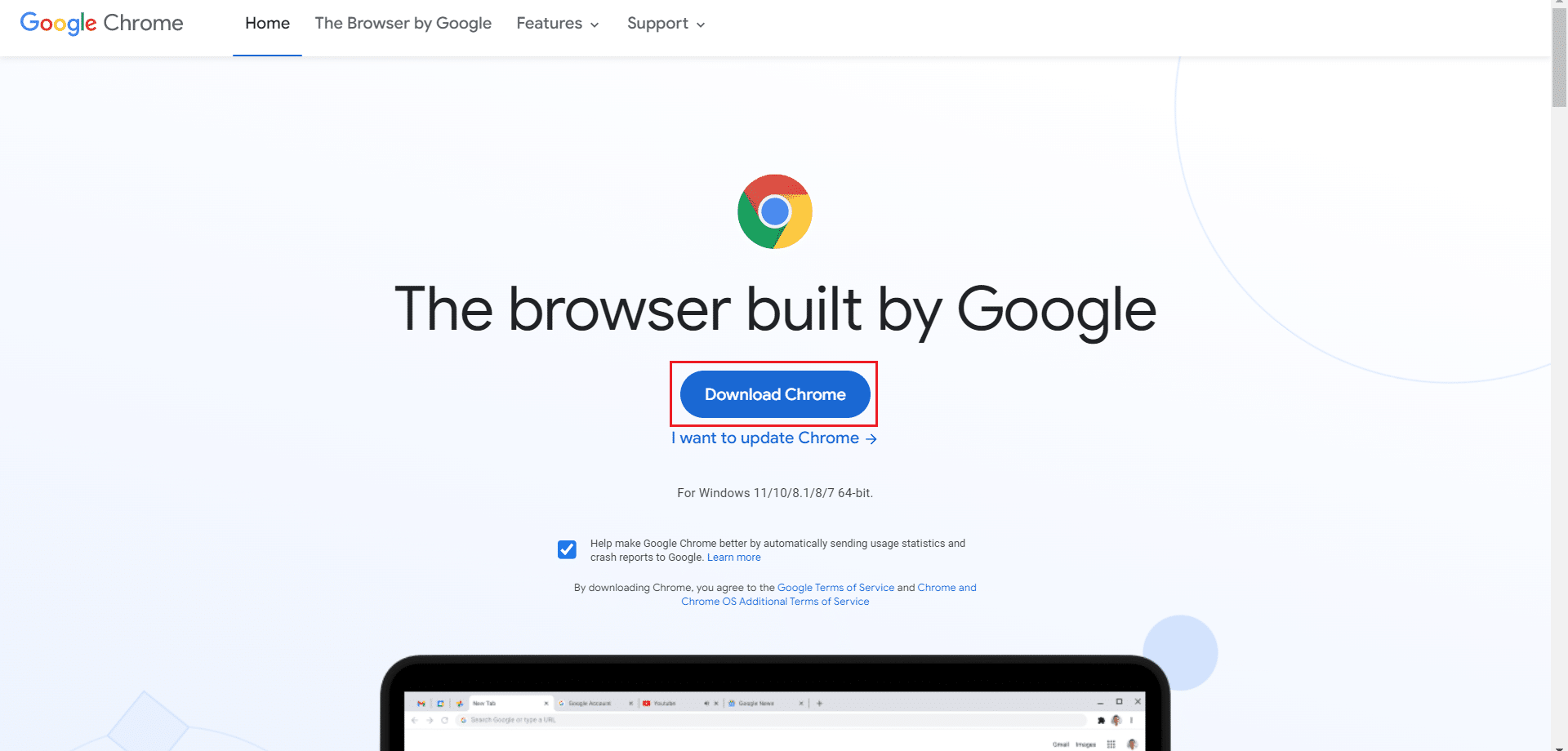
12. Esegui il file di installazione e segui le istruzioni sullo schermo per installare Chrome .
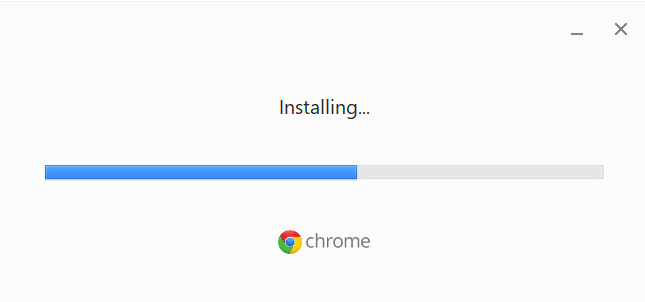
Leggi anche: Come eseguire lo streaming di Netflix in HD o Ultra HD
Metodo 11: ripristinare la rete
Il metodo di ripristino della rete dovrebbe essere considerato come l'ultima opzione per risolvere il codice di errore Netflix UI3010. Eventuali modifiche DNS personalizzate nella rete attiveranno problemi di connettività nei browser. Questo rimuove tutte le schede di rete installate nel tuo PC insieme alle loro impostazioni. Tutte le impostazioni memorizzate vengono salvate sulle impostazioni predefinite.
Nota: per eseguire un ripristino della rete, assicurati che il tuo PC funzioni con Windows 10 versione 1607 o successiva. Per verificare la tua versione, segui questo percorso. Impostazioni > Sistema > Informazioni su . Dopo aver ripristinato la rete, è necessario reinstallare tutti i software di rete come client VPN o switch virtuali.
1. Tieni premuti contemporaneamente i tasti Windows + I per aprire le Impostazioni di Windows .
2. Fare clic su Rete e Internet .
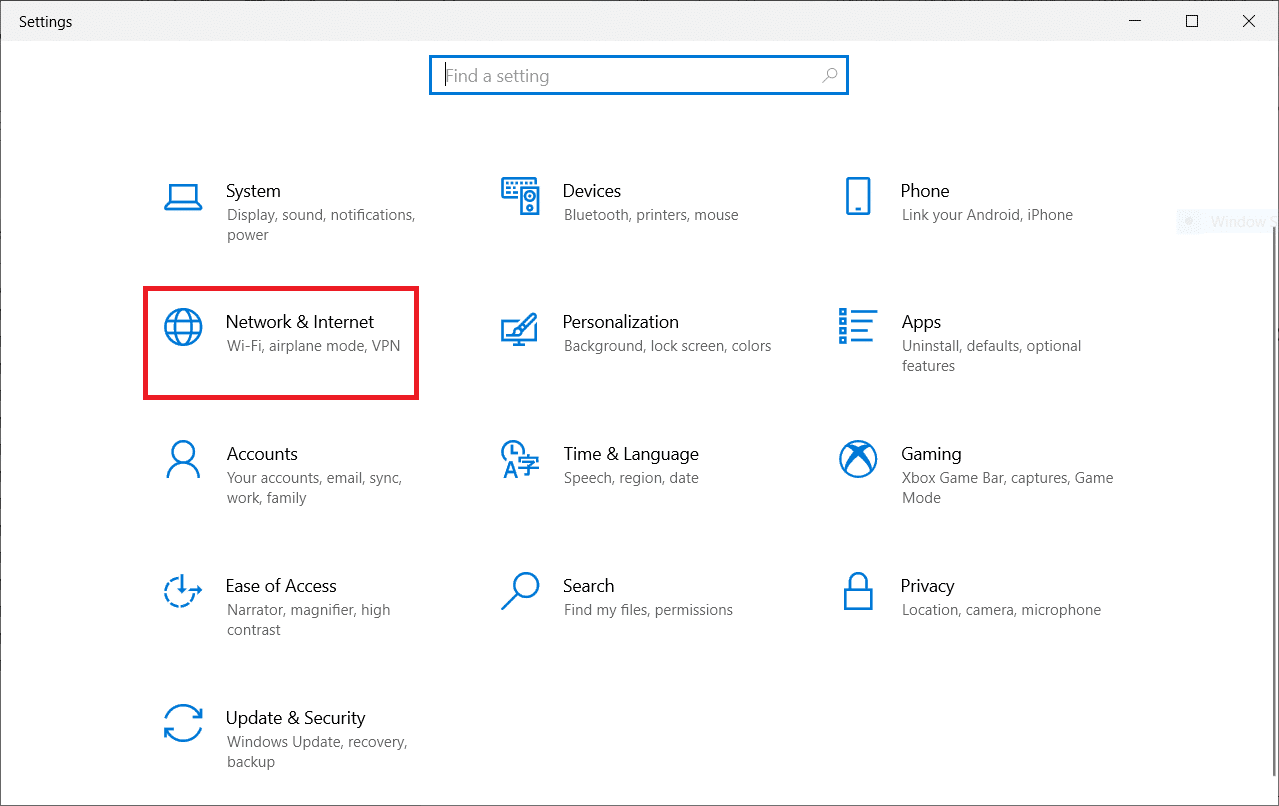
3. Fare clic sulla scheda Stato e fare clic su Ripristino rete .
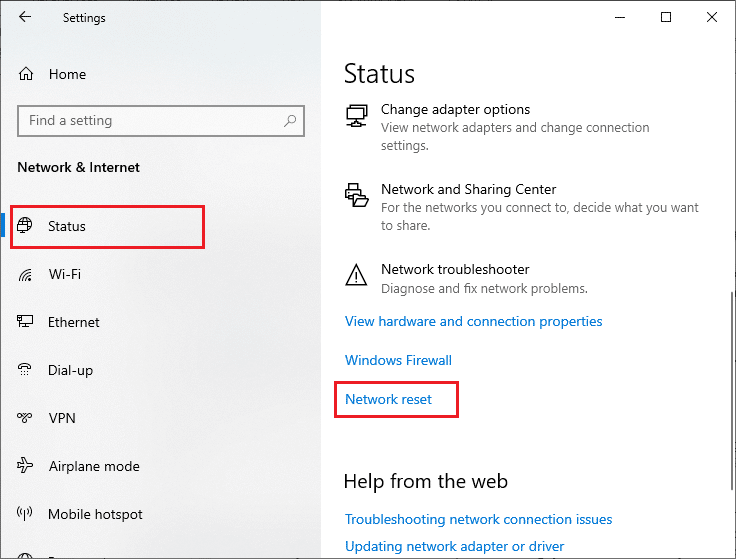
4. Confermare la richiesta facendo clic su Ripristina ora .
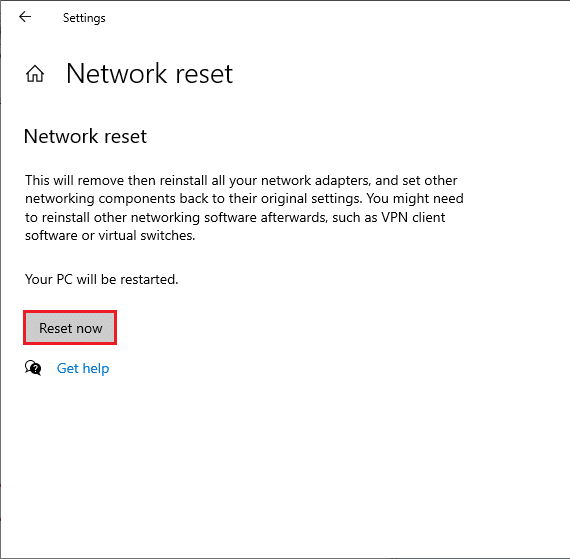
Tuttavia, se riscontri nuovamente l'errore, esegui un ripristino del sistema del tuo PC Windows 10 e se ritieni che si verifichino problemi di connettività anomali, contatta immediatamente il tuo provider di servizi Internet (ISP).
Consigliato:
- Come duplicare lo schermo su Windows 10
- Come eliminare l'account Google da Chrome
- Risolto il problema con Zoom Impossibile collegare il codice di errore 5003
- Come eliminare il profilo Netflix
Ci auguriamo che questa guida sia stata utile e che tu possa correggere l'errore Netflix UI3010 . Facci sapere quale metodo ha funzionato meglio per te. Sentiti libero di contattarci con le tue domande e suggerimenti tramite la sezione commenti qui sotto.
