Come risolvere il codice di errore Netflix M7353-5101
Pubblicato: 2022-12-02- Il codice di errore M7353-5101 in Netflix: perché appare
- Il codice di errore M7353-5101 in Netflix: le 10 principali correzioni
- Correzione 1: disabilita le estensioni del browser
- Correzione 2: riavvia il PC
- Correzione 3: aggiorna il tuo browser
- Correzione 4: aggiorna i tuoi driver
- Correzione 5: aggiorna Windows
- Correzione 6: cancella i cookie
- Correzione 7: disattiva il software di sicurezza
- Correzione 8: disabilita il display secondario
- Correzione 9: disabilita le impostazioni del proxy

Mentre la tua esperienza Netflix dovrebbe essere fluida e senza interruzioni, a volte le cose non vanno come previsto. Netflix, uno dei migliori servizi di streaming del 2022, non è impeccabile: può bloccarsi sul tuo PC, oppure può comparire un problema di connessione che ti impedisce lo streaming. Un problema che può facilmente far impazzire un utente Netflix è il codice di errore Netflix m7353-5101, che impedisce a Netflix di funzionare come dovrebbe. Se lo vedi, è probabile che una delle estensioni del tuo browser sia in errore. Tuttavia, questo non è necessariamente il caso: ci sono diversi potenziali colpevoli che potrebbero essere dietro il tuo singhiozzo Netflix. Se desideri correggere il codice di errore Netflix m7353 5101 in modo rapido ed efficace, assicurati di seguire la nostra guida: contiene istruzioni facili da applicare che ti aiuteranno a eliminare il problema.
Il codice di errore M7353-5101 in Netflix: perché appare
Se il codice di errore Netflix: m7353-5101 viene visualizzato sul tuo PC, non è necessario stressarsi o farsi prendere dal panico. Il problema è facilmente risolvibile e i suoi fattori scatenanti più comuni sono i seguenti:
- un'estensione del browser problematica
- un banale problema con il PC
- un browser obsoleto
- un driver obsoleto
- un aggiornamento in attesa
- un problema con i cookie
- interferenze dal software di sicurezza
- un display secondario
- un proxy
Di seguito troverai i passaggi dettagliati su come risolvere il codice di errore m7353 5101 in Netflix.
Il codice di errore M7353-5101 in Netflix: le 10 principali correzioni
Correzione 1: disabilita le estensioni del browser
La prima cosa da fare durante la risoluzione dei problemi relativi al codice di errore Netflix m7353 5101 è disabilitare le estensioni del browser una per una e verificare se il problema si risolve.
Ecco come puoi disattivare le estensioni in Google Chrome:
- Apri il browser Chrome.
- Passare all'angolo in alto a destra e fare clic su Altro (tre punti allineati verticalmente).
- Vai a Altri strumenti .
- Clicca su Estensioni.
- Disabilita un'estensione disattivando l'interruttore corrispondente.
- Disattiva le estensioni una per una finché non trovi il colpevole.
- Fai clic su Rimuovi per eliminare l'estensione problematica e riavviare il browser Chrome.
Per disabilitare un'estensione in Firefox, seguire le istruzioni riportate di seguito:
- Avvia il browser Firefox.
- Vai nell'angolo in alto a destra del browser e fai clic con il pulsante sinistro del mouse sul pulsante del menu (tre linee orizzontali).
- Seleziona Componenti aggiuntivi e temi.
- Fai clic su Estensioni.
- Per disabilitare un'estensione, fai clic sull'interruttore blu corrispondente.
- Continua a disattivare le estensioni del tuo browser finché non trovi quella che attiva il problema di Netflix in questione.
- Individua il pulsante a tre punti accanto all'estensione problematica e fai clic su di esso.
- Seleziona Rimuovi dal menu a discesa.
Ecco come puoi disattivare le tue estensioni in Edge:
- Apri Edge sul tuo computer.
- Individuare e fare clic su Impostazioni e altro (tre puntini allineati orizzontalmente).
- Seleziona Estensioni dal menu.
- Fai clic su Gestisci estensioni .
- Disattiva un'estensione selezionando l'interruttore corrispondente.
- Disattiva le estensioni Edge finché non trovi quella che causa il codice di errore m7353-5101 in Netflix. Quindi puoi disinstallare il colpevole.
Se la disabilitazione delle estensioni del tuo browser non è riuscita a rimuovere il problema, procedi con la seguente correzione.
Correzione 2: riavvia il PC
È naturale che un PC sviluppi problemi minori o banali se è acceso da molto tempo, motivo per cui consigliamo di riavviare il PC di tanto in tanto per evitare problemi più gravi. Se il codice di errore Netflix m7353 5101 ti ha infastidito di recente, potrebbe essere il momento di riavviare il PC. Il processo prevede l'apertura del menu Start, il clic sul pulsante di accensione e la selezione di Riavvia.
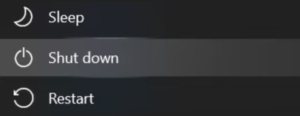
Dopo averlo fatto, controlla se l'errore è stato risolto.
Correzione 3: aggiorna il tuo browser
Il codice di errore: m7353-5101 in Netflix potrebbe essere il risultato di un browser obsoleto. In tal caso, eliminare il problema implica aggiornare il browser.
Ecco come puoi aggiornare il tuo browser Google Chrome:
- Apri Google Chrome sul tuo PC.
- Fai clic su Altro (tre punti allineati verticalmente) nell'angolo in alto a destra.
- Seleziona Aiuto .
- Fai clic su Aggiorna Google Chrome. Se non è presente tale opzione nel menu, stai utilizzando l'ultima versione del browser Chrome.
- Fare clic su Riavvia per riavviare il browser.
Se il tuo browser è Mozilla Firefox, segui le istruzioni riportate di seguito per aggiornarlo:
- Apri il browser Firefox.
- Vai nell'angolo in alto a destra e fai clic sul pulsante del menu del browser, che assomiglia a tre linee orizzontali.
- Fare clic su Guida e quindi su Informazioni su Firefox .
- Verrai indirizzato alla finestra Informazioni su Mozilla Firefox .
- Firefox verrà aggiornato automaticamente se sono disponibili aggiornamenti.
- Riavvia il browser per completare il processo di aggiornamento.
Ecco come puoi aggiornare il tuo browser Edge all'ultima versione:
- Esegui Edge sul tuo computer.
- Seleziona Impostazioni e altro ; questa opzione ha l'aspetto di tre punti allineati orizzontalmente e si trova nell'angolo in alto a destra del browser.
- Passare a Guida e feedback.
- Fare clic su Informazioni su Microsoft Edge .
- Se vedi che il tuo browser è aggiornato, passa alla correzione successiva.
- Se vedi che è disponibile un aggiornamento, fai clic su Scarica e installa . L'aggiornamento verrà applicato alla successiva apertura del browser Edge.
- Se vedi Per terminare l'aggiornamento , riavvia Microsoft Edge nella pagina Informazioni , fai clic su Riavvia per applicare l'aggiornamento.
Se l'aggiornamento del browser non ha avuto successo, prova ad aggiornare i driver. Per vedere come puoi farlo, controlla le istruzioni qui sotto.
Correzione 4: aggiorna i tuoi driver
Un driver per PC che ha superato la data di scadenza può essere fonte di malfunzionamento e instabilità, incluso il codice di errore m7353 5101 in Netflix. L'aggiornamento dei driver è la migliore linea d'azione in questo caso e farlo è abbastanza semplice. Potresti utilizzare uno strumento chiamato Device Manager per questo:

- Individua la casella di ricerca sulla barra delle applicazioni.
- Inserisci Gestione dispositivi nella casella di ricerca.
- Seleziona Gestione dispositivi dai risultati della ricerca.
- Espandi la categoria che ospita il dispositivo di cui desideri aggiornare il driver.
- Fai clic con il pulsante destro del mouse sul dispositivo e seleziona Aggiorna driver .
- Fare clic su Cerca automaticamente i driver . Windows cercherà l'ultima versione del driver per il tuo dispositivo. Ricordati di riavviare il PC una volta scaricato il nuovo driver per applicarlo correttamente.
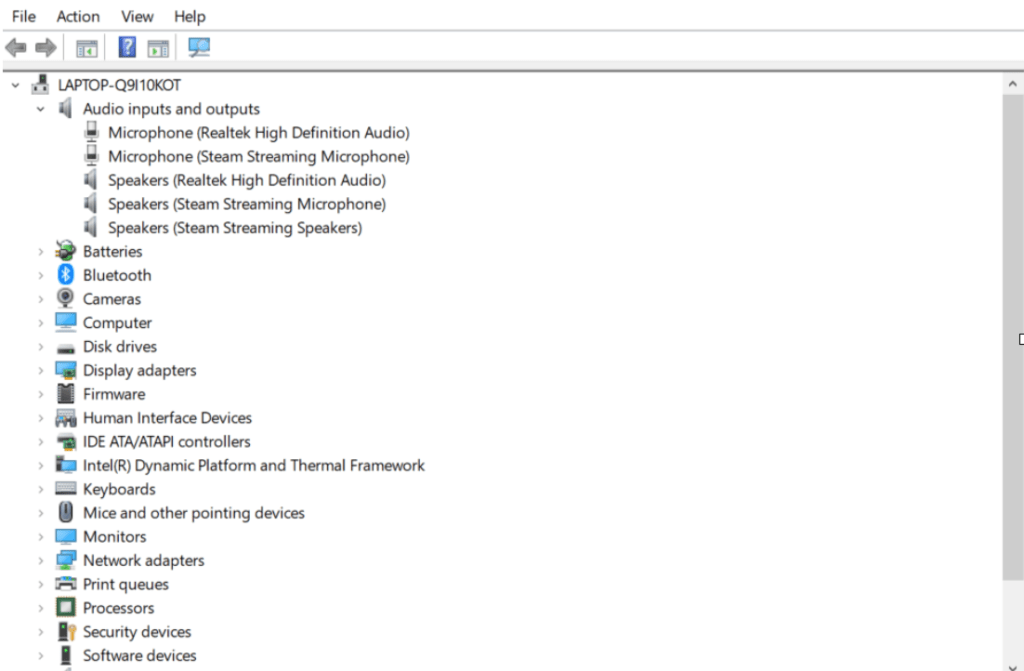
Se il sistema operativo Windows non riesce a individuare una versione aggiornata del driver, è possibile visitare il sito Web ufficiale del produttore del dispositivo e cercare il driver più recente nella relativa sezione di download del driver. Dovresti quindi installare manualmente il nuovo software del driver. Ricordati di percorrere questa strada con attenzione: dovresti scaricare e installare la versione progettata esattamente per la marca e il modello del tuo dispositivo. Dopo aver aggiornato il driver del tuo dispositivo, controlla se il problema di Netflix è stato risolto. Se persiste, considera di aggiornare tutti i driver uno per uno fino a quando non riesci a eliminarlo.
Per semplificare le cose, puoi utilizzare uno strumento chiamato Auslogics Driver Updater. Questa app intuitiva e facile da installare aggiornerà tutti i tuoi driver con un solo clic.

Le prestazioni instabili del PC sono spesso causate da driver obsoleti o corrotti. Auslogics Driver Updater diagnostica i problemi dei driver e ti consente di aggiornare i vecchi driver tutti in una volta o uno alla volta per far funzionare il tuo PC in modo più fluido
Correzione 5: aggiorna Windows
Il tuo sistema potrebbe non avere un aggiornamento cruciale, causando così l'attivazione di Netflix sul tuo PC. In uno scenario del genere, per risolvere il problema, dovresti aggiornare il tuo sistema operativo. Il servizio Windows Update è progettato per aiutarti.
Se utilizzi Windows 10, segui le istruzioni riportate di seguito:
- Fare clic sul pulsante Start (il pulsante con il logo di Windows nell'angolo in basso a sinistra).
- Passare a Impostazioni.
- Seleziona Aggiornamento e sicurezza .
- Fare clic su Windows Update .
- Se sono disponibili aggiornamenti, fare clic su Scarica e installa.
- Per verificare la disponibilità di aggiornamenti che non ti sono ancora stati offerti, fai clic su Controlla aggiornamenti.
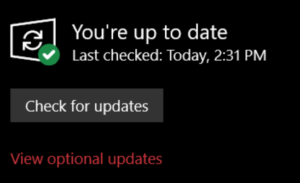
Gli utenti di Windows 11 dovrebbero applicare le seguenti istruzioni per avviare il processo di aggiornamento:
- Fare clic su Start (il pulsante con il logo di Windows sulla barra delle applicazioni).
- Seleziona Impostazioni.
- Fare clic su Windows Update .
- Se sono disponibili aggiornamenti, fai clic su Scarica ora .
Correzione 6: cancella i cookie
Il tuo browser salva varie informazioni dai siti Web per rendere la tua esperienza di navigazione in Internet più fluida e personalizzata. Queste informazioni vengono conservate nella cache e nei cookie del browser, assicurando che il contenuto che raggiungi sia pertinente e soddisfi le tue preferenze e ti mantenga connesso.
Per quanto sembri buono, i cookie si accumulano nel tempo e tendono a rallentare il tuo sistema. Inoltre, possono innescare vari problemi, come il codice di errore Netflix: m7353-5101. Ecco perché si consiglia di rimuovere i cookie di tanto in tanto. Questo ti aiuta a riconquistare la privacy, liberare spazio su disco, velocizzare il tuo sistema e risolvere i problemi sul tuo PC.
Ecco come cancellare i cookie in Google Chrome:
- Apri il browser Chrome sul tuo PC.
- Vai nell'angolo in alto a destra, fai clic su Altro (tre puntini) e seleziona Impostazioni.
- Fai clic su Privacy e sicurezza .
- Selezionare Cookie e altri dati del sito .
- Fai clic su Visualizza tutti i dati e le autorizzazioni del sito .
- Seleziona Cancella tutti i dati.
- Fare clic su Cancella .
Coloro che utilizzano Mozilla Firefox dovrebbero utilizzare le seguenti linee guida:
- Avvia il browser Firefox.
- Fare clic sul pulsante del menu (tre linee orizzontali) e quindi fare clic su Impostazioni.
- Vai a Privacy e sicurezza.
- Passare a Cookie e dati del sito .
- Fai clic su Cancella dati... e assicurati che le opzioni Cookie e dati del sito e Contenuto Web memorizzato nella cache siano entrambe selezionate.
- Seleziona Cancella .
Ecco come rimuovere i cookie in Edge:
- Esegui bordo.
- Vai nell'angolo in alto a destra e fai clic su Impostazioni e altro (tre puntini).
- Vai su Impostazioni .
- Apri Privacy , ricerca e servizi.
- Vai a Cancella dati di navigazione .
- Seleziona Cancella dati di navigazione ora .
- Fai clic su Scegli cosa cancellare .
- Selezionare Tutto il tempo in Intervallo di tempo.
- Fare clic su Cookie e altri dati del sito
- Seleziona l'opzione Cancella ora .
Correzione 7: disattiva il software di sicurezza
Il tuo software di sicurezza potrebbe segnalare Netflix come sospetto. In tal caso, ti consigliamo di disabilitarlo temporaneamente per verificare se è effettivamente alla base del problema. Se Netflix funziona correttamente quando la protezione anti-malware è disattivata, controlla il manuale dell'app per scoprire come autorizzare Netflix. Se il problema persiste, valuta la possibilità di passare a un altro programma di sicurezza. Ad esempio, Auslogics Anti-Malware proteggerà il tuo sistema senza entrare in conflitto con app o servizi sicuri e affidabili.
Correzione 8: disabilita il display secondario
L'utilizzo di una configurazione a doppio monitor non dovrebbe essere un problema in Windows, ma a volte può causare problemi software, come il codice di errore m7353 5101 in Netflix. Per verificare se questo è il caso, prova a disabilitare il display secondario. Se questo aiuta, evita di utilizzare più di un monitor durante lo streaming di Netflix sul tuo PC.
Correzione 9: disabilita le impostazioni del proxy
L'utilizzo di un server proxy è un modo pratico per proteggere la tua privacy. Detto questo, può rovinare la tua esperienza Netflix attivando il codice di errore Netflix m7353-5101. Prova a disattivare il proxy e controlla se questo aiuta a risolvere il problema. Se Netflix funziona senza errori dopo questo, considera di passare dal tuo server proxy a un altro tipo di protezione della privacy.
Speriamo che la nostra guida ti sia stata di aiuto. Se il problema persiste, lascia un commento qui sotto o contatta il Centro assistenza di Netflix per ottenere assistenza personalizzata in merito.
