Come correggere l'errore di spostamento della colonna di Excel
Pubblicato: 2022-08-20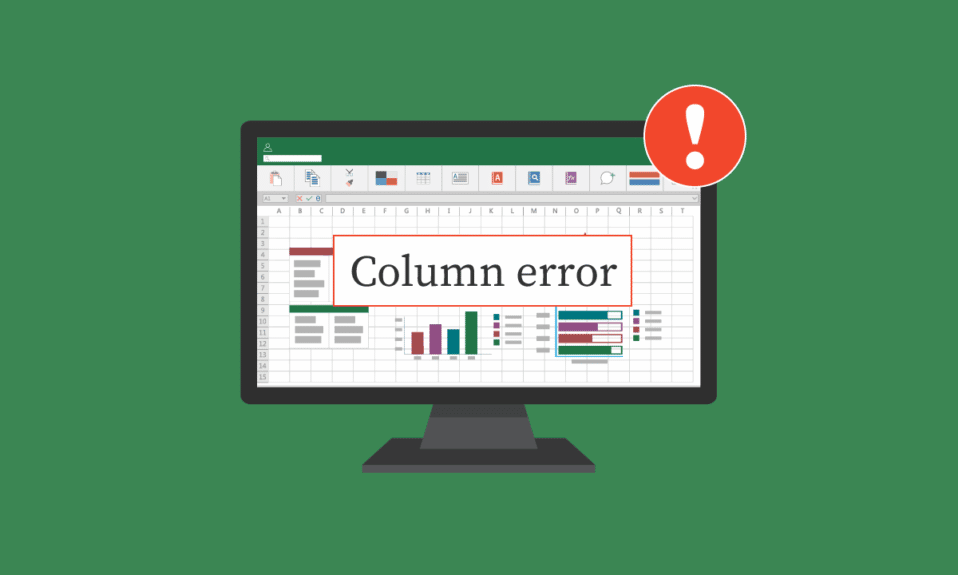
Microsoft Excel è uno dei fogli di calcolo più utilizzati al mondo. Questo software per fogli di calcolo fornisce agli utenti strumenti per scrivere e interpretare i dati in modo accurato. Tuttavia, gli utenti potrebbero inciampare mentre lavorano su una cartella di lavoro di Excel. Spesso, gli utenti possono trovarsi a grattarsi la testa per capire come risolvere come si spostano le celle nella tabella su un foglio di lavoro, oppure Excel non può inserire nuovi errori di celle. Gli errori di spostamento della colonna di Excel possono in genere essere corretti utilizzando vari strumenti e impostazioni di Excel, come discusso in questa guida.
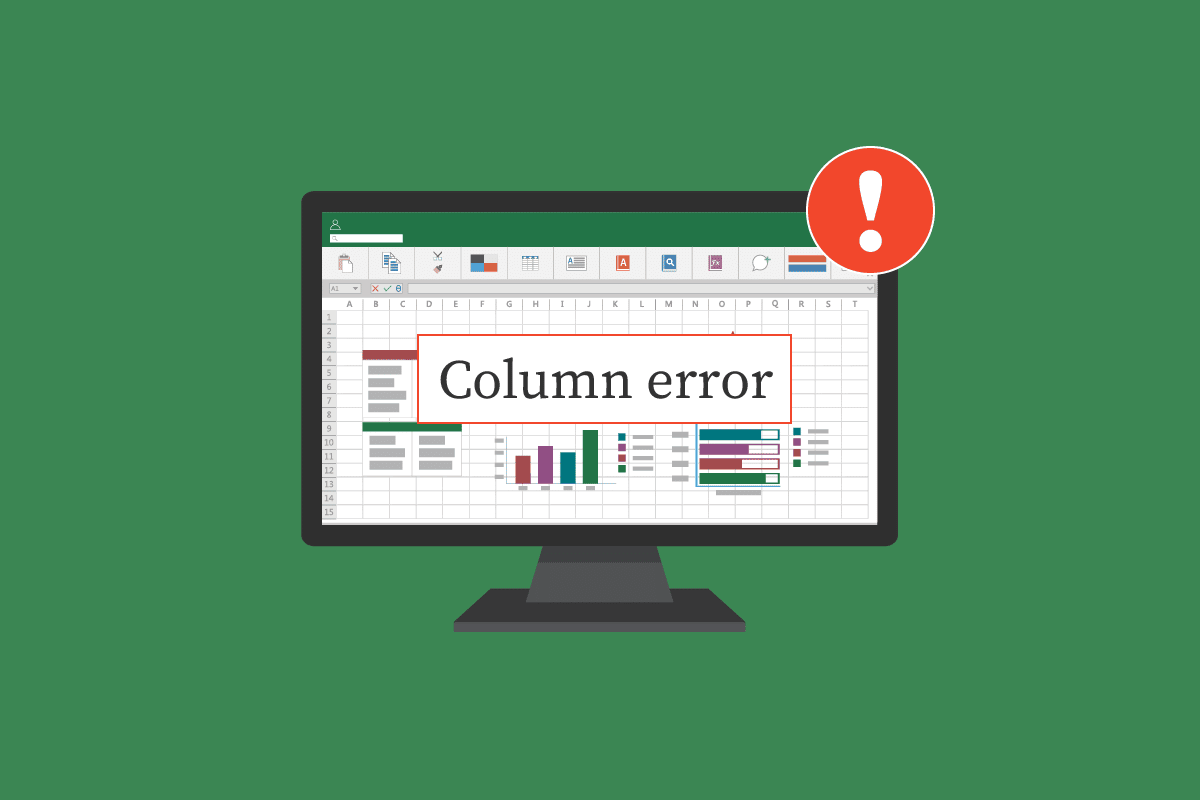
Contenuti
- Come correggere l'errore di spostamento della colonna di Excel
- Metodo 1: cancella tutte le righe e le colonne aggiuntive
- Metodo 2: rimuovere i collegamenti ipertestuali da tutta la grafica
- Metodo 3: modifica le opzioni avanzate di Excel
- Metodo 4: modifica/cancella commenti tramite il riquadro di selezione
- Metodo 5: modificare la proprietà del commento con la macro in esecuzione
- Metodo 6: modifica manuale della proprietà del commento
Come correggere l'errore di spostamento della colonna di Excel
Possono esserci vari motivi per cui vengono visualizzati problemi di spostamento della colonna di Excel, ad esempio:
- Formattazione preesistente nelle celle della cartella di lavoro di Excel
- Grafica nella cartella di lavoro, inclusi i collegamenti ipertestuali
- Selezione errata delle opzioni di Excel
- Impostazioni errate nella proprietà del commento
Le prossime sezioni ti forniranno i metodi per risolvere Excel che non può inserire nuovi problemi di celle.
Metodo 1: cancella tutte le righe e le colonne aggiuntive
Potresti ricevere questo errore se una formula è stata applicata all'intero foglio di lavoro. Quindi, uno dei primi metodi che puoi provare a risolvere questo problema è cancellare tutte le prime righe e colonne come segue:
1. Fare clic sulla cella dell'intestazione sul foglio di lavoro.
2. Premere Ctrl + Maiusc e quindi premere il tasto freccia destra per selezionare l'intera riga come mostrato.
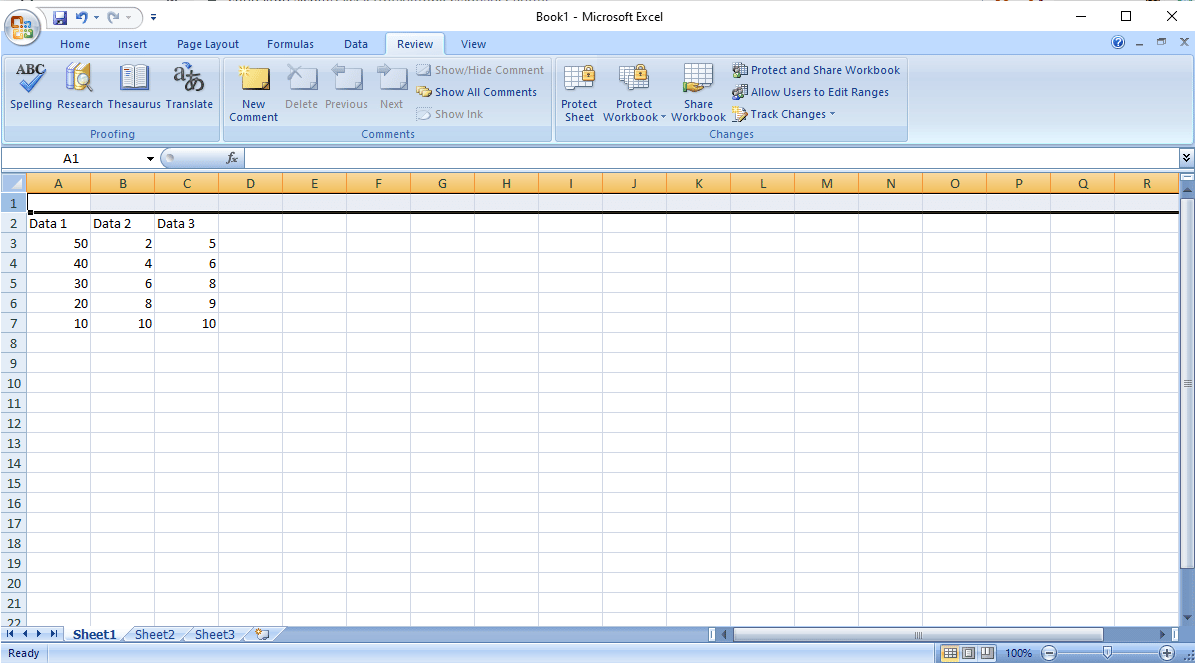
3. Dalla scheda Home , fare clic sull'opzione Cancella mostrata evidenziata di seguito.
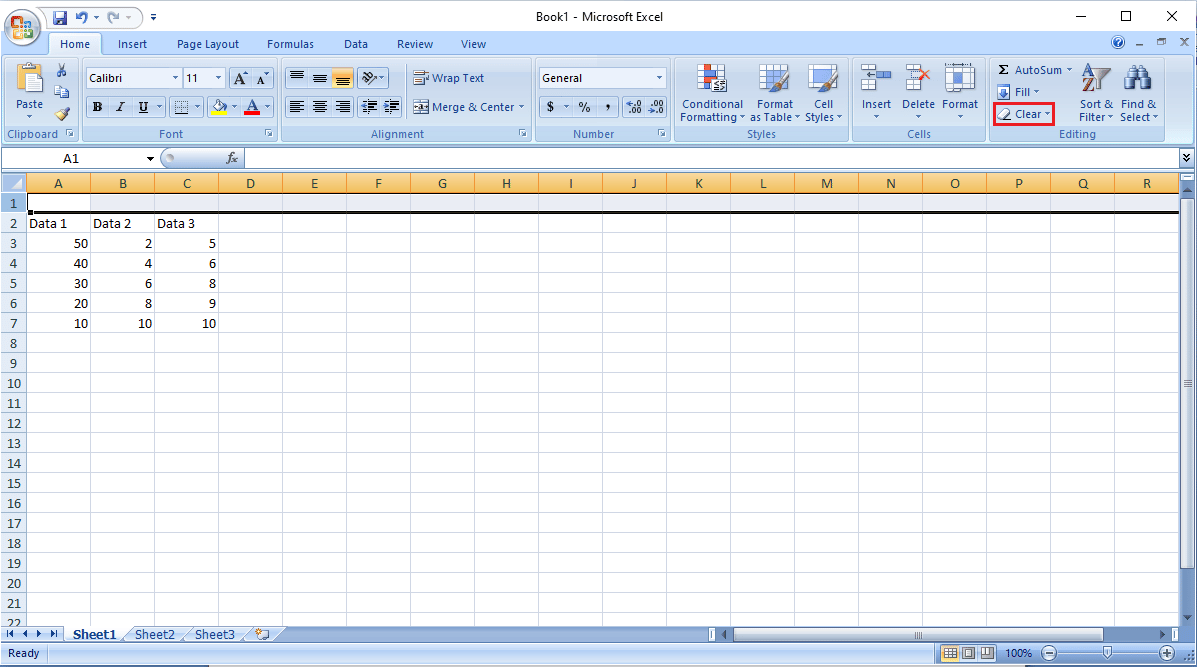
4. Fare clic su Cancella tutto per rimuovere l'intera riga.
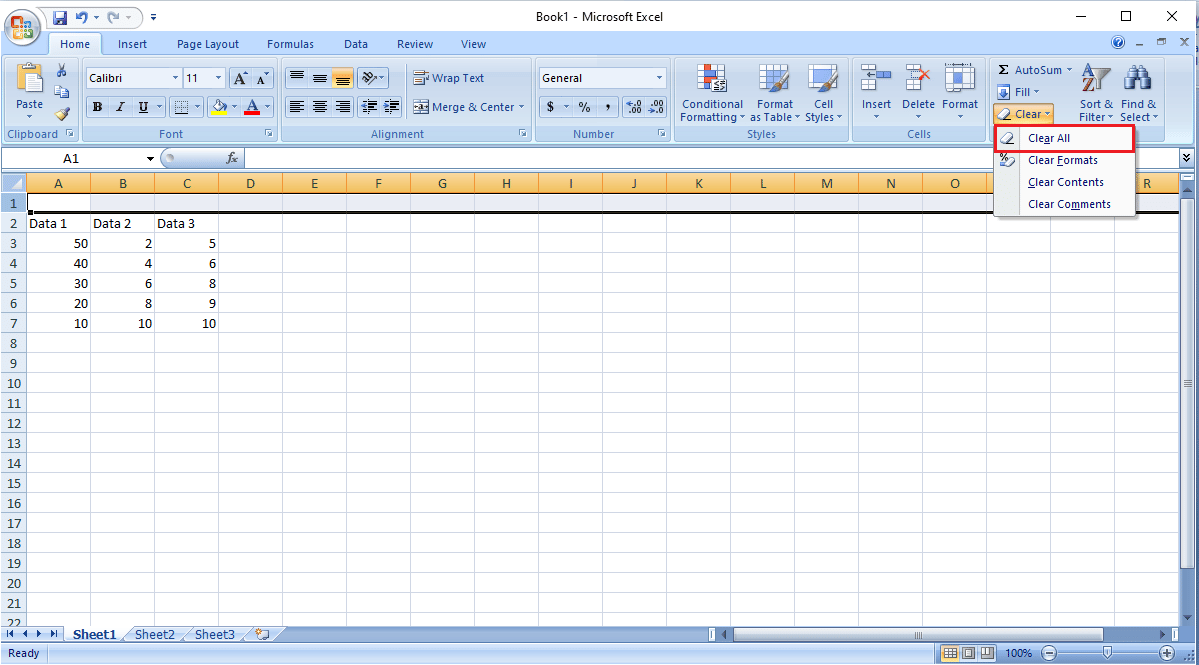
5. Seguendo le istruzioni del passaggio 2 , seleziona tutte le righe sotto i tuoi dati e cancella anche queste.
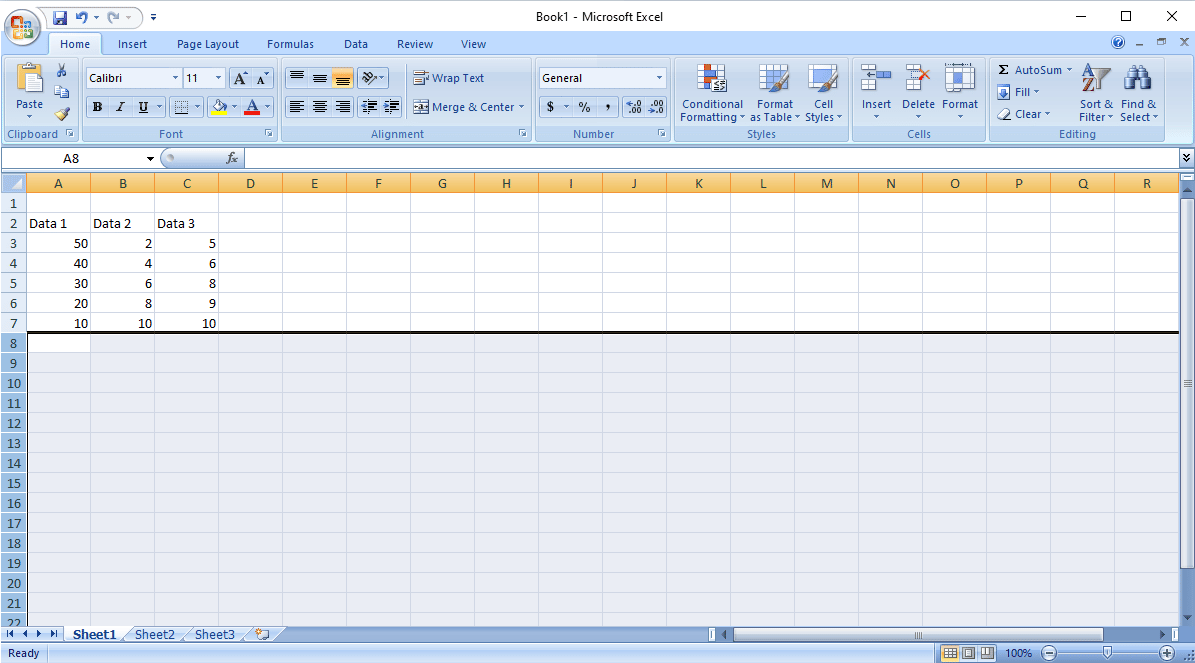
Questo metodo dovrebbe rimuovere tutta la formattazione e la formula nell'intero foglio; non dovresti ricevere un errore durante l'aggiunta di nuove righe e colonne. Se il problema persiste, provare il metodo successivo.
Leggi anche : Come bloccare righe e colonne in Excel
Metodo 2: rimuovere i collegamenti ipertestuali da tutta la grafica
Se hai immagini e altri elementi grafici nel foglio di lavoro, puoi provare a risolvere l'errore sposta la colonna di Excel semplicemente rimuovendo i collegamenti ipertestuali dalla grafica. Puoi seguire questi semplici passaggi per rimuovere i collegamenti ipertestuali dal tuo foglio di lavoro:
1. Fare clic con il pulsante destro del mouse sull'immagine inserita nel foglio di lavoro.
2. Navigare e fare clic sull'opzione Rimuovi collegamento come mostrato.
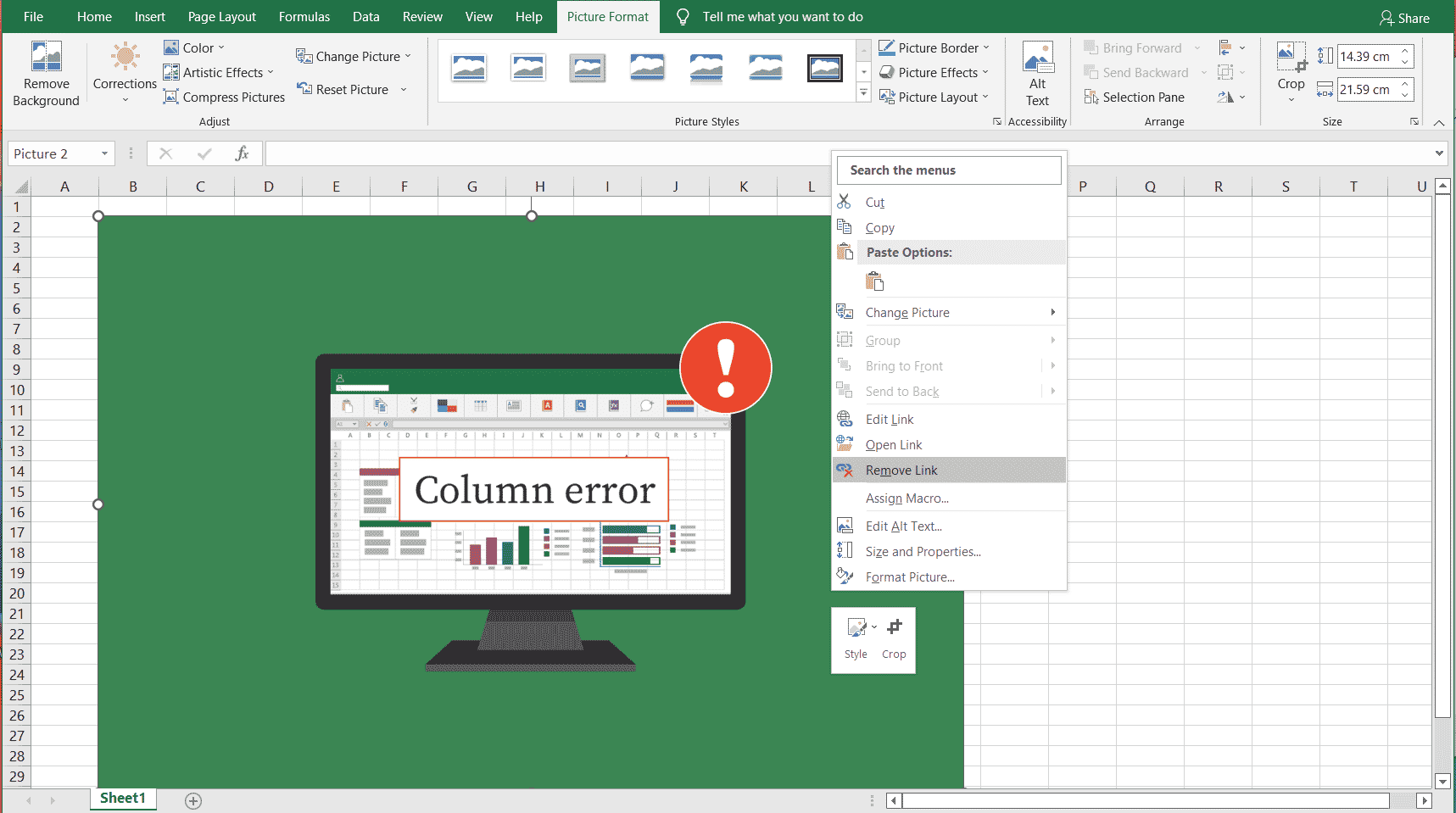
3. Salva il foglio di lavoro di Excel premendo insieme i tasti Ctrl + S e chiudi la finestra.
4. Riavviare Excel e continuare il progetto. Fare clic con il pulsante destro del mouse sull'immagine e selezionare l'opzione Collegamento per aggiungere nuovamente il collegamento ipertestuale.
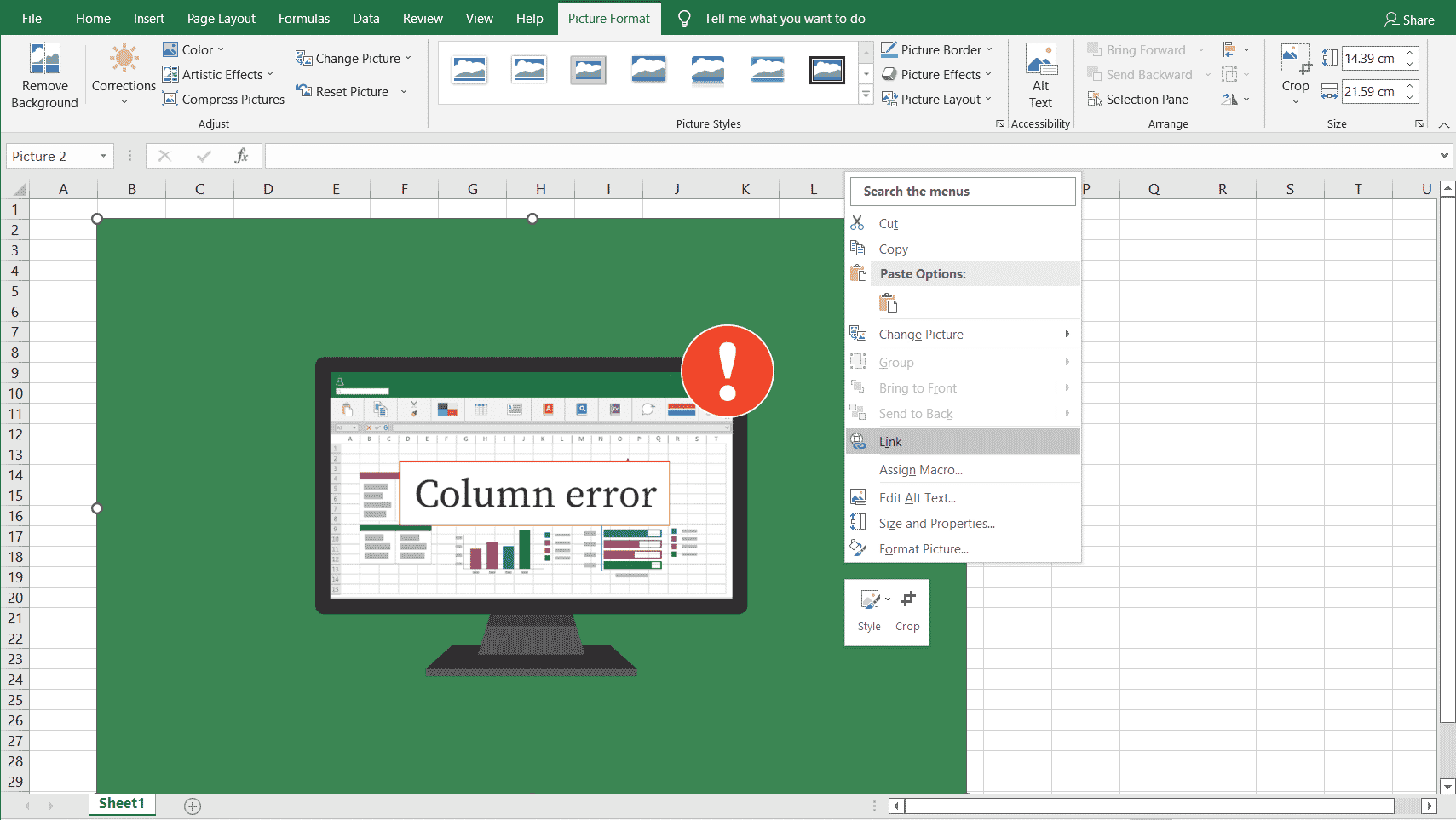
Metodo 3: modifica le opzioni avanzate di Excel
Se sei ancora confuso su come spostare le celle nella tabella su un foglio di lavoro, potresti voler modificare le Opzioni di Excel manualmente e in sicurezza come segue:
1. Fare clic sul pulsante Office nell'angolo in alto a destra.
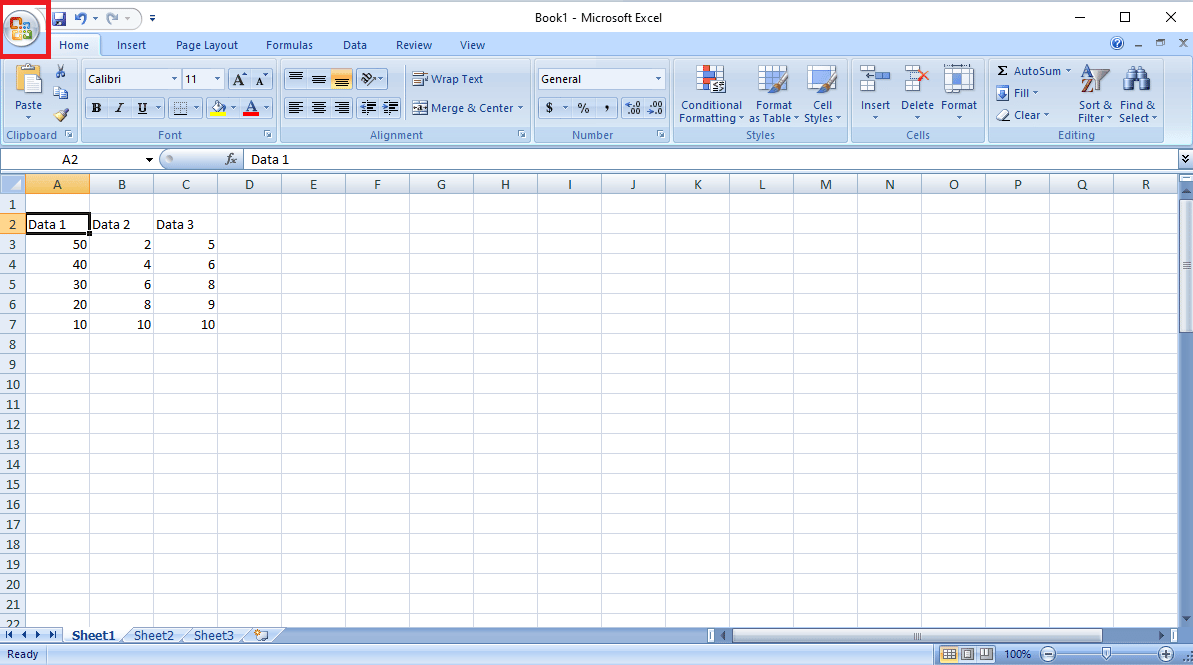
2. Ora individua e fai clic su Opzioni di Excel come mostrato.
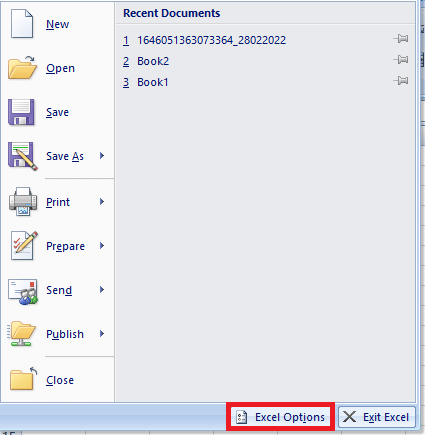
3. Dal menu a sinistra, fare clic sull'opzione Avanzate .
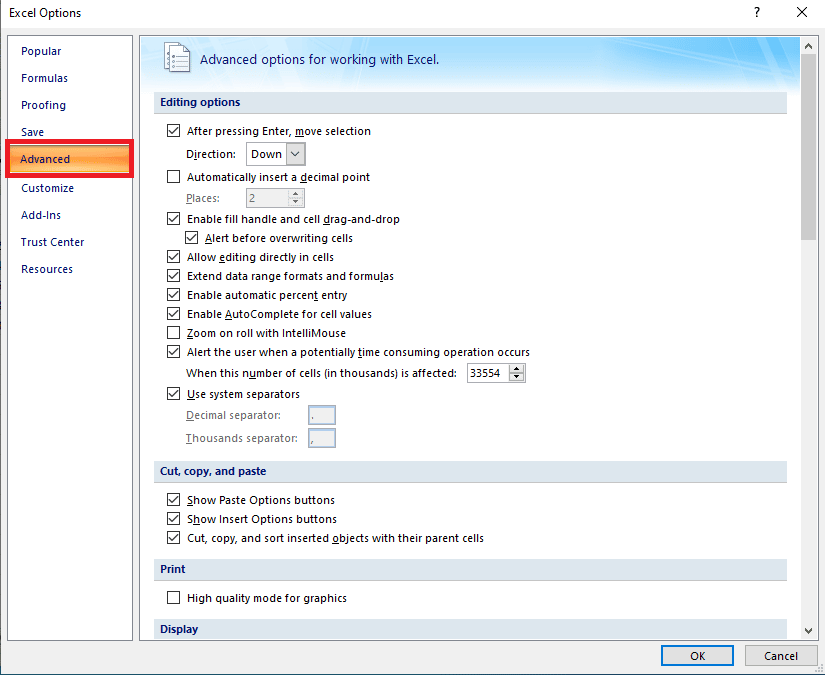

4. Scorri verso il basso e individua Opzioni di visualizzazione per questo menu della cartella di lavoro .
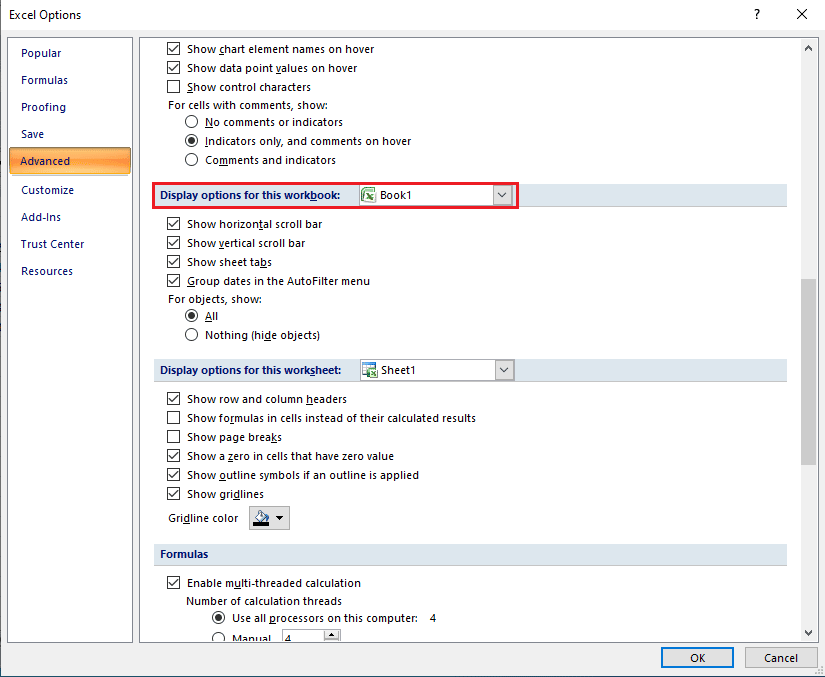
5. In Per gli oggetti, mostra: opzione, selezionare Tutto come illustrato di seguito.
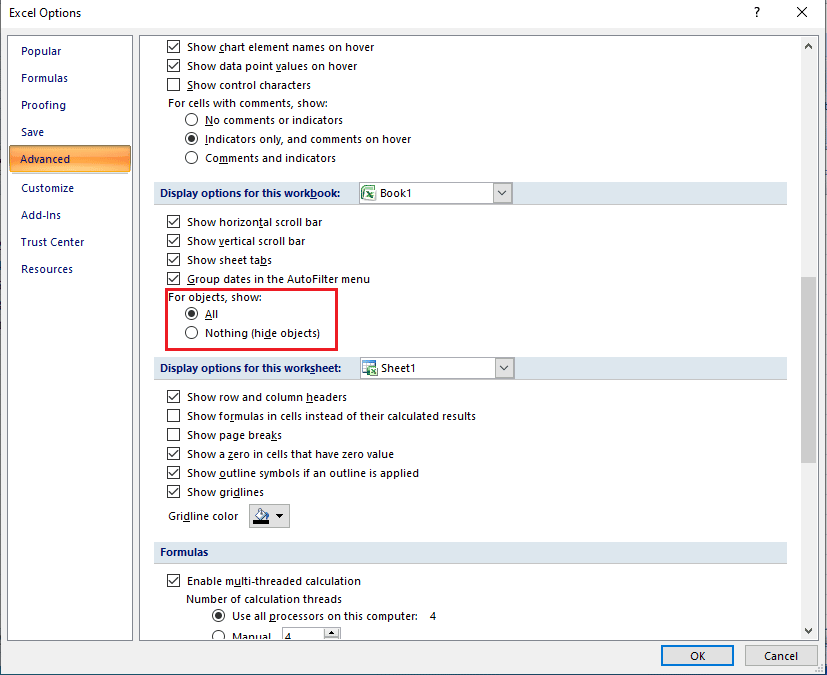
6. Infine, fare clic su OK .
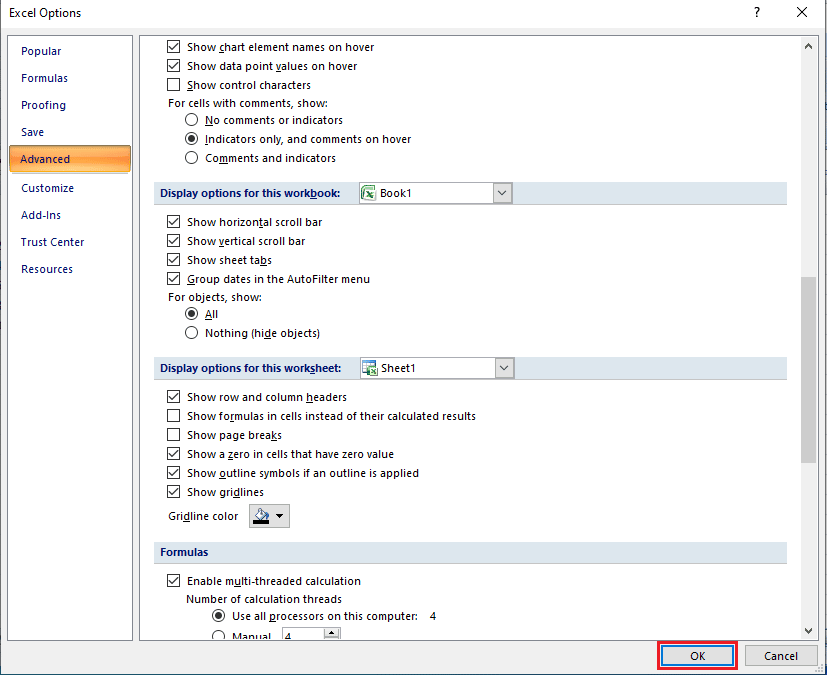
Leggi anche: Come copiare e incollare valori senza formule in Excel
M etodo 4: modifica/cancella commenti tramite il riquadro di selezione
Se i metodi precedenti non risolvono l'errore della colonna di Excel, puoi anche provare a risolvere l'errore di Excel che non può inserire nuove celle modificando la proprietà del commento della cartella di lavoro utilizzando il riquadro di selezione. Puoi seguire questi semplici passaggi per utilizzare lo strumento Riquadro di selezione:
1. Nella finestra di Excel, dalla scheda Home , fare clic sul menu a discesa Trova e seleziona .
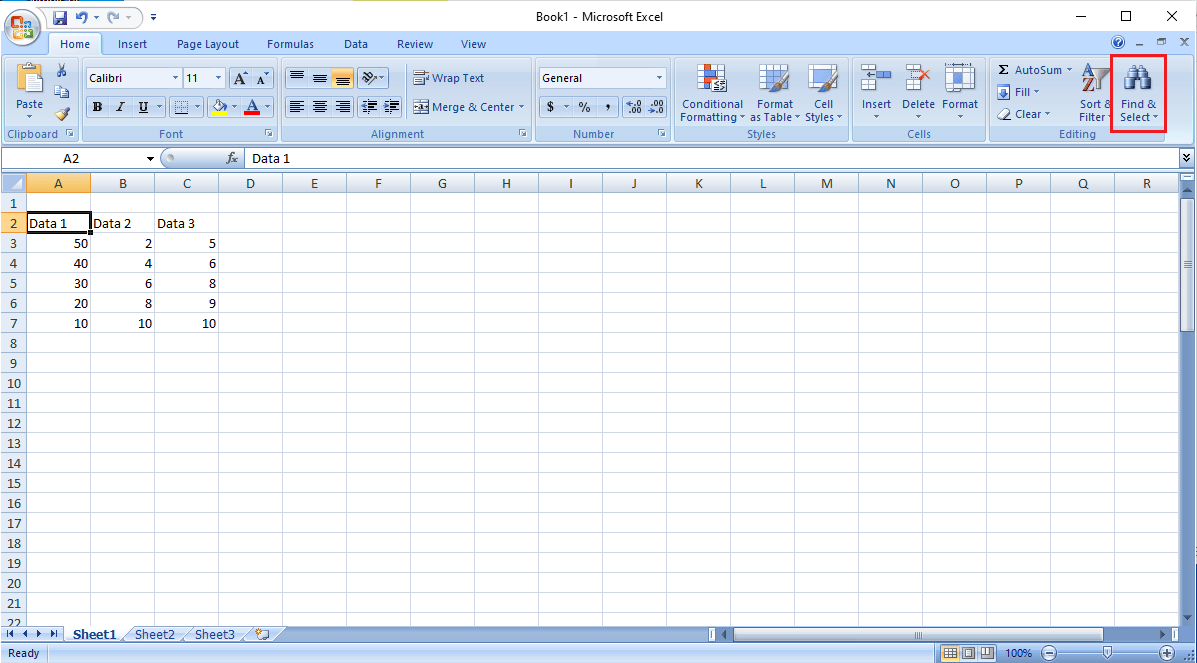
2. Fare clic su Riquadro di selezione ...
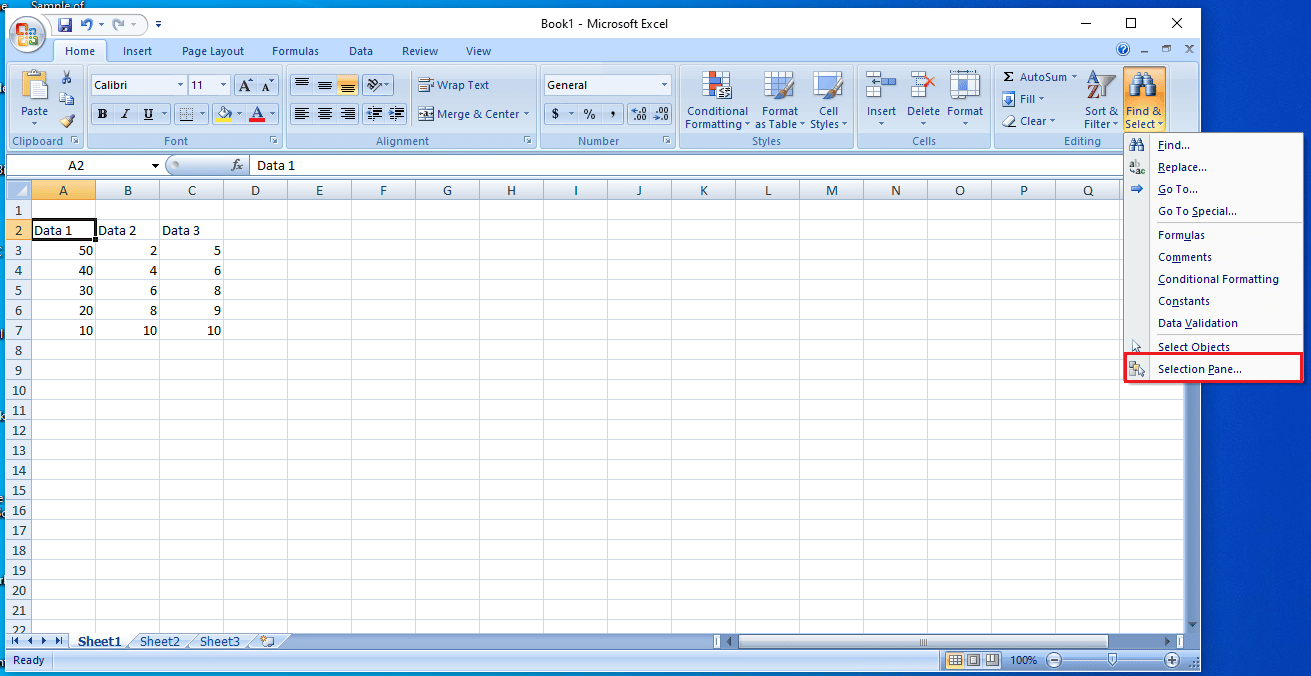
3. Infine, fai clic su Mostra tutto pulsante per mostrare tutti i commenti nella cartella di lavoro e risolverli.
Metodo 5: modificare la proprietà del commento con la macro in esecuzione
Puoi usare il codice Macro anche per vedere tutti i commenti sulla tua cartella di lavoro. Una Macro aggiunge un nuovo foglio alla cartella di lavoro, con l'elenco dei commenti che mostra l'indirizzo della cella e le impostazioni di posizione.
Puoi semplicemente copiare e incollare il seguente codice Macro:
Sub AllCommentsListProperties()
Application.ScreenUpdating = Falso
Dim rngCmts come intervallo
Dim c come intervallo
Dim wsA come foglio di lavoro
Oscura wsN come foglio di lavoro
Dim io quanto a lungo
Dim lPos finché
Oscura myPos come stringa
Imposta wsA = Foglio attivo
In caso di errore Riprendi Avanti
Imposta rngCmts = wsA.Cells _
.SpecialCells(xlCellTypeComments)
In caso di errore Vai a 0
Se rngCmts non è niente allora
MsgBox "nessun commento trovato"
Esci Sub
Finisci se
Imposta wsN = Fogli di lavoro.Aggiungi
wsN.Range("A1:B1").Valore = _
Matrice("Indirizzo", "Posizione")
io = 1
Per ogni c In rngCmts
Con wsN
io = io + 1
In caso di errore Riprendi Avanti
lPos = c.Comment.Shape.Placement
Selezionare Caso lPos
Caso 1
myPos = "Sposta/Taglia"
Caso 2
myPos = "Solo spostamento"
Caso 3
myPos = "Nessuna mossa/dimensione"
Fine Seleziona
.Cells(i, 1).Value = c.Address
.Cells(i, 2).Value = myPos
Termina con
Prossimo cw
N.Range("A1:B1").Interacolonna.AutoFit
Application.ScreenUpdating = True
Fine SubLeggi anche: Correggi Microsoft Office che non si apre su Windows 10
Metodo 6: modifica manuale della proprietà del commento
Se stai ancora cercando di capire come spostare le celle nella tabella su un foglio di lavoro, puoi anche provare a modificare manualmente la proprietà del commento seguendo i passaggi seguenti.
1. Fare clic con il pulsante destro del mouse su qualsiasi cella nella cartella di lavoro di Excel.
2. Fare clic sull'opzione Mostra/Nascondi commenti mostrata evidenziata di seguito.
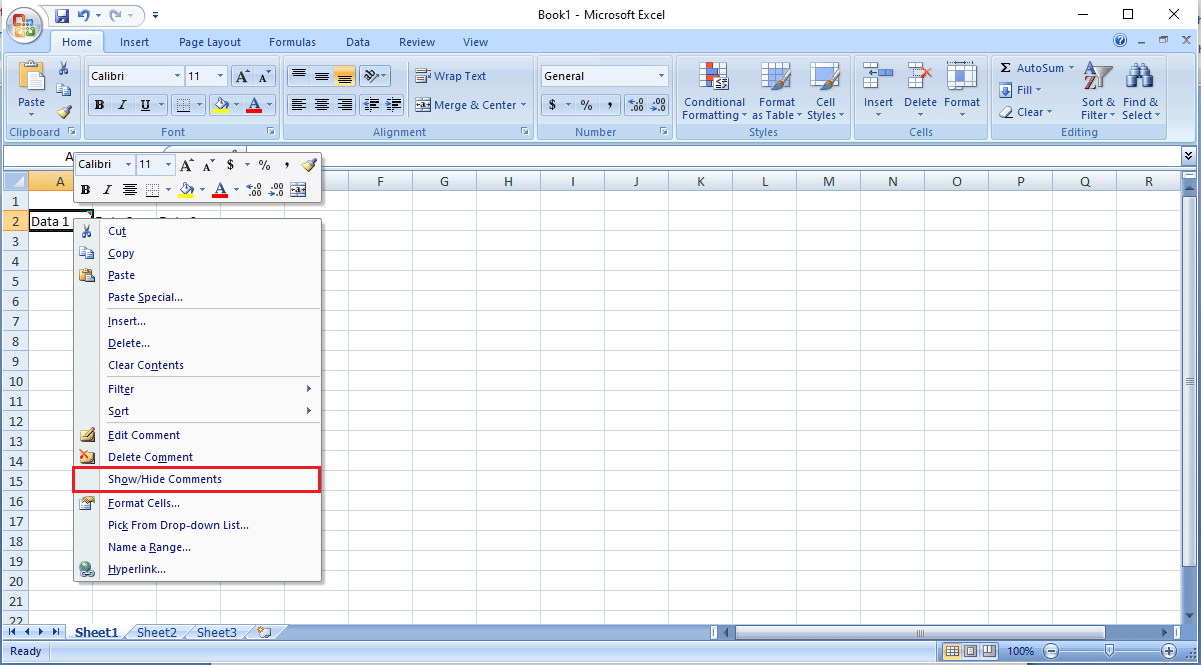
3. Spostare il cursore nell'angolo del commento. Fare clic con il pulsante destro del mouse e scegliere l'opzione Formato commento... come illustrato di seguito.
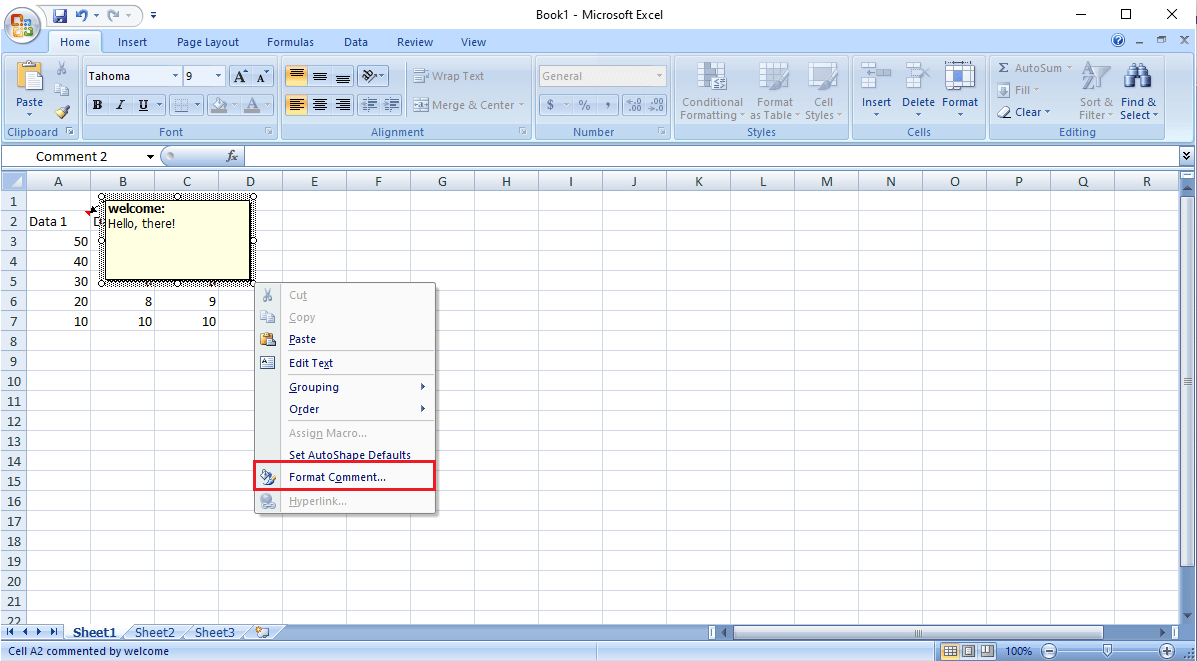
4. Passare alla scheda Proprietà .
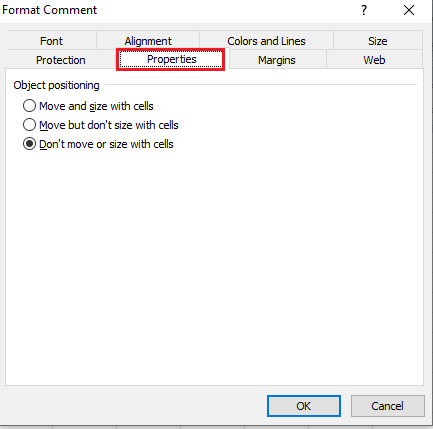
5. Selezionare l'opzione Sposta ma non ridimensionare con le celle e fare clic su OK.
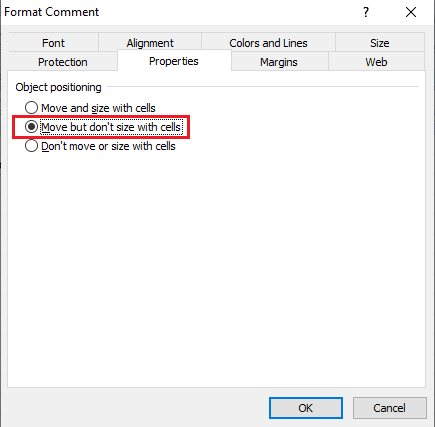
Domande frequenti (FAQ)
Q1. Perché ricevo errori durante l'utilizzo di Excel?
Ans. Ci possono essere vari motivi per cui si verificano errori con Microsoft Excel. Alcuni motivi includono formule preesistenti e formattazione dei valori nella cartella di lavoro e nella grafica, se presenti.
Q2. Come posso correggere gli errori di Excel?
Ans. Esistono molti modi per correggere gli errori di Excel principalmente cancellando tutta la formattazione della cartella di lavoro di Excel.
Q3. Come modificare le opzioni di commento in Excel?
Ans. Puoi modificare le opzioni dei commenti andando su Mostra/nascondi le opzioni dei commenti facendo clic con il pulsante destro del mouse su una cella.
Consigliato:
- Risolto il problema con Forza Horizon 4 che non si avviava in Windows 10
- Correggi l'errore stdole32.tlb di Excel in Windows 10
- Correggi il codice di errore di Office 1058 13 in Windows 10
- Come cambiare il colore di sfondo in Microsoft Word
