Come risolvere il motion blur nei giochi per PC
Pubblicato: 2022-01-29C'è qualcosa di incredibilmente soddisfacente in un gioco moderno che gira ad alta risoluzione con una grafica nitida e nitida. Ma se la scena si trasforma in un pasticcio ogni volta che muovi il tuo personaggio, stai sperimentando un fenomeno giustamente chiamato motion blur .
Il motion blur proviene da diverse fonti e, se sei fortunato, il tuo monitor potrebbe avere alcune opzioni per ridurlo. Mentre una o due modifiche al software possono aiutarti a mitigare il motion blur, molte opzioni dipendono dal tuo display: migliore è il tuo monitor, più opzioni di riduzione della sfocatura avrai. I monitor da gioco generalmente avranno più di queste modifiche rispetto ai display orientati all'ufficio, ma controllarli non fa mai male.
Se non sei sicuro di come accedere al display su schermo (OSD) del tuo monitor, controlla il suo manuale. Di solito puoi premere un pulsante sul lato o sulla parte inferiore del monitor per navigare nelle impostazioni integrate. Ecco alcune opzioni che potresti trovare.
Alza la frequenza di aggiornamento
La frequenza di aggiornamento di un monitor LCD determina quante volte il display aggiorna l'immagine sullo schermo. La maggior parte dei monitor di computer standard si aggiorna a 60 Hz o 60 volte al secondo. Molti monitor, tuttavia, in particolare quelli incentrati sui giochi, possono funzionare a 90 Hz, 144 Hz o anche superiori.
Ecco perché è importante: su un display sample-and-hold come un LCD, gli oggetti in movimento sullo schermo non si muovono effettivamente nel modo in cui l'occhio si aspetta. Rimangono in un posto per 1/60 di secondo, quindi appaiono in un altro punto per un altro 1/60 di secondo e così via. Mentre il tuo occhio segue l'oggetto attraverso lo schermo, aspettandosi un movimento fluido, il tuo cervello inietta un po' di sfocatura nel movimento. (Blur Busters ha una grande spiegazione di questa stranezza, se vuoi approfondire.)
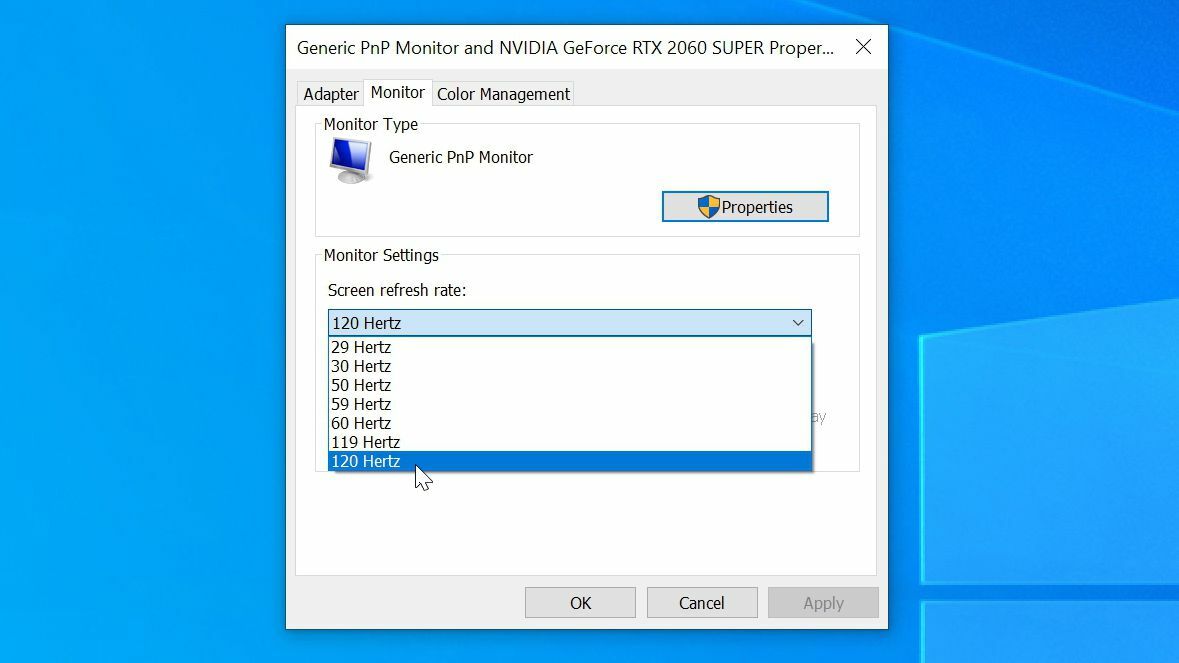
Se puoi aumentare il numero di fotogrammi mostrati ogni secondo, puoi alleviare questa sfocatura (anche se probabilmente non la eliminerà completamente). Con una frequenza di aggiornamento più elevata, ogni immagine rimane sullo schermo per un periodo di tempo più breve prima di passare alla posizione successiva. Per fare ciò, tuttavia, è necessario un monitor con una frequenza di aggiornamento più elevata e in realtà è necessario attivare tale frequenza di aggiornamento in Windows.
Può sembrare ovvio, ma ogni settimana sento parlare di un altro giocatore che ha acquistato un monitor a 144 Hz e non ha notato alcuna differenza perché si è dimenticato di abilitare effettivamente quella frequenza di aggiornamento in Windows. Quindi, se disponi di un display di gioco ad alto aggiornamento, vai su Impostazioni> Sistema> Schermo , scorri verso il basso e fai clic su Impostazioni schermo avanzate , quindi scegli Proprietà scheda video per [il tuo monitor] .
Nella scheda Monitor, fai clic sul menu a discesa Frequenza di aggiornamento dello schermo e alzalo il più in alto possibile. (Se il tuo monitor non può andare oltre i 60 Hz, potresti anche essere in grado di overcloccarlo un po', ma questo è un argomento completamente separato.)
Migliora il frame rate del tuo gioco
Solo perché lo schermo può essere aggiornato a 144 Hz non significa che vedrai 144 fotogrammi al secondo; significa solo che il tuo monitor è in grado di mostrare tanti fotogrammi distinti. L'altra metà dell'equazione riguarda il tuo PC e la sua capacità di generare frame a quel ritmo. I giochi più moderni richiedono una CPU e una GPU più potenti per funzionare senza problemi, specialmente a risoluzioni più elevate come 1440p o 4K.

Quindi apri il tuo gioco attuale e tieni traccia di quanti frame al secondo stai ricevendo. Se ricevi solo 67 fotogrammi al secondo su un monitor a 144 Hz o, peggio ancora, 30 fps su un monitor a 60 Hz, probabilmente sperimenterai ancora la sfocatura del movimento e dovresti abbassare alcune delle impostazioni grafiche del tuo gioco in modo che possa sfornare più fotogrammi.
Le impostazioni elevate possono comunque sembrare fantastiche, pur essendo molto meno punitive di Ultra, consentendo quel gameplay ad alto frame rate che sembra più chiaro. (Cerca solo di non regolare la risoluzione troppo bassa perché può rendere il tuo gioco sfocato per ragioni completamente diverse.)
Idealmente, vuoi che la frequenza dei fotogrammi del tuo gioco sia alta o superiore alla frequenza di aggiornamento del monitor, per il movimento più fluido possibile su quel display. Quindi punta a 60 fps o più su un display a 60 Hz, 144 fps su un display a 144 Hz e così via.
Disattiva l'impostazione Motion Blur del tuo gioco
Mentre sei nelle impostazioni del tuo gioco per controllare i frame rate, dovresti anche cercare l'impostazione Motion Blur di quel gioco. Molti giochi lo aggiungono per compensare i frame rate bassi o per rendere il gioco più "cinematografico".
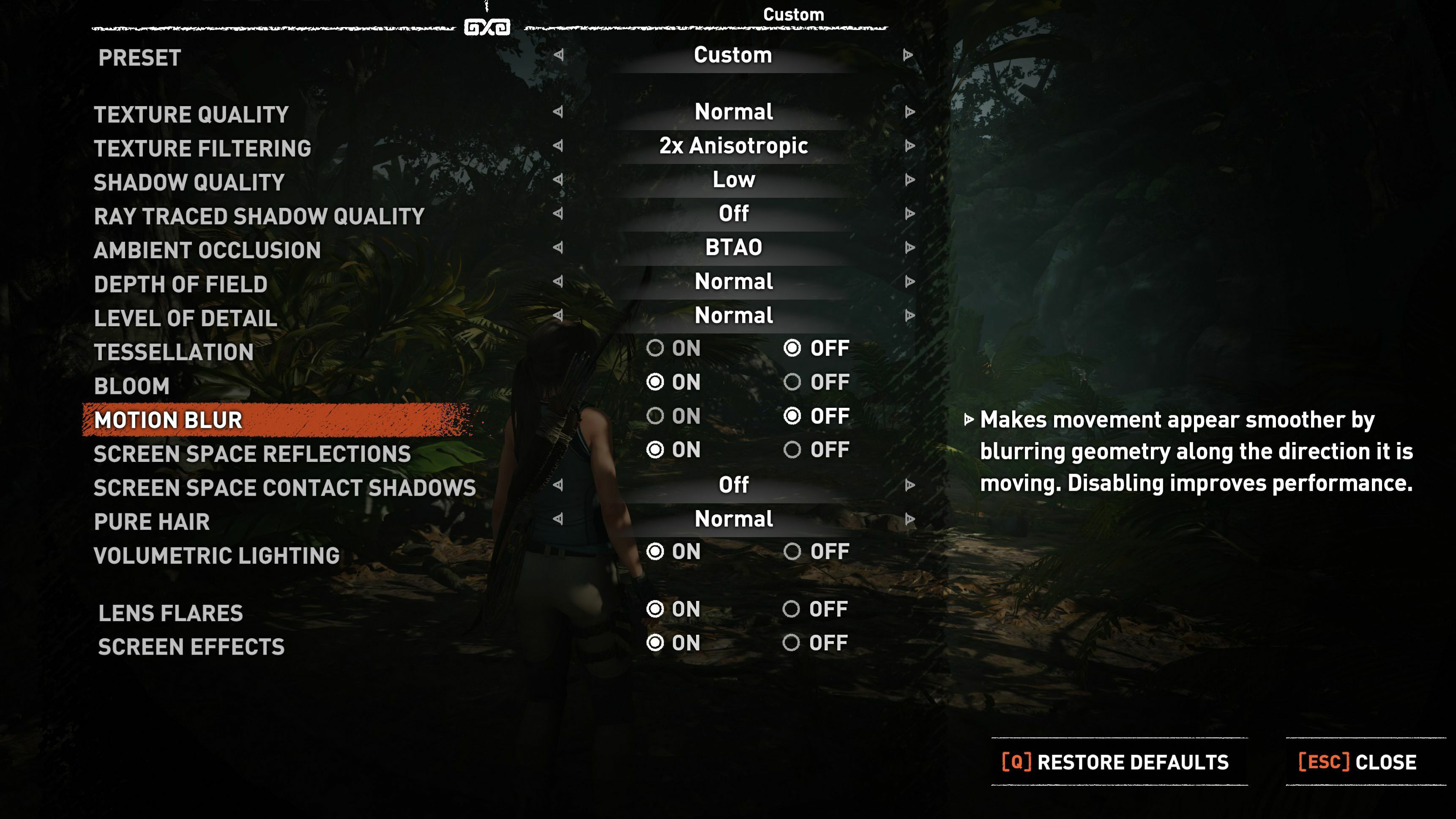
Tuttavia, a seconda di come viene implementata, questa funzione può effettivamente peggiorare le cose. Se non ti piace l'aspetto del motion blur nel tuo gioco, prova ad abbassarlo o disattivarlo dalle impostazioni e vedi se sembra migliore.

Alcuni giochi possono anche offrire impostazioni più avanzate che potresti voler modificare. Gioca con le impostazioni Profondità di campo, Bloom, Grana pellicola e Aberrazione cromatica, che possono produrre effetti altrettanto fastidiosi se ti piace un'immagine nitida.
Attiva Overdrive e Riduzione sfocatura movimento
C'è un altro motivo per cui il movimento potrebbe essere sfocato sul monitor: il tempo di risposta. Da non confondere con l'input lag (il ritardo tra la pressione di un pulsante e l'azione che appare sullo schermo), il tempo di risposta di un monitor, misurato in millisecondi, determina la velocità con cui un pixel può passare da una tonalità all'altra. Se la transizione è troppo lenta, le immagini in movimento avranno una scia di sbavature, chiamata ghosting. Ciò può accadere anche se il monitor ha una frequenza di aggiornamento elevata.
Consigliato dai nostri editori


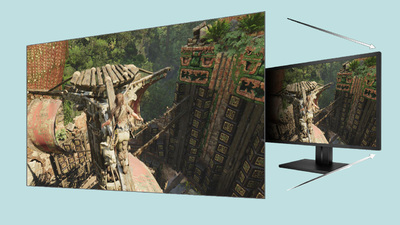
Alcuni tipi di pannelli sono più suscettibili al ghosting e ai tempi di risposta lenti rispetto ad altri. I pannelli TN tendono ad avere tempi di risposta più rapidi rispetto alle loro controparti IPS e VA, sebbene all'interno di qualsiasi categoria troverai alcuni pannelli migliori di altri.
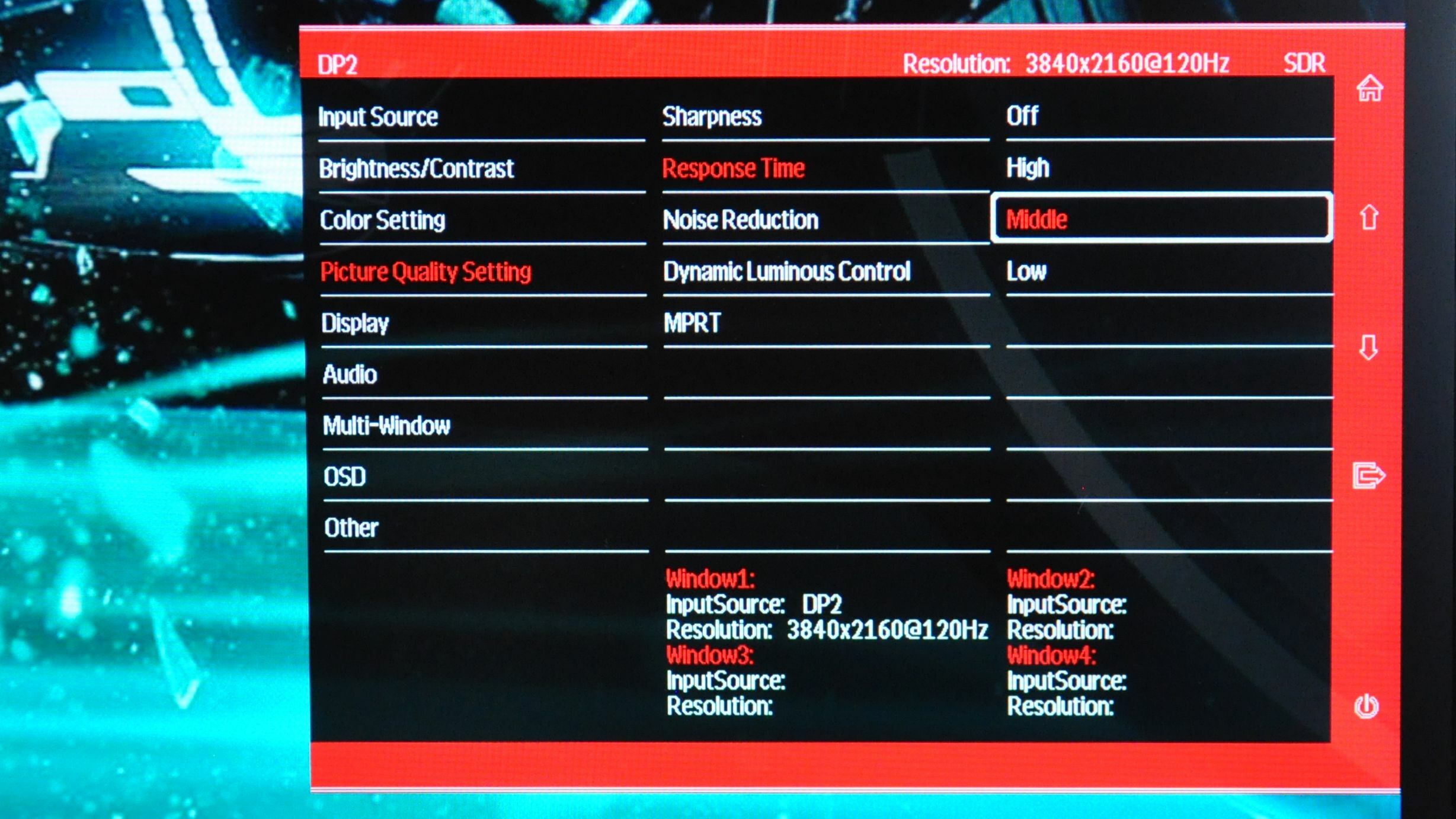
Ancora più confusamente, il valore del tempo di risposta che vedi nella pagina delle specifiche di un monitor potrebbe essere fuorviante, quindi anche se un monitor dichiara un tempo di risposta di 1 ms, potrebbe mostrare una brutta quantità di ghosting. Non inserire troppe scorte nei numeri sulla confezione, leggi le recensioni dei monitor di esperti come i nostri per vedere come un display gestisce il movimento.
Spesso, i monitor da gioco sono dotati di un'impostazione Overdrive o Tempo di risposta per mitigare il ghosting. Controlla il display su schermo per vedere cosa è disponibile. Aumentare questa funzione può ridurre la quantità di ghosting, ma impostarla troppo in alto può far sì che le transizioni dei pixel superino la tonalità desiderata, causando artefatti di ghosting inverso.
Di solito trovo che la seconda impostazione più alta sia un buon equilibrio, ma dipende dal monitor. Se non sei sicuro, il test di ghosting Blur Busters può aiutarti a capire quale impostazione. Prova ogni impostazione per vedere quale ti sembra migliore.
Accanto a quell'impostazione di overdrive, potresti anche trovare un'impostazione di riduzione della sfocatura del movimento separata. Questo ha molti nomi, tra cui LightBoost, Ultra Low Motion Blur (ULMB), Dynamic Accuracy (DyAc), Extreme Low Motion Blur (ELMB) o Motion Pixel Response Time (MPRT), solo per citarne alcuni. Queste funzioni fanno lampeggiare la retroilluminazione in un modo che riduce o elimina il motion blur, sebbene alcune implementazioni siano migliori di altre.
Su molti monitor, può causare orribili artefatti e raddoppio dell'immagine, quindi, ancora una volta, provalo tu stesso per vedere se ti piace il modo in cui il tuo monitor lo gestisce.
Ancora una volta, queste funzionalità tendono ad essere disponibili sui monitor incentrati sul gioco: probabilmente non le troverai sul display incentrato sull'ufficio che hai acquistato a buon mercato. Quindi, quando arriva il momento di aggiornare il tuo monitor, assicurati di cercare funzionalità come frequenze di aggiornamento elevate e riduzione del mosso se ti interessa un movimento fluido e chiaro.
