Come correggere l'errore 0x80073CFB di Microsoft Store
Pubblicato: 2022-12-16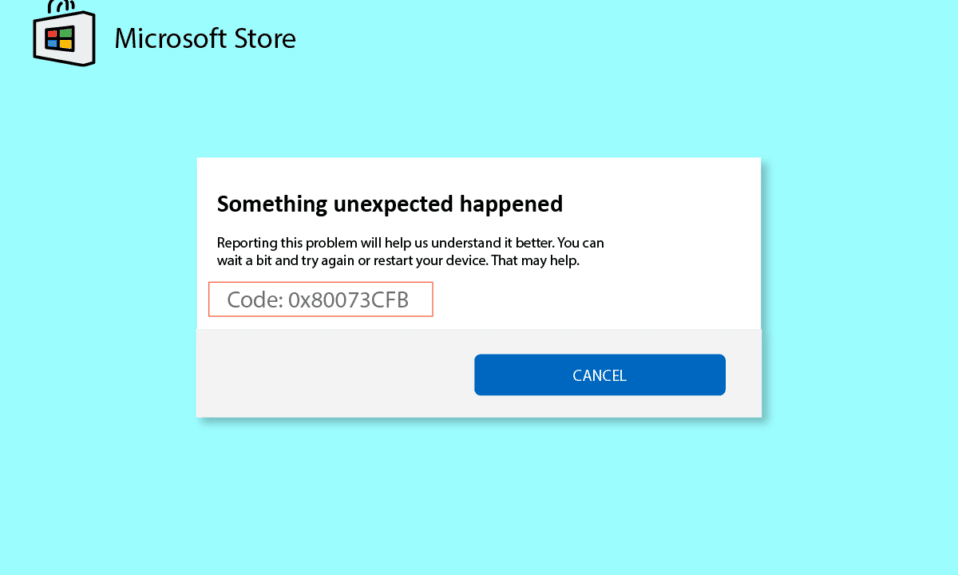
Puoi scaricare app e giochi sul tuo PC con l'aiuto di Microsoft Store. Ma questo non ti aiuta sempre senza problemi o errori. Potresti riscontrare l'errore di Microsoft Store 0x80073CFB che non ti consente di scaricare app o giochi. Questo errore di Microsoft Store 0x80073CFB si verifica a causa di un problema tecnico nell'app o, a volte, l'errore di attivazione 0x80073CFB si verifica a causa di un sistema operativo Windows obsoleto. Se stai affrontando questo problema sul tuo computer, questa guida ti aiuterà a correggere il codice di errore 0x80073CFB con una serie di hack per la risoluzione dei problemi.
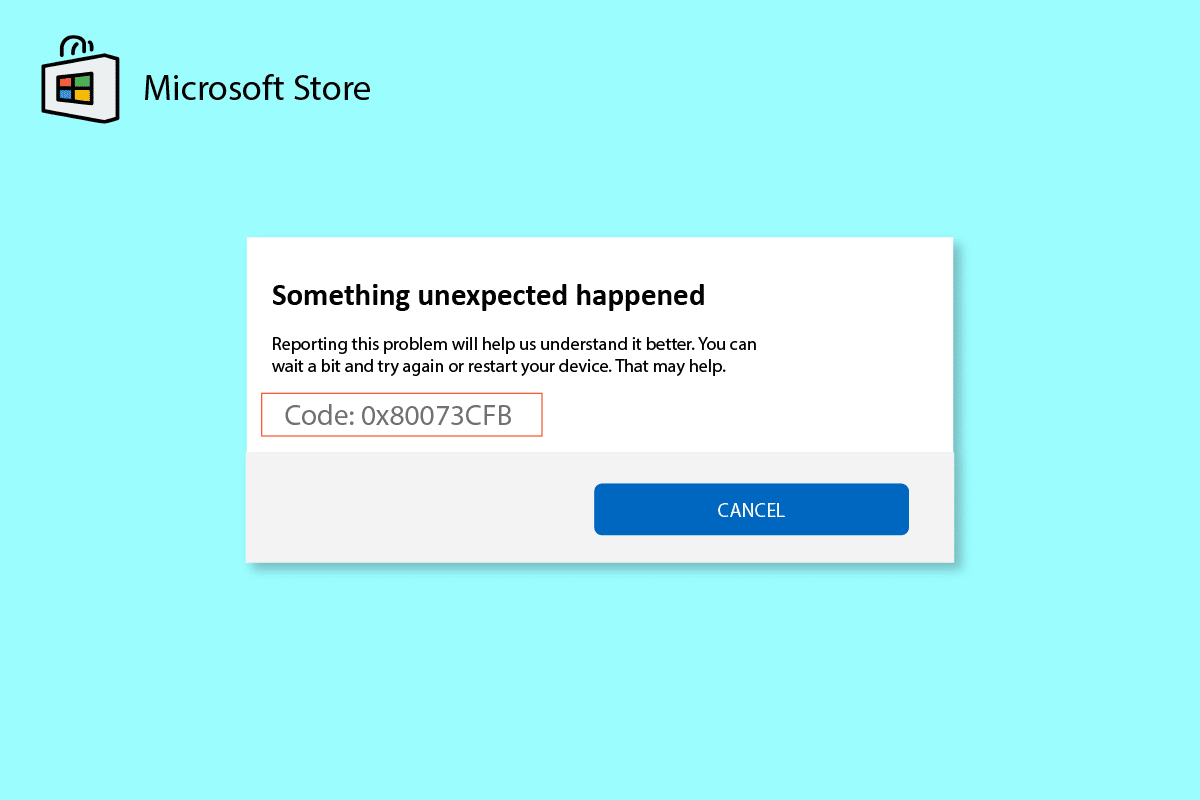
Contenuti
- Come correggere l'errore 0x80073CFB di Microsoft Store su Windows 10
- Metodo 1: risoluzione dei problemi di base
- Metodo 2: eseguire lo strumento di risoluzione dei problemi delle app di Windows Store
- Metodo 3: aggiornamento/ripristino del driver WLAN
- Metodo 4: reinstallare il driver WLAN
- Metodo 5. Immettere la regione, la data e l'ora corrette
- Metodo 6: riavvia i servizi Windows essenziali
- Metodo 7: reimposta la cache dell'app di Windows Store
- Metodo 8: installa gli aggiornamenti delle app
- Metodo 9: disinstallare l'aggiornamento recente
- Metodo 10: eliminare i file della cartella SoftwareDistribution
- Metodo 11: registrare nuovamente l'app Microsoft Store
- Metodo 12: reinstallare Microsoft Store
Come correggere l'errore 0x80073CFB di Microsoft Store su Windows 10
Ecco alcuni motivi comuni che causano il codice di errore 0x80073CFB, errore di Microsoft Store sul tuo PC Windows 10.
- La connessione Internet non è stabile.
- Le impostazioni di regione, data e ora non sono corrette
- Alcuni problemi temporanei nel processo di accesso Microsoft
- Alcuni servizi Windows necessari non sono in esecuzione
- Ci sono alcune cache corrotte di Windows Store
- Impostazioni DNS e proxy incompatibili
- Alcuni aggiornamenti delle app Microsoft sono in attesa sul tuo PC Windows 10.
- L'aggiornamento più recente non è compatibile con i processi di Microsoft Store.
- Anche eventuali componenti corrotti nel tuo profilo utente contribuiscono al problema.
Metodo 1: risoluzione dei problemi di base
1. Controlla la connessione a Internet
Se la tua connessione di rete non è stabile, non puoi elaborare app e programmi online. Assicurati che la tua connessione Internet sia stabile e che non vi siano interruzioni tra il router e il dispositivo. Esegui un test di velocità per verificare se disponi di una stabilità di rete sufficiente per utilizzare le app di Microsoft Store senza errori.
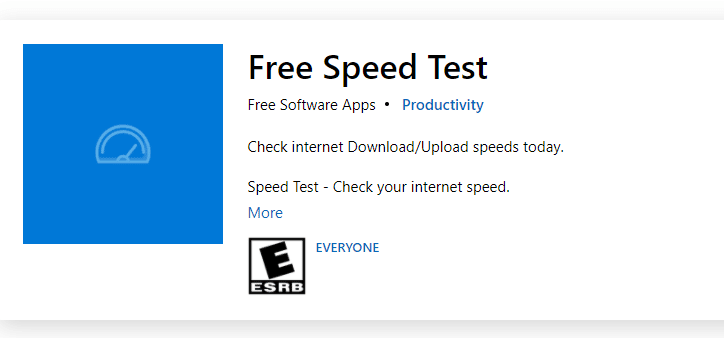
Inoltre, controlla se il tuo dispositivo soddisfa i seguenti requisiti.
1. Elimina tutte le interferenze tra il router e il dispositivo.
2. Collegare dispositivi limitati alla stessa rete.
3. Assicurati di aver acquistato il router verificato dal tuo provider di servizi Internet (ISP).
4. Evitare l'uso di cavi vecchi, rotti o danneggiati.
In caso di problemi con la connessione Internet, consulta la nostra guida su Come risolvere i problemi di connettività di rete su Windows 10 per risolverli.
2. Eseguire la scansione malware
Diversi esperti Microsoft suggeriscono che la scansione di un PC ti aiuterà a mantenere il tuo computer libero da minacce. Se sono presenti virus o intrusioni di malware nel tuo PC che contribuiscono all'errore di Microsoft Store 0x80073CFB e quindi non puoi utilizzare nessuna delle app di Microsoft Store. Pertanto, si consiglia di eseguire la scansione del computer come indicato nella nostra guida Come si esegue una scansione antivirus sul computer?
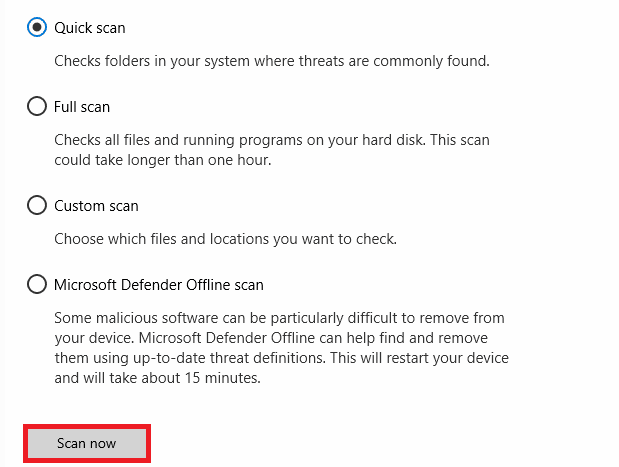
Inoltre, se desideri rimuovere malware dal tuo computer, consulta la nostra guida Come rimuovere malware dal tuo PC in Windows 10.
3. Aggiorna il sistema operativo Windows
Inoltre, se ci sono bug nel tuo PC, possono essere corretti solo dopo un aggiornamento di Windows. Microsoft rilascia aggiornamenti regolari per correggere tutti questi bug ordinando così l'errore di archivio Microsoft 0x80073CFB. Quindi, assicurati di aver aggiornato il tuo sistema operativo Windows e se sono presenti aggiornamenti in sospeso, utilizza la nostra guida Come scaricare e installare l'ultimo aggiornamento di Windows 10
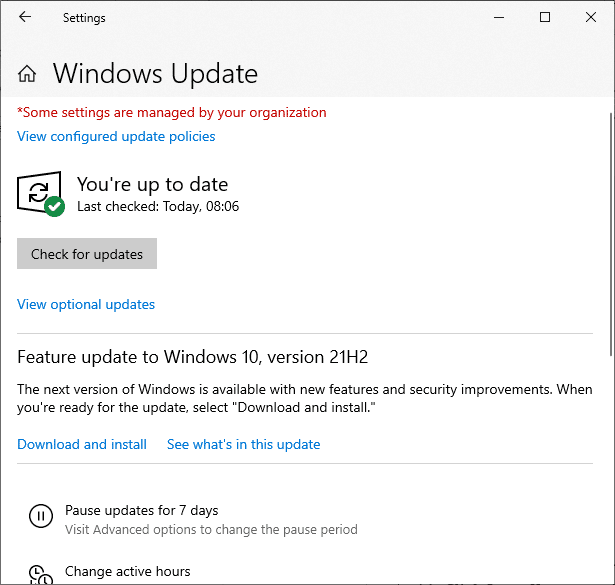
Dopo aver aggiornato il tuo sistema operativo Windows, controlla se puoi accedere alla tua app Microsoft senza errori.
4. Disattiva temporaneamente l'antivirus
Il tuo programma antivirus potrebbe erroneamente impedire l'installazione di eventuali nuovi aggiornamenti più recenti sul tuo PC. Molti problemi di compatibilità sono identificati da diversi utenti Windows e sono difficili da tollerare e correggere. Il software antivirus come Norton e Avast può impedire l'aggiornamento delle ultime app di Windows Store e si consiglia di disabilitare temporaneamente qualsiasi software antivirus integrato o di terze parti per risolvere lo stesso problema. Leggi la nostra guida su Come disattivare temporaneamente l'antivirus su Windows 10 e segui le istruzioni per disattivare temporaneamente il tuo programma antivirus sul tuo PC.
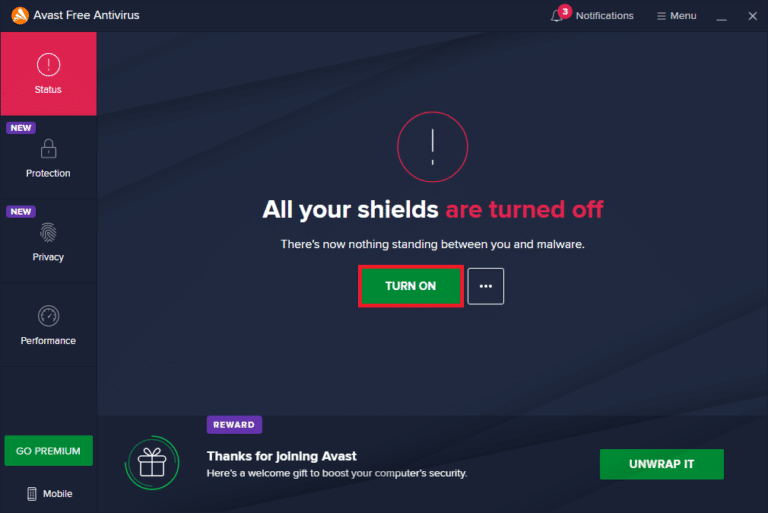
Dopo aver risolto il problema sul tuo PC Windows 10, assicurati di riattivare il programma antivirus poiché un sistema senza una suite di sicurezza è sempre una minaccia.
Leggi anche: Correggi l'errore 0x80073D12 di Microsoft Store in Windows 10
5. Esci e accedi di nuovo
Gli errori durante il processo di accesso dell'account Microsoft possono contribuire al codice di errore 0x80073CFB. Quindi, se riscontri l'errore e non hai idea di alcun motivo, devi uscire dal tuo account e accedere nuovamente. Ecco alcune istruzioni per farlo.
1. Premi il tasto Windows e digita Microsoft Store .
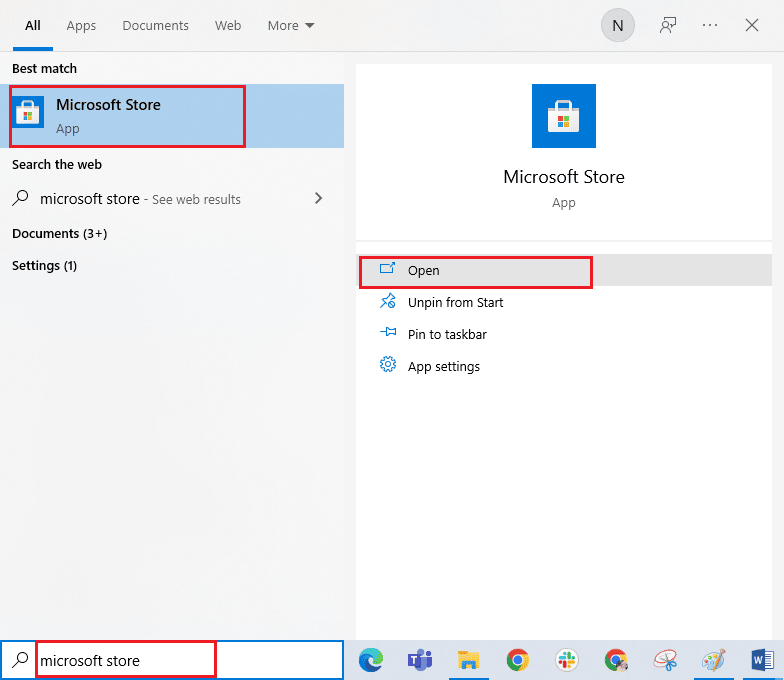
2. Ora, fai clic su Apri . Quindi fai clic sull'icona del tuo profilo seguita dall'opzione Esci .
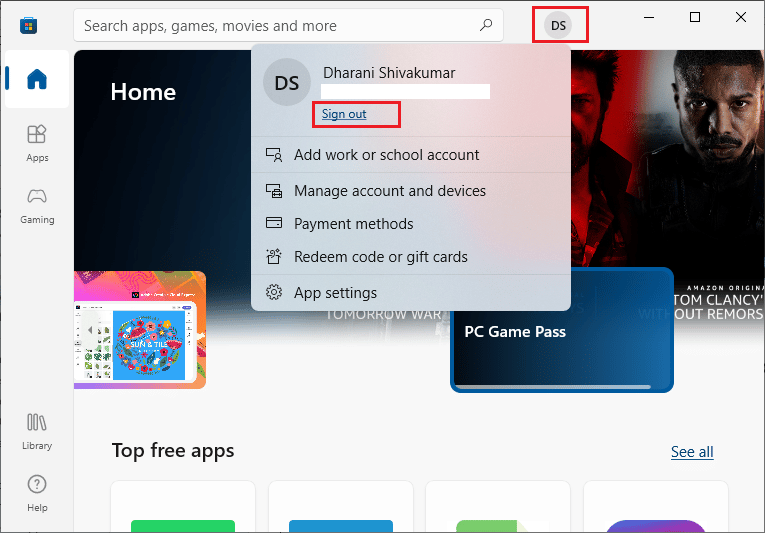
3. Ora, fai clic su Accedi come mostrato.
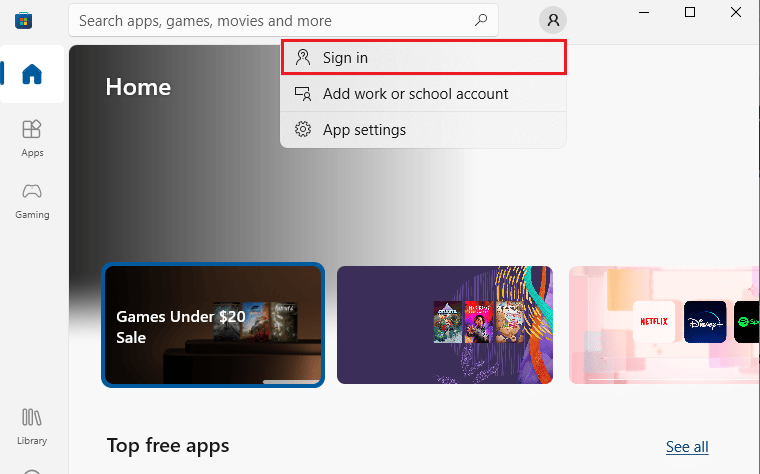
4. Ora seleziona il tuo account Microsoft e fai clic sul pulsante Continua .
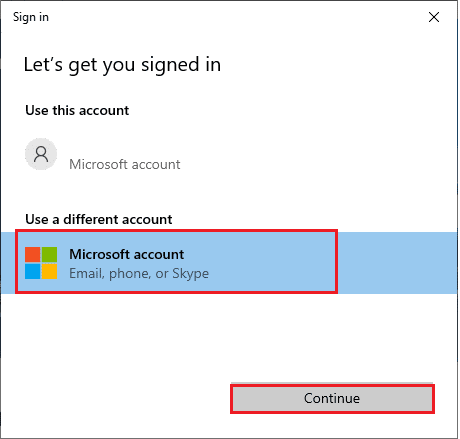
5. Digitare le credenziali di accesso e accedere nuovamente al proprio account Microsoft per risolvere l'errore di attivazione 0x80073CFB.
Metodo 2: eseguire lo strumento di risoluzione dei problemi delle app di Windows Store
Il tuo PC Windows 10 ha uno strumento di risoluzione dei problemi integrato per correggere l'errore di archivio Microsoft 0x80073CFB. Segui i passaggi indicati di seguito per eseguire lo strumento di risoluzione dei problemi delle app di Windows Store.
1. Vai al menu di ricerca e digita Risoluzione dei problemi come mostrato.
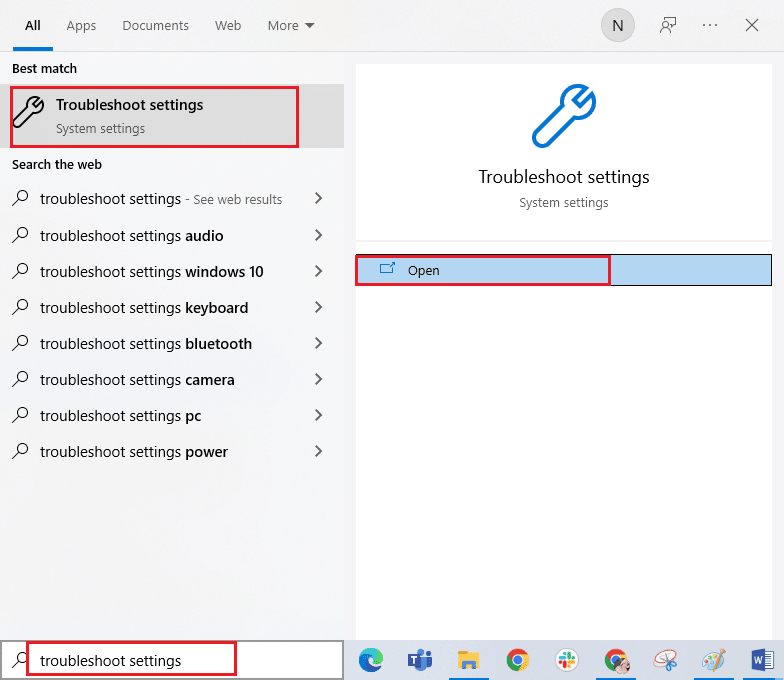
2. Selezionare l' opzione Ulteriori strumenti di risoluzione dei problemi come mostrato.
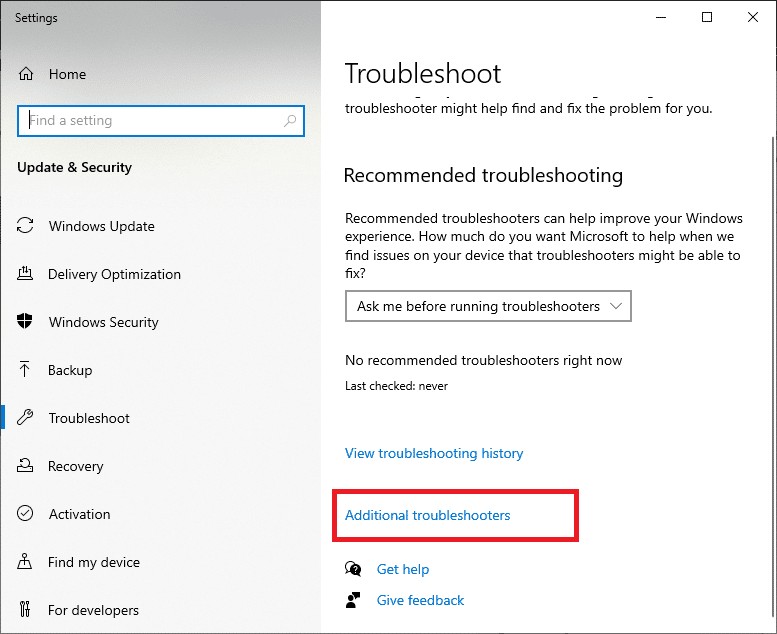
3. Ora, fai clic su App di Windows Store seguito da Esegui lo strumento di risoluzione dei problemi come mostrato.
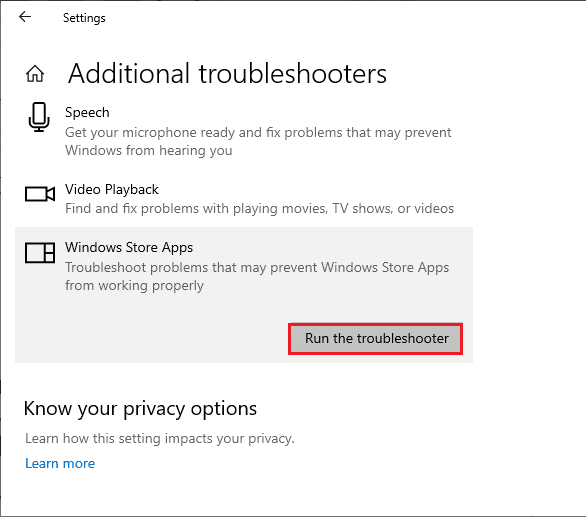
4. In caso di problemi identificati dopo il processo di risoluzione dei problemi, fare clic su Applica questa correzione .
6. Infine, segui le istruzioni elencate nei prossimi prompt e riavvia il PC. Controlla se hai risolto il codice di errore 0x80073CFB nel problema di errore di Microsoft Store.
Leggi anche: Fix Impossibile scaricare da Microsoft Store
Metodo 3: aggiornamento/ripristino del driver WLAN
I driver di dispositivo stabiliscono un collegamento di connessione tra l'hardware e il sistema operativo del computer. Inoltre, i driver difettosi o corrotti portano al problema discusso. Molti utenti hanno riferito che l'aggiornamento dei driver WLAN li ha aiutati a risolvere il problema. In modo simile, quando esegui il rollback dei driver, tutte le versioni correnti del dispositivo hardware verranno disinstallate e i driver installati in precedenza verranno installati sul tuo PC. Questa funzione sarà molto utile quando qualsiasi nuovo aggiornamento del driver non funziona bene con il tuo computer.
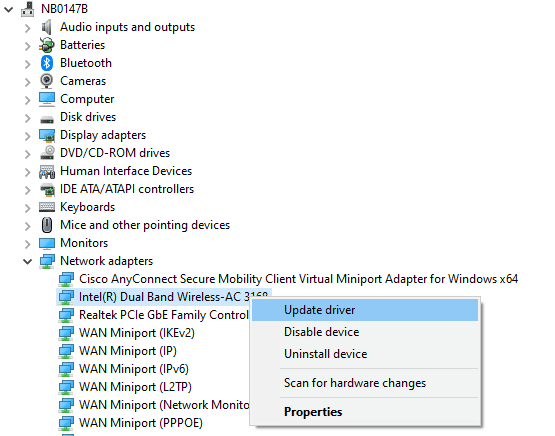
Metodo 4: reinstallare il driver WLAN
I driver incompatibili devono essere reinstallati per risolvere il problema Microsoft discusso. Si consiglia di reinstallare i driver di dispositivo solo se non è possibile ottenere alcuna correzione aggiornandoli. I passaggi per reinstallare i driver sono molto semplici e puoi farlo utilizzando un'applicazione di terze parti o manualmente.
Segui la nostra guida Come disinstallare e reinstallare i driver su Windows 10 per reinstallare i driver nel tuo computer Windows 10.
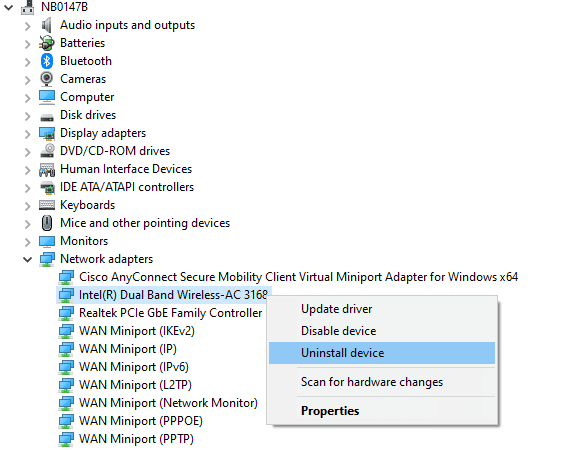
Dopo aver reinstallato i driver di rete, controlla se hai risolto il problema discusso.
Metodo 5. Immettere la regione, la data e l'ora corrette
Se le impostazioni di data e ora nella tua regione non si sincronizzano tra loro, potresti non eseguire alcuna funzione in Microsoft Store. Prima di installare o eseguire qualsiasi attività in Microsoft Store, devi essere consapevole del fatto che queste app controlleranno il tuo computer per determinati certificati e se l'ora, il fuso orario e la data non sono corretti in questa fase, tutti i certificati saranno considerati non validi portando a 0x80073CFB errore di Microsoft Store. Per regolare e confermare le impostazioni di data e ora, seguire i passaggi indicati di seguito:
1. Tieni premuti insieme i tasti Windows + I per aprire le Impostazioni di Windows.
2. Ora, fai clic su Ora e lingua .
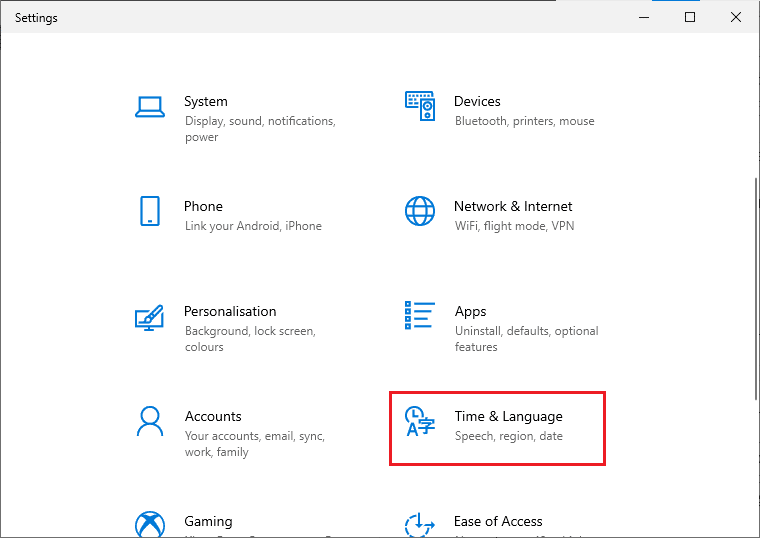
3. Quindi, nella scheda Data e ora , assicurati che le opzioni Imposta automaticamente l'ora e Imposta automaticamente il fuso orario siano attivate.
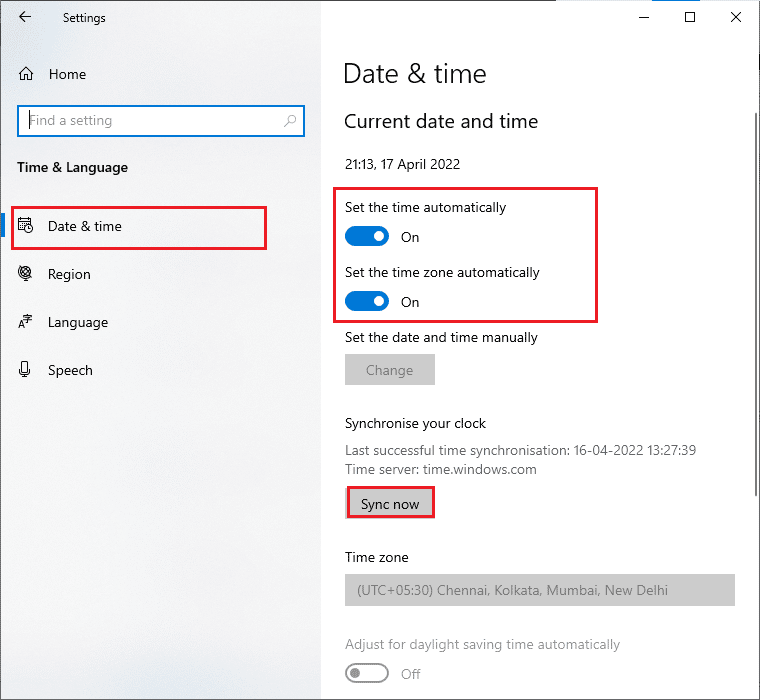

4. Quindi, fare clic su Sincronizza ora come evidenziato sopra.
5. Ora, passa alla scheda Regione nel menu a sinistra e all'opzione Paese o regione , assicurati di scegliere gli Stati Uniti come mostrato.
Nota: la modifica della regione ti aiuterà a risolvere i problemi su come correggere l'errore di attivazione 0x80073CFB se il problema si verifica solo per una determinata regione. Assicurati di cambiare nuovamente la regione nella tua area geografica dopo aver risolto il problema.
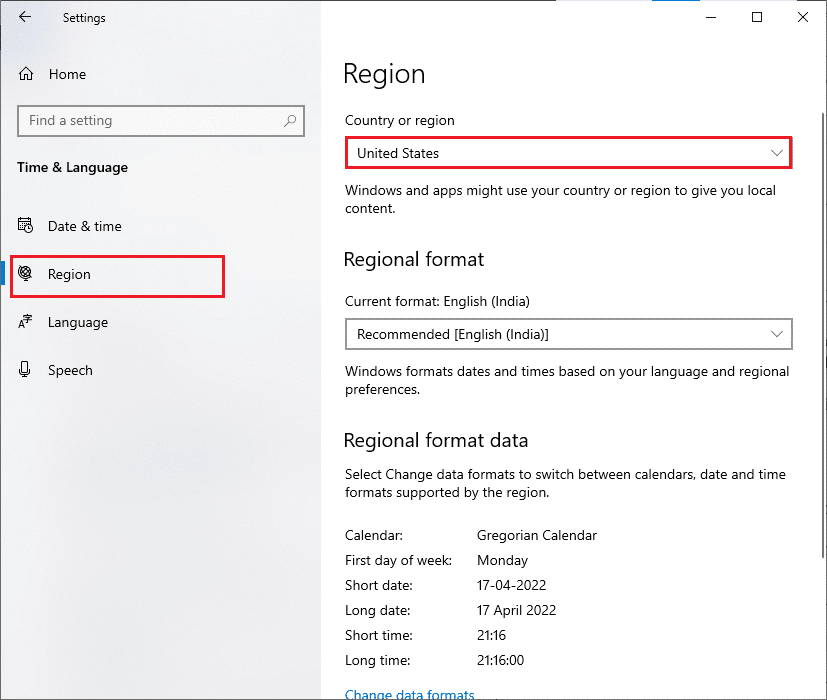
Leggi anche: Come risolvere Microsoft Store che non si apre su Windows 11
Metodo 6: riavvia i servizi Windows essenziali
Alcuni importanti servizi di Windows come Windows Update e i servizi di trasferimento intelligente in background devono essere abilitati nel computer per evitare il problema dell'errore di archivio Microsoft 0x80073CFB. I servizi di trasferimento intelligente in background utilizzano l'eventuale larghezza di banda inattiva per installare eventuali aggiornamenti più recenti in modo che il computer installi eventuali aggiornamenti solo se non sono in corso altre installazioni. Se questi servizi sono disabilitati nel tuo sistema, è più probabile che tu debba affrontare l'errore discusso. Quindi, riavvia i servizi Windows essenziali come indicato di seguito.
1. Digitare Servizi nel menu di ricerca e fare clic su Esegui come amministratore .
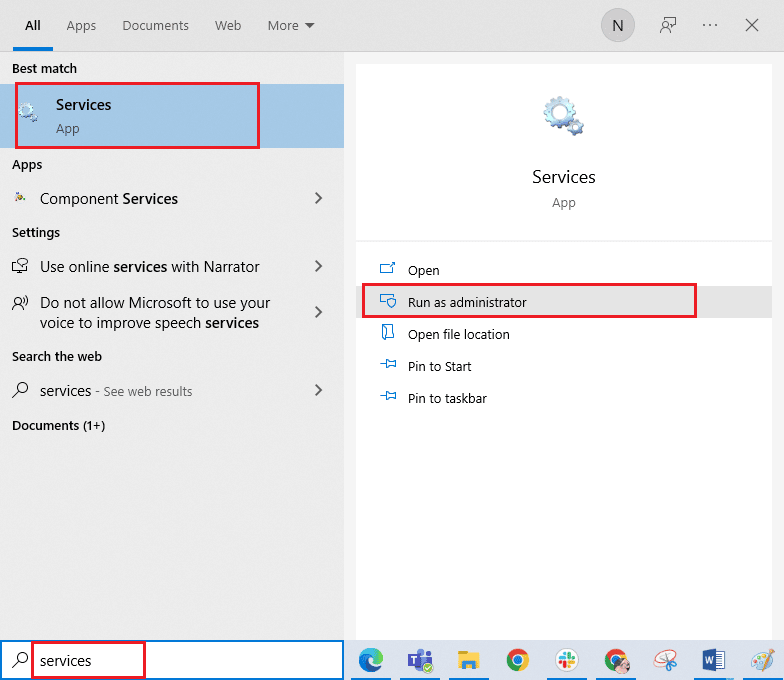
2. Ora scorri verso il basso e fai doppio clic su Servizio trasferimento intelligente in background .
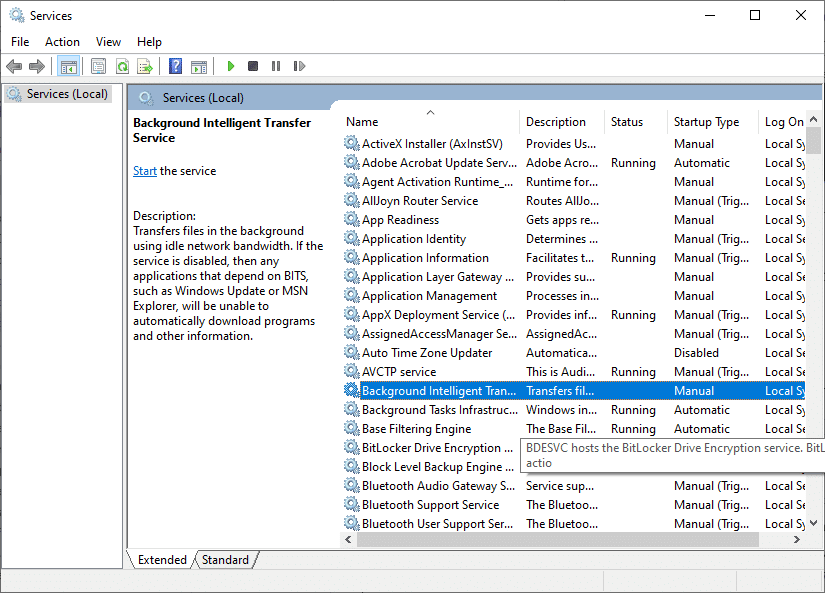
3. Ora, seleziona il Tipo di avvio su Automatico, come illustrato.
Nota: se lo stato del servizio è Interrotto, fare clic sul pulsante Avvia. Se lo stato del servizio è In esecuzione, fare clic su Interrompi e riavvialo.
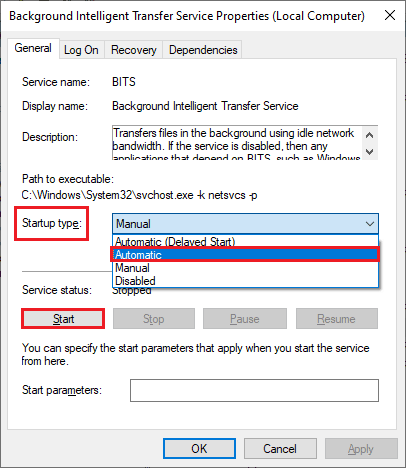
4. Fare clic su Applica e quindi su OK per salvare le modifiche. Controlla se riesci a correggere l'errore discusso.
5. Ripetere tutti questi passaggi per altri servizi Windows come Cryptographic , Network Location Awareness , MSI Installer e Windows Update Services .
Metodo 7: reimposta la cache dell'app di Windows Store
La cache danneggiata e i dati corrotti in Microsoft Store contribuiranno all'errore di Microsoft Store 0x80073CFB. Segui le istruzioni riportate di seguito per eliminare la cache di Windows Store.
1. Avviare la finestra di dialogo Esegui premendo insieme i tasti Windows + R.
2. Ora digita wsreset.exe e premi Invio .
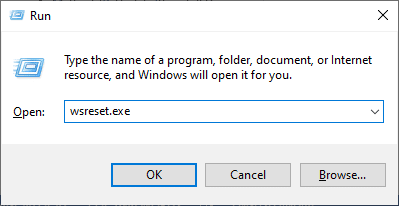
Metodo 8: installa gli aggiornamenti delle app
Per correggere l'errore di attivazione 0x80073CFB, assicurati che tutte le applicazioni nella libreria di Microsoft Store siano aggiornate alla versione più recente. Se ci sono molti aggiornamenti in sospeso in azione, i nuovi aggiornamenti o installazioni potrebbero incontrare diversi errori durante il processo. Segui i passaggi indicati di seguito per installare gli aggiornamenti dell'app di Microsoft Store.
1. Vai al menu di ricerca e digita Microsoft Store . Quindi, fai clic su Apri .
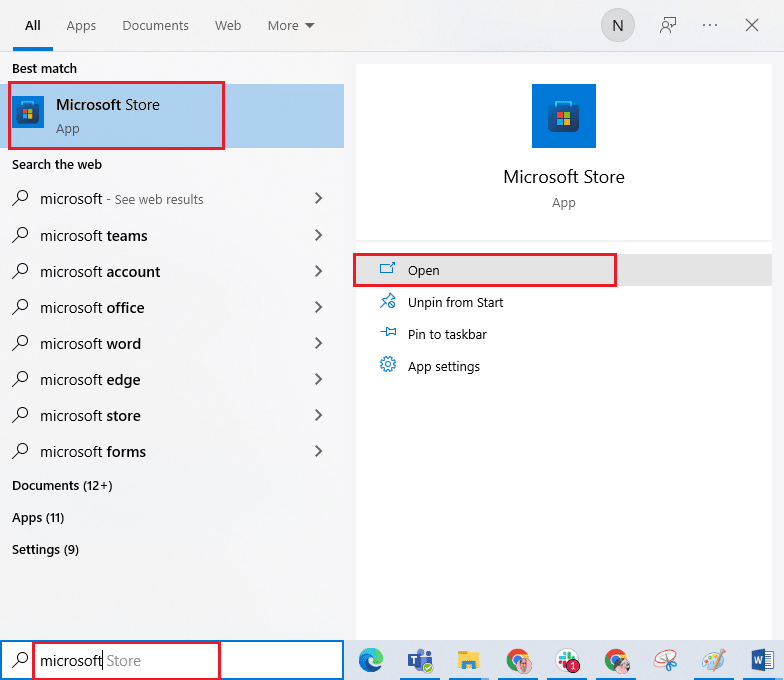
2. Quindi, fai clic sull'icona Libreria nell'angolo in basso a sinistra della finestra di Microsoft Store .
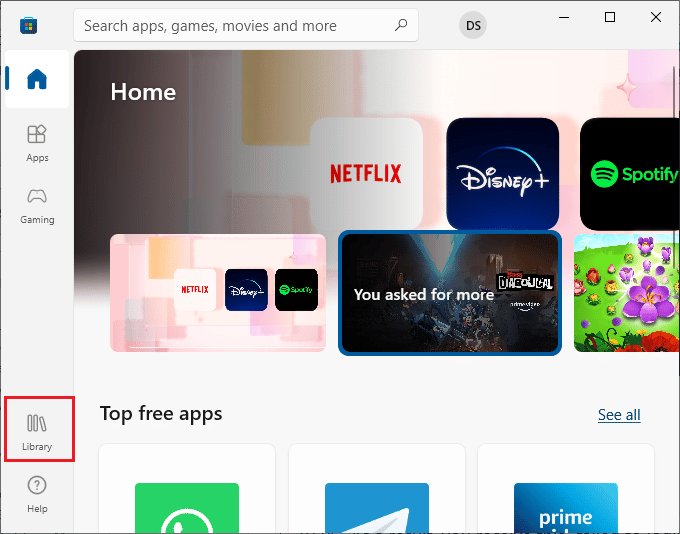
3. Quindi, fare clic sul pulsante Ottieni aggiornamenti come mostrato.
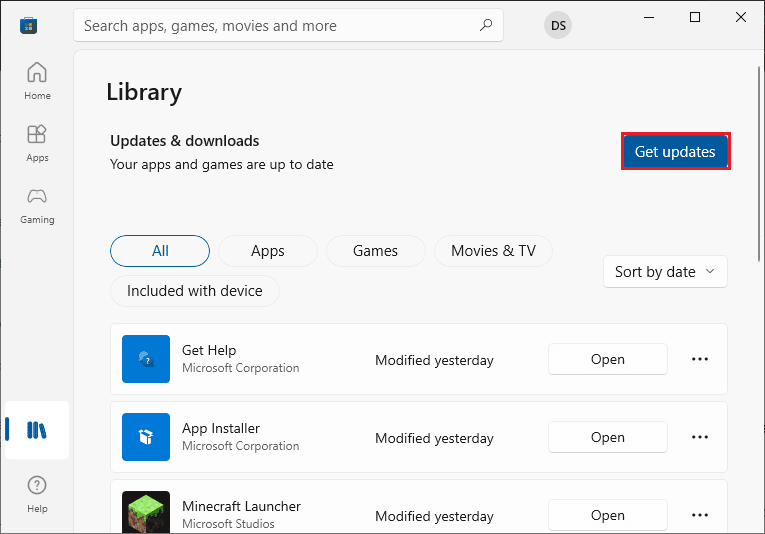
4. Quindi, fare clic sul pulsante Aggiorna tutto come evidenziato.
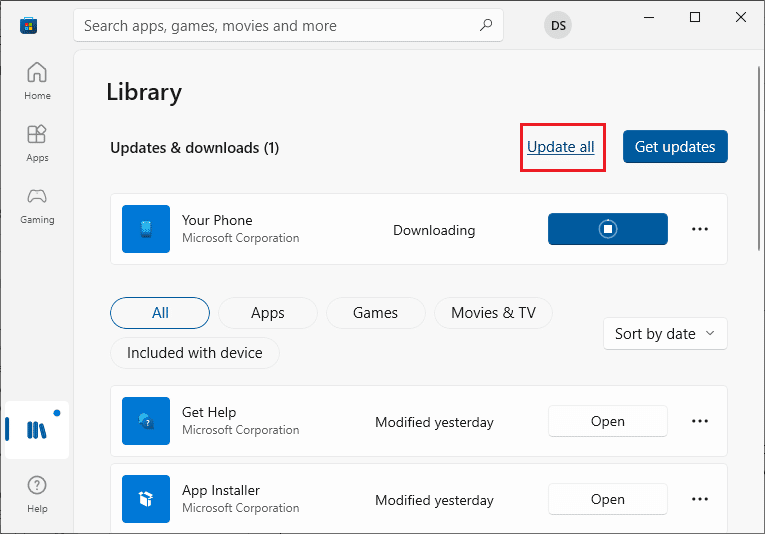
5. Attendi che gli aggiornamenti vengano scaricati sul tuo PC Windows 10 e assicurati di ricevere la richiesta Le tue app e i tuoi giochi sono aggiornati per risolvere l'errore di attivazione 0x80073CFB.
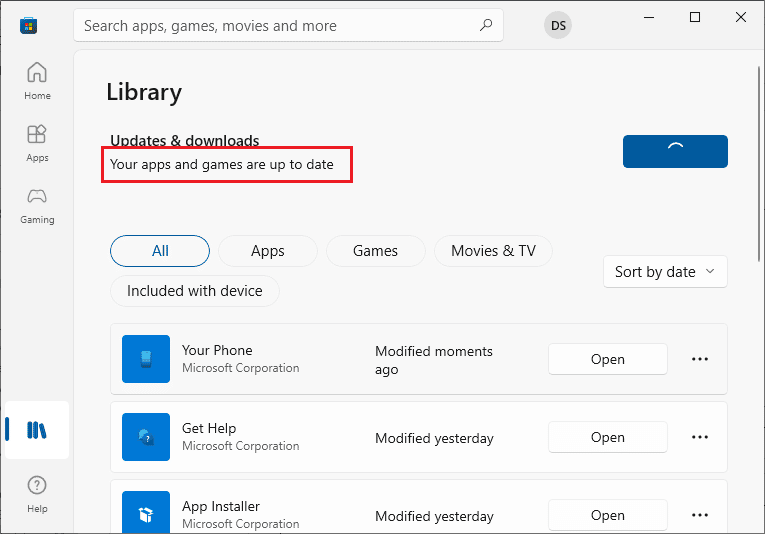
Leggi anche: Correggi il codice di errore di Microsoft Store 0xc03f300d
Metodo 9: disinstallare l'aggiornamento recente
Eventuali aggiornamenti precedenti incompatibili nel tuo PC Windows 10 potrebbero non consentire il download di nuovi aggiornamenti. Pertanto, si consiglia di disinstallare gli aggiornamenti recenti che vengono installati sul computer per correggere l'errore di archivio Microsoft 0x80073CFB. È molto facile eseguire l'attività e i passaggi sono dimostrati come segue.
1. Premi il tasto Windows e digita Pannello di controllo . Quindi, fare clic su Apri come mostrato.
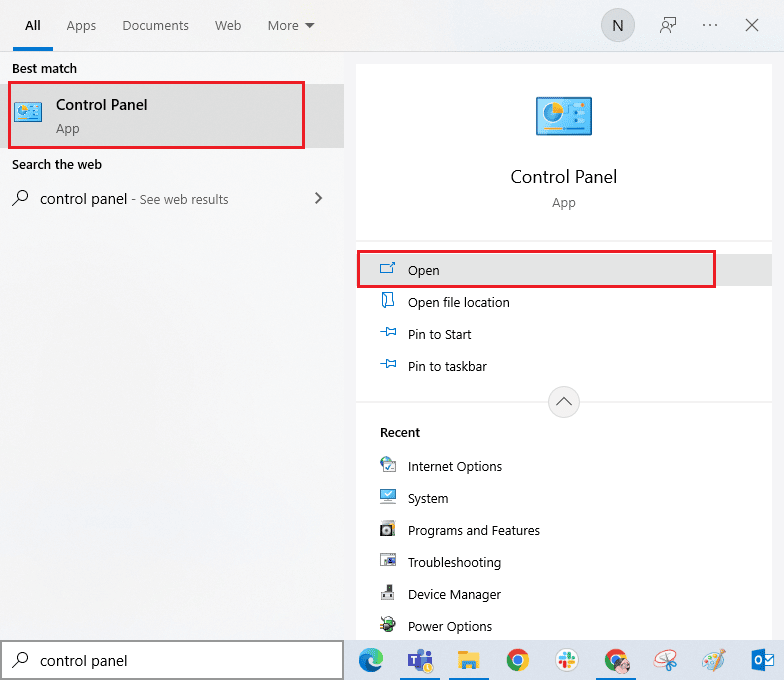
2. Ora, fai clic sull'opzione Disinstalla un programma nel menu Programmi come illustrato.
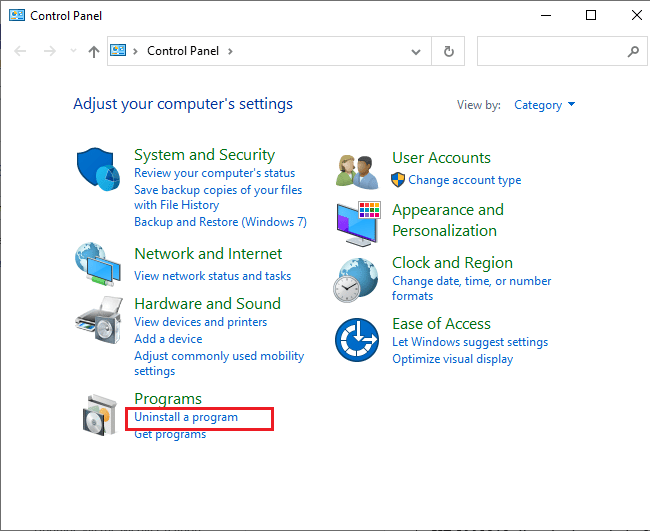
3. Ora, fai clic su Visualizza aggiornamenti installati nel riquadro di sinistra come mostrato.
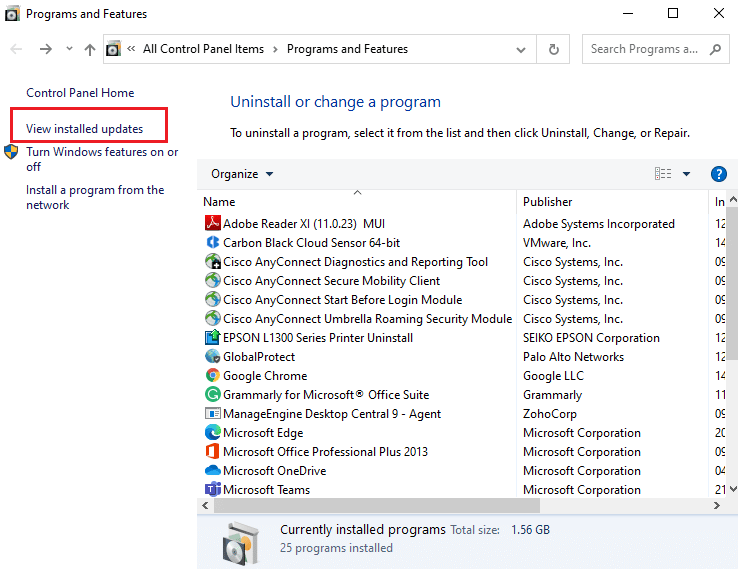
4. Ora, cerca e seleziona l'aggiornamento più recente facendo riferimento a Installato il giorno e facendo clic sull'opzione Disinstalla come mostrato di seguito.
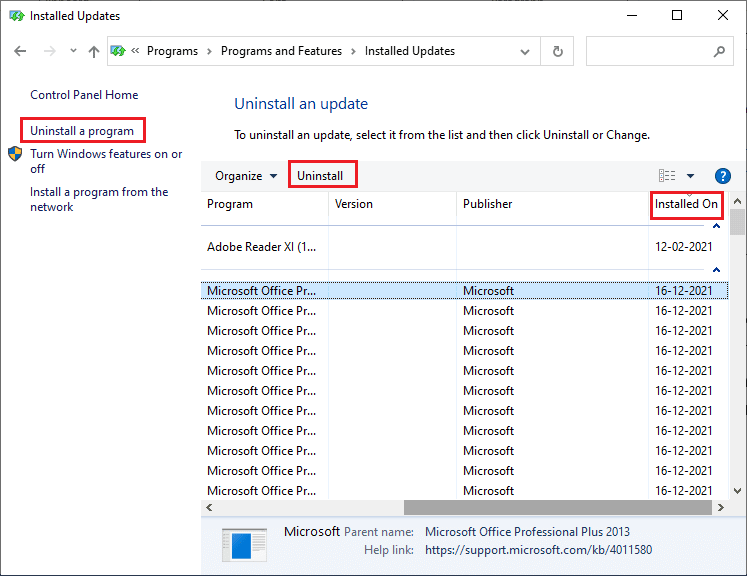
5. Infine, conferma qualsiasi richiesta e riavvia il computer e controlla se sei riuscito a correggere l'errore di attivazione 0x80073CFB su Windows 10.
Metodo 10: eliminare i file della cartella SoftwareDistribution
Tuttavia, se riscontri un errore di Microsoft Store 0x80073CFB, esiste un'altra semplice soluzione alternativa per risolvere questi problemi. Innanzitutto, arresta il servizio Windows Update ed elimina la cartella SoftwareDistribution in Esplora file. Quindi avviare nuovamente i servizi di Windows Update. Leggi la nostra guida, Come eliminare la cartella SoftwareDistribution su Windows 10 per procedere.
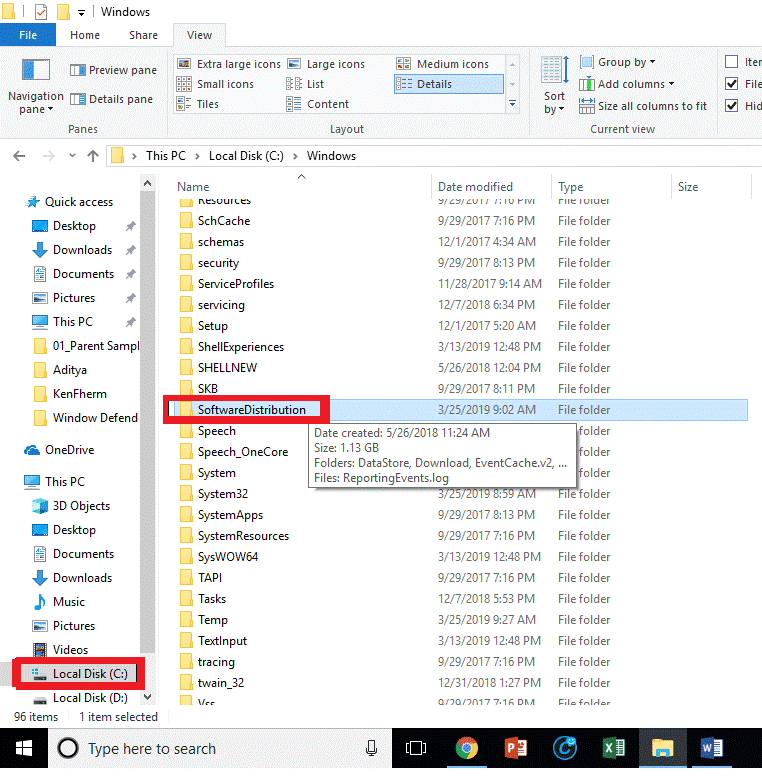
Metodo 11: registrare nuovamente l'app Microsoft Store
Se i metodi di cui sopra non ti aiutano a risolvere come correggere l'errore di attivazione 0x80073CFB, la nuova registrazione di Windows Store potrebbe aiutarti. Seguire come indicato di seguito.
1. Passare al menu di ricerca e digitare Windows PowerShell. Quindi, fai clic su Esegui come amministratore come mostrato.
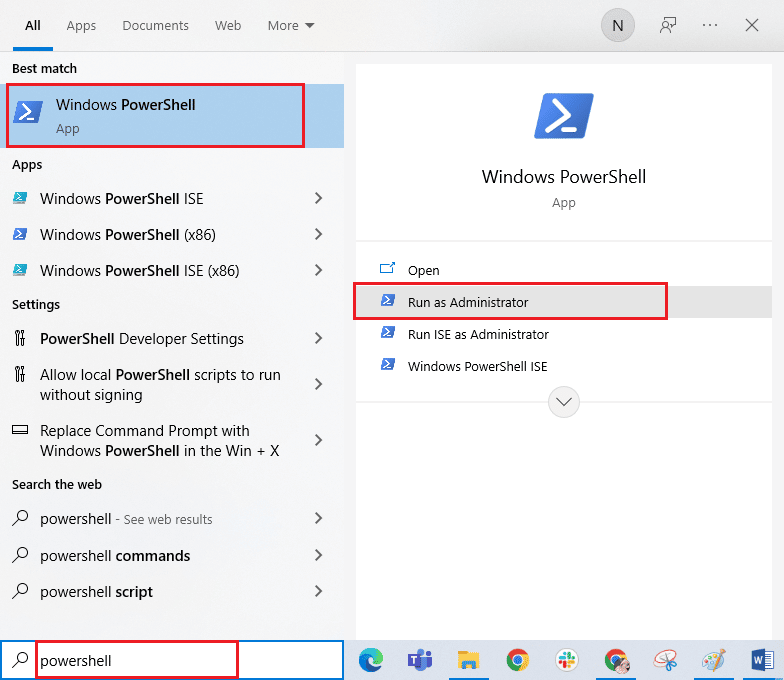
2. Ora incolla la seguente riga di comando in Windows PowerShell e premi Invio .
PowerShell -ExecutionPolicy Unrestricted -Command "& {$manifest = (Get-AppxPackage Microsoft.WindowsStore).InstallLocation + 'AppxManifest.xml' ; Add-AppxPackage -DisableDevelopmentMode -Register $manifest} 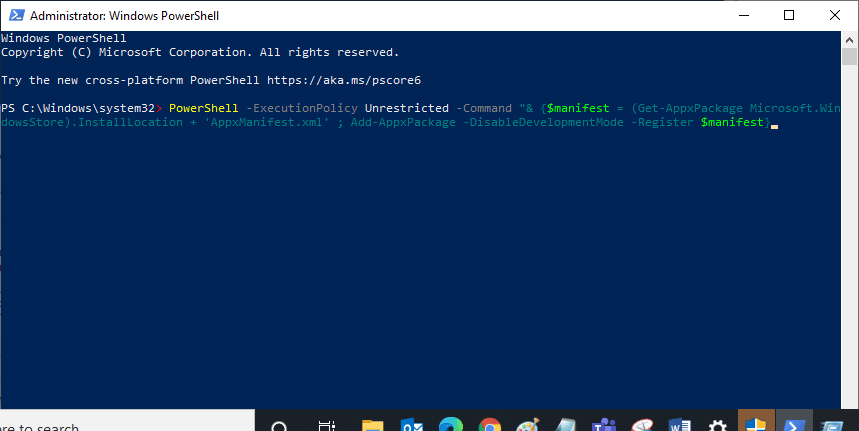
4. Attendi fino a quando i comandi non vengono eseguiti e ora non dovrai più affrontare l'errore discusso.
Leggi anche: Come cambiare Paese in Microsoft Store in Windows 11
Metodo 12: reinstallare Microsoft Store
Se nessuno dei metodi sopra discussi ti ha aiutato a correggere l'errore di Microsoft Store 0x80073CFB, l'ultima opzione per risolvere il problema è reinstallare Microsoft Store. Questo processo di disinstallazione non può essere implementato dal Pannello di controllo o dalla procedura Impostazioni . I comandi di PowerShell ti aiuteranno a reinstallare Microsoft Store come discusso di seguito.
1. Avviare PowerShell con diritti di amministratore come indicato sopra.
2. Ora digita get -appxpackage –allusers e premi Invio .
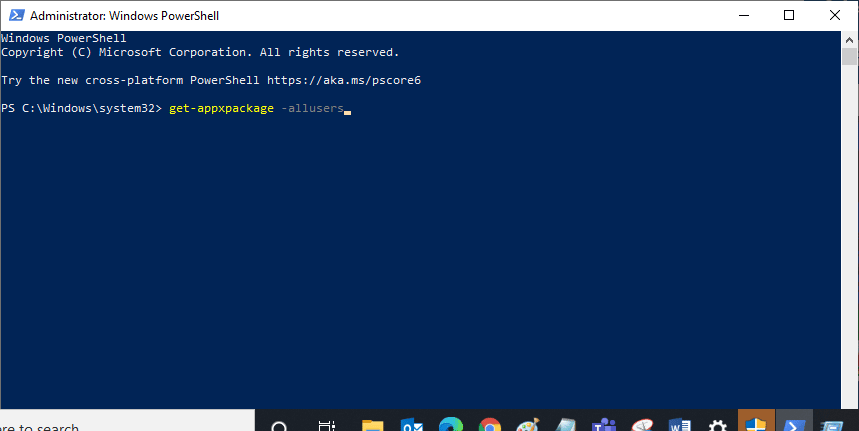
3. Ora cerca Microsoft.WindowsStore Name e copia la voce PackageFullName .
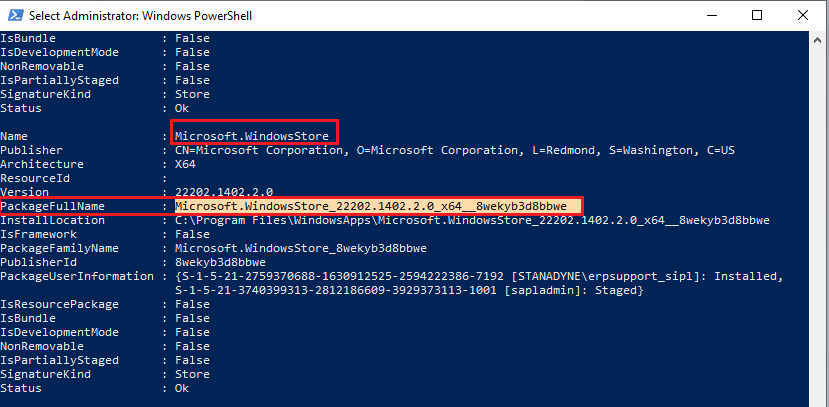
4. Ora vai su una nuova riga nella finestra di PowerShell e digita remove-appxpackage seguito da uno spazio e dalla riga che hai copiato come segue:
remove-appxpackage Microsoft.WindowsStore_22202.1402.2.0_x64__8wekyb3d8bbwe
Nota: il comando può variare leggermente in base alla versione di Windows in uso.
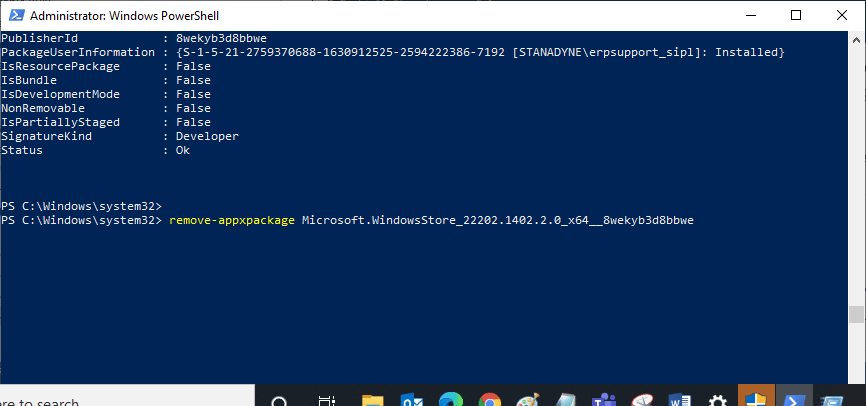
5. Ora, Microsoft Store verrà eliminato dal tuo PC. Ora riavvia il tuo PC Windows 10.
6. Quindi, per reinstallarlo, apri nuovamente Windows PowerShell come amministratore e digita il seguente comando.
Add-AppxPackage -register "C:\Program Files\WindowsApps\Microsoft.WindowsStore_11804.1001.8.0_x64__8wekyb3d8bbwe\AppxManifest.xml" –DisableDevelopmentMode
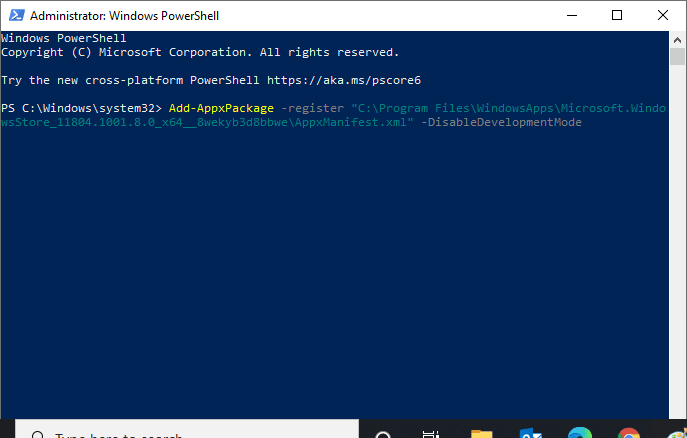
7. Infine, Microsoft Store verrà reinstallato sul tuo PC e non dovrai più affrontare il problema discusso.
Consigliato :
- Come attivare o disattivare la modalità provvisoria su Moto X
- Come risolvere il problema con le immagini della firma di Gmail che non vengono visualizzate
- Correggi l'errore Riprova su Microsoft Store
- Correggi l'errore 0x80246019 di Microsoft Store
Ci auguriamo che la guida sia stata utile e che tu sia stato in grado di correggere l'errore 0x80073CFB del negozio Microsoft sul tuo PC Windows 10. Continua a visitare la nostra pagina per altri fantastici suggerimenti e trucchi e lascia i tuoi commenti qui sotto. Facci sapere cosa vuoi sapere dopo.
