Che cos'è un codice di arresto della gestione della memoria? Come posso risolvere BSOD di gestione della memoria?
Pubblicato: 2021-08-21Il famigerato Blue Screen Of Death (BSOD) è in circolazione nel sistema operativo Windows da tutto il tempo che possiamo ricordare. Si verifica ogni volta che Windows incontra un grave intoppo e, ai principianti, appare più intimidatorio del solito. Oltre all'emoticon poco brillante, il BSOD mostra anche un "codice di arresto" o un messaggio che collega l'errore alla sua causa. Uno di questi messaggi è "MEMORY_MANAGEMENT" e in questo articolo approfondiremo la correzione del BSOD di gestione della memoria.
Come suggerisce il nome, il codice di arresto della gestione della memoria è direttamente associato alla memoria principale del computer, nota anche come RAM. Ciò può verificarsi per vari motivi, inclusi moduli RAM difettosi, driver corrotti, errori del disco, ecc. Poiché diversi possibili fattori possono causare questo BSOD, dovrai provare anche diverse correzioni corrispondenti.
Guida BSOD per la gestione della memoria
- Che cos'è la gestione della memoria BSOD?
- Come risolvere la gestione della memoria BSOD?
- Aggiorna Windows 10
- Aggiorna i driver di dispositivo
- Correggi gli errori del disco
- Correggi i file danneggiati
- Esegui lo strumento di diagnostica della memoria di Windows
- Controlla l'hardware
- Ripristina Windows 10
- Domande frequenti
Che cos'è la gestione della memoria BSOD?
La funzionalità di gestione della memoria di Windows 10 sposta un programma dalla memoria fisica alla memoria principale quando lo apri. Tecnicamente, controlla e alloca la memoria non occupata al programma, in modo che possa utilizzare le risorse di sistema ed essere eseguito correttamente. Al termine del processo, la memoria viene liberata per essere utilizzata da un altro programma. Quando questa rapida gestione della RAM va storta, viene visualizzato l'errore della schermata blu di gestione della memoria.
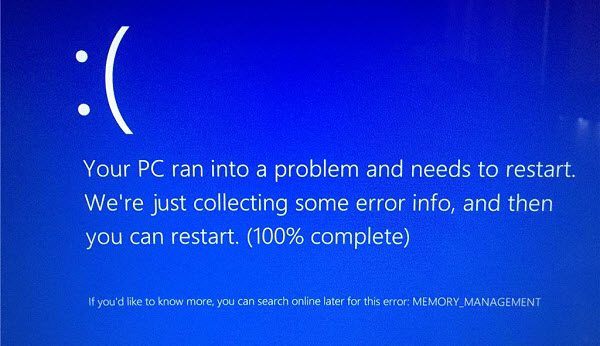
A volte, questo problema può essere risolto semplicemente riavviando il PC Windows. Ma nel caso ciò non aiutasse, puoi sempre provare le seguenti soluzioni:
Come risolvere la gestione della memoria BSOD?
Aggiorna Windows 10
Se il tuo sistema operativo non viene aggiornato da molto tempo, è possibile che questa possa essere la causa principale del BSOD di gestione della memoria. Per assicurarti di avere l'ultima versione di Windows in esecuzione, procedi nel seguente modo:
- Premi contemporaneamente il pulsante "Windows" e "I" per aprire le Impostazioni.
- Fai clic su "Aggiorna e sicurezza".
- Nella scheda "Windows Update", fai clic su "Verifica aggiornamenti" per assicurarti che il tuo sistema sia aggiornato.
A proposito, se vuoi imparare fantastiche scorciatoie da tastiera di Windows simili a quella usata sopra, dai un'occhiata a questo articolo.
Aggiorna i driver di dispositivo
A volte, gli aggiornamenti di Windows potrebbero perdere importanti software del driver di dispositivo che potrebbero essere necessari per il normale funzionamento del sistema. Questo potrebbe essere il motivo per cui viene visualizzato un errore del codice di arresto della gestione della memoria. Puoi controllare e installare manualmente tutti gli aggiornamenti trascurati da Windows. Ecco come utilizzare Gestione dispositivi per aggiornare i driver:
- Premi contemporaneamente il "pulsante Windows" e "R", quindi digita "devmgmt.msc" e premi "Invio".
- Nella finestra Gestione dispositivi, controlla se nell'elenco a discesa è presente un'icona gialla o rossa.
- Se noti un'icona del genere, espandi quel particolare menu a discesa.
- Fare clic con il pulsante destro del mouse sull'elemento con l'icona di errore e selezionare "Aggiorna driver".
- Nella nuova finestra che si apre, seleziona "Cerca automaticamente i driver" e segui le istruzioni per installare il nuovo software del driver. Assicurati che la tua connessione Internet sia attiva e funzionante durante questo passaggio.
Se Gestione dispositivi non riesce a trovare i driver più recenti, puoi visitare la pagina ufficiale del produttore del dispositivo e scaricare l'aggiornamento.
Correggi gli errori del disco
Come accennato in precedenza, il codice di arresto della gestione della memoria potrebbe anche indicare un'unità disco non configurata correttamente. Pertanto, puoi eseguire uno strumento Windows progettato per verificare e risolvere i problemi del disco di archiviazione.
- Premi contemporaneamente il "pulsante Windows" e "R", digita "cmd" e premi contemporaneamente "Ctrl" + "Maiusc" + "Invio" per eseguire il prompt dei comandi come amministratore.
- Nella finestra del prompt dei comandi, digita "chkdsk /r" (senza virgolette) e premi "Invio" per scansionare e correggere gli errori del disco.
In una nota a margine, coloro che desiderano risolvere i problemi dell'unità di archiviazione esterna possono consultare la nostra guida su come riparare una scheda SD o una pen drive danneggiata.

Correggi i file danneggiati
Oltre agli errori dell'unità disco, i file di sistema di Windows corrotti sono un'altra possibile causa di questo BSOD. Fortunatamente, c'è uno strumento integrato chiamato System File Check (SFC) in grado di trovare e correggere questi file difettosi per te. Ma prima di utilizzarlo, devi verificare che funzioni correttamente utilizzando un altro strumento integrato chiamato Deployment Image Servicing and Management (DISM). Seguire i passaggi seguenti per verificare SFC, quindi scansionare e correggere gli errori del file di sistema.
- Premi contemporaneamente il "pulsante Windows" e "R", digita "cmd" e premi contemporaneamente "Ctrl" + "Maiusc" + "Invio" per eseguire il prompt dei comandi come amministratore.
- Nella finestra del prompt dei comandi, digita: DISM /online /cleanup-image /restorehealth
- Al termine del controllo DISM, digitare: sfc /scannow
Esegui lo strumento di diagnostica della memoria di Windows
Se le soluzioni precedenti non risolvono il tuo problema, è possibile che la tua RAM sia difettosa. Puoi controllare la tua memoria per eventuali problemi con l'aiuto di uno strumento di utilità integrato chiamato "Diagnostica memoria di Windows". Questo strumento esegue un controllo della RAM al successivo avvio del sistema e memorizza i risultati in un file di registro. Per utilizzare questo metodo, eseguire i seguenti passaggi:
- Premi contemporaneamente il "pulsante Windows" e la "R", quindi digita "mdsched" per aprire la diagnostica della memoria di Windows.
- Ora, seleziona "Riavvia ora e verifica la presenza di problemi" o vai con "Verifica la presenza di problemi al prossimo avvio del computer".
- Una volta riavviato il computer, premi il "pulsante Windows" + "X" e seleziona "Visualizzatore eventi".
- Dalla barra di navigazione a sinistra, vai su "Registri di Windows" e fai doppio clic su "Sistema".
- Dal pannello "Azioni" a destra, seleziona "Trova" e digita "MemoryDiagnostic".
- Fai clic su "Trova successivo" e il registro dei risultati verrà visualizzato in basso. Da lì, puoi verificare se ci sono problemi con la RAM.
Controlla l'hardware
In alcuni casi, il problema che causa il codice di arresto della gestione della memoria di Windows si trova all'interno del telaio del computer. È probabile che una memory stick posizionata in modo errato faccia apparire questo BSOD come qualsiasi altra cosa. Pertanto, si consiglia di estrarre i moduli di memoria del PC e riposizionarli sulla scheda madre nel modo giusto. Puoi seguire le istruzioni nel video qui sotto per farlo.
Ripristina Windows 10
Quando nient'altro funziona, puoi sempre ricominciare da capo. Quello che voglio dire è che quando nessun'altra opzione sembra risolvere il BSOD di gestione della memoria, puoi ripristinare il tuo PC Windows. In questo modo puoi liberarti di problemi che non sono facili da districare altrimenti.
È importante sapere che il ripristino di Windows cancellerà le app di terze parti (inclusi i driver) che hai installato manualmente e le tue impostazioni personalizzate. Tuttavia, i tuoi file personali non saranno interessati. Avrai un nuovo sistema operativo fresco con app preinstallate e impostazioni predefinite alla fine del processo.
- Premi contemporaneamente il pulsante "Windows" e "I" per aprire le Impostazioni.
- Fai clic su "Aggiorna e sicurezza", quindi su "Ripristino" dal pannello di sinistra.
- In "Ripristina questo PC", fai clic su "Inizia" per riavviare il sistema in modalità di ripristino.
- Quando richiesto, seleziona "Mantieni i miei file" o "Rimuovi tutto" a tua discrezione.
Domande frequenti
Questo tipo di BSOD può essere causato da diversi possibili fattori: modulo RAM difettoso, file di sistema corrotti, problemi con l'unità disco, chiavetta RAM posizionata in modo errato, sistema operativo o driver obsoleti, ecc.
Un modulo RAM difettoso o una chiavetta RAM posizionata in modo errato possono essere responsabili della gestione della memoria BSOD in Windows.
Puoi impedire la gestione della memoria BSOD in Windows 10 e versioni precedenti installando gli ultimi aggiornamenti del sistema operativo e dei driver, eseguendo regolarmente i comandi CHKDSK e SFC, sostituendo memory stick obsoleti e assicurandoti che siano inseriti correttamente.
