Come risolvere il problema con il Magic Mouse che non si connette su Windows 10
Pubblicato: 2023-01-12
Il mouse magico è un prodotto di Apple rilasciato nel 2009. Era una versione speciale poiché introduceva per la prima volta la funzionalità multi-touch in un mouse per PC. È compatibile con qualsiasi dispositivo iOS, ma potresti riscontrare alcuni problemi quando lo utilizzi con il sistema operativo Windows. Il più comune di questi problemi è che Magic Mouse non si connette su Windows 10. Ciò può essere dovuto a vari motivi che potrebbero non essere nemmeno associati al dispositivo stesso. In questo articolo, ti guideremo su come risolvere Magic Mouse che non funziona su Windows 10 e come associare Magic Mouse a Windows 10.

Contenuti
- Come risolvere il problema con il Magic Mouse che non si connette su Windows 10
- Metodo 1: metodi di risoluzione dei problemi di base
- Metodo 2: installa e utilizza il software del driver AppleWirelessMouse64
- Metodo 3: correlare il problema con gli eventi passati
- Metodo 4: aggiorna il driver Bluetooth
- Metodo 5: reinstallare il driver Bluetooth
- Metodo 6: eseguire la scansione antivirus
- Metodo 7: aggiornare il sistema operativo Windows
- Metodo 8: contatta il supporto Apple
- Come associare Magic Mouse a Windows 10?
Come risolvere il problema con il Magic Mouse che non si connette su Windows 10
Potrebbero esserci vari motivi per cui stai affrontando questo problema, che include un driver Bluetooth obsoleto o un sistema operativo , malware o virus , ecc. che potrebbero aver causato il mancato funzionamento del tuo Magic Mouse. Segui i metodi indicati per risolvere questo problema che è allineato da base a avanzato:
Metodo 1: metodi di risoluzione dei problemi di base
Vediamo prima i metodi di risoluzione dei problemi di base prima di entrare nelle soluzioni complesse:
1A. Spegnere e riaccendere Magic Mouse
La prima cosa da fare quando si affronta questo problema è spegnere il Magic Mouse . Attendere qualche secondo e quindi riaccenderlo . È un metodo collaudato per risolvere problemi importanti indipendentemente dal sistema operativo utilizzato.
1B. Disattiva e attiva il servizio Bluetooth
In modo simile, puoi anche provare a disattivare e attivare il servizio Bluetooth per risolvere il problema con Magic Mouse che non si connette a Windows 10. Questo può essere fatto seguendo i passaggi indicati di seguito:
1. Digita Bluetooth e altri dispositivi nella casella di ricerca di Windows e fai clic su Apri .
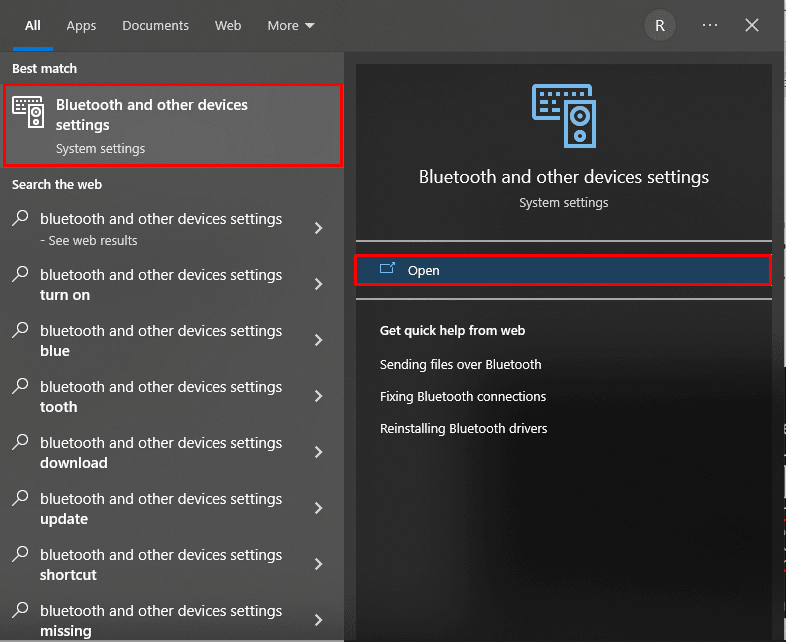
2. Disattivare l'opzione Bluetooth .
3. Quindi, attiva nuovamente l'opzione Bluetooth . Attendi qualche secondo affinché Magic Mouse si connetta.
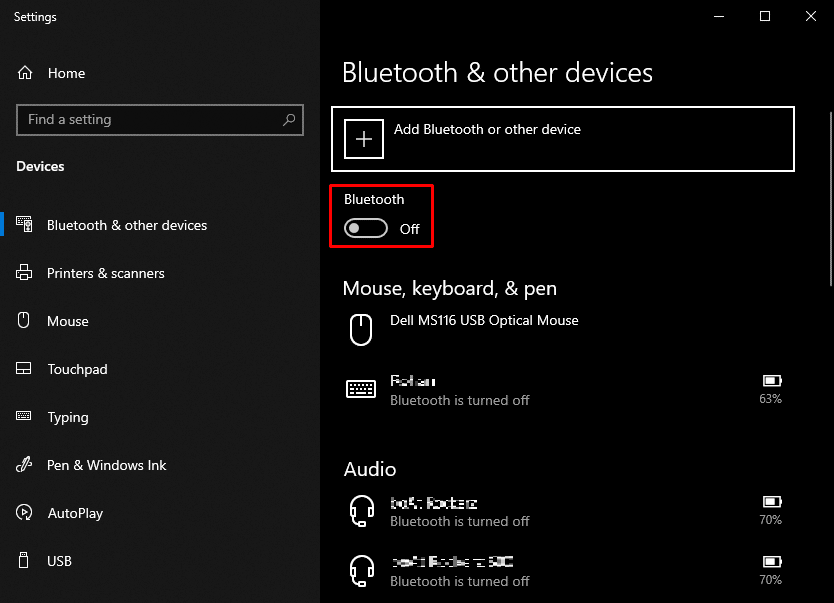
1C. Aggiungi nuovamente Magic Mouse ai dispositivi Bluetooth
Un altro metodo di risoluzione dei problemi di base consiste nel rimuovere e quindi aggiungere nuovamente il Magic Mouse . A volte capita che un PC non sia in grado di riconoscere un dispositivo la prima volta che lo provi. Pertanto, dovresti assolutamente provare ad aggiungere nuovamente Magic mouse al tuo PC Windows 10.
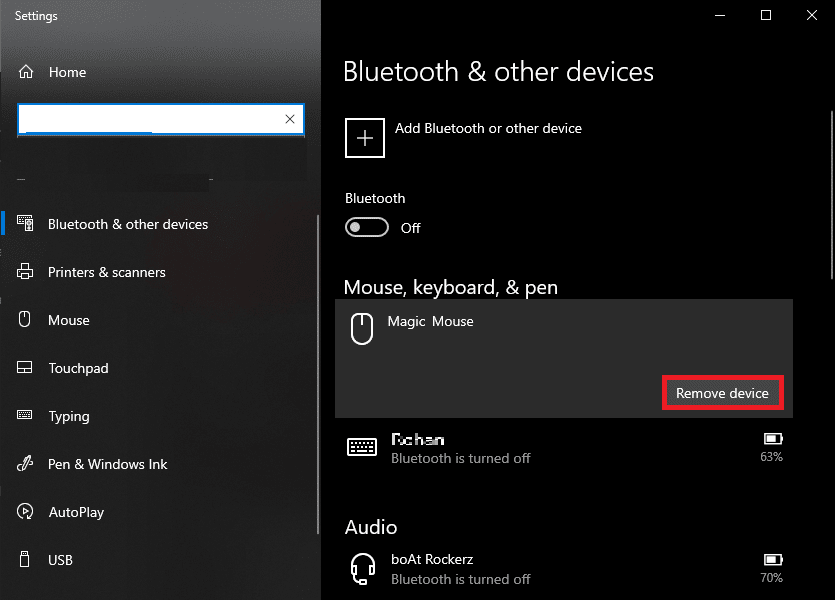
Leggi anche : Come resettare Magic Mouse
Metodo 2: installa e utilizza il software del driver AppleWirelessMouse64
AppleWirelessMouse64 è il driver ufficiale per l'utilizzo del Magic Mouse su PC Windows 10/11. L'installazione di questo driver risolverà potenzialmente il modo in cui associare Magic Mouse a Windows 10. È disponibile per le versioni a 64 bit di PC Windows.
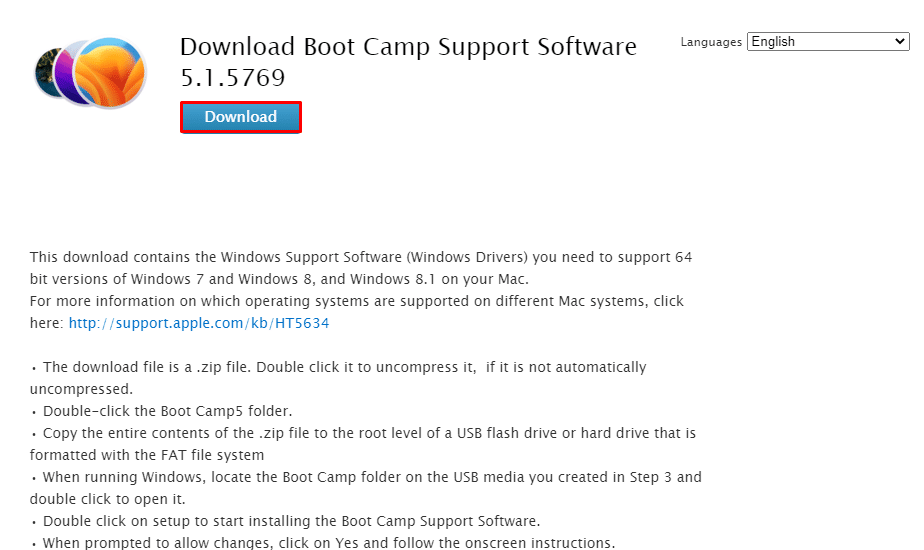
Metodo 3: correlare il problema con gli eventi passati
Passare attraverso la scheda Eventi nelle proprietà del dispositivo può aiutarti a decifrare la potenziale causa. Ciò può aiutare ulteriormente a correggere Magic Mouse 2 che non si connette su Windows 10 ricercando l'evento specifico dopo il quale Magic Mouse ha smesso di funzionare.
1. Premere il tasto Windows per cercare Gestione dispositivi e premere il tasto Invio .
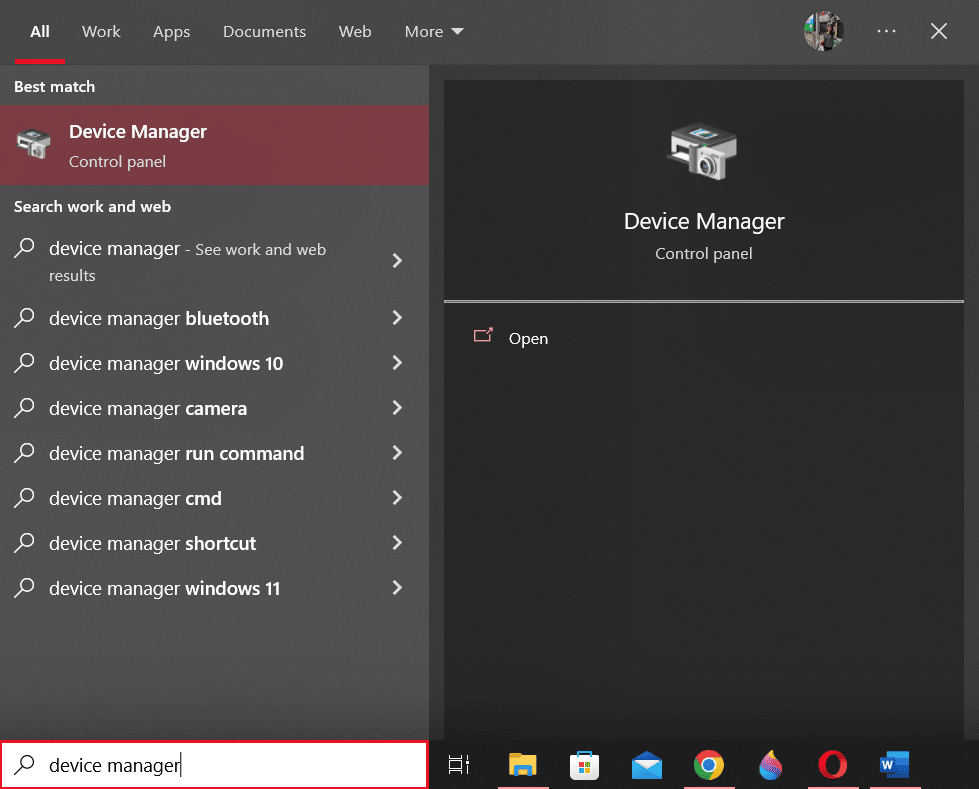
2. Fare doppio clic su Mouse e altri dispositivi di puntamento .
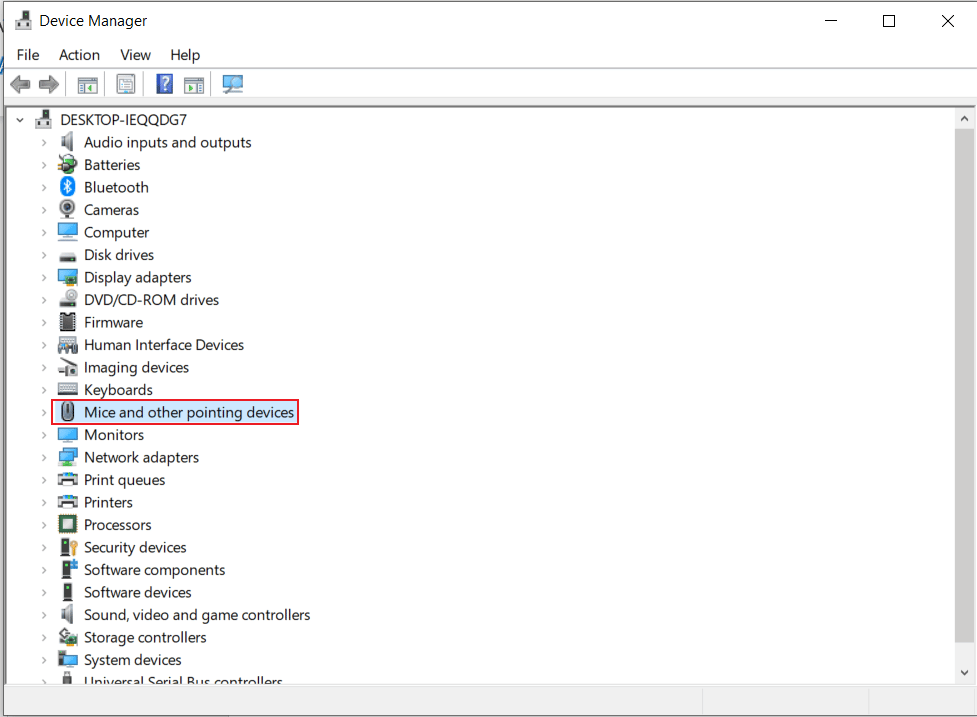
3. Ora, fai clic con il pulsante destro del mouse e scegli Proprietà dal menu.
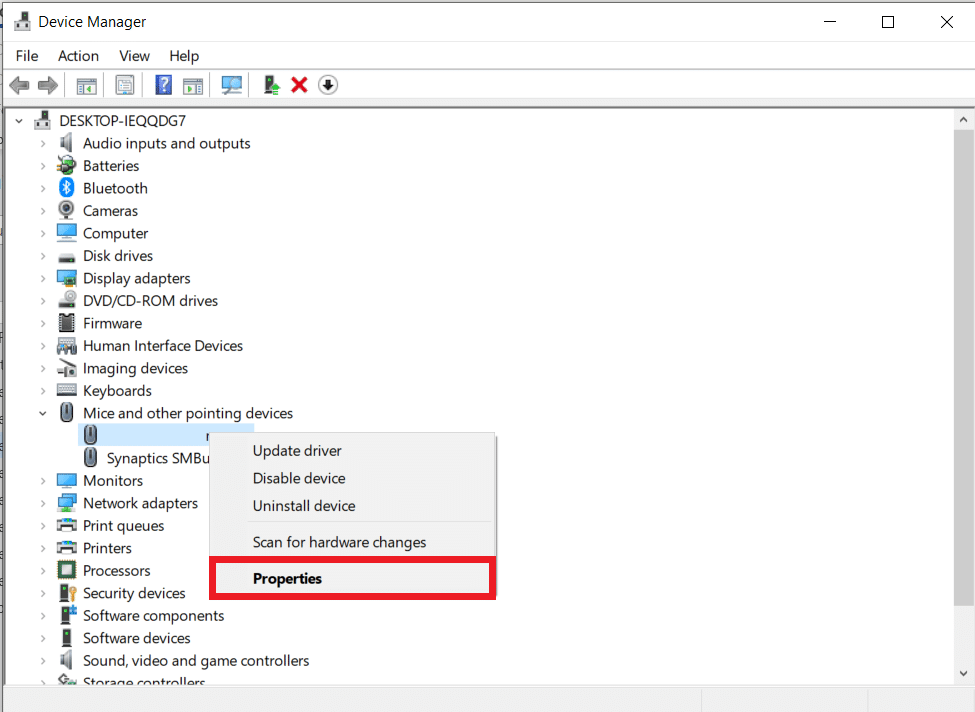
4. Infine, fai clic sulla scheda Eventi in alto per comprendere più chiaramente il problema.
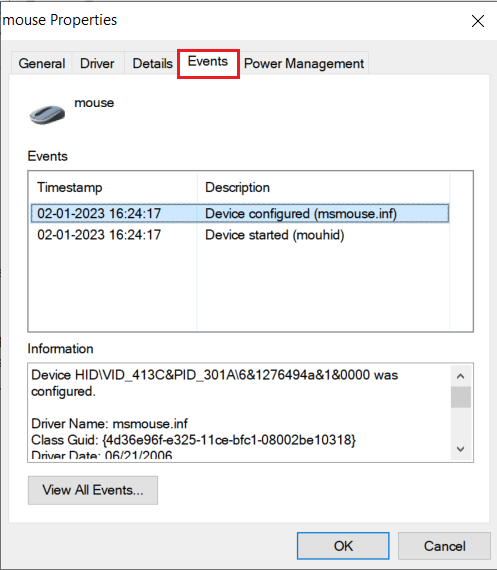
Leggi anche : Come risolvere il problema con il Bluetooth del Mac non funzionante
Metodo 4: aggiorna il driver Bluetooth
Un driver Bluetooth obsoleto o incompatibile può compromettere la connessione del Magic Mouse con il servizio Bluetooth del tuo PC o laptop. Di conseguenza, dovrai affrontare Magic Mouse che non si connette all'errore di Windows 10. Pertanto, si consiglia di aggiornare il driver Bluetooth prima di procedere con qualsiasi metodo per correggere Magic Mouse che non funziona su Windows 10. Seguire i passaggi indicati di seguito per fare lo stesso:
1. Premere contemporaneamente i tasti Windows + X per aprire il menu di alimentazione . Fare clic su Gestione dispositivi .

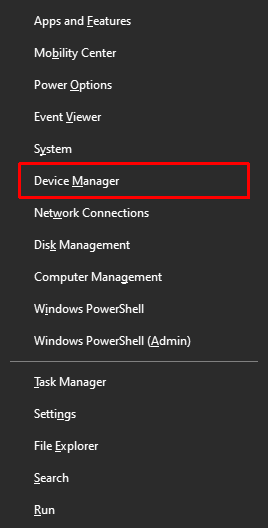
2. Fare clic su Bluetooth per mostrare tutti i mouse collegati al PC/laptop fino ad ora.
3. Fare clic con il pulsante destro del mouse sul mouse che causa problemi, quindi fare clic su Aggiorna driver .
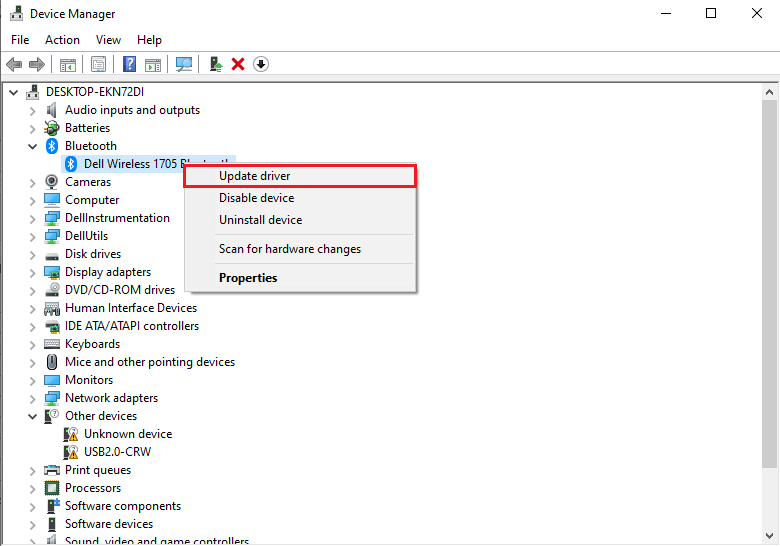
Metodo 5: reinstallare il driver Bluetooth
Nel caso in cui il driver Bluetooth del tuo PC sia già l'ultima versione compatibile, dovresti provare a disinstallare e quindi reinstallare il driver Bluetooth compatibile. Segui i passaggi indicati di seguito per fare lo stesso:
1. In Gestione dispositivi , fare doppio clic sull'opzione Bluetooth .
2. Fare clic con il pulsante destro del mouse sul mouse che causa problemi e fare clic su Disinstalla dispositivo .
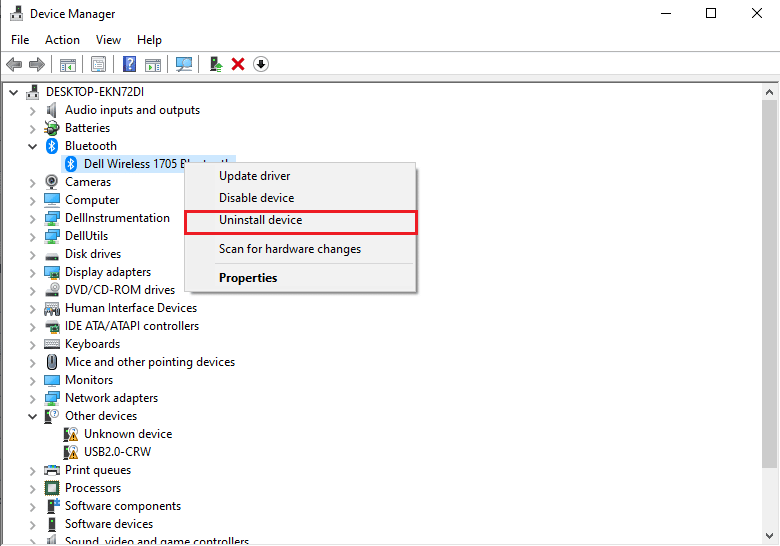
3. Dopo l'installazione, scaricare e installare il driver più recente per Windows 10 e Windows 11. Nel caso in cui il suddetto driver non funzioni, scaricare il driver dal sito Web ufficiale dell'adattatore Bluetooth.
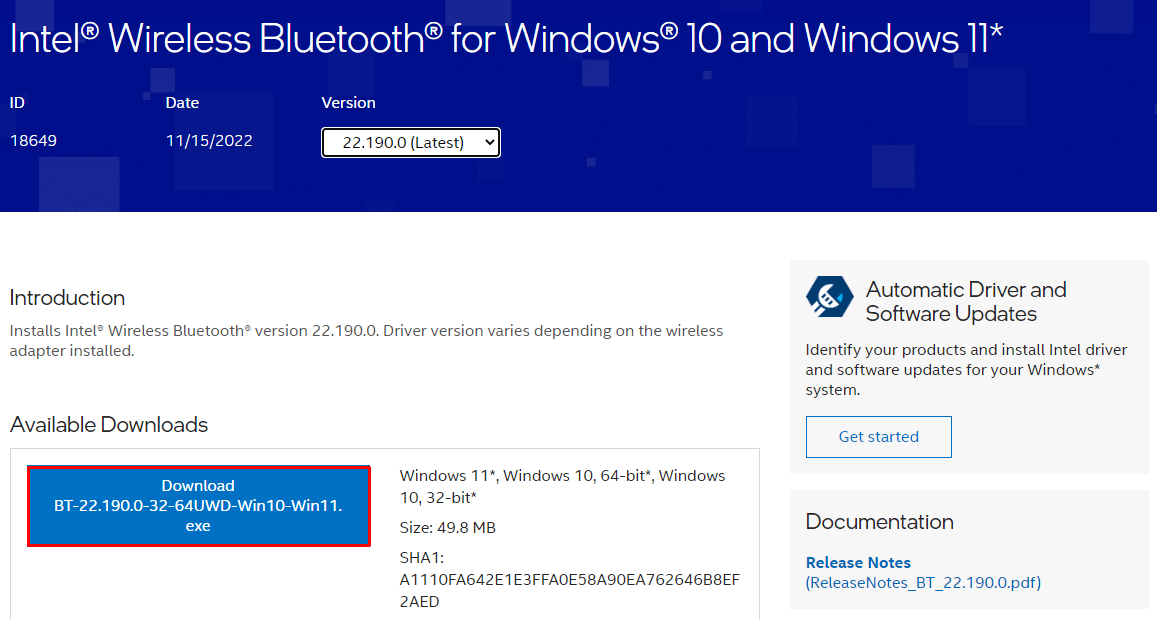
Metodo 6: eseguire la scansione antivirus
I virus sono una causa fondamentale della mancata connessione di Magic Mouse su Windows 10. Pertanto, puoi risparmiare molto tempo controllando rapidamente le infezioni prima di utilizzare metodi aggiuntivi. Gli scanner antivirus di terze parti semplificano questa attività. Inoltre, se uno non è accessibile, è possibile utilizzare lo scanner antivirus integrato seguendo le istruzioni riportate di seguito:
1. Premere contemporaneamente Windows + X per aprire il menu Alimentazione e fare clic su Impostazioni .
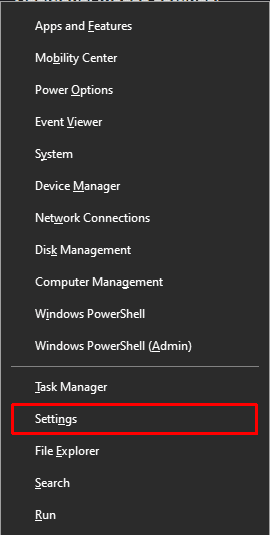
2. Fare clic su Aggiornamento e sicurezza .
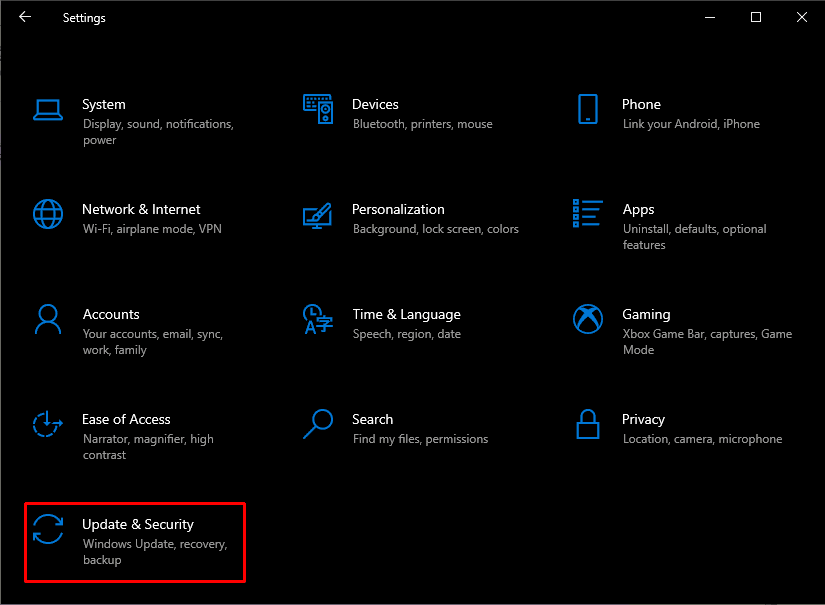
3. Fare clic su Sicurezza di Windows nel riquadro a sinistra e scegliere l'opzione Protezione da virus e minacce .
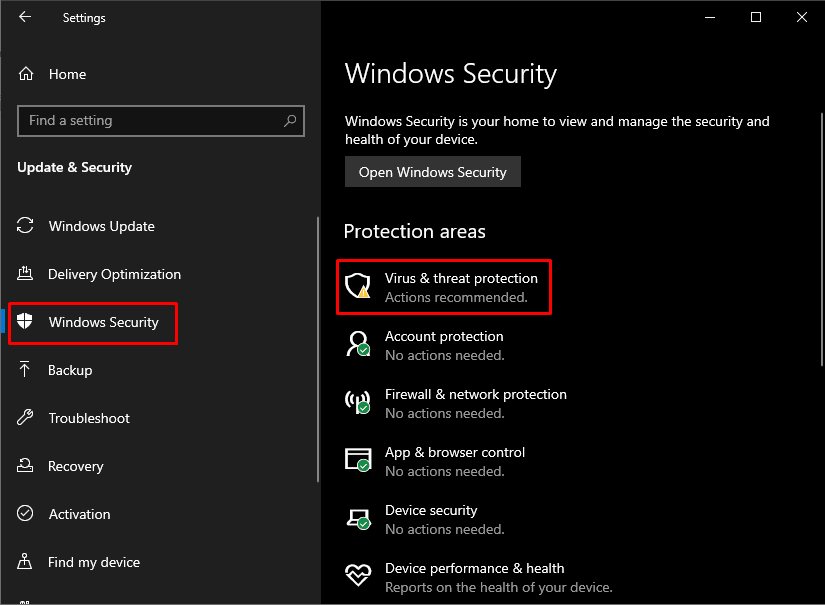
4. Fare clic su Scansione rapida .
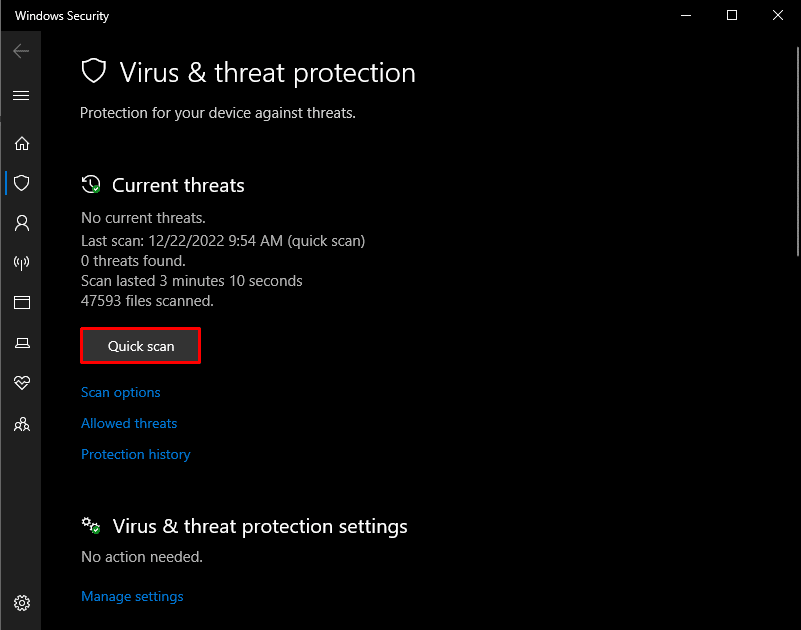
Leggi anche : Correggi l'errore Alps SetMouseMonitor in Windows 10
Metodo 7: aggiornare il sistema operativo Windows
Magic Mouse che non si connette su Windows 10 a volte può essere risolto aggiornando Windows 10 alla versione più recente del sistema operativo. Segui la nostra guida su Come scaricare e installare l'ultimo aggiornamento di Windows 10 per fare lo stesso.
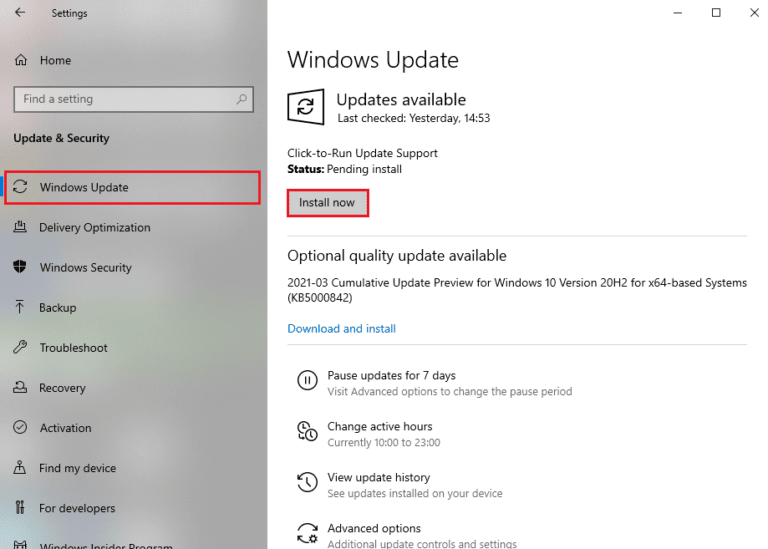
Metodo 8: contatta il supporto Apple
Nel caso in cui non sei in grado di risolvere questo problema con i metodi indicati, contattare l'assistenza Apple è la migliore opzione disponibile. Poiché il supporto Apple si occupa quotidianamente di questo tipo di problemi, è in grado di suggerire soluzioni migliori in base al modello esatto e all'anno di produzione del prodotto.
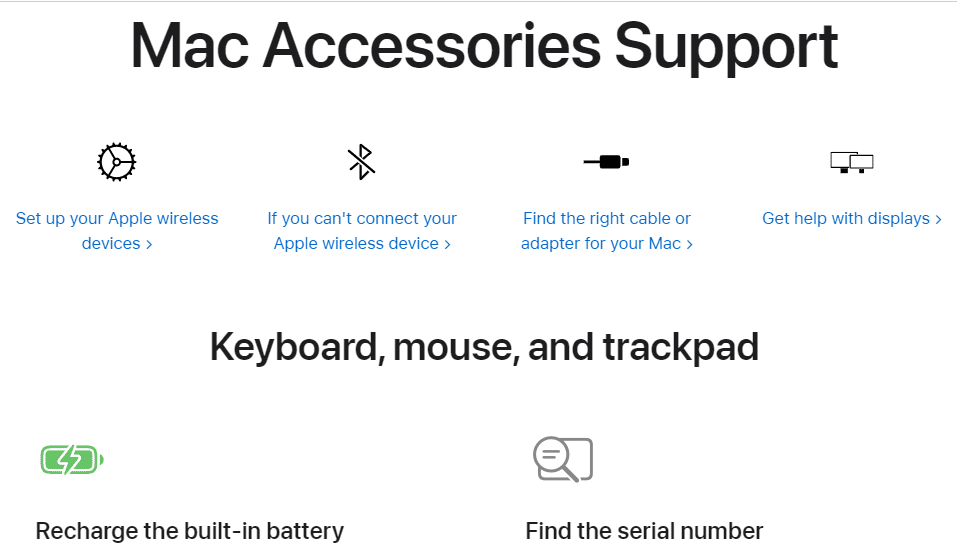
Leggi anche : Come disabilitare l'accelerazione del mouse in Windows 10
Come associare Magic Mouse a Windows 10?
Ti stai chiedendo come associare Magic Mouse a Windows 10? Per associare Magic Mouse a Windows 10, devi prima assicurarti che il Bluetooth su altri dispositivi sia disattivato in modo da non dover perdere tempo mentre il mouse tenta involontariamente di essere associato ad altri dispositivi.
1. Capovolgi il Magic Mouse sul retro e prima spegnilo e poi riaccendilo per vedere la luce verde lampeggiante .
2. Digitare Bluetooth e altri dispositivi nella casella di ricerca di Windows . Fare clic su Apri .
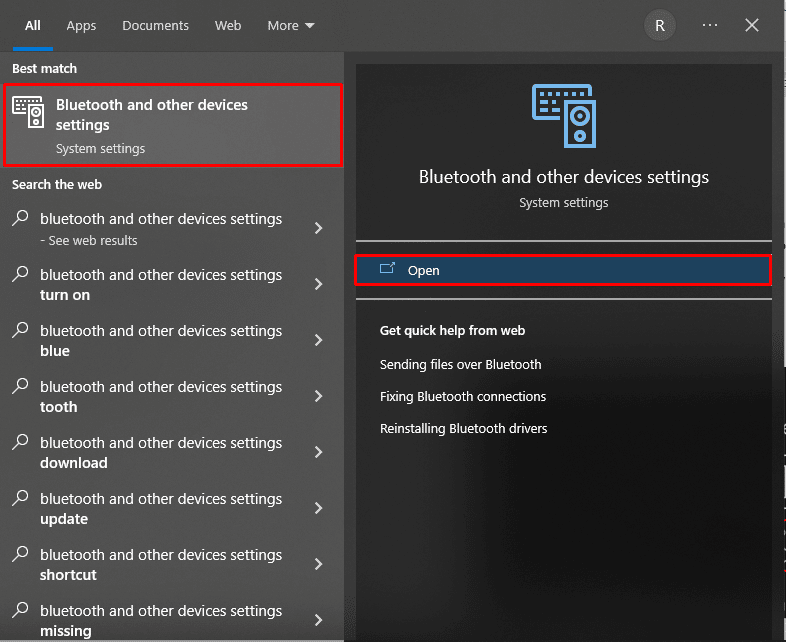
2. Attiva l'interruttore per Bluetooth e fai clic su Aggiungi Bluetooth o altro dispositivo .
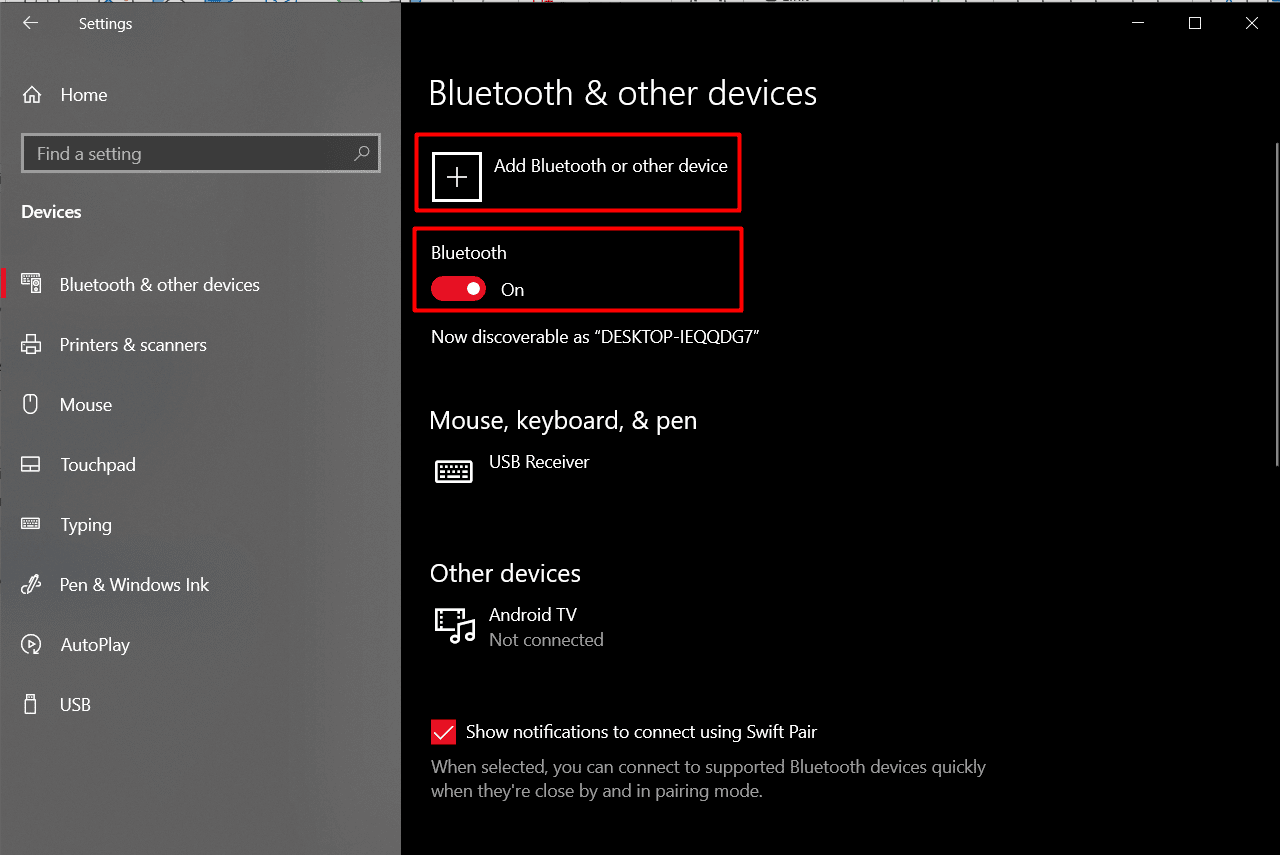
3. Seleziona il tuo Magic Mouse dai dispositivi elencati e segui le istruzioni sullo schermo per completare il processo.
Nota : nel caso in cui sia richiesto un codice numerico durante l'associazione, inserire quattro volte zero ( 0000 ).
Consigliato :
- 14 modi per correggere la posta di AOL che non funziona su Android e iOS
- Come abilitare e disabilitare l'accelerazione hardware in Windows 10
- Risolto il problema con il mouse wireless Logitech non funzionante
- Correggi le impostazioni del mouse che continuano a cambiare in Windows 10
Ci auguriamo che l'articolo precedente su come risolvere Magic Mouse che non si connette su Windows 10 sia stato utile e che tu sia riuscito a risolvere il problema. Facci sapere quale dei metodi di cui sopra ha funzionato per te per risolvere questo problema. Sentiti libero di contattarci con le tue domande e suggerimenti tramite la sezione commenti qui sotto. Inoltre, facci sapere cosa vuoi sapere dopo.
