Come risolvere Magic Mouse 2 che non si connette su Windows 10
Pubblicato: 2023-01-13
Magic Mouse 2 è una delle aggiunte più recenti alla collezione di fantastici gadget di Apple. È l'ultima versione dell'originale Magic Mouse che è stato rilasciato dieci anni fa. Viene per lo più indicato semplicemente come Magic Mouse 2. Dopo la sua uscita nel 2022, è diventato rapidamente una pietra miliare della tecnologia con il suo gesto multi-touch anche con una superficie acrilica. Ma nel caso in cui utilizzi lo stesso con un dispositivo Windows, potresti dover affrontare Magic Mouse 2 che non si connette su Windows 10. Può essere dovuto a molti problemi che proveremo a risolvere uno per uno per riparare Magic Mouse 2 connesso ma non funziona.

Contenuti
- Come risolvere Magic Mouse 2 che non si connette su Windows 10
- Metodo 1: metodi di risoluzione dei problemi di base
- Metodo 2: eseguire la scansione antivirus
- Metodo 3: correlare il problema con gli eventi passati
- Metodo 4: aggiorna il driver Bluetooth
- Metodo 5: reinstallare il driver Bluetooth
- Metodo 6: aggiornare il sistema operativo Windows
- Metodo 7: installa e utilizza il software del driver AppleWirelessMouse64
- Metodo 8: contatta il supporto Apple
Come risolvere Magic Mouse 2 che non si connette su Windows 10
Potresti riscontrare questo problema per una serie di motivi, come un driver Bluetooth o un sistema operativo obsoleto, malware o virus, ecc., che potrebbero aver impedito il funzionamento di Magic Mouse 2. Per risolvere questo problema, utilizzare le soluzioni elencate di seguito, che sono disposte dall'ordine semplice a quello complesso:
Metodo 1: metodi di risoluzione dei problemi di base
Vediamo prima i metodi di risoluzione dei problemi di base prima di entrare nelle soluzioni complesse:
1A. Aggiungi nuovamente Magic Mouse ai dispositivi Bluetooth
Un altro metodo di risoluzione dei problemi di base consiste nel rimuovere e quindi aggiungere nuovamente il Magic Mouse 2 . A volte capita che un PC non sia in grado di riconoscere un dispositivo la prima volta che lo provi. Pertanto, dovresti assolutamente provare ad aggiungere nuovamente Magic Mouse 2 al tuo PC Windows 10.
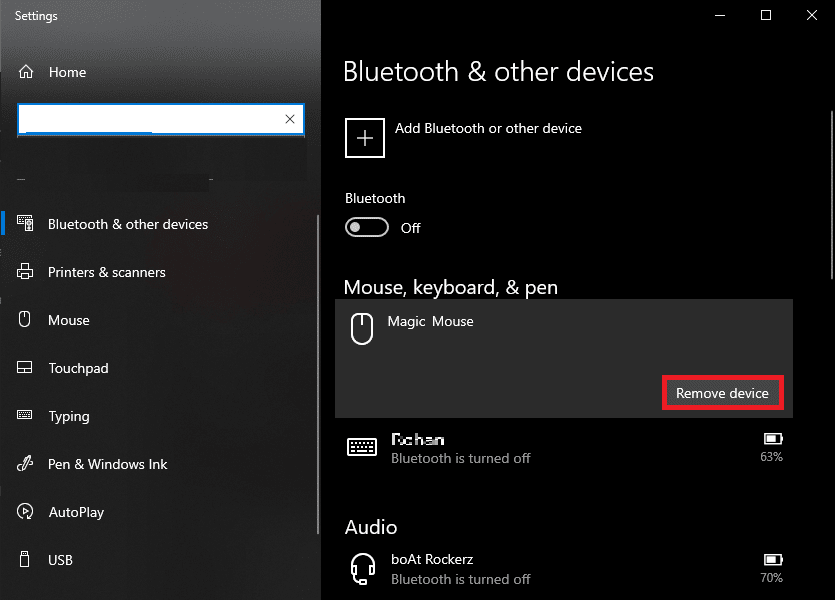
1B. Attiva e disattiva Magic Mouse 2
Quando si affronta questo problema, spegnere prima il Magic Mouse 2 . Attendere un po', quindi riaccenderlo . Indipendentemente dal sistema operativo utilizzato, è un modo comprovato ed efficace per risolvere Magic Mouse 2 che non si connette su Windows 10.
1C. Attiva e disattiva il Bluetooth
Per risolvere il problema con Magic Mouse 2 che non si connette a Windows 10, puoi anche provare a disattivare e attivare il servizio Bluetooth. I passaggi elencati di seguito possono essere utilizzati per ottenere questo risultato:
1. Digita Bluetooth e altri dispositivi nella casella di ricerca di Windows e fai clic su Apri .
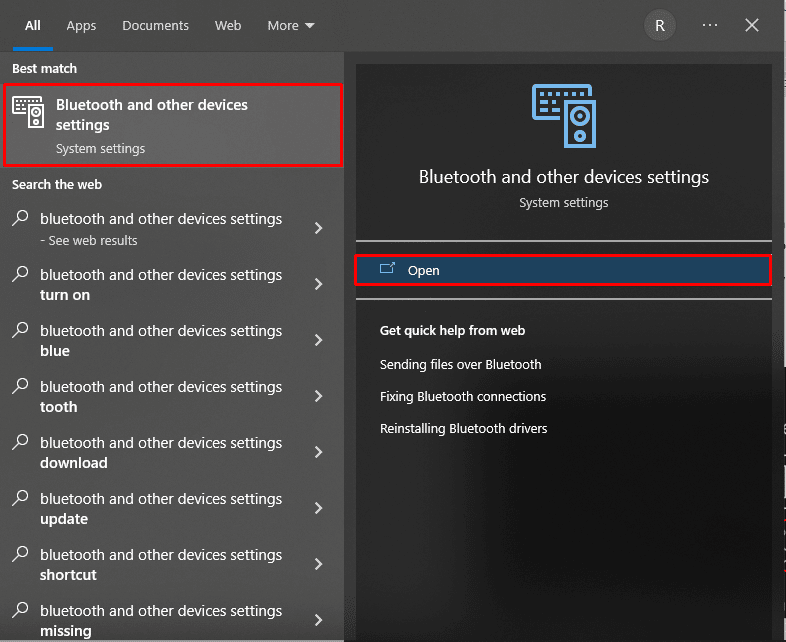
2. Disattivare l'opzione Bluetooth .
3. Quindi, attiva nuovamente l'opzione Bluetooth . Attendi qualche secondo affinché Magic Mouse si connetta.
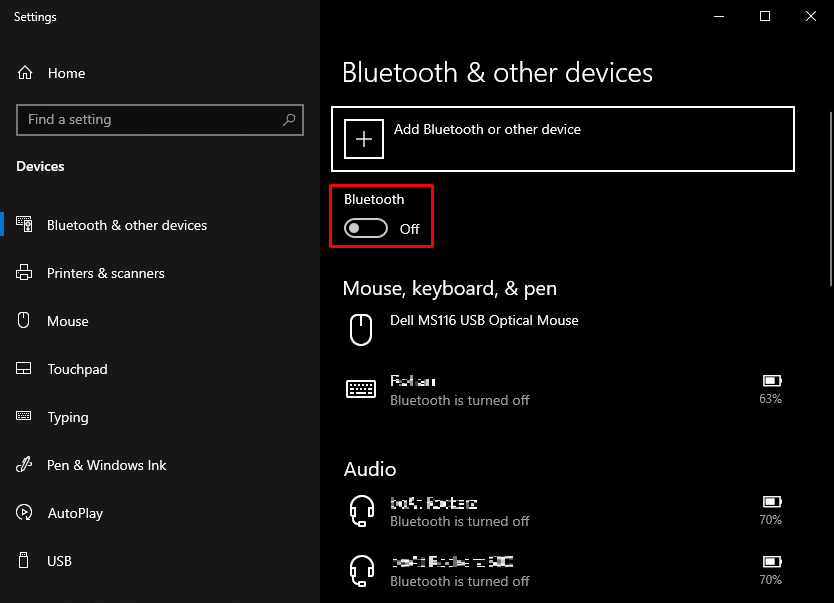
1D. Rimuovi interferenze wireless
I segnali utilizzati dai mouse wireless vengono spesso fraintesi in caso di interferenze. L'interferenza di tipo elettronico, elettrico ea radiofrequenza è tra queste. Riorganizzare alcune periferiche del PC , come altoparlanti e monitor , può aiutare a risolvere questo problema.
Leggi anche : Come resettare Magic Mouse
Metodo 2: eseguire la scansione antivirus
La mancata connessione del sistema a Magic Mouse potrebbe essere stata causata da virus. Di conseguenza, prima di utilizzare qualsiasi tecnica aggiuntiva, è necessario verificare la presenza di malware per risparmiare tempo. Questo lavoro è semplice da eseguire da scanner antivirus di terze parti. Inoltre, è possibile utilizzare lo scanner antivirus integrato seguendo le istruzioni riportate di seguito se non è disponibile.
1. Premere contemporaneamente Windows + X per aprire il menu Alimentazione e fare clic su Impostazioni .
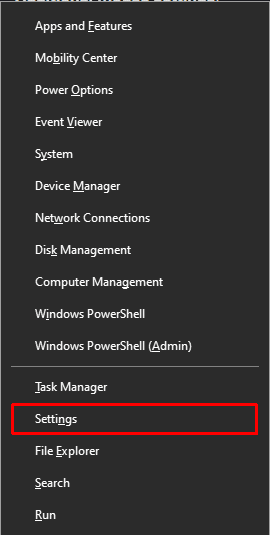
2. Fare clic su Aggiornamento e sicurezza .
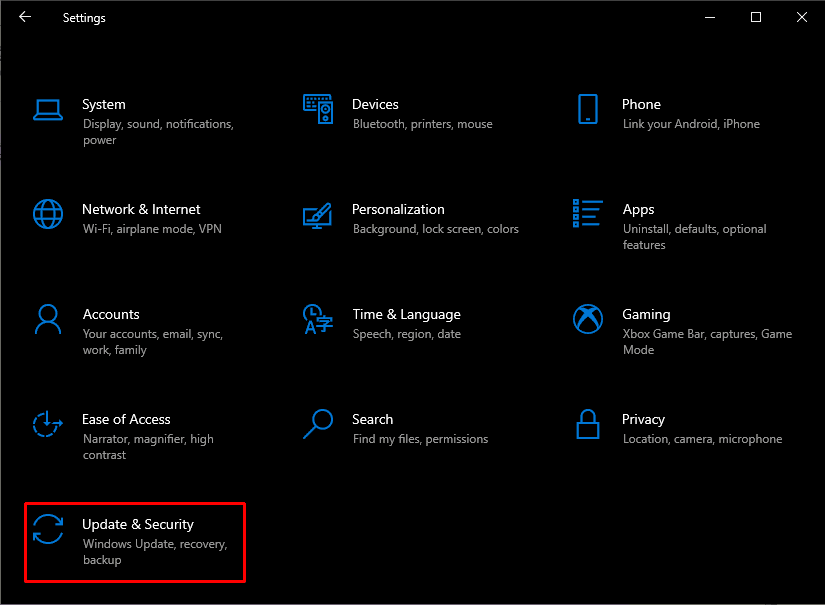
3. Fare clic su Sicurezza di Windows nel riquadro a sinistra e scegliere l'opzione Protezione da virus e minacce .
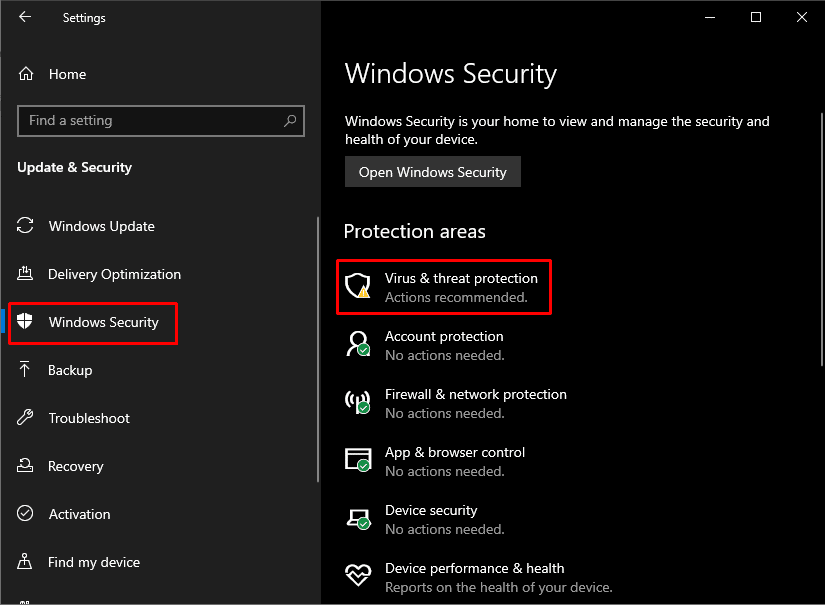
4. Fare clic su Scansione rapida .
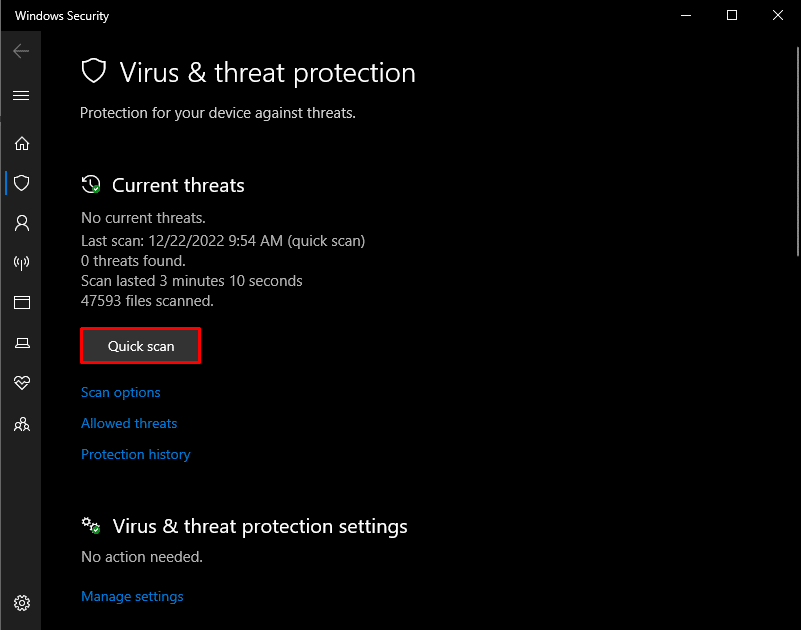
Metodo 3: correlare il problema con gli eventi passati
Puoi identificare un motivo probabile osservando la scheda Eventi nelle proprietà del dispositivo. Facendo qualche ricerca sull'incidente specifico che ha causato il collegamento ma il mancato funzionamento di Magic Mouse 2, puoi aiutare ulteriormente nella sua risoluzione.

1. Premere il tasto Windows per cercare Gestione dispositivi e premere il tasto Invio .
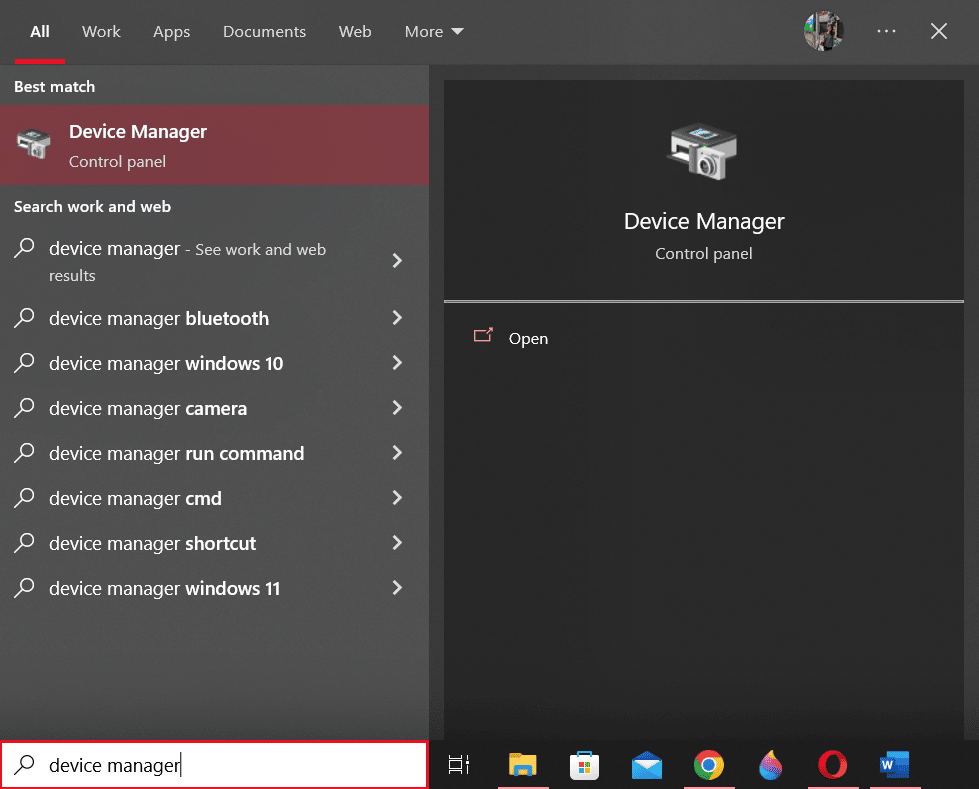
2. Fare doppio clic su Mouse e altri dispositivi di puntamento .
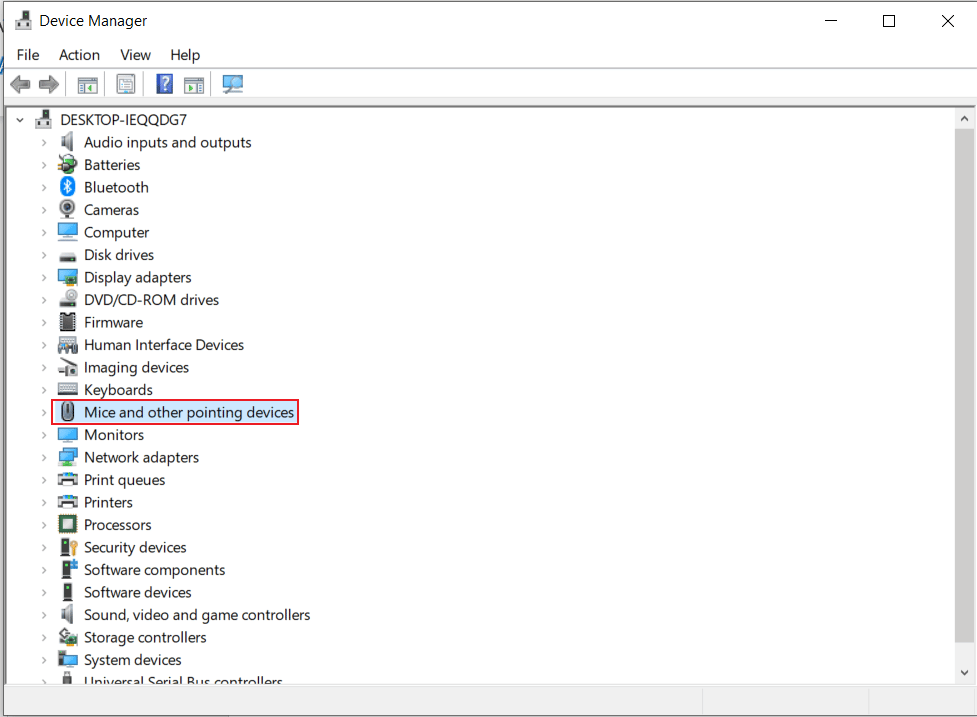
3. Ora, fai clic con il pulsante destro del mouse su Magic Mouse 2 e scegli Proprietà dal menu.
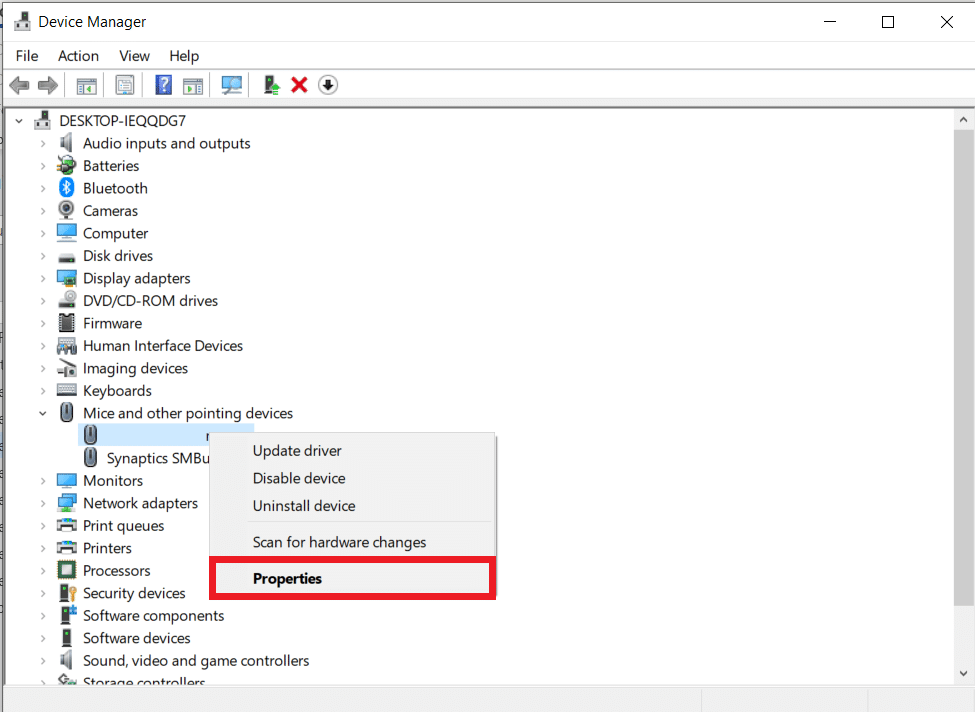
4. Infine, fai clic sulla scheda Eventi in alto per comprendere più chiaramente il problema.
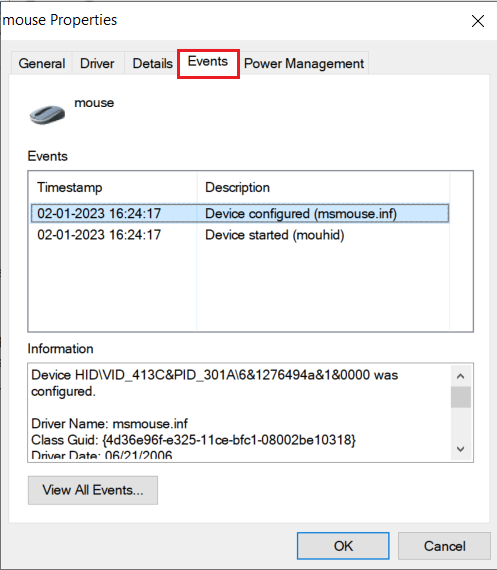
Leggi anche : Correggi il ritardo del mouse Bluetooth di Windows 10
Metodo 4: aggiorna il driver Bluetooth
Un driver Bluetooth obsoleto o incompatibile potrebbe influire sul servizio Bluetooth del tuo PC o laptop e sulla connessione Magic Mouse. Pertanto, prima di continuare con qualsiasi soluzione, è essenziale aggiornare il driver Bluetooth per correggere Magic Mouse 2 che non si connette su Windows 10. Per ottenere lo stesso risultato, attenersi alla procedura seguente:
1. Premere contemporaneamente i tasti Windows + X per aprire il menu di alimentazione . Fare clic su Gestione dispositivi .
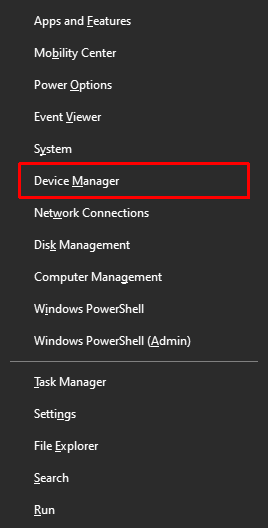
2. Fare clic su Bluetooth per mostrare tutti i mouse collegati al PC/laptop fino ad ora.
3. Fare clic con il pulsante destro del mouse sul Magic Mouse 2 che causa problemi, quindi fare clic su Aggiorna driver .
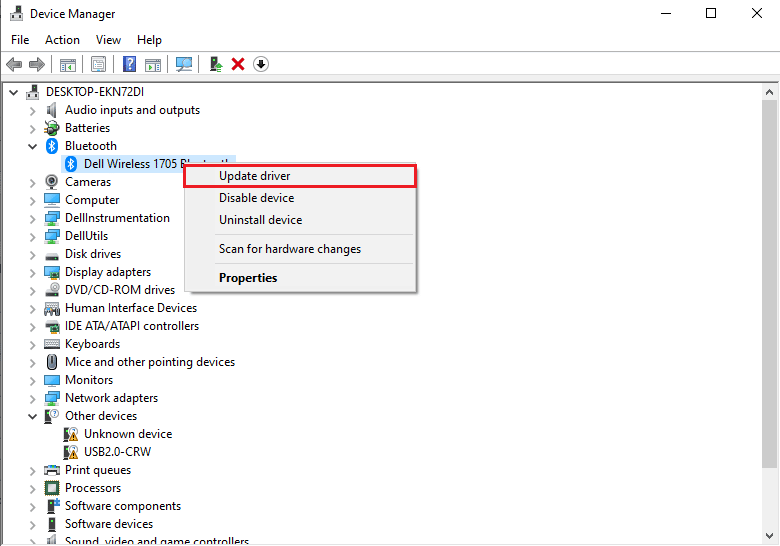
Metodo 5: reinstallare il driver Bluetooth
Se il driver Bluetooth del tuo PC è già la versione compatibile più recente, dovresti provare a eliminarlo prima di reinstallare un driver Bluetooth compatibile per riparare Magic Mouse 2 connesso ma non funzionante. Per ottenere lo stesso, attenersi ai passaggi seguenti:
1. In Gestione dispositivi , fare doppio clic sull'opzione Bluetooth .
2. Fare clic con il pulsante destro del mouse su Magic Mouse 2 e fare clic su Disinstalla dispositivo .
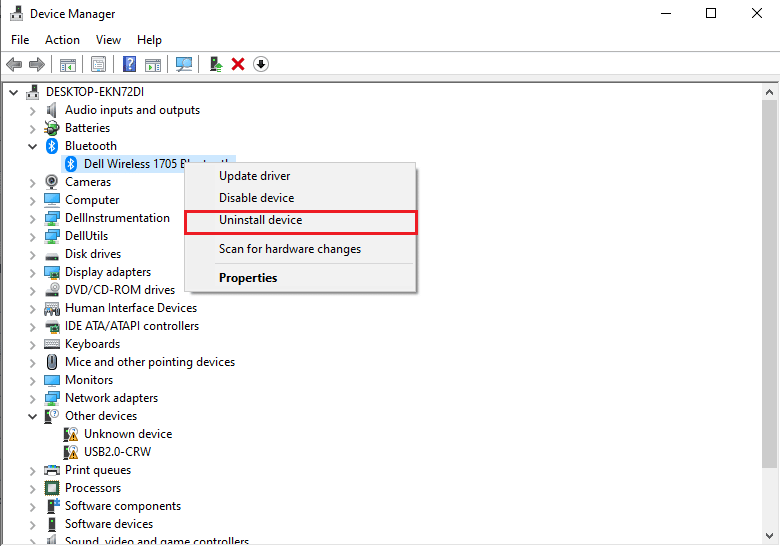
3. Ora scarica e installa il driver più recente per Windows 10 e Windows 11.
Nota : nel caso in cui il suddetto driver non funzioni, scaricare il driver dal sito Web ufficiale dell'adattatore Bluetooth.
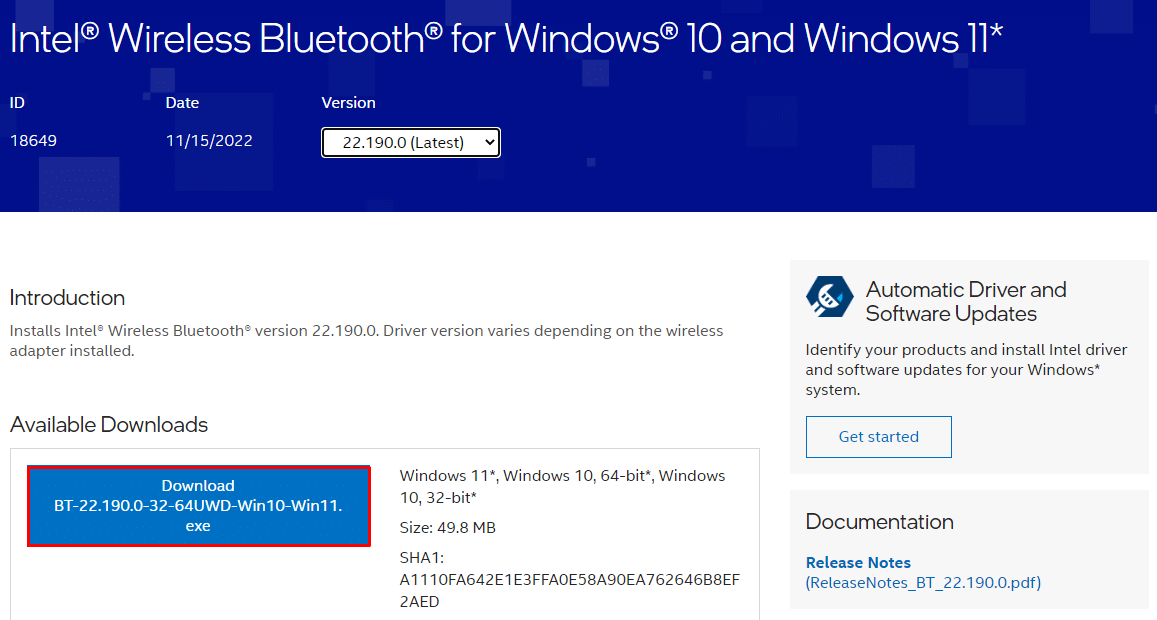
Leggi anche : Risolto il problema con la rotellina del mouse che non scorre correttamente
Metodo 6: aggiornare il sistema operativo Windows
Periodicamente, solo l'aggiornamento di Windows alla versione più recente del sistema operativo risolverà il problema di Magic Mouse 2 non connesso. Segui la nostra guida su Come scaricare e installare l'ultimo aggiornamento di Windows 10 per fare lo stesso.
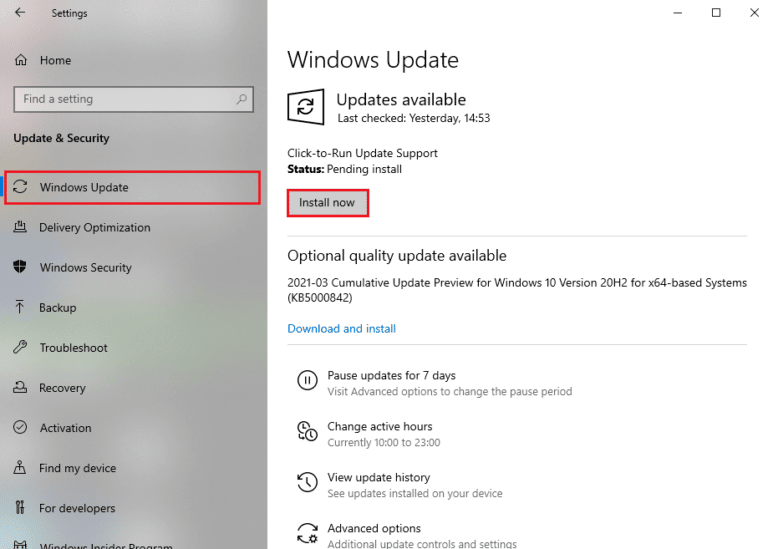
Metodo 7: installa e utilizza il software del driver AppleWirelessMouse64
AppleWirelessMouse64 è il driver ufficiale per l'utilizzo di Magic Mouse 2 su PC Windows 10/11. L'installazione di questo driver risolverà potenzialmente il problema di Magic Mouse 2 connesso ma non funzionante. È disponibile per le versioni a 64 bit di PC Windows.
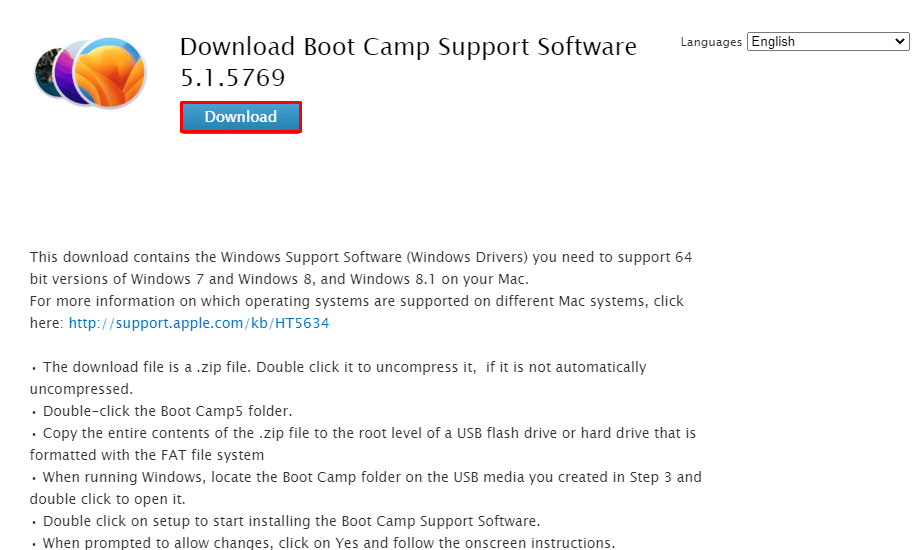
Leggi anche : Come disabilitare l'accelerazione del mouse in Windows 10
Metodo 8: contatta il supporto Apple
Contattare l'assistenza Apple è l'opzione migliore se nessuna delle soluzioni sopra menzionate funziona per risolvere il problema. Poiché il supporto Apple si occupa frequentemente di questi problemi, potrebbe offrire soluzioni migliori in base al modello e all'anno precisi in cui è stato realizzato il dispositivo.
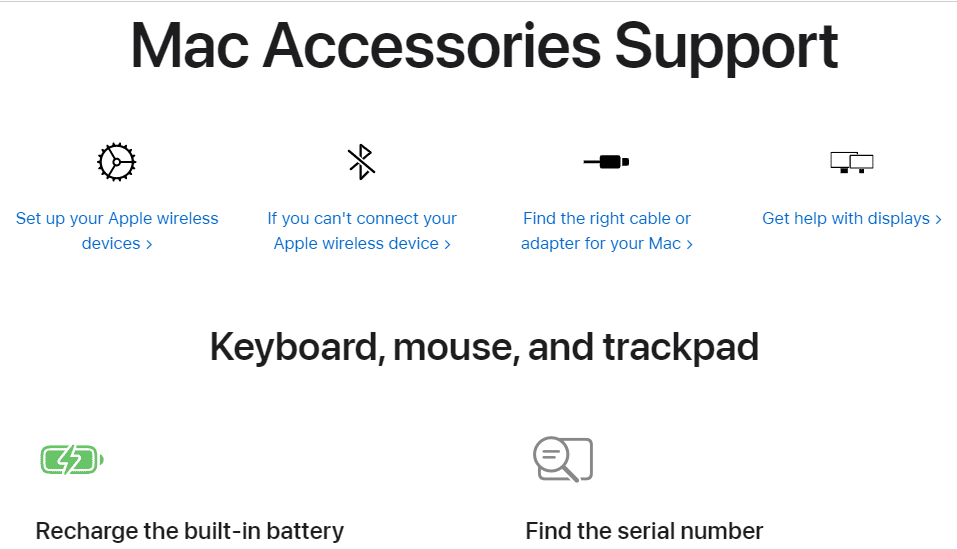
Consigliato :
- Come ottenere un filtro per denti dritti su Instagram
- Come riparare un laptop surriscaldato
- Come risolvere il problema con il trackpad che non funziona su Mac
- Risolto il problema con il mouse wireless Logitech non funzionante
Ci auguriamo che l'articolo precedente su come risolvere Magic Mouse 2 che non si connette su Windows 10 sia stato utile e che tu sia riuscito a risolvere il problema. Facci sapere quale dei metodi di cui sopra ha funzionato per te per risolvere questo problema. Inoltre, non dimenticare di commentare se hai domande o suggerimenti.
