Come correggere l'errore PSK errato fornito per l'SSID di rete
Pubblicato: 2022-07-01Ogni volta che il computer si connette a una nuova rete wireless, crea automaticamente un nuovo profilo per quella rete wireless. Il profilo contiene il nome della rete (SSID), la chiave precondivisa (PSK) e altre informazioni di sicurezza cruciali necessarie per la rete.
Ma il processo non va sempre liscio. A volte non riesce, provocando l'errore "PSK fornito per l'SSID di rete errato". L'errore potrebbe verificarsi anche dopo che la PSK è stata modificata durante l'aggiornamento della password del router.
Quindi, qual è il PSK di una rete e come posso modificare il mio PSK fornito per l'SSID di rete? In questo post, rispondiamo a queste domande e altro ancora. Condividiamo anche i vari metodi per correggere l'errore "PSK non corretto fornito per SSID di rete".
Qual è il PSK di una rete?
Una chiave precondivisa (PSK) è una lunga serie di lettere e numeri apparentemente casuali generati automaticamente quando un dispositivo si collega a una rete tramite un punto di accesso Wi-Fi (AP). Quando un utente accede a una rete Wi-Fi utilizzando l'SSID (nome della rete) e la password (o passphrase), il computer utilizza questi dettagli per creare la PSK.
Il PSK, insieme ad altre informazioni, crea una chiave di crittografia ancora più complessa per proteggere i dati inviati sulla rete.
Ecco come appare un PSK:
SSID : rete domestica di Pira
Password/passphrase : itssecret007
PSK : c6u98e83bfd123d122ec5256bc45682accfb7e8f0561f39f44dd388cba0e86g3
La chiave precondivisa (PSK) è una sorta di metodo di autenticazione client che utilizza una stringa super lunga (64 cifre esadecimali) per generare una chiave di crittografia per ciascun client wireless. Il PSK svolge un ruolo significativo nel processo di crittografia per aiutare a mantenere la rete sicura.
Come trovo il mio Wi-Fi PSK?
Di solito, l'amministratore di rete o la persona che ha configurato la rete ha accesso alla chiave precondivisa. Se la rete wireless è stata configurata dal provider di servizi Internet (ISP), è possibile trovare le informazioni nella documentazione fornita con il dispositivo wireless.
Puoi anche trovare il PSK seguendo questi passaggi:
- Assicurati che il tuo computer sia connesso alla rete wireless.
- Avvia il browser e inserisci l'indirizzo IP del router nella barra degli indirizzi. La maggior parte dei router utilizza 192.168.1.1 o 192.168.2.1 . È possibile fare riferimento al manuale utente del router per accedere all'indirizzo IP corretto. Premi Invio sulla tastiera per visualizzare la pagina di configurazione del router.
- Inserisci le tue credenziali di accesso per il router. Se non hai modificato il nome utente e la password, utilizza i dettagli di accesso predefiniti forniti nel manuale utente. Se non ricordi la password, premi il piccolo pulsante di ripristino situato sul retro del router per circa 10-20 secondi. Ciò ripristina le impostazioni del router ai valori predefiniti di fabbrica ed è possibile accedere utilizzando i valori predefiniti forniti nel manuale dell'utente.
- Una volta aperta la pagina di configurazione, cerca "Impostazioni wireless", "Impostazioni di sicurezza" o "Sicurezza wireless". Dovresti vedere la chiave di pre-condivisione in questa pagina.
Questi passaggi e impostazioni possono variare a seconda del tipo di router in uso.
Come posso correggere il PSK errato sul mio SSID di rete?
Come abbiamo notato in precedenza, vari motivi potrebbero causare l'errore "PSK fornito per SSID di rete errato" sul tuo computer.
Una delle cause più comuni dell'errore è se il router utilizza l'adattatore Windows predefinito. L'adattatore tratta il router come rete WPA2 (Wi-Fi Protected Access II) come se utilizzasse la crittografia WEP (Wired Equivalent Privacy) (o viceversa). Quando ciò accade, l'autenticazione non riesce, anche se si immette la password corretta.
L'errore può anche derivare da un driver di rete danneggiato o da una password errata. Anche problemi nel profilo di rete o router o modem difettosi potrebbero essere la causa di questo errore.
Indipendentemente da ciò che potrebbe aver attivato l'errore "PSK fornito per SSID di rete errato", ecco le possibili soluzioni per risolverlo.
Soluzione 1: riavvia il modem/router
Prima di diventare tecnici, la prima soluzione sarebbe riavviare il modem o il router. Se utilizzi il tuo dispositivo di rete ininterrottamente da molto tempo, un riavvio potrebbe essere una buona idea. Spegni semplicemente il modem/router e attendi almeno tre minuti per farlo raffreddare.
Riaccendi il dispositivo e attendi che si connetta. Il riavvio del dispositivo wireless aggiorna la connessione Internet e, si spera, risolve l'errore.
Soluzione 2: installa il driver più recente per la tua rete
Come accennato in precedenza, se Windows utilizza l'adattatore predefinito, il dispositivo di rete potrebbe non riconoscere il meccanismo di crittografia. Per risolvere questo problema, dovrai scaricare e installare un driver dedicato che eliminerà il problema di incompatibilità.
Dal momento che non puoi connetterti al tuo Wi-Fi, puoi utilizzare una connessione ethernet o un hotspot. In alternativa, puoi scaricare il driver su un altro computer e trasferirlo su un'unità USB che collegherai alla tua macchina.
Hai due opzioni per aggiornare il tuo driver di rete:
- Manualmente
- Usando automaticamente Auslogics Driver Updater
Opzione I: aggiorna manualmente il driver di rete
Devi prima stabilire il produttore dell'adattatore wireless e determinare il modello. Una volta che fai:
- Vai al sito Web ufficiale del produttore del router e cerca l'ultimo driver disponibile per il tuo modello.
- Scarica il driver, assicurandoti che corrisponda alla tua versione di Windows.
- Trasferisci il file nell'unità USB (supponendo che tu non possa connetterti a Internet tramite Ethernet e che tu abbia utilizzato un computer diverso).
- Collega l'USB al computer che presenta problemi e trasferisci il file sul desktop o in qualsiasi altra posizione.
- Fare doppio clic sul file e seguire le istruzioni per installare il driver di rete.
In alternativa, se riesci a mettere online il tuo computer, puoi utilizzare Windows Update per installare il driver più recente per la tua rete.

Fare così:
- Avvia Gestione dispositivi : fai clic con il pulsante destro del mouse sulla chiave Windows oppure utilizza i tasti di scelta rapida Win + X e seleziona Gestione dispositivi .
- Individua ed espandi l'opzione Schede di rete .
- Fai clic con il pulsante destro del mouse sulla scheda di rete e scegli Aggiorna driver . Segui le istruzioni sullo schermo per completare il processo.
Opzione II: aggiorna automaticamente il driver di rete
Se non hai il tempo o le competenze informatiche per aggiornare manualmente il tuo driver di rete, o se l'utilizzo di Windows Update non installa il driver corretto, ti consigliamo di utilizzare Auslogics Driver Updater.
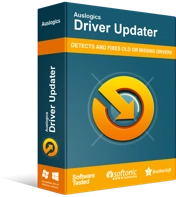
Risolvi i problemi del PC con Driver Updater
Le prestazioni instabili del PC sono spesso causate da driver obsoleti o corrotti. Auslogics Driver Updater diagnostica i problemi dei driver e ti consente di aggiornare i vecchi driver tutti in una volta o uno alla volta per far funzionare il tuo PC in modo più fluido
Il programma funziona eseguendo la scansione del computer per cercare tutti i driver installati. Identifica quindi i driver di dispositivo obsoleti, danneggiati o mancanti. Una volta completata la scansione, vedrai tutti i driver con problemi elencati. Trova il tuo driver di rete e aggiornalo. In alternativa, fare clic sul pulsante Aggiorna driver per aggiornare tutti i driver obsoleti contemporaneamente.
Driver Updater visualizzerà la data in cui hai installato il driver e la data in cui è stato rilasciato l'ultimo driver disponibile per il tuo dispositivo. La cosa buona di questo software è che non ti imbatterai mai in problemi hardware relativi ai driver, grazie allo scheduler, che attiva la manutenzione automatica.
Ciò garantisce che ogni volta che è disponibile un nuovo aggiornamento del driver, Driver Updater lo installi automaticamente sul tuo PC in modo da poter godere di prestazioni più fluide.
Soluzione 3: eliminare il profilo di rete wireless esistente
Di solito, il tuo computer creerà automaticamente un nuovo profilo per una nuova rete wireless a cui ti connetti. A volte, il processo non riesce, causando l'errore "PSK fornito per SSID di rete errato". Negli altri casi, il profilo e le impostazioni rimangono invariate, anche dopo aver modificato la password, provocando l'errore.
Per risolvere questo problema, puoi provare a rimuovere il profilo di rete wireless esistente dal tuo computer. Ecco come:
- Fare clic con il pulsante destro del mouse sull'icona Rete nell'area di notifica della barra delle applicazioni e fare clic su Apri impostazioni di rete e Internet .
- Nella pagina Impostazioni , nella scheda Rete e Internet , fai clic su Wi-Fi > Gestisci reti conosciute .
- Trova la rete problematica che devi eliminare, fai clic su di essa e seleziona Dimentica .
Ora, prova a riconnetterti di nuovo alla rete per vedere se questa volta funziona.
Soluzione 4: connettersi manualmente alla rete wireless
Se l'eliminazione del profilo di rete wireless esistente non risolve l'errore "PSK fornito per SSID di rete errato", è possibile provare a connettersi manualmente alla rete wireless. Lo farai dalla pagina Centro connessioni di rete e condivisione nel Pannello di controllo.
Ecco la guida:
- Premi il logo di Windows sul tuo PC, digita pannello di controllo e premi Invio .
- Impostare l'opzione Visualizza per su Categoria e fare clic su Rete e Internet .
- Nella pagina successiva, seleziona Centro connessioni di rete e condivisione e fai clic su Configura una nuova connessione o rete .
- Scegliere l'opzione per connettersi manualmente a una rete wireless e fare clic su Avanti .
- Fornire le informazioni per la rete wireless che si desidera aggiungere, assicurandosi di inserire il nome di rete corretto. Quindi, imposta il tipo di sicurezza come WPA2-Personal e il tipo di crittografia come AES .
- Inserisci la chiave di sicurezza corretta che stai attualmente utilizzando per altri dispositivi.
- Fare clic su Avanti e scegliere Usa la rete esistente .
Prova ad aprire una pagina web per verificare se il problema di rete è stato risolto.
Soluzione 5: provare a connettersi al profilo di rete wireless esistente utilizzando i diritti di amministratore
Se non riesci a connetterti alla nuova rete wireless che hai appena creato, puoi tentare la fortuna utilizzando un prompt dei comandi con privilegi elevati. Secondo diversi utenti, questo trucco ha funzionato e vale la pena provare.
Ecco i passaggi:
- Premi i tasti di scelta rapida Win + R, digita cmd nella finestra di dialogo Esegui e premi Ctrl + Maiusc + Invio . Si aprirà il prompt dei comandi con diritti di amministratore.
- Esegui il comando: netsh wlan show profiles
- Trova la rete a cui desideri connetterti ed esegui il comando: netsh wlan connect name= “nome profilo di rete” . Sostituire "nome profilo di rete" con il nome del profilo di rete effettivo.
Controlla se la correzione ha funzionato e che non riscontri più l'errore "PSK fornito per SSID di rete errato".
Commenti finali
L'errore "PSK fornito per SSID di rete errato" può essere frustrante poiché impedisce la connessione a Internet. Ci auguriamo che tu possa trovare una soluzione che funzioni per il tuo caso.
