Come risolvere l'utilizzo elevato di RAM e CPU del processo di sistema Windows 10 (ntoskrnl.exe).
Pubblicato: 2022-03-14Molti utenti di Windows 10 segnalano sui forum Reddit e Microsoft che alcuni processi (ad esempio, ntoskrnl.exe) in Windows 10 stanno rallentando il sistema operativo consumando tonnellate di RAM e potenza della CPU. Ecco alcuni modi per correggere l'utilizzo elevato di RAM e CPU in Windows 10.
Qual è il processo ntoskrnl.exe?
Oggi sono qui per parlarti di un bug in Windows 10 che sta preoccupando gli utenti di Windows 10. Secondo loro, processi come ntoskrnl.exe Windows 10 stanno rallentando il sistema operativo consumando tonnellate di RAM e potenza della CPU.
Il processo principale che viene considerato problematico è il processo di sistema (ntoskrnl.exe). Questo processo utilizza una quantità crescente di RAM dopo l'avvio del PC. Rimane calmo per alcune ore, ma consuma tutta la RAM libera e gran parte del succo della CPU.
ntoskrnl.exe process è un virus?
Solo perché hai visto i numeri scricchiolare nel Task Manager, non significa che il processo di sistema sia un malware. È un processo interno presente in Windows 10. Tuttavia, se sei scettico, assicurati che si trovi nella cartella System32 sull'unità di installazione di Windows.
Qui condividiamo alcune semplici correzioni per correggere la perdita di memoria in Windows 10 a causa del problema di utilizzo elevato della RAM e della CPU.
Come risolvere l'utilizzo elevato di RAM e CPU del processo di sistema Windows 10 (ntoskrnl.exe)?
Invece di modificare le impostazioni di sistema avanzate sul tuo PC, assicurati che il tuo PC non sia interessato da malware. È probabile che il malware influisca sul tuo PC e consumi le sue risorse.
Puoi installare strumenti anti-malware come MalwareBytes per eseguire una scansione approfondita del tuo PC Windows 10 e fare il primo passo per correggere la perdita di memoria elevata di Windows 10. Dopo la scansione, riavvia il PC. Se il problema persiste, passare alla soluzione successiva per correggere l'utilizzo elevato di RAM e CPU.
Come risolvere l'utilizzo elevato di RAM e CPU di Windows 10
Sebbene sia difficile determinare la causa dell'utilizzo elevato di RAM e CPU, puoi provare i seguenti metodi per risolvere il problema:
1. Hacking del registro
- Premi il tasto Win + R
- Digita "Regedit" e poi premi Invio.
- Vai a 'HKEY_LOCAL_MACHINE\SYSTEM\CurrentControlSet\Control\Session Manager\Gestione memoria'
- Trova 'ClearPageFileAtShutDown' e cambia il suo valore in 1
- Riavvia il computer.
2. Sbarazzati del malware
- Apri l'app Sicurezza di Windows ed esegui una scansione completa.
- Se individua, eventuali minacce, rimuoverle.
- Utilizza un'app di terze parti come MalwareBytes per rimuovere qualsiasi malware non rilevato.
3. Regola il tuo Windows 10 per le migliori prestazioni
- Fare clic con il tasto destro sull'icona "Computer" e selezionare "Proprietà".
- Seleziona "Impostazioni di sistema avanzate".
- Vai su "Proprietà del sistema".
- Seleziona "Impostazioni"
- Scegli "Regola per prestazioni migliori" e "Applica".
- Fai clic su "OK" e riavvia il computer.
4. Disabilitare i programmi di avvio
- Premi il tasto Win + R
- Digita 'msconfig' e premi invio
- Si aprirà la finestra Gestione attività. Fai clic sulla scheda "Avvio" e vedrai un elenco di programmi che vengono eseguiti all'avvio.
- Fare clic con il tasto destro del mouse sulle applicazioni che non si desidera eseguire all'avvio e selezionare "Disabilita".
5. Deframmenta i dischi rigidi
- Premi il tasto Win + R
- Digita "dfrgui" e premi invio
- Nella nuova finestra fare clic sui dischi rigidi che si desidera deframmentare (preferire l'unità in cui è installato Windows)
- Fare clic su "Ottimizza" e seguire le istruzioni sullo schermo per completare il processo di deframmentazione.
- Riavvia il tuo computer.
6. Aumenta la memoria fisica
Se hai meno di 8 GB di memoria, è abbastanza normale che si verifichino problemi. Windows è un sistema operativo relativamente pesante che richiede una certa quantità di RAM per funzionare senza problemi. Quindi, assicurati di avere 8 GB o più di RAM per eseguire le cose senza intoppi.

7. Chiudere e disinstallare quante più applicazioni indesiderate possibile.
I passaggi precedenti dovrebbero essere sufficienti per risolvere il problema di utilizzo elevato della CPU in Windows 10 e l'utilizzo di RAM elevata in Windows 10. Di seguito sono riportati i passaggi per contenere le perdite di memoria e problemi di CPU/RAM elevata a causa del processo ntoskrnl.exe.
Ecco i passaggi su come rimuovere le app preinstallate e suggerite in Windows 10
Come risolvere il sistema ntoskrnl.exe Process High CPU/RAM utilizza in Windows 10?
- Pulisci il tuo PC usando un antivirus affidabile
- Aggiorna i driver difettosi e obsoleti
- Disabilita Runtime Broker per correggere l'utilizzo elevato della CPU e della memoria
- Vai al menu Start > App Impostazioni e quindi apri Sistema > Notifiche e azioni. Deseleziona l'opzione "Mostrami suggerimenti su Windows" e riavvia il computer.
Sui forum Reddit e Microsoft, le persone hanno affermato che la causa principale di questa perdita di memoria di Windows 10 è un driver difettoso. Se si dispone di una configurazione dell'unità disco RAID, aggiornare quei driver. Inoltre, prova ad aggiornare i driver hardware rimanenti poiché è un problema causato da OS e driver non corrispondenti. È noto che Microsoft ha preso il controllo del processo di aggiornamento . Tuttavia, consigliamo di aggiornare manualmente la rete, la grafica e i driver audio. Questo passaggio ha funzionato per la maggior parte delle persone e ha corretto l'utilizzo elevato di RAM e CPU.
Alcuni thread di discussione suggeriscono che Runtime Broker è un processo di sistema che consuma una grossa fetta di potenza della CPU a causa della scarsa ottimizzazione della memoria. Questo ntoskrnl.exe Windows 10 non offre alcuna funzionalità, quindi puoi disabilitarlo per risolvere il problema di perdita di memoria elevata di Windows 10.
Apri l'app Impostazioni e vai su Sistema per disabilitare Runtime Broker. All'interno della finestra Sistema, individua Notifiche e azioni e deseleziona "Mostrami suggerimenti su Windows". Ora riavvia il PC per riportarlo alla normalità e correggere l'utilizzo elevato di RAM e CPU.
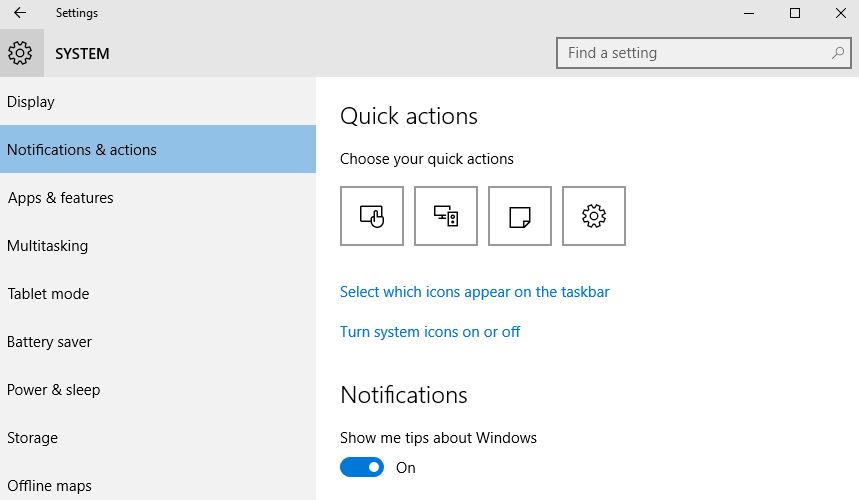
Se hai una soluzione alternativa per correggere questo elevato utilizzo di RAM e CPU a causa di ntoskrnl.exe Windows 10, faccelo sapere nei commenti qui sotto.
Altri processi Windows che potrebbero causare un utilizzo elevato del sistema
Il sistema operativo Windows 10 è pieno di molti processi che potrebbero incorrere in problemi. Se il processo Ntoskrnel non è il colpevole nel tuo caso, dovresti leggere altri processi di Windows. L'utilizzo elevato della CPU o la perdita di memoria in Windows 10 potrebbero essere causati da altri processi di Windows, inclusi DWM.exe, Interruzioni di sistema, Service Host, Runtime Broker, ecc.
Leggi anche: Come abilitare la crittografia completa del disco in Windows 10 in semplici passaggi.
Domande frequenti
No, se la tua CPU è al 100% di utilizzo, la RAM non è un problema.
Sì, avere più memoria può ridurre l'utilizzo della CPU, ma l'effetto è insignificante.
