Come risolvere Firefox che non carica le pagine
Pubblicato: 2022-02-03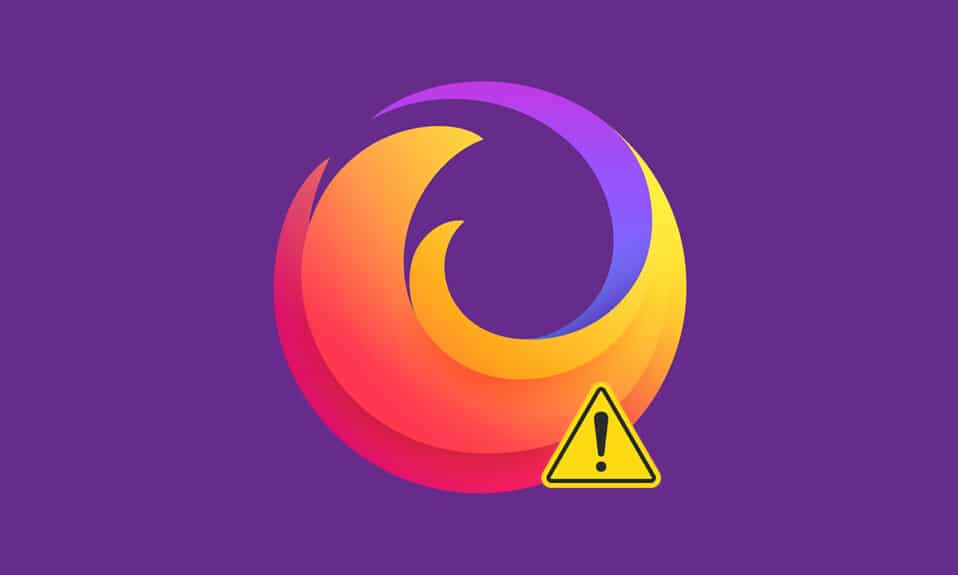
Firefox è uno dei browser più sicuri per navigare in Internet. Ma puoi affrontare Firefox che non carica il problema delle pagine che può essere fastidioso. Potresti riscontrare questo errore a causa di cache del browser danneggiata, problemi di connettività Internet, componenti aggiuntivi incompatibili o estensioni nel tuo browser. Uno dei motivi principali per cui Firefox non carica le pagine dopo il problema dell'aggiornamento è dovuto alla tua incredibile suite di sicurezza che protegge il tuo browser dall'accesso alle pagine web. Se stai affrontando questo problema, questa guida ti aiuterà a risolvere lo stesso. Quindi, continua a leggere!
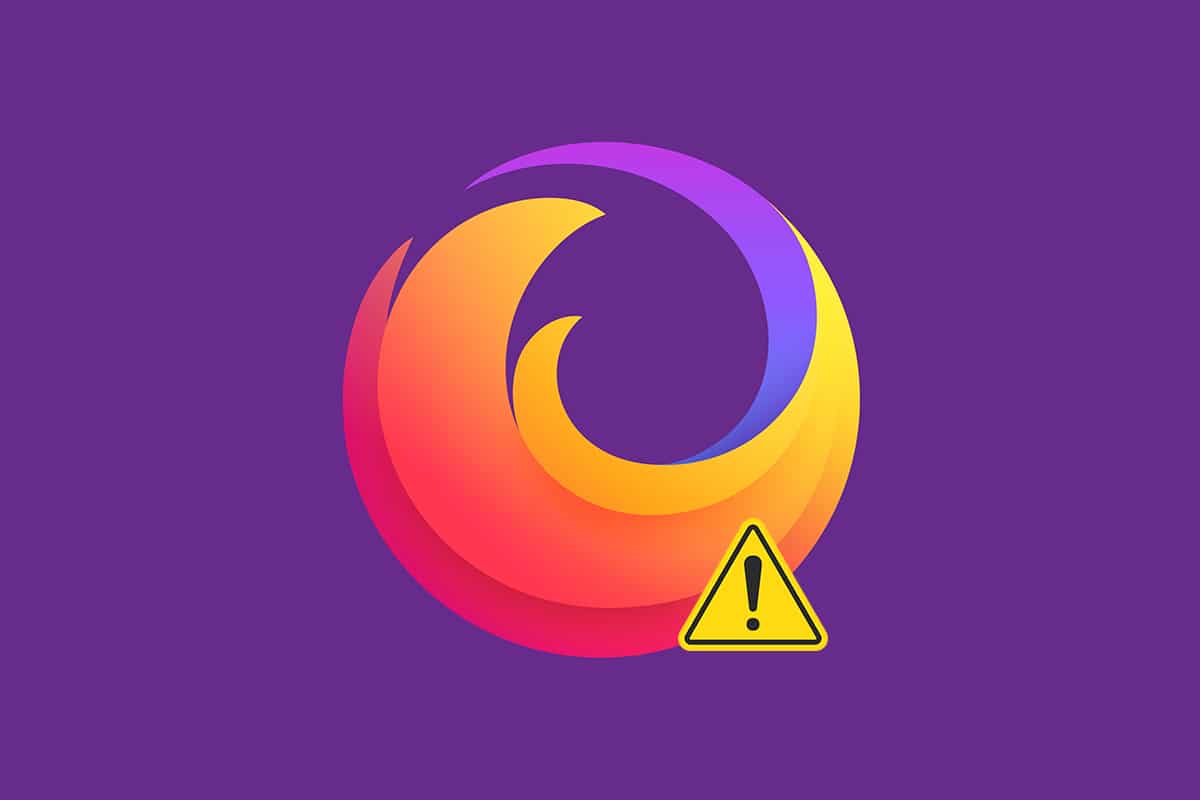
Contenuti
- Come risolvere Firefox che non carica le pagine su Windows 10
- Metodo 1: apri in modalità provvisoria
- Metodo 2: modifica le impostazioni di connessione di Firefox
- Metodo 3: passa alla protezione da monitoraggio standard
- Metodo 4: svuota la cache del browser Firefox
- Metodo 5: Elimina i file delle preferenze di Firefox
- Metodo 6: disattivare l'accelerazione hardware
- Metodo 7: riavvia Firefox in modalità di risoluzione dei problemi
- Metodo 8: aggiorna le estensioni in Firefox
- Metodo 9: disabilitare o rimuovere le estensioni in Firefox
- Metodo 10: disabilitare la prelettura DNS
- Metodo 11: disabilitare IPv6
- Metodo 12: eseguire Scansione malware
- Metodo 13: aggiorna Firefox
- Metodo 14: Aggiorna Firefox
- Metodo 15: crea un nuovo profilo Firefox
- Metodo 16: reinstallare Firefox
Come risolvere Firefox che non carica le pagine su Windows 10
Di solito dopo un aggiornamento potresti riscontrare problemi con Firefox che non caricano le pagine. Abbiamo raccolto tutte le possibili soluzioni a questo problema in questo articolo. Ma prima di provare metodi di risoluzione dei problemi significativi, è necessario eseguire alcuni passaggi di base per la risoluzione dei problemi
- Riavvia il tuo PC
- Controlla la connessione a Internet
Questa è la ragione più evidente dietro le pagine Web, non problemi di caricamento. Quando la tua connettività Internet non è ottimale, la connessione si interrompe più frequentemente. Puoi eseguire Speedtest per conoscere la velocità della tua rete. Passa a un nuovo pacchetto Internet più veloce dal tuo ISP se hai una velocità Internet lenta.
Tuttavia, se il problema persiste anche dopo aver riavviato il PC, segui questi metodi di risoluzione dei problemi efficaci per risolvere il problema di Firefox che non carica le pagine.
Metodo 1: apri in modalità provvisoria
Puoi facilmente risolvere questo problema aprendo Firefox in modalità provvisoria. Questo è uno strumento di base per la risoluzione dei problemi per risolvere i problemi in Firefox. Questo disabiliterà tutte le estensioni. Segui i passaggi seguenti.
1. Premere contemporaneamente i tasti Windows + R per avviare la finestra di dialogo Esegui .
2. Digita firefox-safe-mode e premi il tasto Invio .
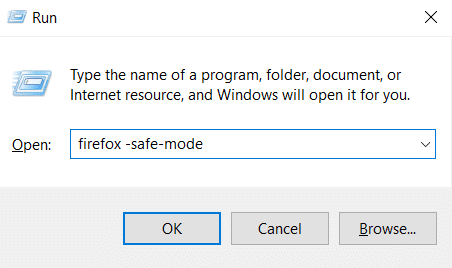
Questo avvierà Firefox in modalità provvisoria.
Metodo 2: modifica le impostazioni di connessione di Firefox
Se ti connetti a Firefox tramite un server proxy, potresti non essere in grado di caricare le pagine web di Firefox. Per controllare le impostazioni di connessione di Firefox, segui i passaggi indicati di seguito.
1. Aprire il browser Firefox e fare clic sull'icona del menu .

2. Selezionare l'opzione Impostazioni .
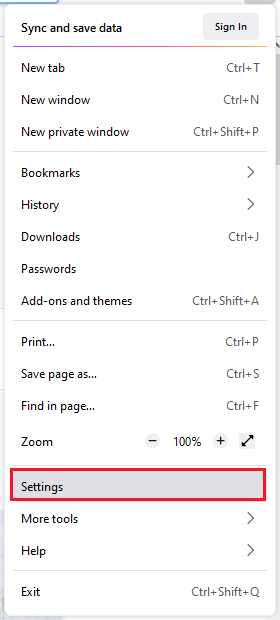
3. Nel menu Generale , fare clic su Impostazioni... in Impostazioni di rete .
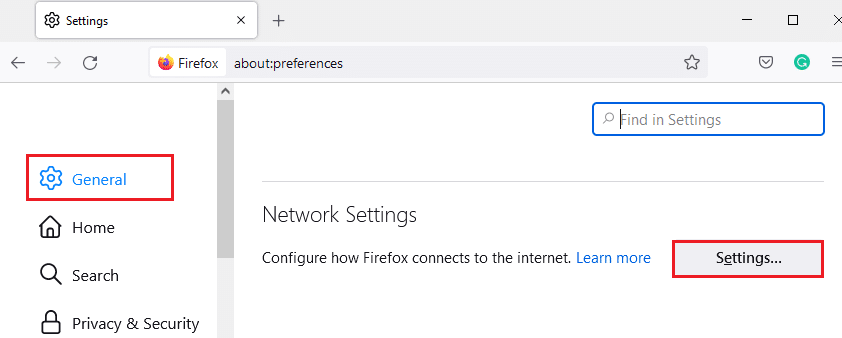
4. Ora seleziona l'opzione Nessun proxy come mostrato di seguito.
5. Quindi, fare clic su OK per salvare le modifiche.
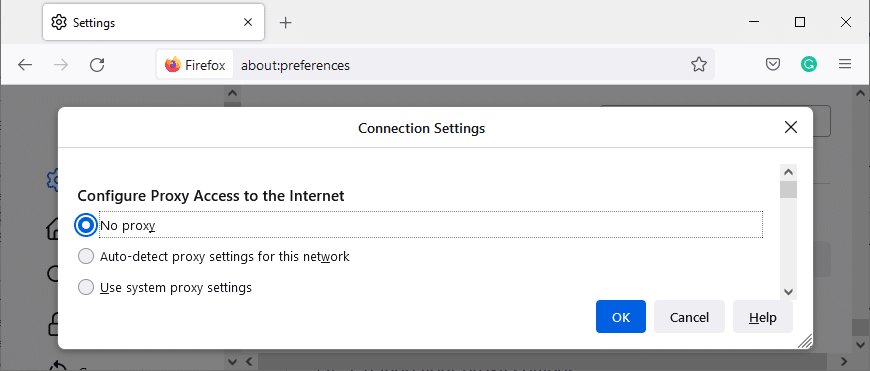
6. Infine, riavvia Firefox e controlla se il problema è stato risolto.
Metodo 3: passa alla protezione da monitoraggio standard
Puoi usufruire di tre livelli di sicurezza in Firefox. Sono Standard, Rigorosi e Personalizzati . La suite di sicurezza standard è più adatta al tuo browser per evitare che Firefox non carichi le pagine dopo il problema dell'aggiornamento. Se nel browser è abilitata un'altra protezione del monitoraggio della sicurezza, segui i passaggi indicati di seguito per passare alla protezione del monitoraggio standard.
1. Avvia Firefox e digita about:preferences#privacy dalla barra degli indirizzi e premi il tasto Invio .

2. Ora, seleziona l'opzione Standard nella sezione Privacy del browser .
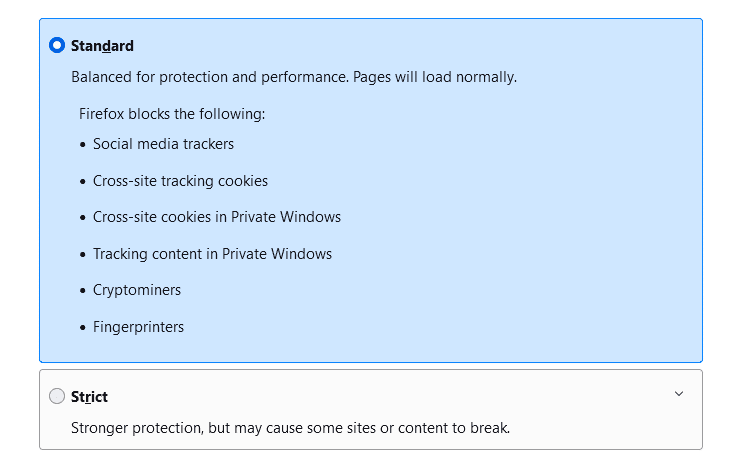
3. Quindi, fare clic sul pulsante Ricarica tutte le schede .
Leggi anche: Come cancellare cache e cookie in Google Chrome
Metodo 4: svuota la cache del browser Firefox
I file temporanei come una cache del browser danneggiata potrebbero causare interruzioni nella connessione dell'utente finale. Ciò potrebbe causare questo problema durante la navigazione in Internet. Prova a svuotare la cache del browser e controlla se hai corretto l'errore. Ecco alcune istruzioni per rimuovere la cache del browser Firefox.
1. Avviare il browser Firefox .
2. Ora, fai clic sull'icona del menu come evidenziato nell'immagine qui sotto.

3. Qui, seleziona l'opzione Impostazioni dall'elenco a discesa come mostrato.
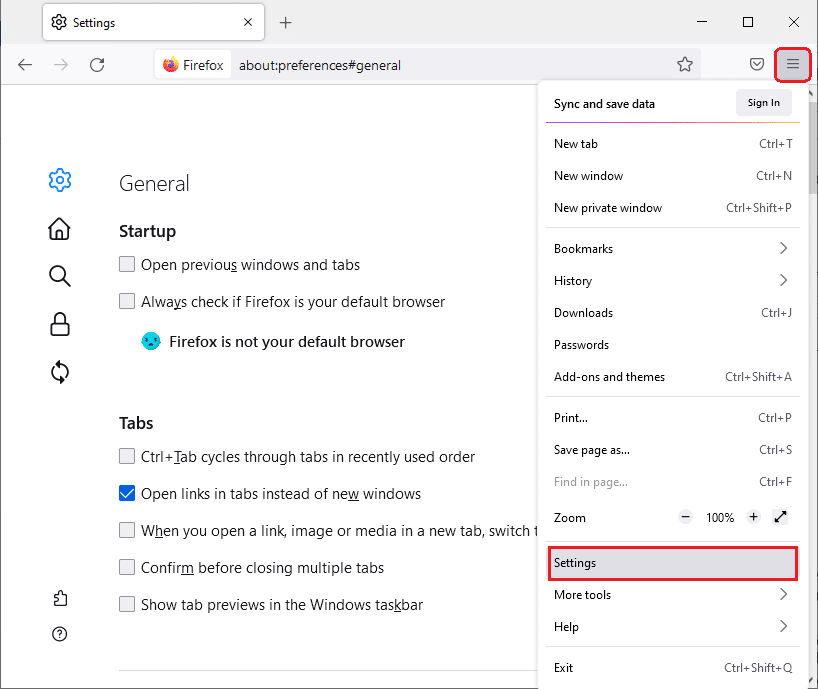
4. Ora vai alla sezione Privacy e sicurezza nel riquadro di sinistra
5. Scorri verso il basso fino alla sezione Cookie e Dati del sito e fai clic sull'opzione Cancella dati... come mostrato nella figura sottostante.
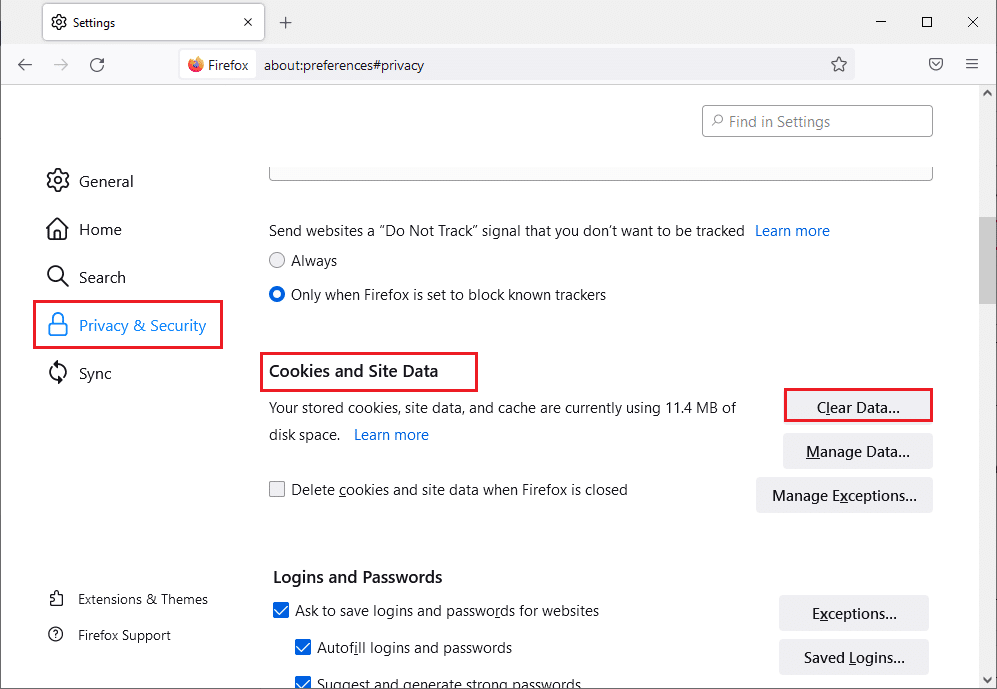
6. Qui, deseleziona la casella Cookie e dati del sito e assicurati di selezionare la casella Contenuto Web memorizzato nella cache , come mostrato di seguito.
Nota: deselezionando Cookie e dati del sito verranno cancellati tutti i cookie e i dati dei siti memorizzati da Firefox, l'utente verrà disconnesso dai siti Web e verrà rimosso il contenuto Web offline. Mentre la cancellazione del contenuto Web memorizzato nella cache non influirà sui tuoi accessi.
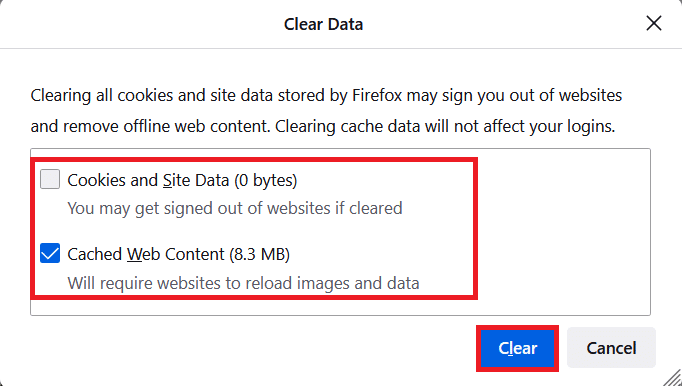
7. Infine, fare clic sul pulsante Cancella per cancellare i cookie memorizzati nella cache di Firefox.
8. Quindi, fare clic sul pulsante Gestisci dati....
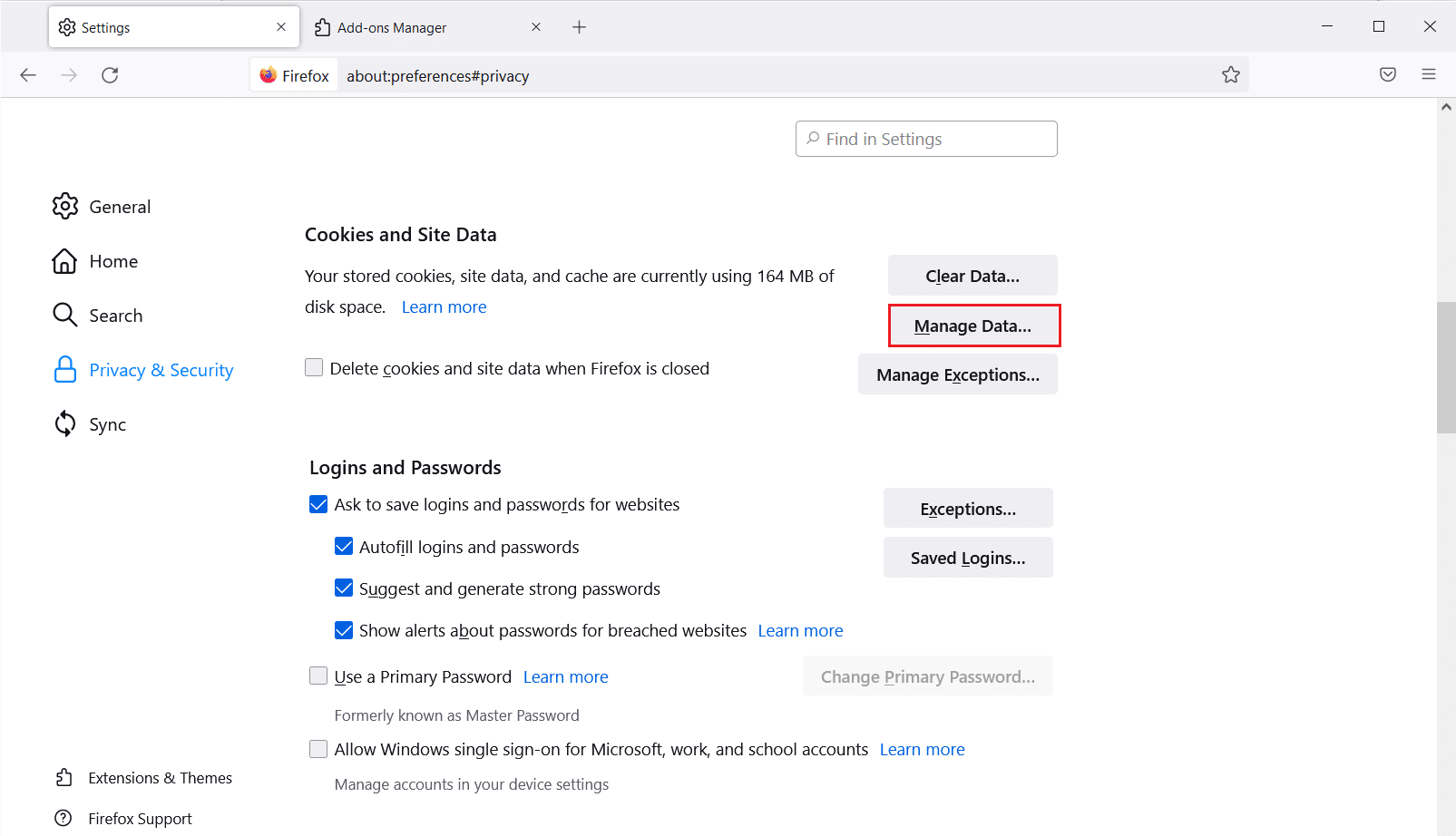
9. Digita il nome del sito nel campo Cerca siti web di cui desideri rimuovere i cookie.
10A. Seleziona i siti Web e fai clic su Rimuovi selezionati per rimuovere solo gli elementi selezionati.
10B. In alternativa, seleziona Rimuovi tutto per rimuovere tutti i cookie e i dati di archiviazione.
11. Infine, fare clic sul pulsante Salva modifiche .
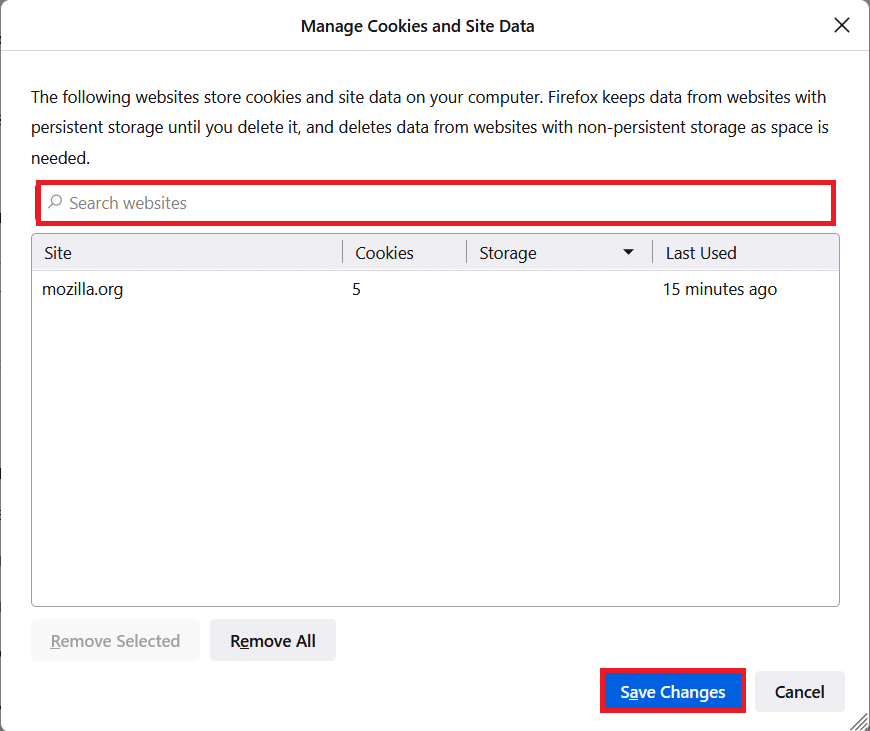
12. Chiudere il browser e riavviare il PC , verificare se si verifica nuovamente l'errore.
Metodo 5: Elimina i file delle preferenze di Firefox
Se nessuno dei metodi ti ha fornito la soluzione per questo problema, puoi eliminare i file delle preferenze di Firefox come indicato di seguito.
1. Avvia Firefox e fai clic sull'icona Menu .
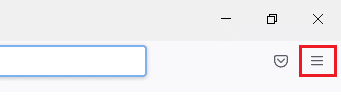
2. Ora, seleziona l'opzione Aiuto , come evidenziato di seguito.
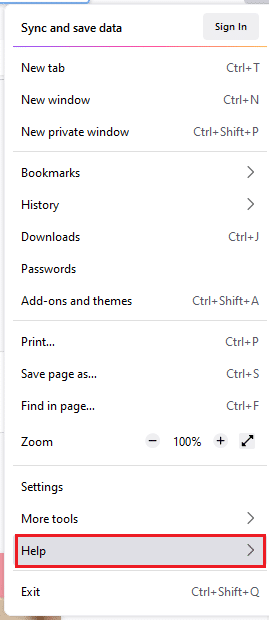
3. Ora, seleziona Altre informazioni sulla risoluzione dei problemi come mostrato.
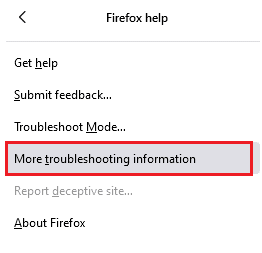
4. Ora, nella sezione Nozioni di base sull'applicazione , fare clic su Apri cartella sotto l'opzione Aggiorna cartella .
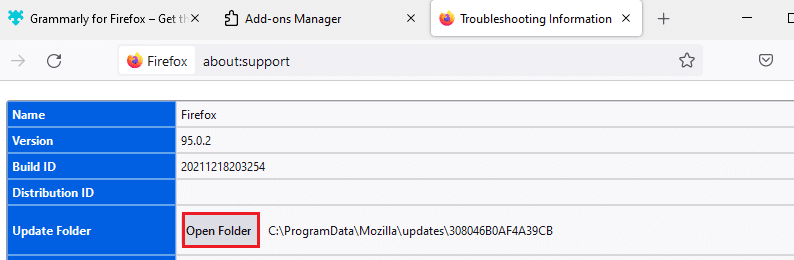
5. Ora in Esplora file , se hai file prefs.js , eliminali o rinominali .
6. Infine, riavvia Firefox e controlla se riscontri il problema.
Leggi anche: Come risolvere il problema dello schermo nero di Firefox
Metodo 6: disattivare l'accelerazione hardware
Potresti dover affrontare questo problema se il tuo browser ha alcuni problemi con i processori grafici e le impostazioni dei driver. Puoi provare a disattivarlo seguendo i passaggi indicati di seguito.
1. Vai al browser Firefox e fai clic sull'icona Menu .
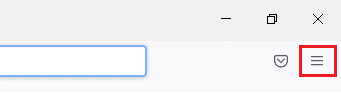
2. Ora, dal menu a discesa, fai clic su Impostazioni come mostrato.
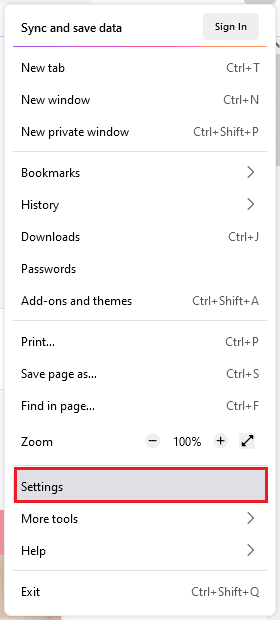
3. Scorri verso il basso fino al menu Prestazioni e deseleziona Usa impostazioni prestazioni consigliate .
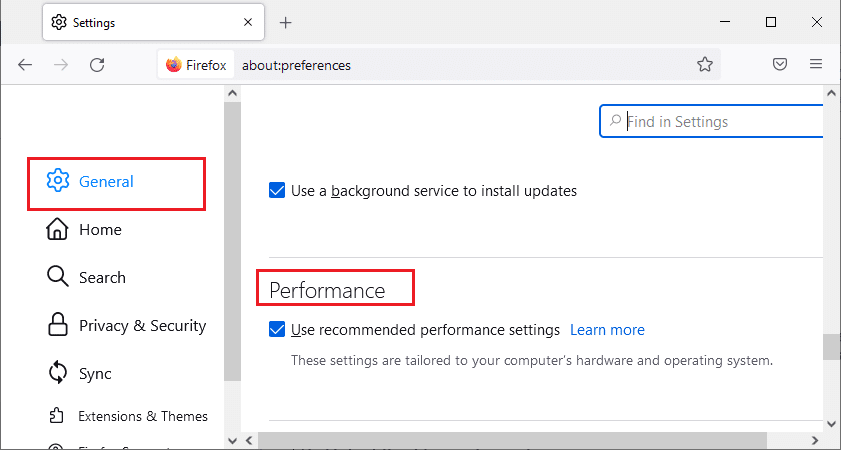
4. Quindi, deseleziona anche l'opzione Usa accelerazione hardware quando disponibile .
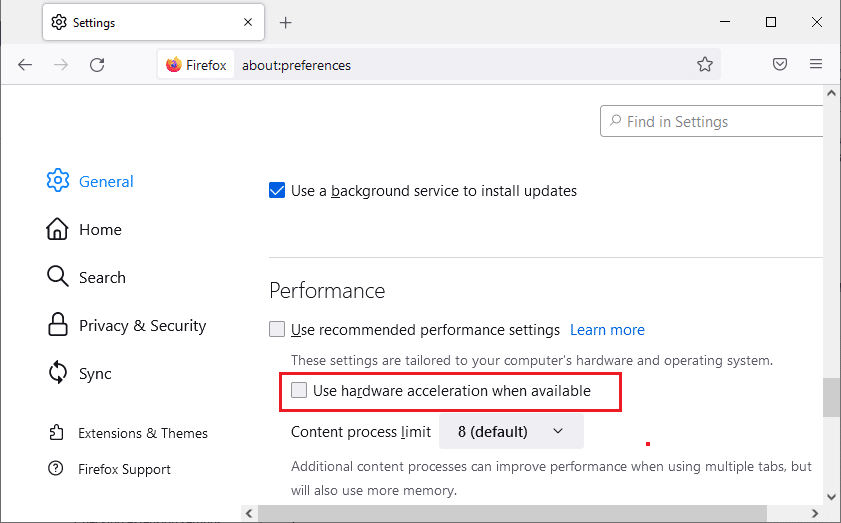
5. Ora, tieni premuti contemporaneamente i tasti Ctrl + Maiusc + Q per uscire dal browser.
6. Riavvia il browser e controlla se hai risolto il problema con Firefox che non carica le pagine.
Metodo 7: riavvia Firefox in modalità di risoluzione dei problemi
Il riavvio di Firefox in modalità di risoluzione dei problemi disabiliterà tutte le estensioni, disattiverà l'accelerazione hardware, utilizzerà le impostazioni predefinite della barra degli strumenti, i temi e tutte le altre funzionalità. Questo ti aiuterà a risolvere questo problema. Pertanto, per riavviare Firefox in modalità di risoluzione dei problemi, segui i passaggi indicati di seguito.
1. Avvia Firefox e fai clic sull'icona Menu come mostrato nell'immagine qui sotto.
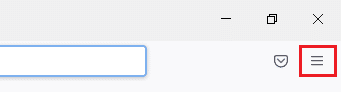
2. Ora, seleziona l'opzione Guida come evidenziato di seguito.
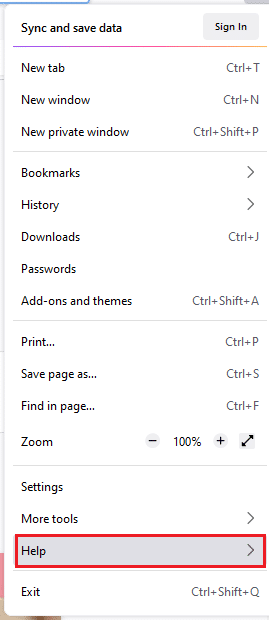
3. Quindi, fare clic su Modalità risoluzione dei problemi... come mostrato.
Nota: puoi anche premere il tasto Maiusc durante l'apertura di Firefox per avviarlo in modalità Risoluzione dei problemi.
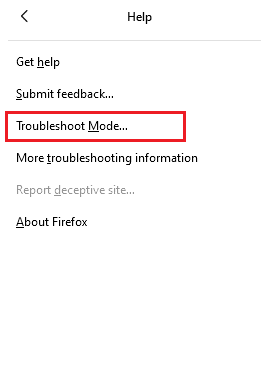
4. Quindi, confermare la richiesta facendo clic sul pulsante Riavvia .
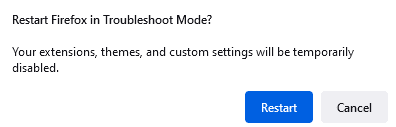
5. Confermare nuovamente la richiesta facendo clic sul pulsante Apri .
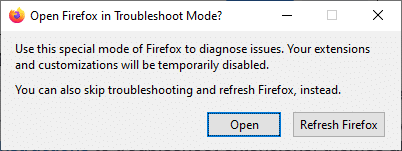
Ora, controlla se affronti di nuovo l'errore.
Nota: per disattivare la modalità di risoluzione dei problemi, segui i passaggi 1 e 2 e fai clic su Disattiva la modalità di risoluzione dei problemi come mostrato.
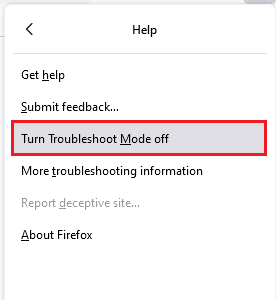
Leggi anche: Come risolvere Firefox che non riproduce video
Metodo 8: aggiorna le estensioni in Firefox
Se hai delle estensioni problematiche abilitate nel tuo browser, potresti riscontrare che Firefox non carica le pagine dopo il problema di aggiornamento. Per risolverlo, aggiorna le estensioni (per correggere i bug) nel tuo browser. Ecco alcune istruzioni per aggiornare le estensioni di Firefox.
1. Fare clic sull'icona Menu nel browser Firefox .
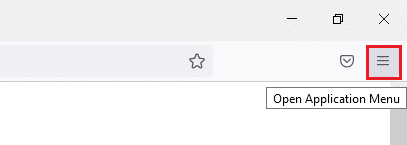
2. Fare clic su Componenti aggiuntivi e temi come mostrato.
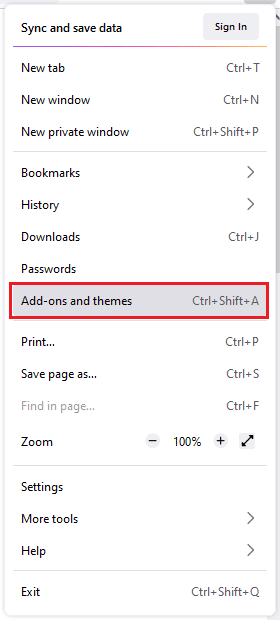
3. Qui, fai clic su Estensioni nel riquadro a sinistra e fai clic sull'icona a forma di ingranaggio corrispondente alla tua estensione.
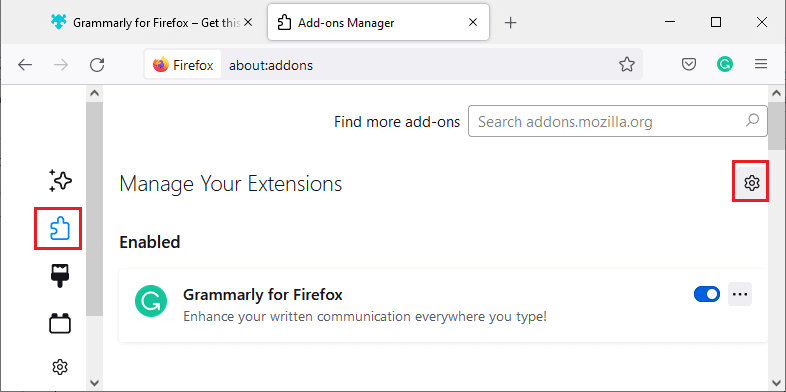
4. Ora seleziona l'opzione Verifica aggiornamenti come mostrato.
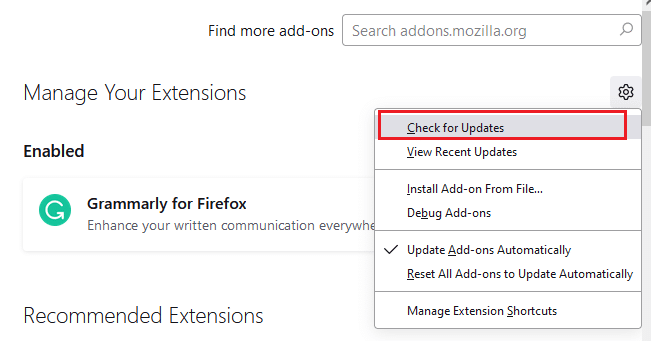
5A. Ora, se hai trovato aggiornamenti, segui le istruzioni sullo schermo per aggiornare la tua estensione .

5B. Se non sono disponibili aggiornamenti, verrà visualizzato il messaggio Nessun aggiornamento trovato .
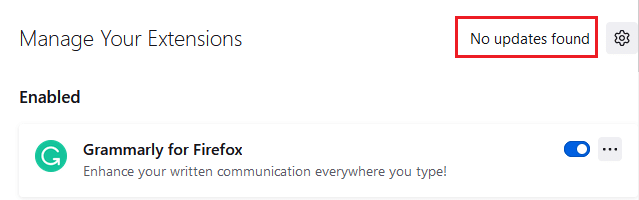
Metodo 9: disabilitare o rimuovere le estensioni in Firefox
Se non hai ottenuto alcuna correzione aggiornando le estensioni di Firefox, puoi disabilitarle seguendo i passaggi indicati di seguito.
Opzione 1: disabilita le estensioni
1. Passare alla pagina dei componenti aggiuntivi e dei temi di Firefox come mostrato nel Metodo 7 .
2. Quindi, fai clic su Estensioni nel riquadro di sinistra e disattiva l' interruttore per le estensioni (ad es . Grammarly per Firefox ).
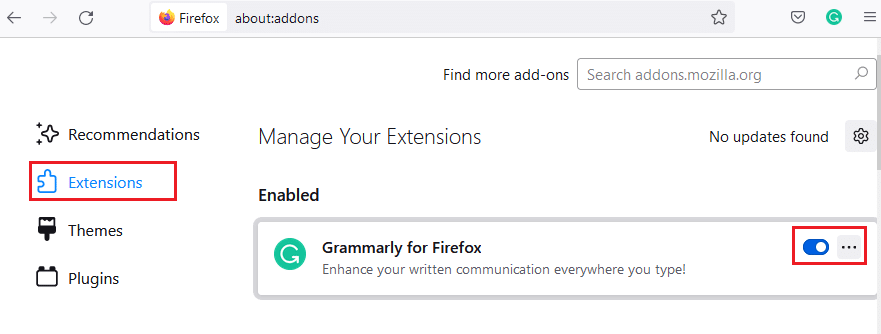
Allo stesso modo, disabilita tutte le estensioni una per una e controlla quale causa il problema controllandolo ripetutamente.
Opzione 2: rimuovi le estensioni
1. Vai su Mozilla Firefox > Componenti aggiuntivi e temi > Estensioni come illustrato nel Metodo 7 .
2. Fare clic sull'icona dei tre punti accanto all'estensione e selezionare l'opzione Rimuovi come mostrato.
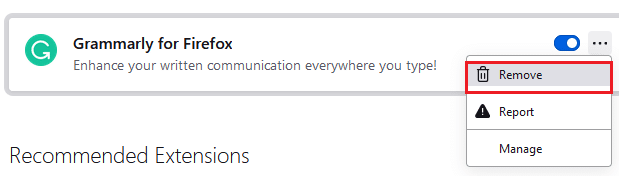
Metodo 10: disabilitare la prelettura DNS
La funzione di precaricamento DNS può velocizzare la navigazione in Firefox. A volte, quando si arresta in modo anomalo, questa funzione potrebbe interferire con il normale caricamento dei siti. Prova a disabilitare la funzione di precaricamento DNS come indicato di seguito.
1. Apri Firefox e digita about:config nella barra degli indirizzi e premi il tasto Invio .
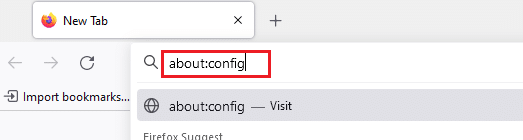
2. Ora, fai clic sull'opzione Accetta il rischio e continua .
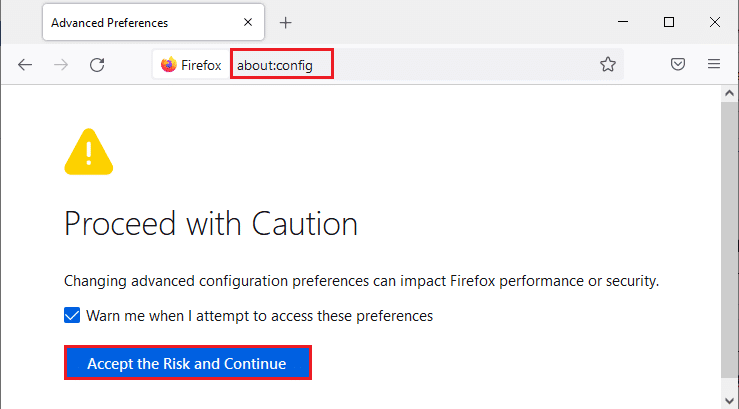
3. Digita network.dns.disablePrefetch nella barra di ricerca e premi il tasto Invio .
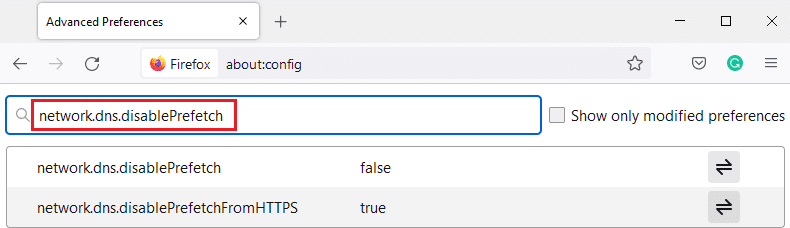
4. Qui, fai clic sul pulsante di attivazione/disattivazione per trasformare network.dns.disablePrefetch da False a True .
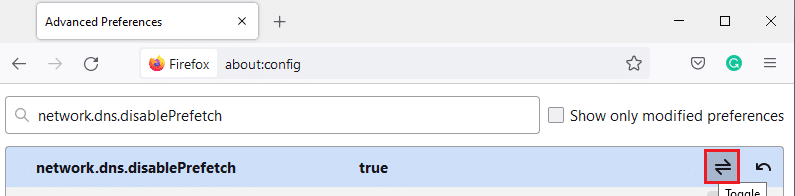
5. Infine, ricarica il sito e controlla se il problema viene nuovamente riscontrato.
Leggi anche: Correggi l'errore Server Not Found in Firefox
Metodo 11: disabilitare IPv6
Il protocollo IPV6 viene utilizzato come predefinito da diversi browser. Tuttavia, a volte questo browser può interferire con i tuoi browser causando questi problemi. Per risolvere gli errori, disabilitare IPV6 come indicato di seguito.
1. Apri Firefox e vai alla pagina about:config , quindi fai clic sul pulsante Accetta il rischio e continua come mostrato
2. Qui, cerca network.dns.disableIPv6 dal campo Nome preferenza di ricerca .
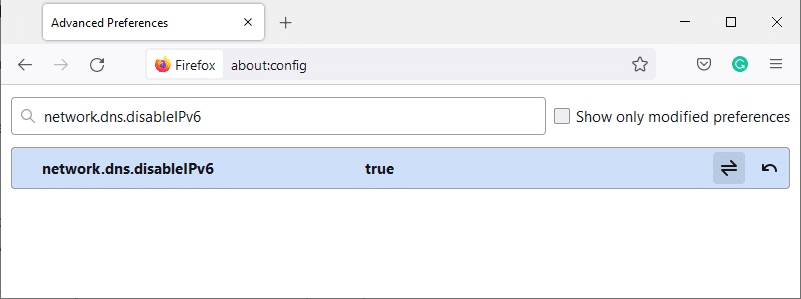
4. Ora, modifica l'impostazione su True facendo clic sul pulsante di attivazione/disattivazione come evidenziato di seguito.
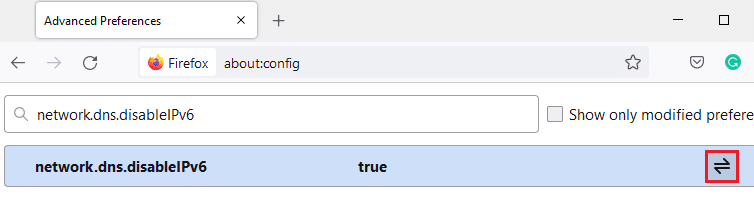
5. Infine, ricarica la pagina .
Metodo 12: eseguire Scansione malware
Segui questi passaggi per eseguire la scansione del malware per risolvere il problema di Firefox che non carica le pagine.
1. Premi i tasti Windows + I contemporaneamente per avviare Impostazioni .
2. Qui, fai clic su Impostazioni di aggiornamento e sicurezza come mostrato.
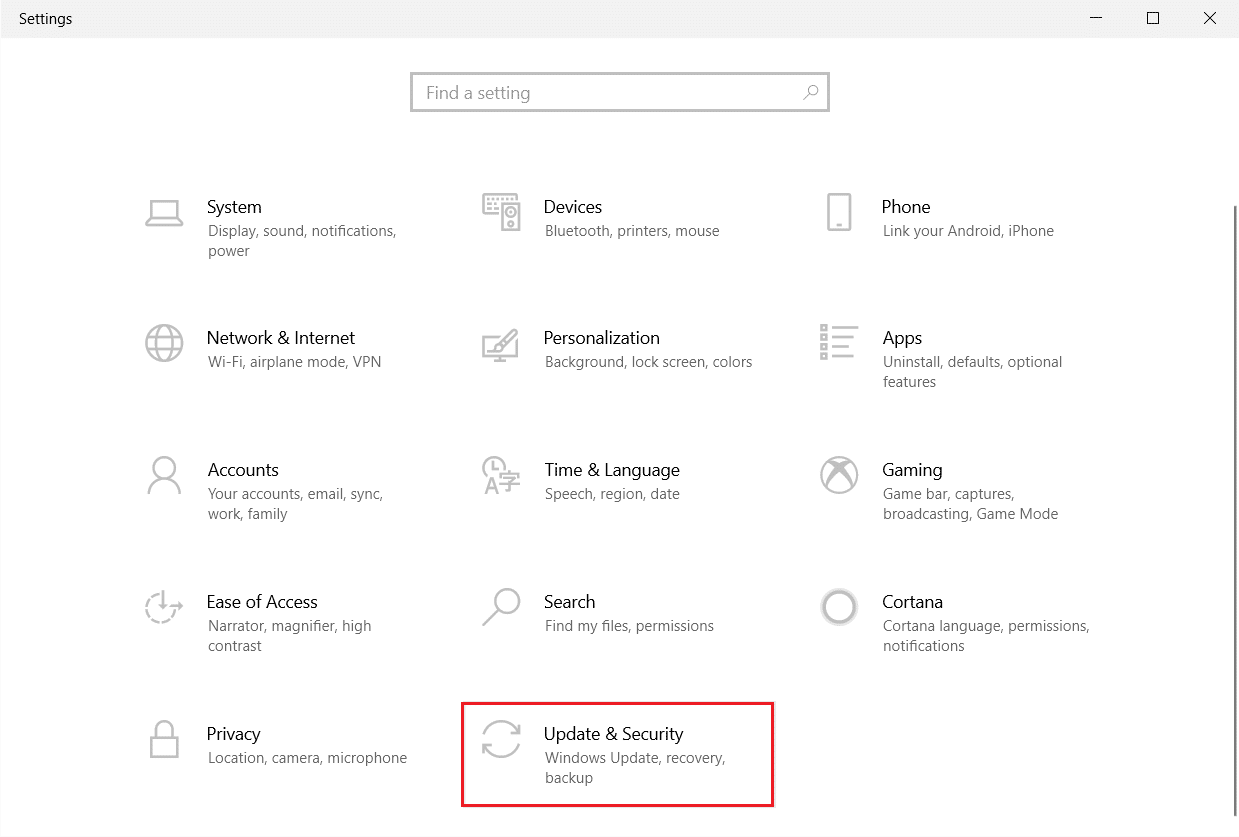
3. Vai a Sicurezza di Windows nel riquadro di sinistra.
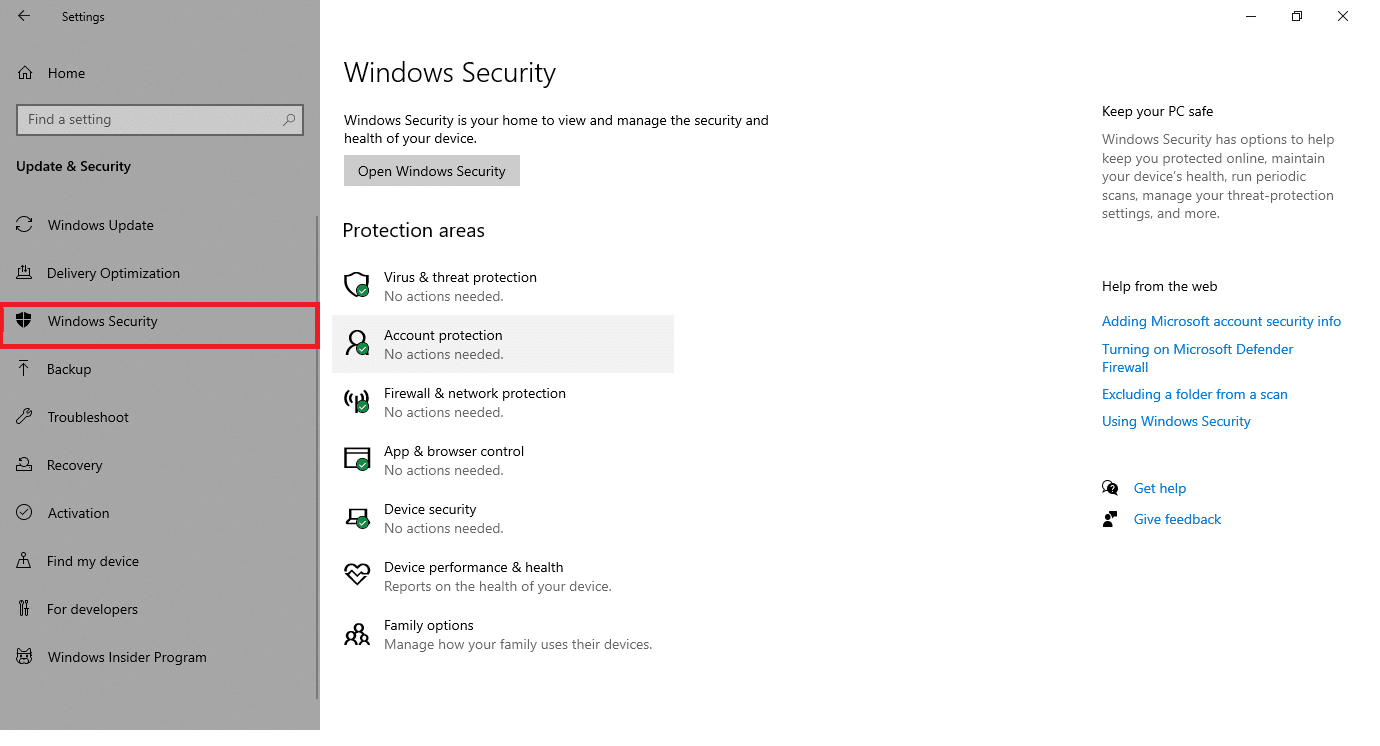
4. Fare clic sull'opzione Protezione da virus e minacce nel riquadro di destra.
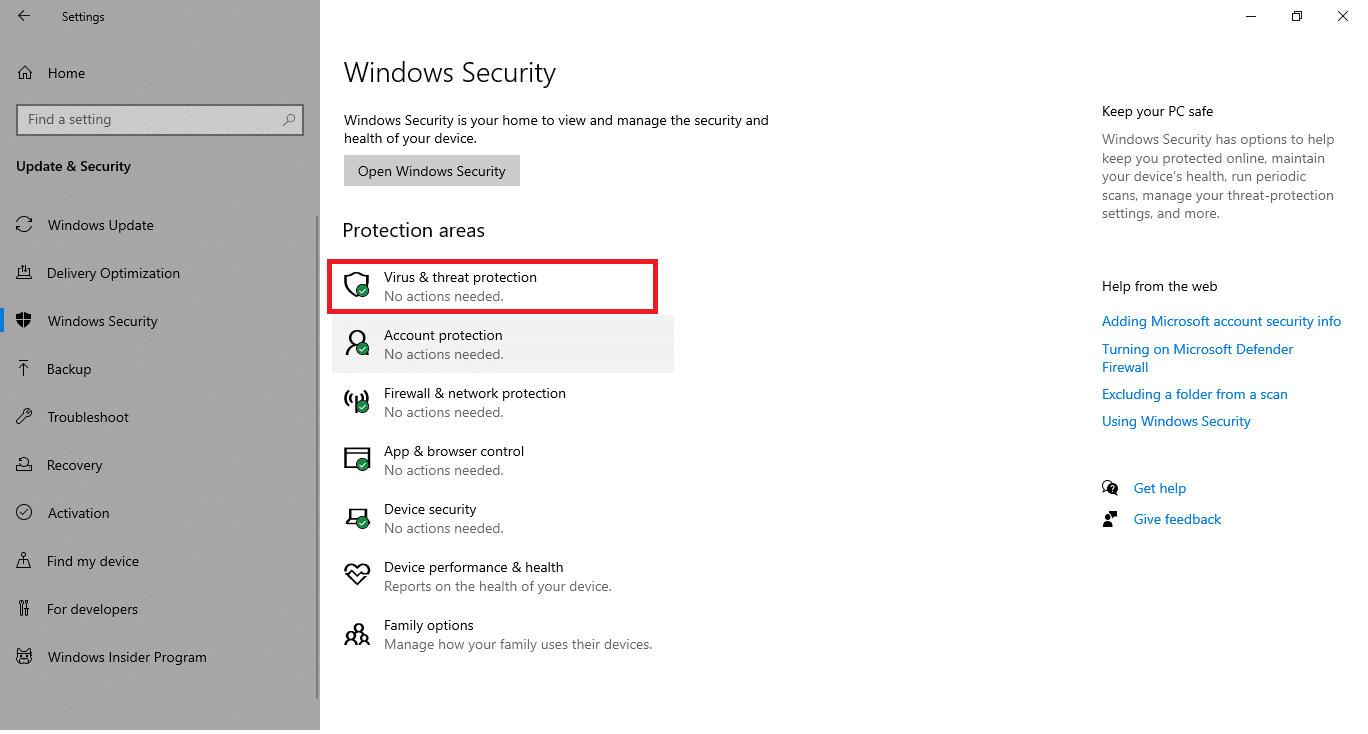
5. Fare clic sul pulsante Scansione rapida per cercare il malware.
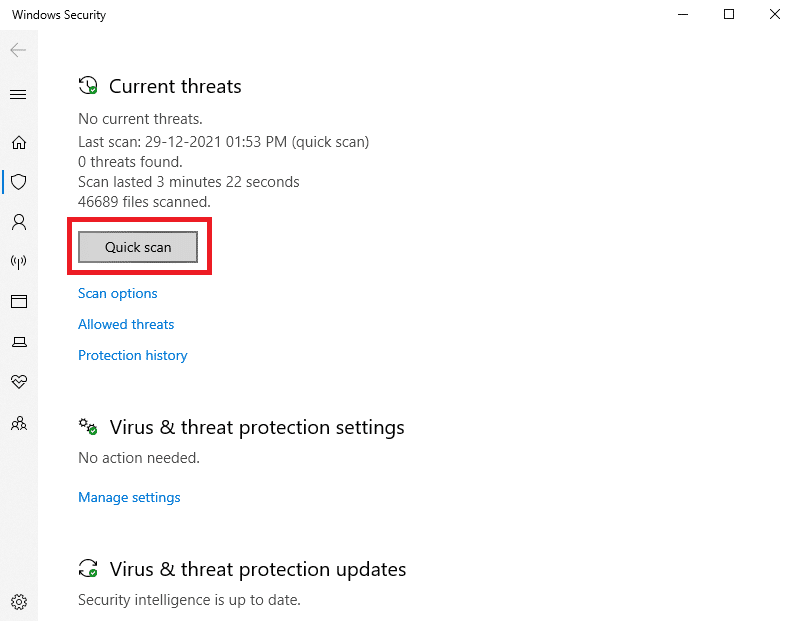
6A. Al termine della scansione, verranno visualizzate tutte le minacce. Fare clic su Avvia azioni in Minacce attuali .
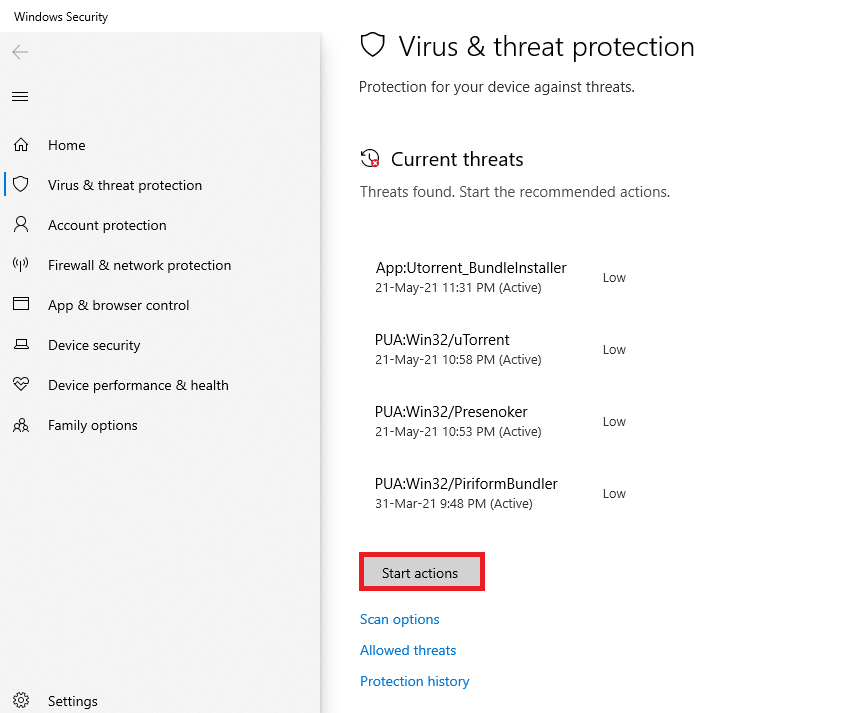
6B. Se non è presente alcuna minaccia nel dispositivo, il dispositivo visualizzerà l'avviso Nessuna minaccia corrente .
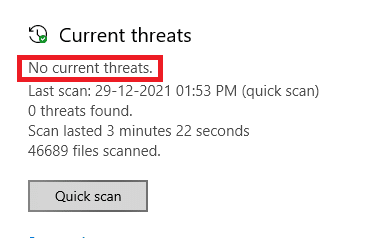
Leggi anche: Correggi la connessione non è un errore sicuro su Firefox
Metodo 13: aggiorna Firefox
Se la tua pagina web non viene caricata in Firefox, è possibile che siano presenti aggiornamenti in attesa di essere scaricati. Firefox rilascia spesso aggiornamenti per correggere i bug. Quindi, aggiorna Firefox per risolvere questo problema come indicato di seguito.
1. Vai al browser Firefox e seleziona l'icona del menu .
2. Ora, seleziona l'opzione Guida come evidenziato di seguito.
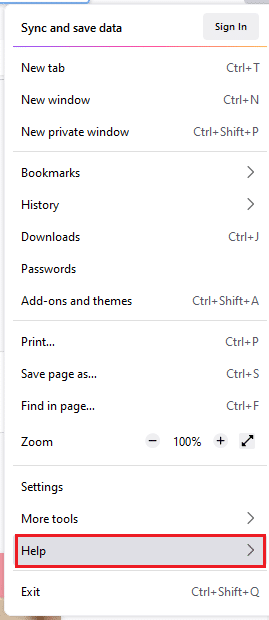
3. Quindi, fare clic su Informazioni su Firefox come mostrato di seguito.
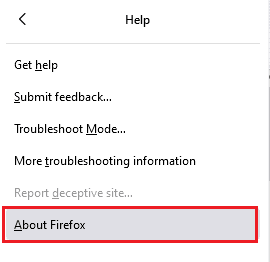
4A. Se il tuo Firefox è aggiornato, visualizzerà Firefox è aggiornato .
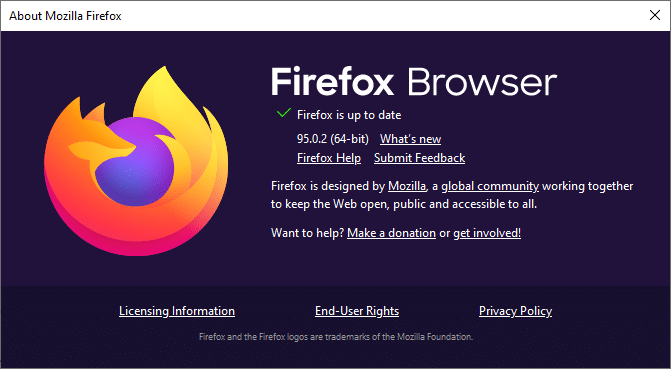
4B. Se è disponibile un aggiornamento, segui le istruzioni sullo schermo per aggiornare Firefox .
Metodo 14: Aggiorna Firefox
Aggiornando il browser, Firefox salverà;
- Segnalibri
- Cronologia di navigazione e download
- Password, cookie
- Informazioni sulla compilazione automatica del modulo web
- Dizionario personale
Ma cancella i seguenti dati.
- Estensioni e temi
- Autorizzazioni del sito web
- Preferenze modificate
- Aggiunti motori di ricerca
- Archiviazione DOM
- certificato di sicurezza e impostazioni del dispositivo
- Scarica azioni
- Stili utente e personalizzazioni della barra degli strumenti.
Ecco alcune istruzioni per aggiornare Firefox per risolvere il problema di Firefox che non carica le pagine.
1. Avvia il browser Firefox e vai al menu della guida di Firefox come mostrato nel Metodo 13 .
2. Ora, seleziona l'opzione Ulteriori informazioni sulla risoluzione dei problemi come mostrato.
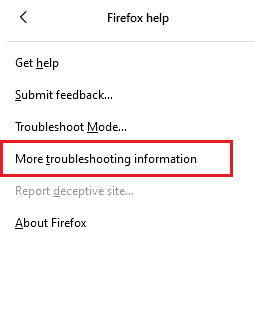
3. Ora, fai clic sull'opzione Aggiorna Firefox... come evidenziato.
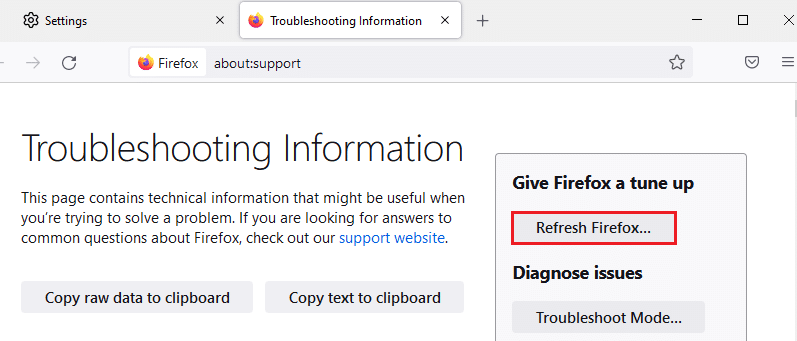
4. Quindi, fai clic sul pulsante Aggiorna Firefox come mostrato.
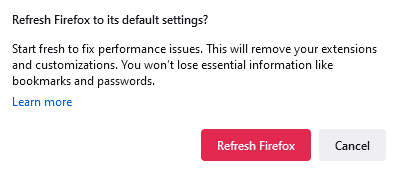
5. Quindi, fare clic su Fine nella finestra Importazione guidata .
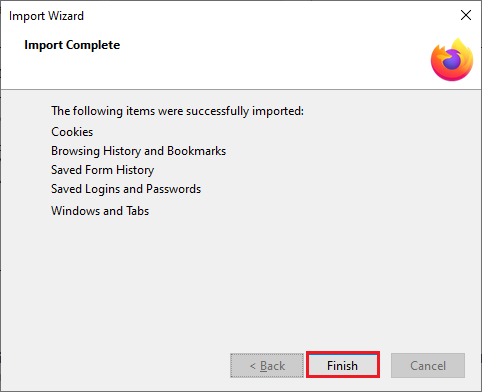
6. Infine, fai clic su Let's go! opzione per continuare la navigazione.
Nota: puoi scegliere di ripristinare tutte le finestre e le schede o ripristinare solo quelle desiderate .
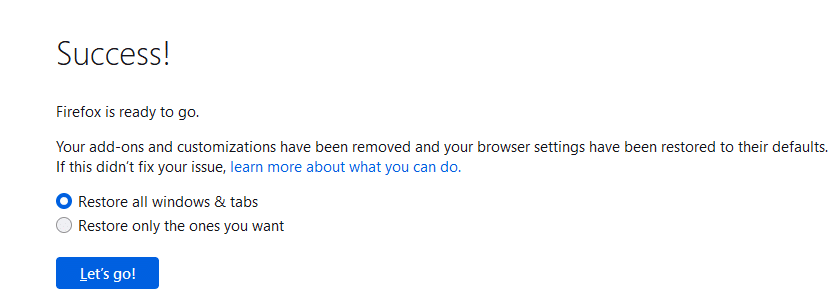
Nota: dopo aver aggiornato il browser, il vecchio profilo Firefox verrà posizionato sul desktop con una cartella denominata Old Firefox Data . Puoi ripristinare i dati di Firefox sul tuo nuovo profilo da questa cartella. Se non hai bisogno di questa cartella, puoi eliminarla in qualsiasi momento.
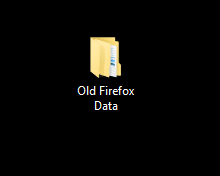
Leggi anche: Come abilitare la modalità di navigazione in incognito in Chrome
Metodo 15: crea un nuovo profilo Firefox
La creazione di un nuovo profilo potrebbe aiutare a risolvere il problema di Firefox che non carica le pagine. Assicurati che nessuna delle informazioni del vecchio profilo Firefox venga utilizzata. Segui i passaggi elencati di seguito per creare un nuovo profilo Firefox per correggere Firefox che non carica le pagine dopo il problema di aggiornamento.
Nota : è necessario chiudere Firefox se è aperto prima di eseguire i passaggi.
1. Premere contemporaneamente i tasti Windows + R per avviare la finestra di dialogo Esegui .
2. Digitare firefox.exe -P e premere il tasto Invio .
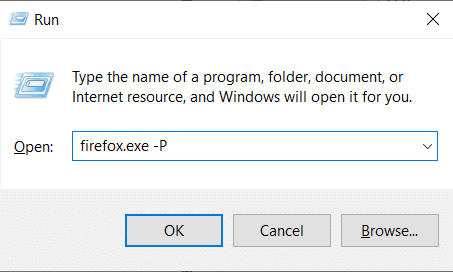
3. Fare clic sul pulsante Crea profilo....
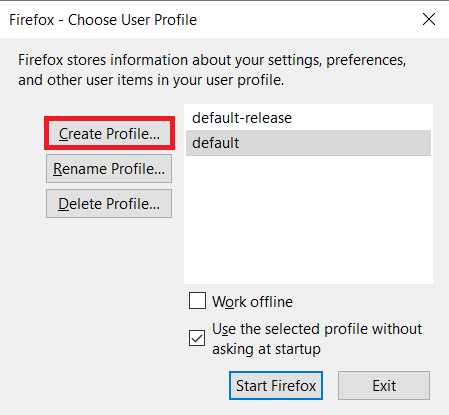
4. Fare clic su Avanti nella finestra Creazione guidata profilo .
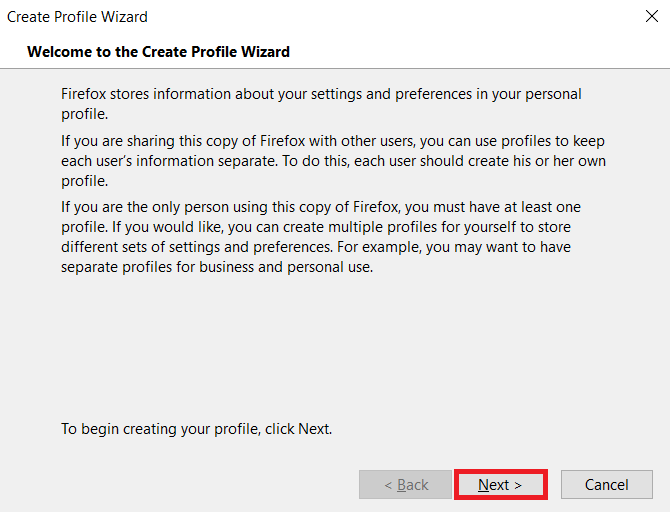
5. Quindi immettere il nuovo nome del profilo e fare clic su Fine .
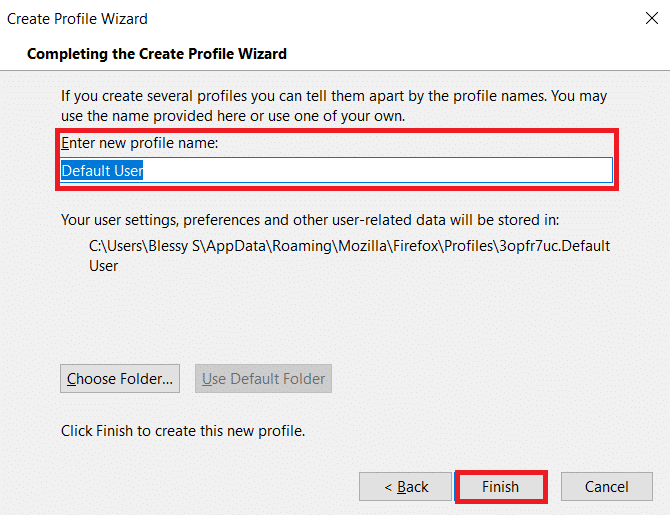
Metodo 16: reinstallare Firefox
Se hai file di installazione corrotti in Firefox, puoi risolverli facilmente reinstallandoli. Ciò risolverà Firefox che non carica le pagine dopo i problemi di aggiornamento. Segui i passaggi indicati di seguito per reinstallare Firefox per risolvere il problema di Firefox che non carica le pagine.
1. Premi il tasto Windows , digita app e funzionalità e fai clic su Apri .
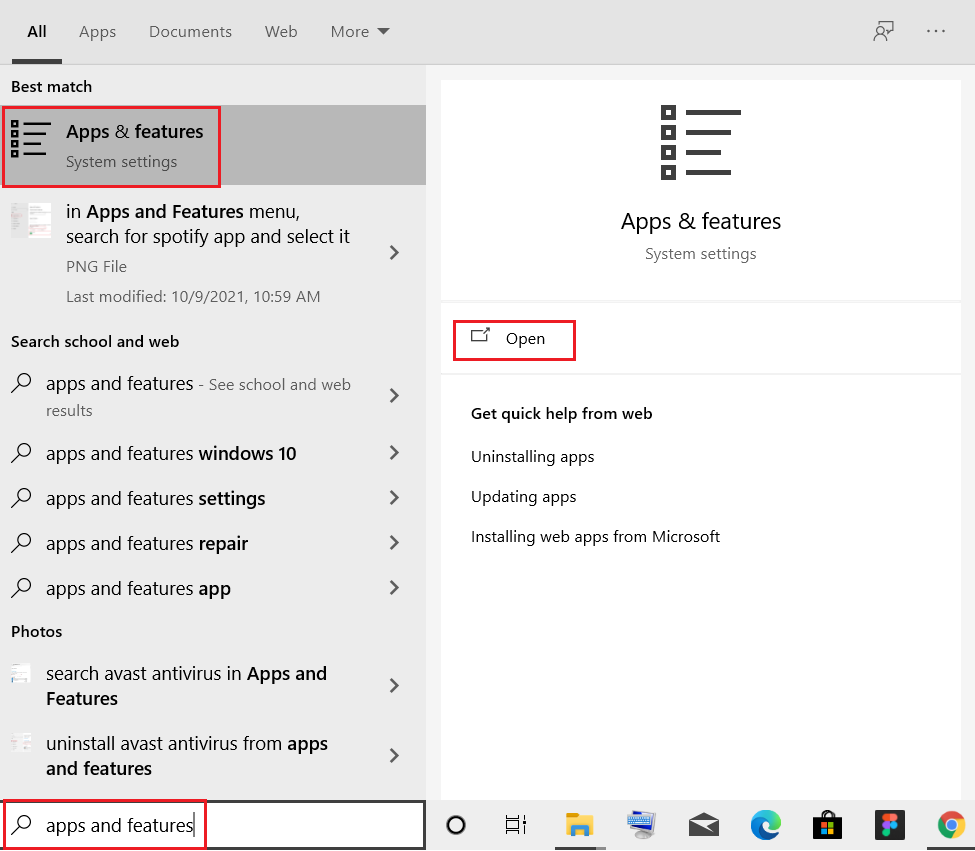
3. Scorri verso il basso e seleziona Mozilla Firefox .
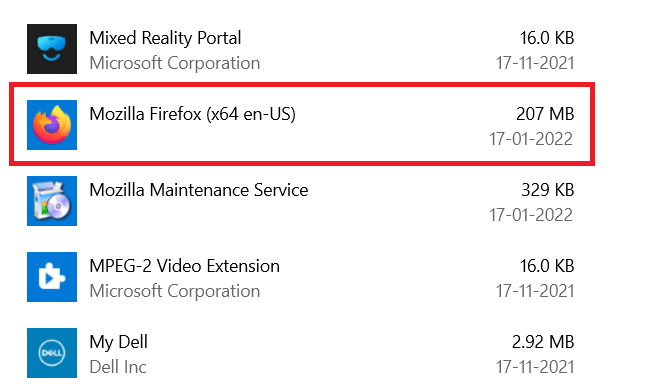
4. Fare clic sul pulsante Disinstalla .
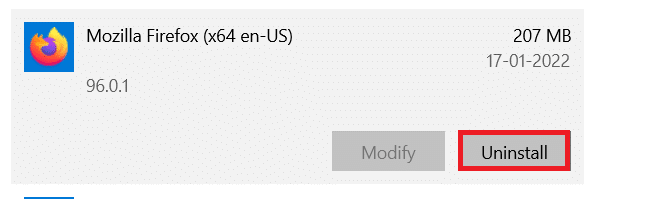
5. Quindi, fai clic su Disinstalla nel pop-up di conferma.
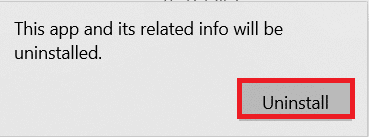
6. Ora, conferma la richiesta di Controllo dell'account utente facendo clic su Sì .
7. Fare clic su Avanti > nella procedura guidata di disinstallazione di Mozilla Firefox .
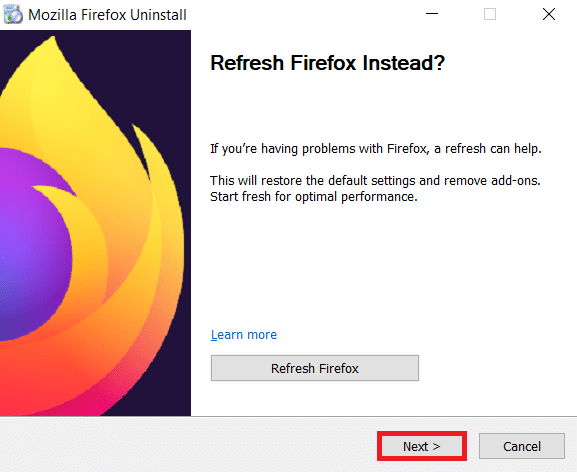
8. Ora, fai clic su Disinstalla .
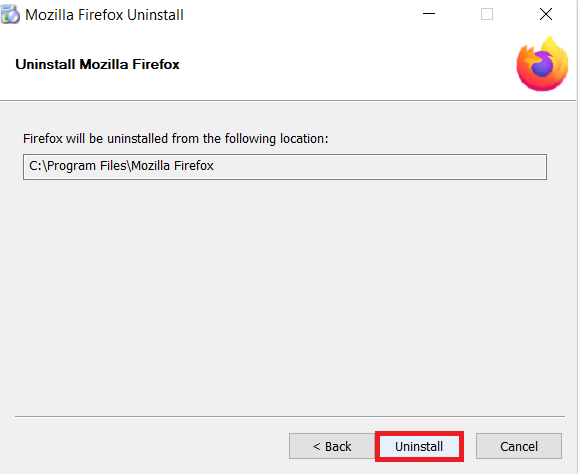
9. Infine, fare clic su Fine per chiudere la procedura guidata.
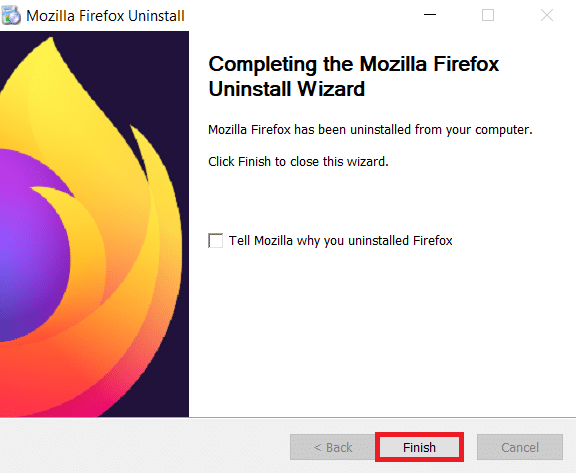
10. Ora, premi il tasto Windows , digita %localappdata% e fai clic su Apri per andare alla cartella AppData Local .
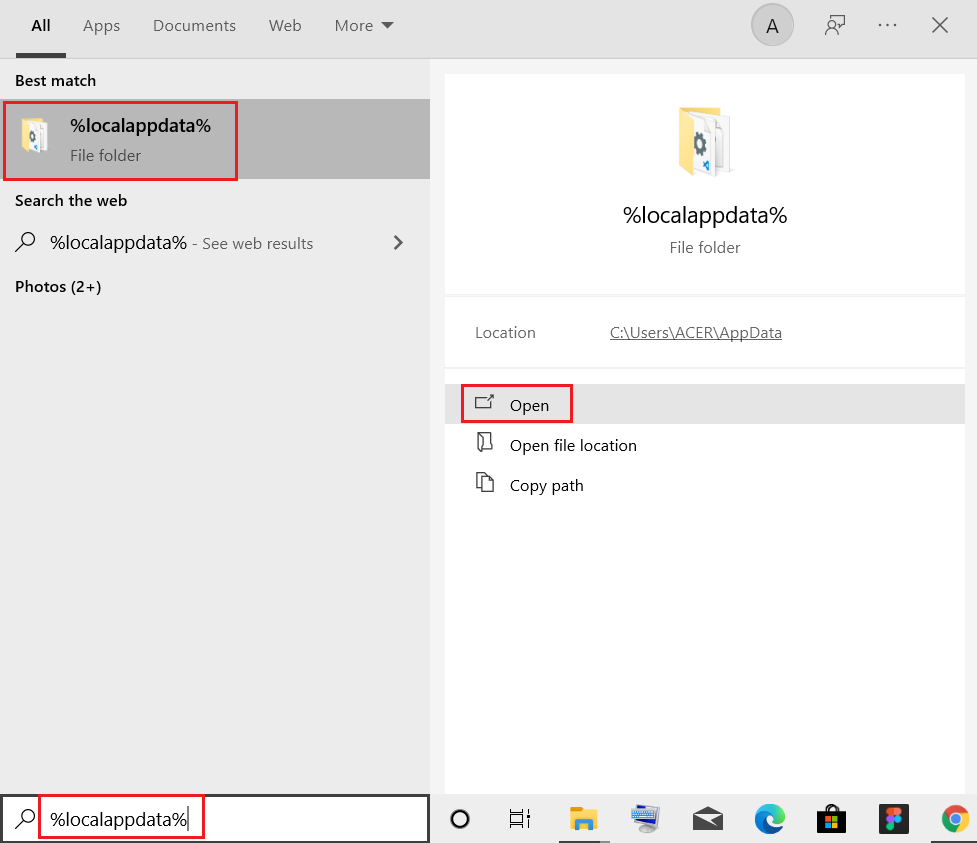
11. Ora, fai clic con il pulsante destro del mouse sulla cartella Mozilla ed eliminala .
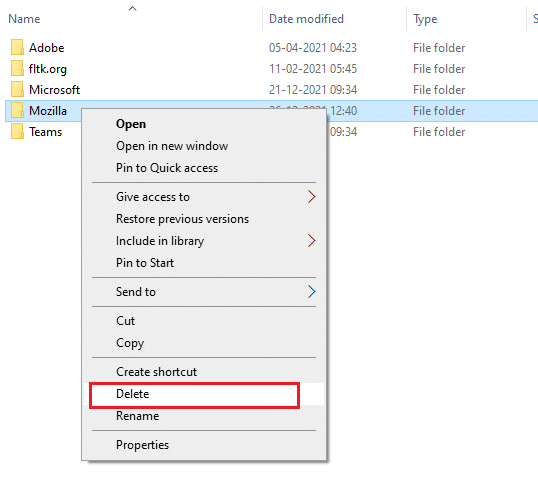
12. Ancora una volta, premi il tasto Windows , digita %appdata% e fai clic su Apri per andare alla cartella AppData Roaming .
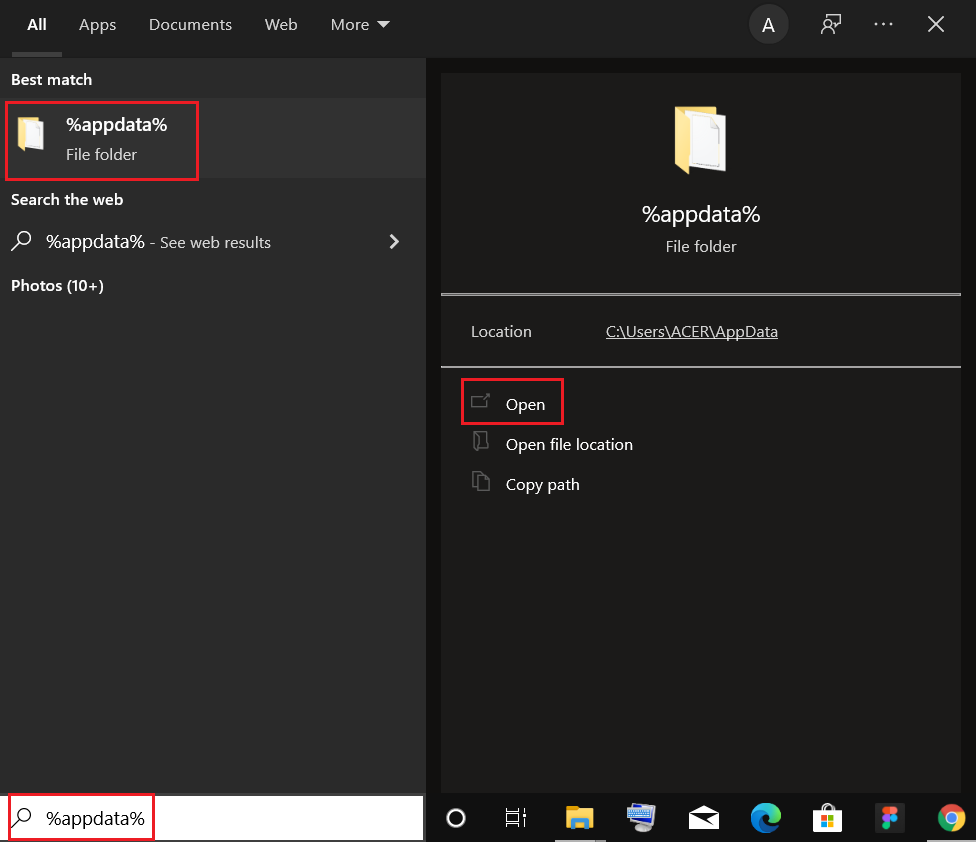
13. Elimina la cartella Mozilla come mostrato nel passaggio 11 .
14. Infine, riavvia il PC .
15. Quindi, scarica Mozilla Firefox dal sito Web ufficiale.
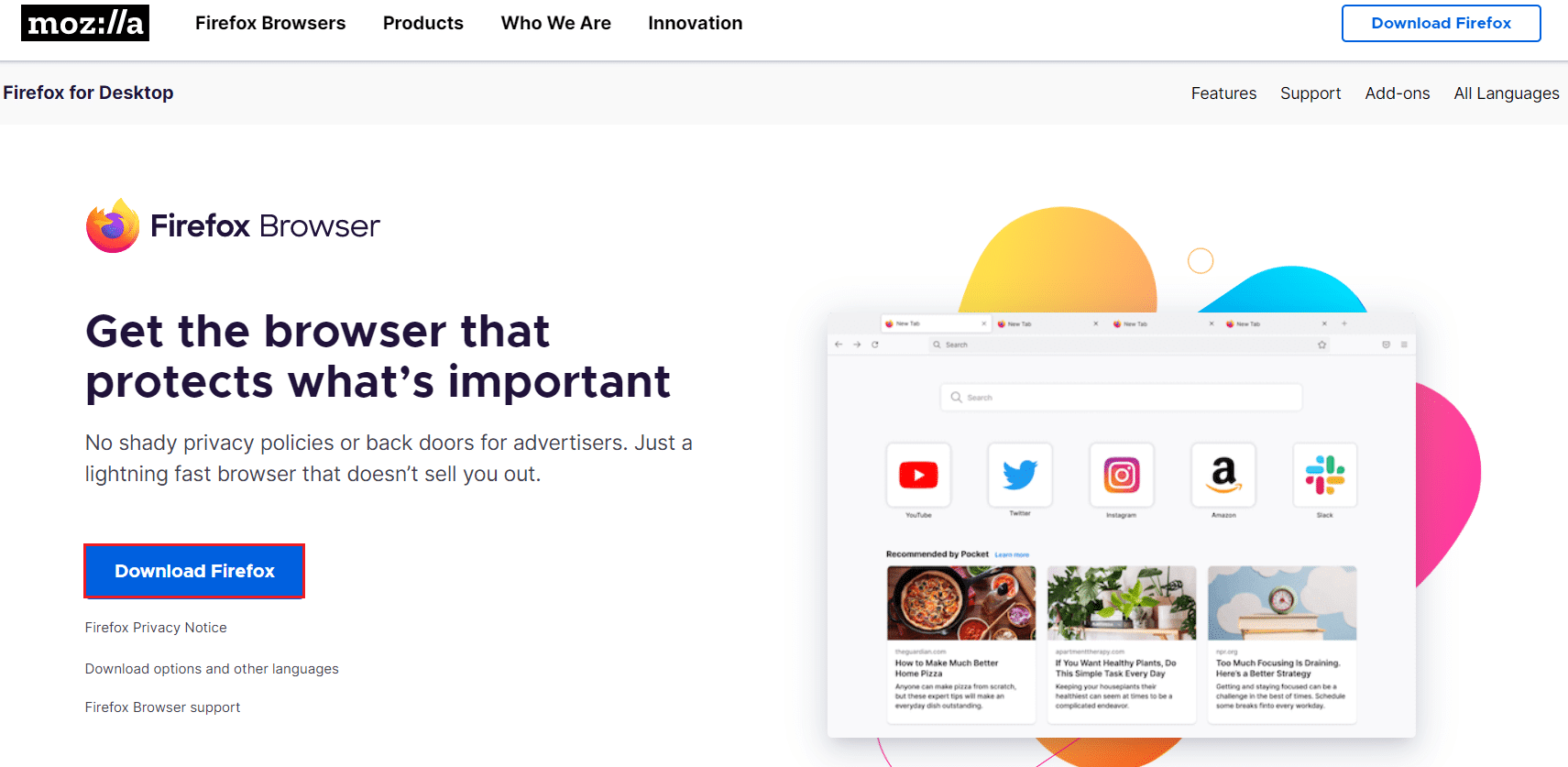
16. Esegui Firefox Installer per installare il browser nel tuo sistema.
Consigliato:
- Come trovare la lista dei desideri di Amazon di qualcuno
- Come risolvere Chrome esaurito la memoria
- Come risolvere il ronzio audio in Windows 11
- Risolvi Oops Qualcosa è andato storto App YouTube
Ci auguriamo che questa guida sia stata utile e che tu possa risolvere il problema di Firefox che non carica le pagine . Facci sapere quale metodo ha funzionato meglio per te. Inoltre, se hai domande o suggerimenti su questo articolo, sentiti libero di lasciarli nella sezione commenti.
