Come correggere il ritardo di Esplora file in Windows 11
Pubblicato: 2021-12-15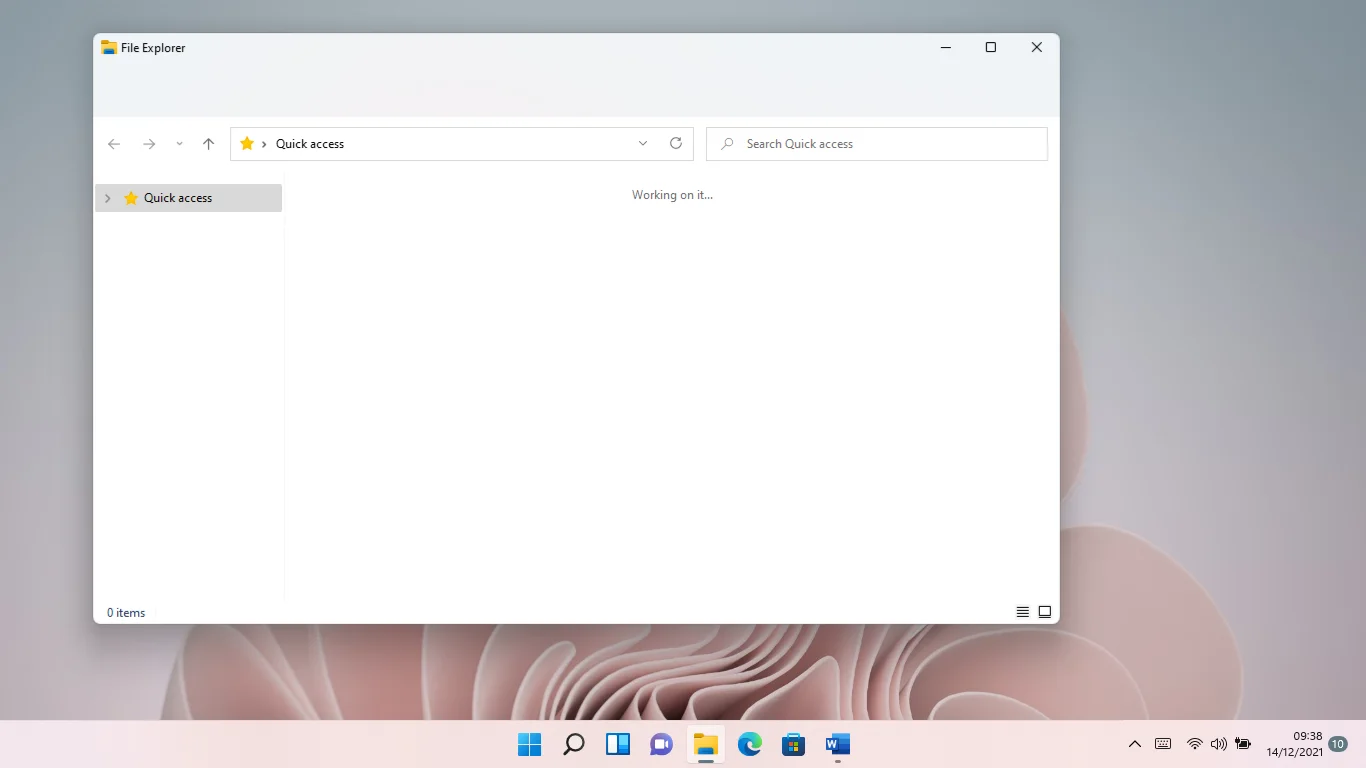
I problemi di Esplora file sono tra i peggiori incubi per qualsiasi utente di Windows. Questo perché perderai tempo prezioso poiché non sarai in grado di accedere ai file necessari per fare le cose in tempo.
Alcuni utenti hanno segnalato che Esplora file di Windows 11 è in ritardo ogni volta che lo avviano, impedendo loro di accedere ai file. Anche gli utenti che eseguono il sistema operativo su sistemi di fascia alta si sono lamentati del problema.
In questo articolo troverai diversi modi per risolvere i problemi di ritardo di Esplora file di Windows 11.
Perché Esplora file di Windows 11 è in ritardo?
Poiché Windows 11 è il sistema operativo più recente di Microsoft, sono previsti bug e problemi tecnici qua e là. Dopotutto, l'azienda sta ancora implementando aggiornamenti essenziali per mettere a punto il sistema operativo, rilasciare le funzionalità promesse e risolvere i problemi.
Detto questo, potrebbero essere in gioco altri problemi di fondo. Includono file temporanei, un'unità disco rigido gravemente frammentata, malware e il nuovo menu a nastro di Esplora file.
Per fortuna, le soluzioni in questo articolo si sono dimostrate efficaci nell'eliminare il problema.
Come risolvere "File Explorer è lento o bloccato" in Windows 11
Ora, segui i metodi seguenti uno dopo l'altro per far funzionare il tuo Esplora file come dovrebbe.
Aggiorna Windows
L'aggiornamento del sistema operativo Windows 11 è fondamentale. Poiché il sistema operativo è ancora agli inizi, Microsoft continuerà a distribuire aggiornamenti e hotfix per correggere problemi specifici. Il problema di ritardo di Esplora file potrebbe essere uno di quei problemi che l'azienda ha registrato come bug e risolto in un aggiornamento rilasciato.
Quindi, vai al client Windows Update per fare il necessario. Se hai bisogno di una guida, ti abbiamo coperto. Segui questi passi:
- Vai al menu Start e fai clic sull'icona Impostazioni.
- Fare clic su Windows Update nell'angolo in alto a destra della finestra Impostazioni.
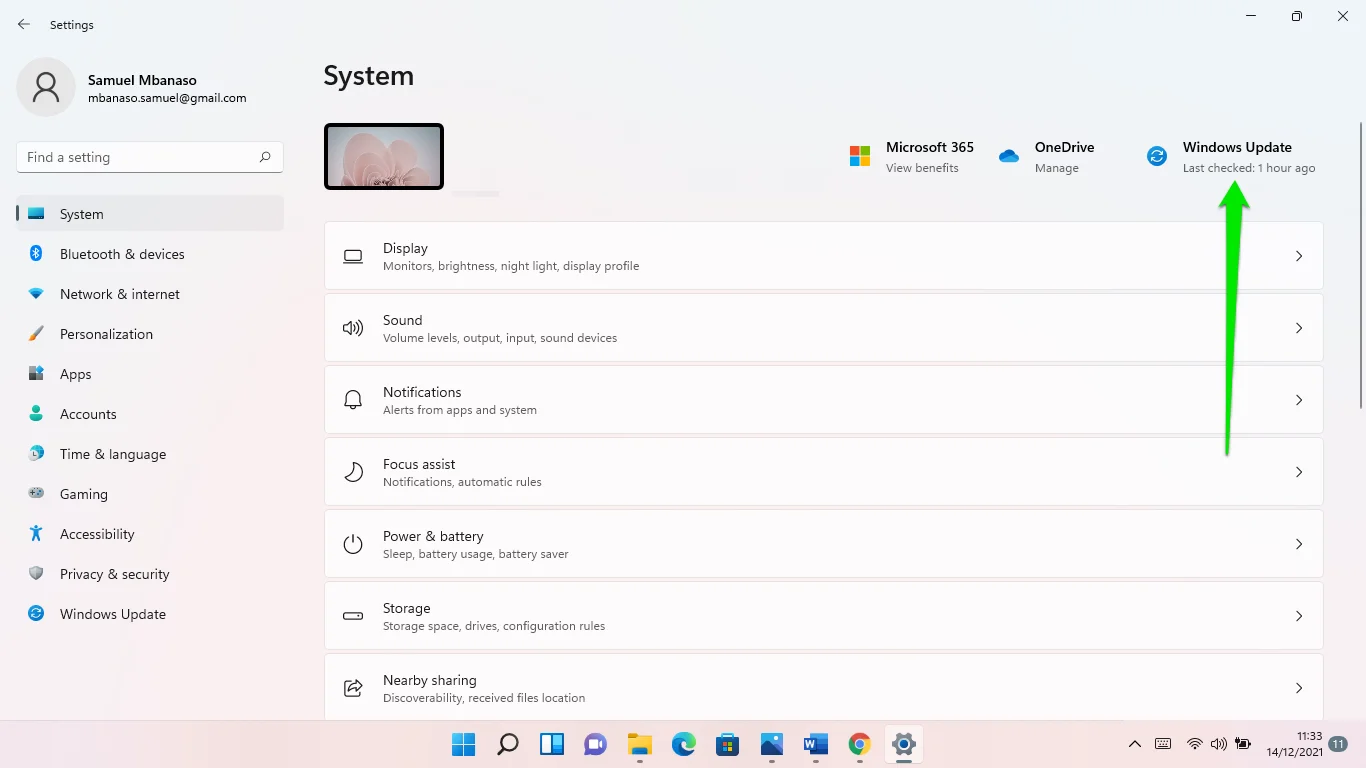
- Quando viene visualizzata l'interfaccia di Windows Update, fare clic sul pulsante Verifica aggiornamenti.
- Dopo che il client ha trovato e scaricato gli aggiornamenti disponibili, consentigli di riavviare il computer e completare l'installazione. Tieni presente che potresti dover fare clic su Scarica e installa se è disponibile un aggiornamento cumulativo opzionale. Sebbene questo sia probabilmente un aggiornamento delle funzionalità, potrebbe risolvere il problema di Esplora file.
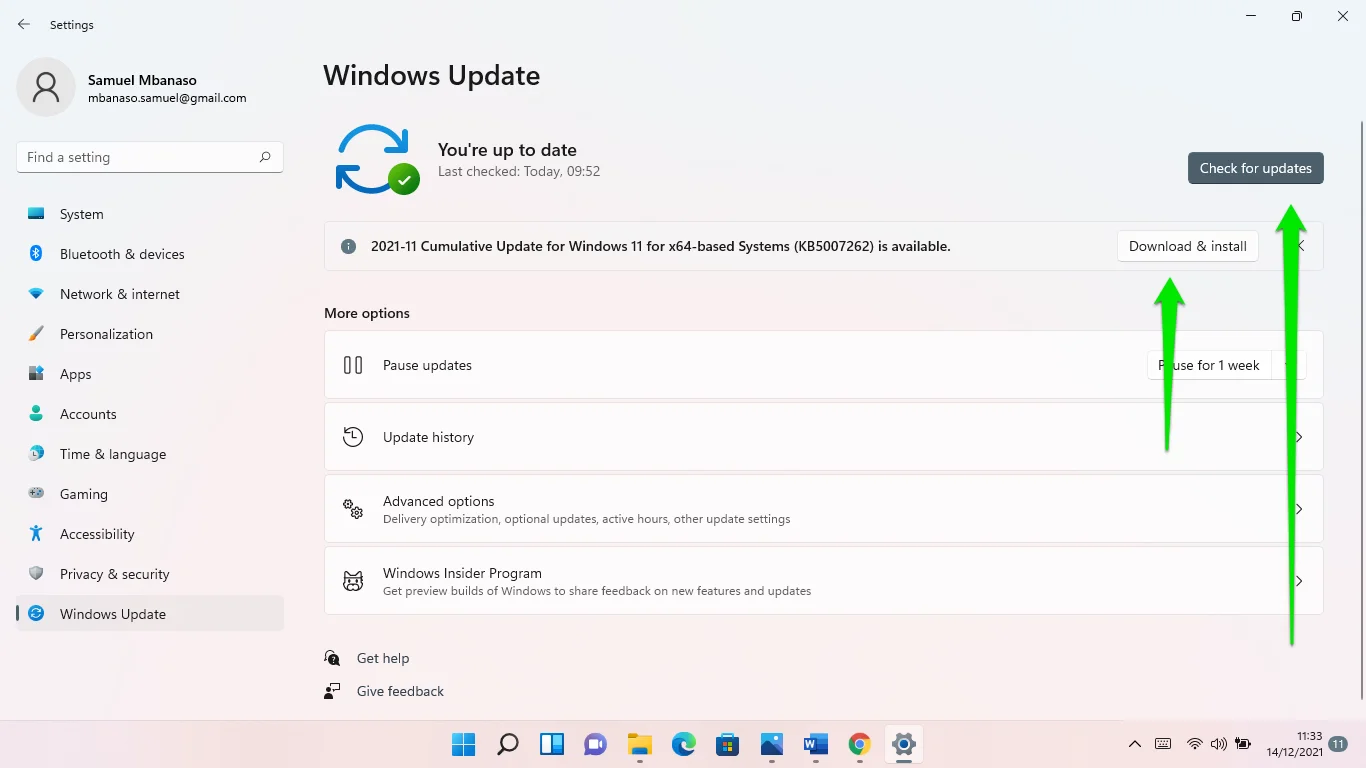
Riavvia Esplora file
Per molti, il riavvio di Esplora file ha risolto definitivamente il problema. A volte, l'intera interfaccia utente di Windows si blocca per qualche motivo e il riavvio di Esplora file tramite Task Manager risolve il problema. Ecco cosa dovresti fare:
- Tocca la combinazione di tasti Ctrl + Maiusc + Esc per avviare Task Manager. Puoi anche fare clic con il pulsante destro del mouse sulla barra delle applicazioni o sul pulsante Start e fare clic su Task Manager.
- Una volta aperto Task Manager, fai clic su Ulteriori informazioni se non riesci a vedere le sue schede.
- Ora, fai clic con il pulsante destro del mouse sulla voce Esplora risorse nella scheda Processi e fai clic su Riavvia.
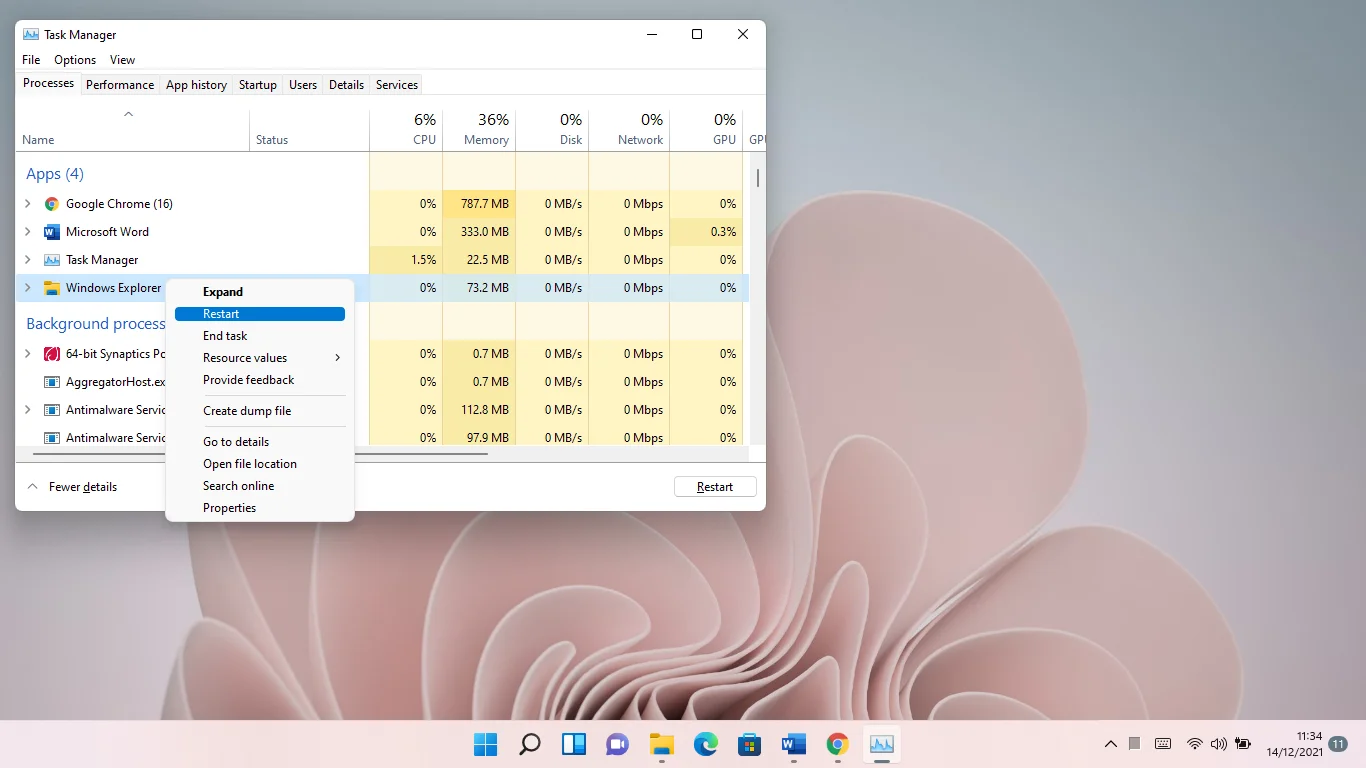
Pulisci i file spazzatura
Molte applicazioni di sistema e di terze parti creano file temporanei che utilizzano solo per un po'. Ad esempio, il client Windows Update salva i file di aggiornamento nella cartella SoftwareDistribution e dopo un po' di tempo non sono più necessari.
Questi file temporanei si accumulano nel tempo e influiscono sulle prestazioni del sistema. Questo perché intasano il tuo disco rigido e intaccano la tua CPU ogni volta che il tuo computer indicizza i tuoi file.
Questo potrebbe essere il motivo per cui File Explorer continua a essere in ritardo. La cancellazione dei file temporanei dovrebbe risolvere il problema per sempre. Puoi utilizzare lo strumento di pulizia del disco integrato per rimuovere rapidamente questi file. Segui questi passi:
- Premi il logo Windows + la combinazione di tasti R.
- Dopo che si apre la finestra di dialogo Esegui, digita "cleanmgr.exe" e tocca il pulsante Invio sulla tastiera.
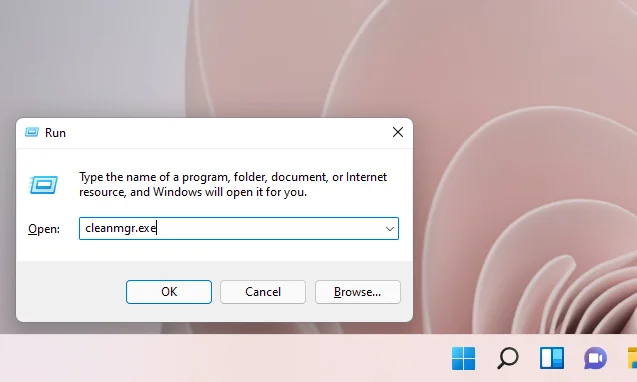
- Lo strumento Pulizia disco ti chiederà di selezionare l'unità se hai più di un volume o partizione.
- Seleziona l'unità che stai ripulendo e fai clic su OK.
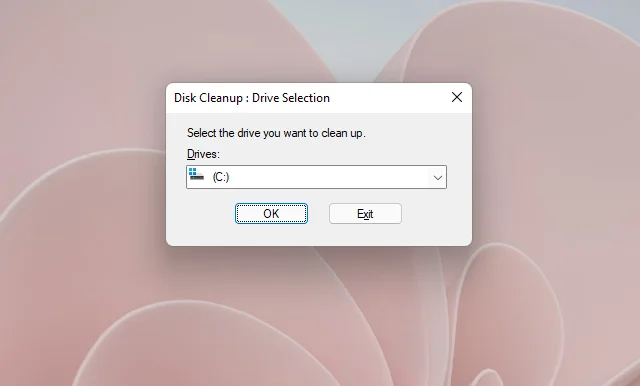
- L'utilità compilerà e visualizzerà tutti i file temporanei sul tuo computer in categorie.
- Seleziona i file che desideri rimuovere e fai clic su OK. Se hai intenzione di approfondire, puoi anche rimuovere i file di sistema temporanei facendo clic sul pulsante "Pulisci file di sistema".
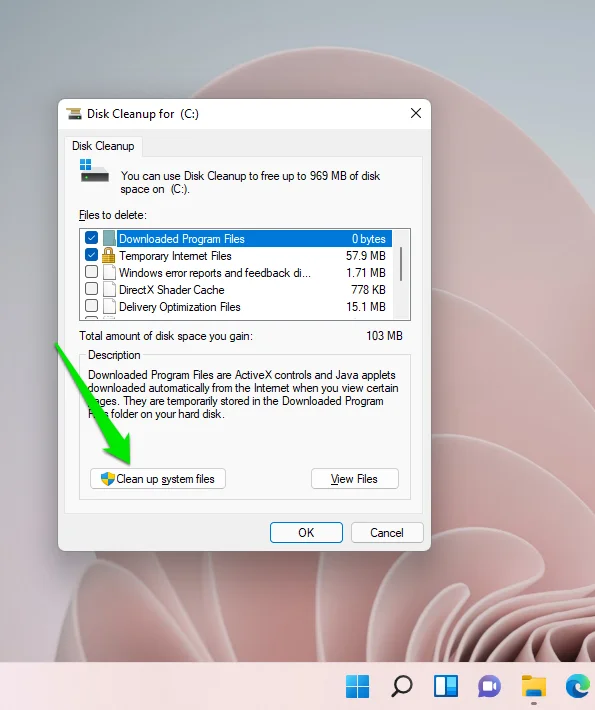
Puoi anche passare attraverso la finestra Impostazioni per rimuovere i file temporanei:
- Premi contemporaneamente il logo di Windows e i pulsanti della tastiera I.
- Dopo che vengono visualizzate le impostazioni, scorri verso il basso e fai clic su Archiviazione.
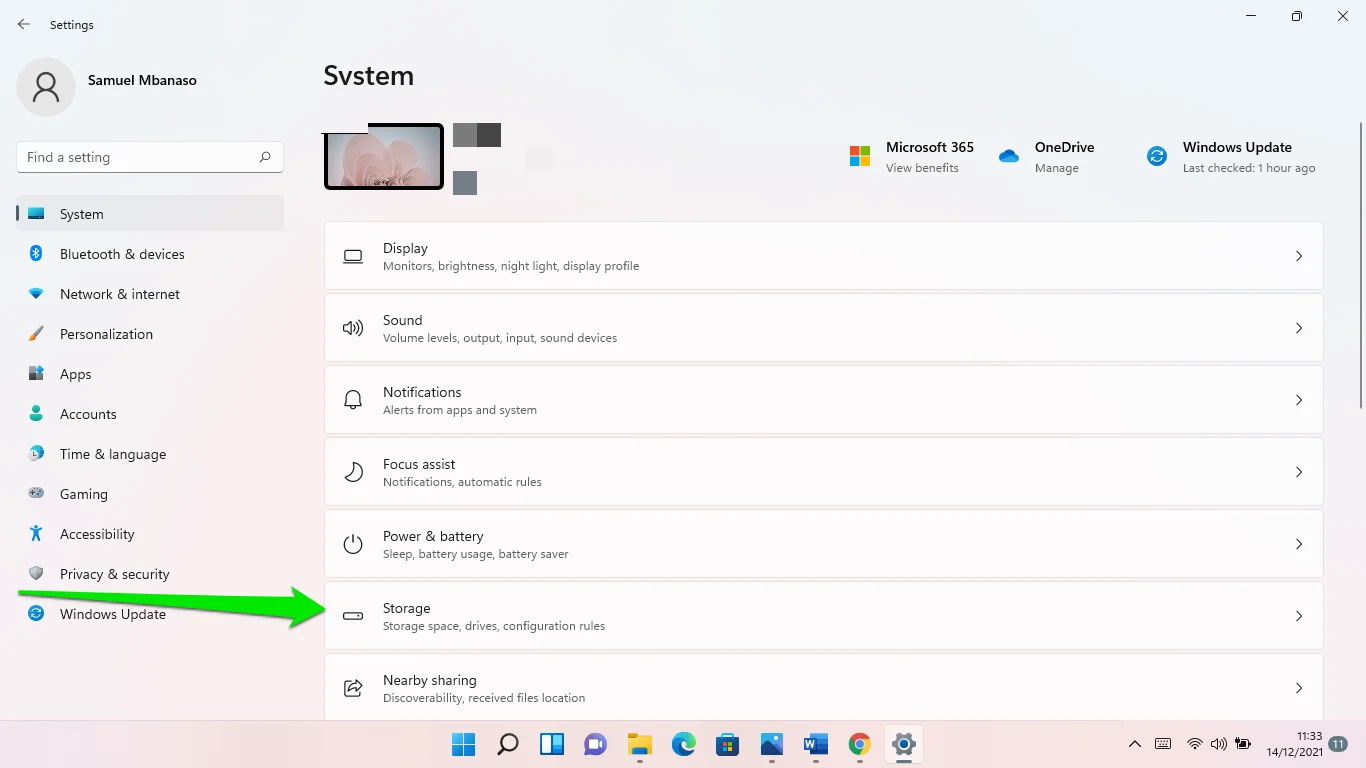
- Windows calcolerà automaticamente i file temporanei una volta visualizzata l'interfaccia di archiviazione.
- Fare clic su File temporanei.
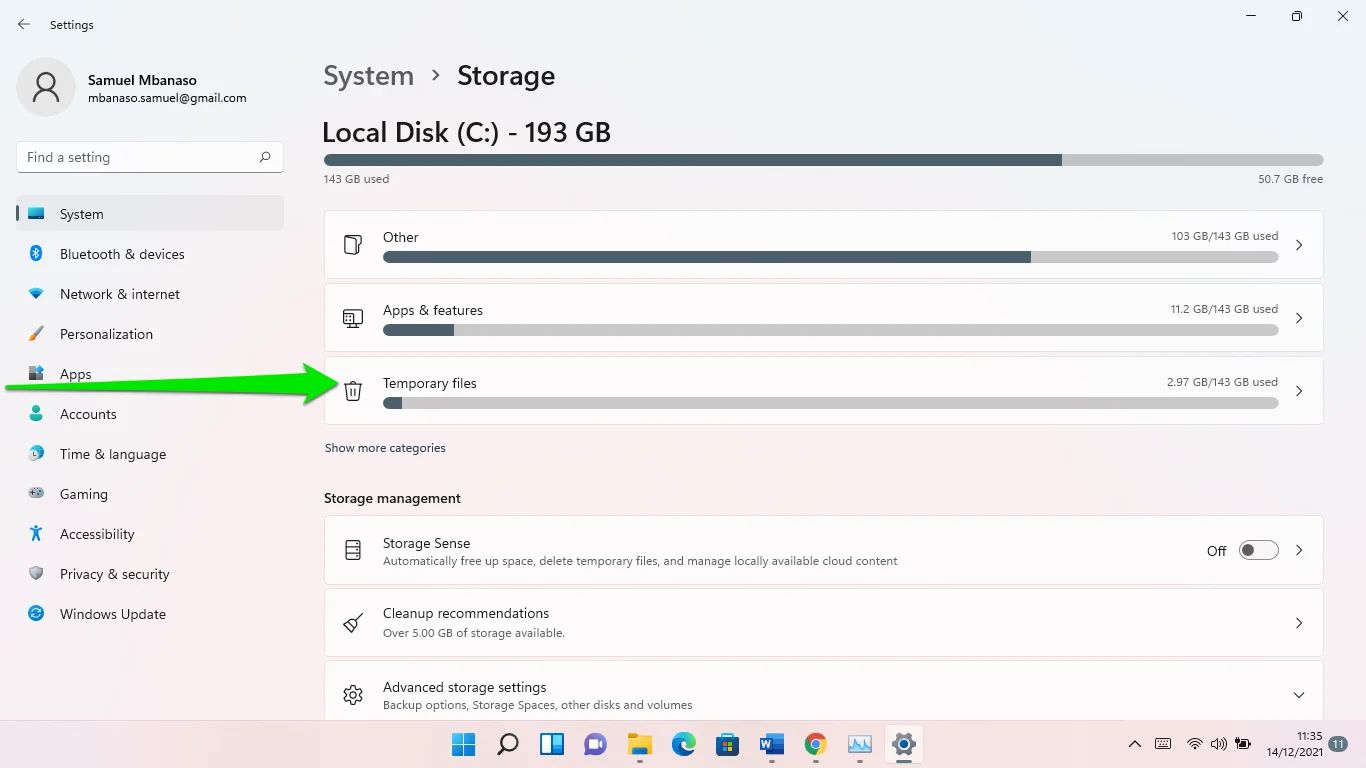
- Vai su Sistema > Archiviazione > File temporanei.
- Troverai diverse categorie di file temporanei. Seleziona con attenzione quelli che desideri rimuovere e fai clic sul pulsante Rimuovi file.
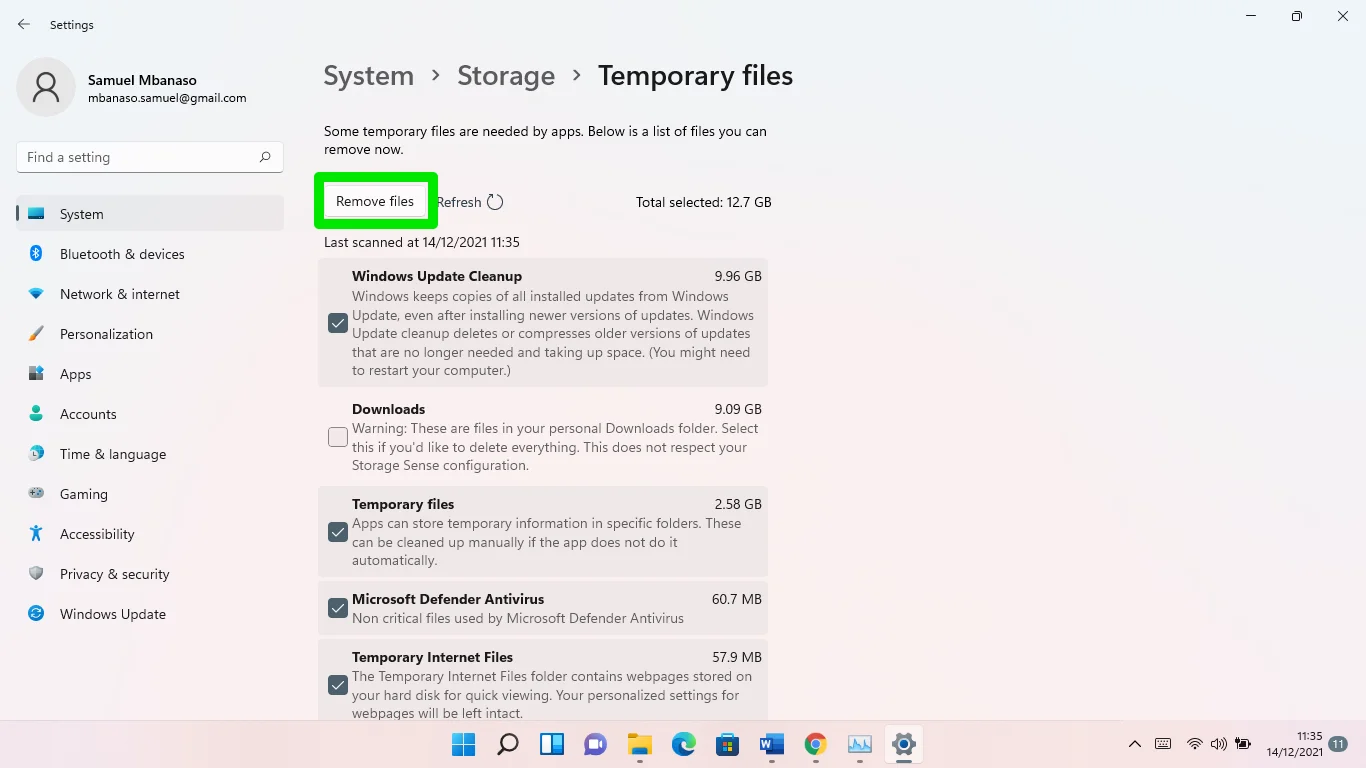
Se installi Auslogics BoostSpeed, non dovrai affrontare lo stress dell'utilizzo dello strumento Pulizia disco o dell'interfaccia Impostazioni. Invece, otterrai il lavoro automaticamente. Auslogics BoostSpeed esegue scansioni programmate per trovare file spazzatura problematici ed eliminarli, mantenendo il tuo sistema ottimizzato in ogni fase del processo. Inoltre, Auslogics BoostSpeed verifica la presenza di chiavi di registro danneggiate e residue che potrebbero rallentare il computer.


Risolvi i problemi del PC con Auslogics BoostSpeed
Oltre a pulire e ottimizzare il tuo PC, BoostSpeed protegge la privacy, diagnostica i problemi hardware, offre suggerimenti per aumentare la velocità e fornisce oltre 20 strumenti per coprire la maggior parte delle esigenze di manutenzione e assistenza del PC.
Sfortunatamente, pulire manualmente il registro è difficile e pericoloso anche con conoscenze tecniche avanzate.
Deframmenta il tuo disco rigido
Se si utilizza un'unità disco rigido, potrebbe essere molto frammentata. Ciò accade quando le informazioni sul file sono sparse sul disco.
La CPU utilizza una potenza di elaborazione aggiuntiva per individuare i file e recuperarli dall'unità. Sfortunatamente, ciò potrebbe causare un ritardo di Esplora file ogni volta che tenti di accedere a file specifici.
Questo particolare problema era un problema nelle versioni precedenti di Windows e non sorprende vederlo in Windows 11. Dopotutto, il problema tecnico è legato alle unità disco rigido piuttosto che ai sistemi operativi.
La deframmentazione del disco rigido eliminerà il problema in questo caso. Ecco come farlo:
- Apri la finestra di ricerca facendo clic sulla lente d'ingrandimento nella barra delle applicazioni. Puoi anche toccare il logo Windows + la scorciatoia da tastiera S.
- Digita Pannello di controllo nella casella Cerca e apri il Pannello di controllo.
- Fare clic su Sistema e sicurezza dopo l'apertura del Pannello di controllo.
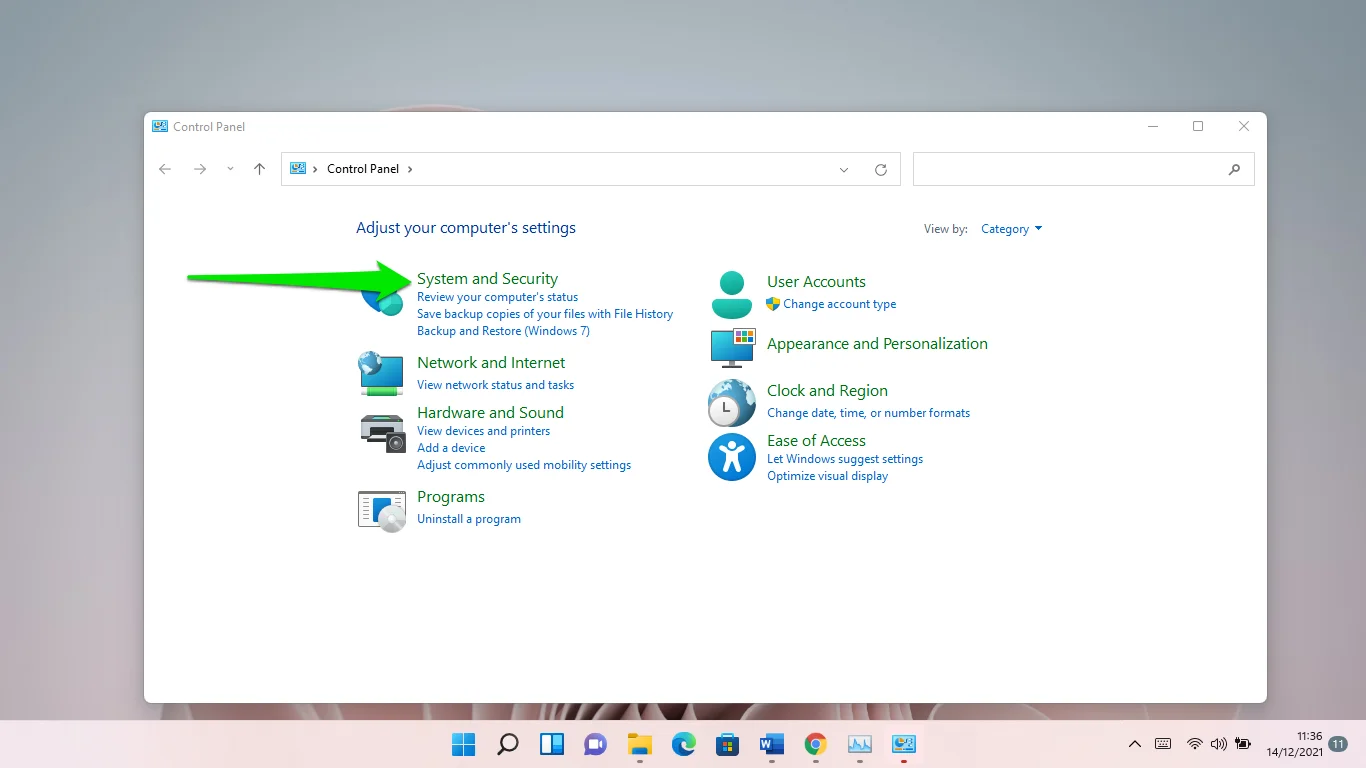
- Scorri verso il basso fino a Strumenti di Windows una volta visualizzata la finestra Sistema e sicurezza e fai clic su "Deframmenta e ottimizza le tue unità".
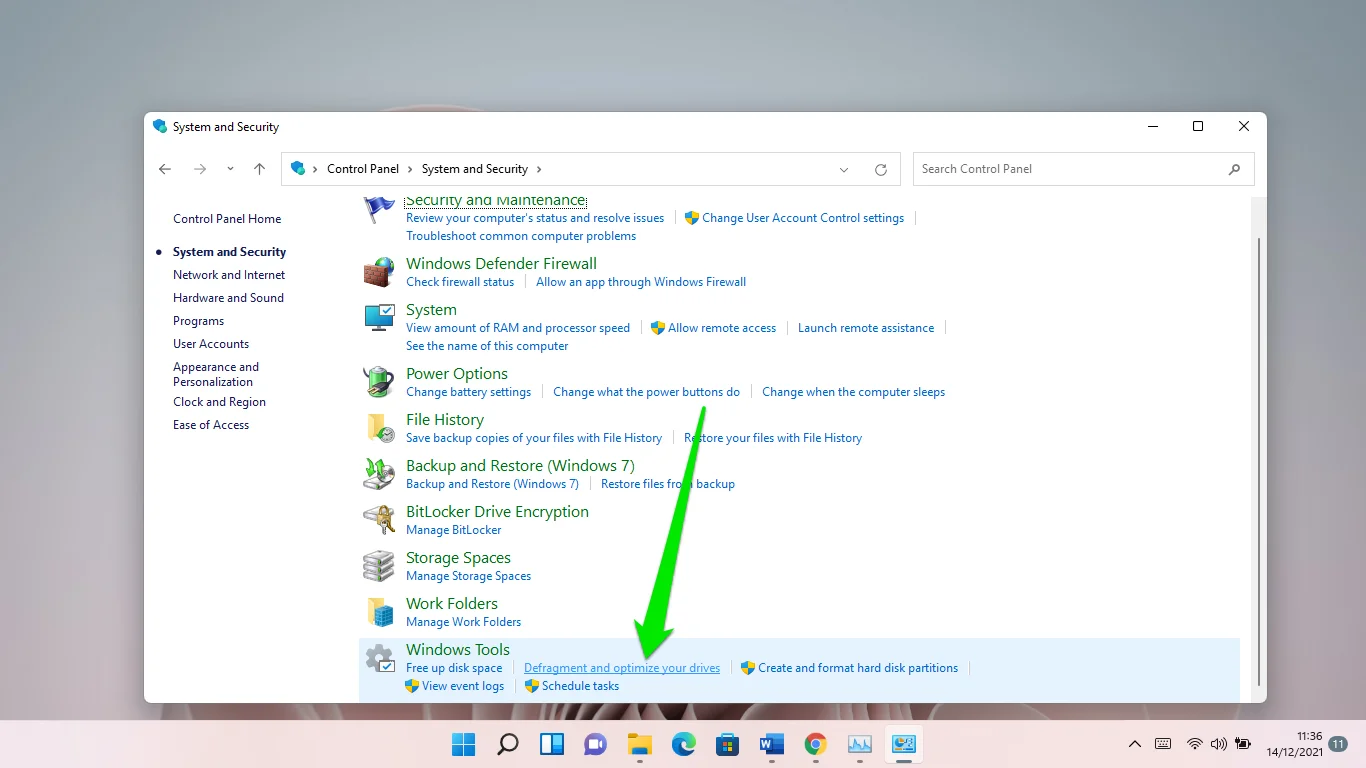
- Quando viene visualizzata la finestra Ottimizza unità, seleziona il volume principale e fai clic su Analizza.
Nota: lo stato corrente potrebbe non indicare accuratamente lo stato del disco. Se il tuo disco rigido è frammentato al 10% o più, dovresti deframmentarlo.
- Fare clic sul pulsante Ottimizza per iniziare il processo.
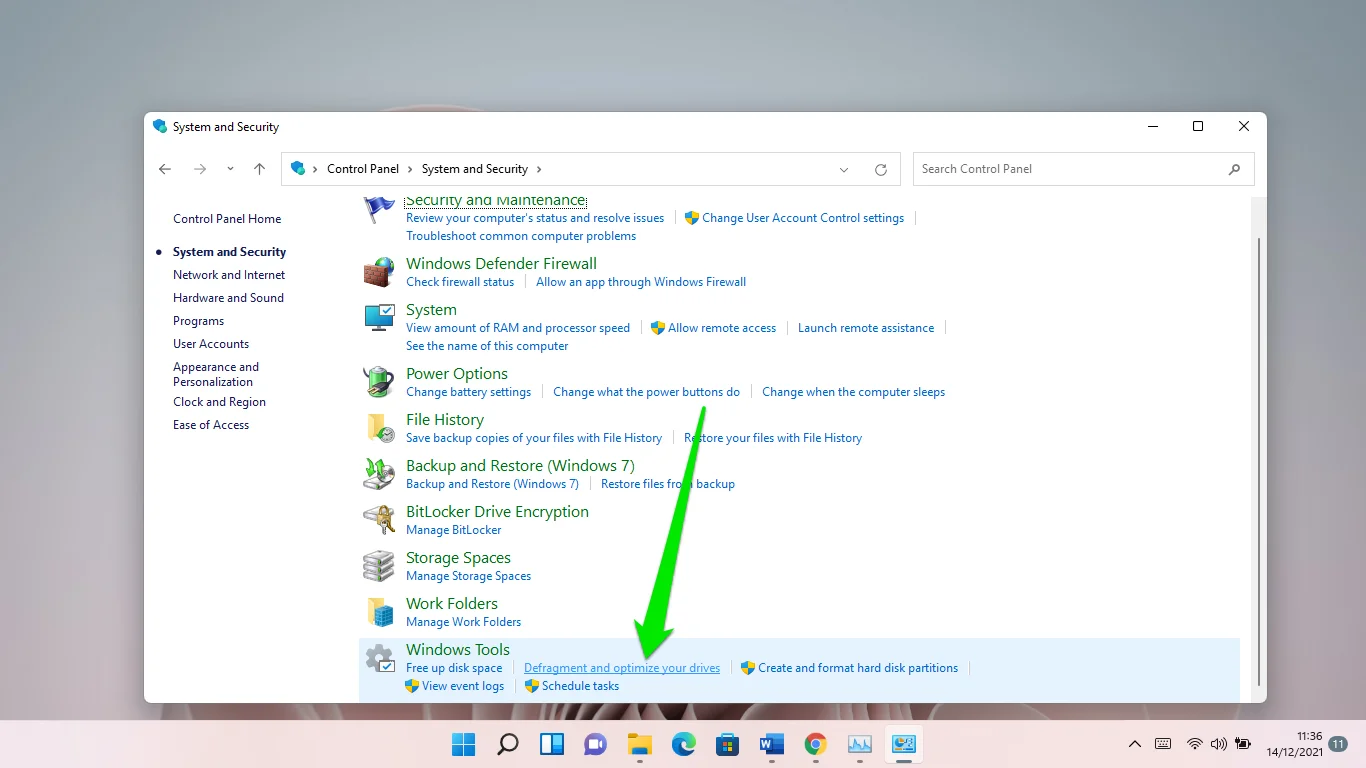
Il processo potrebbe richiedere del tempo a seconda della gravità della frammentazione del disco.
Per evitare che questo problema si verifichi in futuro, consenti a Windows di ottimizzare regolarmente l'unità. Puoi scegliere di farlo mensilmente o settimanalmente. Vai alla sezione Ottimizzazione pianificata nella finestra Ottimizza unità e fai clic sul pulsante Modifica impostazioni per farlo.
Potresti anche installare un'unità a stato solido per evitare il mal di testa della frammentazione.
Attiva Esplora file classico
Mentre il menu della barra multifunzione rinnovato in Windows 11 è una boccata d'aria fresca, tornare all'interfaccia utente precedente potrebbe risolvere i ritardi che stai riscontrando.
Il processo prevede l'aggiunta di una nuova stringa al registro di sistema. È un processo complesso e tecnico, quindi assicurati di sapere cosa stai facendo. Un singolo errore nel registro di sistema potrebbe destabilizzare il tuo sistema operativo. Quindi, se non conosci l'editor del registro, chiedi a qualcuno con le conoscenze di assisterti.
Inoltre, sarebbe saggio eseguire il backup del registro di sistema. In questo modo, puoi ripristinare le impostazioni correnti se qualcosa va storto. Segui questi passi:
- Apri la casella di ricerca, digita "editor del registro" e fai clic su Editor del registro.
- Puoi anche aprire la finestra di dialogo Esegui (Win + R), digitare "regedit" e premere il tasto Invio.
- Fare clic su Sì nel popup UAC.
- Dopo l'apertura dell'Editor del Registro di sistema, fare clic su File >> Esporta.
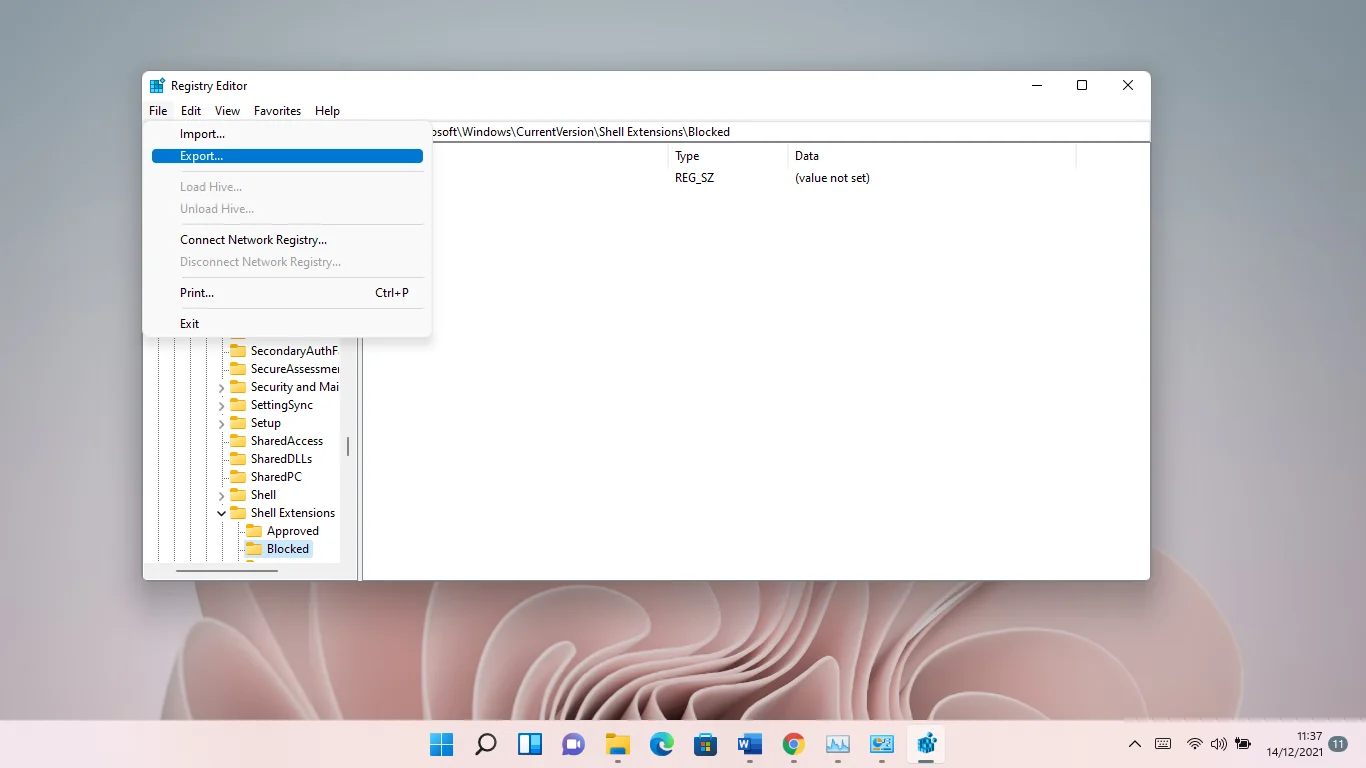
- Seleziona Tutto nella sezione Intervallo di esportazione della finestra di dialogo Esporta file di registro. Quindi, scegli una cartella, inserisci un nome file e fai clic su Salva.
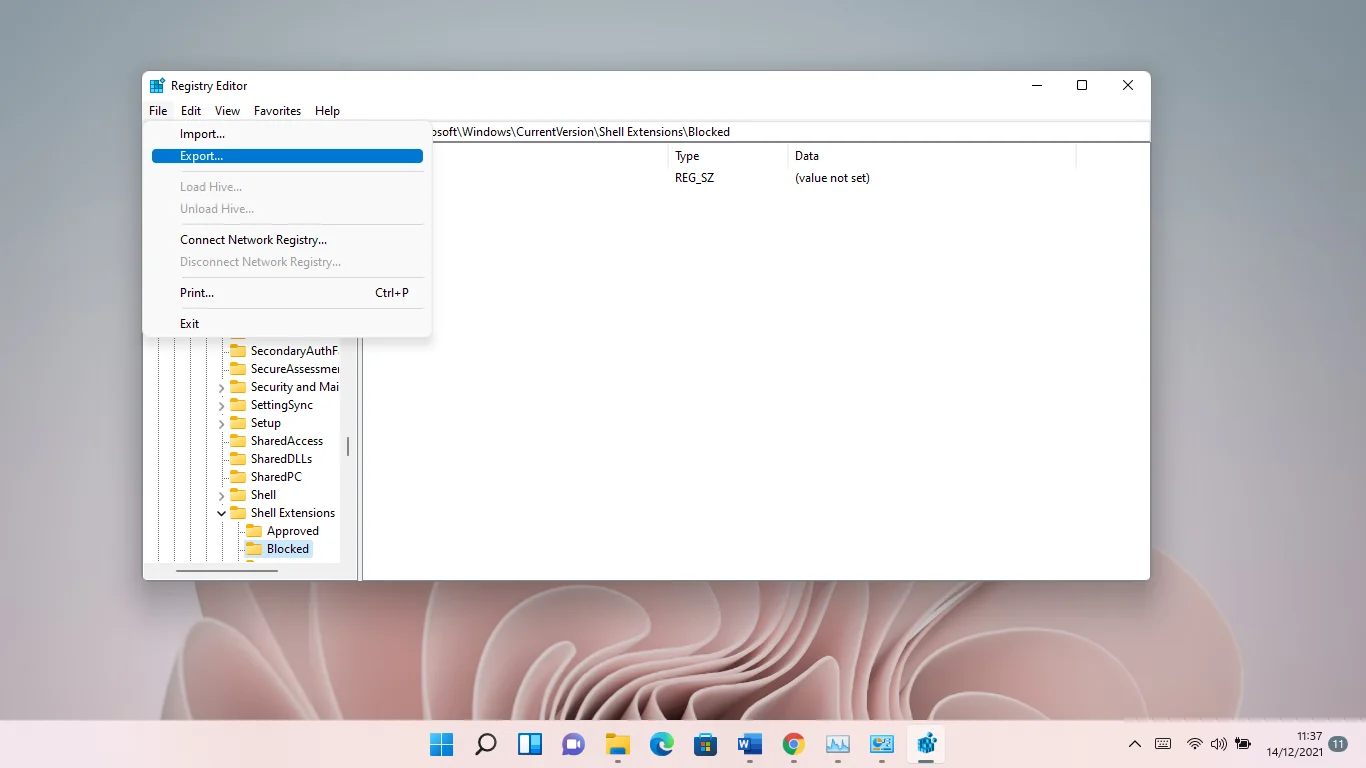
- Se dovesse sorgere la necessità di ripristinare il registro, apri l'editor del registro e fai clic su File >> Importa, quindi trova il file di backup appena salvato e fai doppio clic su di esso.
Ora, segui questa guida per ripristinare il classico Esplora file:
- Vai al riquadro sinistro dell'Editor del Registro di sistema e vai alla seguente chiave:
HKEY_LOCAL_MACHINE >> SOFTWARE >> Microsoft >> Windows >> CurrentVersion >> Estensioni della shell
- Fare clic con il tasto destro del mouse su Estensioni della shell e fare clic su Nuovo >> Chiave nel menu di scelta rapida.
- Rinominare la nuova chiave "Bloccata".
- Quindi, seleziona la chiave Bloccato.
- Vai sul lato destro della finestra (dove troverai il valore della stringa Default), fai clic con il pulsante destro del mouse sull'area vuota e seleziona Nuovo >> Valore stringa.
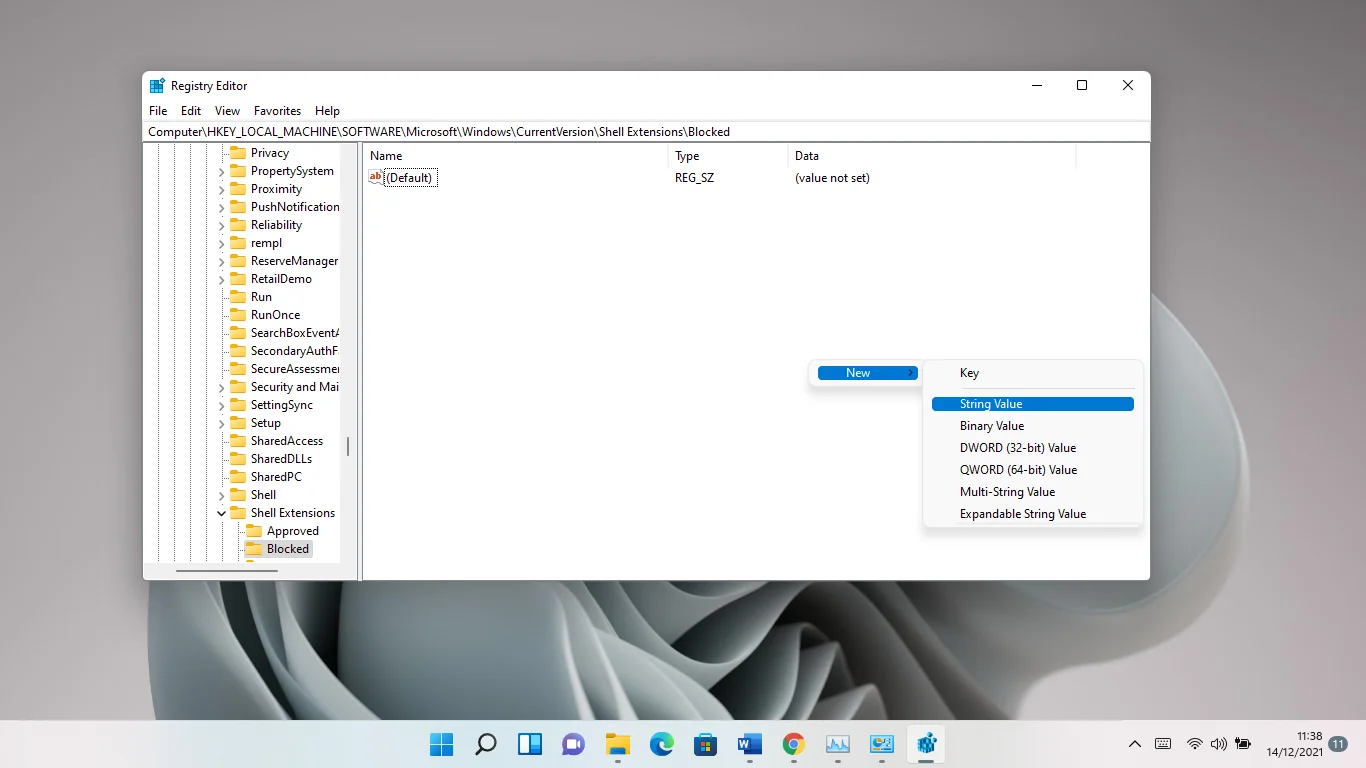
- Rinomina la nuova stringa {e2bf9676-5f8f-435c-97eb-11607a5bedf7}.
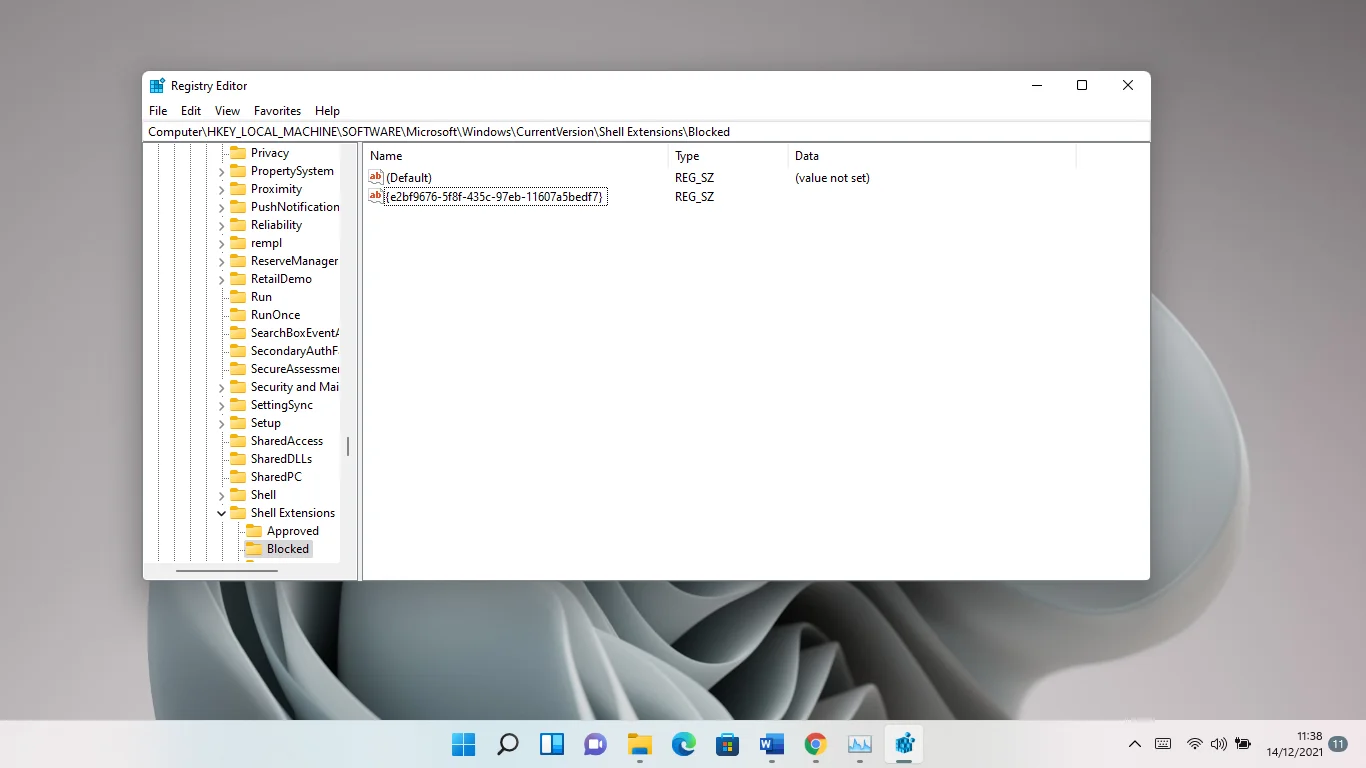
- Ora chiudi l'editor del registro e riavvia il computer.
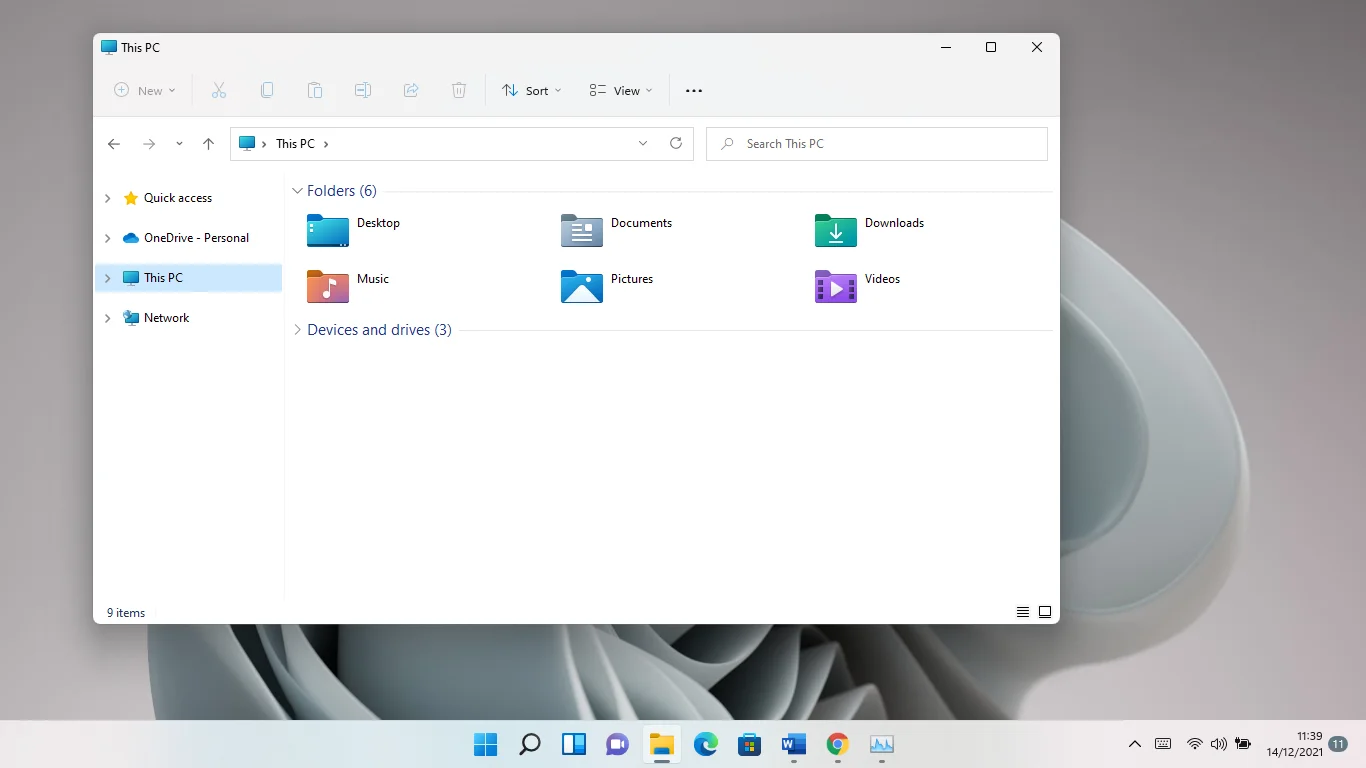
Puoi sempre tornare alla nuova interfaccia eliminando la stringa.
Parole d'addio
Ecco come risolvere i problemi di ritardo di Esplora file di Windows 11. Se il problema persiste nonostante tutti i tuoi sforzi, prova a eseguire il tuo programma antivirus per trovare e rimuovere malware. Se il problema persiste, valuta la possibilità di ripristinare il PC.
