Come risolvere FaceTime che non mostra video
Pubblicato: 2023-03-14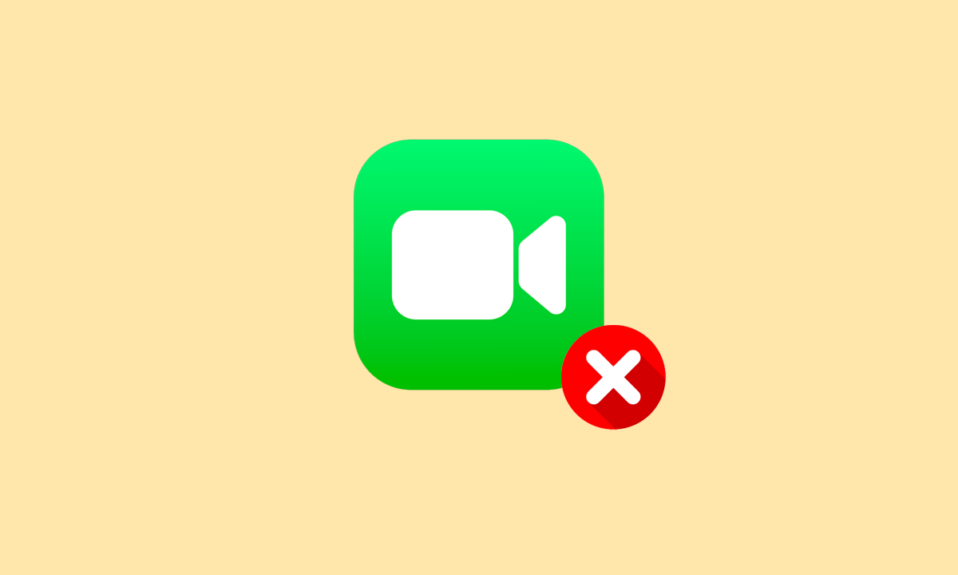
Se possiedi un iPhone o un Mac, potresti avere familiarità con questa app chiamata FaceTime. L'app FaceTime consente agli utenti di sfocare i propri sfondi, applicare l'attenzione visiva su di essi e rendere degna l'esperienza della chiamata. Fa sentire agli utenti che la persona con cui stanno parlando si trova nella stessa stanza, evita i suoni di sottofondo e altro ancora. Puoi effettuare una chiamata video o audio alla persona amata con l'app FaceTime. Molti utenti si sono imbattuti in video FaceTime che non funzionano su Mac o FaceTime che non funziona su iPhone. Se anche tu hai affrontato questo ogni giorno, non preoccuparti! In questo articolo, discuteremo di come risolvere questo problema con FaceTime che non mostra video.
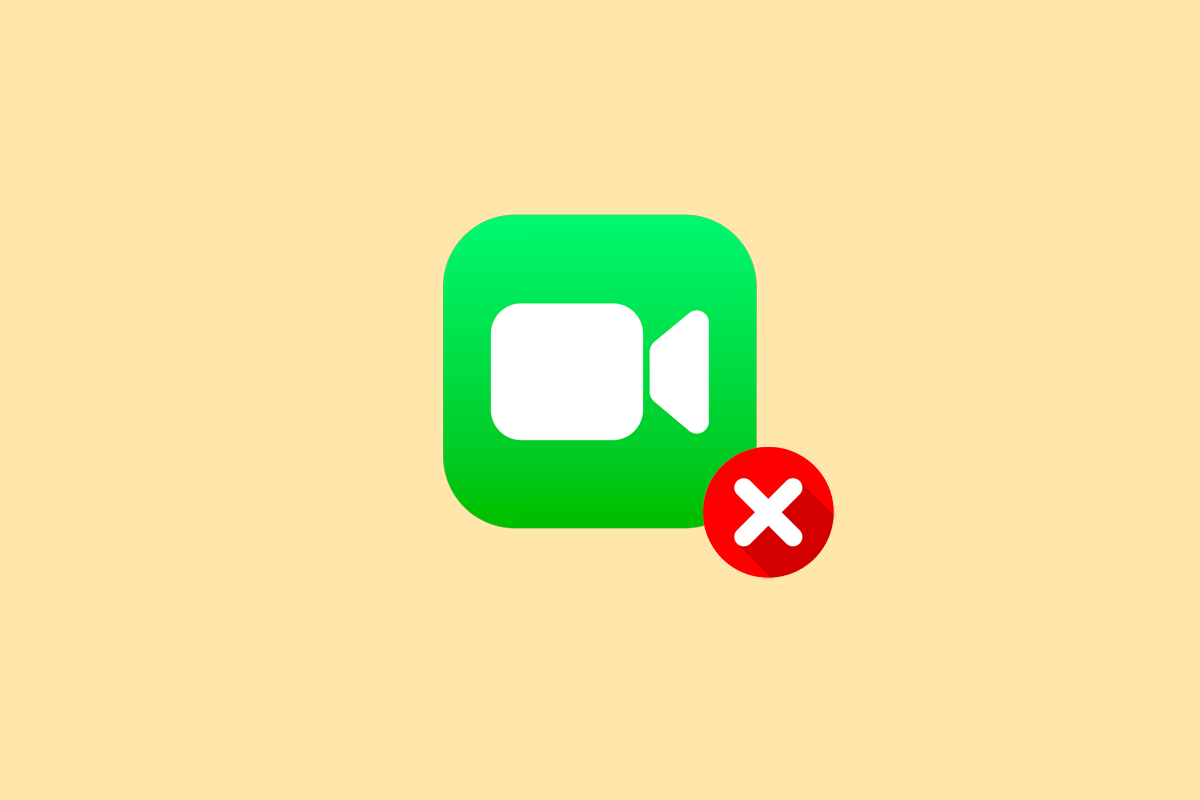
Come risolvere FaceTime che non mostra video
Abbiamo discusso vari metodi per risolvere il problema FaceTime non funzionante, quindi continua a leggere l'articolo per ottenere maggiori informazioni su questo problema e scoprire il metodo migliore che funziona per te per risolvere questo problema.
Perché FaceTime non funziona?
Ci sono una serie di motivi per cui stai affrontando il facetime che non mostra problemi con il video. Leggi i punti discussi di seguito per saperne di più su questo:
- Se hai impostato la data e l'ora in modo errato sul tuo dispositivo, puoi riscontrare questo problema.
- Un altro motivo è che se i servizi Apple non funzionano, FaceTime potrebbe non funzionare.
- Se FaceTime non è disponibile nel tuo paese e se hai una connessione Internet debole, puoi riscontrare questo problema.
- La fotocamera e il microfono non funzionano correttamente e se il tuo dispositivo non è aggiornato, anche questo può causare il problema.
- La disattivazione di FaceTime nella sezione Restrizioni contenuto e privacy potrebbe essere il motivo.
Come risolvere FaceTime che non mostra video?
Per sapere come risolvere il video FaceTime che non funziona su Mac e iPhone, segui i metodi indicati di seguito:
Metodo 1: metodi di risoluzione dei problemi di base
Di seguito sono riportati i metodi facili da eseguire che puoi utilizzare per far sì che FaceTime non mostri errori video su iPhone e Mac corretti prima di entrare in soluzioni complesse.
1A. Riavvia il dispositivo
Il riavvio di qualsiasi dispositivo aggiornerà il sistema e risolverà il problema se è minore.
Opzione I: su iPhone
Puoi provare a riavviare il dispositivo in modo da poter correggere FaceTime che non funziona sul problema dell'iPhone. Al riavvio, aggiornerà il tuo dispositivo dai problemi tecnici. Puoi leggere il nostro articolo su Come riavviare iPhone X.
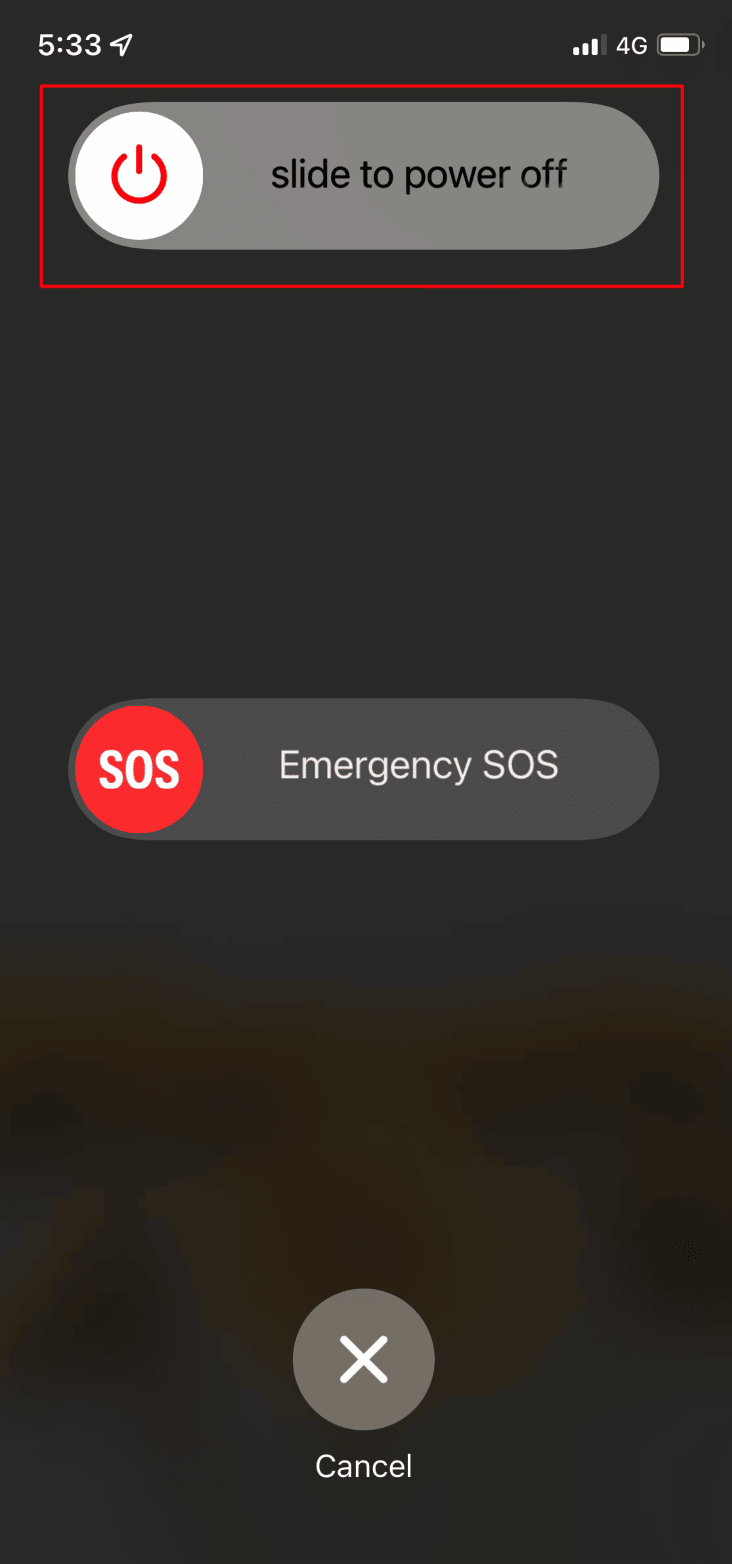
Opzione II: su Mac
Per risolvere il video FaceTime che non funziona su Mac, puoi riavviare il tuo Mac. Per sapere come farlo, puoi seguire i passaggi indicati di seguito:
1. Innanzitutto, fai clic sull'icona del menu Apple dalla parte superiore del tuo Mac.
2. Quindi, fare clic sull'opzione Riavvia....
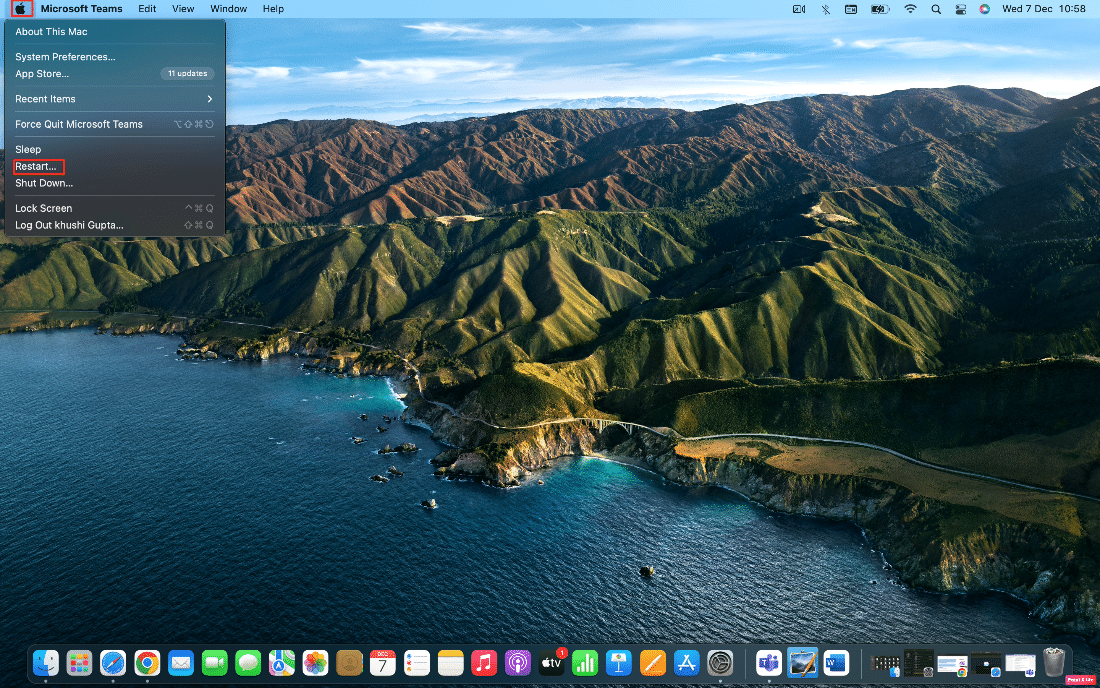
1B. Usa i dettagli di contatto corretti
Per correggere il video FaceTime che non mostra il problema, assicurati di utilizzare i dettagli di contatto corretti.
- Sul tuo iPhone , vai su Impostazioni> FaceTime> Puoi essere raggiunto da FaceTime all'opzione . Puoi controllare i tuoi dettagli di contatto FaceTime. Inoltre, assicurati che anche la persona che stai chiamando faccia lo stesso per assicurarti di avere i dettagli giusti per loro.
- Su Mac , per controllare i dettagli, apri l' app FaceTime , quindi fai clic su FaceTime > Preferenze dalla barra dei menu. Successivamente, controlla i dettagli di contatto che si trovano al centro della finestra Preferenze.
1C. Conferma la compatibilità del software FaceTime
Se il tuo dispositivo è vecchio o ha un modello precedente di iPhone/Mac, FaceTime di gruppo potrebbe non funzionare.
Quindi, affinché le chat FaceTime di gruppo funzionino sul tuo dispositivo, devi avere:
- iPhone 6S o iOS 12.1.4 o successivo
- Mac con macOS Mojave 10.14.3 o successivo
1D. Verifica la disponibilità dell'applicazione FaceTime
Potresti imbatterti in FaceTime che non mostra problemi video se FaceTime non è disponibile nel tuo paese perché non è disponibile in tutto il mondo. Inoltre, non è disponibile con tutti i vettori a cella singola.
Puoi dare un'occhiata alla pagina di supporto dell'operatore Apple per assicurarti che FaceTime funzioni nel tuo paese con il tuo gestore di telefonia mobile.
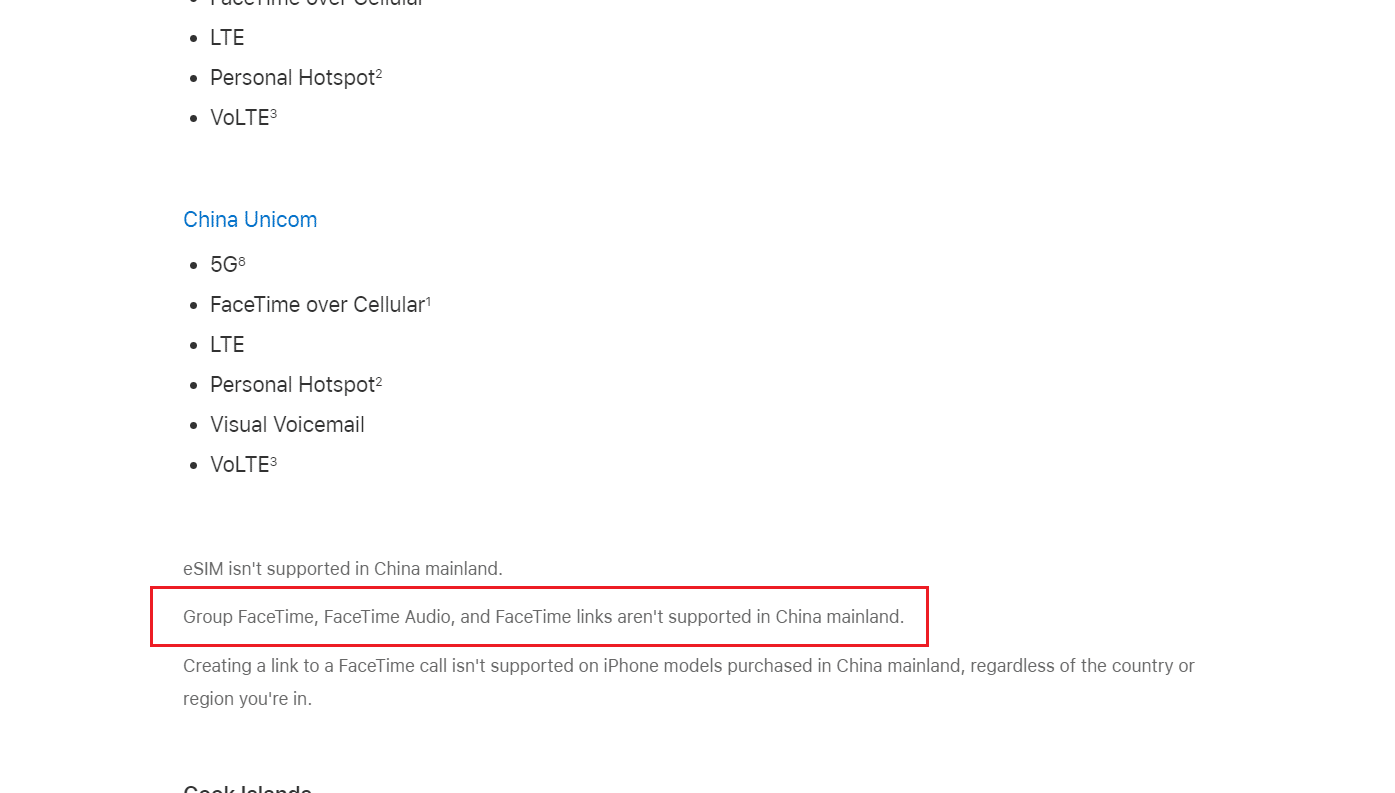
Leggi anche : Come vedere le foto di FaceTime
1E. Limita le persone nella chat FaceTime di gruppo
In FaceTime, puoi effettuare una videochiamata di gruppo con un massimo di 32 persone contemporaneamente . Ma se hai molte persone alla volta durante la chiamata, diventa difficile trovare chi sta causando il problema FaceTime.
Quindi, in questo caso, preferisci che inizi con una chat one-to-one e poi aggiungi più persone in chiamata una alla volta per capire quando inizia il problema. Se non sei in grado di effettuare chiamate FaceTime a nessuno, potrebbe esserci un problema con la tua connessione Internet o il tuo dispositivo, se una persona sta affrontando il problema, c'è un problema dalla sua parte.
1F. Prova fotocamera e microfono sul tuo dispositivo
Se ti imbatti in FaceTime che non mostra problemi video o altre persone non sono in grado di sentirti o vederti su FaceTime, assicurati che la fotocamera o i microfoni sul tuo dispositivo iPhone o Mac funzionino correttamente.
- Per verificarlo, apri l' app Fotocamera sul tuo iPhone e registra un video di te stesso mentre parli con la fotocamera frontale.
- Su Mac, puoi utilizzare l' app Photo Booth per registrarti.
Dopo aver finito di registrarti, riproduci il video registrato per capire se l'audio e il video funzionano.
1G. Abilita fotocamera e microfono nell'app FaceTime
Durante la chiamata FaceTime, assicurati di accendere la videocamera o il microfono per quella chiamata FaceTime. Se non lo hai abilitato, gli altri non saranno in grado di vederti o sentirti.
Fai clic o tocca l' icona Microfono e videocamera sullo schermo durante la chiamata FaceTime per attivare e disattivare la videocamera o il microfono.
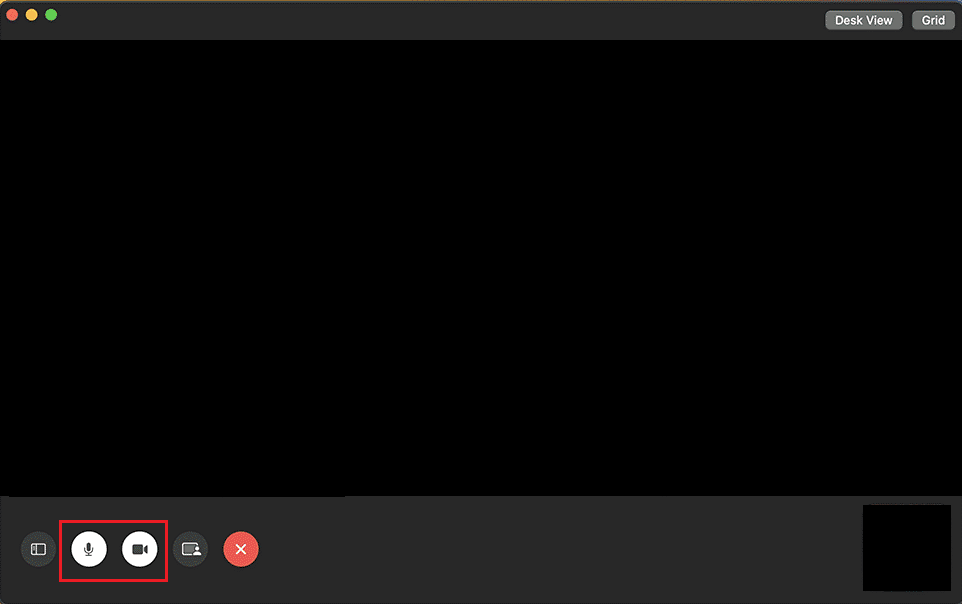
1H. Attendi il tempo di attività dello stato del sistema FaceTime
I servizi Apple a volte riscontrano problemi tecnici e, se questo è il tuo caso, puoi monitorarlo visitando la pagina Stato del sistema Apple. Quando i servizi di Apple subiscono un'interruzione, molte funzionalità e servizi essenziali, incluso FaceTime, smettono di funzionare. Per verificare se FaceTime funziona correttamente nella pagina Stato del sistema Apple, assicurati che il cerchio situato a sinistra di FaceTime sia verde .
Anche se la pagina Stato del sistema di Apple mostra che va tutto bene, potrebbe esserci qualche problema tecnico o un'interruzione locale. Quindi, in questo caso, puoi utilizzare la pagina Apple Downdetector per verificare lo stato.
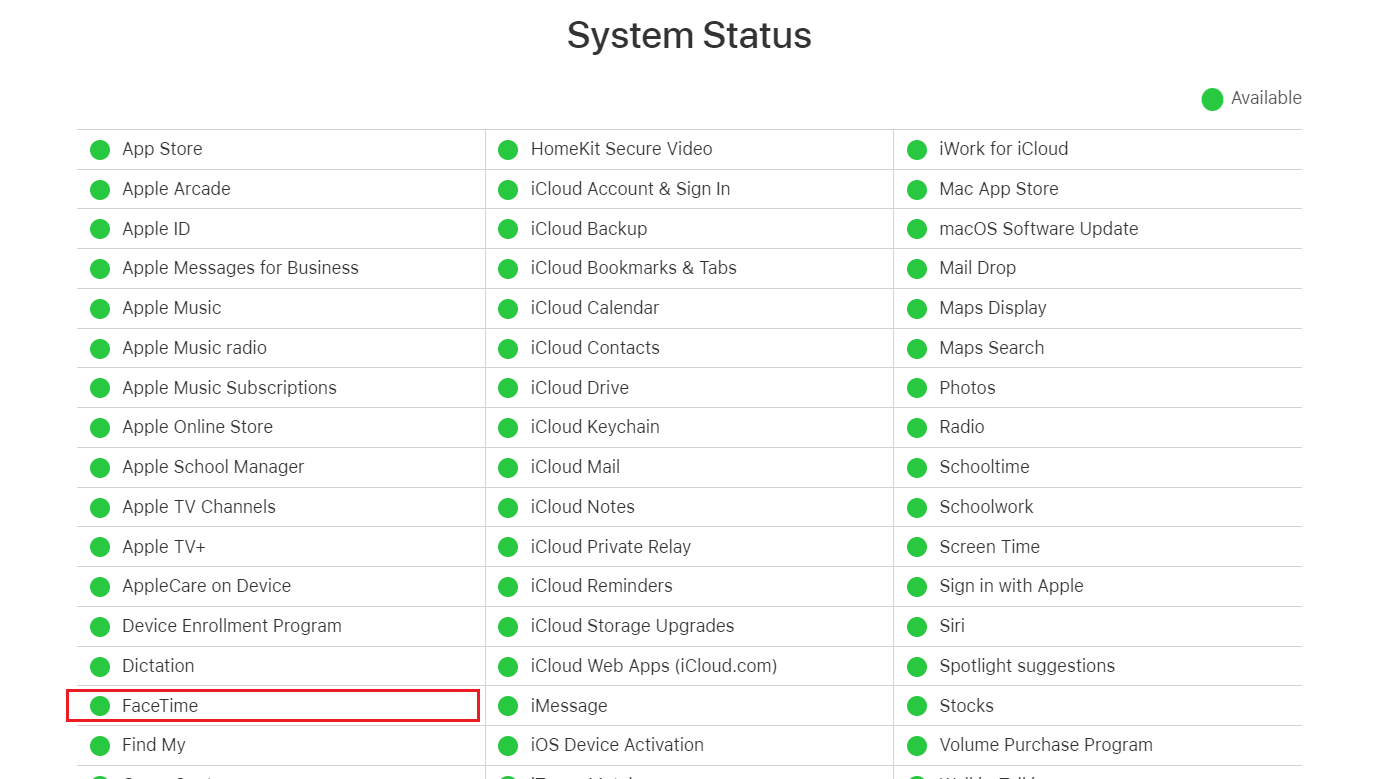
Metodo 2: attiva la connessione Wi-Fi
Una connessione Wi-Fi debole o lenta può anche far sì che il video FaceTime non funzioni su iPhone e Mac. Quindi, puoi provare a riparare la debole connessione Internet. Puoi attivare o disattivare la connessione Internet sui tuoi dispositivi per aggiornarla e correggere l'errore discusso.
Opzione I: su iPhone
1. Vai al Centro di controllo .
2. Disattivare l'interruttore per il Wi-Fi .
3. Attendi qualche istante e tocca nuovamente l' icona Wi-Fi .
4. Connettiti alla rete desiderata per vedere se ora riesci a vedere il video su FaceTime.
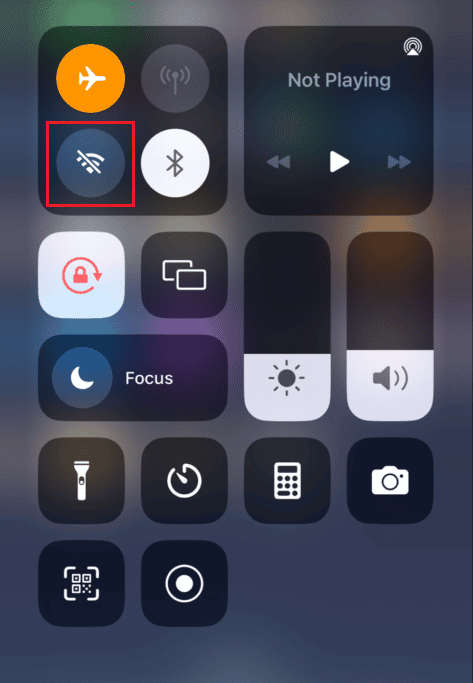
Opzione II: su Mac
1. Fare clic sull'icona Wi-Fi dalla barra dei menu in alto e disattivare l'interruttore per l'opzione Wi-Fi .
2. Attendi qualche secondo e riattiva l'interruttore per il Wi-Fi .
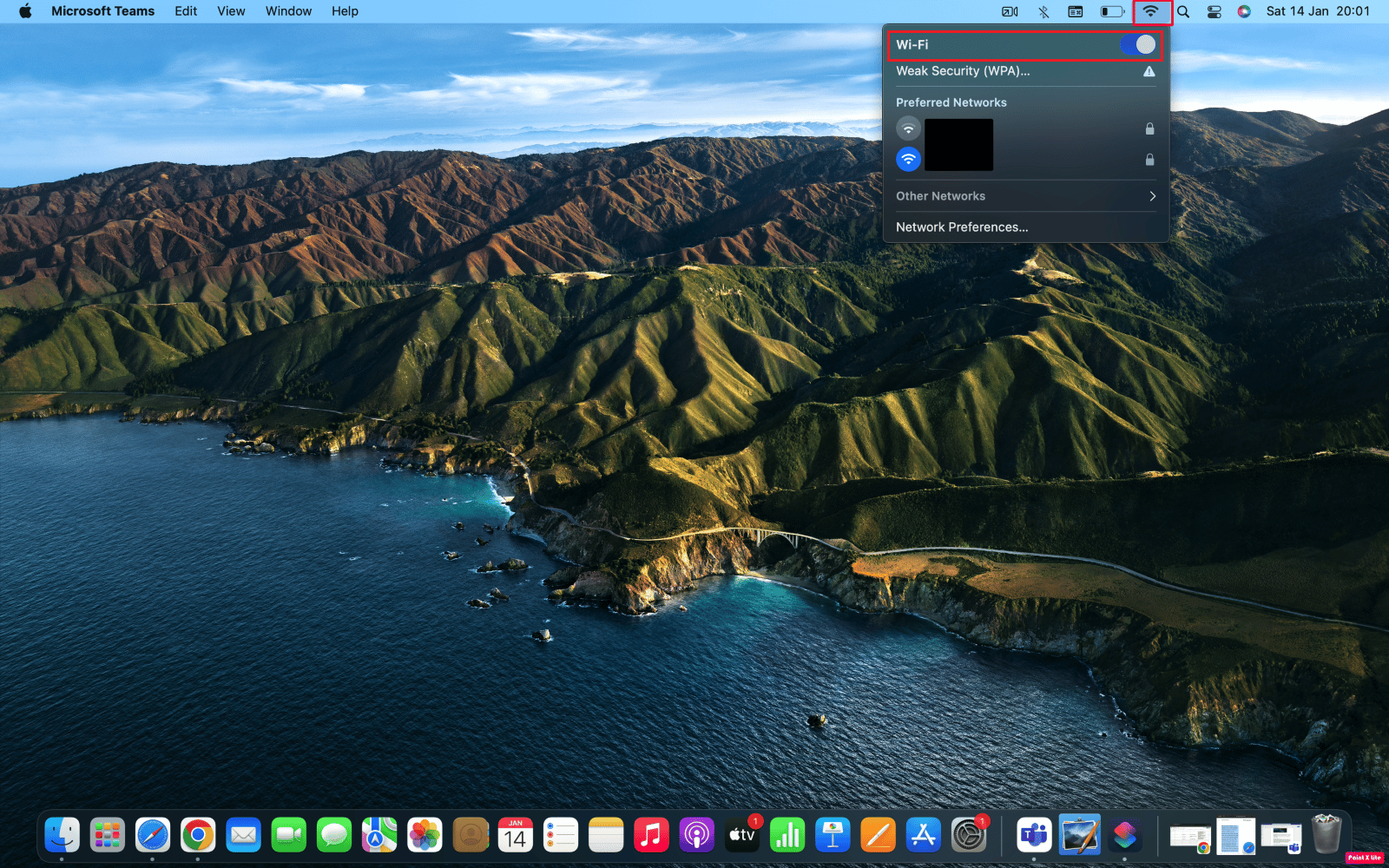
Leggi anche : Come posso risolvere Internet lento sul mio iPhone
Metodo 3: Forza l'uscita e riavvia l'app FaceTime
Puoi provare a forzare l'uscita dall'app FaceTime sul tuo iPhone e Mac per risolvere FaceTime che non mostra il problema video. Per forzare l'uscita dalle applicazioni su entrambi i dispositivi, seguire i metodi indicati di seguito:
Opzione I: su iPhone
1A. Su iPhone X o l'ultimo modello di iPhone : scorri verso l'alto dal basso e fermati al centro dello schermo per vedere tutte le app che hai utilizzato di recente.
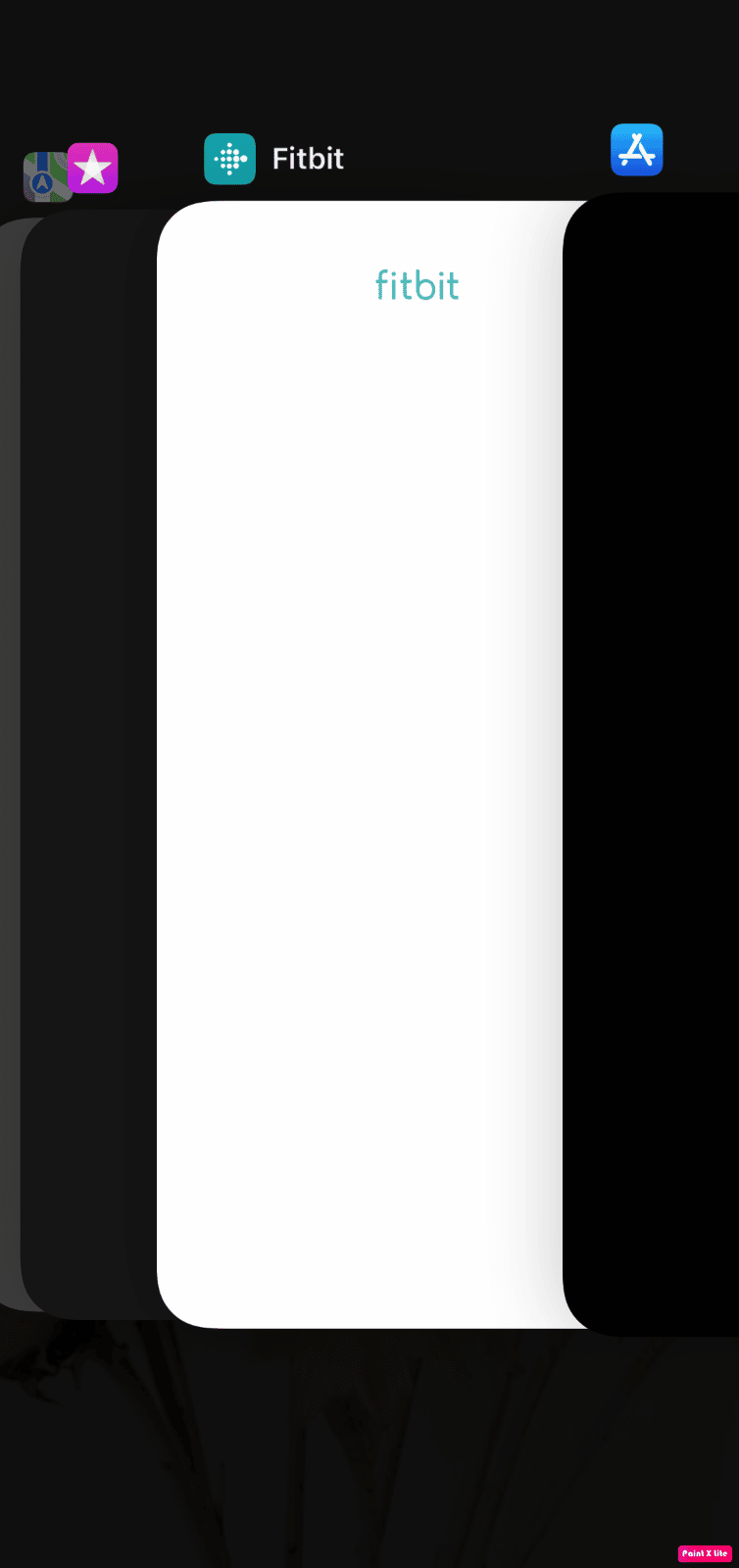
1B. Su iPhone 8 o un modello precedente di iPhone : fai doppio clic sul pulsante Home per vedere le app che hai utilizzato di recente.
2. Successivamente, chiudi l'app FaceTime dalla barra delle applicazioni recenti per impedirne l'esecuzione in background per risolvere il problema con FaceTime che non mostra il video.
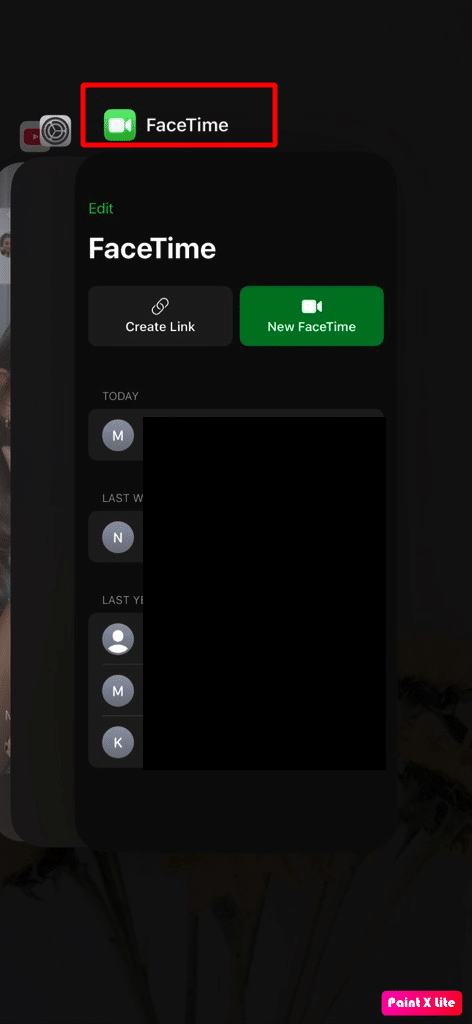
3. Successivamente, riavvia l'app FaceTime per vedere se il problema è stato risolto.
Opzione II: su Mac
1. Sulla tastiera del Mac, tieni premuti insieme i tasti Comando + Opzione + Esc .
2. Quindi, fai clic sull'opzione FaceTime > Uscita forzata .
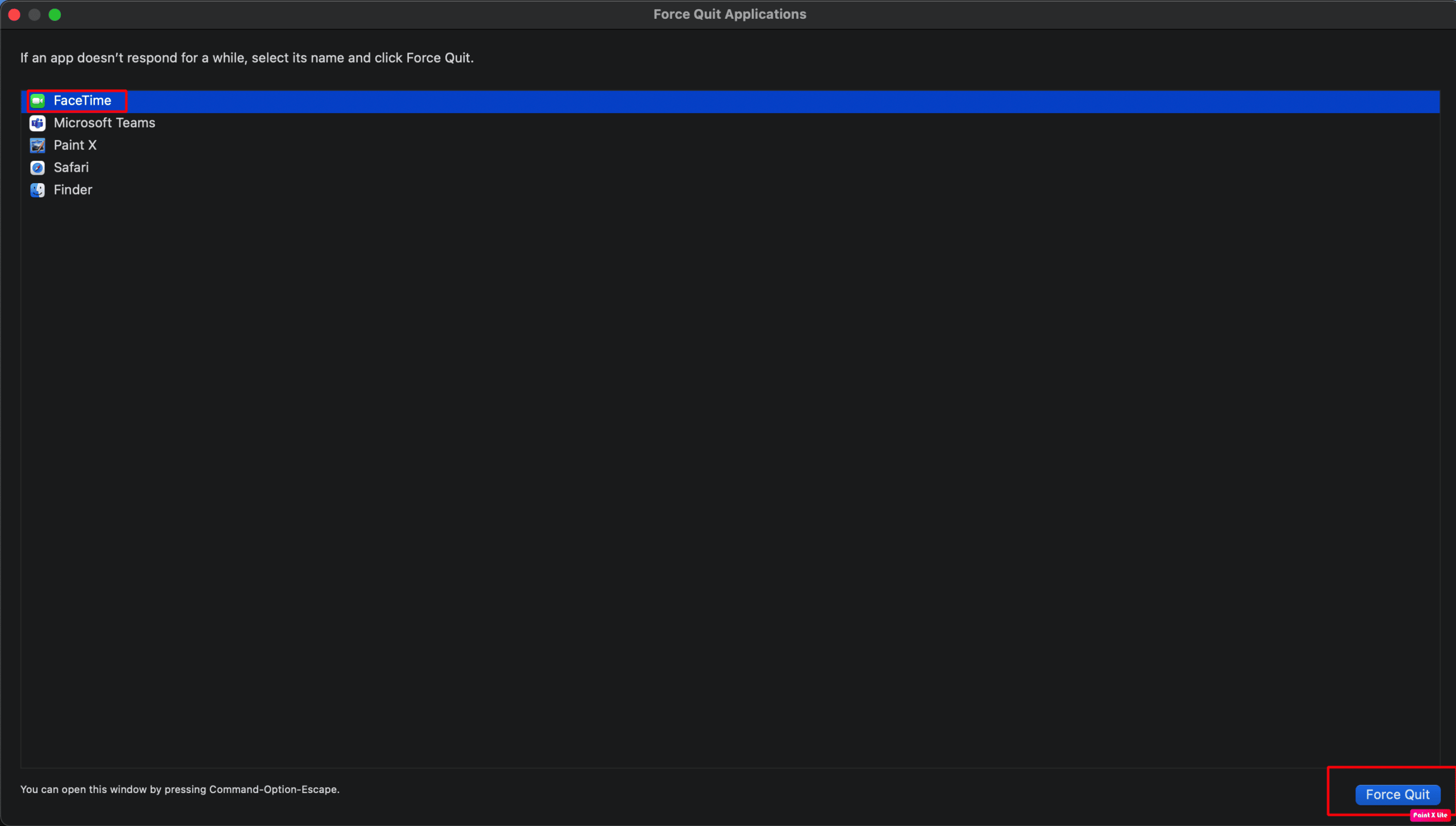
3. Dopo alcuni secondi, apri di nuovo l' app FaceTime sul tuo Mac per assicurarti che il problema sia risolto.
Metodo 4: Accedi nuovamente a FaceTime
Per sapere come uscire e accedere alla tua app FaceTime per correggere FaceTime che non funziona su iPhone e Mac, leggi i passaggi discussi di seguito:
Opzione I: su iPhone
1. Apri l'app Impostazioni sul tuo iPhone.
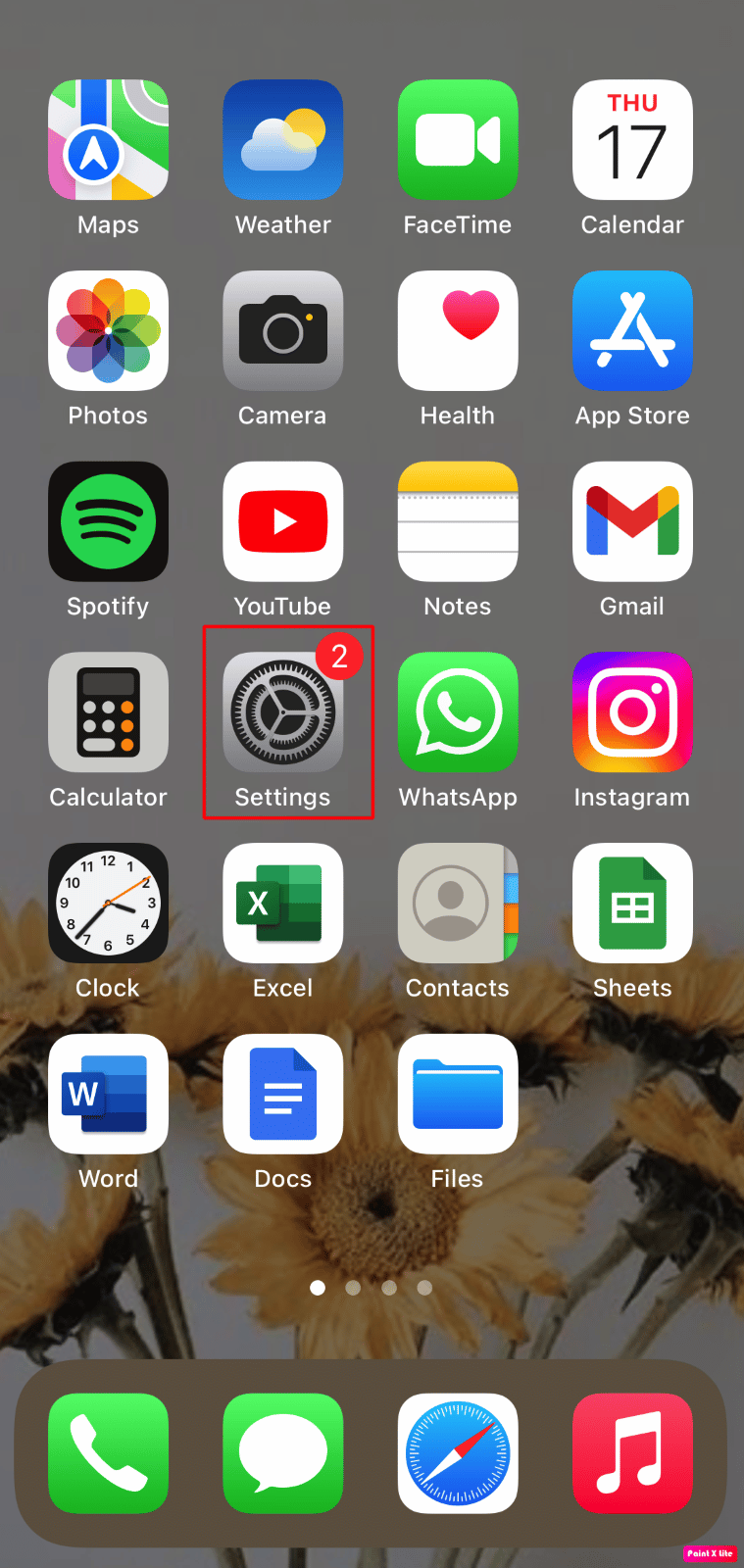

2. Successivamente, tocca l'opzione FaceTime .
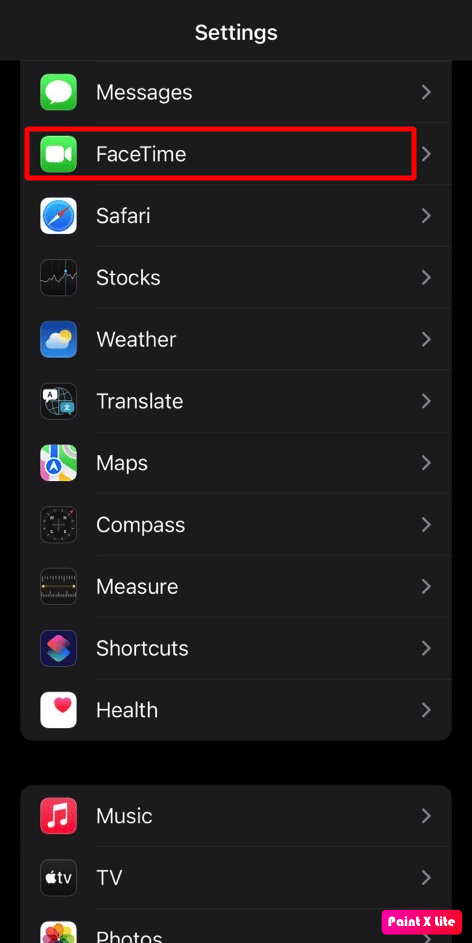
3. Quindi, tocca il tuo ID Apple .
4. Tocca l'opzione Esci .
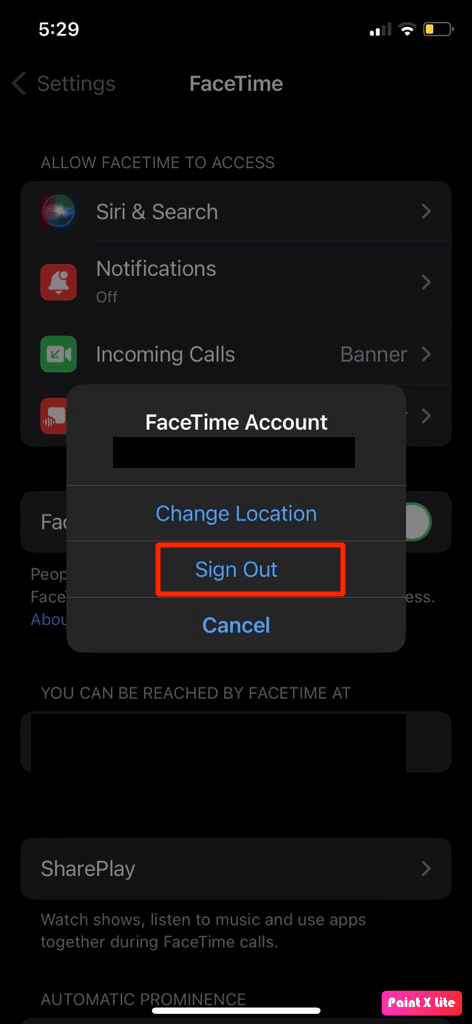
5. Dopo esserti disconnesso, tocca Usa il tuo ID Apple per FaceTime e accedi nuovamente utilizzando il tuo ID Apple .
Opzione II: su Mac
1. Apri l'app FaceTime sul tuo Mac.
2. Fai clic su FaceTime > Preferenze... dalla barra dei menu in alto.
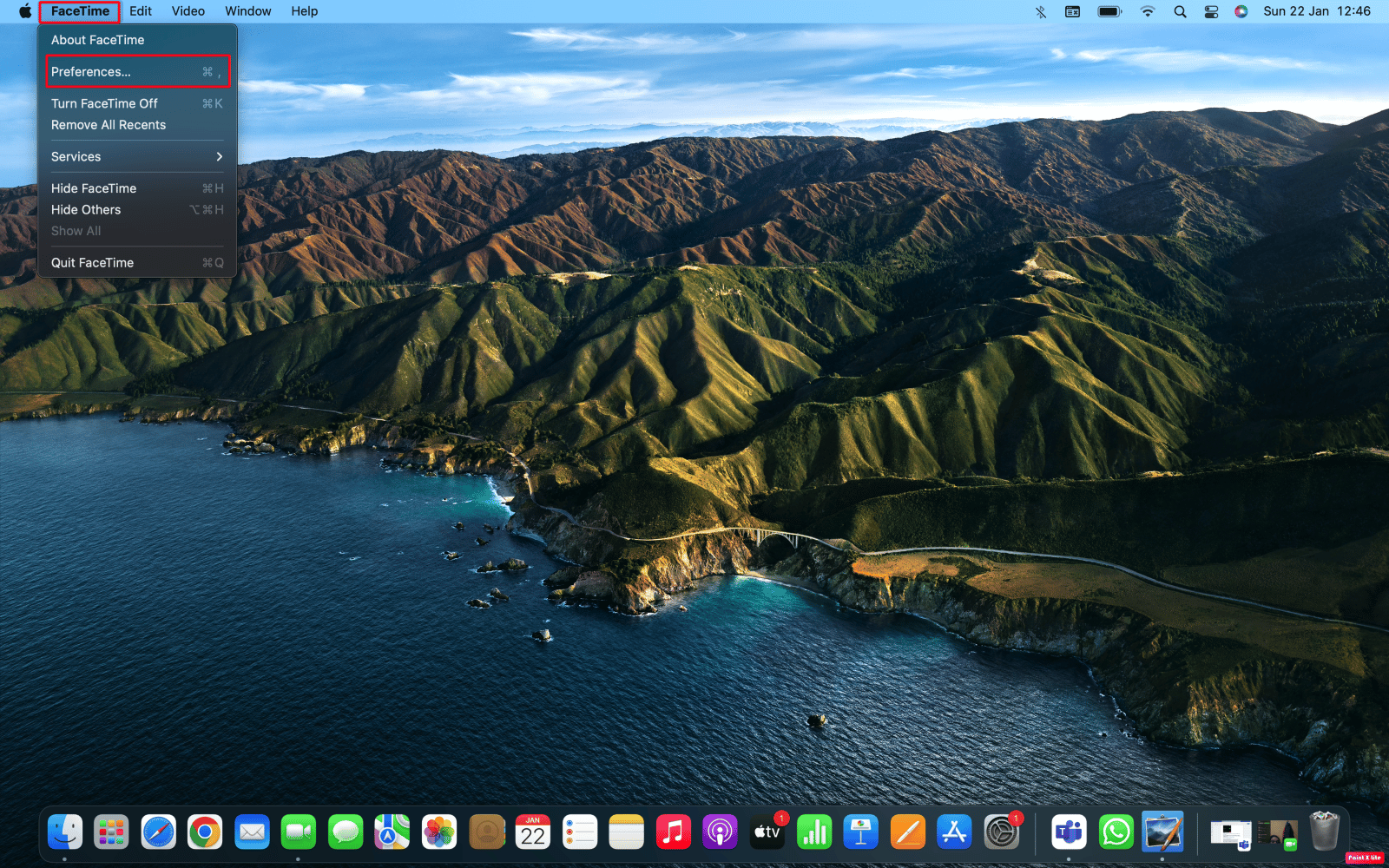
3. Quindi, fare clic sull'opzione Esci .
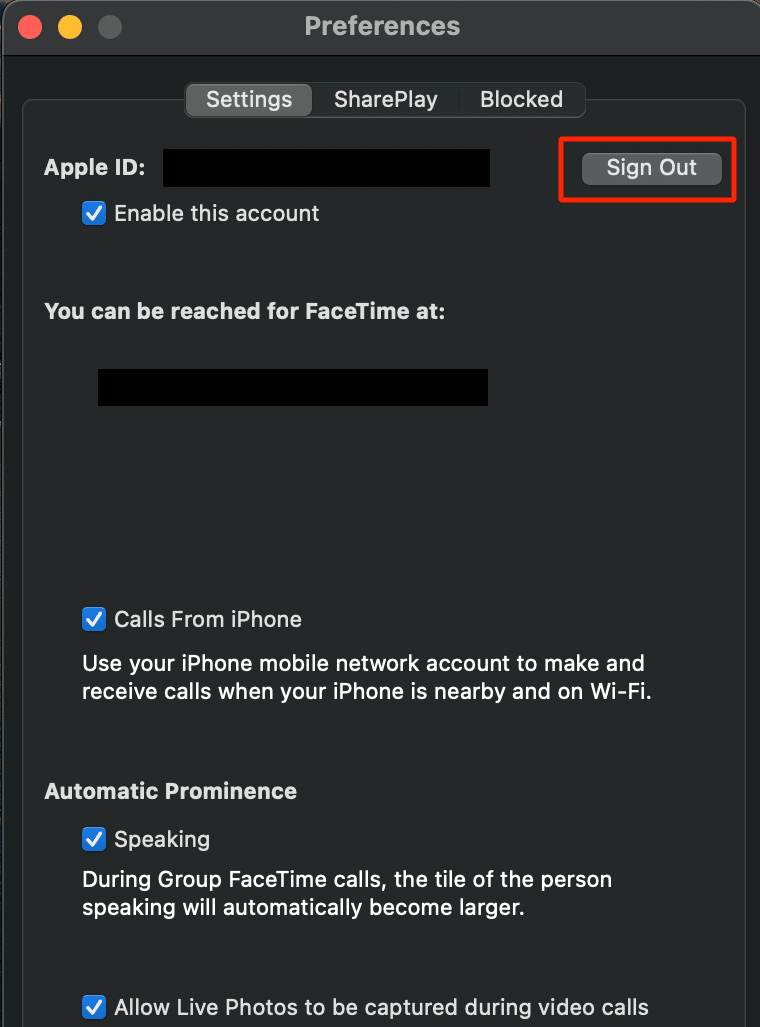
4. Dopo esserti disconnesso, inserisci i dettagli del tuo ID Apple nella finestra FaceTime per accedere nuovamente.
Leggi anche : Come aprire la cartella delle applicazioni su Mac
Metodo 5: riattiva FaceTime
Puoi disabilitare temporaneamente FaceTime sul tuo iPhone e Mac per risolvere FaceTime che non mostra il problema video. Per familiarizzare con come disabilitare temporaneamente FaceTime sul tuo dispositivo, segui i passaggi discussi di seguito.
Nota : dovrai accedere nuovamente al tuo account ID Apple quando riattivi questa funzione.
Opzione I: su iPhone
1. Avvia l'app Impostazioni sul tuo iPhone.
2. Quindi, tocca l'opzione FaceTime .
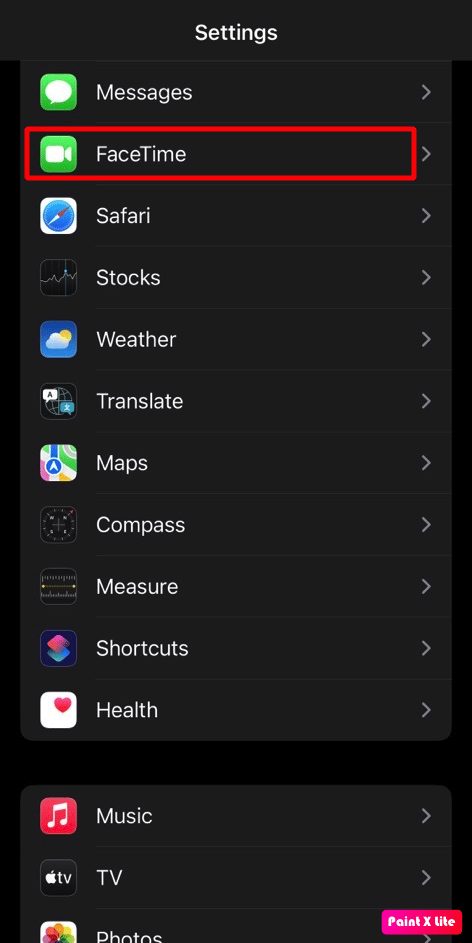
3. Disattiva l'interruttore per l'opzione FaceTime .
4. Attendi qualche istante e attiva nuovamente l'opzione FaceTime .
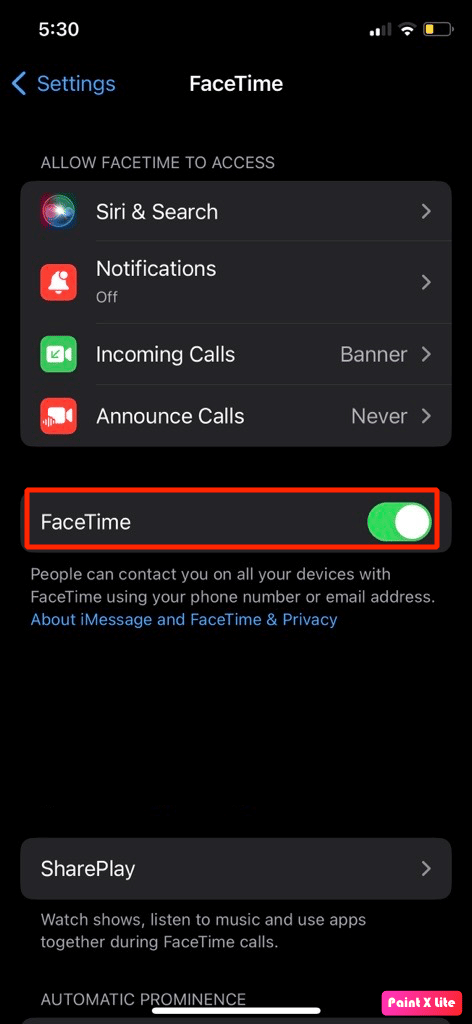
Opzione II: su Mac
1. Apri l'app FaceTime sul tuo Mac.
2. Quindi, fai clic su FaceTime > Preferenze... dalla barra dei menu in alto.
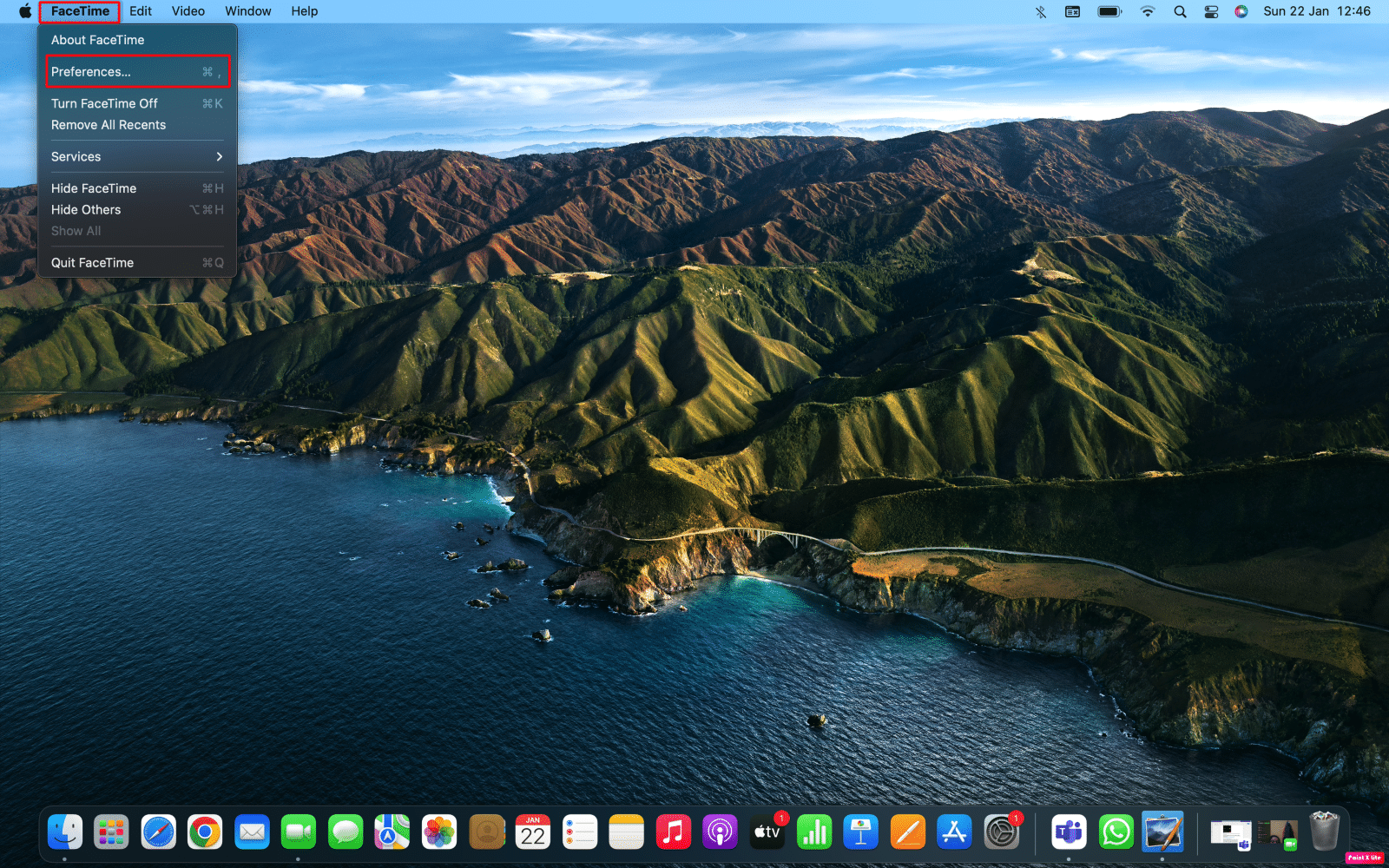
3. Quindi, deseleziona la casella di controllo per l'opzione Abilita questo account per disattivare FaceTime.
4. Dopo alcuni secondi, contrassegna la casella di controllo accanto all'opzione Abilita questo account per riattivare FaceTime.
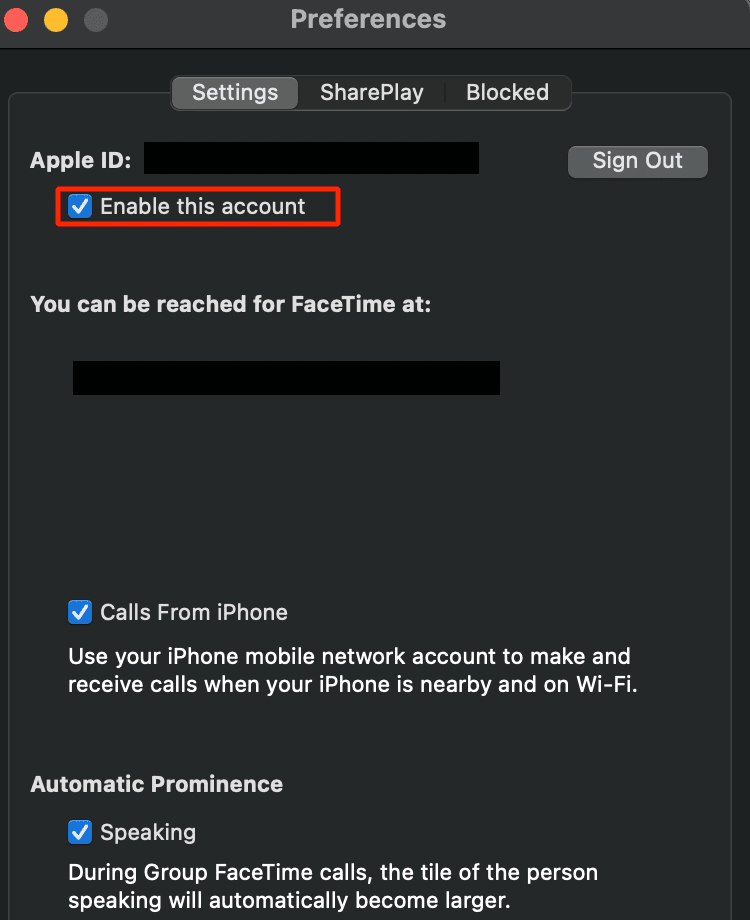
Metodo 6: impostare data e ora su automatico
Un altro metodo che puoi scegliere per risolvere FaceTime che non mostra il problema del video è impostare Data e ora su automatico. Le impostazioni di data e ora dovrebbero essere corrette in modo che FaceTime funzioni bene sui tuoi dispositivi. Per sapere come impostare una data e un'ora, attenersi ai passaggi indicati di seguito:
Opzione I: su iPhone
1. Apri l'app Impostazioni e tocca l'opzione Generale .
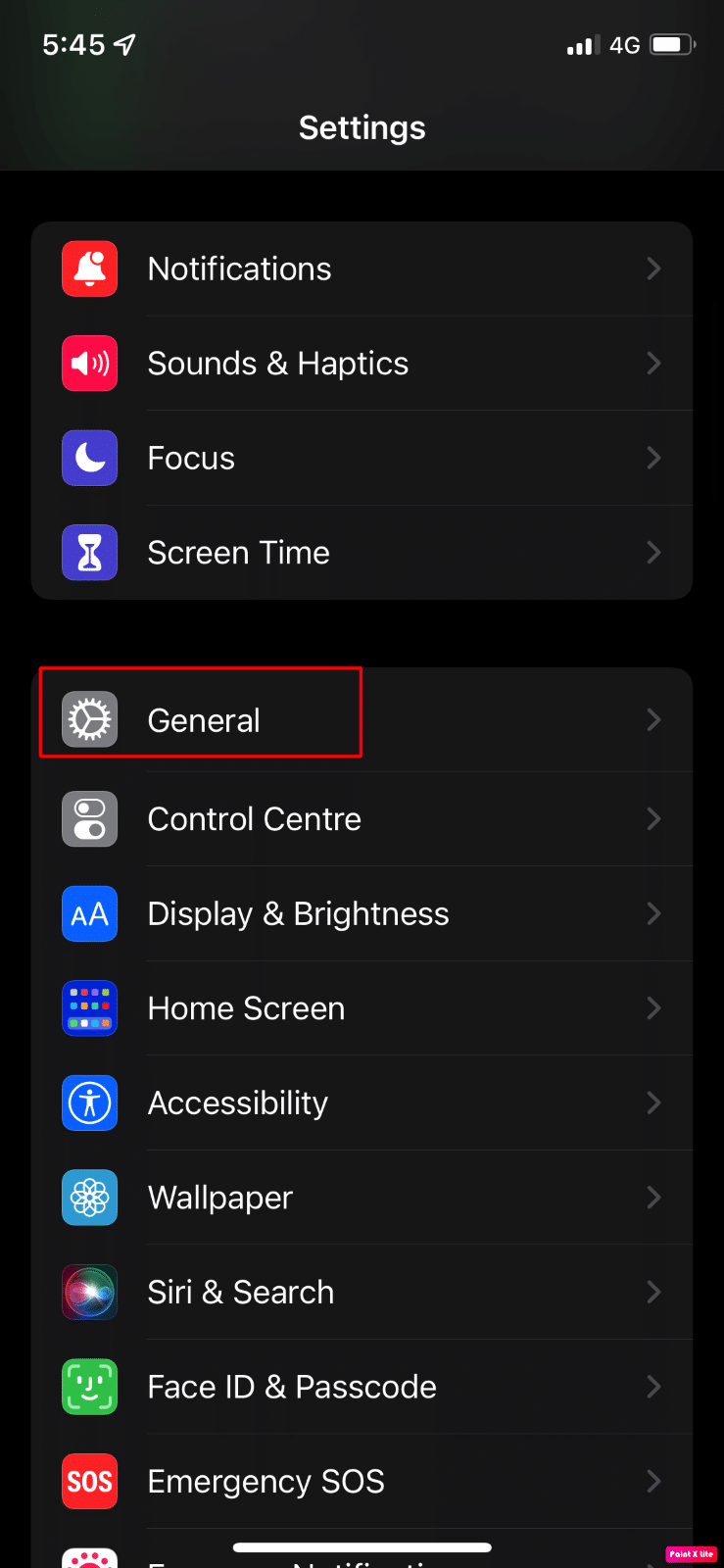
2. Successivamente, tocca l'opzione Data e ora dal menu.
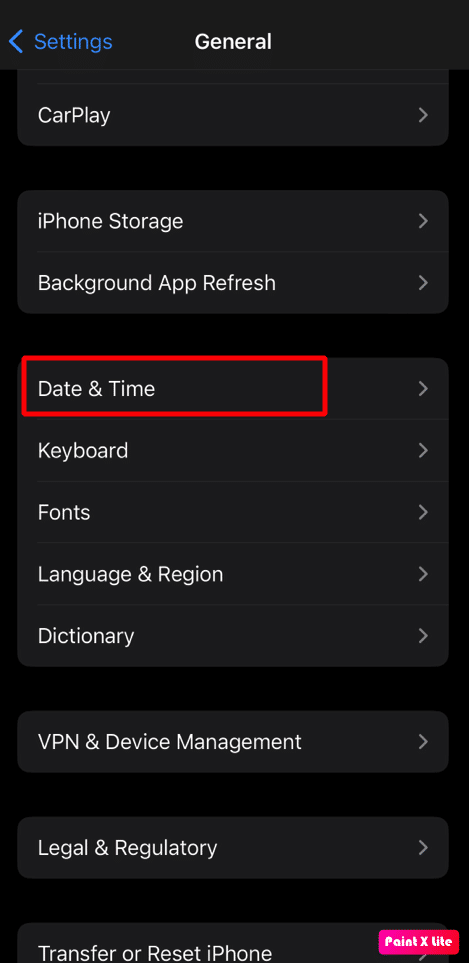
3. Disattivare l'interruttore per l'opzione Imposta automaticamente .
4. Dopo alcuni secondi, riattivare l'opzione Imposta automaticamente .
Opzione II: su Mac
1. Vai a Preferenze di Sistema sul tuo Mac.
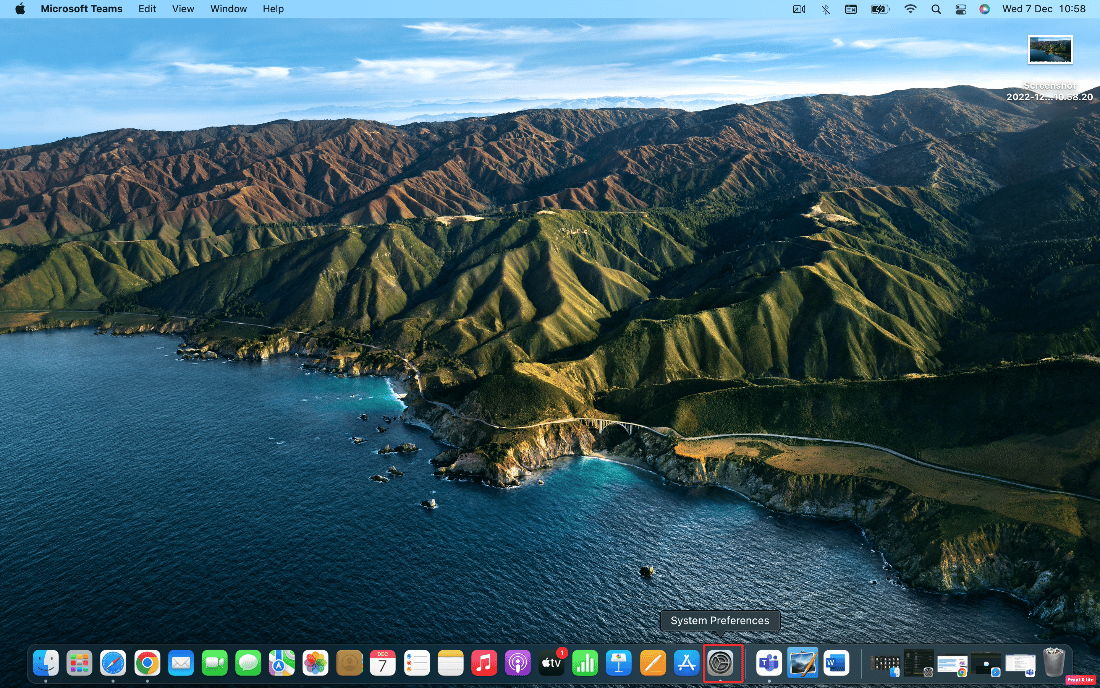
2. Fare clic sull'opzione Data e ora .
3. Successivamente, fai clic sull'icona del lucchetto situata nell'angolo in basso a sinistra dello schermo per sbloccare le autorizzazioni per apportare modifiche.
4. Quindi, inserisci la password del tuo Mac .
5. Contrassegnare la casella di controllo Imposta data e ora automaticamente e applicare le modifiche.
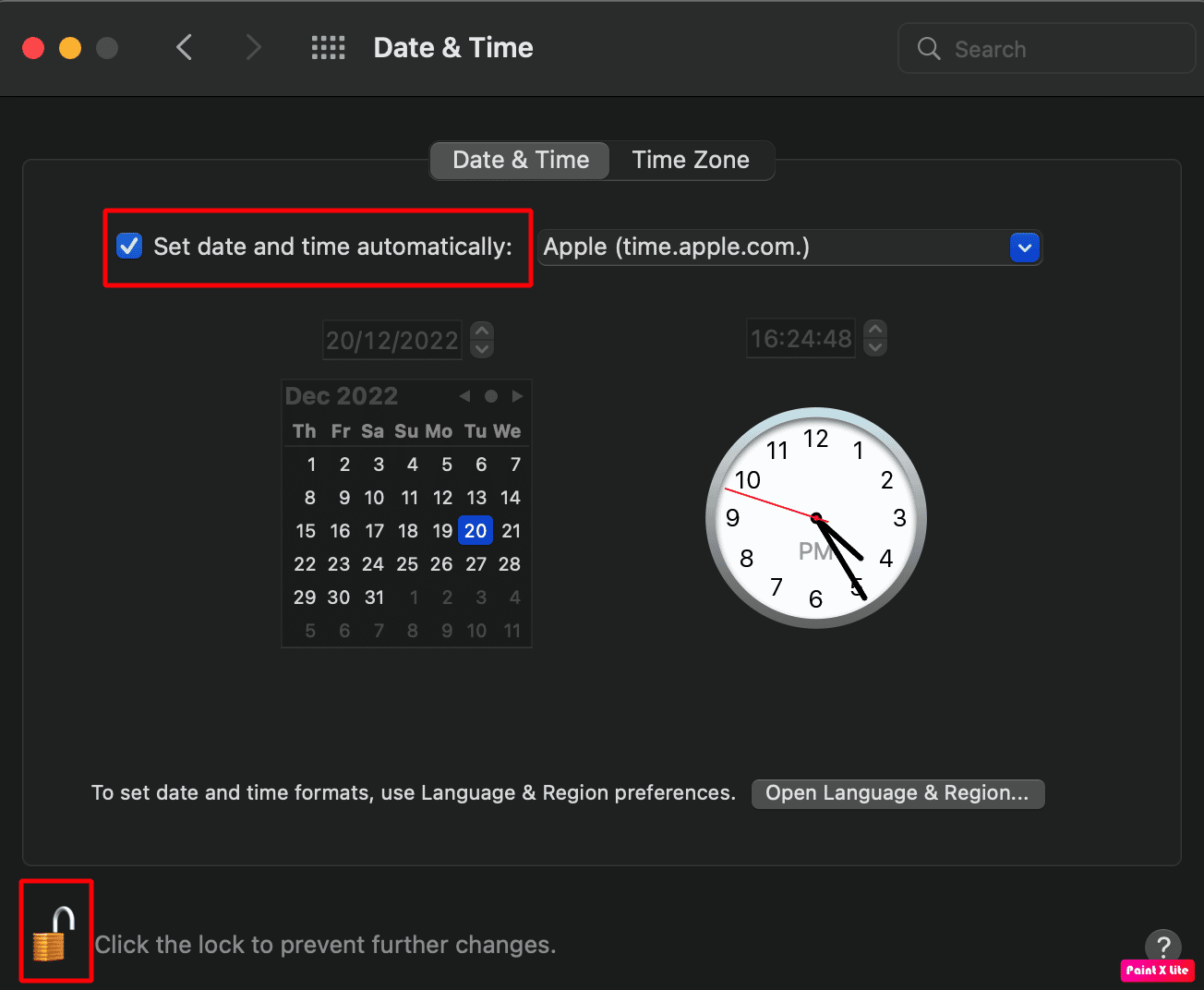
6. Passare alla scheda Fuso orario e contrassegnare la casella di controllo Imposta fuso orario automaticamente utilizzando la posizione corrente .

Leggi anche : 12 cattive abitudini dell'iPhone da eliminare oggi
Metodo 7: aggiorna il sistema operativo
Se non stai eseguendo il software più recente sul tuo iPhone o Mac, potresti riscontrare che FaceTime non mostra problemi video. Quindi, prova ad aggiornare il tuo iPhone per risolvere il problema. Rispetta i passaggi indicati di seguito per aggiornare il tuo dispositivo iPhone e Mac all'ultima versione.
Opzione I: aggiorna iOS
Nota : prima di aggiornare il tuo iPhone, assicurati di disporre di una buona connessione Internet.
1. Avvia le impostazioni dell'iPhone.
2. Toccare l'opzione Generale .
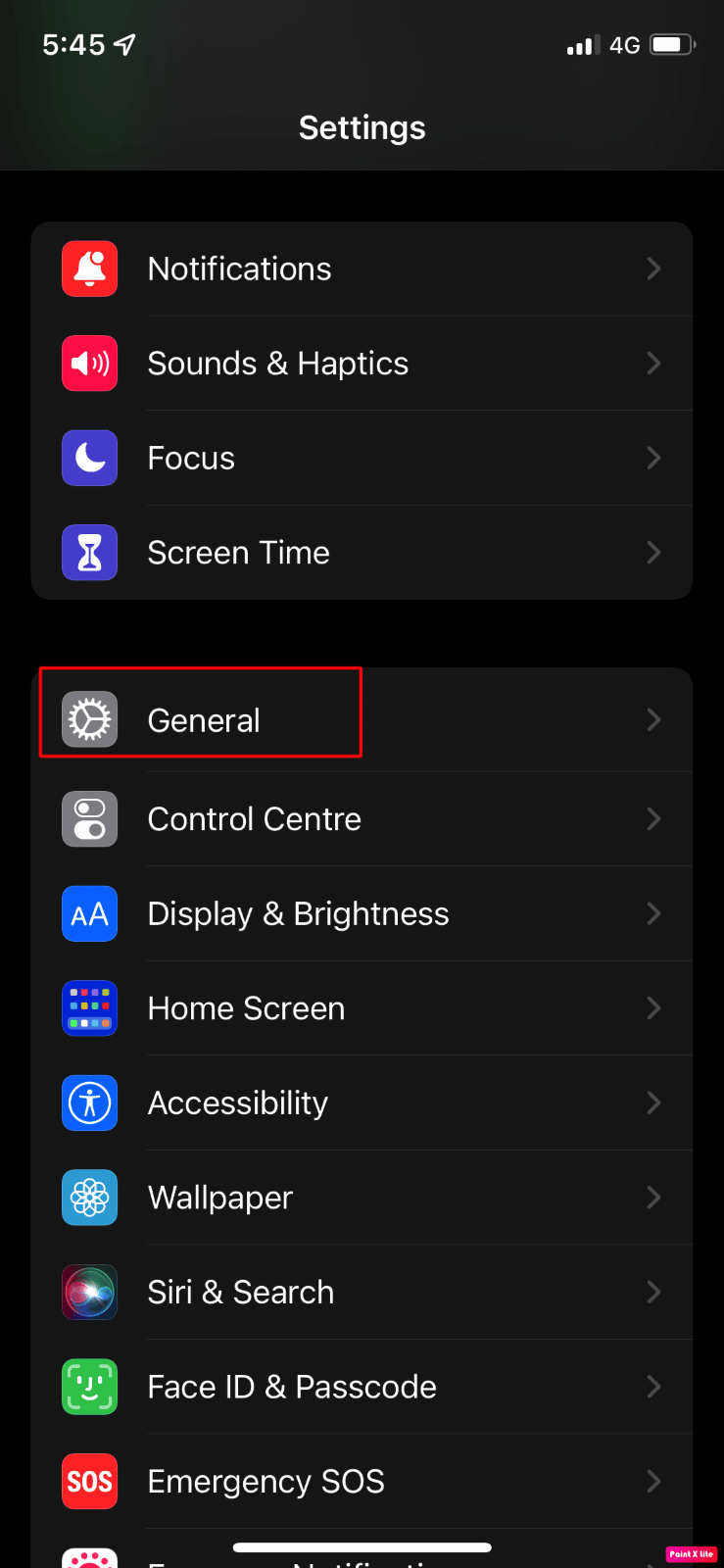
3. Successivamente, tocca l'opzione Aggiornamento software .
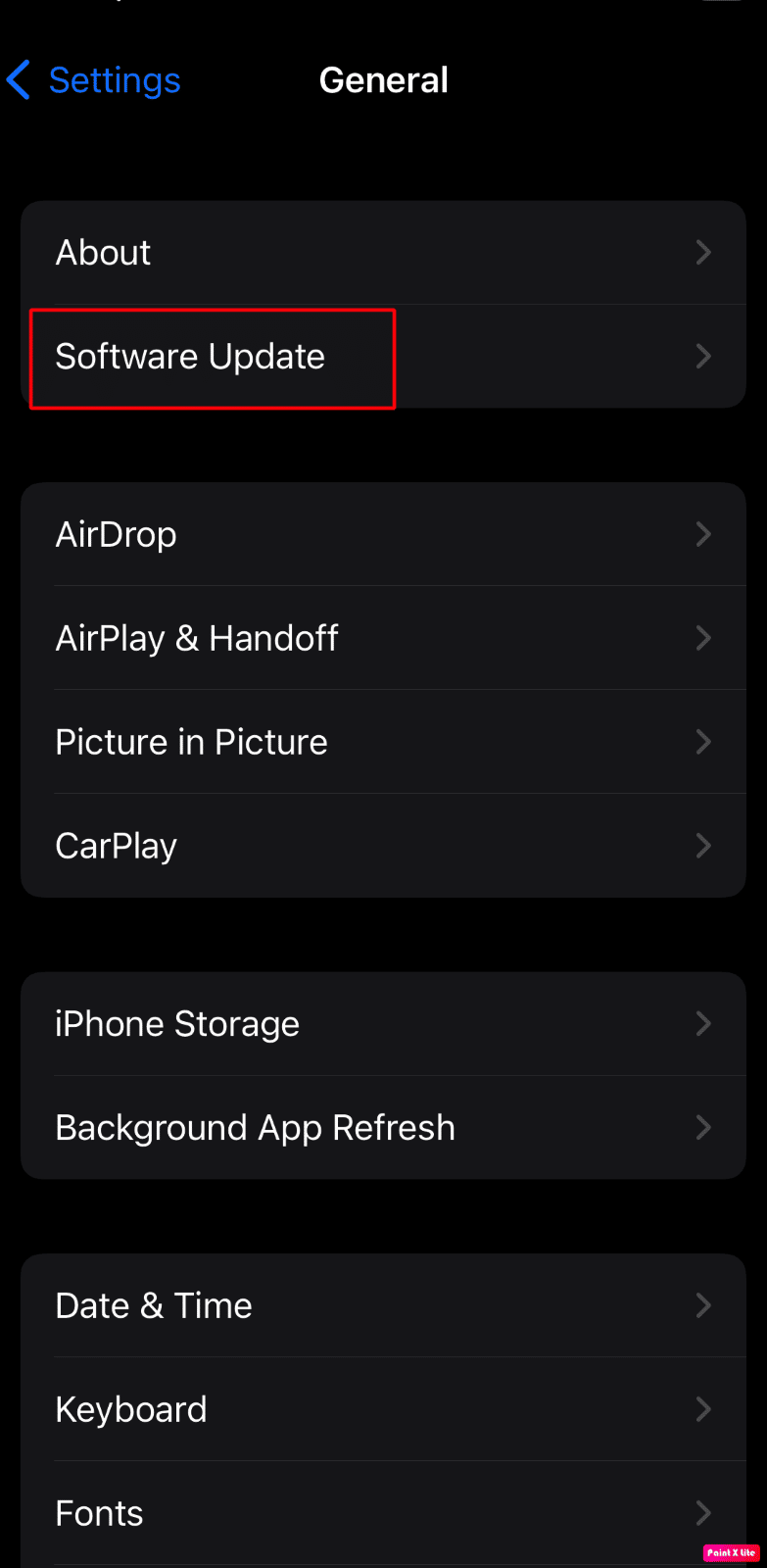
4. Tocca l'opzione Scarica e installa .
Nota : se viene visualizzato un messaggio che ti chiede di rimuovere temporaneamente le app perché iOS ha bisogno di più spazio per l'aggiornamento, tocca Continua o Annulla .
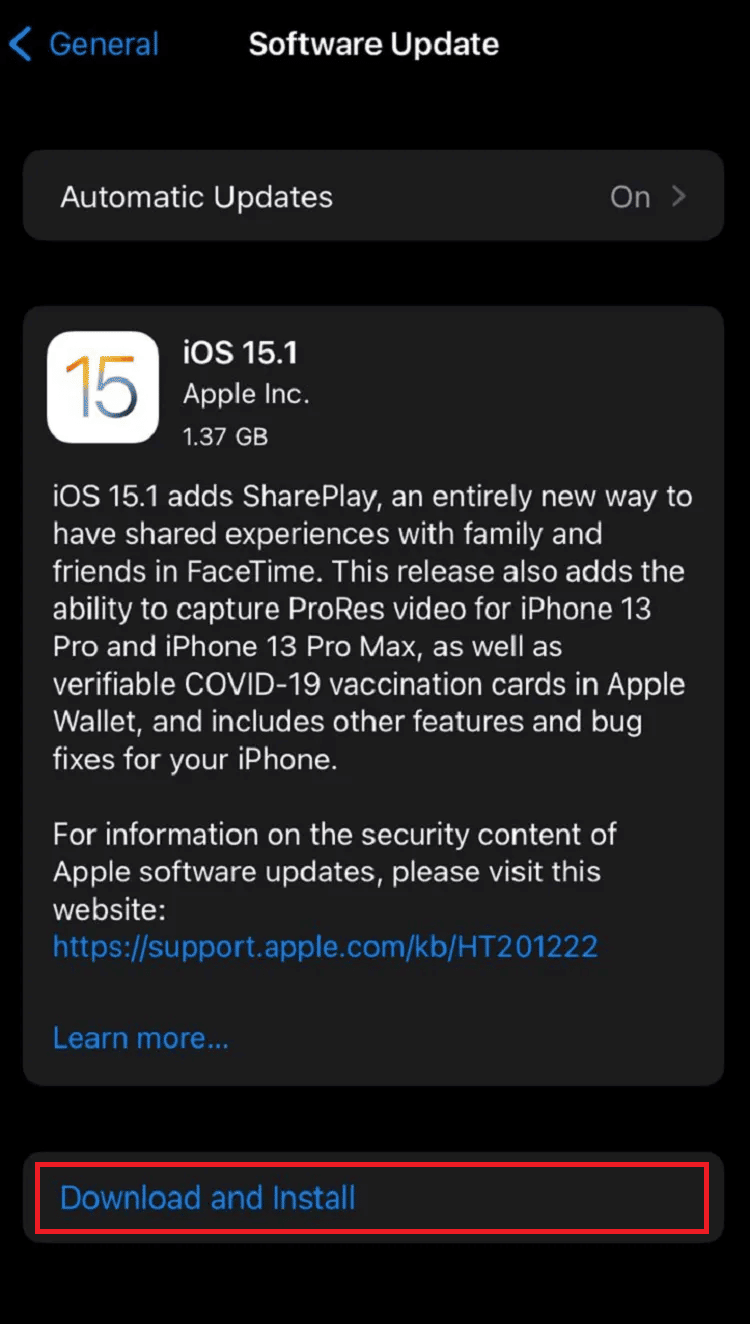
5A. Se desideri che l'aggiornamento avvenga immediatamente , tocca l'opzione Installa .
5B. Oppure, se tocchi Installa stanotte e colleghi il tuo dispositivo iOS all'alimentazione prima di andare a dormire, il tuo dispositivo verrà aggiornato automaticamente durante la notte .
Nota : è inoltre possibile installare il software in un secondo momento scegliendo Ricordamelo più tardi .
Opzione II: aggiorna macOS
1. Innanzitutto, vai su Preferenze di Sistema sul tuo Mac.
2. Quindi, fare clic sull'opzione Aggiornamento software > Aggiorna ora .
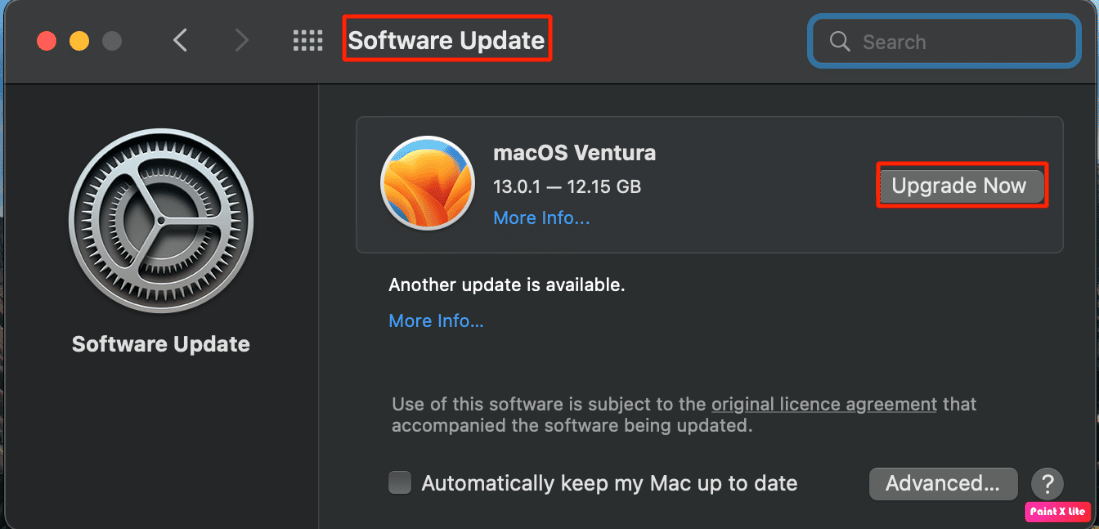
Metodo 8: disabilitare le restrizioni sui contenuti di FaceTime
Un altro metodo per risolvere il video FaceTime che non mostra il problema è disabilitare le restrizioni sui contenuti FaceTime. Puoi leggere i passaggi indicati di seguito per imparare a farlo:
Opzione I: su iPhone
1. Avvia le impostazioni dell'iPhone.
2. Quindi, tocca Tempo di utilizzo > Privacy e restrizioni sui contenuti .
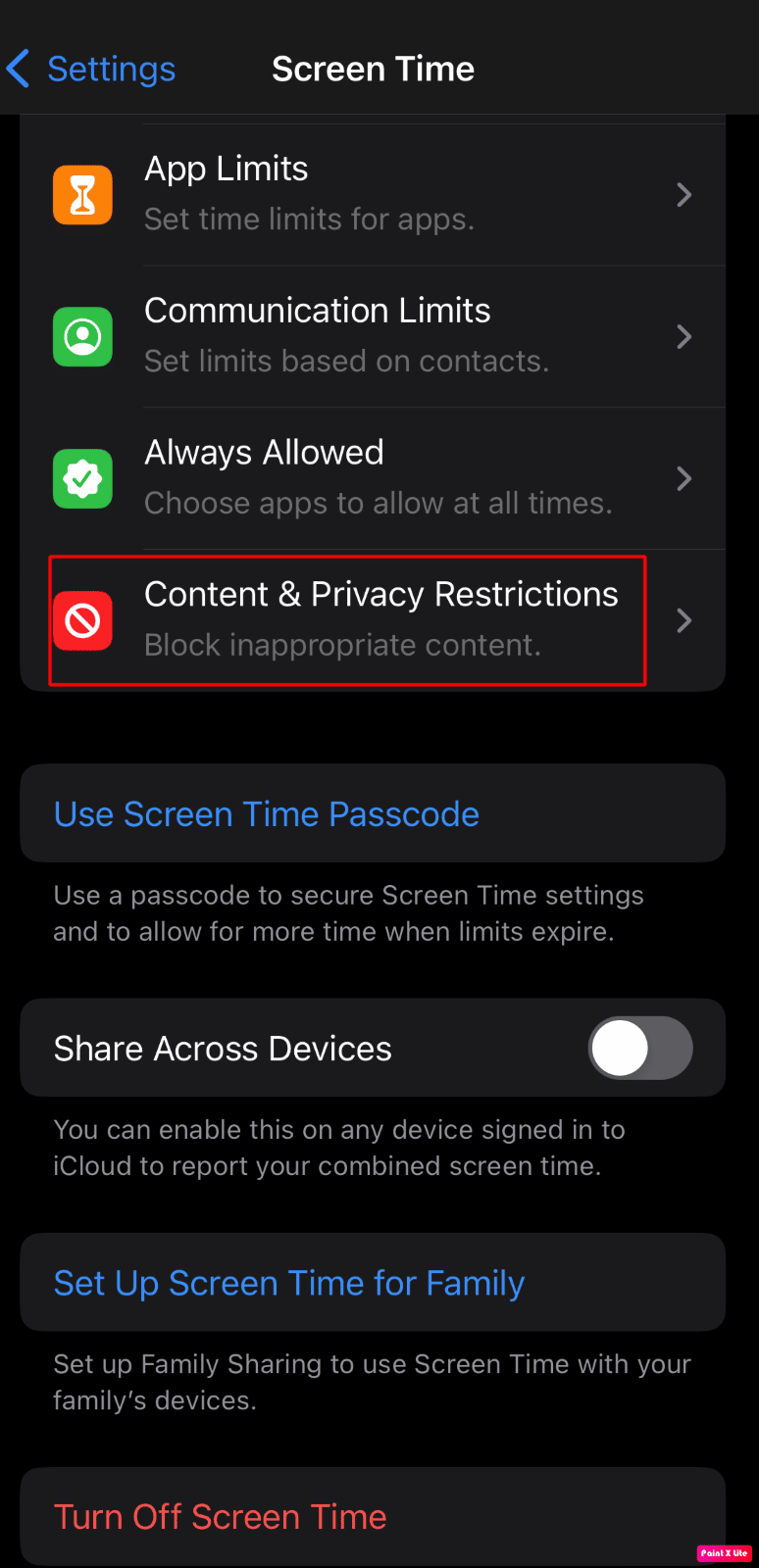
3. Quindi, tocca l'opzione App consentite .
4. Attiva gli interruttori per le opzioni FaceTime e Fotocamera .
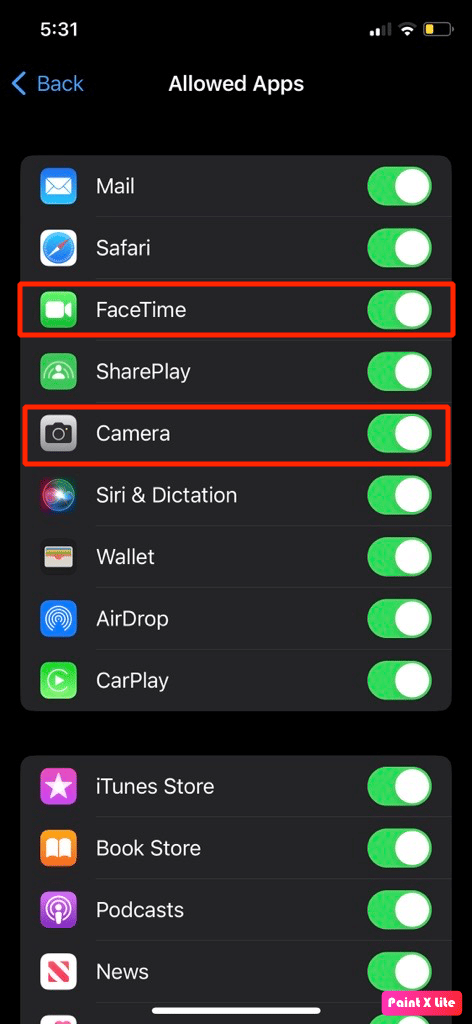
Opzione II: su Mac
1. Passare a Preferenze di Sistema > Tempo di utilizzo .
2. Successivamente, fai clic sull'opzione Contenuto e privacy dalla barra laterale.
3. Successivamente, fai clic sulla scheda App e seleziona le caselle di controllo per le opzioni Fotocamera e FaceTime .

Leggi anche : Come eliminare un gruppo su FaceTime
Metodo 9: ripristinare tutte le impostazioni
Vediamo come ripristinare tutte le impostazioni sul tuo iPhone per risolvere il problema del video FaceTime:
1. Passare al menu Impostazioni > Generale .
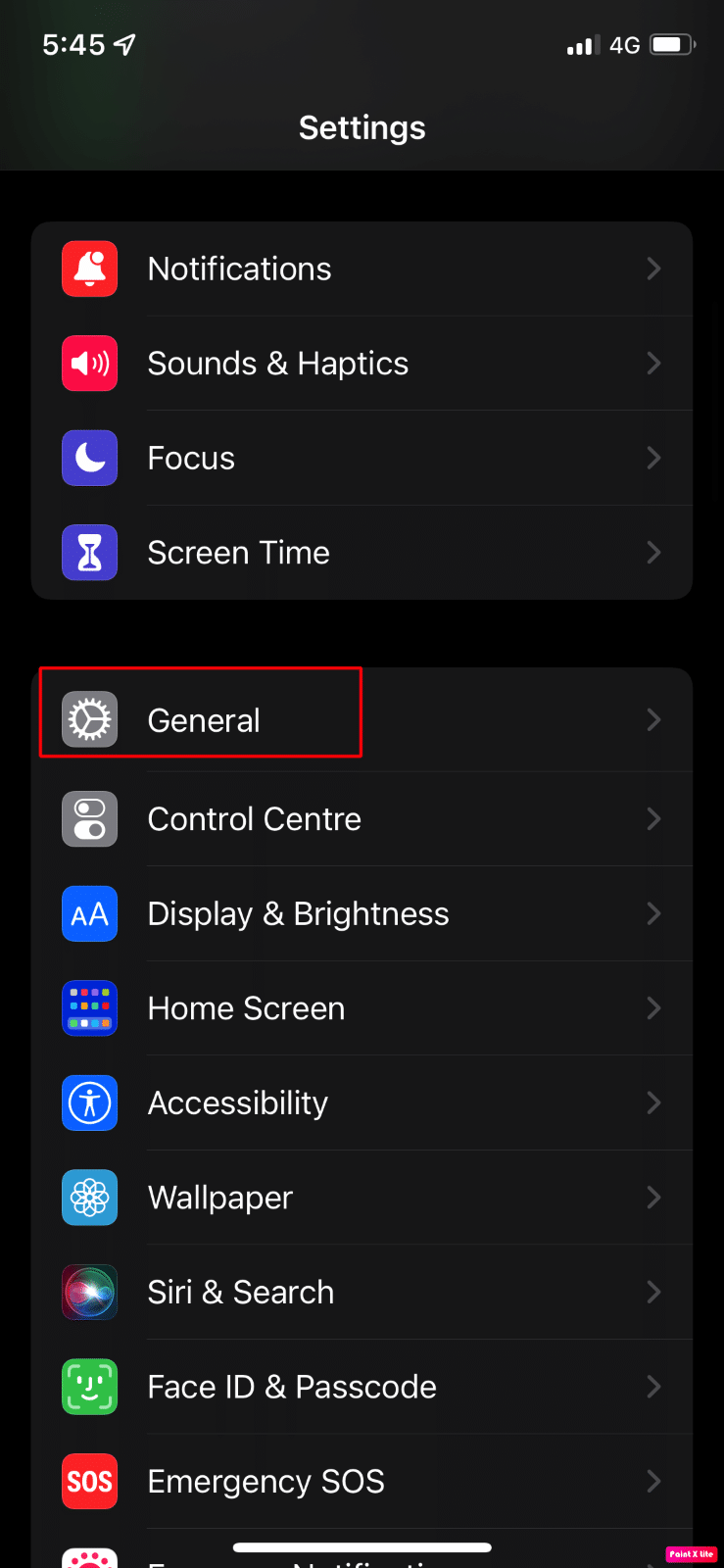
2. Quindi, tocca l'opzione Trasferisci o Ripristina iPhone .
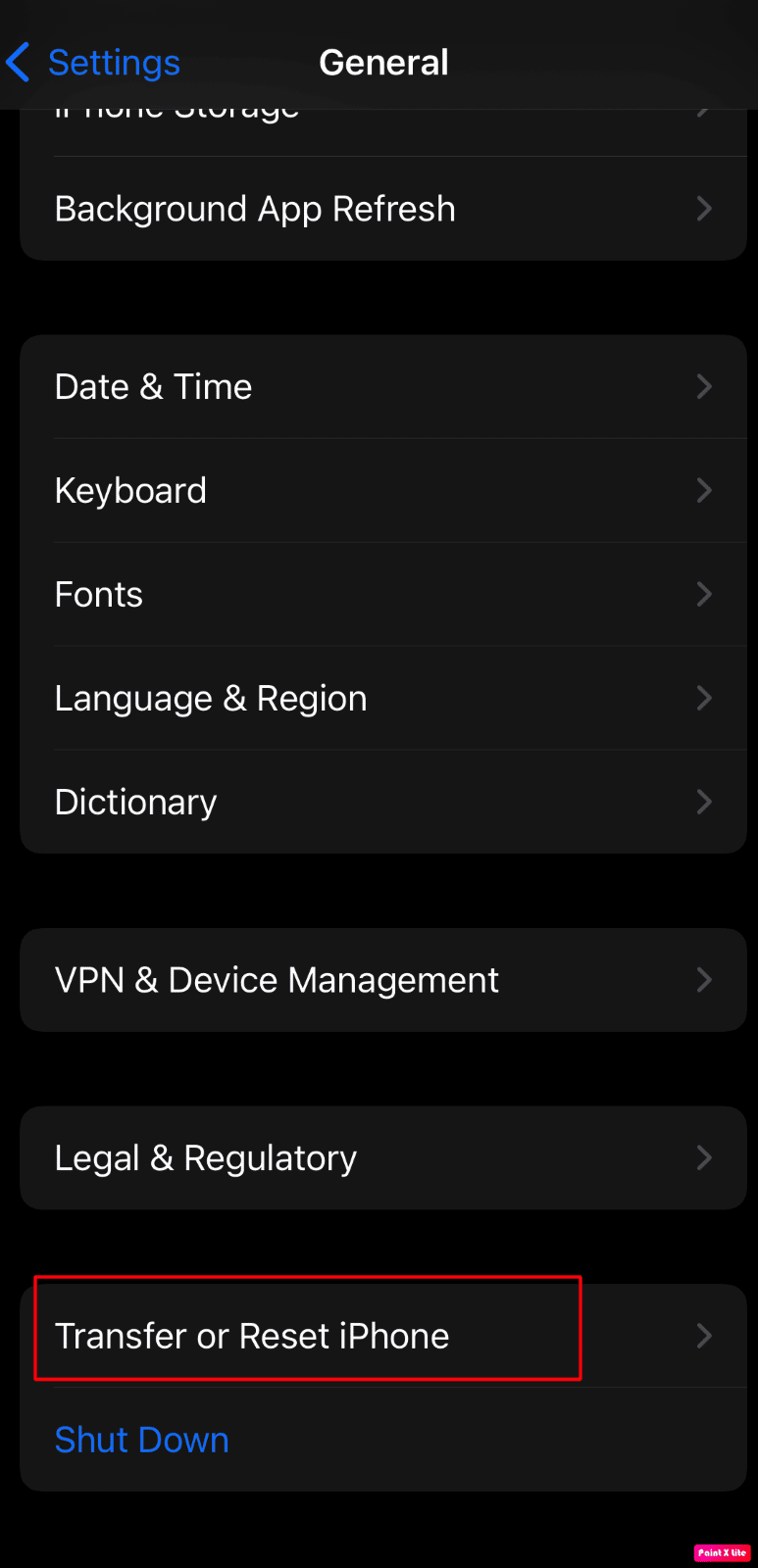
3. Quindi, toccare l'opzione Ripristina > Ripristina tutte le impostazioni .
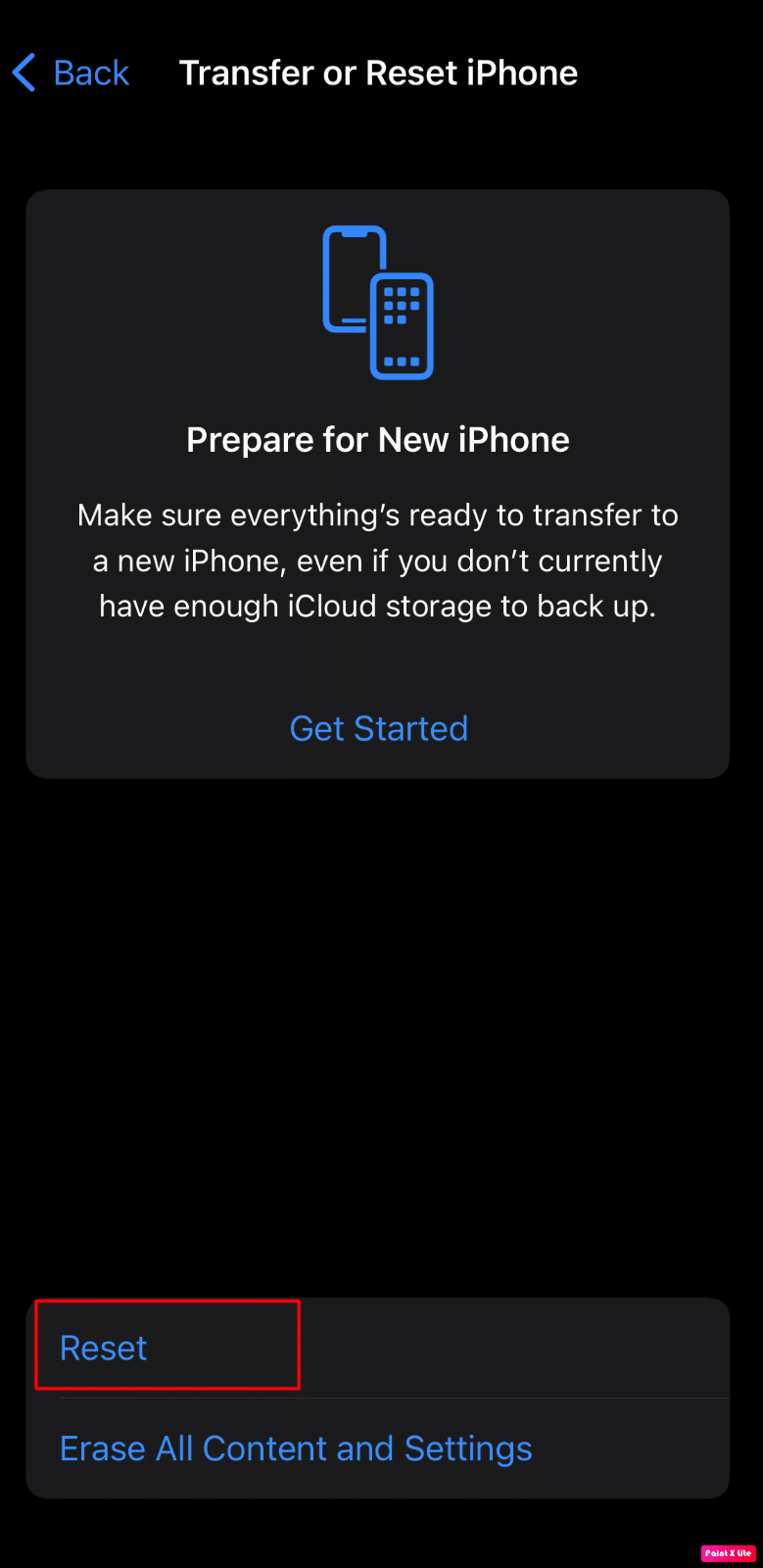
Consigliato :
- Come risolvere il doppio clic del mouse su Windows 10 con un solo clic
- L'ecosistema Apple ottiene l'intelligenza artificiale con le app MacGPT e watchGPT
- Fix Impossibile accedere a iMessage o FaceTime
- 7 migliori alternative FaceTime per Android
Quindi, speriamo che tu abbia capito come correggere FaceTime che non mostra video e video FaceTime che non funzionano su Mac con i metodi dettagliati in tuo aiuto. Puoi farci sapere qualsiasi domanda o suggerimento su qualsiasi altro argomento su cui vuoi che facciamo un articolo. Lasciali nella sezione commenti qui sotto per farci sapere.
