Come correggere il codice di errore 0x80004005 su Windows 10 e 11
Pubblicato: 2022-07-08
Windows ama lanciare codici di errore criptici con un milione di possibili cause e almeno altrettante soluzioni. Il codice di errore 0x80004005 non fa eccezione, sebbene abbia alcune cause comuni. Ecco alcune cose che puoi provare a risolverlo su Windows 10 o Windows 11.
Quali sono le cause del codice di errore 0x80004005?
Evita errori di file di archivio
Risolvi i problemi di Windows Update
Riparare le cause relative alla rete
Controllare le impostazioni del blocco messaggi del server (SMB).
Impostazioni di rilevamento e condivisione della rete
Servizi essenziali
NetBIOS
Disabilita IPv6
Antivirus o Firewall che bloccano l'accesso
Correggi gli errori di file locali
Problemi di autorizzazione o proprietà
Antivirus
Problemi con il tuo disco rigido, SSD o Windows
Altri passaggi per la risoluzione dei problemi
Quali sono le cause del codice di errore 0x80004005?
Più in generale, il codice di errore 0x80004005 si verifica quando Windows non può accedere a un file o una cartella. Di solito viene visualizzato come "Errore 0x80004005: errore non specificato".
Ecco un elenco non esaustivo delle potenziali cause:
- Il tuo account utente Windows non ha la proprietà del file o della cartella o le autorizzazioni corrette per accedervi.
- Stai tentando di estrarre o aprire un file di archivio crittografato (come un file ZIP) con un programma che non supporta quei file.
- Il tuo antivirus sta bloccando l'accesso ai file
- Un'impostazione di configurazione di rete è errata o un servizio non è in esecuzione e non è possibile connettersi a un altro computer o NAS (Network-Attached Storage Device) sulla rete
- Windows Update è danneggiato a causa di file danneggiati
Nonostante sia più specifico della maggior parte dei messaggi di errore di Windows, il codice di errore 0x80004005 presenta ancora un gran numero di potenziali cause e un gran numero di potenziali correzioni.
Evita errori di file di archivio
I file di archivio ti consentono di fare ogni sorta di cose pulite, sebbene non tutti i file di archivio supportino le stesse funzionalità. Puoi comprimere file, raggruppare più file, crittografare file o dividere file di grandi dimensioni su più file di archivio.
Esplora file può aprire, creare ed estrarre file ZIP da solo, ma questo è tutto. Non è in grado di gestire la maggior parte degli altri formati di file di archivio, come RAR, 7Z o Tarball. Inoltre, la maggior parte dei file di archivio supporta funzionalità come la crittografia, che blocca l'accesso ai file dietro una password. Esplora file non supporta nessuna delle funzionalità avanzate offerte dai formati di file di archivio. Otterrai "Errore 0x80004005: errore non specificato" se tenti di estrarre un file ZIP crittografato utilizzando Esplora file.
La soluzione è semplice: utilizzare un programma diverso che supporti i file crittografati.
CORRELATI: Il miglior programma di archiviazione di file per Windows
Ci sono un sacco di programmi disponibili per la gestione dei file di archivio. Alcuni di essi, come 7-Zip e PeaZip, sono completamente gratuiti. Entrambe sono opzioni eccellenti e non puoi davvero sbagliare con nessuna delle due.
WinZip e WinRAR sono le altre due opzioni straordinarie, ma nessuna delle due è tecnicamente gratuita. WinZip offre una prova gratuita di 30 giorni, dopodiché è necessario acquistarla se si desidera continuare a utilizzarla. WinRAR offre anche un periodo di prova, ma continuerà a consentirti di usarlo a tempo indeterminato al termine del periodo di prova, anche se con qualche fastidio.
Risolvi i problemi di Windows Update
L'errore 0x80004005 può essere visualizzato anche durante il tentativo di eseguire Windows Update. In genere si verifica dopo che un aggiornamento di Windows viene interrotto da qualcosa come una perdita di alimentazione o un'interruzione di Internet.
La prima cosa da provare è lo strumento di risoluzione dei problemi integrato di Windows Update. Lo strumento di risoluzione dei problemi potrebbe essere in grado di risolvere automaticamente la causa dell'errore.
Se non riesce, puoi provare a eliminare manualmente tutti i file di aggiornamento e riavviare il servizio di aggiornamento: se l'errore si verifica a causa di un download danneggiato, ciò dovrebbe risolvere il problema.
Riparare le cause relative alla rete
Il codice di errore 0x80004005 viene visualizzato più frequentemente quando le persone tentano di connettersi a NAS (Network-Attached Storage), anche se accade in altre circostanze. L'errore non è abbastanza specifico per dire in modo definitivo quale sia il problema, ma ci sono alcuni probabili colpevoli. Se stai utilizzando due PC Windows che stai tentando di connettere tramite la tua LAN, dovresti controllare tutte queste impostazioni su entrambi i computer.
CORRELATI: Che cos'è una rete locale (LAN)?
Controllare le impostazioni del blocco messaggi del server (SMB).
SMB è un protocollo che consente ai computer sulla stessa rete di comunicare e funzionare come un client e un server. Viene utilizzato più frequentemente per abilitare la comunicazione tra un computer e una stampante o un computer e un NAS, ma può essere utilizzato per altre cose.
Ci sono alcune versioni di SMB attualmente in uso. SMB versione uno, o SMBv1, è lo standard più vecchio e non viene più utilizzato molto per motivi di sicurezza. SMBv2 e SMBv3 sono ancora entrambi di uso comune.
Se l'errore è correlato a un problema SMB, ci sono alcune possibilità:
- Il servizio SMB non è in esecuzione
- AllowInsecureGuestAuth è disabilitato e stai usando un NAS che lo richiede
- Il dispositivo o il servizio che stai tentando di utilizzare richiede SMBv1
Iniziamo controllando lo stato del servizio SMB. Apri un prompt dei comandi, PowerShell o un terminale di Windows con privilegi elevati, quindi esegui il comando seguente:
sc.exe qc lanmanworkstation
Otterrai qualcosa di molto simile al seguente output:
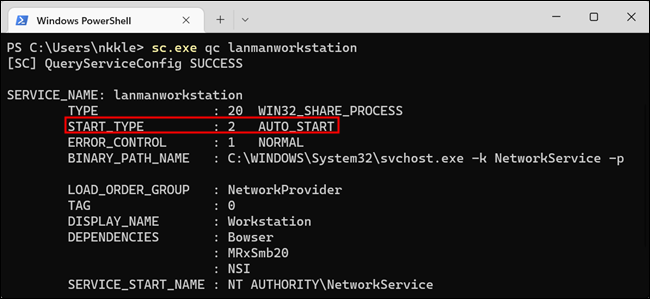
Se "START_TYPE" non è impostato su AUTO_START, devi abilitarlo. Esegui i due comandi successivi nella stessa finestra in cui hai eseguito l'ultimo comando.
sc.exe config lanmanworkstation depend=bowser/mrxsmb10/mrxsmb20/nsi
sc.exe config mrxsmb20 start= auto
Vedrai [SC] ChangeServiceConfig SUCCESS se tutto è andato bene.
Se ciò non ha funzionato, la prossima cosa da provare è consentire accessi ospiti non sicuri. Windows blocca gli accessi guest ai dispositivi di rete utilizzando SMB2 per impostazione predefinita. Potrebbe essere necessario disabilitare tale impostazione: non è l'ideale dal punto di vista della sicurezza, ma è una cosa abbastanza comune con le apparecchiature di consumo.
Avvia l'Editor del Registro di sistema (RegEdit) e quindi vai a HKLM\SYSTEM\CurrentControlSet\Services\LanmanWorkstation\Parameters utilizzando il menu a sinistra, oppure incolla il percorso nella barra degli indirizzi.
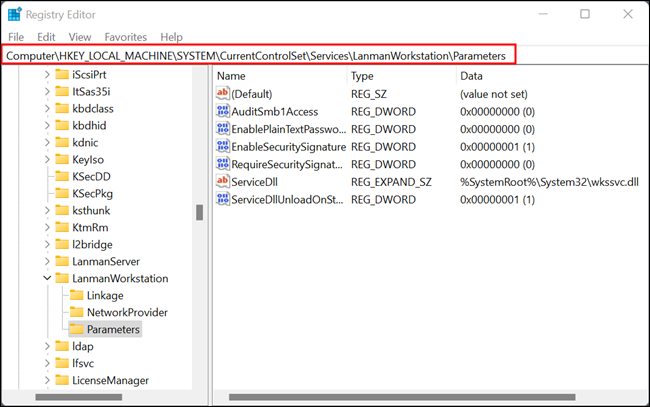
Il DWORD che stai cercando si chiama AllowInsecureGuestAuth: se non è presente, dovrai crearlo.
Fare clic con il pulsante destro del mouse su uno spazio vuoto, posizionare il mouse su "Nuovo", quindi fare clic su "Valore DWORD (32 bit)". Denominalo "AllowInsecureGuestAuth" e imposta il valore su 1.
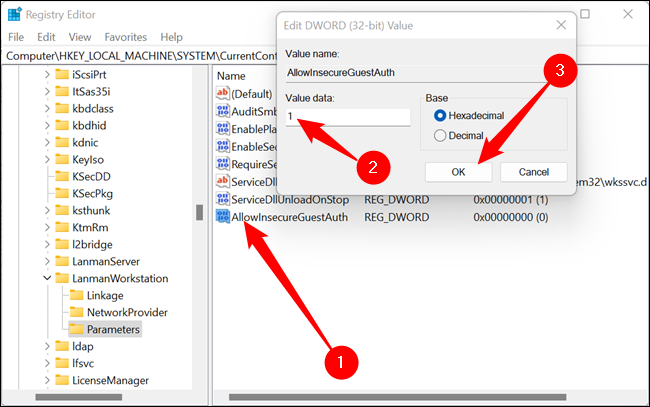
Prova a fare qualsiasi cosa ti abbia dato l'errore 0x80004005 originariamente dopo aver impostato il valore su 1. Esiste un'altra probabile possibilità relativa a SMB.
È possibile che il dispositivo di rete a cui stai tentando di connetterti richieda l'utilizzo di SMBv1, la versione meno recente dello standard. È disabilitato per impostazione predefinita in Windows 10 e Windows 11, ma è comunque possibile abilitarlo.
Premi il pulsante Start, digita "funzionalità di Windows" nella casella di ricerca, quindi premi Invio o fai clic su "Apri". La finestra delle funzionalità di Windows non è ancora migrata all'app Impostazioni, quindi se vuoi accedervi, vai su: Pannello di controllo> Programmi> Attiva o disattiva le funzionalità di Windows.
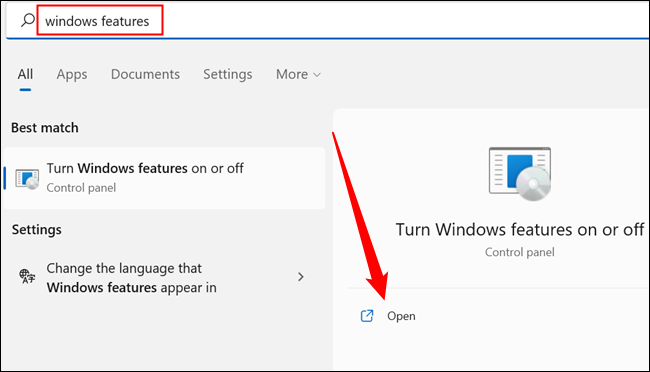
Scorri verso il basso fino a visualizzare "Supporto per la condivisione di file SMB 1.0/CIFS". Fare clic sul piccolo pulsante più, quindi selezionare "Client SMB 1.0/CIFS", "Server SMB 1.0/CIFS" e deselezionare "Rimozione automatica SMB 1.0/CIFS". Quindi fare clic su "OK".
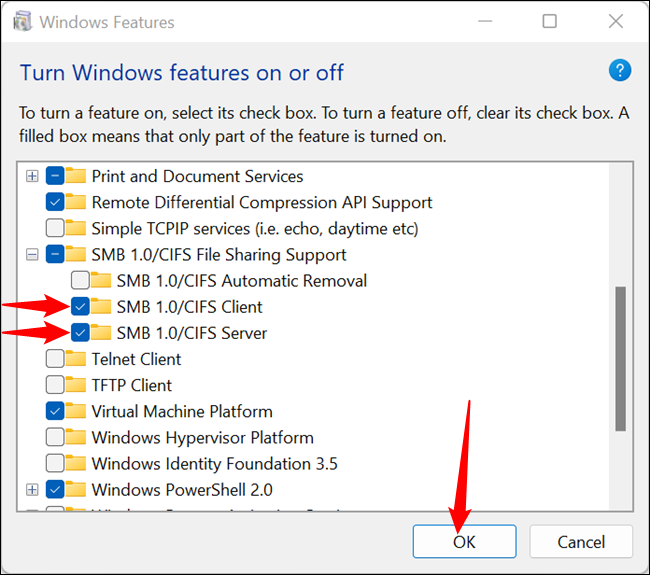
Windows scaricherà automaticamente i file e ti chiederà di riavviare il computer. Controlla e vedi se ha funzionato, in caso contrario, non preoccuparti. Ci sono più cose che puoi provare. Ricorda solo di disabilitare nuovamente SMB 1.0/CIFS prima di continuare. Non ha senso lasciarlo acceso a meno che non sia necessario ed è una potenziale vulnerabilità della sicurezza
Impostazioni di rilevamento e condivisione della rete
I dispositivi in rete, come il NAS (Network Attached Storage) o, peggio ancora, una stampante di rete, sono spesso piuttosto schizzinosi. Le impostazioni di rilevamento o condivisione della rete sono spesso in errore. Ecco cosa devi fare per escludere queste impostazioni come fonte del tuo problema.
Apri Impostazioni di rete. Fai clic sul pulsante Start, digita "opzioni di condivisione avanzate" nella barra di ricerca, quindi fai clic su "Apri" o premi Invio. Puoi anche navigare lì dal Pannello di controllo, andare su: Pannello di controllo > Rete e Internet > Centro connessioni di rete e condivisione > Impostazioni di condivisione avanzate.
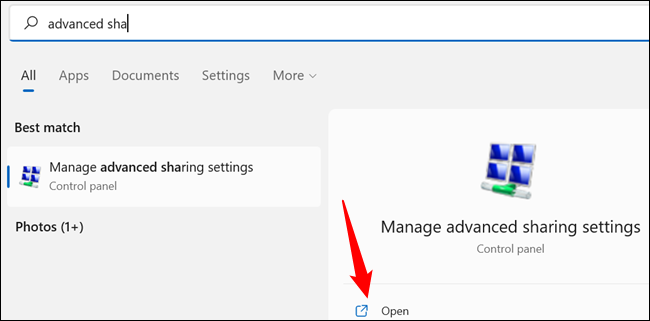
Puoi personalizzare le impostazioni di condivisione in base al tipo di rete a cui sei connesso: in genere, la tua rete domestica dovrebbe essere impostata su privata. In caso contrario, Windows 10 e Windows 11 ti consentono di cambiare la tua rete da pubblica a privata con pochi clic.
CORRELATI: Come cambiare una rete da pubblica a privata su Windows 10 o 11
Apri la sezione denominata "Privato" facendo clic sulla parola "Privato" o sul piccolo gallone (sembra una freccia in alto) sul lato destro. Seleziona le bolle o le bolle accanto a "Attiva rilevamento rete", "Attiva configurazione automatica dei dispositivi di rete" e "Attiva condivisione di file e stampanti".
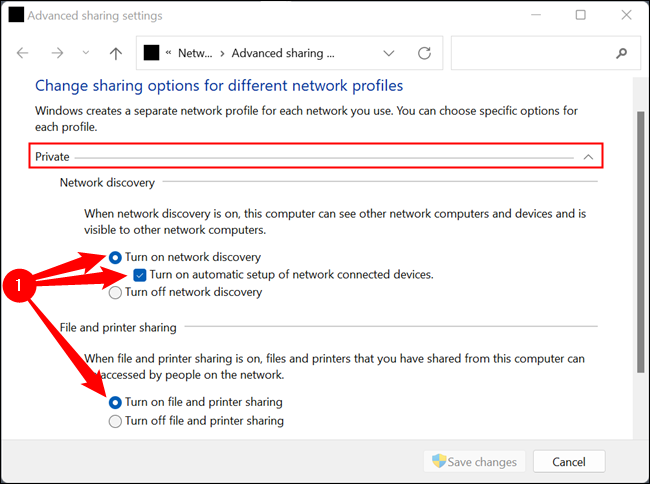
Successivamente, vai alla sezione intitolata "Tutte le reti".
Avviso: alcune di queste impostazioni potrebbero presentare una vulnerabilità di sicurezza o privacy se ti connetti a una rete pubblica mentre sono abilitate. Se sei su due desktop che non si spostano mai da casa, non è un problema. Se stai utilizzando un laptop o un altro dispositivo portatile, ti conviene disabilitarli prima di connetterti alle reti Wi-Fi pubbliche.
È necessario fare clic su tre impostazioni: "Attiva condivisione in modo che chiunque abbia accesso alla rete possa leggere e scrivere file nelle cartelle pubbliche", "Abilita condivisione file per dispositivi che utilizzano la crittografia a 40 o 56 bit" e "Disattiva password Condivisione protetta.”
Nota: dovresti provare su entrambi i computer se sono entrambi dispositivi Windows, ma è più probabile che queste impostazioni siano importanti sul server rispetto al client che tenta di connettersi.
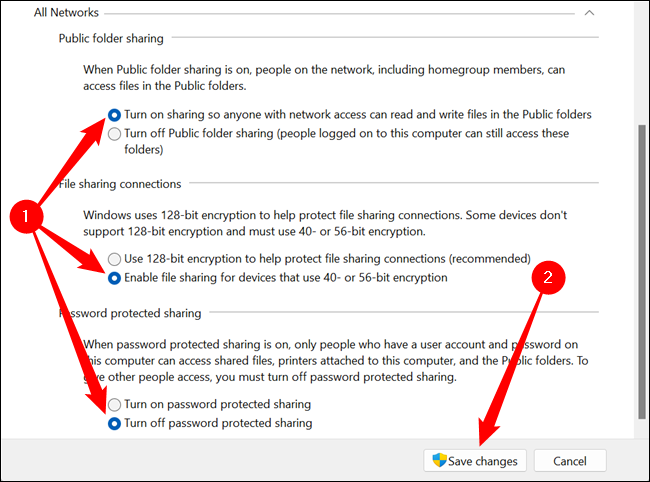

Fai clic su "Salva modifiche", quindi riavvia il computer. Se non funziona, hai un problema diverso: potrebbe essere correlato ai servizi sottostanti che consentono connessioni tra dispositivi LAN.
Servizi essenziali
SMB è solo uno dei tanti componenti software che consentono al computer di comunicare con altri dispositivi sulla rete locale. Windows ha una manciata di servizi necessari per il funzionamento della condivisione di rete:
- Cliente DNS
- Cliente DHCP
- Host del provider di rilevamento delle funzioni (fdPHost)
- Pubblicazione delle risorse di rilevamento delle funzioni (fdResPub)
- Simple Service Discovery Protocol (SSDP)
- Host dispositivo UPnP
Il client DNS e il client DHCP dovrebbero avviarsi entrambi automaticamente e probabilmente funzionano correttamente. Sono necessari affinché il tuo computer acceda a Internet; se non si avviassero, te ne saresti assolutamente accorto, dal momento che il tuo browser (e la maggior parte delle altre applicazioni) non funzionerebbero.
Gli altri forniscono collettivamente la possibilità per il tuo PC di vedere e interagire con altri dispositivi sulla rete. Controlla il loro stato aprendo l'app Servizi. Ci sono due modi rapidi per farlo. Puoi digitare "servizi" nella barra di ricerca del menu Start, quindi fare clic su "Apri" o premere Invio. In alternativa, puoi premere Windows + R e digitare "services.msc" nella casella Esegui e quindi premere Invio.
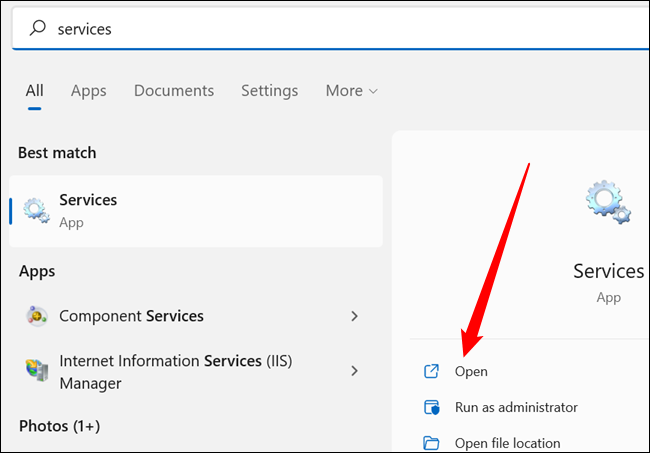
L'elenco dei servizi è ordinato alfabeticamente per impostazione predefinita, ma in caso contrario, fai clic sulla colonna "Nome" in alto. Scorri l'elenco e verifica che tutti i servizi che abbiamo elencato siano impostati su "Manuale" o "Automatico".
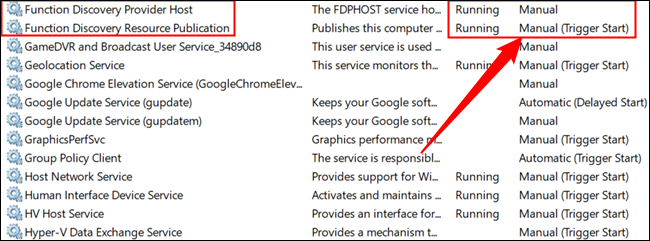
Nota: se il rilevamento della rete è attivo, la condivisione è abilitata e hai provato a connetterti a un dispositivo sulla tua LAN, i servizi dovrebbero essere in esecuzione, anche se sono impostati su manuale. Se non lo sono, qualcosa è andato storto. Se i tuoi servizi non sono in esecuzione e probabilmente dovrebbero esserlo, sentiti libero di cambiarli dall'avvio "Manuale" a "Automatico".
Se qualcuno di essi è impostato su "Disabilitato", fai clic con il pulsante destro del mouse sul servizio e quindi fai clic su "Proprietà".
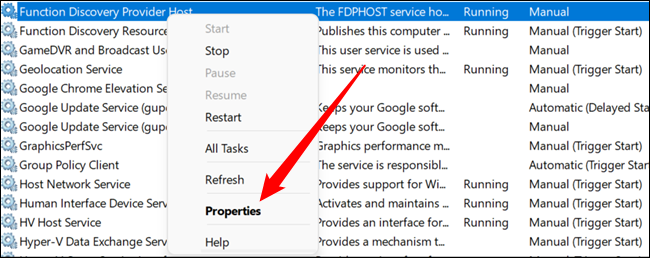
Fare clic sul menu a discesa, selezionare "Automatico" o "Automatico (avvio ritardato)", quindi fare clic su "Applica" e "OK". Il servizio si avvierà automaticamente all'avvio di Windows.
Suggerimento: se hai un computer più vecchio o una macchina a basso consumo, potresti voler metterlo su un avvio ritardato in modo da non impantanare Windows mentre il tuo computer tenta di avviarsi.
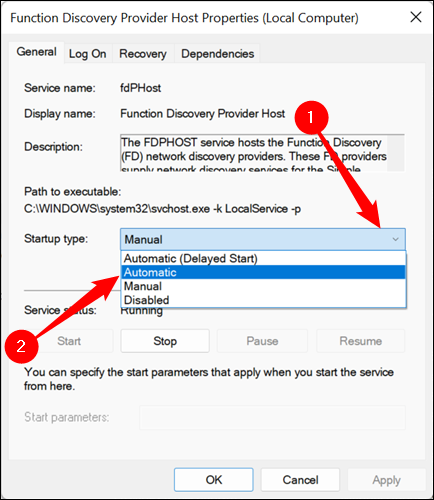
Ricontrolla tutti i servizi elencati, riavvia il computer e riprova.
NetBIOS
NetBIOS è un altro software chiave relativo alla connessione di dispositivi su una rete locale. Se non funziona, è noto che causa l'errore 0x80004005. Ricontrolliamo le tue impostazioni per assicurarci che non sia questo il problema.
Premi il pulsante Start, digita "Connessioni di rete" nella barra di ricerca, quindi premi Invio o fai clic su "Apri".
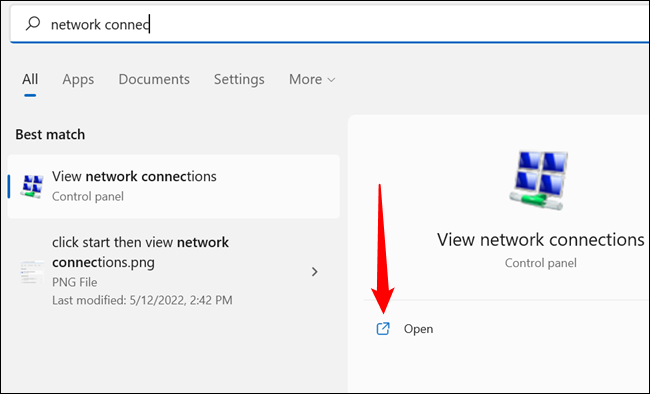
Fare clic con il pulsante destro del mouse sulla scheda di rete che si utilizza per connettersi alla LAN, quindi fare clic su "Proprietà". Gli adattatori varieranno tra i computer a causa delle diverse configurazioni hardware, ma una connessione cablata avrà generalmente Ethernet nel nome, mentre gli adattatori Wi-Fi avranno Wi-Fi nel nome.
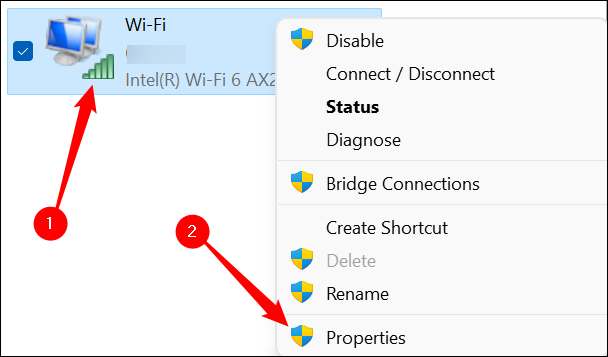
Scorri verso il basso fino a visualizzare "Protocollo Internet versione 4 (TCP/IPv4)", selezionalo, quindi fai clic su "Proprietà".
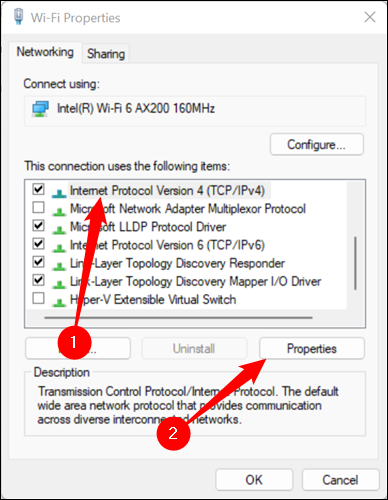
Fai clic su "Avanzate".
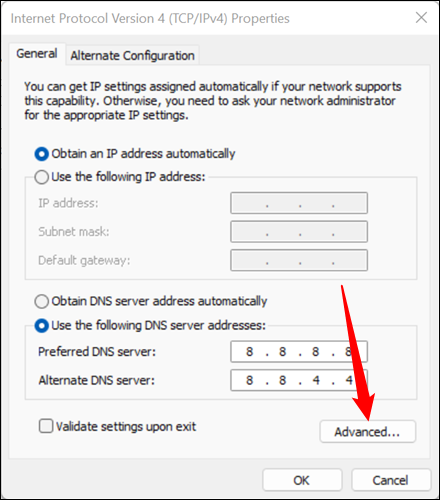
Fai clic sulla scheda "WINS", quindi guarda verso la parte inferiore della finestra. L'impostazione "Predefinita" dovrebbe funzionare. Se NetBIOS è impostato su "Disabilitato", andare avanti e abilitare l'impostazione predefinita. Tuttavia, se è selezionato "Predefinito" e continui a ricevere un errore, prova invece a modificare l'impostazione su "Abilitato". Fare clic sullo spazio accanto a "Abilita NetBIOS su TCP/IP", quindi fare clic su "OK".
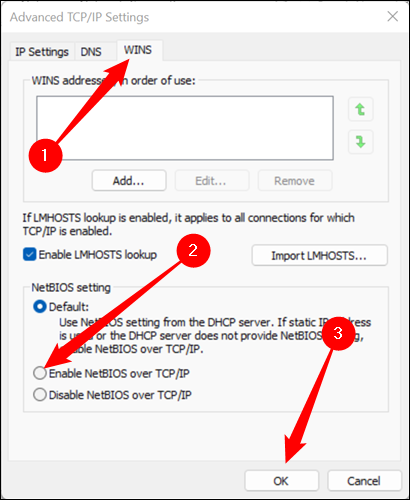
Chiudi tutte le altre finestre che avevi aperto in precedenza premendo "Ok", quindi verifica se l'errore si verifica ancora.
Disabilita IPv6
Internet Protocol versione 6, o IPv6, è il futuro e sta lentamente diventando la norma. Tuttavia, l'adozione del nuovo standard non è stato un processo rapido o snello. Garantire il supporto legacy per i dispositivi IPv4 provoca occasionalmente singhiozzi.
CORRELATI: Che cos'è IPv6 e perché è importante?
È possibile che un tale singhiozzo sia responsabile di un "Errore: 0x80004005". La soluzione, ovviamente, è semplice: spegnerlo. Non è necessario nella maggior parte dei casi.
Nota: Windows ha un aspetto leggermente diverso su Windows 10, ma il processo è essenzialmente lo stesso.
Apri l'applicazione Impostazioni, quindi vai su Rete e Internet > (nome della tua rete) > Proprietà hardware, quindi fai clic su "Modifica" nell'area delle impostazioni DNS.
Nota: se ti connetti alla tua rete locale utilizzando sia Wi-Fi che Ethernet, assicurati di disabilitare IPv6 per entrambi.
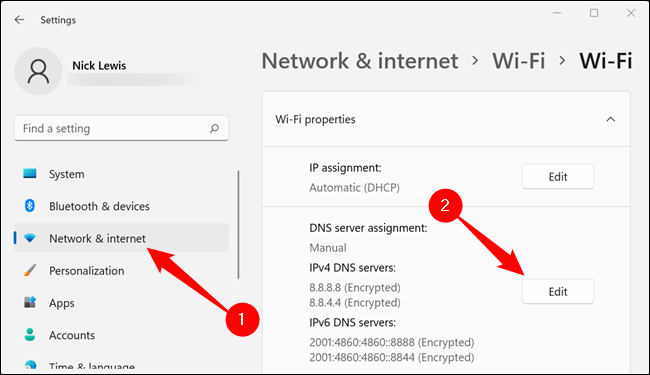
Scorri verso il basso fino a IPv6 e fai clic sull'interruttore in posizione off.
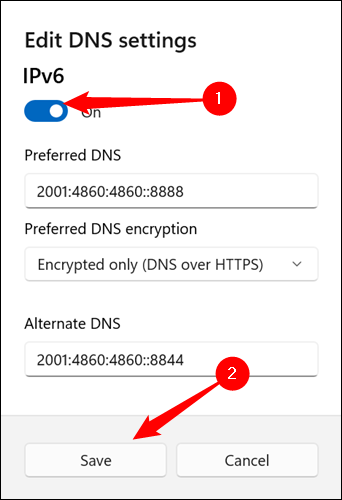
Ancora una volta, riavvia il PC e verifica se ricevi ancora l'errore.
Antivirus o Firewall che bloccano l'accesso
Non è probabile, ma è possibile che la colpa sia del software antivirus eccessivamente protettivo. I migliori programmi antivirus moderni offrono protezione contro un'ampia gamma di attacchi, inclusi quelli che potrebbero provenire dalla tua rete locale (LAN). Il modo più semplice per verificare se questo è il problema è disabilitare temporaneamente l'antivirus e il firewall.
CORRELATO: Il miglior software antivirus del 2022
Non è possibile fornire istruzioni specifiche su come farlo poiché ci sono così tanti diversi programmi antivirus là fuori. Tuttavia, l'azienda che produce il software avrà le istruzioni sul proprio sito Web, quindi dovresti iniziare da lì.
Se stai usando Microsoft Defender, disabilitare il firewall e l'antivirus è piuttosto semplice.
CORRELATI: Come disinstallare, disabilitare e rimuovere Windows Defender
Correggi gli errori di file locali
Il codice di errore 0x80004005 non è vincolato solo ai dispositivi in rete: a volte viene visualizzato sul PC Windows quando si tenta di accedere o manipolare un file o una cartella localmente. Fortunatamente, l'elenco delle cause in quello scenario.
Problemi di autorizzazione o proprietà
Un problema con le autorizzazioni o la proprietà è probabilmente il problema se si verifica l'errore 0x80004005 durante la gestione dei file locali.
Innanzitutto, controlla e verifica se il tuo account utente ha la proprietà del file o della cartella che ti sta causando problemi. In caso contrario, la prima cosa che dovresti provare è assumere la proprietà del file o della cartella.
CORRELATI: Come assumere la proprietà di file e cartelle in Windows
Una volta che hai preso la proprietà del file, la prossima cosa che dovresti provare è regolare manualmente le tue autorizzazioni. Fai clic con il pulsante destro del mouse sul file o sulla cartella e fai clic su "Proprietà".
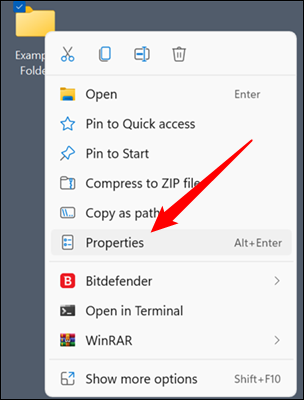
Vai alla scheda "Sicurezza", seleziona il gruppo Utenti e controlla le autorizzazioni elencate di seguito. "Controllo completo" dovrebbe essere spuntato. In caso contrario, fai clic su "Modifica".
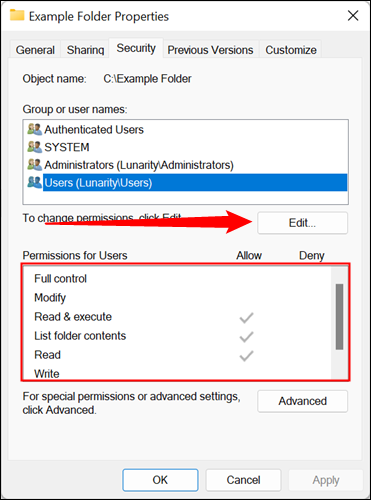
Seleziona "Controllo completo" nell'elenco e anche tutte le altre opzioni dovrebbero essere abilitate automaticamente. Quindi fare clic su "Applica" e "OK".
Il tuo account utente fa probabilmente parte sia del gruppo Utenti che del gruppo Amministratori se sul PC è presente un solo account utente. Controlla le autorizzazioni per entrambi nella finestra Proprietà: qualsiasi account utente nel gruppo Amministratori dovrebbe avere "Controllo completo", ma non fa mai male esserne sicuri.
Dopo aver confermato di avere la proprietà e il controllo completo, controlla e vedi se stai ancora ricevendo l'errore.
Antivirus
La maggior parte dei programmi antivirus può essere configurata per proteggere determinati file e cartelle dal malware. Raramente, questa protezione va un po' fuori bordo e può interferire con le normali attività sul tuo PC.
Il modo più rapido per verificare se questa è la causa del problema è disabilitare l'antivirus. Ci saranno istruzioni sul sito Web dell'antivirus su come farlo esattamente.
È piuttosto improbabile che Microsoft Defender Antivirus sia il problema, ma escludere la possibilità non fa mai male.
CORRELATI: Come disinstallare, disabilitare e rimuovere Windows Defender
Problemi con il tuo disco rigido, SSD o Windows
Non esiste un modo semplice per essere completamente sicuri se un errore hardware o un danneggiamento di Windows è responsabile dell'errore. Lo strumento diagnostico più conveniente in questo caso è semplicemente presumere che ci sia un problema e provare a risolverlo. Di certo non peggiorerai nulla.
Ci sono tre comandi principali che dovresti eseguire per escludere la maggior parte dei problemi che potrebbero causarlo: Chkdsk, DISM e SFC.
Dovrai avviare il prompt dei comandi o PowerShell come amministratore per eseguire i comandi. Non pianificare di fretta le scansioni: possono richiedere del tempo.
Al termine, riavvia il PC e controlla se stai ancora ricevendo l'errore 0x80004005.
Altri passaggi per la risoluzione dei problemi
Sfortunatamente, il codice di errore può comparire anche in casi più oscuri relativi a programmi specifici. Poiché i programmi sono così vari, è difficile dire nello specifico come risolvere il problema in quei casi. Durante la risoluzione dei problemi, tieni a mente i tratti più ampi di ciò che causa l'errore 0x80004005: non è possibile accedere correttamente a un file o una cartella.
Ciò significa che i passaggi per la risoluzione dei problemi dovrebbero iniziare con la garanzia che l'applicazione possa accedere correttamente ai file e alle cartelle necessari, che tutti i servizi necessari funzionino correttamente e che nessuno dei file essenziali sia danneggiato. In termini pratici, ciò ti lascia tre passaggi principali: disabilitare l'antivirus, eseguire il programma come amministratore e cancellare e reinstallare completamente il programma.
