Modi per correggere l'errore non disponibile del server DNS in Windows 11
Pubblicato: 2021-08-16Il tuo computer si basa su un server DNS per connettersi e caricare siti web. Se continui a visualizzare l'errore "Server DNS non disponibile", il server potrebbe essere offline o qualcos'altro potrebbe impedire al tuo computer di raggiungerlo.
Ti guideremo attraverso tutto ciò che devi sapere sui server DNS e su come risolvere l'errore "Server DNS non disponibile".
Che cos'è un server DNS?
Un indirizzo IP statico, come 142.251.33.78, viene assegnato a ogni dispositivo connesso a Internet. Altri computer utilizzano questo indirizzo IP per raggiungere quel dispositivo.
Tuttavia, gli esseri umani non riescono a ricordare facilmente gli indirizzi IP numerici e digitarli può essere difficile. Pertanto, utilizziamo invece nomi di dominio alfanumerici a misura d'uomo, come www.google.com.
Il tuo browser web può comunicare con Internet solo tramite indirizzi IP. Quindi ha bisogno di un interprete per tradurre un URL in un indirizzo IP (ad esempio, www.google.com in 142.251.33.7). È qui che entra in gioco il DNS.
Ogni attività relativa al Web coinvolge il server DNS a un certo punto. Sia che tu stia tentando di scaricare un gioco, inviare un'e-mail o caricare una pagina Web, il tuo computer invia una richiesta al server dei nomi di dominio per cercare l'indirizzo IP della risorsa che stai cercando di raggiungere.
Il Domain Name System (DNS) funziona come un sistema di orientamento comunemente paragonato a una rubrica telefonica pubblica. Ogni indirizzo IP viene salvato sotto un nome di dominio. Quindi, ogni volta che inserisci un nome di dominio nel tuo browser web, invia una richiesta a un server DNS, che recupera l'indirizzo IP dell'URL per il tuo browser.
Come funzionano i server DNS?
Abbiamo stabilito che i server DNS abbinano i nomi di dominio ai loro indirizzi IP corrispondenti dopo aver ricevuto la richiesta dal tuo computer.
Il processo prevede quattro diverse fasi, ciascuna facilitata da un diverso tipo di server DNS. Questi server includono quanto segue:
- Il risolutore ricorsivo
- Il server dei nomi radice
- Il server dei nomi TLD
- Il server dei nomi autorevole
Il risolutore ricorsivo DNS riceve la richiesta dal tuo browser web e fa un'altra richiesta al server dei nomi radice.
Il compito del server dei nomi radice consiste nel far corrispondere il dominio di primo livello (TLD) dell'URL con il server dei nomi TLD corretto. Il TLD è l'ultimo segmento in un URL, come .net e .com. Il server dei nomi TLD controlla l'indirizzo IP dell'URL nel suo database TLD.
Successivamente, il server dei nomi TLD consegna le informazioni al server dei nomi autorevole, che verifica la validità dell'indirizzo IP.
Una volta che il server dei nomi autorevole ha confermato che l'indirizzo IP è corretto, lo invia al tuo computer, che utilizza l'indirizzo per caricare il sito web.
Questo processo si verifica se ti connetti a un sito Web per la prima volta. E come accennato, si verifica in un paio di secondi o meno con una connessione Internet mediamente buona.
Al termine del processo, il sistema archivia le informazioni sull'URL e sull'indirizzo IP del sito Web in una cache DNS per evitare che il processo si ripeta. Utilizza il file della cache per trovare l'indirizzo IP di un URL, che è più veloce.
Perché il server DNS non è disponibile su Windows 11?
L'errore si presenta in genere quando il tuo computer non riesce a raggiungere il suo server DNS.
Per impostazione predefinita, il tuo ISP fornisce il server DNS su cui si basa l'intero sistema per abbinare i nomi di dominio ai loro indirizzi IP corrispondenti. Il messaggio verrà visualizzato se il server è offline.
Altre cose, come antivirus o firewall, potrebbero impedire al browser Web o al computer di raggiungere il server.
Come correggere l'errore "Server DNS non disponibile" in Windows 11
In questo articolo abbiamo raccolto le migliori soluzioni al problema per i computer Windows 11. Assicurati di seguire attentamente ogni istruzione.
Tuttavia, prima di iniziare, riavvia il router e il computer per assicurarti che il dispositivo Internet non sia bloccato o non si sia arrestato in modo anomalo.
Spegni il router o il modem e scollegalo dalla presa, quindi spegni il PC e scollegalo dalla fonte di alimentazione. Attendi qualche minuto e riaccendi entrambi i dispositivi.
Ora puoi iniziare a risolvere l'errore se si presenta ancora.
Svuota la cache DNS
Il tuo computer salva le informazioni sull'indirizzo IP in una cache DNS locale per evitare il processo di passaggio attraverso il server DNS per recuperare gli indirizzi IP tutto il tempo. Ciò consente di risparmiare tempo e migliorare la velocità di caricamento del sito Web.
Ogni informazione DNS salvata nella cache ha una durata di 48 ore. Trascorso questo tempo, l'indirizzo IP viene cancellato dalla cache.
Tuttavia, i siti Web possono modificare i propri indirizzi IP prima che il tempo della cache DNS scada. Inoltre, la cache potrebbe danneggiarsi e attivare errori relativi al DNS.
È possibile svuotare manualmente la cache per forzare il computer a verificare nuovamente gli indirizzi IP utilizzando il server dei nomi di dominio.
Dovrai aprire il prompt dei comandi come amministratore per svuotare la cache DNS.
Vai alla tastiera, premi il pulsante con il logo di Windows e premi R per avviare la finestra di dialogo Esegui.
Dopo che la finestra di dialogo viene visualizzata nell'angolo in basso a destra dello schermo, digita "CMD" e premi i tasti CTRL, Maiusc e Invio insieme.
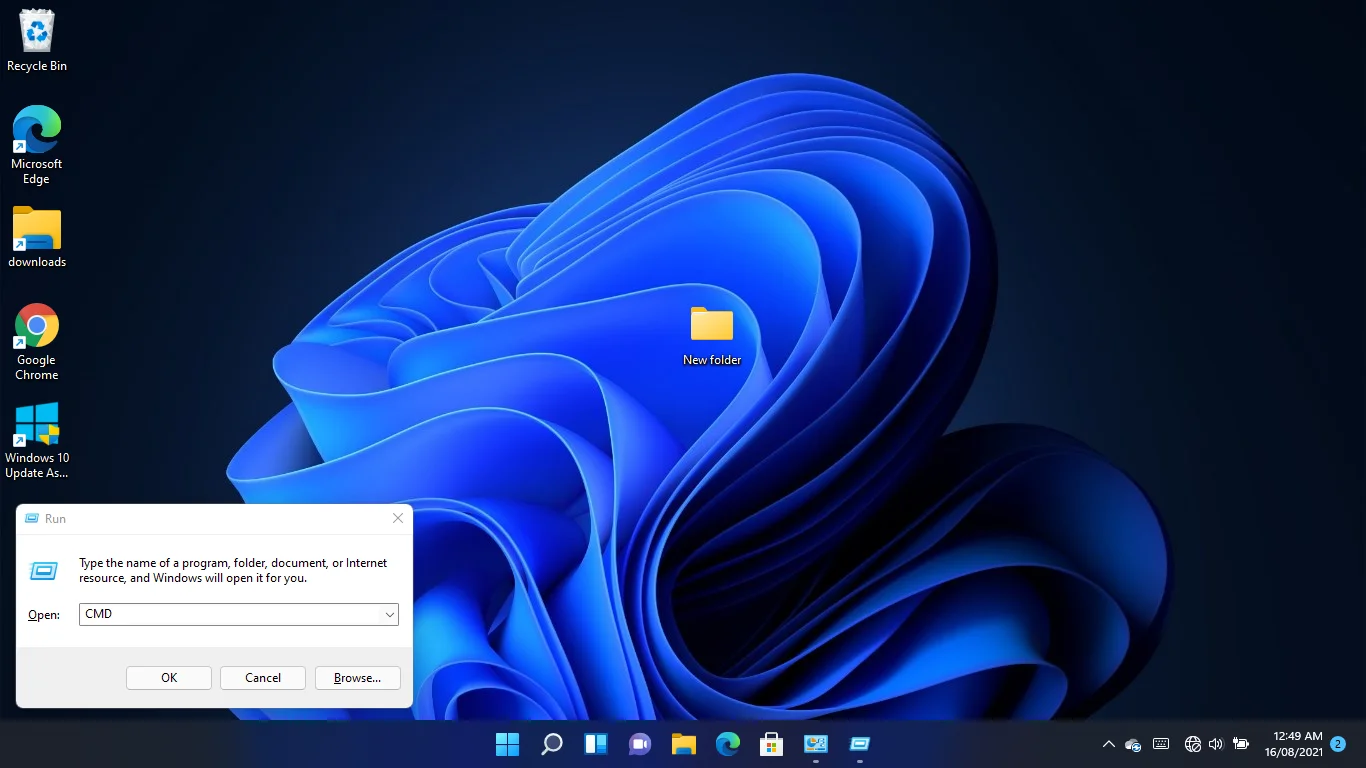
Toccando la combinazione si aprirà il prompt dei comandi in modalità amministratore.
Fare clic su Sì nel popup UAC per continuare.
Dopo che viene visualizzata la finestra del prompt dei comandi, digita "ipconfig /flushdns" (non aggiungere le virgolette) e premi il tasto Invio.
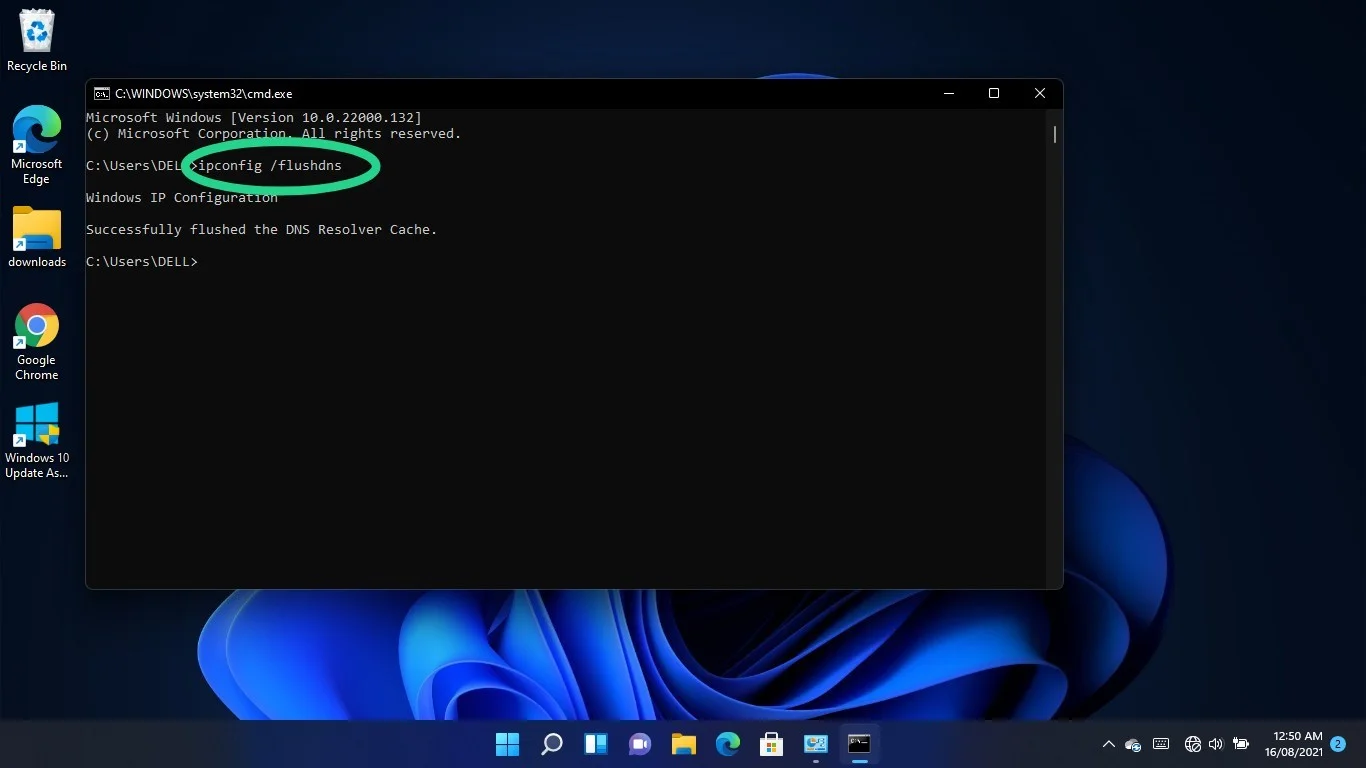
Reimposta e rinnova il tuo indirizzo IP
Il router assegna al computer un indirizzo IP DHCP (Dynamic Host Control Protocol), che utilizza per connettersi a Internet. Gli indirizzi DHCP sono temporanei. Consentono al router di riassegnare automaticamente un indirizzo IP a un dispositivo diverso se rimane inattivo per un po'.
L'indirizzo IP del tuo computer potrebbe essere fuori servizio. Puoi richiedere un nuovo indirizzo utilizzando il prompt dei comandi. Ecco come:
Vai alla tastiera, tieni premuto il pulsante con il logo di Windows e premi R per avviare la finestra di dialogo Esegui.
Dopo che la finestra di dialogo viene visualizzata nell'angolo in basso a destra dello schermo, digita "CMD" e premi i tasti CTRL, Maiusc e Invio insieme. Toccando la combinazione si aprirà il prompt dei comandi in modalità amministratore.
Fare clic su Sì nel popup UAC per continuare.
Dopo che viene visualizzata la finestra del prompt dei comandi, digita "ipconfig /release" (non aggiungere le virgolette) e premi il tasto Invio.
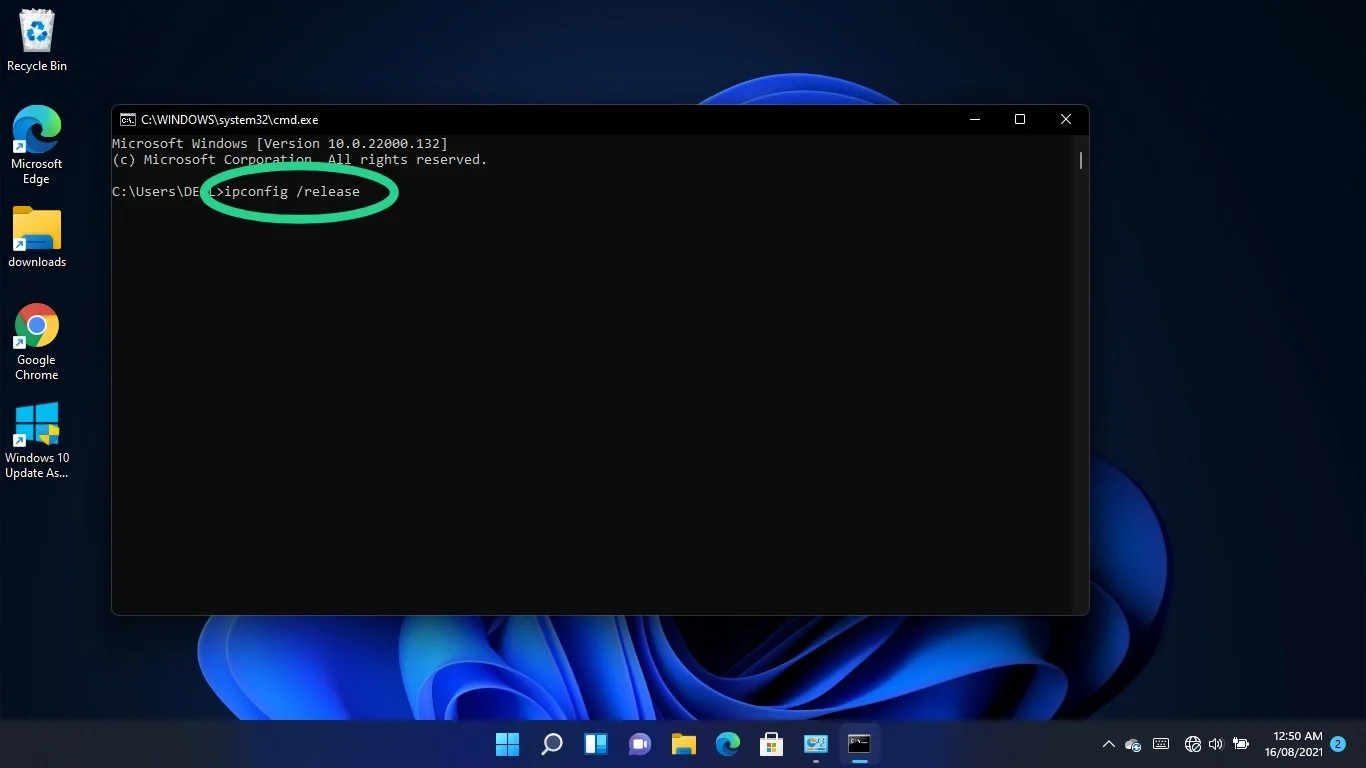
Vai alla riga seguente, digita "ipconfig /renew" (non aggiungere le virgolette) e premi il tasto Invio.
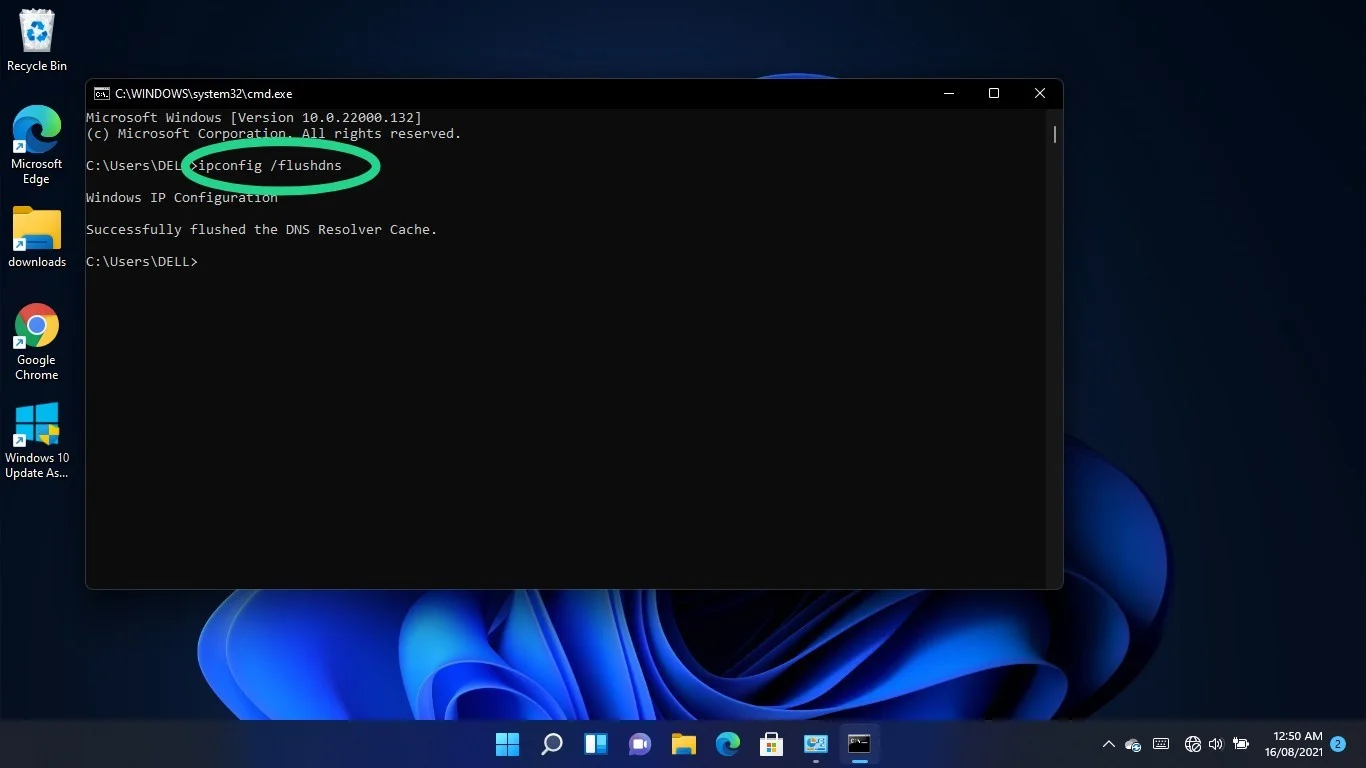
Cambia il tuo server DNS
Il tuo DNS fornito dall'ISP potrebbe essere il problema. Invece, puoi scegliere un server più affidabile, come Google o Cloudflare.
Effettuare il passaggio comporta la regolazione delle impostazioni IPv4 e IPv6 della scheda di rete.
Tocca il logo di Windows e i pulsanti della tastiera S per richiamare la finestra di ricerca.
Digita "Pannello di controllo" una volta aperta la finestra di ricerca e fai clic su Pannello di controllo.
Fare clic sul collegamento "Visualizza stato e attività della rete" in Rete e Internet non appena viene visualizzata la finestra del Pannello di controllo.
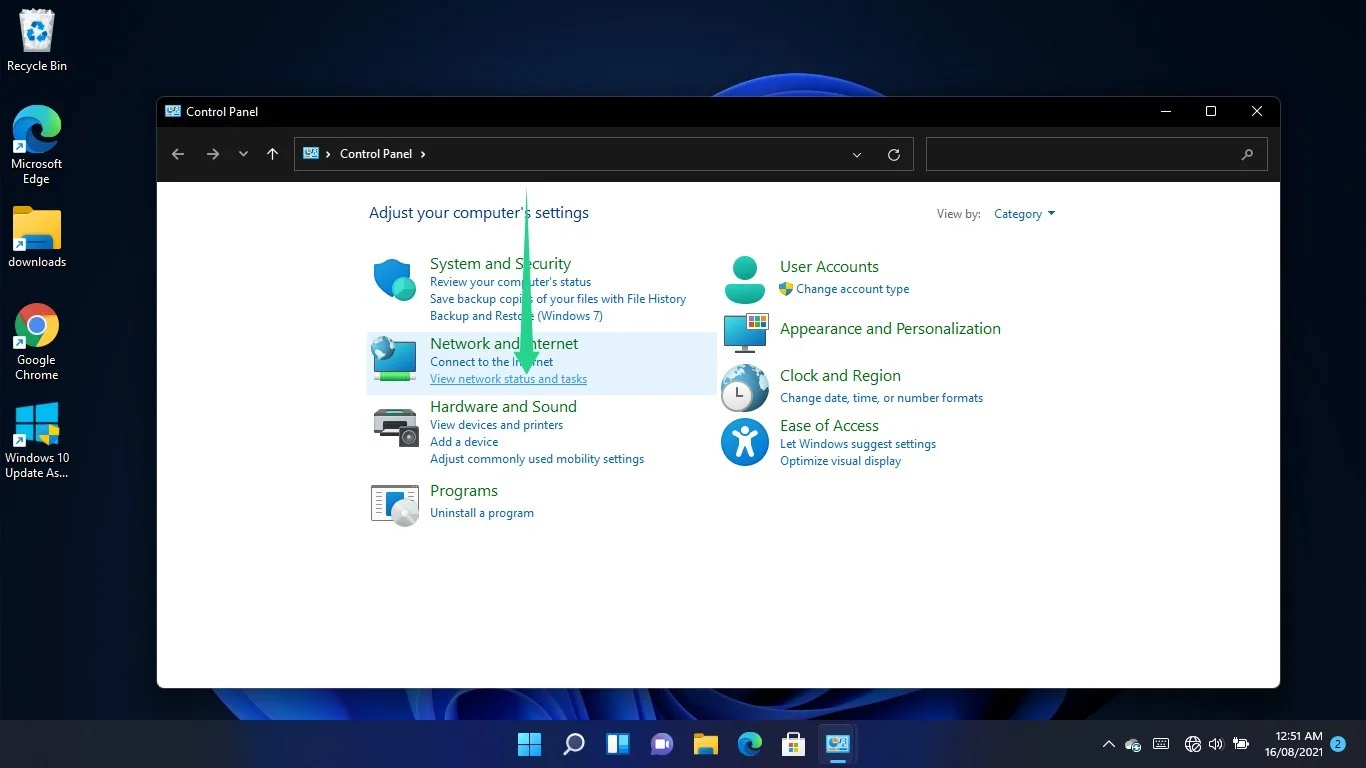
Passa al riquadro sinistro del Centro connessioni di rete e condivisione e seleziona "Modifica impostazioni scheda".
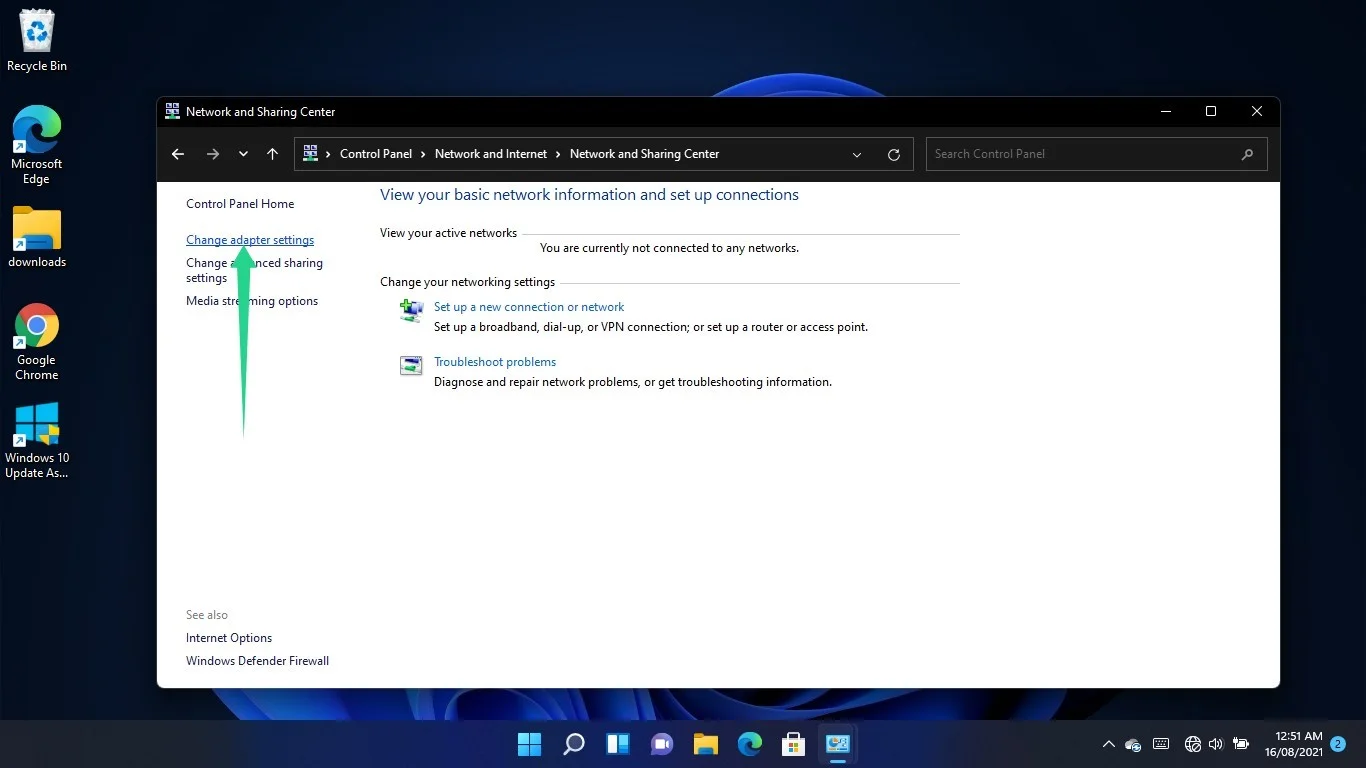
Fai clic con il pulsante destro del mouse sulla tua connessione, ovvero l'adattatore Wi-Fi o Ethernet, a seconda di quello che utilizzi, e seleziona Proprietà.
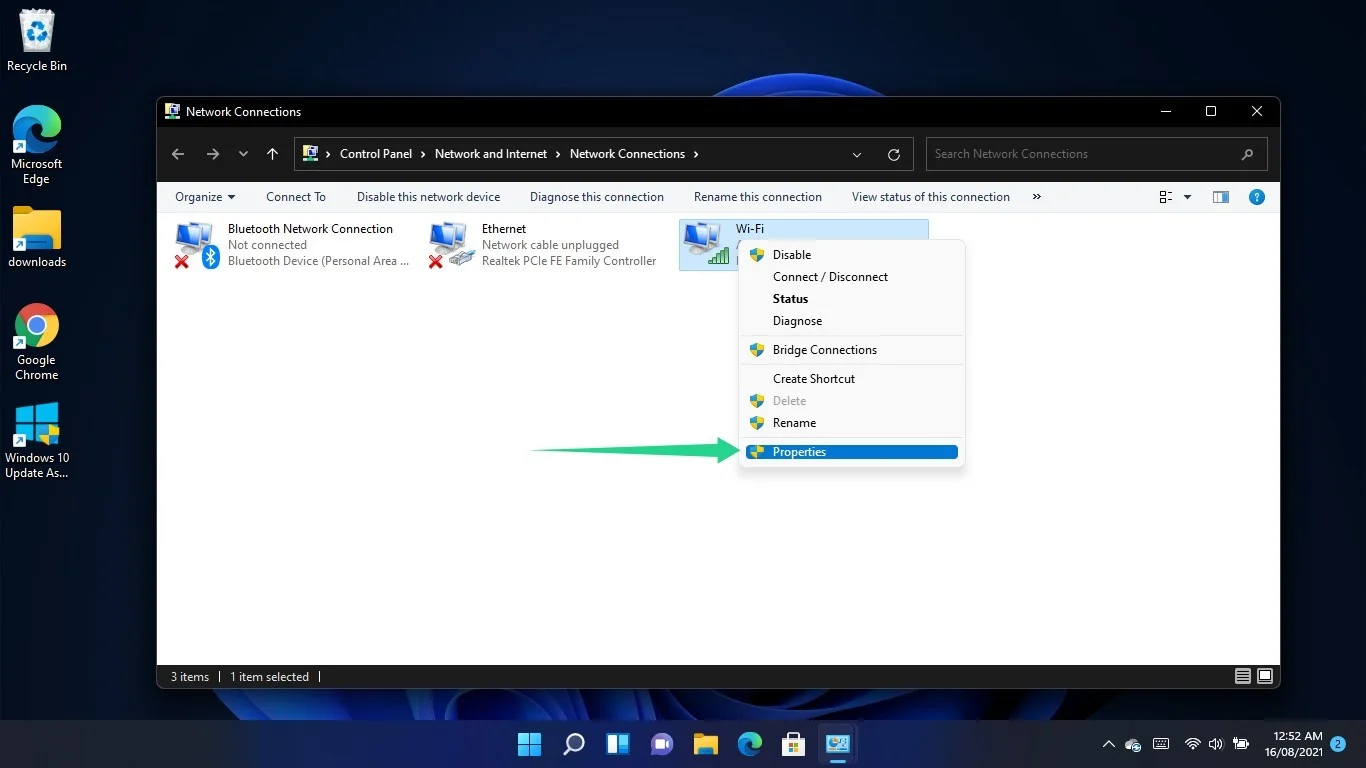
Vai all'elenco in "La connessione utilizza i seguenti elementi", fai clic su Protocollo Internet versione 4 (TCP/IPv4) e seleziona Proprietà.
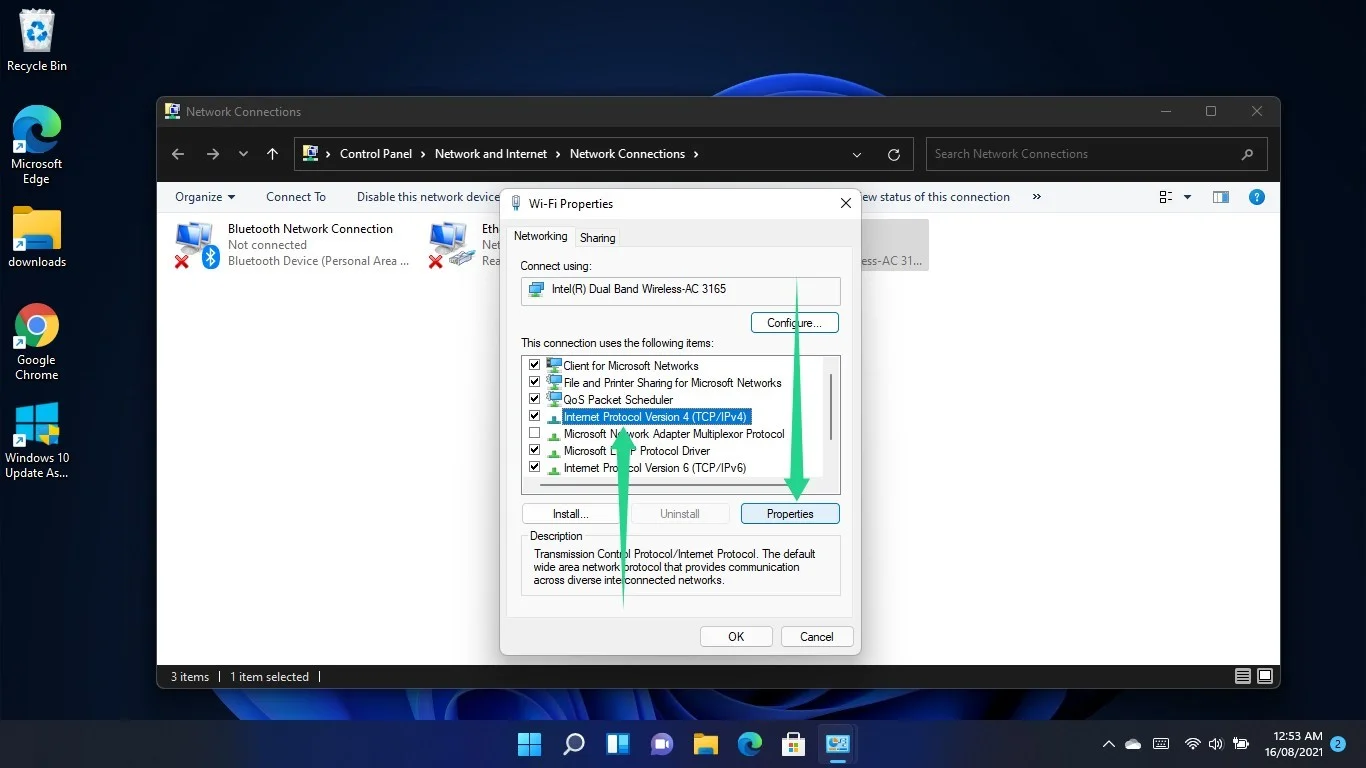
Quando si apre la finestra di dialogo delle proprietà del protocollo Internet versione 4 (TCP/IPv4), selezionare il pulsante di opzione "Utilizza i seguenti indirizzi del server DNS".

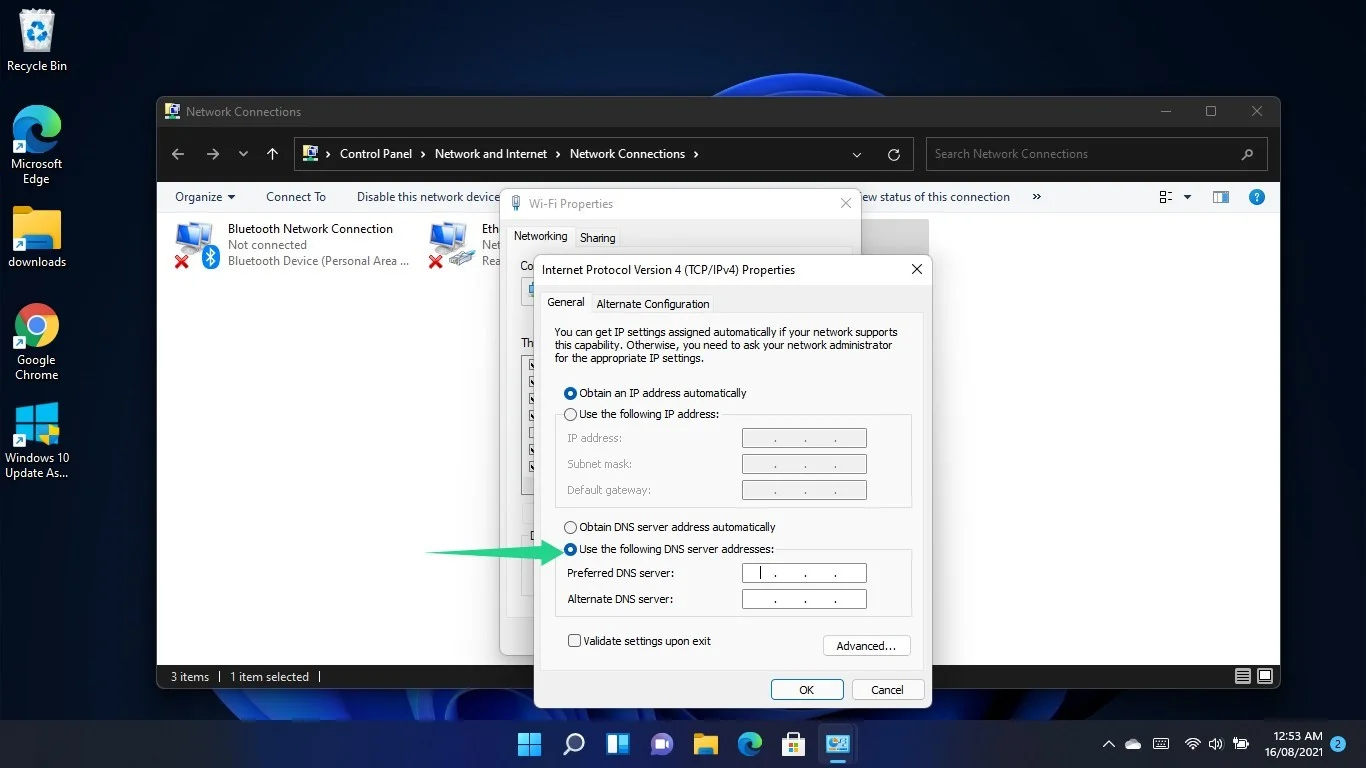
Ora, inserisci quanto segue per passare al server DNS di Google:
- Server DNS preferito: 8.8.8.8
- Server DNS alternativo: 8.8.4.4
Per utilizzare il server DNS di Cloudflare, inserisci quanto segue:
- Server DNS preferito: 1.1.1.1
- Server DNS alternativo: 1.0.0.1
Fare clic sul pulsante OK.
Se utilizzi una connessione IPv6, torna alla finestra di dialogo Proprietà della scheda di rete, fai clic su Protocollo Internet versione 6 (TCP/IPv6) e fai clic su Proprietà.
Dopo che viene visualizzata la finestra delle proprietà del protocollo Internet versione 6 (TCP/IPv6), fai clic sul pulsante di opzione "Utilizza i seguenti indirizzi del server DNS".
Ora, inserisci quanto segue per passare al server DNS di Google:
Server DNS preferito: 2001:4860:4860::8888
Server DNS alternativo: 2001:4860:4860::8844
Per utilizzare il server DNS di Cloudflare, inserisci quanto segue:
Server DNS preferito: 2606:4700:4700::1111
Server DNS alternativo: 2606:4700:4700::1001
Fare clic sul pulsante OK.
Verificare l'errore.
Rimuovi il tuo indirizzo del server DNS personalizzato
Se disponi di un indirizzo del server DNS personalizzato, potrebbe impedire il caricamento dei siti Web, soprattutto se il server è offline. Segui questi passaggi per passare al server di Google o Cloudflare:
- Premi il logo Windows + il collegamento R per avviare Esegui.
- Digita "Pannello di controllo" e premi Invio.
- Dopo che viene visualizzata la finestra del Pannello di controllo, fai clic su "Visualizza stato e attività della rete" in Rete e Internet.
- Vai al riquadro sinistro della finestra Centro connessioni di rete e condivisione e fai clic su "Modifica impostazioni scheda".
- Fai clic con il pulsante destro del mouse sulla tua connessione, ovvero l'adattatore Wi-Fi o Ethernet, a seconda di quello che utilizzi, e seleziona Proprietà.
- Fare clic una volta su Protocollo Internet versione 4 (TCP/IPv4) e fare clic su Proprietà.
- Quindi, fare clic su Avanzate quando viene visualizzata la finestra di dialogo delle proprietà del protocollo Internet versione 4 (TCP/IPv4).
- Una volta aperta la finestra di dialogo Impostazioni avanzate TCP/IP, vai alla casella "Indirizzi server DNS in ordine di utilizzo", fai clic sull'indirizzo del server DNS e seleziona Rimuovi.
- Fare clic sul pulsante OK.
Esegui lo strumento di risoluzione dei problemi di connessione a Internet
Lo strumento di risoluzione dei problemi di connessione a Internet è uno strumento integrato di Windows 11 che verifica la presenza di problemi che interessano la connessione a Internet e li risolve. Il tuo computer ha bisogno di una connessione Internet funzionante per raggiungere il suo server DNS.
Quindi, esegui lo strumento di risoluzione dei problemi per assicurarti di avere una connessione Internet funzionante.
Inizia utilizzando il collegamento Windows + I per aprire l'app Impostazioni.
Dopo l'avvio dell'applicazione, scorrere verso il basso e fare clic su Risoluzione dei problemi.
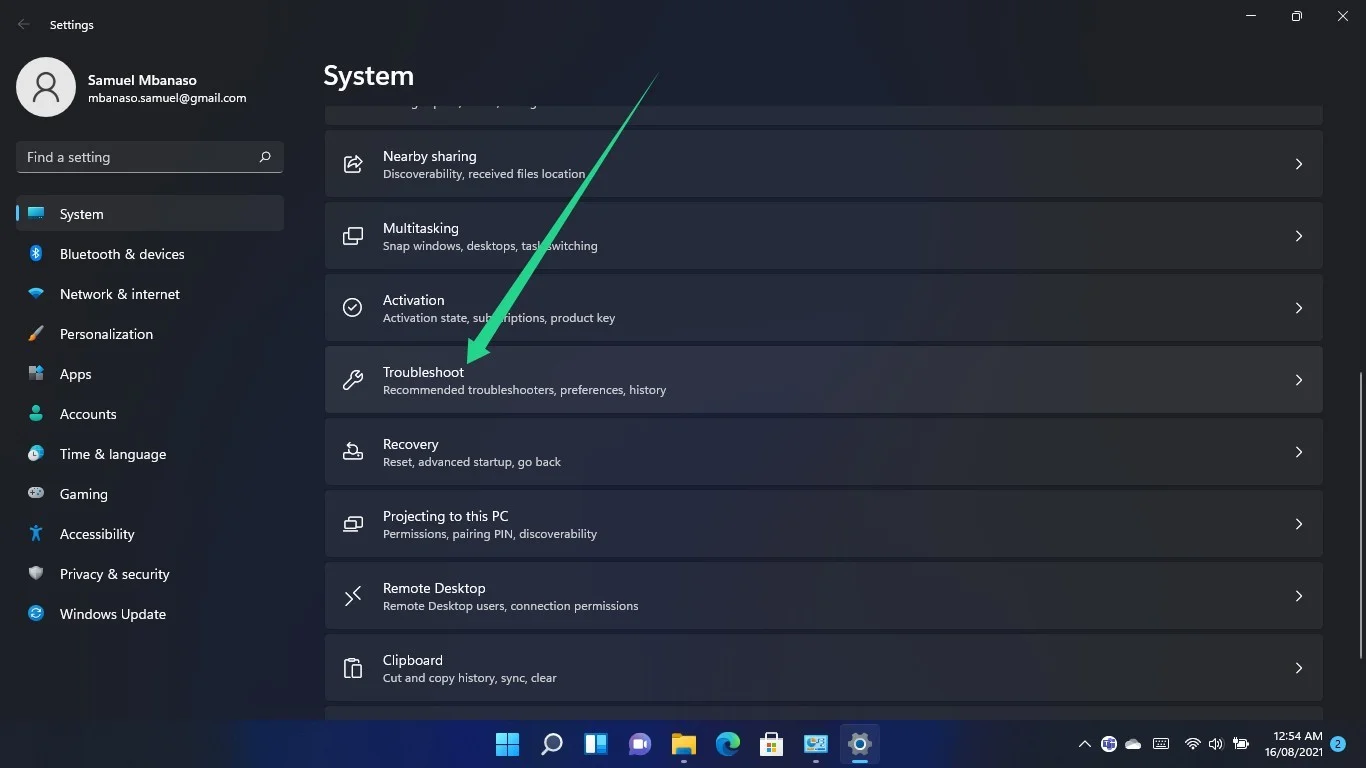
Una volta raggiunta la pagina Sistema > Risoluzione dei problemi, fai clic su Altri strumenti per la risoluzione dei problemi.
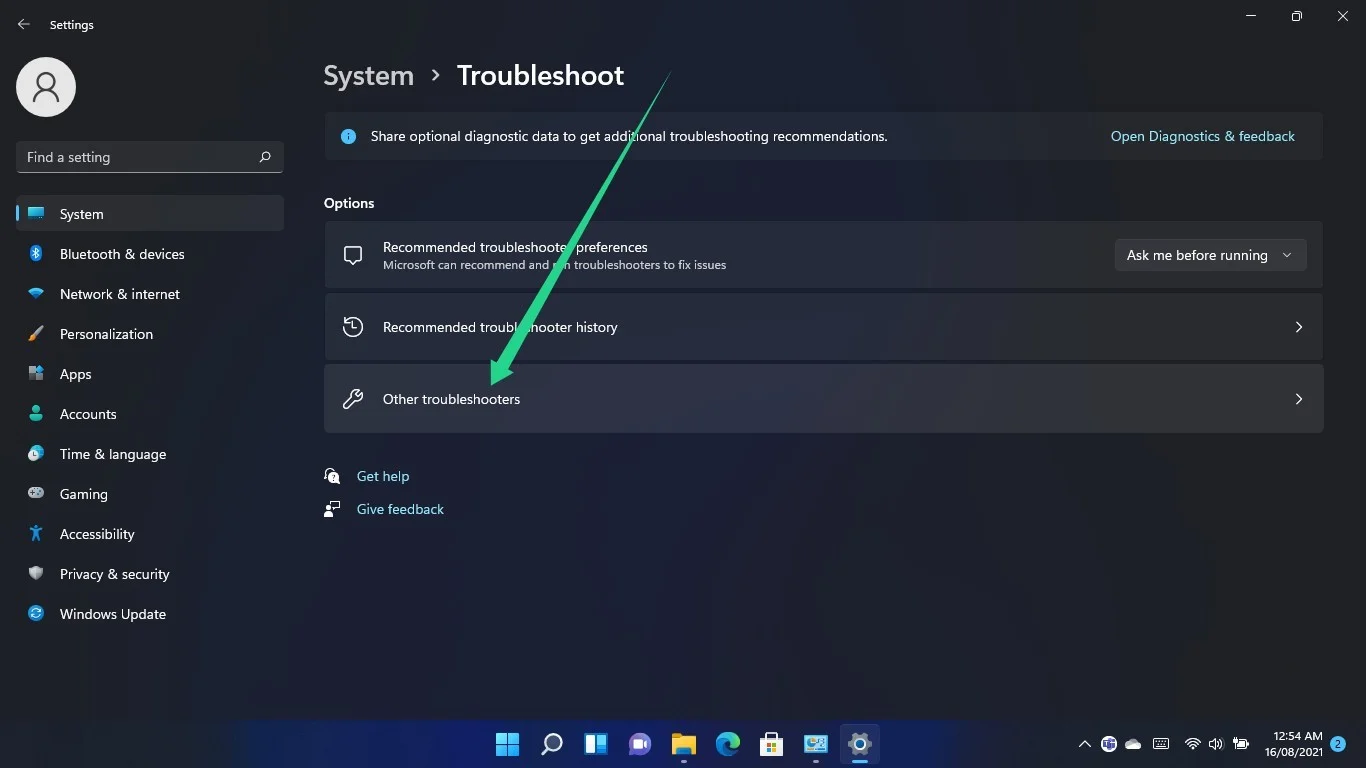
Scorri fino a Connessioni Internet e fai clic sul pulsante Esegui.
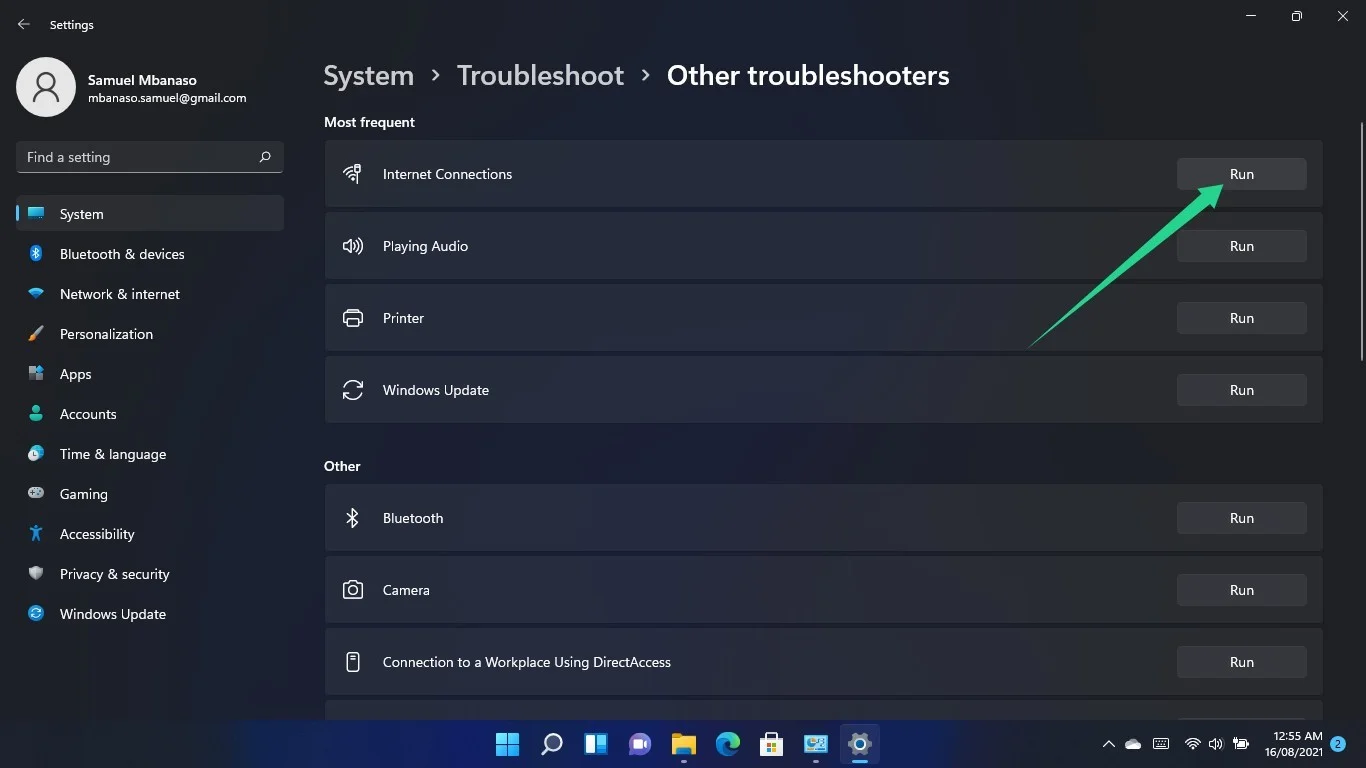
Consenti allo strumento di risoluzione dei problemi di verificare la presenza di problemi e risolverli, quindi caricare il browser Web per verificare se l'errore persiste.
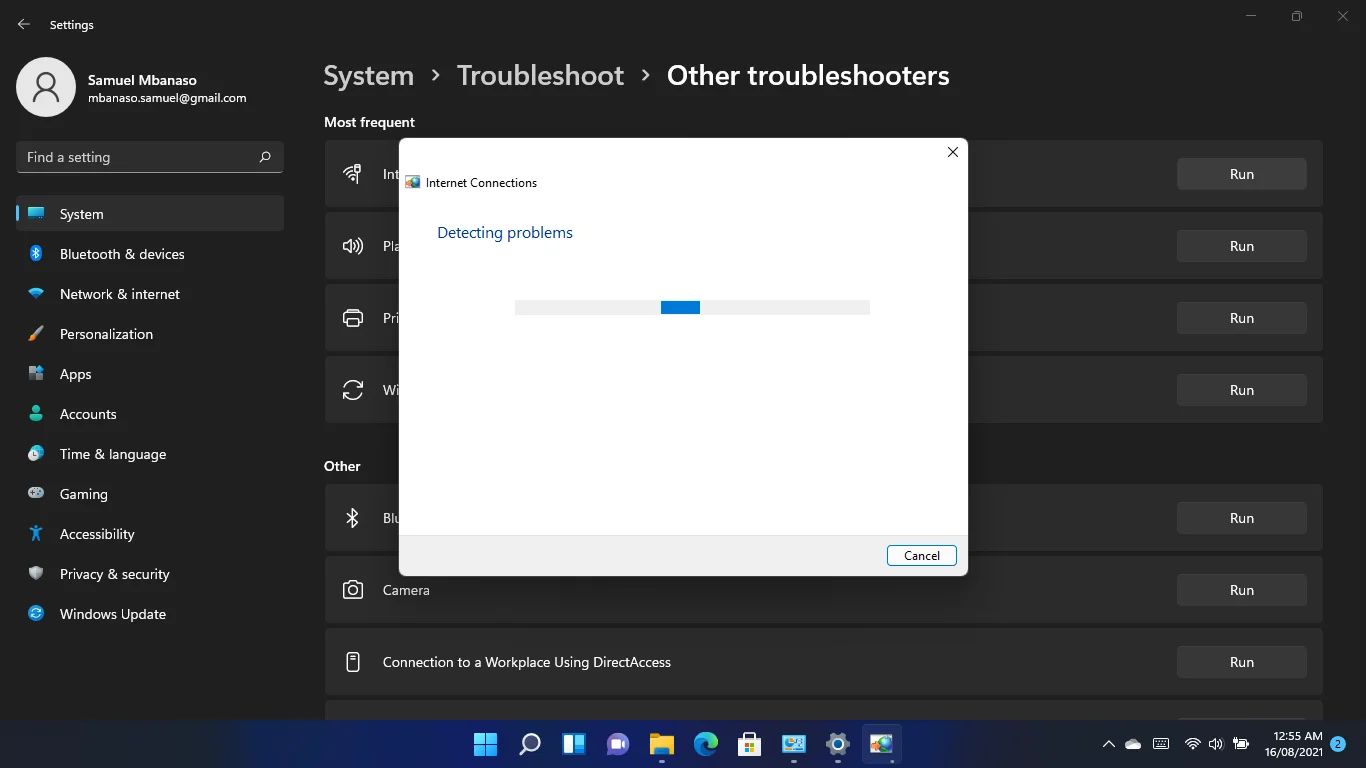
Disabilita il tuo programma antivirus
A volte, l'applicazione antivirus può impedire a programmi Web specifici di connettersi a Internet. Ciò accade perché il programma di sicurezza sospetta che il sito Web che stai tentando di aprire sia pericoloso.
Se sei sicuro che stai tentando di accedere a un sito Web sicuro, puoi disattivare il tuo programma antivirus per confermare se è la causa del problema.
Se il programma di sicurezza causa regolarmente tali problemi, dovresti sbarazzartene e installare un'altra suite di protezione competente.

Proteggi il PC dalle minacce con Anti-Malware
Verifica la presenza di malware sul tuo PC che potrebbero non essere rilevati dal tuo antivirus e rimuovi le minacce in modo sicuro con Auslogics Anti-Malware
Disabilita le impostazioni proxy e VPN
Se disponi di una connessione proxy o VPN, questo potrebbe essere il motivo per cui il tuo browser web non riesce a raggiungere il server DNS. Disattiva la VPN o il proxy e controlla se risolve il problema.
Se utilizzi una connessione LAN, puoi passare dalla finestra di dialogo Proprietà Internet per disattivare le impostazioni del proxy.
Usa la scorciatoia da tastiera logo Windows + S per avviare la finestra di ricerca.
Digita "Pannello di controllo" una volta aperta la finestra di ricerca e fai clic su Pannello di controllo.
Fare clic sul collegamento Rete e Internet quando si apre la finestra del Pannello di controllo.
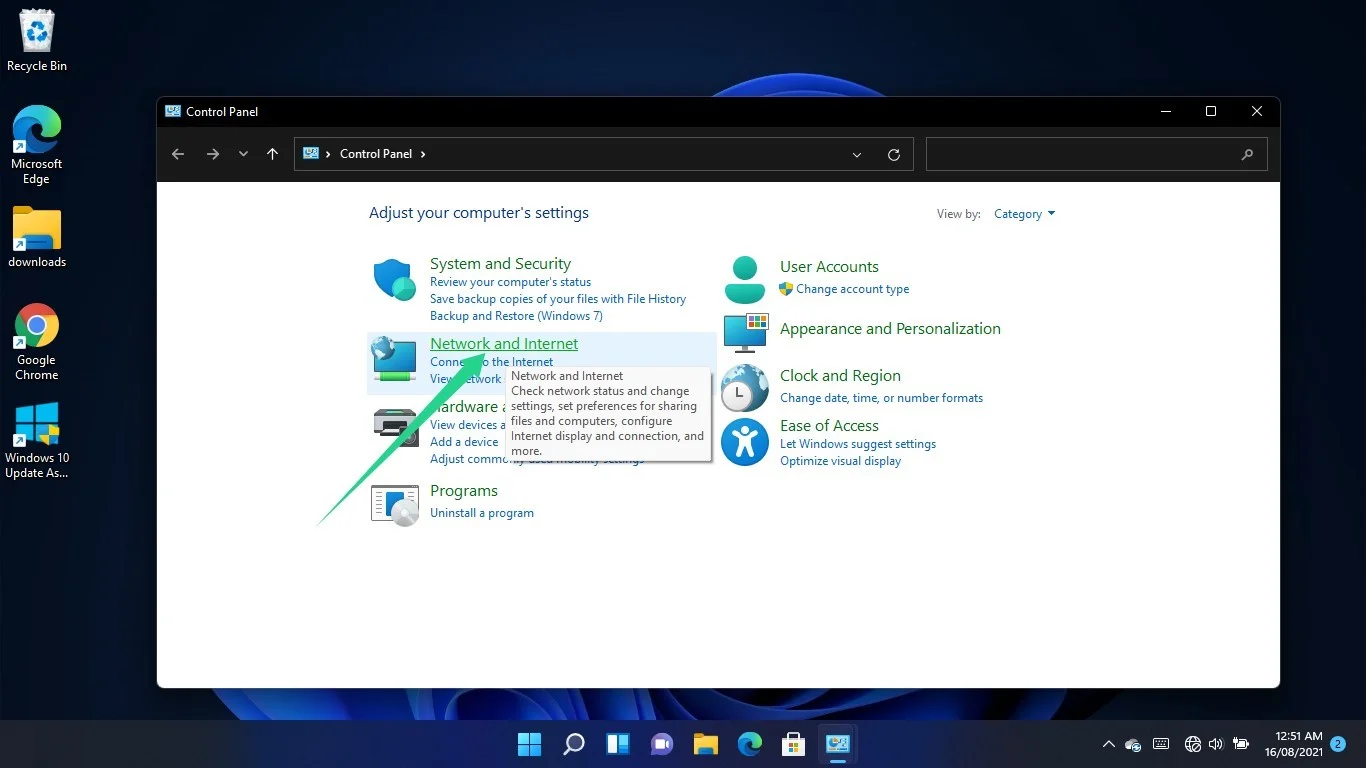
Dopo l'apertura della finestra Rete e Internet, fare clic su Opzioni Internet.
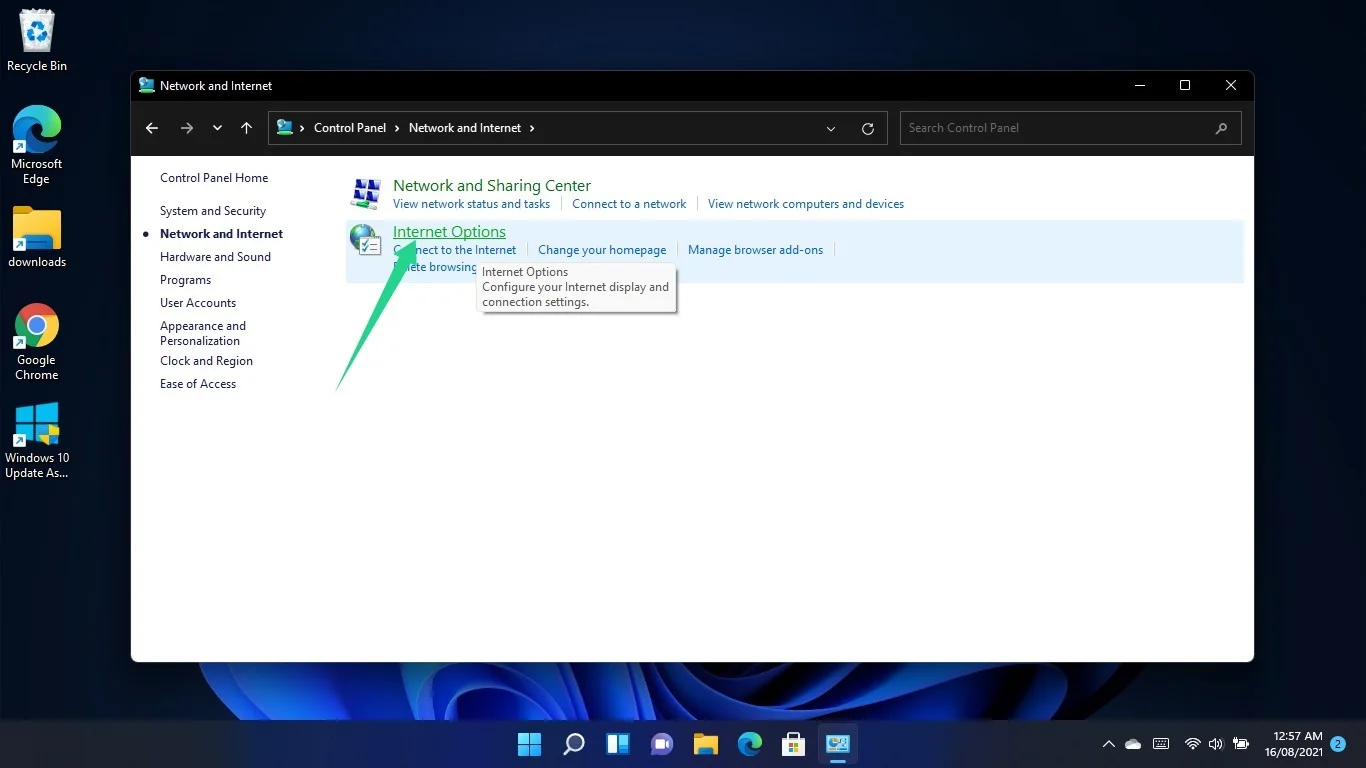
Quando viene visualizzata la finestra di dialogo Proprietà Internet, passare alla scheda Connessioni e selezionare Impostazioni LAN.
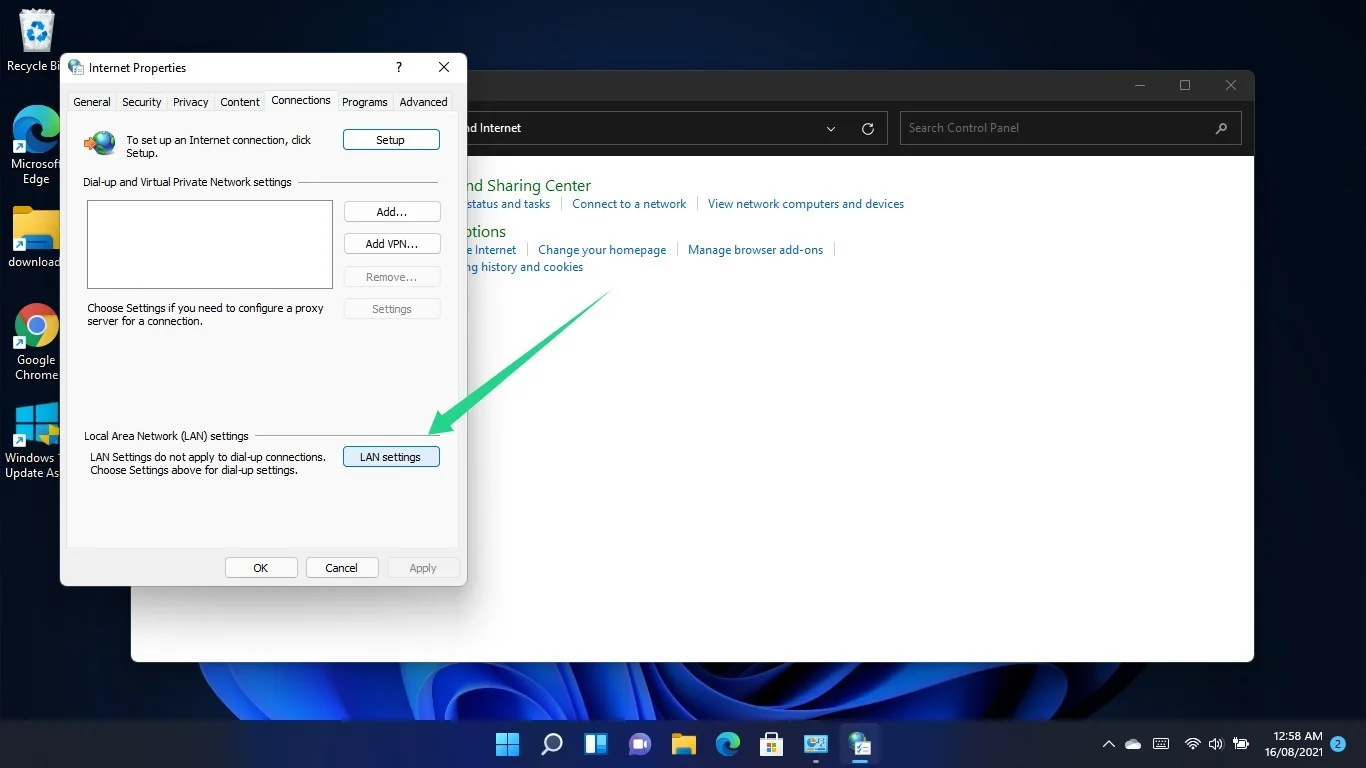
Vai alla sezione Server proxy della finestra di dialogo Impostazioni rete locale (LAN) e deseleziona la casella accanto a "Utilizza un server proxy per la tua LAN".
Fare clic su OK.
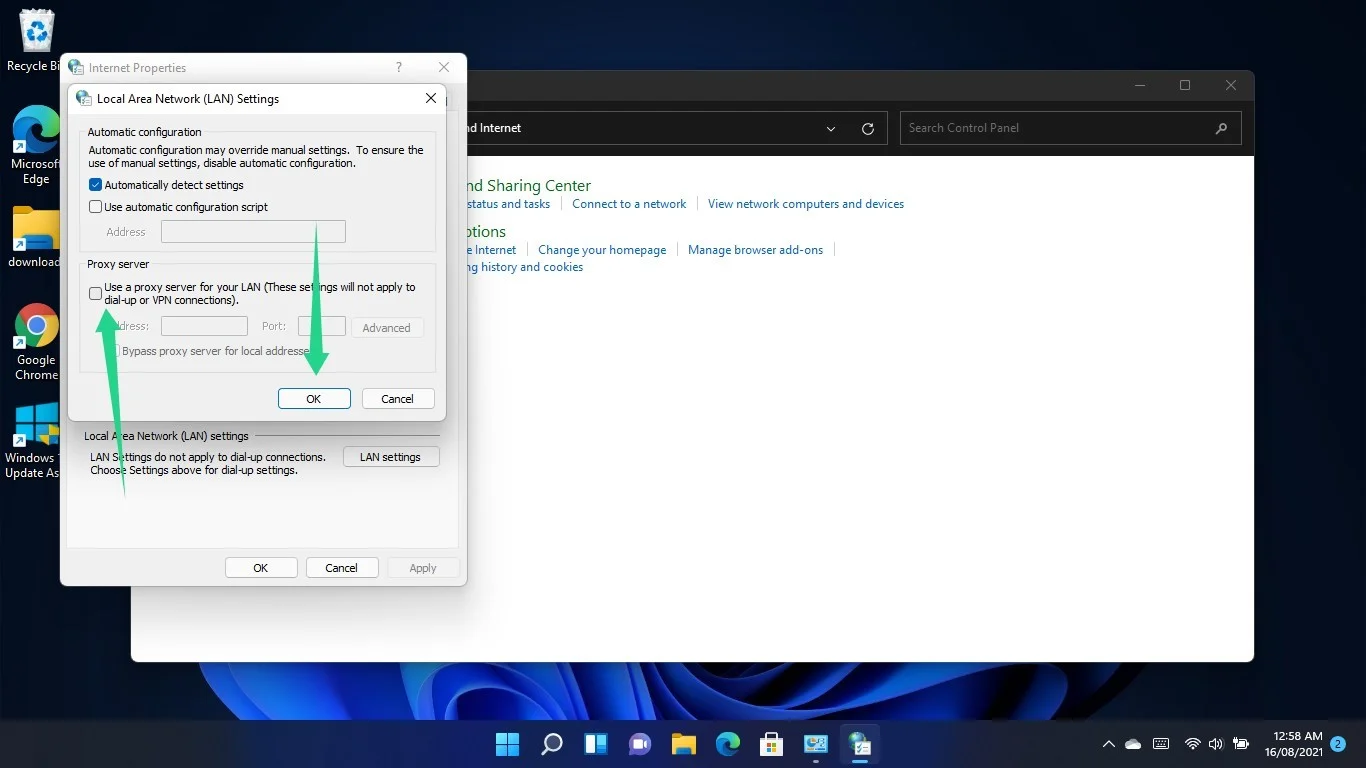
Reimposta il file Hosts
Il file Hosts è una sorta di server dei nomi di dominio. Abbina anche gli URL ai loro indirizzi IP.
Il file Windows Hosts è un file di testo ASCII che puoi facilmente modificare utilizzando Blocco note in Windows. Gli indirizzi IP vengono scritti accanto agli URL corrispondenti. Questo perché il computer controlla spesso il file per sapere quale indirizzo IP utilizzare.
Potresti riscontrare "Errore DNS non disponibile" sul tuo computer Windows 11 perché il tuo file Hosts è danneggiato e intralcia il processo di risoluzione del nome di dominio.
L'impostazione del file allo stato predefinito può eliminare il problema. Ecco cosa dovresti fare:
- Premi il pulsante della tastiera con il logo di Windows.
- Una volta aperto il menu Start, cerca Blocco note e avvia l'app.
- Dopo che viene visualizzata la nuova interfaccia delle note, copia e incolla il testo seguente:
# Copyright (c) 1993-2006 Microsoft Corp. # # Questo è un file HOSTS di esempio utilizzato da Microsoft TCP/IP per Windows. # # Questo file contiene i mapping degli indirizzi IP ai nomi host. Ogni voce # deve essere conservata su una singola riga. L'indirizzo IP deve essere # posizionato nella prima colonna seguito dal nome host corrispondente. # L'indirizzo IP e il nome host devono essere separati da almeno uno # spazio. # # Inoltre, i commenti (come questi) possono essere inseriti su singole righe # o dopo il nome della macchina indicato da un simbolo '#'. # # Ad esempio: # # 102.54.94.97 rhino.acme.com # server di origine # 38.25.63.10 x.acme.com # x host client # la risoluzione del nome localhost viene gestita all'interno del DNS stesso. # 127.0.0.1 localhost # ::1 localhost
- Successivamente, fai clic su File nell'angolo in alto a sinistra e seleziona Salva con nome.
- Salva il file come "Host".
- Puoi salvarlo nella cartella Documenti o sul desktop.
- Ora, apri una finestra di Esplora file e vai a C:\Windows\System32\Drivers\Etc.
- Elimina il file Hosts.
- Copia il nuovo file Hosts che hai creato nella cartella Etc.
Conclusione
Le tue pagine web dovrebbero ora caricarsi senza problemi. Tuttavia, se non riesci ancora ad aprire alcun sito Web utilizzando qualsiasi browser, dovresti contattare il tuo ISP.
