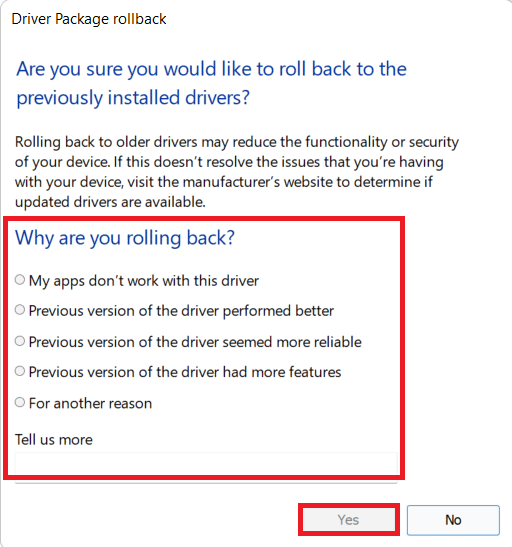Come risolvere il ritardo di condivisione dello schermo Discordia
Pubblicato: 2022-03-02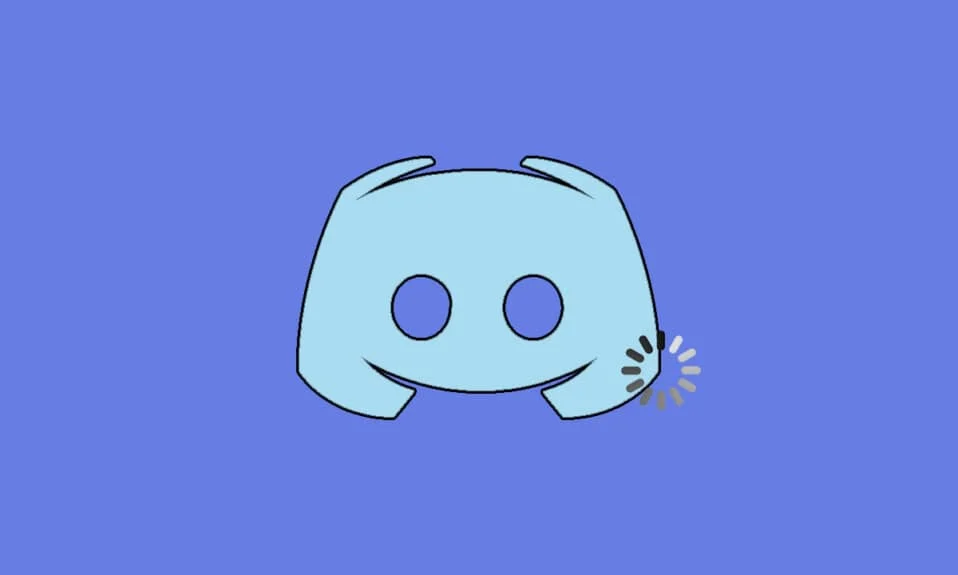
Discord è uno strumento di chat vocale e di testo amato dagli utenti che amano i giochi. Puoi condividere video e audio e inviare messaggi ai tuoi amici quando sei in gioco. Tuttavia, molti utenti si lamentano del fatto che il problema di ritardo del flusso di Discord li frustra. Anche se la connessione Internet è adeguata, Discord è così in ritardo che il tuo amico può sentirti chiaramente, ma tu senti solo una voce robotica. Alcuni dei giochi sul tuo PC funzionano bene, ma sembra privo di significato per gli utenti che affrontano il problema della lentezza di Discord. Se anche tu stai affrontando lo stesso problema, non sei solo! Portiamo una guida perfetta che ti aiuterà a risolvere il problema del ritardo di condivisione dello schermo di Discord.
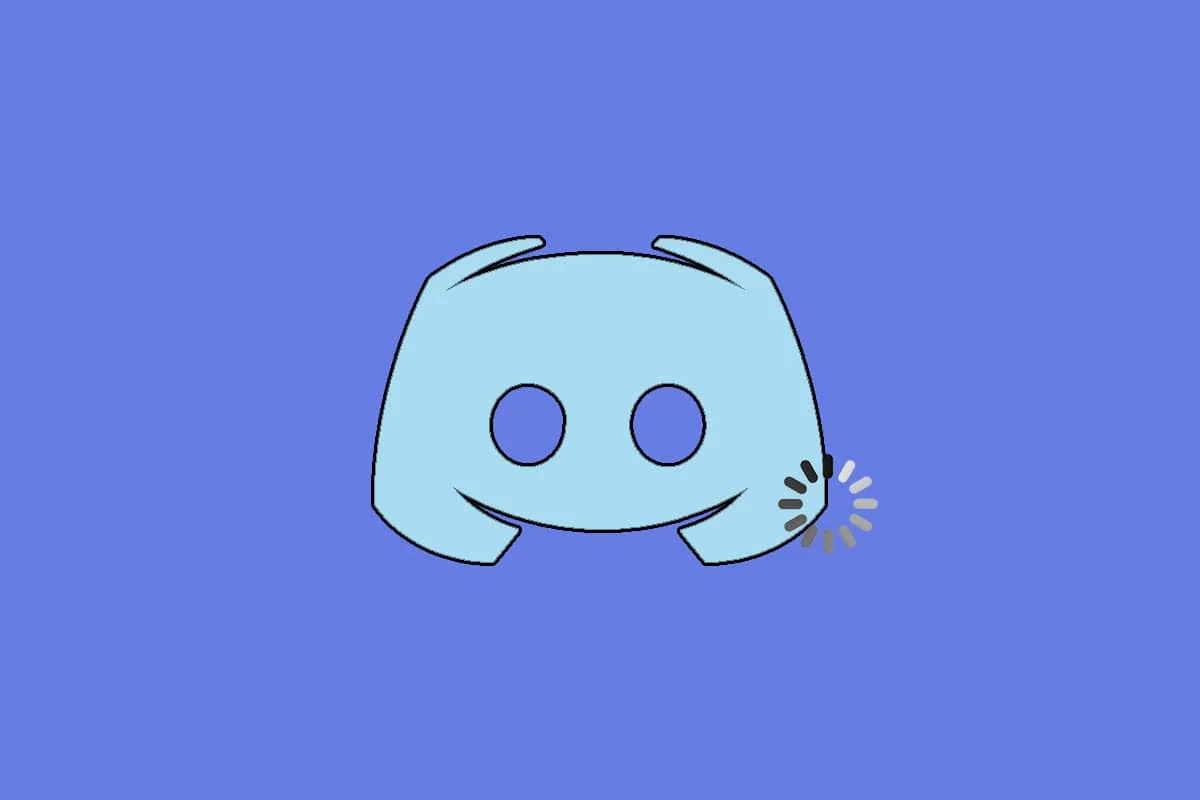
Contenuti
- Come risolvere il ritardo di condivisione dello schermo Discordia
- Metodi di risoluzione dei problemi di base
- Metodo 1: chiudere i programmi che consumano CPU
- Metodo 2: eseguire lo strumento di risoluzione dei problemi di rete
- Metodo 3: aggiorna Discordia
- Metodo 4: aggiorna Windows
- Metodo 5: disattivare l'accelerazione hardware (se applicabile)
- Metodo 6: modificare le impostazioni di alimentazione
- Metodo 7: elimina Discord AppData
- Metodo 8: Elimina i file temporanei del sistema
- Metodo 9: disabilitare i programmi di avvio
- Metodo 10: aggiornamento o ripristino dei driver
- Metodo 11: ripristina le impostazioni di Discord Voice
- Metodo 12: Abilita movimento ridotto
- Metodo 13: Disattiva temporaneamente il programma antivirus (se applicabile)
- Metodo 14: disattivare Windows Defender Firewall (non consigliato)
- Metodo 15: ripristinare le impostazioni di rete
- Metodo 16: reinstallare Discord
- Metodo 17: utilizzare una rete VPN
Come risolvere il ritardo di condivisione dello schermo Discordia
Esistono diversi motivi che causano un problema di correzione della discordia in esecuzione lenta. Alcuni dei motivi sono elencati di seguito.
- Se affronti questo problema di ritardo nel mezzo del gioco, alcune applicazioni in esecuzione in background potrebbero attivare un utilizzo elevato della CPU causando un ritardo di Discord. La cancellazione dei processi in background può risolvere il problema di utilizzo elevato della CPU.
- A volte, una cattiva connessione Internet interromperà il percorso di rete tra il gioco e il server.
- Potresti dover affrontare un'apparente perdita di pacchetti e problemi di ping elevati quando sei lontano dalla posizione del server.
- Se i driver audio o grafici sono obsoleti o incompatibili con gli ultimi aggiornamenti di Discord , dovrai affrontare questo problema di ritardo. È possibile aggiornare i driver grafici.
- Se le applicazioni di condivisione dello schermo sono in esecuzione in modalità a schermo intero , dovrai affrontare il suddetto problema.
- Il sistema operativo Windows obsoleto e l'app Discord potrebbero causare il problema a causa di problemi di incompatibilità.
- Inoltre, se il server Discord è inattivo, non puoi accedervi normalmente.
- Anche i file di cache danneggiati dell'applicazione Discord possono causare questo problema di ritardo.
- Inoltre, le impostazioni vocali non configurate correttamente potrebbero causare questo problema di ritardo.
Questa sezione ha compilato un elenco di metodi per risolvere questo problema di ritardo. I metodi sono organizzati in base alla gravità e al livello di impatto. Seguili nello stesso ordine per ottenere i migliori risultati sul tuo PC Windows 10.
Metodi di risoluzione dei problemi di base
- Controlla la tua connettività Internet: hai bisogno di una connettività di rete adeguata , soprattutto se vivi per trasmettere in streaming il tuo video. Esegui un test di velocità come SpeakEasy o SpeedTest.net per verificare la tua connettività Internet. Prima di eseguire uno speed test, sospendi tutti gli aggiornamenti, i download in corso e disconnetti gli altri dispositivi.
- Verifica lo stato del server: quando qualcosa va storto in Discord, devi prima verificare se ci sono problemi sul lato server. Segui i passaggi per sapere come controllare lo stato del server in Discord.
1. Visita la pagina Stato discordia.
2. Ora verifica se nella finestra principale è presente il messaggio Tutti i sistemi operativi per confermare l'assenza di attività di manutenzione o configurazione del server da Discord.
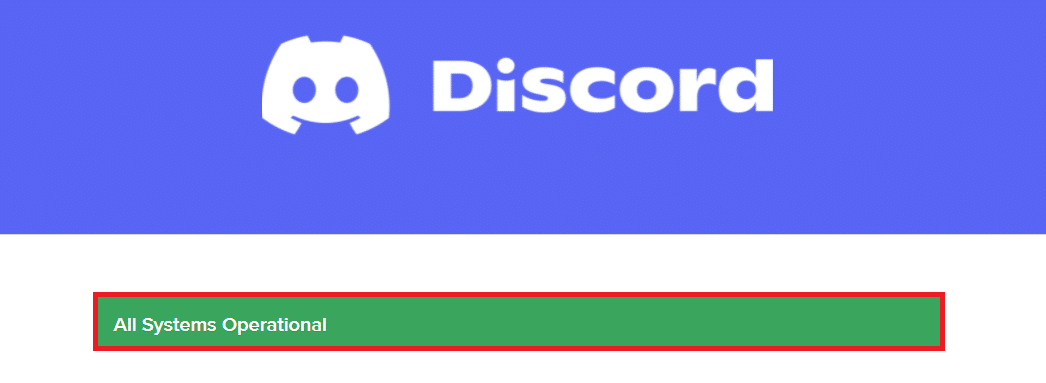
- Aggiorna l'app Discord premendo contemporaneamente i tasti Ctrl + R.
- Puoi anche uscire dall'app Discord una volta e riaprire l'app. Fare clic con il pulsante destro del mouse sull'icona Discord nella barra delle applicazioni e selezionare Esci da Discord .
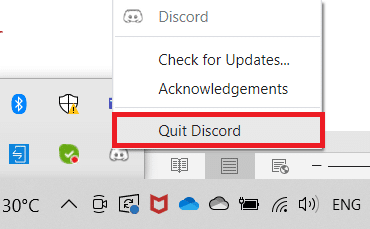
- In alcuni casi, potresti riscontrare il problema della lentezza di Discord quando esegui l'app in modalità a schermo intero. Ridurre a icona la finestra o utilizzare l'applicazione in modalità finestra .
Metodo 1: chiudere i programmi che consumano CPU
Potrebbero esserci molte applicazioni eseguite in background. Ciò aumenterà la CPU e lo spazio di memoria, influenzando così le prestazioni del sistema e Discord. Segui i passaggi indicati di seguito per chiudere le attività in background e correggere il ritardo di condivisione dello schermo Discord.
1. Avvia Task Manager premendo insieme i tasti Ctrl + Maiusc + Esc .
2. Ora, cerca e seleziona le attività in esecuzione inutilmente in background.
3. Infine, seleziona Termina attività come illustrato nell'immagine sottostante.
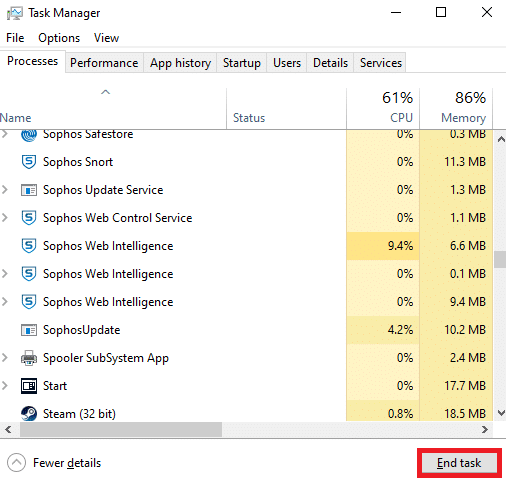
4. Riavvia il PC e controlla se sei in grado di correggere il ritardo di condivisione dello schermo di Discord.
Metodo 2: eseguire lo strumento di risoluzione dei problemi di rete
Tutti i problemi di rete verranno risolti e le operazioni di rete verranno improvvisate eseguendo uno strumento di risoluzione dei problemi di rete. Ciò risolverebbe anche il problema di ritardo dell'applicazione Discord. Ecco alcune istruzioni per eseguire lo strumento di risoluzione dei problemi di rete su Windows 10 e correggere il ritardo di condivisione dello schermo Discord.
1. Premi il tasto Windows . Digita le impostazioni di risoluzione dei problemi nella barra di ricerca e aprila.
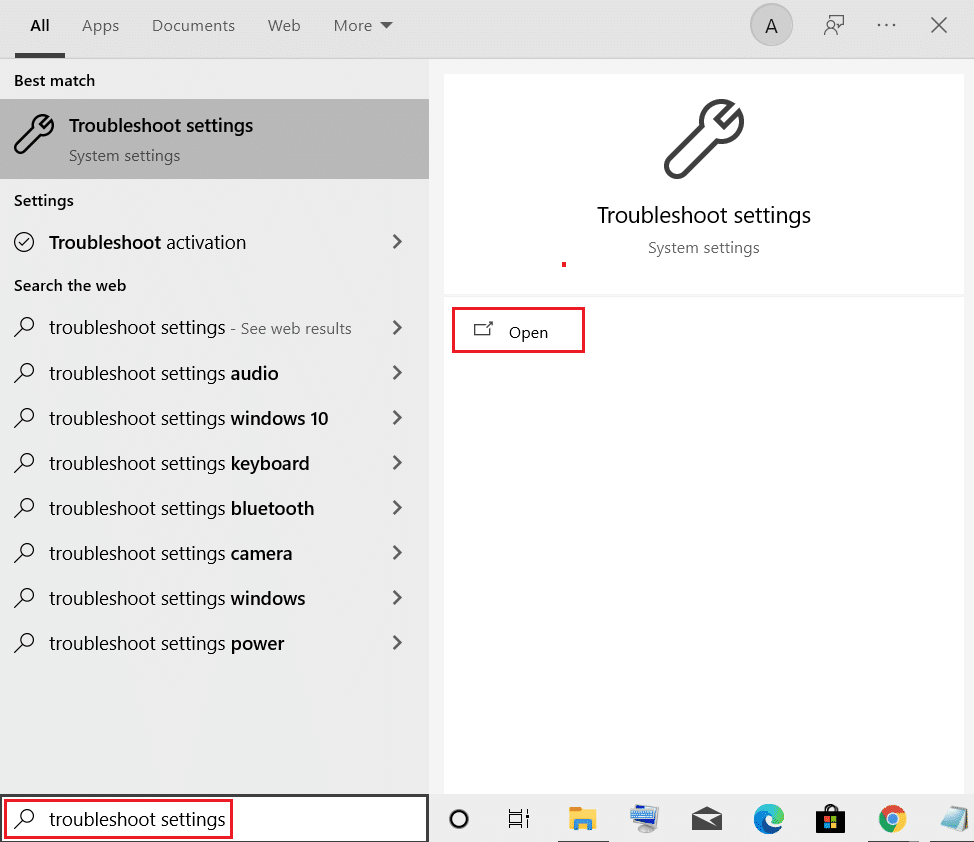
2. Ora, fai clic su Risoluzione dei problemi aggiuntivi come illustrato di seguito.
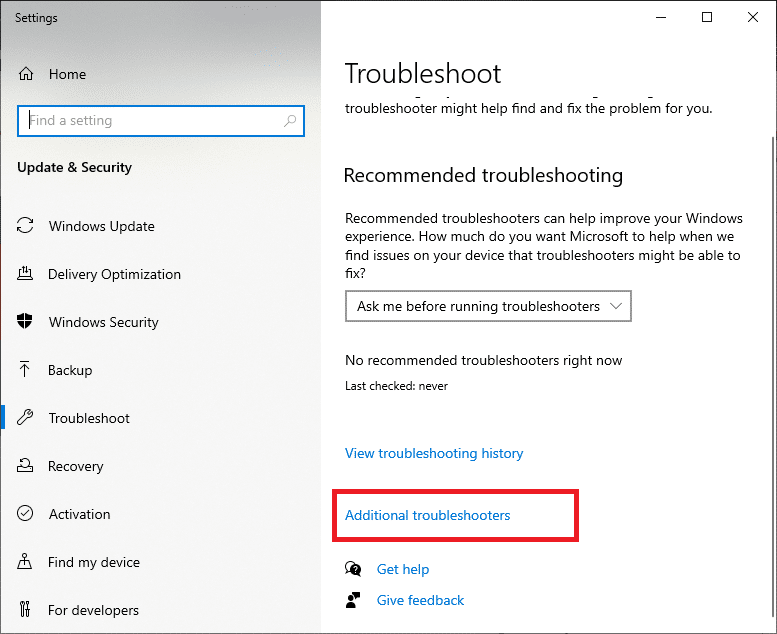
3. Ora, seleziona Scheda di rete, che viene visualizzata in Trova, e risolvi altri problemi .
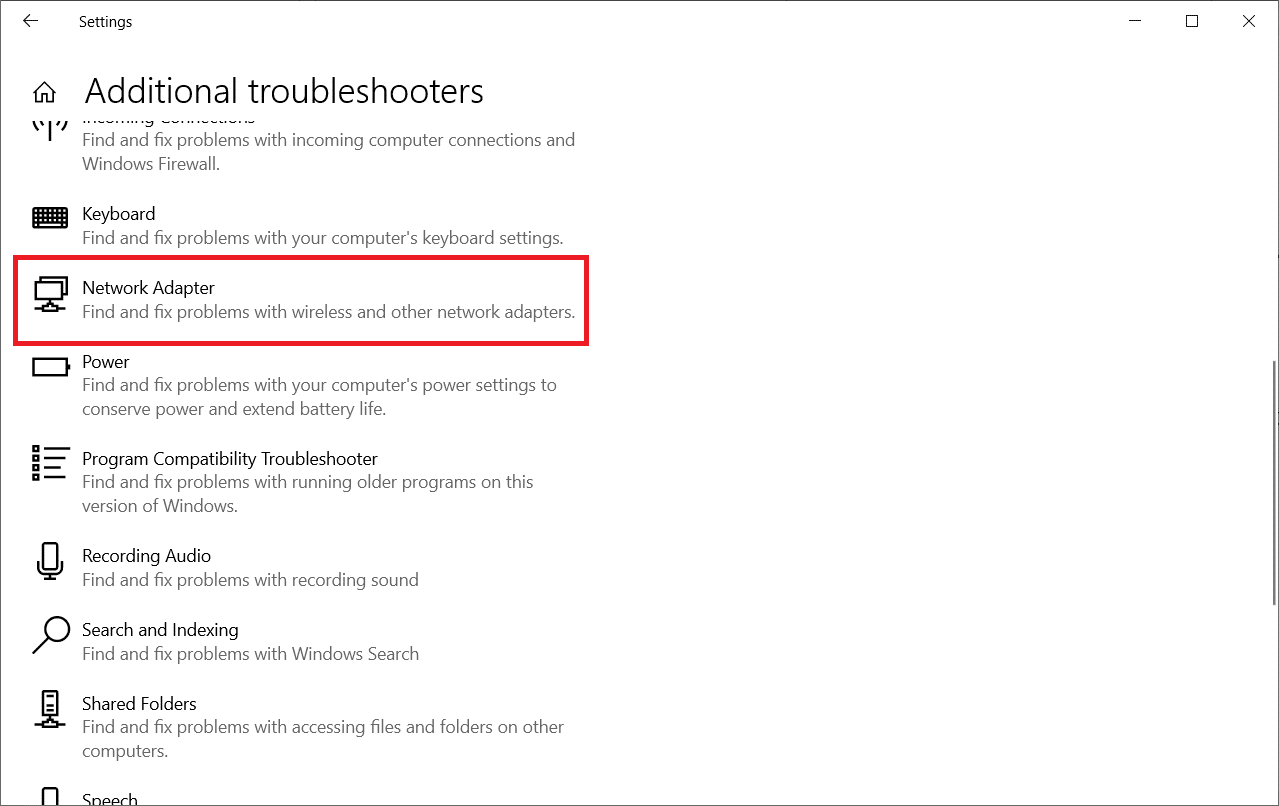
4. Selezionare Esegui lo strumento di risoluzione dei problemi e lo strumento di risoluzione dei problemi della scheda di rete verrà avviato ora.

6. Selezionare Tutte le schede di rete e fare clic su Avanti .
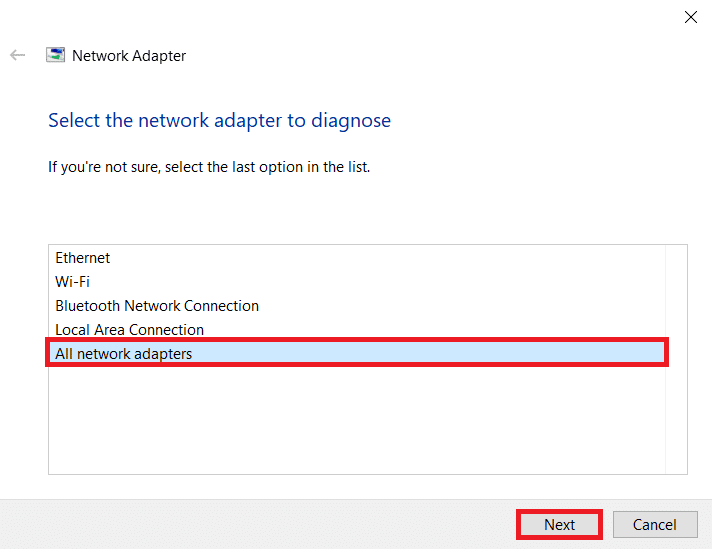
7. In caso di problemi, fare clic su Applica questa correzione e seguire le istruzioni fornite nei prompt successivi.
8. Infine, riavvia il sistema una volta che tutti i problemi sono stati applicati e risolti nel sistema.
Leggi anche: Fix Discord Go Live non appare
Metodo 3: aggiorna Discordia
Se affronti questo problema di ritardo, ci sono poche possibilità che l'aggiornamento recente sia incompatibile con l'applicazione e viene rilasciato un nuovo aggiornamento per risolvere il problema di ritardo del flusso di Discord. Quindi, installa e scarica un aggiornamento per risolvere i problemi se è disponibile un aggiornamento. Ecco come farlo.
1. Premi il tasto Windows , digita %LocalAppData% e fai clic su Apri .

2. Apri i risultati migliori e fai doppio clic sulla cartella Discord per aprirla.
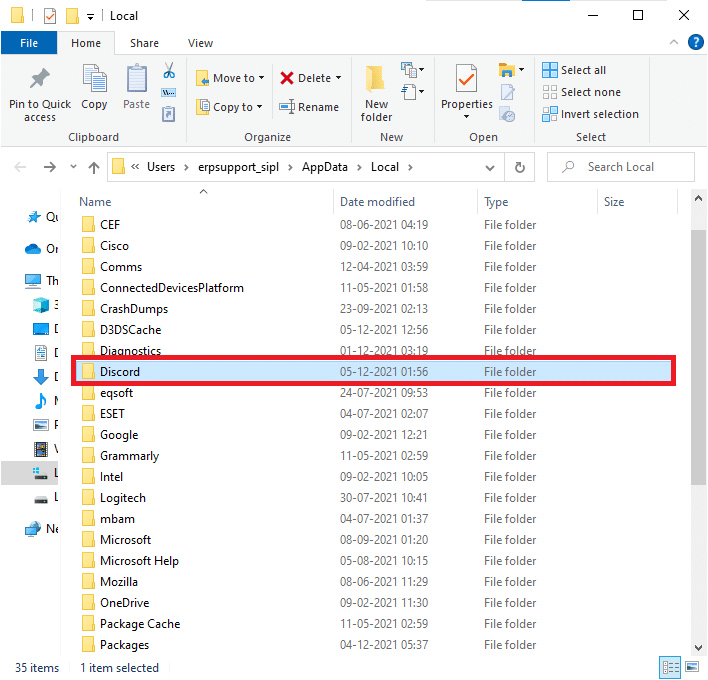
3. Ora, fare doppio clic per eseguire l'applicazione di aggiornamento e attendere il completamento del processo.
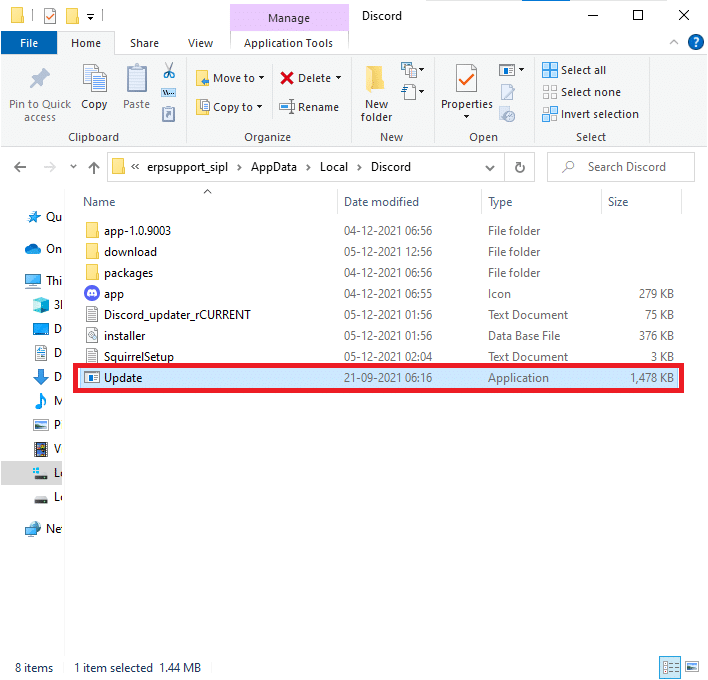
4. Infine, riavvia Discord e verifica di aver risolto il problema.
Metodo 4: aggiorna Windows
Microsoft rilascia periodicamente aggiornamenti per correggere i bug nel tuo sistema. L'installazione di nuovi aggiornamenti ti aiuterà a correggere i bug nel tuo sistema. Se stai utilizzando una versione precedente di Windows, i file nel sistema non saranno compatibili con i file Discord che causano questo problema. Segui i passaggi indicati di seguito per aggiornare Windows e correggere il ritardo di condivisione dello schermo Discord.
1. Premere contemporaneamente i tasti Windows + I per avviare Impostazioni .
2. Fare clic sul riquadro Aggiornamento e sicurezza , come mostrato.
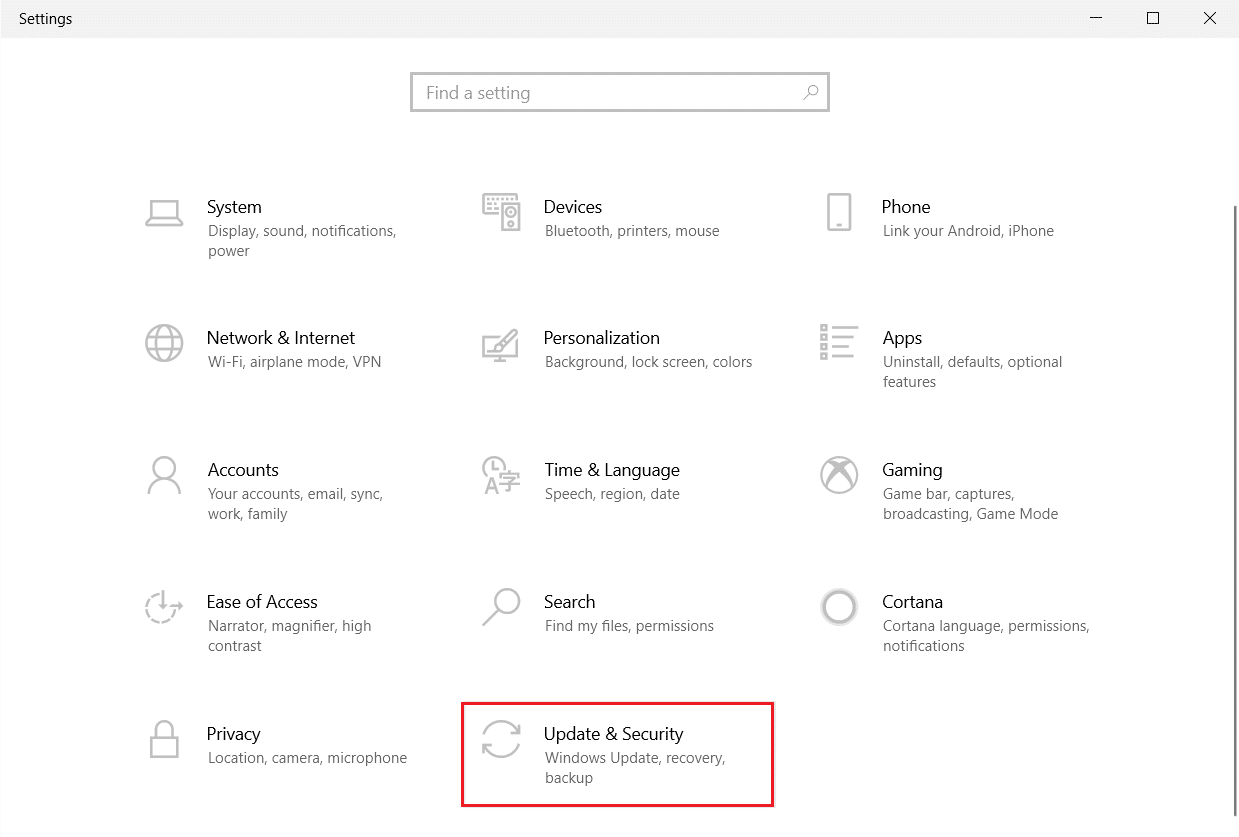
3. Nella scheda Windows Update , fare clic sul pulsante Verifica aggiornamenti .
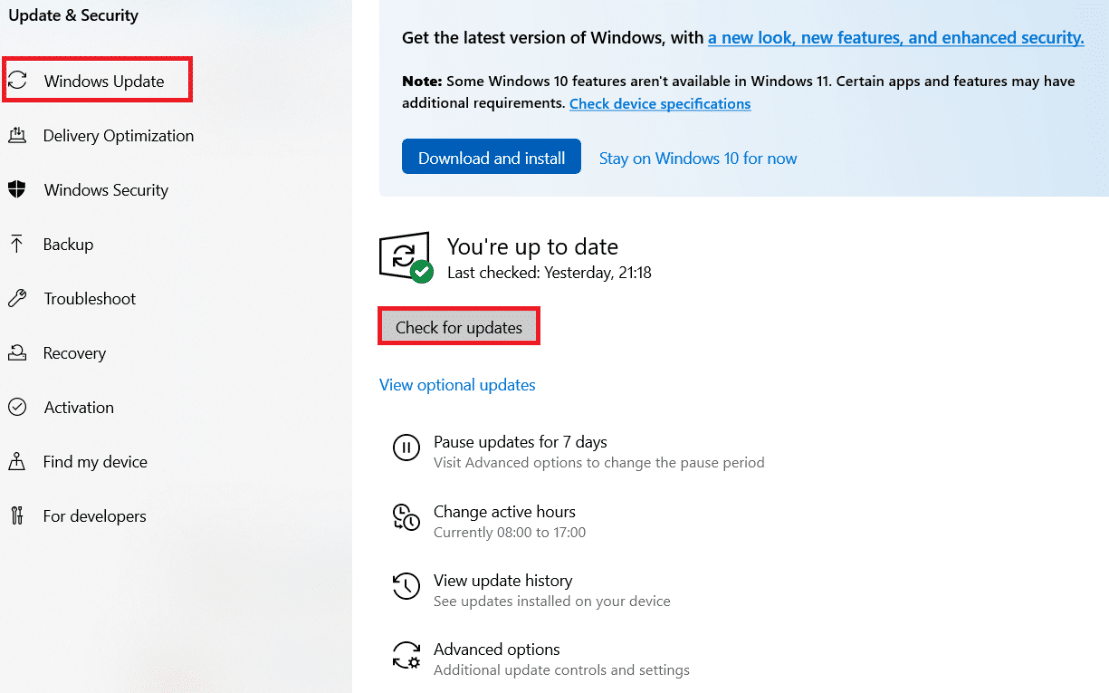
4A. Se è disponibile un nuovo aggiornamento, fai clic su Installa ora e segui le istruzioni per l'aggiornamento.
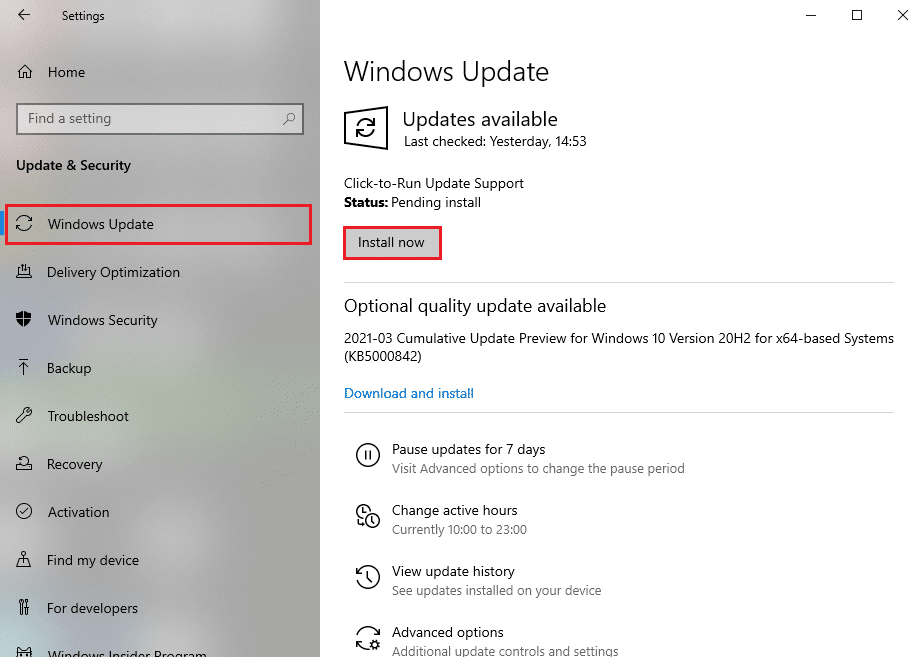
4B. Altrimenti, se Windows è aggiornato, mostrerà il messaggio Sei aggiornato .
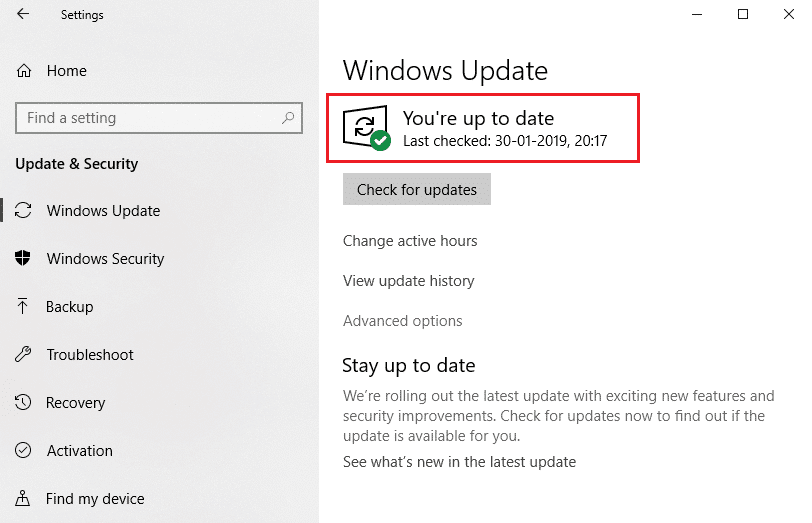
Leggi anche: Correggi le notifiche di discordia che non funzionano
Metodo 5: disattivare l'accelerazione hardware (se applicabile)
La disattivazione della funzione di accelerazione hardware ti aiuterebbe a risolvere il problema di ritardo di Discord. Segui i passaggi indicati di seguito per implementare lo stesso.
1. Fare clic su Start , digitare Discord e premere il tasto Invio .
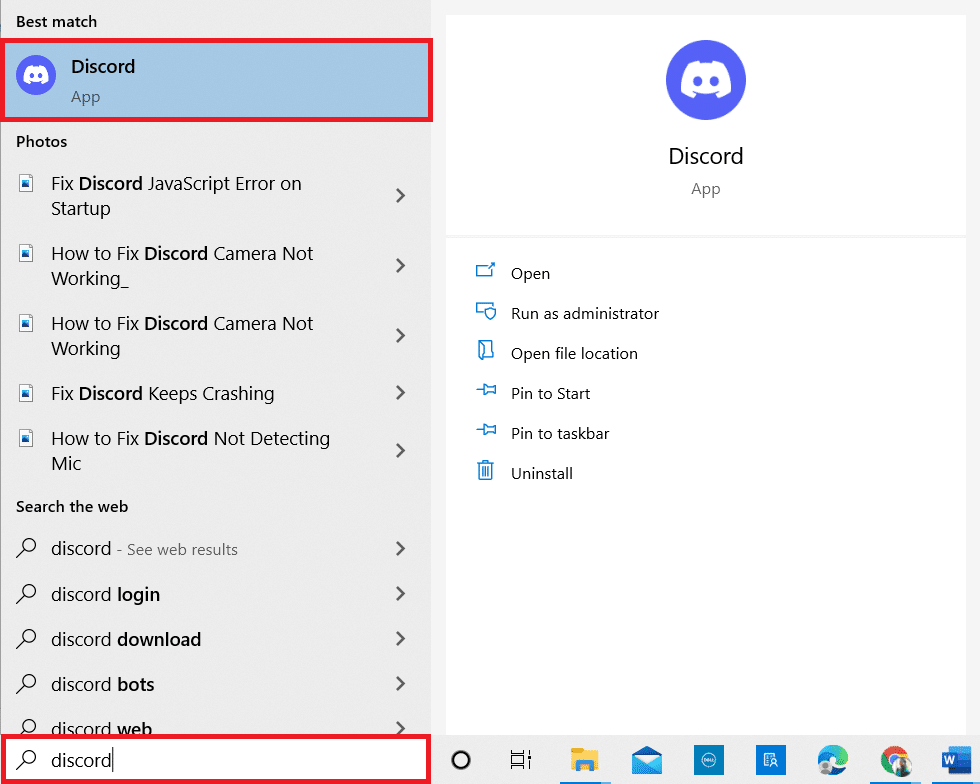
2. Fare clic sull'icona della ruota dentata per aprire le Impostazioni.
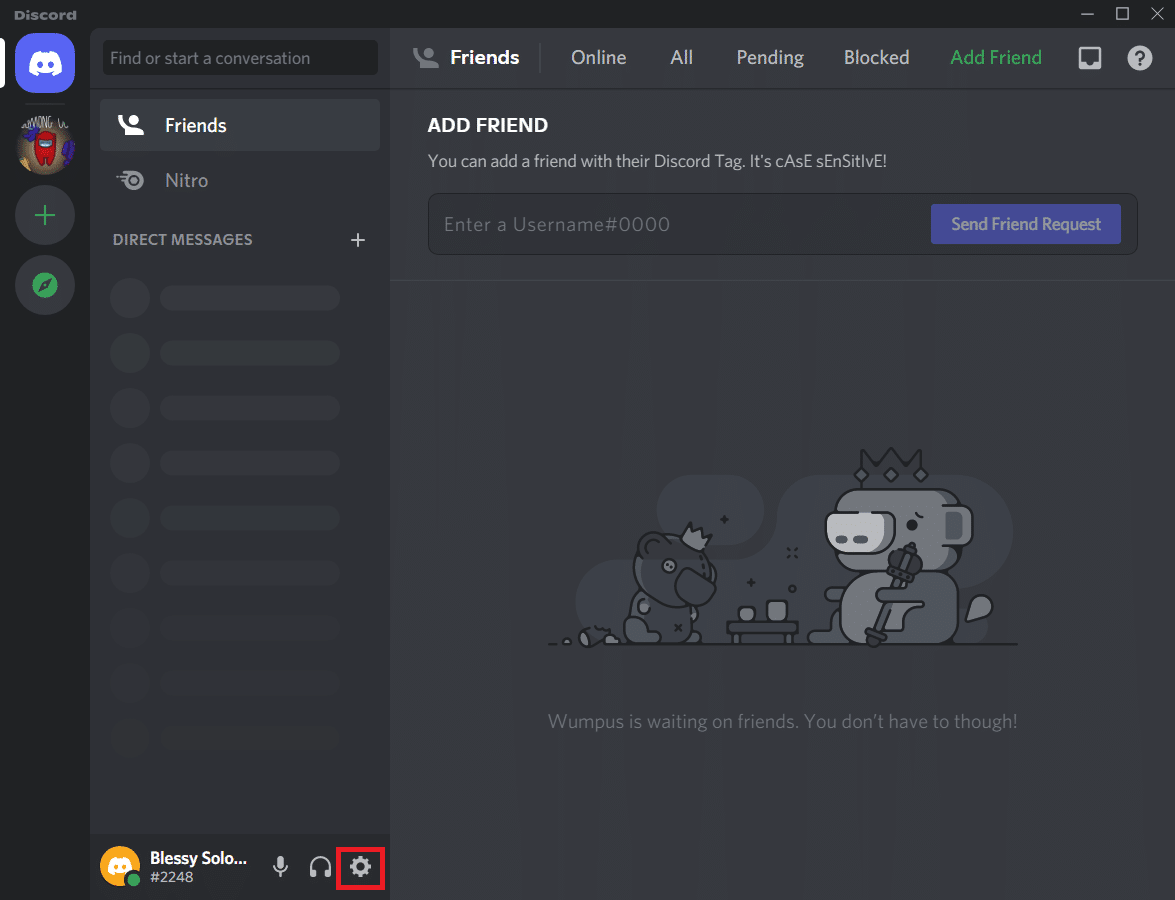
3. Ora, fai clic sull'opzione Avanzate come mostrato.
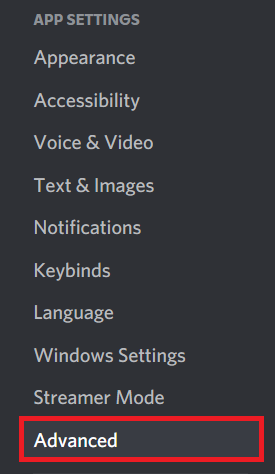
4. Ora, disattiva l'opzione Accelerazione hardware .
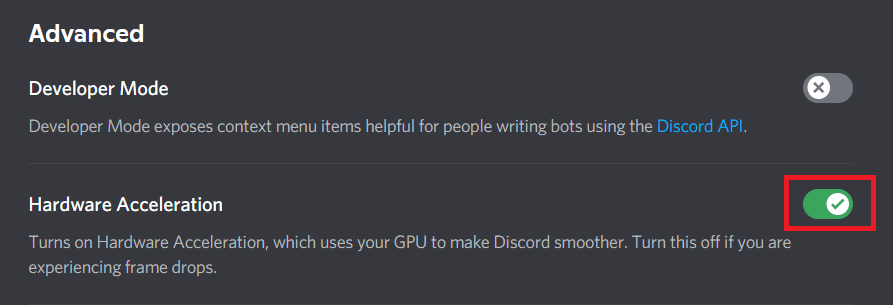
5. Fare clic su OK per confermare la richiesta.
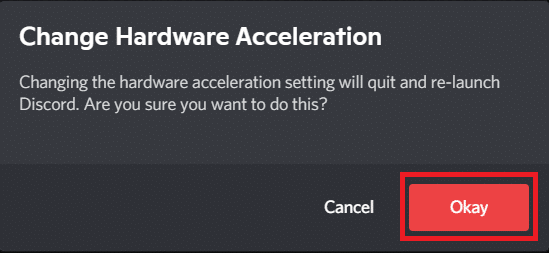
Infine, controlla se hai risolto il problema.
Metodo 6: modificare le impostazioni di alimentazione
Puoi anche ottimizzare il tuo computer quando imposti le impostazioni del piano di alimentazione ad alte prestazioni. Questi piani di alimentazione sono sviluppati per gestire le impostazioni di alimentazione su impostazioni portatili. Segui le istruzioni riportate di seguito per utilizzare le impostazioni del piano di alimentazione ad alte prestazioni nel tuo sistema.
1. Premere contemporaneamente i tasti Windows + I per aprire le Impostazioni di Windows.
2. Ora, fai clic su Sistema come evidenziato di seguito.
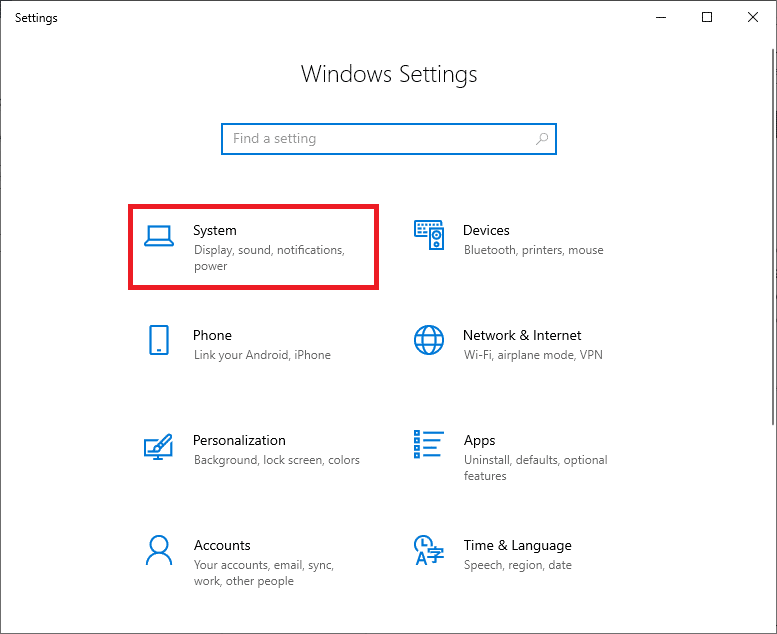
3. Ora seleziona l'opzione Alimentazione e sospensione e fai clic su Impostazioni di alimentazione aggiuntive in Impostazioni correlate .
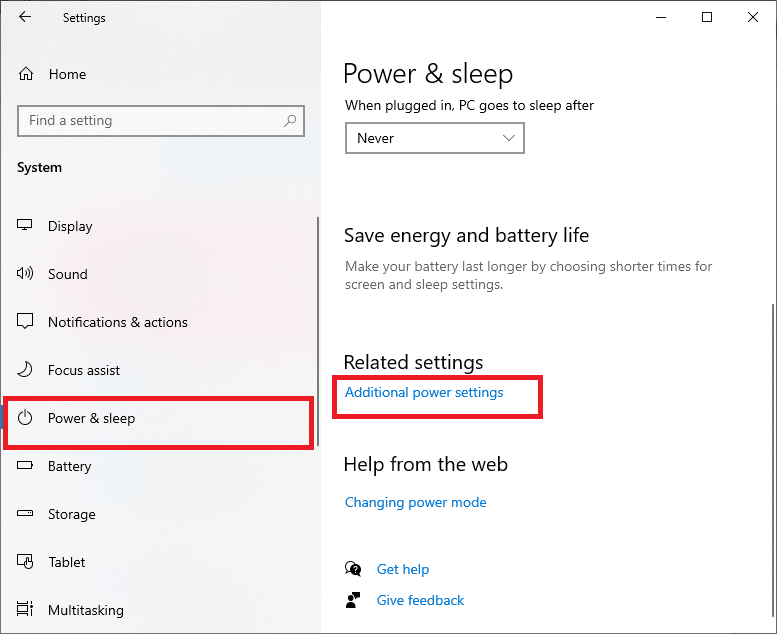
4. Ora scegli l'opzione Prestazioni elevate in Piani aggiuntivi elevati come mostrato nell'immagine sottostante.
Nota: se non si ottiene l'opzione, creare un piano di alimentazione dal riquadro di sinistra e selezionare l'opzione Prestazioni elevate .
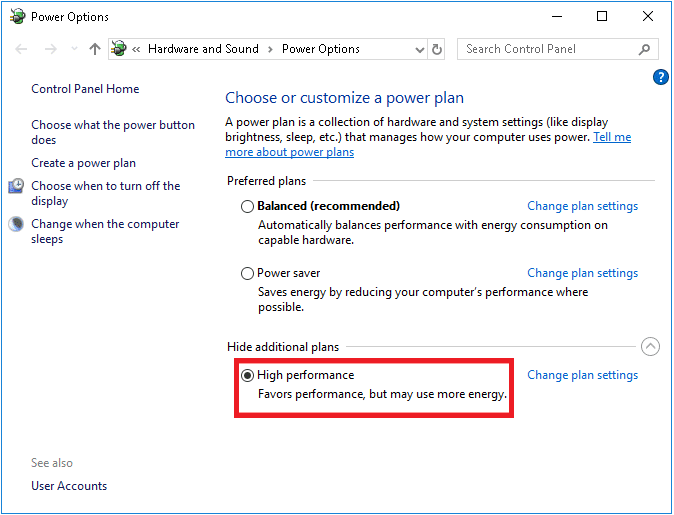
Leggi anche: Come usare Push to Talk su Discord
Metodo 7: elimina Discord AppData
I file Discord temporanei e corrotti potrebbero causare problemi nelle impostazioni. Inoltre, le impostazioni dell'account improprie in Discord portano a questo problema di ritardo. Cancella tutti i Discord AppData per risolvere il problema.
1. Esci da Discord e fai clic sulla casella di ricerca di Windows.
2. Digita %appdata% e aprilo
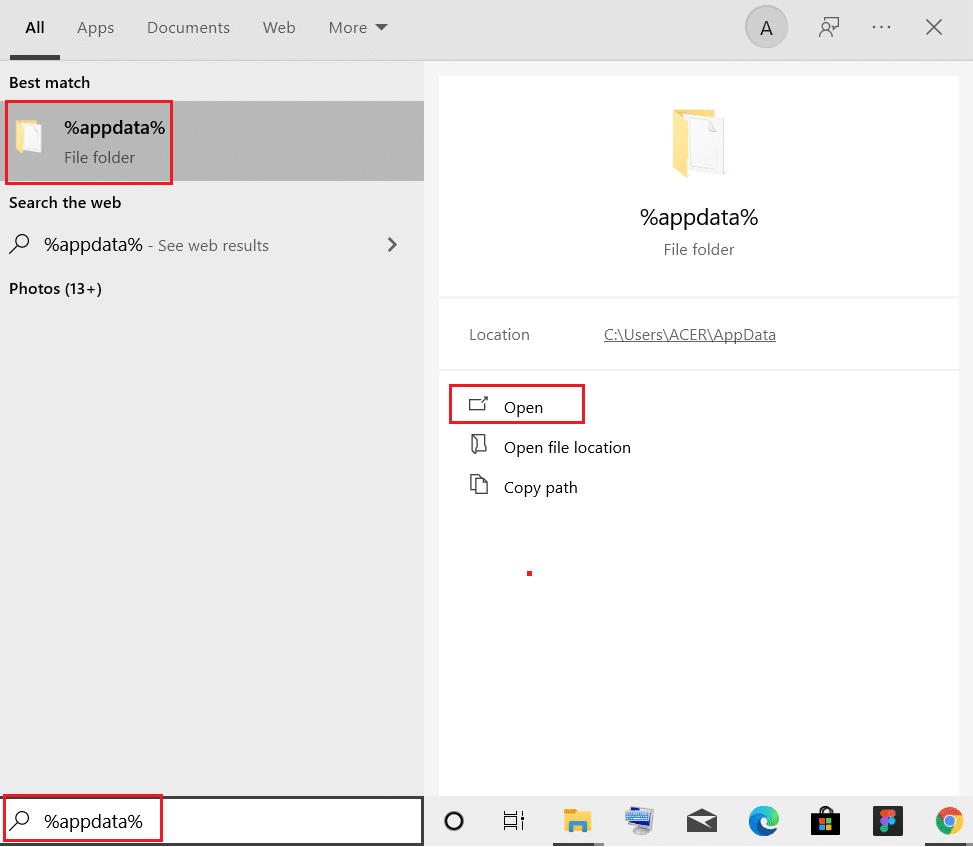
3. Ora, fai clic con il pulsante destro del mouse sulla cartella Discord e seleziona l'opzione Elimina per rimuoverli.
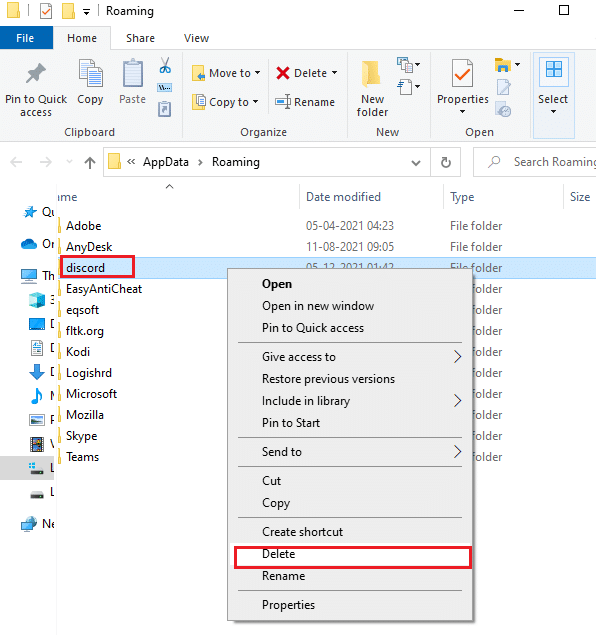
4. Di nuovo, fai nuovamente clic sulla casella di ricerca di Windows e digita %LocalAppData%

5. Trova la cartella Discord ed eliminala come fatto in precedenza.
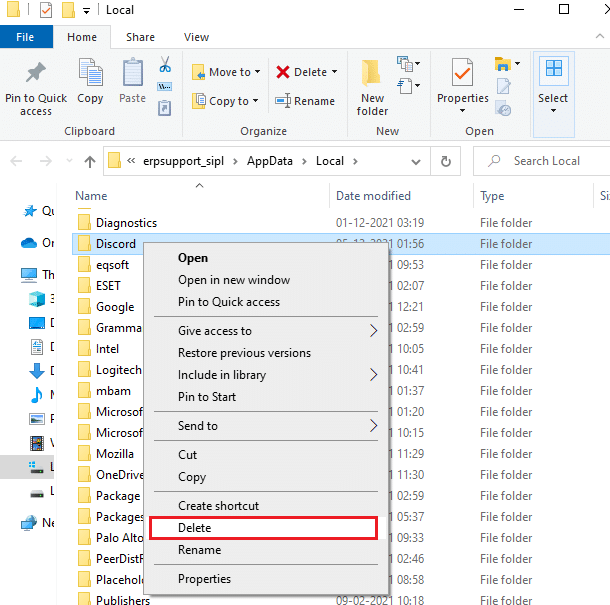
6. Infine, riavviare il sistema.
Ora hai eliminato con successo i file di configurazione corrotti di Discord dal tuo PC. Quindi, controlla se hai risolto questo problema con la lentezza di Discord.
Metodo 8: Elimina i file temporanei del sistema
Se il problema persiste dopo aver eliminato i file AppData, puoi risolvere questo errore cancellando i file temporanei nel tuo sistema. Quindi, segui le istruzioni per implementare lo stesso.
1. Premere il tasto Windows , digitare %temp% e fare clic su Apri .
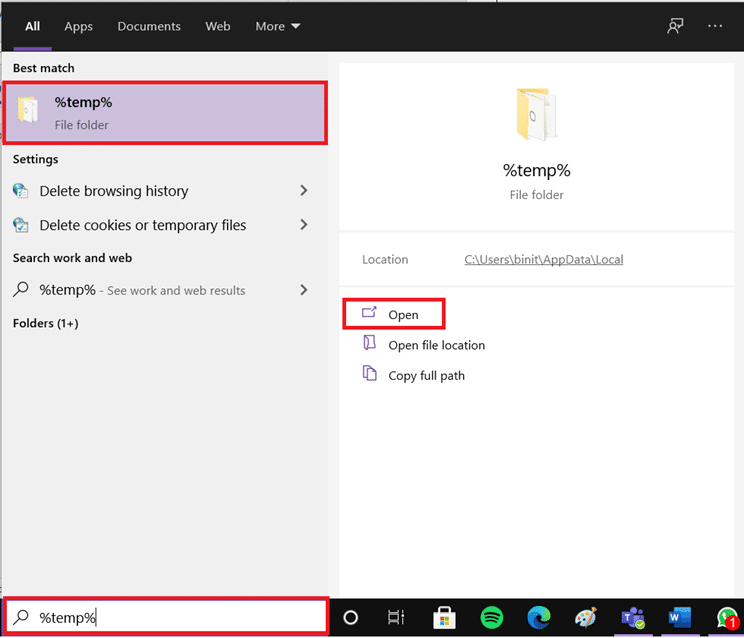
2. Qui, seleziona tutti i file e le cartelle premendo contemporaneamente i tasti Ctrl + A , quindi fai clic con il pulsante destro del mouse sui file selezionati.
3. Selezionare l'opzione Elimina per rimuovere tutti i file temporanei.
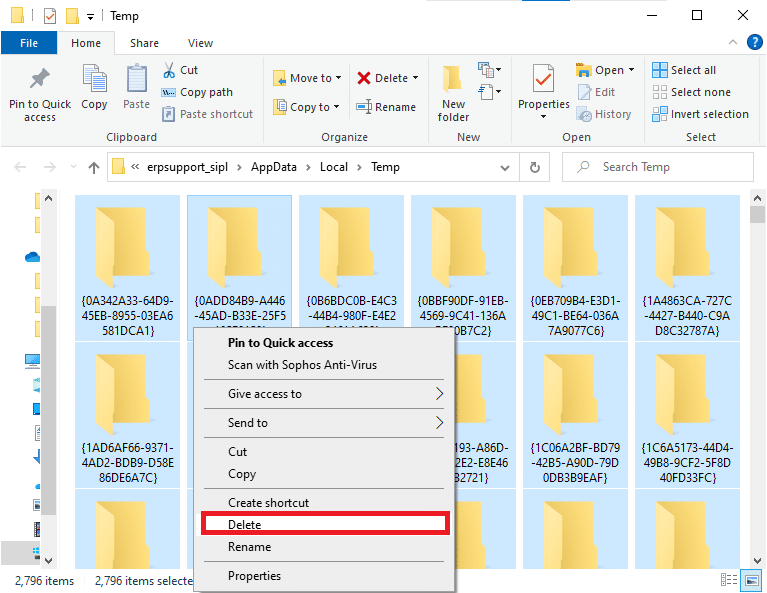
4. Infine, vai su Desktop e fai clic con il pulsante destro del mouse su Cestino. Seleziona l'opzione Svuota Cestino per eliminare definitivamente i dati dal tuo PC Windows.
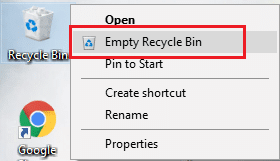
Leggi anche: Come eliminare Discord
Metodo 9: disabilitare i programmi di avvio
Se ci sono troppi programmi di avvio, ciò aumenterebbe lo spreco di risorse e causerebbe il ritardo di Discord. È possibile risolvere questo problema disabilitando i programmi di avvio. Segui i passaggi indicati di seguito.
1. Premere contemporaneamente i tasti Ctrl + Maiusc + Esc per avviare Task Manager .
2. Passare alla scheda Avvio .
3. Fare clic con il pulsante destro del mouse sul programma di avvio non necessario e selezionare Disattiva .
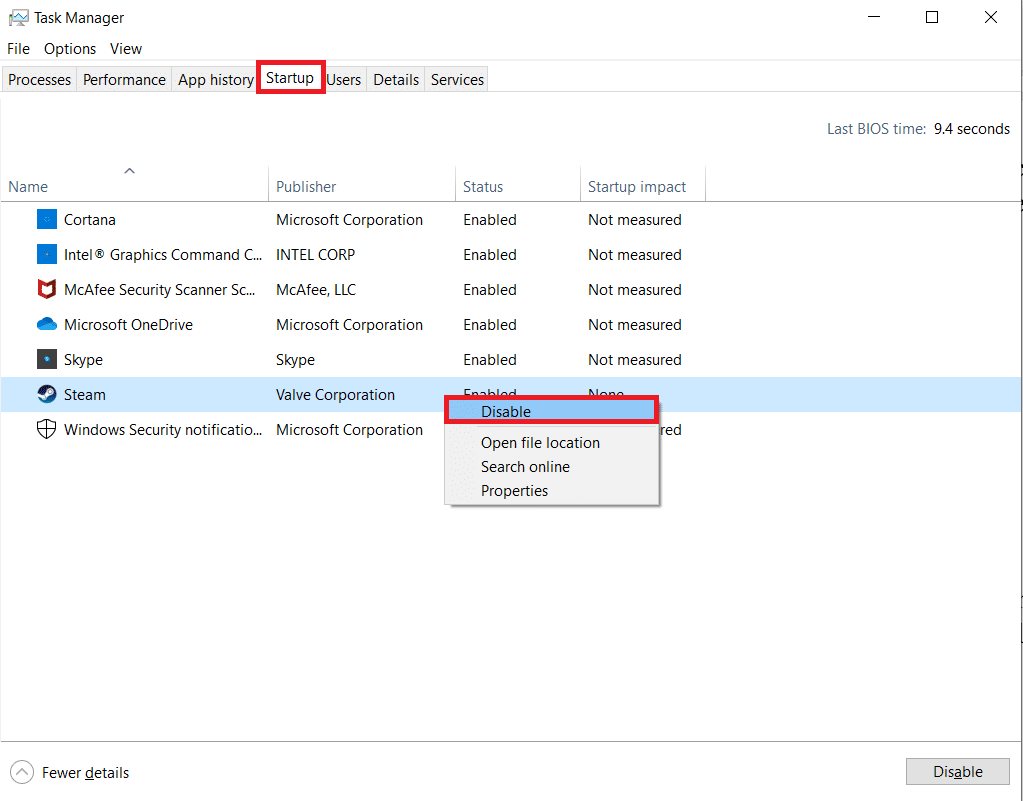

4. Ora riavvia il sistema e controlla se hai risolto il problema con Discord in esecuzione lenta.
Metodo 10: aggiornamento o ripristino dei driver
I driver obsoleti o incompatibili spesso attivano questi problemi di discordia con lentezza. Aggiorna o ripristina i driver audio e grafici per consentire ai driver di essere compatibili con il sistema operativo.
Opzione I: aggiorna i driver audio
Se i driver attuali nel tuo sistema sono incompatibili o obsoleti con i file Discord, dovrai affrontare questo problema di ritardo. Pertanto, si consiglia di aggiornare il dispositivo e i driver per evitare il suddetto problema.
1. Premi il tasto Windows , digita Gestione dispositivi e fai clic su Apri .
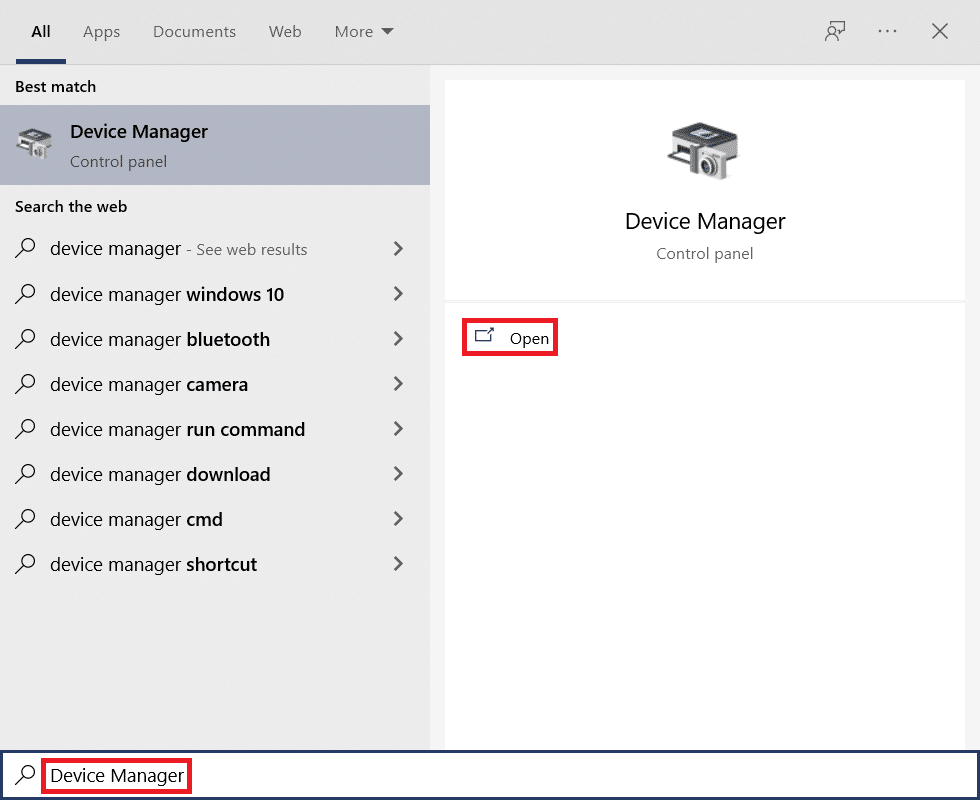
2. Vedrai gli ingressi e le uscite audio sul pannello principale; fare doppio clic per espanderlo.
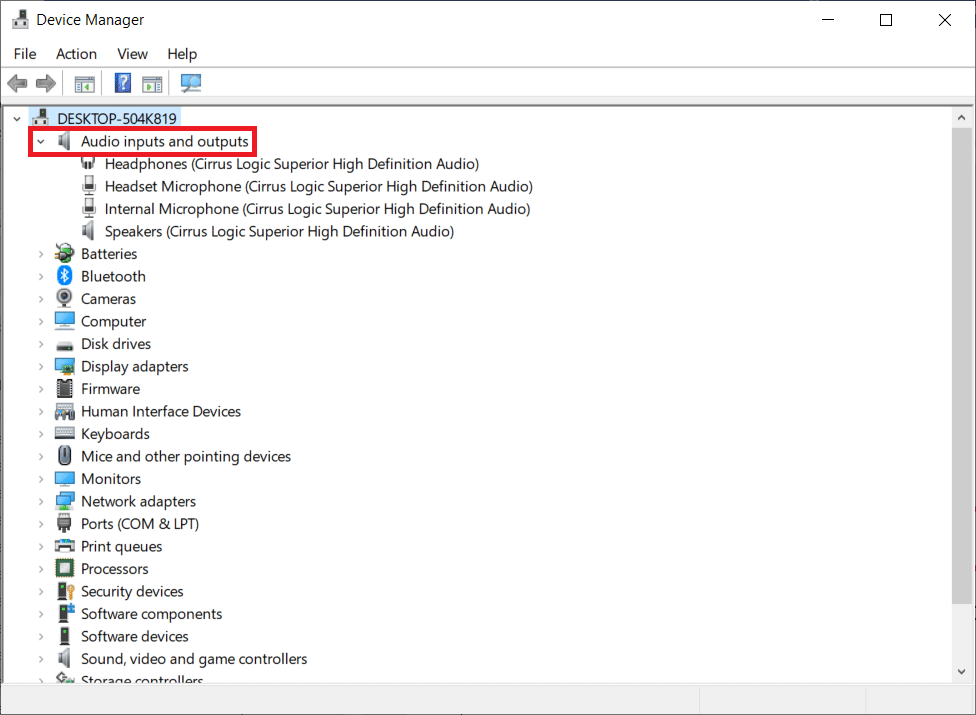
3. Ora, fai clic con il pulsante destro del mouse sul driver della scheda audio (ad esempio Microfono (2-Dispositivo audio ad alta definizione) ) e fai clic su Aggiorna driver .
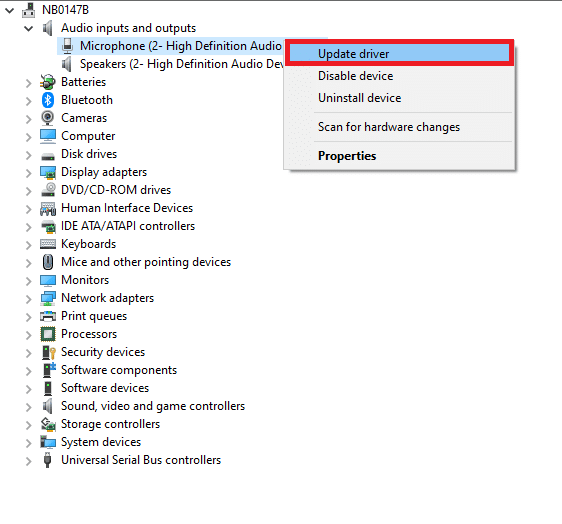
4. Ora, fai clic su Cerca automaticamente le opzioni dei driver per individuare e installare automaticamente un driver.
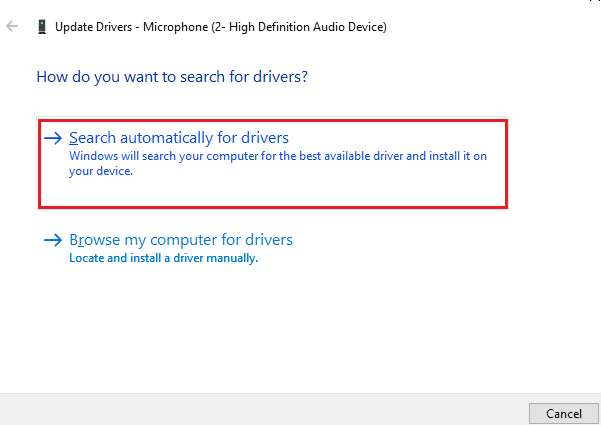
5A. Se il driver non è aggiornato all'ultima versione, verrà aggiornato automaticamente.
5B. Se sono già in una fase di aggiornamento, lo schermo visualizza il messaggio I migliori driver per il tuo dispositivo sono già installati .
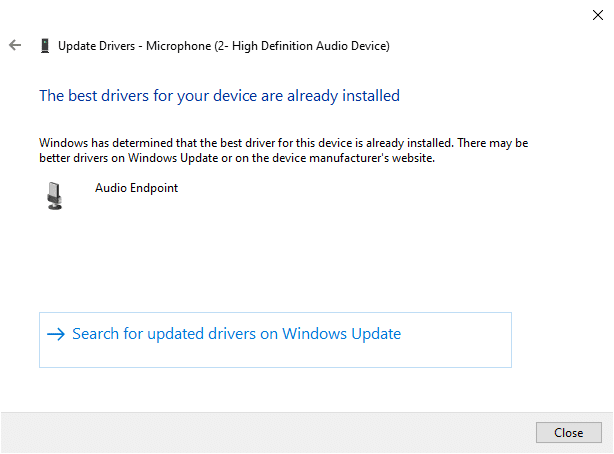
6. Fare clic su Chiudi e riavviare il PC .
7. Se il problema non è stato risolto, segui gli stessi passaggi per aggiornare i driver della scheda grafica .
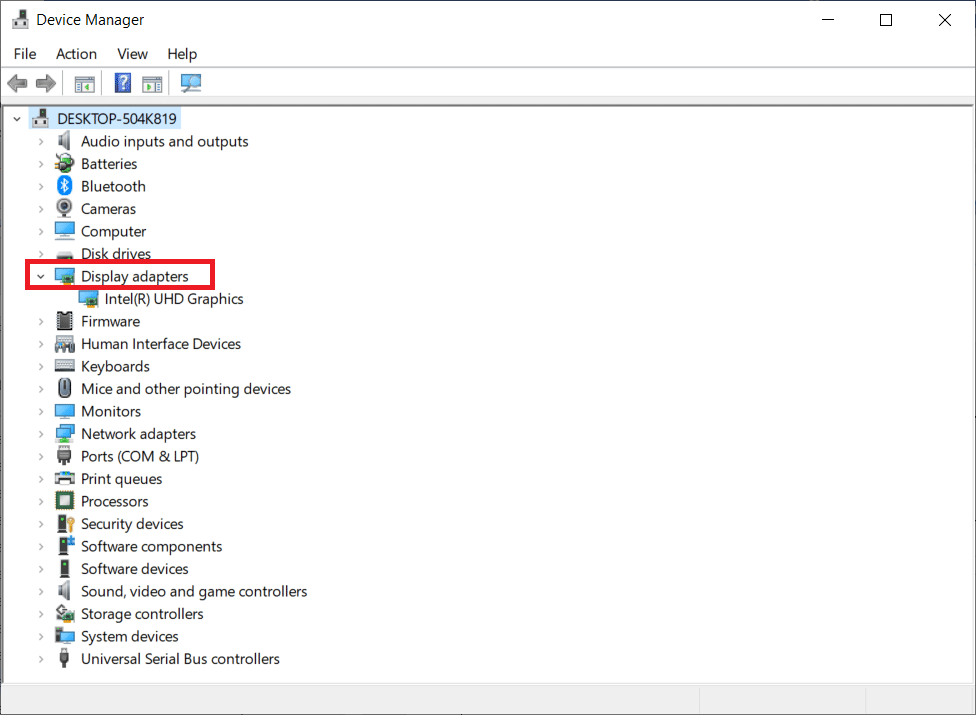
Opzione II: rollback dei driver
Se il tuo sistema funzionava correttamente e ha iniziato a non funzionare correttamente dopo un aggiornamento, potrebbe essere utile ripristinare i driver. Il rollback del driver eliminerà il driver corrente installato nel sistema e lo sostituirà con la sua versione precedente. Questo processo dovrebbe eliminare eventuali bug nei driver e potenzialmente risolvere il problema di ritardo della condivisione dello schermo Discord.
1. Digita Gestione dispositivi nella barra di ricerca di Windows e aprilo dai risultati della ricerca.
2. Fare doppio clic sugli ingressi e le uscite audio dal pannello a sinistra per espanderlo.
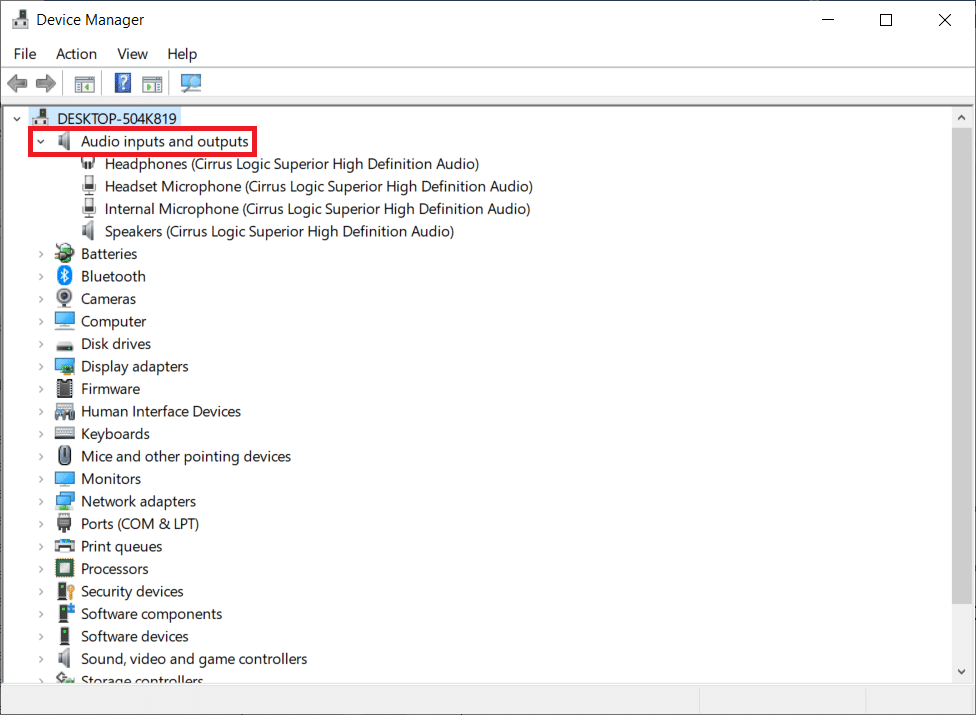
3. Fare clic con il pulsante destro del mouse sul driver audio e fare clic su Proprietà .
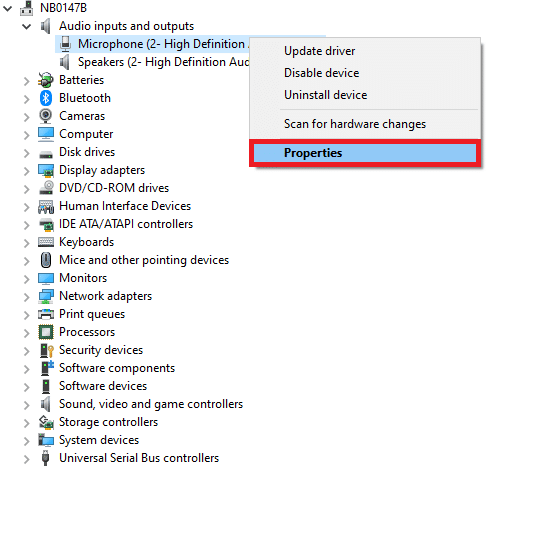
4. Passare alla scheda Driver e selezionare Ripristina driver
Nota : se l'opzione per ripristinare il driver è disattivata nel sistema, significa che il sistema non ha i file del driver preinstallati o mancano i file del driver originale. In questo caso, prova i metodi alternativi discussi in questo articolo.
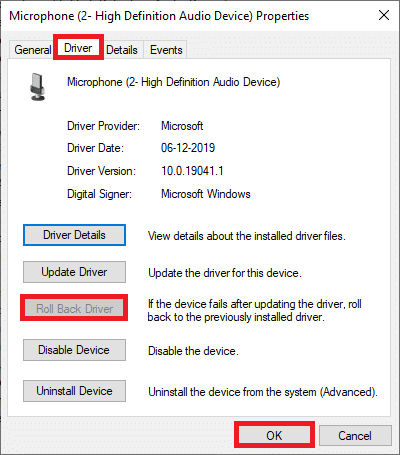
5. Fornisci il motivo per cui stai tornando indietro? nel rollback del pacchetto driver . Quindi, fare clic su Sì , come illustrato di seguito.
6. Quindi, fare clic su OK per applicare questa modifica. Infine, riavvia il PC .
Nota: se il problema persiste, segui gli stessi passaggi per ripristinare i driver della scheda grafica .
Leggi anche: Elenco dei comandi di Discord
Metodo 11: ripristina le impostazioni di Discord Voice
Se non hai ottenuto alcuna soluzione modificando le impostazioni di Discord, ripristina le impostazioni vocali di Discord per risolvere questo problema di ritardo. Quindi, tutte le impostazioni vocali incompatibili verranno riportate alla normalità e quindi risolveranno il problema a portata di mano.
1. In Discord, vai su Impostazioni come hai fatto nei metodi precedenti.
2. Fare clic su Voce e video .
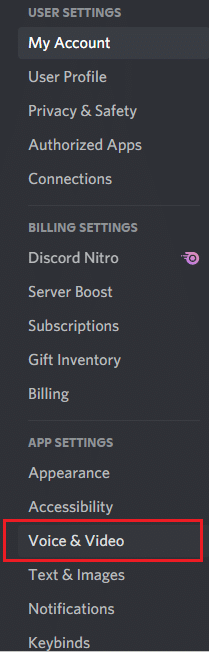
3. Ora, scorri verso il basso la schermata principale e fai clic su Ripristina impostazioni vocali come illustrato.
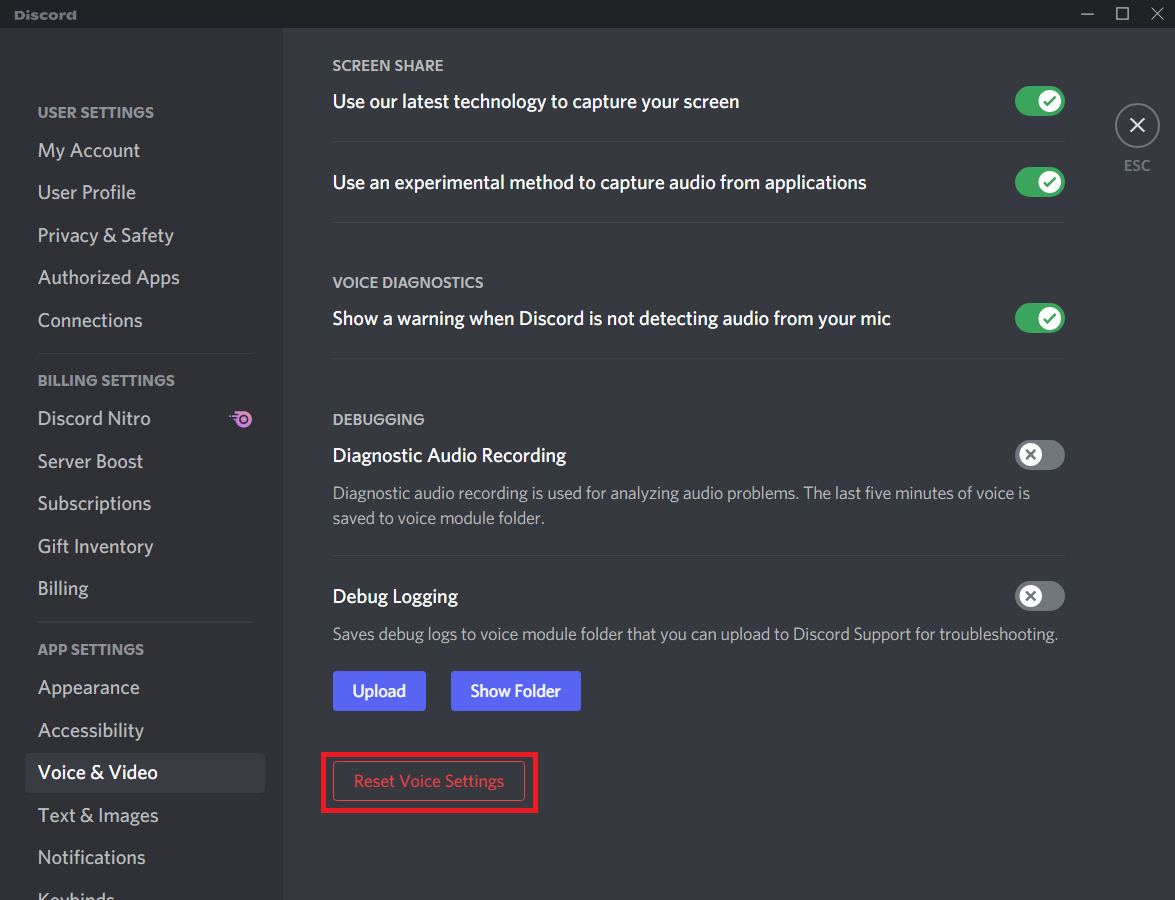
4. Infine, fare clic su OK per confermare la richiesta.
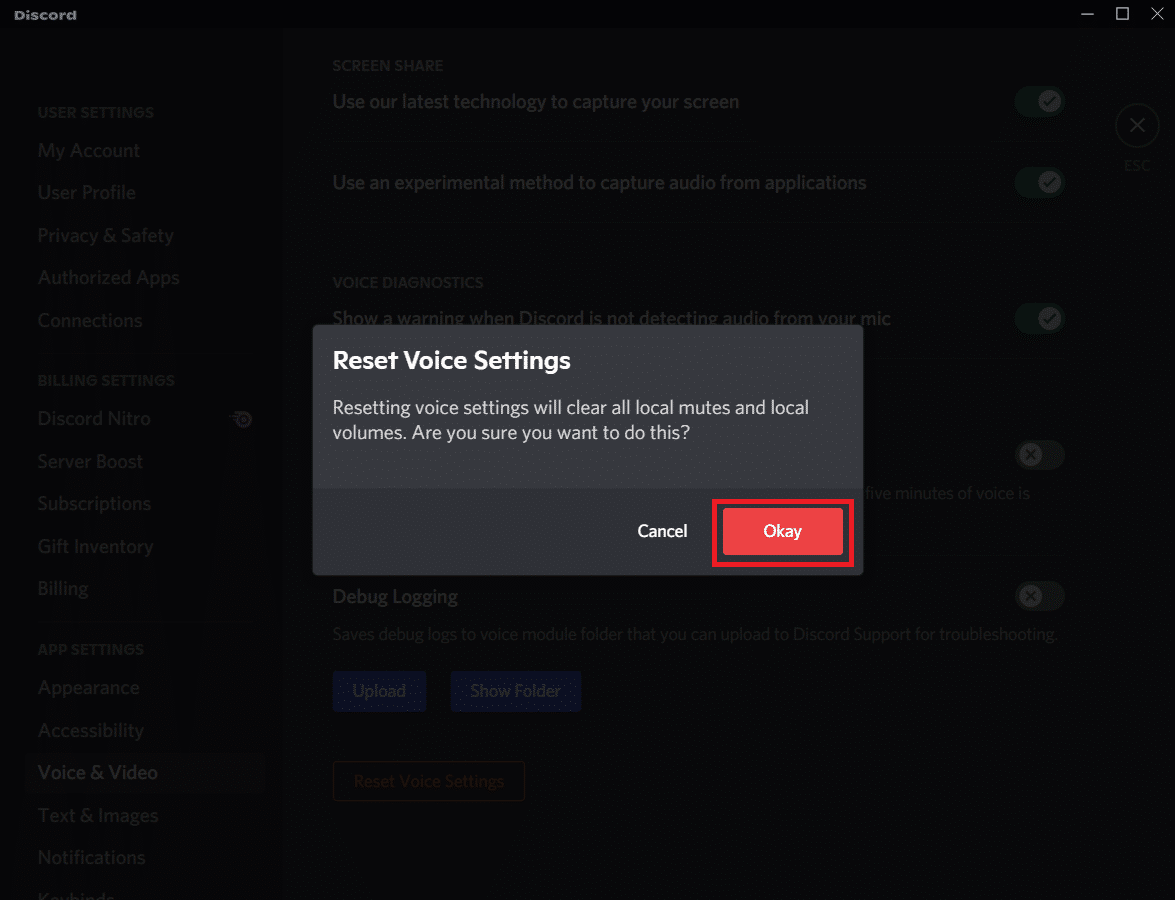
Metodo 12: Abilita movimento ridotto
Emoji e GIF possono anche causare questo problema di ritardo. Pertanto, puoi abilitare un'opzione di movimento ridotto per ridurre l'intensità dell'animazione e dell'effetto al passaggio del mouse e bloccare la riproduzione automatica di emoji e GIF. Segui i passaggi indicati di seguito per correggere il ritardo di condivisione dello schermo Discord.
1. Avvia Discord come fatto nel metodo precedente.
2. Fare clic sull'icona della ruota dentata per aprire le Impostazioni.
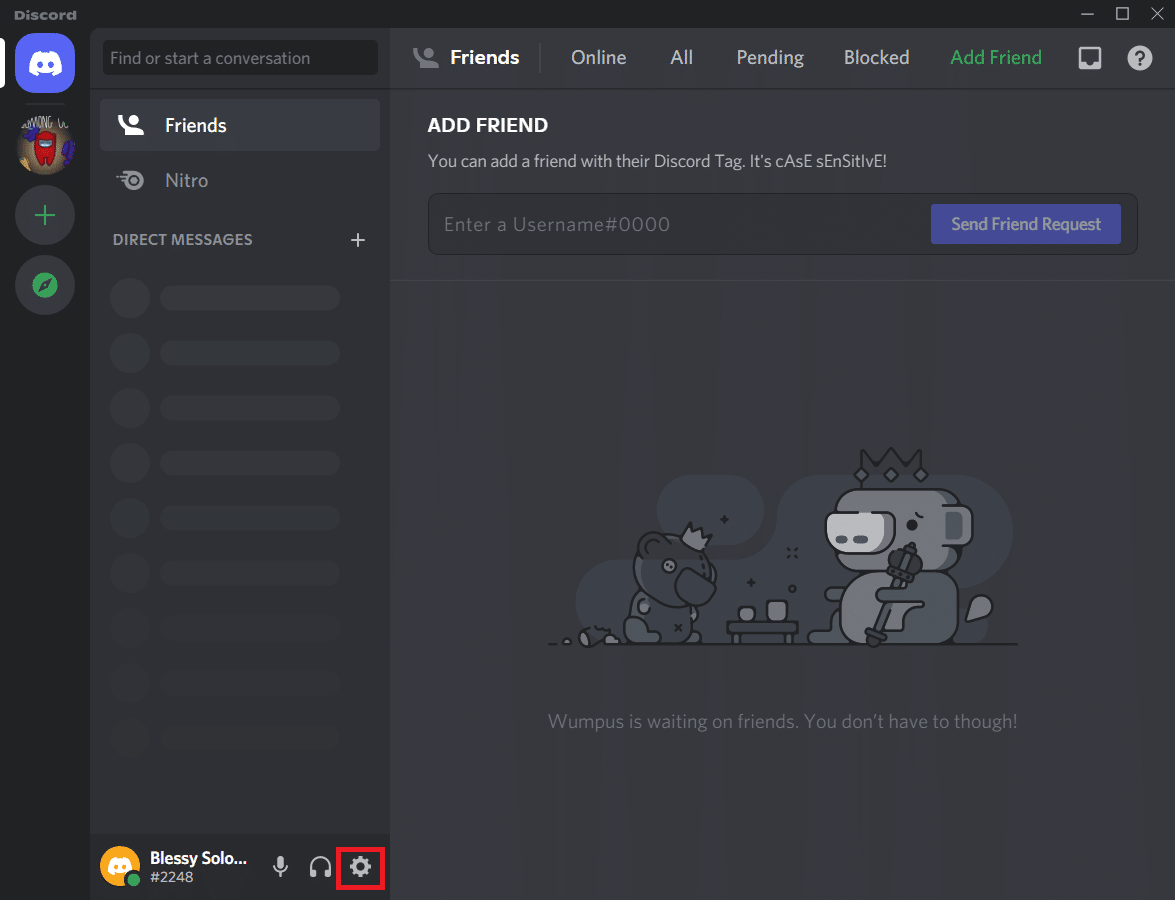
3. Vai alla scheda Accessibilità .
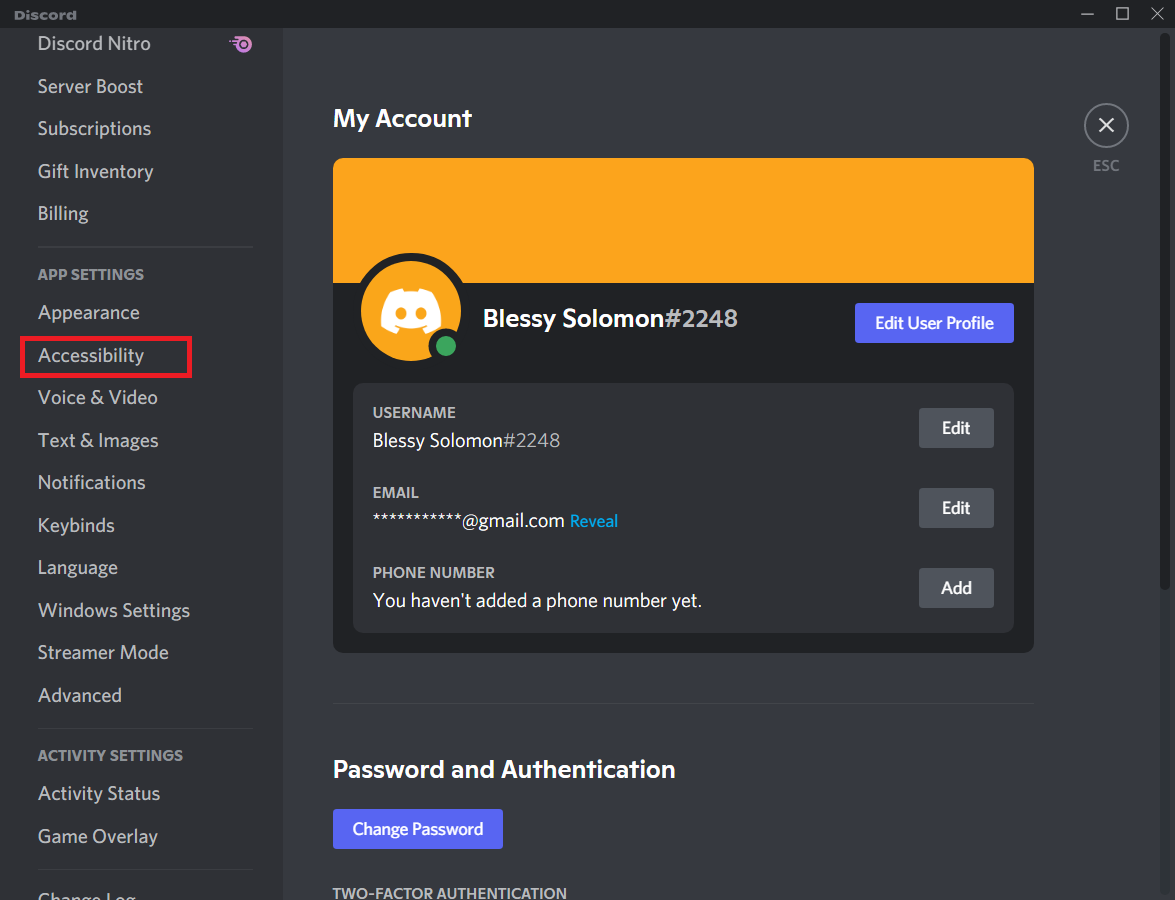
4. Attivare l'opzione Abilita movimento ridotto .
Nota: l'abilitazione di questa opzione disattiverà automaticamente le opzioni Riproduci automaticamente GIF quando Discord è focalizzato e Riproduci emoji animati .
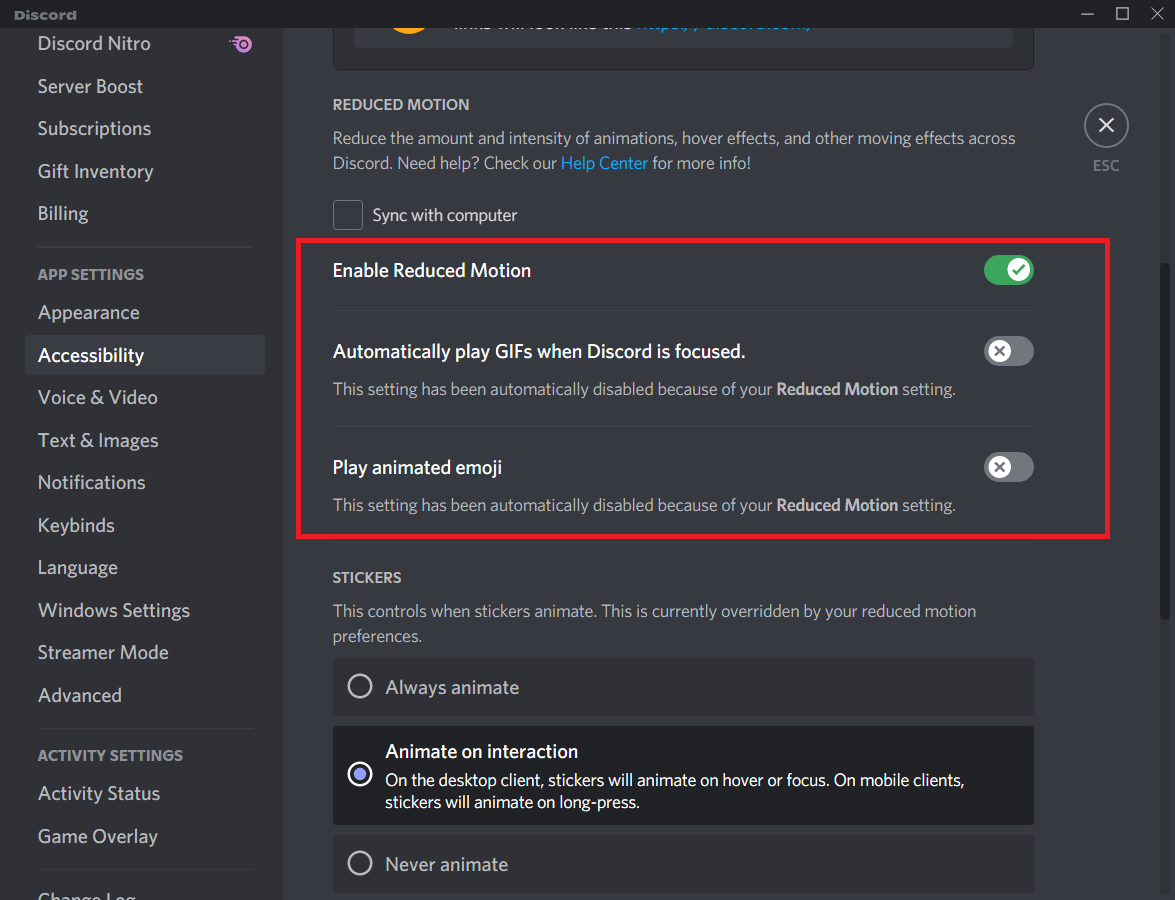
5. Ora riavvia l'app Discord e controlla se hai risolto il problema con la lentezza di Discord.
Leggi anche: Discord Overlay non funziona? 10 modi per risolverlo!
Metodo 13: Disattiva temporaneamente il programma antivirus (se applicabile)
Per risolvere questo problema, puoi aggiungere il tuo programma come eccezione nel tuo antivirus o disabilitare temporaneamente il programma antivirus di terze parti o disinstallare la protezione antivirus presente nel tuo sistema. Se non desideri disinstallare l'antivirus in modo permanente dal sistema e se desideri disabilitarlo temporaneamente, segui i passaggi seguenti e correggi il ritardo di condivisione dello schermo Discord.
1. Passare all'icona Antivirus nella barra delle applicazioni e fare clic con il pulsante destro del mouse su di essa.
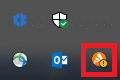
2. Ora seleziona l'opzione di controllo degli scudi Avast .
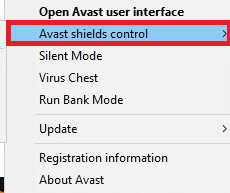
3. Scegli l'opzione in base alle tue esigenze e conferma la richiesta visualizzata sullo schermo.
- Disattiva per 10 minuti
- Disattiva per 1 ora
- Disattiva fino al riavvio del computer
- Disattiva in modo permanente
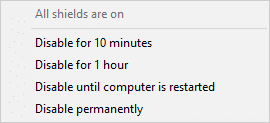
Nota: ora torna alla finestra principale. Qui hai disattivato tutti gli scudi di Avast. Per attivare le impostazioni, fare clic su ACCENSIONE .
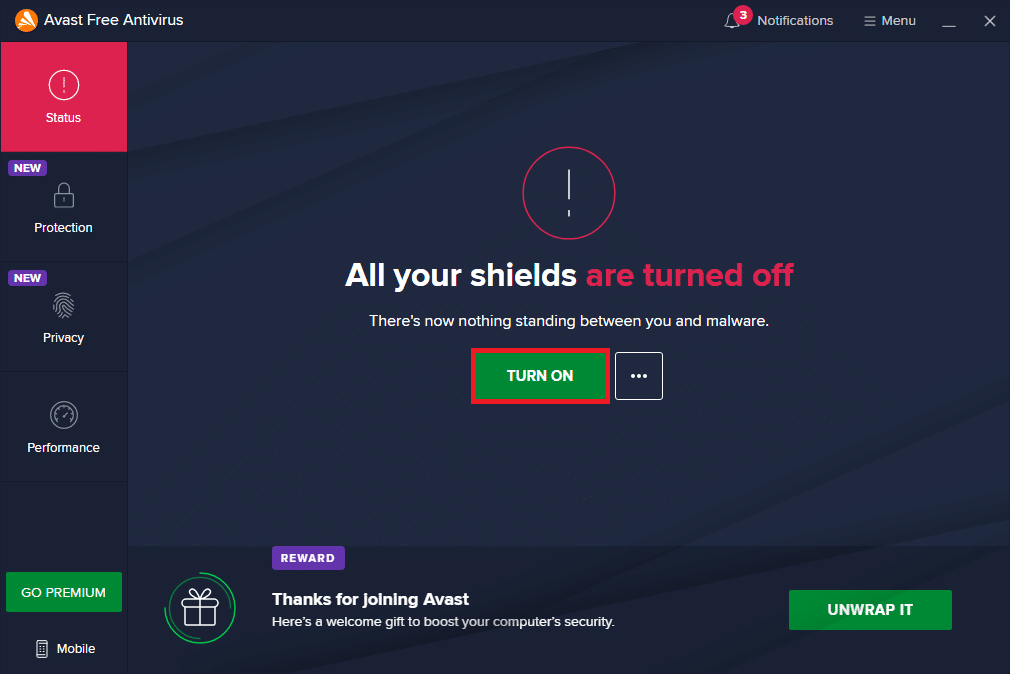
Controlla se hai risolto il problema con la lentezza di Discord.
Metodo 14: disattivare Windows Defender Firewall (non consigliato)
Alcuni utenti hanno segnalato che il problema con la lentezza di Discord è scomparso quando Windows Defender Firewall è stato disattivato. Segui questi passaggi per disabilitarlo e risolvere il problema del ritardo di condivisione dello schermo Discord.
Nota: la disattivazione del firewall rende il sistema più vulnerabile agli attacchi di malware o virus. Quindi, se scegli di farlo, assicurati di abilitarlo subito dopo aver risolto il problema.
1. Premere il tasto Windows , digitare Pannello di controllo e fare clic su Apri .
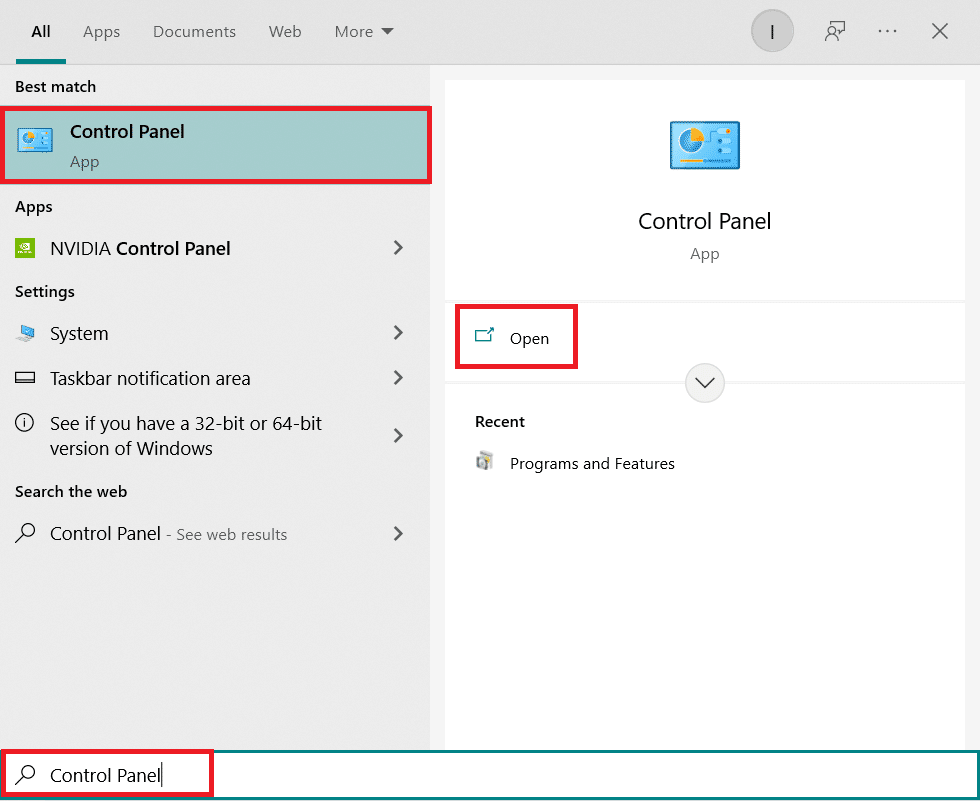
2. Impostare Visualizza per come Categoria e selezionare Sistema e sicurezza .
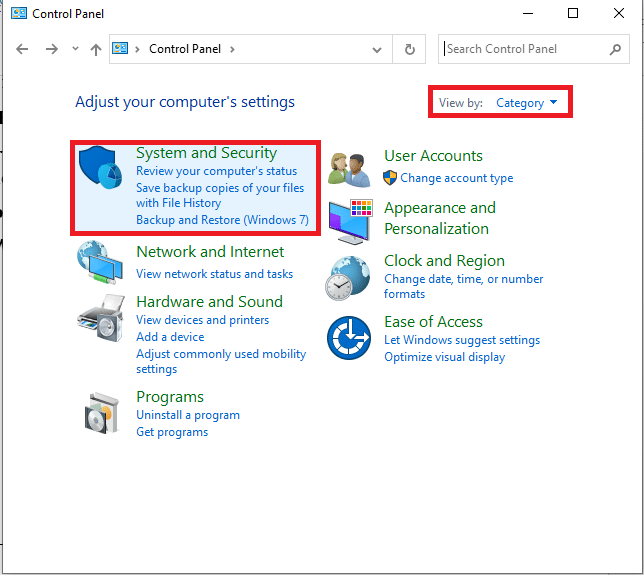
3. Ora, fai clic su Windows Defender Firewall, come mostrato qui.
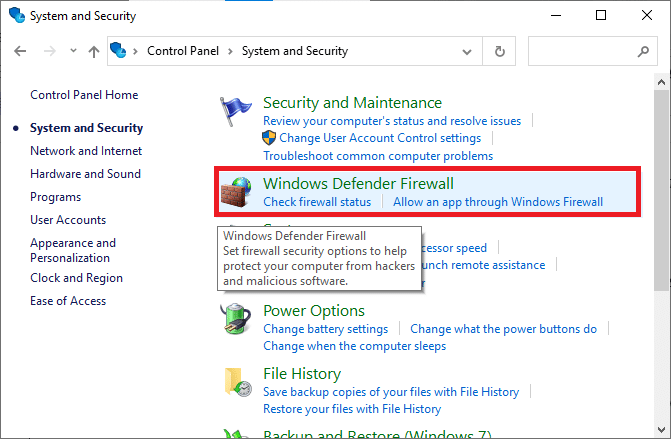
4. Seleziona l'opzione Attiva o disattiva Windows Defender Firewall dal menu a sinistra.
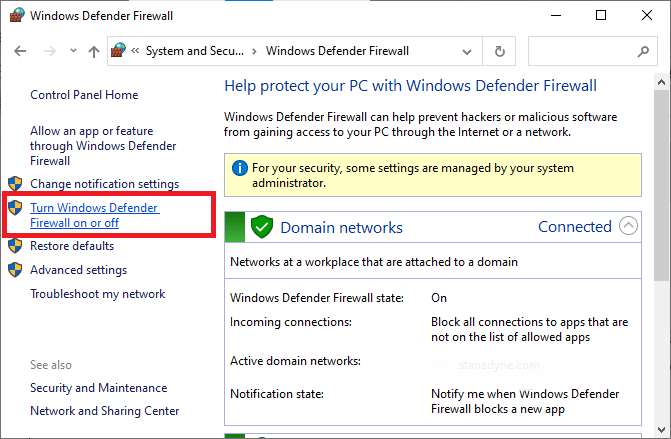
5. Ora, seleziona le caselle accanto all'opzione Disattiva Windows Defender Firewall (non consigliato) ove disponibile su questa schermata.
6. Fare clic su OK .
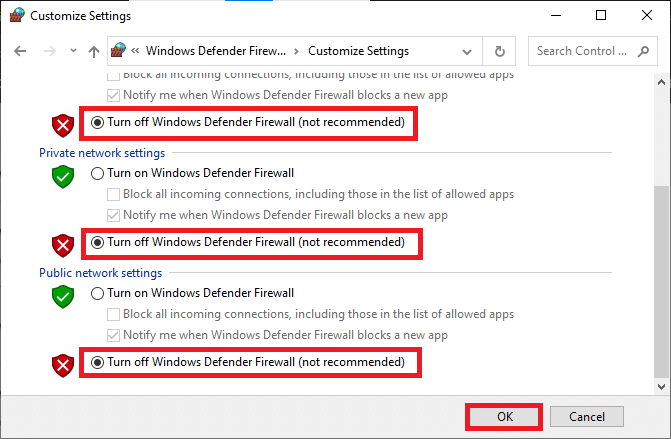
7. Riavvia il sistema. Controlla se questo problema con la lentezza di Discord è stato risolto ora.
Leggi anche: Correggi discordia che non rileva il microfono
Metodo 15: ripristinare le impostazioni di rete
Se nessuno dei metodi ti ha aiutato, potresti avere un problema di rete. Innanzitutto, prova a ripristinare le impostazioni di rete per risolvere il problema del ritardo di condivisione dello schermo Discord come indicato di seguito.
Nota: se si esegue un ripristino della rete, tutte le password Wi-Fi salvate e le impostazioni di rete verranno eliminate. Eseguire il backup delle password e di tutti i dati necessari prima di implementare questi passaggi sul PC.
1. Aprire le Impostazioni di Windows premendo contemporaneamente i tasti Windows+I .
2. Ora, fai clic su Rete e Internet come mostrato di seguito.
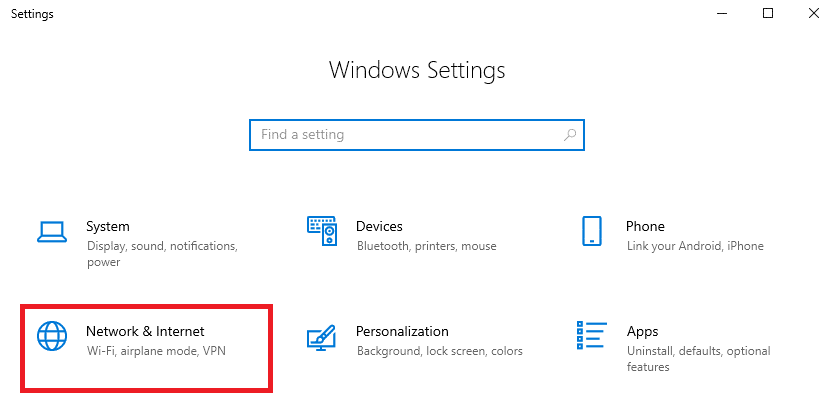
3. Qui, scorrere verso il basso il riquadro di destra e fare clic sul pulsante di ripristino della rete come illustrato.
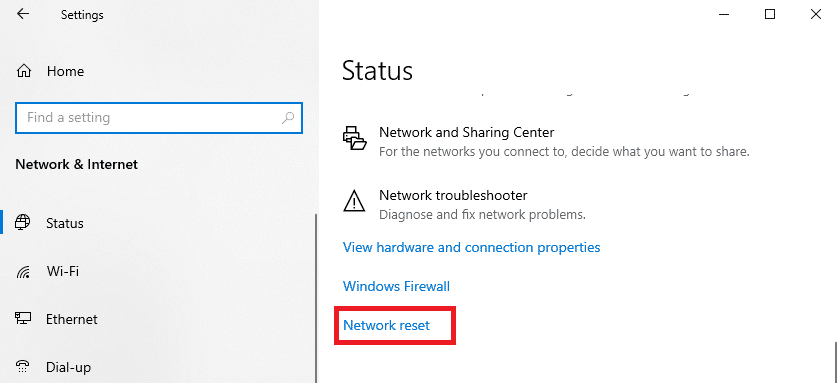
4. Infine, conferma la richiesta facendo clic su Ripristina ora come mostrato.
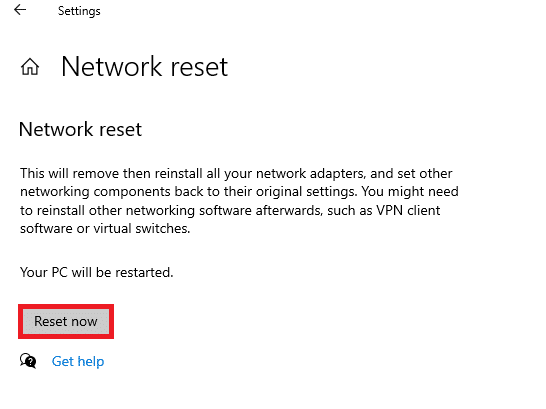
5. Attendi fino al riavvio del sistema e controlla se hai risolto il problema con la lentezza di Discord.
Metodo 16: reinstallare Discord
Se nessuno dei metodi ti ha aiutato, prova a reinstallare il software, se possibile. Quando reinstalli Discord, la configurazione e tutte le impostazioni verranno aggiornate e quindi ci sono più possibilità che tu possa ottenere una soluzione su come risolvere il problema del ritardo di condivisione dello schermo di Discord.
1. Premi i tasti Windows + I insieme per aprire le Impostazioni di Windows.
2. Fare clic su App dai riquadri indicati
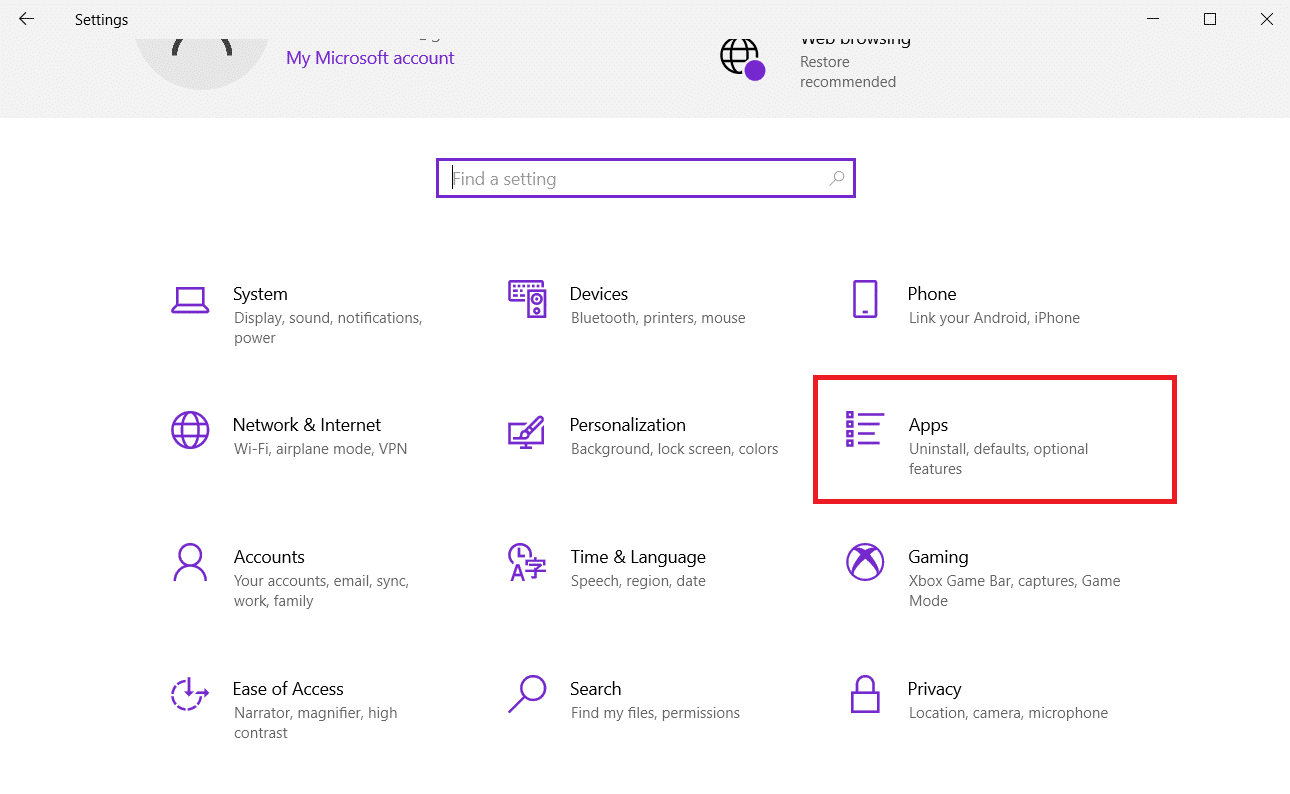
3. Nella scheda App e funzionalità , individuare e fare clic su Discord. Quindi, fai clic sul pulsante Disinstalla .
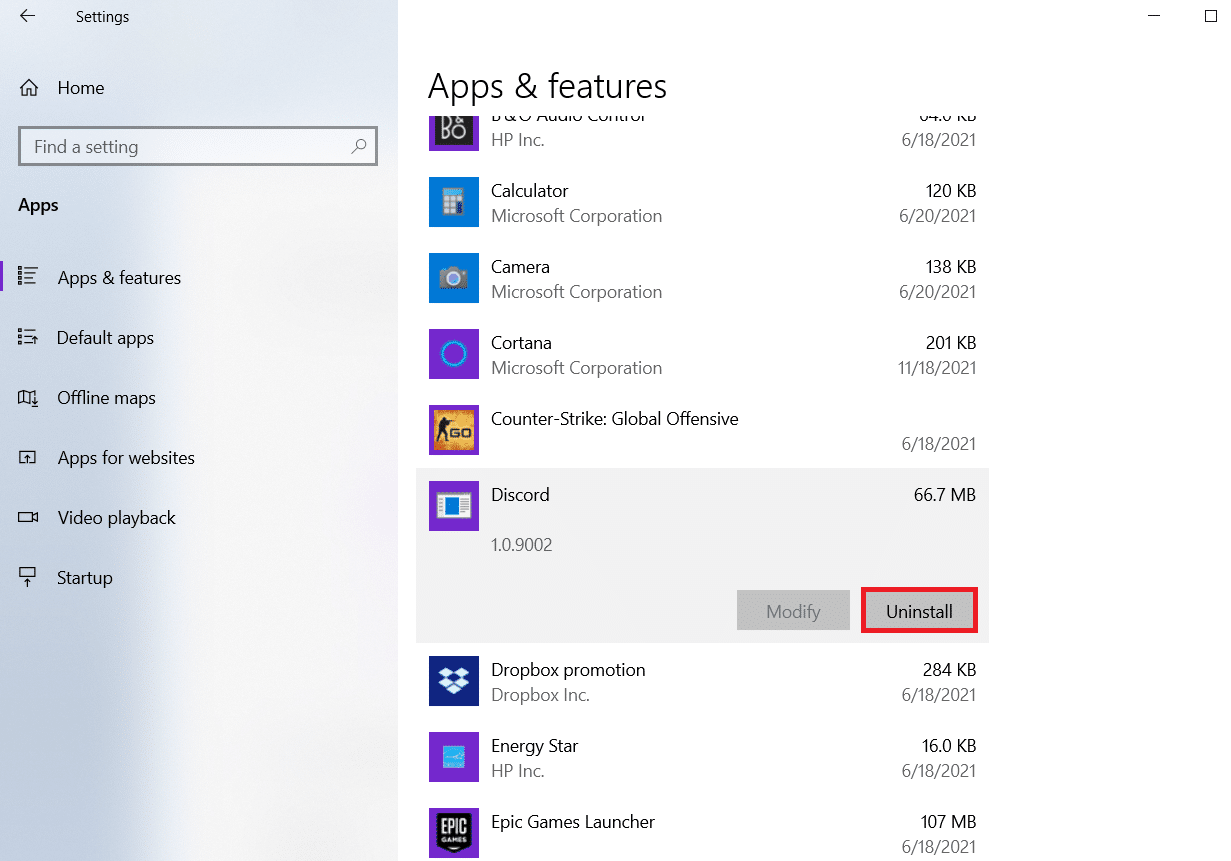
4. Seguire le istruzioni visualizzate sullo schermo per completare la disinstallazione.
5. Quindi, premere i tasti Windows + E contemporaneamente per aprire File Manager .
6. Passare al seguente percorso dalla barra degli indirizzi.
C:\Utenti\NOME UTENTE\AppData\Local.
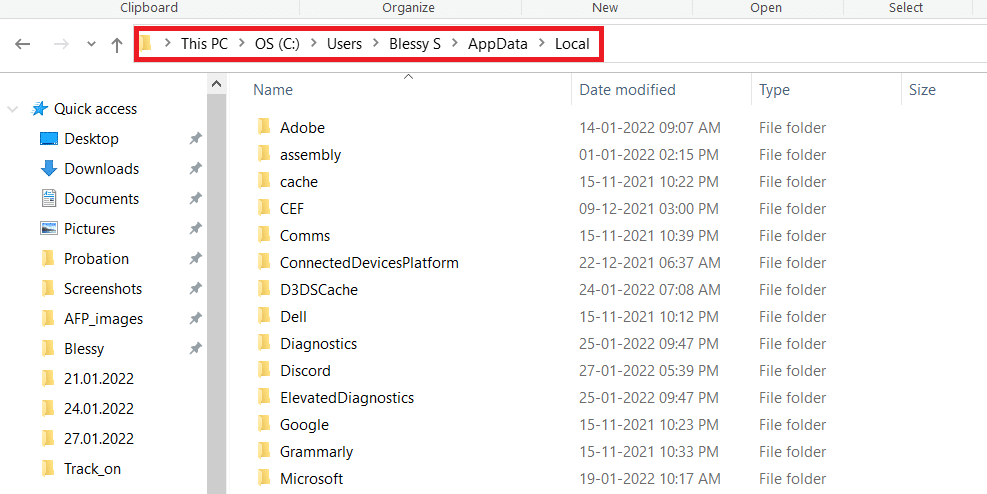
7. Fare clic con il pulsante destro del mouse su Discord e selezionare l'opzione Elimina .
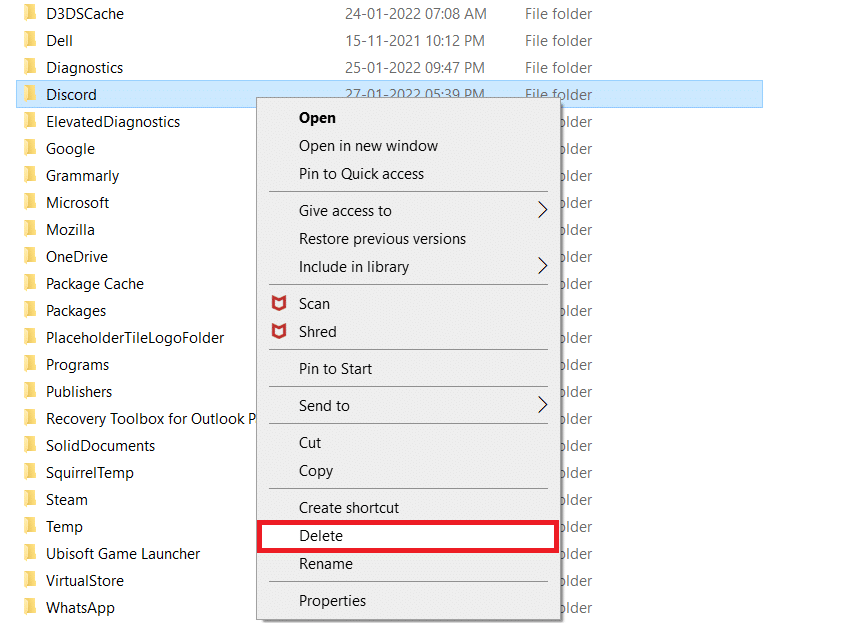
8. Ora vai al sito Web Discord e fai clic sul pulsante Download per Windows .
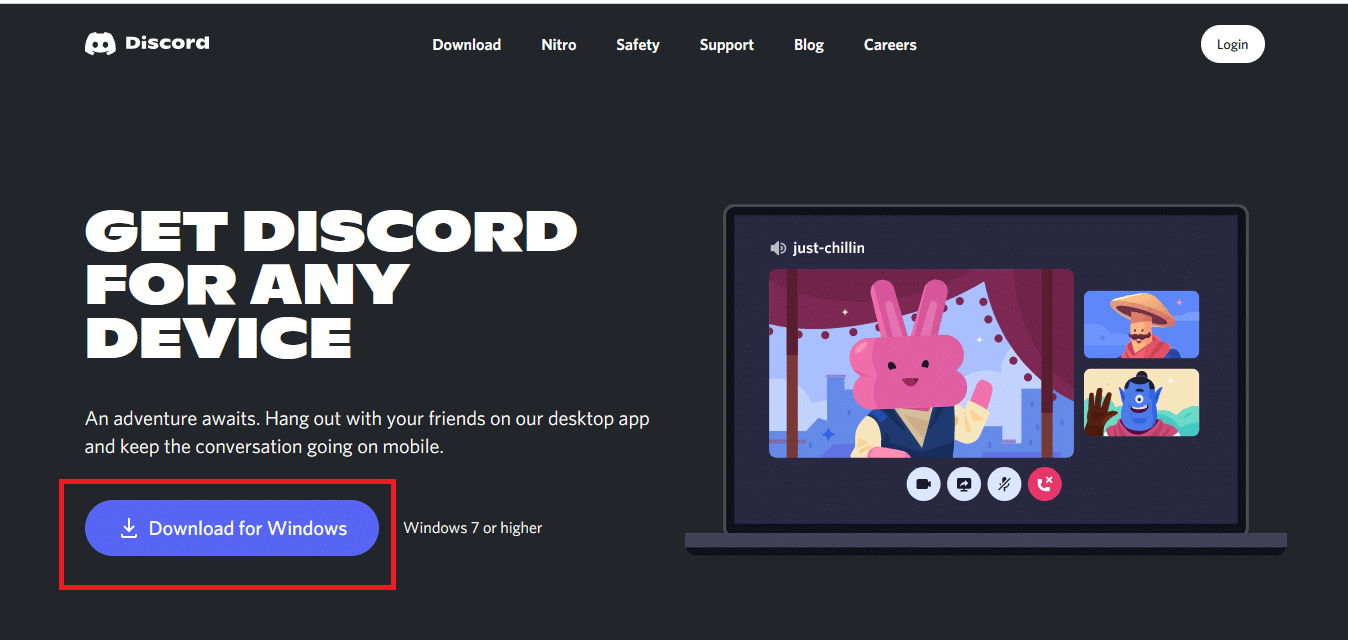
9. Aprire il file DiscordSetup.exe scaricato e installare il programma.
![]()
10. Si aggiornerà automaticamente anche ogni volta che avvii l'app.
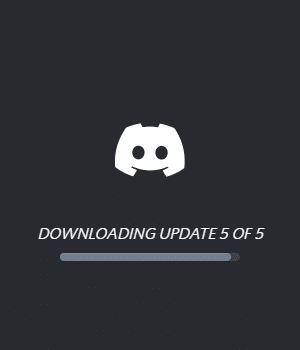
Leggi anche: Come risolvere Discord Camera non funzionante
Metodo 17: utilizzare una rete VPN
Discord non ha server in tutti i paesi. Se vivi in un paese in cui i server non si trovano, dovrai affrontare problemi di ritardo del flusso di Discord. Inoltre, più utenti si connettono allo stesso server di rete, causando un ritardo di connessione. Usa un'app Virtual Private Networking per scegliere un server a tua scelta per la connessione. Segui i passaggi indicati per connetterti a una VPN in Windows 10 e risolvere i problemi di ritardo della condivisione dello schermo Discord.
Nota: ti consigliamo di utilizzare i migliori servizi VPN come NordVPN, Hola VPN TunnelBearVPN e SurfShark VPN , poiché sono efficienti da usare.
1. Premi contemporaneamente i tasti Windows + I per avviare Impostazioni .
2. Selezionare Rete e Internet , come mostrato.
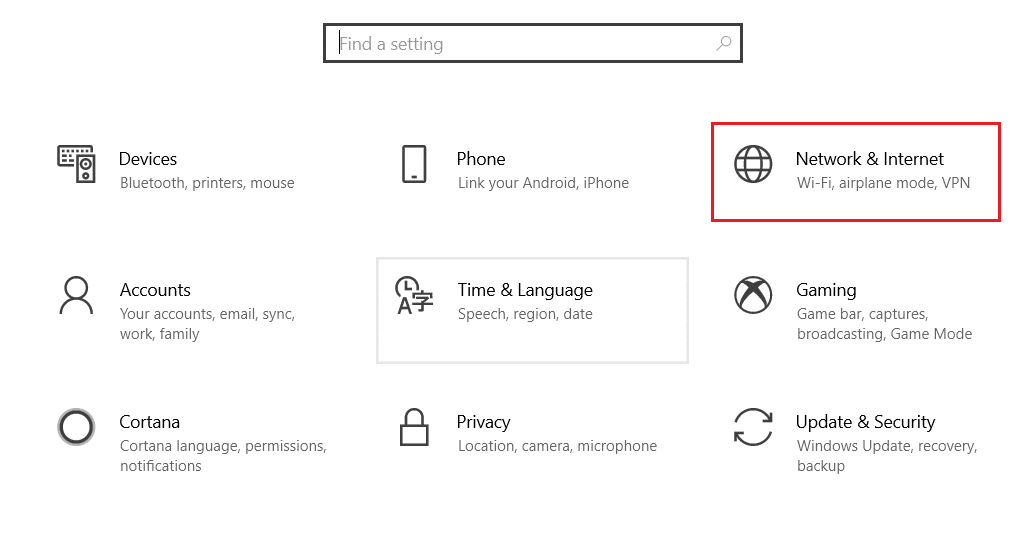
3. Fare clic su VPN nel riquadro a sinistra, quindi fare clic sul pulsante Connetti corrispondente al proprio client VPN.
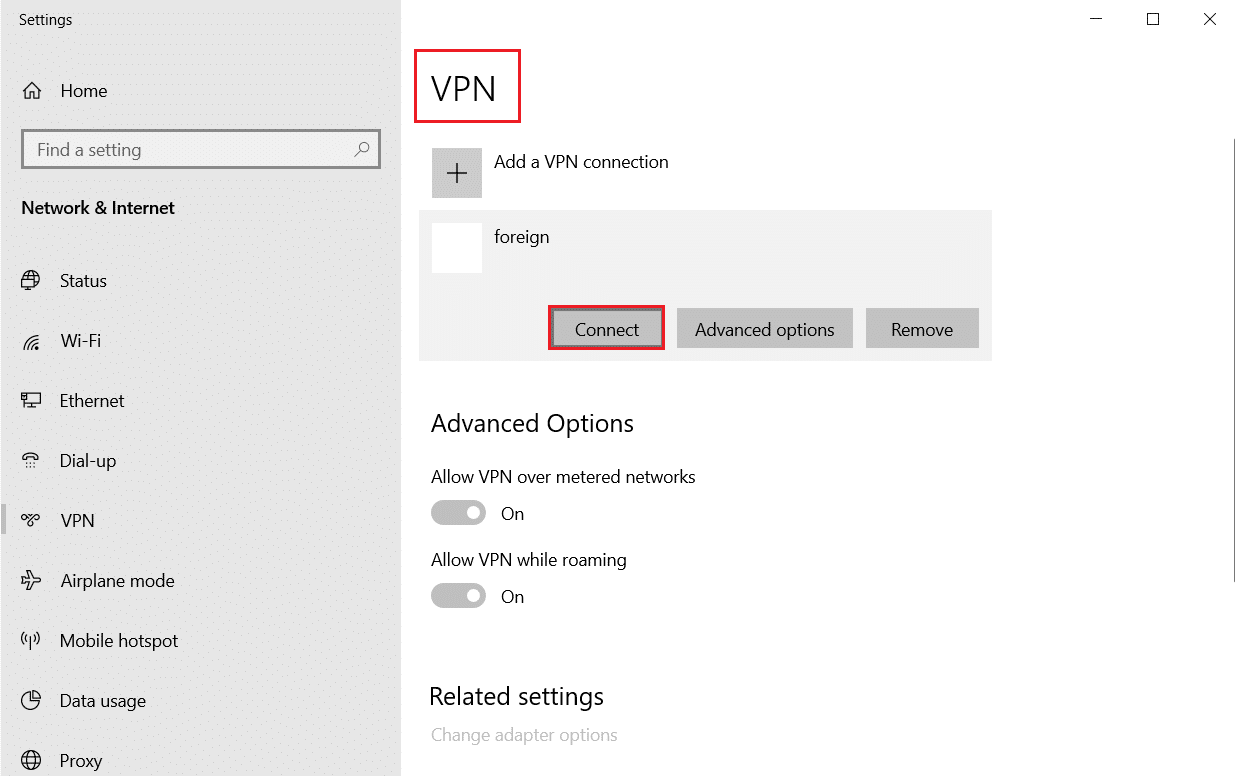
4. Quindi, riavvia Discord .
Goditi il servizio Discord ininterrotto con l'aiuto di una connessione VPN come indicato sopra.
Consigliato:
- Correggi l'errore allegato Facebook non disponibile
- Come sfocare lo sfondo in Zoom
- Come risolvere la fotocamera Discord non funzionante
- Dove vengono archiviate le registrazioni di Microsoft Teams?
Ci auguriamo che questa guida sia stata utile e che tu sia in grado di sapere come correggere il ritardo di condivisione dello schermo di Discord . Facci sapere quale metodo ha funzionato meglio per te. Inoltre, se hai domande o suggerimenti su questo articolo, sentiti libero di lasciarli nella sezione commenti.