Come risolvere Discord che rileva l'audio del gioco?
Pubblicato: 2021-10-27Se sei un utente appassionato di Discord, potresti aver notato che a volte l'app raccoglie l'audio del gioco quando tecnicamente non dovrebbe. Fondamentalmente, Discord finirà per inviare suoni di gioco insieme alla tua voce e, se succede abbastanza spesso, può diventare davvero fastidioso.
Se riscontri questo problema quando usi Discord, sappi che non sei solo. Molti utenti si sono lamentati del fatto che i suoni dei loro giochi interferiscano con le loro conversazioni e molti utenti hanno esaminato possibili soluzioni per risolvere questo problema. Quindi, se ti stai chiedendo "Come faccio a riparare il mio microfono che rileva il suono di gioco su Discord?", sei nel posto giusto.
Oggi testeremo alcune delle soluzioni più popolari trovate online che promettono di far funzionare correttamente il tuo suono su Discord.
Ma prima, esaminiamo il motivo per cui questo problema potrebbe verificarsi in primo luogo.
Perché Discord rileva il suono del gioco?
Esistono diversi motivi per cui Discord potrebbe rilevare i suoni di gioco e mescolarli ai tuoi messaggi vocali:
La prima e più semplice cosa da fare in caso di problemi audio su Discord è controllare le impostazioni dell'app. Potresti aver abilitato una funzione che interferisce con il tuo audio o potresti dover modificare alcune impostazioni per far funzionare l'audio nel modo desiderato.
Molti problemi relativi all'audio sono collegati ai driver audio. Se c'è qualcosa che non va nei tuoi driver audio, se sono difettosi, obsoleti, corrotti, ecc., potresti riscontrare problemi audio con Discord e altre app.
Le connessioni errate sono un'altra causa comune di problemi audio: ad esempio, potresti aver collegato accidentalmente il microfono a un jack audio inserito nella tastiera.
Sebbene questi siano alcuni dei motivi più comuni per i problemi audio su Discord, questo elenco è tutt'altro che esaustivo. Quindi, per risolvere il problema "Discord sta rilevando il suono del gioco" sul tuo PC, potrebbe essere necessario provare alcune soluzioni o anche un mix di diversi metodi.
Di seguito, esamineremo alcune opzioni su come risolvere i problemi relativi all'audio del gioco su Discord.
Come risolvere la discordia che rileva l'audio del gioco su Windows
Come accennato in precedenza, potrebbero essere necessarie alcune cose per provare a risolvere i problemi audio di Discord. Esamineremo di seguito le soluzioni più praticabili e inizieremo con i metodi più rapidi e semplici da provare prima di passare a quelli più complicati. La nostra raccomandazione è di iniziare dall'alto e di scendere. Se una soluzione non funziona, passa a quella successiva finché non trovi qualcosa che funzioni per te.
Correzione 1: consulta la Guida alla risoluzione dei problemi di Discord
Se riscontri problemi su Discord (inclusi problemi audio), il miglior punto di partenza quando cerchi una soluzione è nella guida alla risoluzione dei problemi integrata dell'app. Per accedervi, vai su Impostazioni utente (fai clic sull'icona a forma di ingranaggio in basso).
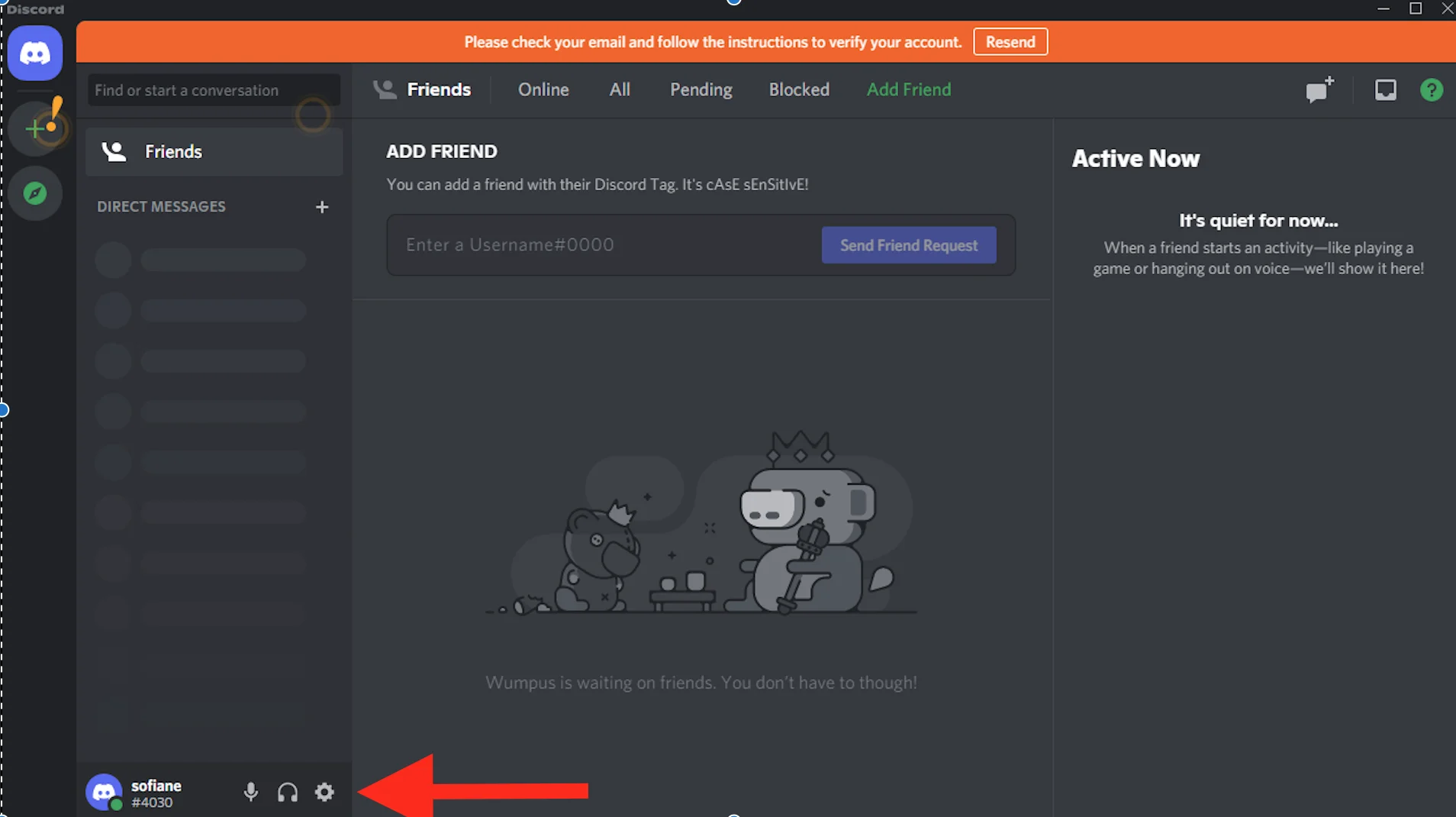
Individua la sezione Voce e video e qui vedrai il collegamento alla guida alla risoluzione dei problemi evidenziato in blu.
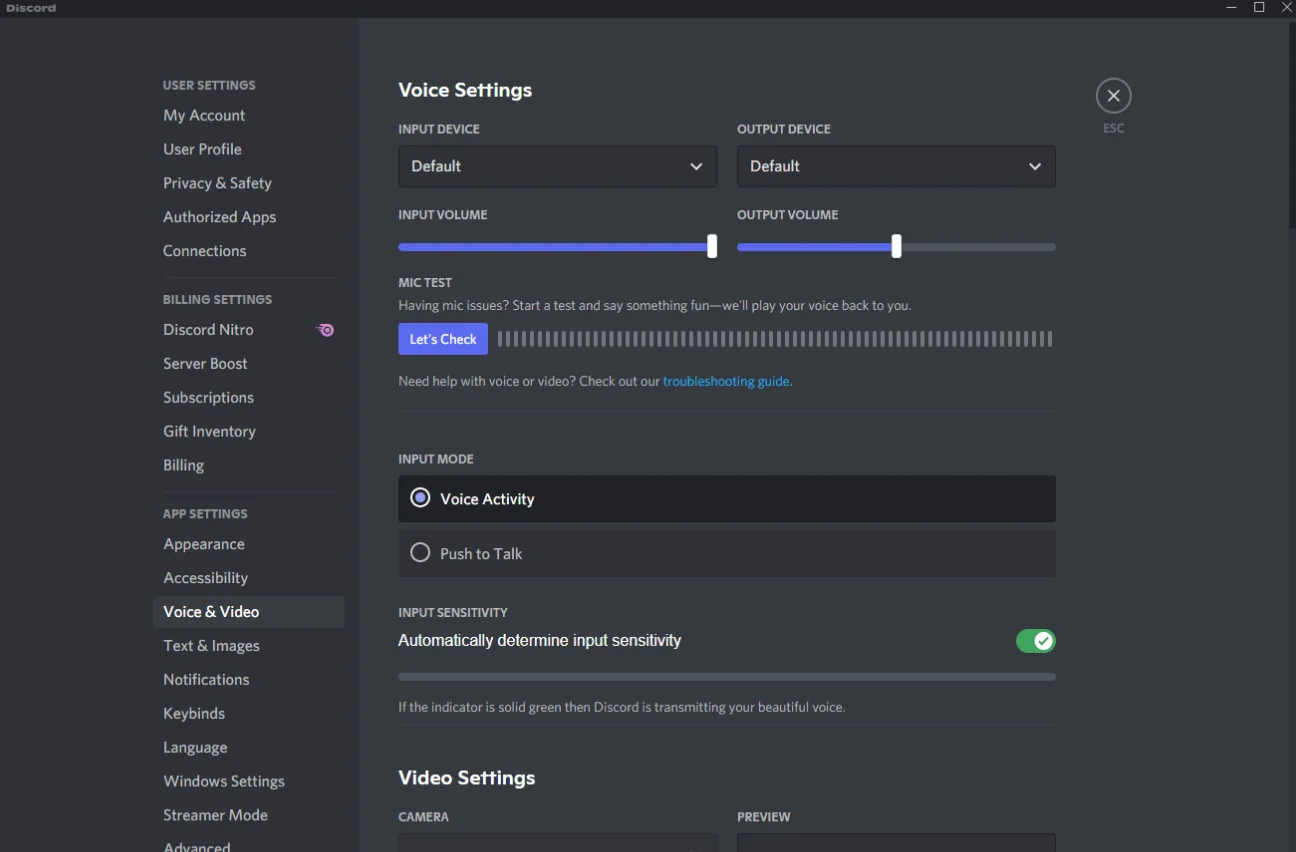
Correzione 2: modifica le impostazioni audio su Discord
Questa è la prossima cosa che la community di Discord suggerisce per far funzionare correttamente il tuo suono.
Ecco cosa fare:
- Apri Discordia.
- Vai su Impostazioni utente: troverai questa sezione facendo clic sull'icona a forma di ingranaggio nell'angolo in basso a sinistra.
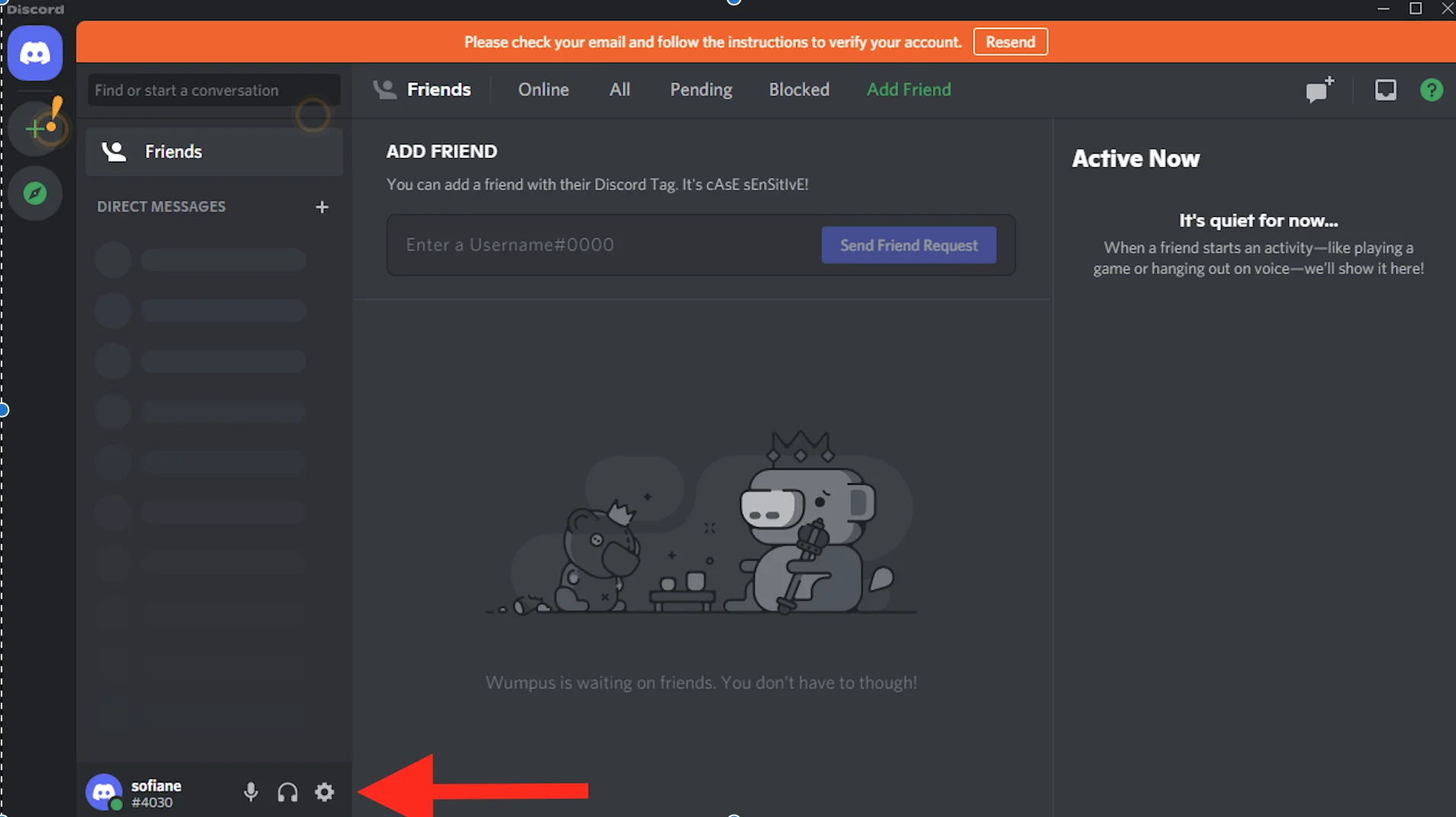
- Nella barra laterale sinistra, dovrai scorrere verso il basso fino ad arrivare a Voce e video. Una volta individuata l'impostazione, fare clic su di essa.
- Quindi, inserisci i dispositivi di input e output corretti. Se sono impostati sui valori predefiniti e si verificano problemi audio con l'app, è meglio impostarli manualmente.
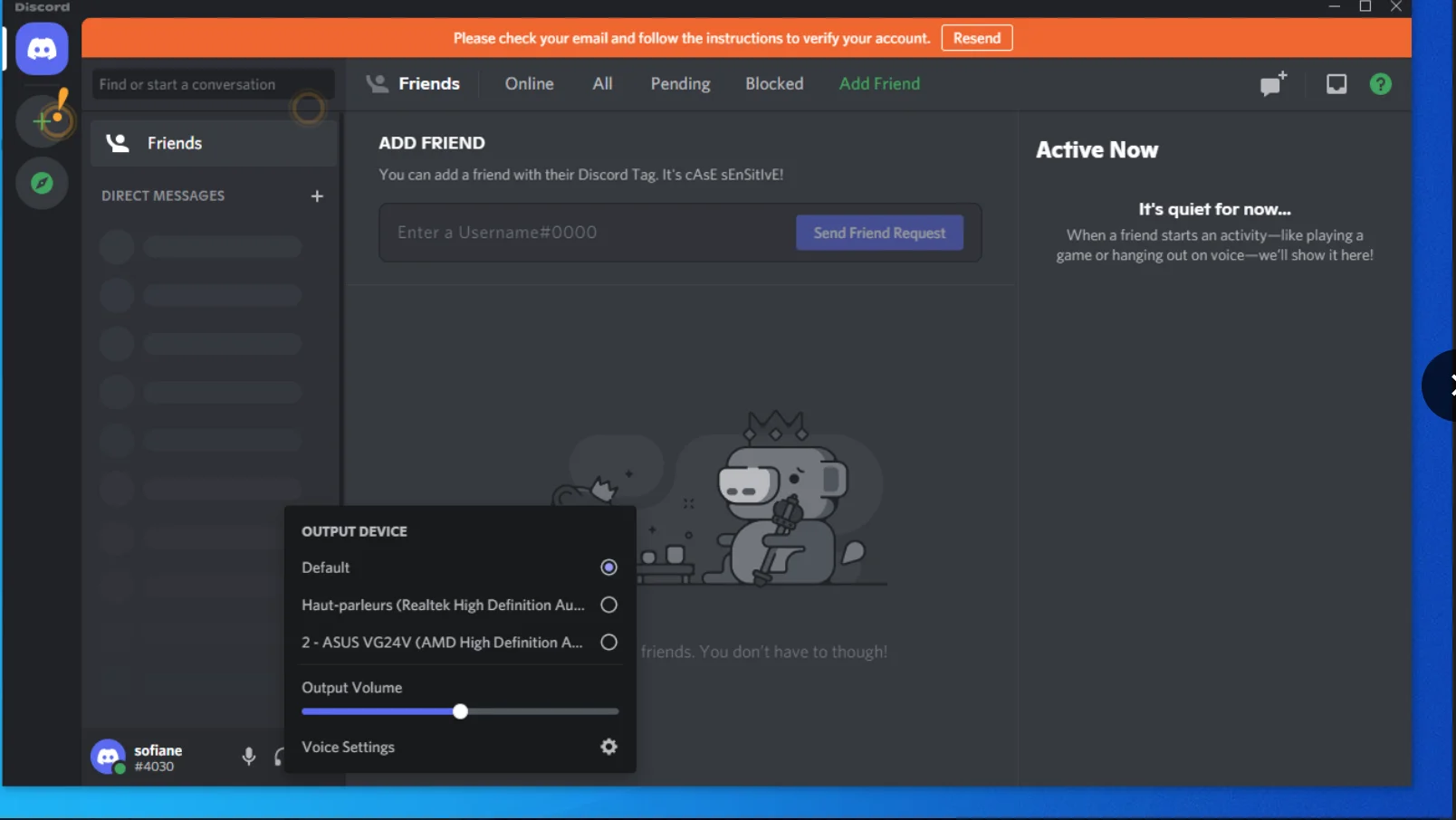
Dopo aver apportato le modifiche, prova a utilizzare di nuovo l'app e verifica se tutto funziona correttamente. Se riscontri ancora lo stesso problema, passa alla soluzione successiva.
Correzione 3: controlla le tue connessioni
La prossima soluzione che proveremo è abbastanza semplice: devi solo controllare tutte le tue connessioni. Ecco cosa fare:
Se stai utilizzando un connettore USB per i tuoi dispositivi audio, controlla che siano collegati alla CPU e non alla tastiera. Questo sembra essere un errore comune che interferirà sicuramente con la tua esperienza audio. Se tutto è corretto, prova a collegare gli auricolari e gli altoparlanti a jack audio diversi. Ora torna a Discord e controlla se questo ha risolto il tuo problema audio. In caso contrario, proviamo la soluzione successiva.
Correzione 4: modifica le impostazioni del microfono sul PC
Se le impostazioni del microfono sul tuo PC non sono corrette, potresti riscontrare problemi audio nel tuo sistema, incluso su Discord. Ecco cosa è consigliato per le impostazioni del microfono:
- Nella barra di ricerca, digita "pannello di controllo".
- Seleziona il risultato migliore.
- Cambia l'opzione Visualizza in Icone grandi.
- Individua Suono e fai clic su di esso.
- Vai alla scheda Registrazione e scegli il microfono che stai attualmente utilizzando.
- Vai a Proprietà.
- Seleziona la scheda Ascolta.
- Trova l'opzione "Ascolta questo dispositivo" e deselezionala.
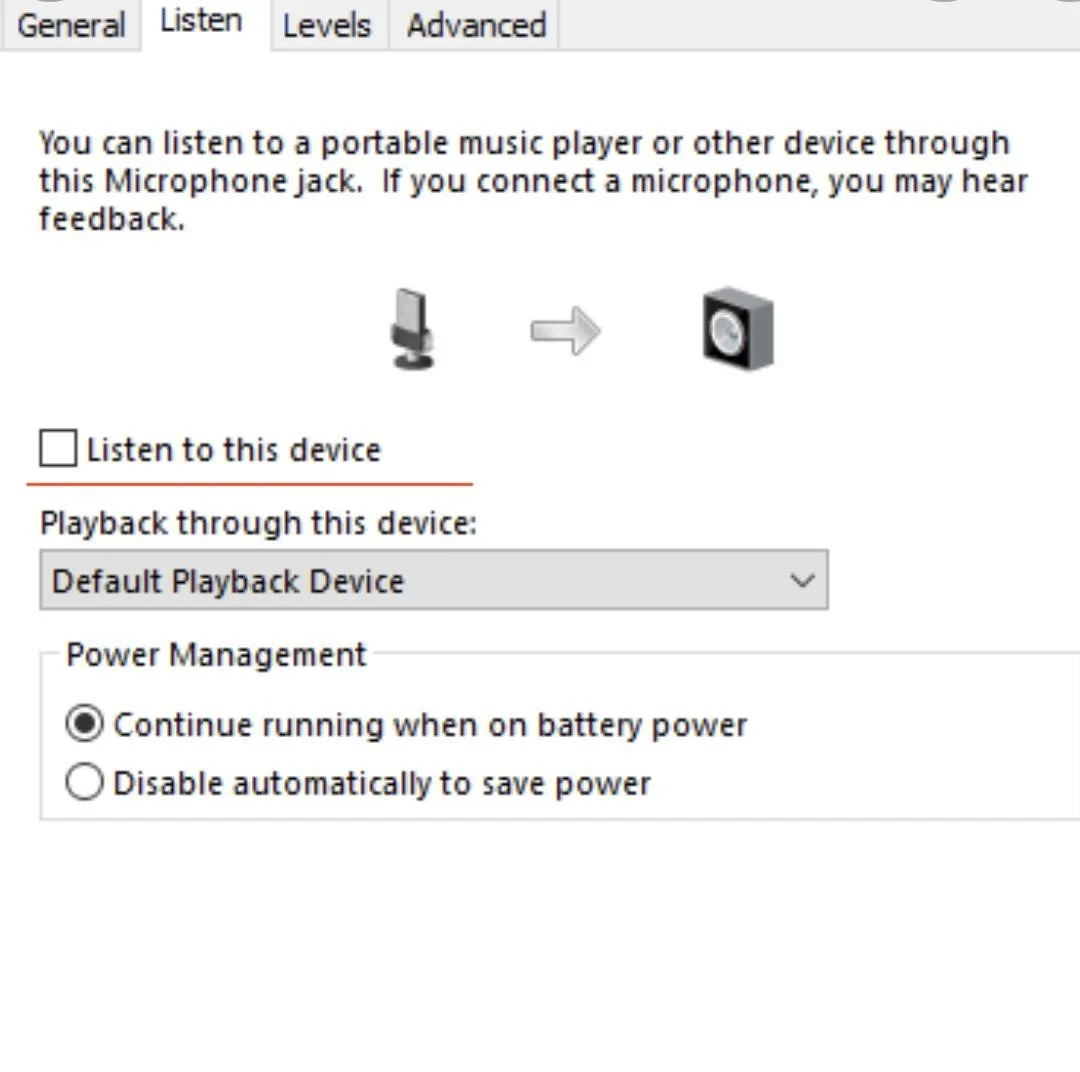
- Quindi, vai alla scheda Avanzate.
- Qui, deseleziona tutte le opzioni in Modalità esclusiva.
Correzione 5: risolvi i tuoi driver audio
Ora, se nessuna delle soluzioni di cui sopra ha funzionato per te, potrebbe valere la pena provare soluzioni più complicate. La risoluzione dei problemi dei driver audio è uno di questi.

Ecco come risolvere i problemi dei driver su Windows 10:
- Usa la scorciatoia Win + R per avviare Esegui.
- Digita "devmgmt.msc" e premi Invio sulla tastiera.
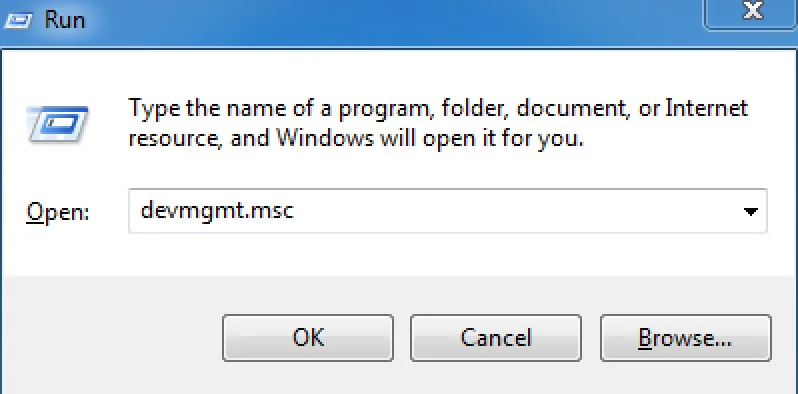
- Vai a Gestione dispositivi.
- Espandi la voce di menu "Controller audio, video e giochi".
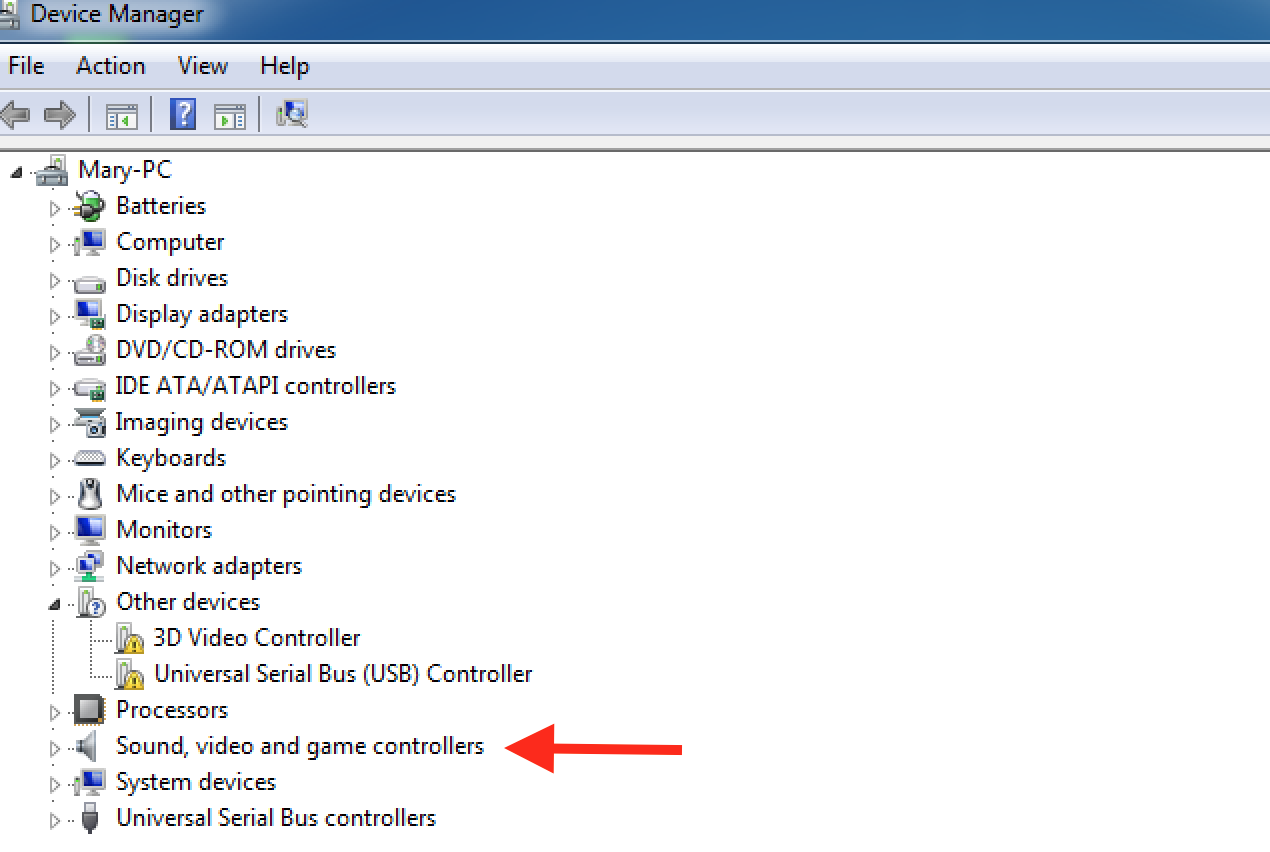
- Fare clic con il pulsante destro del mouse sul dispositivo audio e selezionare Disattiva.
- Quindi, fai nuovamente clic con il pulsante destro del mouse sul dispositivo e seleziona Abilita.
Avvia nuovamente Discord e controlla se i tuoi problemi audio sono stati risolti.
Se il problema persiste, prova ad aggiornare il driver audio. Puoi farlo manualmente o automaticamente con l'aiuto di un programma specializzato. Se hai già aggiornato i driver in precedenza e hai familiarità con il processo, puoi procedere con i seguenti passaggi:
- Avvia nuovamente Esegui (premi i tasti Win e R contemporaneamente).
- Digita "devmgmt.msc" e premi il tasto Invio: verrà visualizzato Gestione dispositivi.
- Vai all'opzione "Controller audio, video e giochi".
- Fai clic con il pulsante destro del mouse sul dispositivo audio.
- Nel menu contestuale, trova l'opzione Aggiorna driver e fai clic su di essa.
- Scegli "Cerca automaticamente i driver".
- Continua a seguire le istruzioni sullo schermo per completare il processo.
- Una volta terminato, dovrai riavviare il PC.
Ora, se non hai mai aggiornato i tuoi driver prima, potrebbe essere meglio - e più veloce - utilizzare uno strumento specializzato come Auslogics Driver Updater per aggiornare i tuoi driver. In questo caso, dovrai semplicemente scaricare ed eseguire il software e farà tutto l'aggiornamento del driver per te.
Se l'aggiornamento dei driver non ha funzionato, potrebbe essere necessario disinstallarli:
- Vai di nuovo a Gestione dispositivi.
- Fai clic con il pulsante destro del mouse sul driver audio. Questa volta, fai clic su Disinstalla.
- Segui le istruzioni sullo schermo, quindi riavvia il PC.
Al termine, prova ad avviare nuovamente Discord e verifica se il problema con l'audio è stato risolto. Se persiste, potrebbe essere il momento di disinstallare e reinstallare Discord.
Correzione 6: disinstalla e reinstalla Discord
Esistono due modi per disinstallare Discord. Il modo più rapido per farlo sarebbe utilizzare l'app Impostazioni. Tuttavia, un modo migliore per disinstallare Discord è assicurarsi che tutti i dati dell'app e i file residui siano stati eliminati dal sistema. Ecco come:
La prima cosa che dovrai fare è terminare tutti i processi di Discord in esecuzione in background:
- Fare clic con il pulsante destro del mouse sull'icona Discord sul PC e selezionare Esci da Discord.
- Vai su Task Manager e controlla se ci sono processi Discord in esecuzione in background.
- Se ne trovi, fai clic con il pulsante destro del mouse e seleziona Termina processo.
In secondo luogo, disinstalla Discord dal tuo pannello di controllo:
- Vai al pannello di controllo.
- Apri App e funzionalità.
- Individua Discord e fai clic su Disinstalla.
Dopo aver disinstallato Discord dal Pannello di controllo, dovrai eliminare la cartella Discord da Esplora file:
- Apri Esegui.
- Digita "%AppData%" e fai clic su OK.
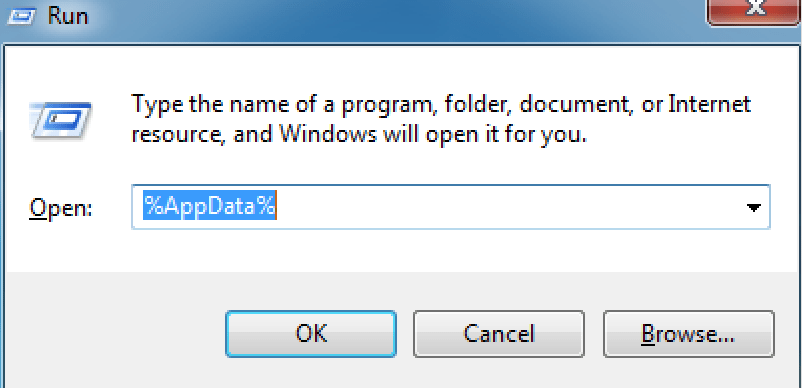
- Si aprirà la cartella Roaming.
- Individua Discord ed eliminalo.
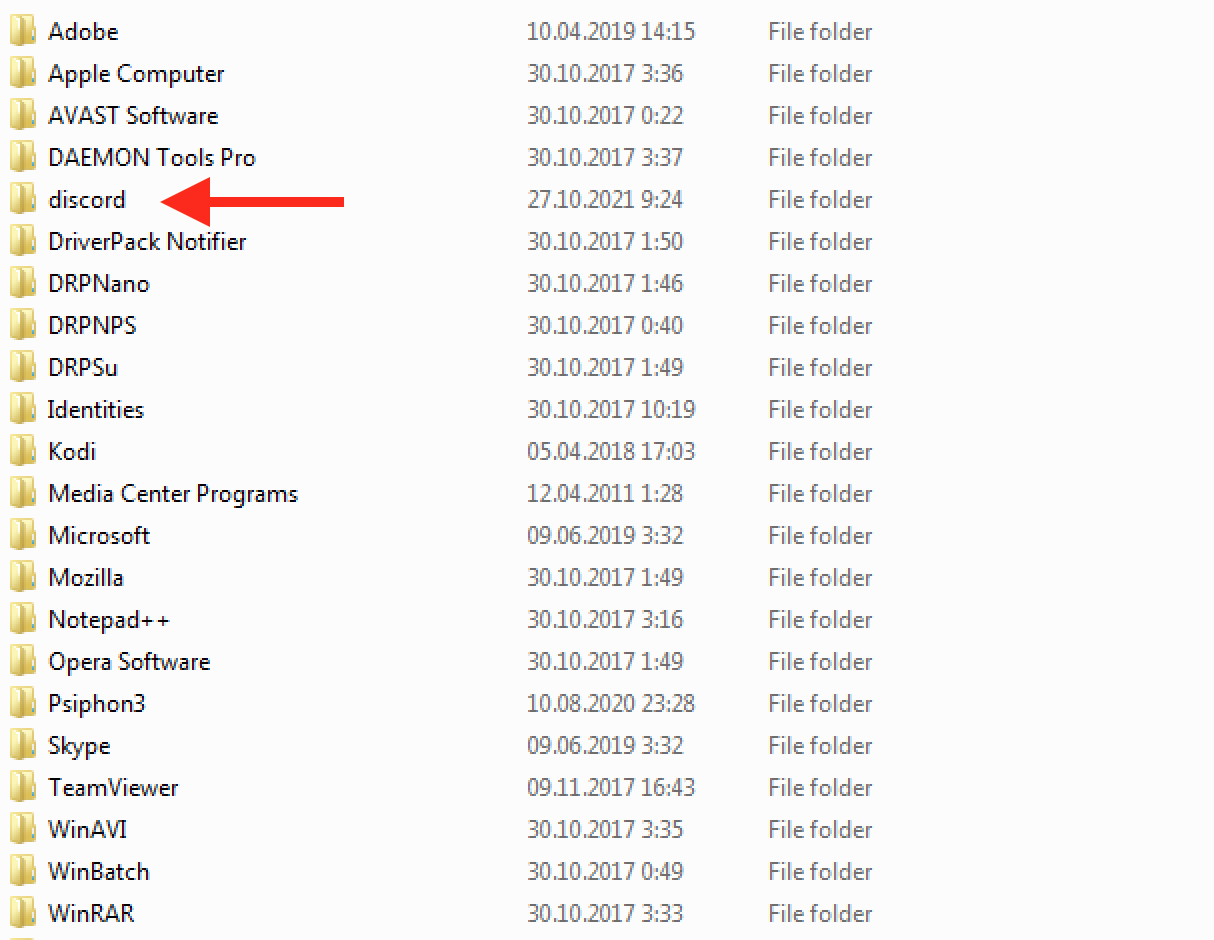
- Apri di nuovo Esegui.
- Digita "%LocalAppData%" e fai clic su OK.
- Si aprirà la cartella Locale.
- Trova Discord ed eliminalo.
- Riavvia il tuo PC.
Il passaggio finale sarebbe l'eliminazione di Discord dal registro:
- Apri Esegui.
- Digita "regedit" e fai clic su OK.
- Verrà visualizzata la richiesta Account utente: fare clic su Sì per accettare.
- Si aprirà l'editor del registro.
- Immettere il seguente indirizzo: Computer\HKEY_CURRENT_USER\Software\Discord.
- Fare clic con il tasto destro su Discord e fare clic su Elimina. Riavvia il PC una volta terminato.
Dopo aver disinstallato completamente Discord e i suoi dati dal tuo computer, dovrai scaricarlo e installarlo di nuovo. Vai al sito Web ufficiale di Discord e ottieni l'ultima versione del programma. Apri il programma di installazione e segui le istruzioni di installazione. Una volta installato Discord, avvialo e controlla se il suono funziona correttamente.
E il gioco è fatto. Si spera che almeno una delle soluzioni sopra abbia fatto il trucco e ora sai come riparare Discord che rileva l'audio del gioco. Ora che il tuo audio funziona correttamente, c'è un'altra cosa che siamo felici di consigliarti per migliorare la tua esperienza di gioco. Se hai notato che stai riscontrando frequentemente errori e problemi tecnici sul tuo PC e che il tuo sistema sta rallentando, prendi in considerazione l'utilizzo di un programma di potenziamento professionale. Auslogics BoostSpeed è un programma progettato per ottimizzare i PC Windows 10 rimuovendo in sicurezza le applicazioni non necessarie, eliminando la spazzatura, migliorando i tempi di avvio, rimuovendo i file duplicati e altro ancora. Di conseguenza, puoi velocizzare il tuo sistema e il tuo gioco diventa fluido e veloce come non lo è mai stato. Prova una versione gratuita di BoostSpeed per vedere di persona.
