Come risolvere l'audio incrinato e altri problemi audio del Mac
Pubblicato: 2022-01-29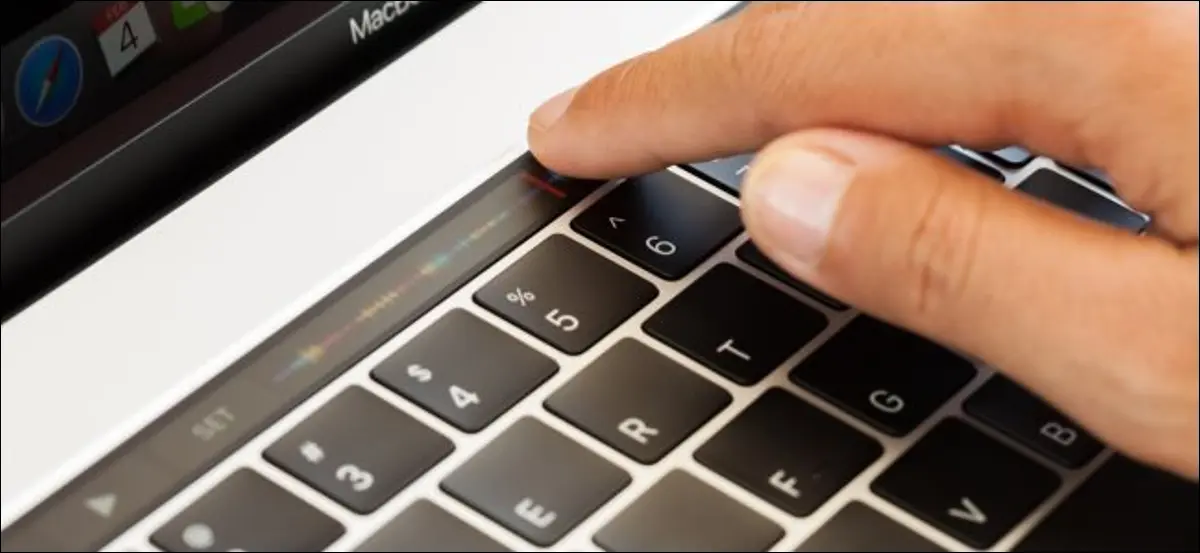
I problemi audio del Mac possono variare dalla balbuzie dell'audio scoppiettante all'assenza del suono del tutto. Se stai utilizzando una versione precedente di macOS, potresti riscontrare questi problemi più frequentemente. Fortunatamente, risolvere la maggior parte dei problemi audio del Mac è relativamente semplice.
Nessun audio sul tuo Mac? Controlla le preferenze del suono
Il primo posto per verificare se si verificano problemi con l'audio sono le preferenze di macOS Sound. Vai a Preferenze di Sistema > Suono. Fai clic sulla scheda "Uscita" e dai un'occhiata a dove viene instradato l'audio. Controlla il cursore del volume in basso e deseleziona la casella "Muto" se necessario.
Dovresti vedere un elenco di dispositivi che puoi utilizzare come uscite audio, con l'opzione predefinita (sulla maggior parte dei computer Mac) che è Altoparlanti interni. Se è selezionato qualcosa di diverso da Altoparlanti interni (e non hai motivo che sia così), fai clic su Altoparlanti interni per reindirizzare l'audio.
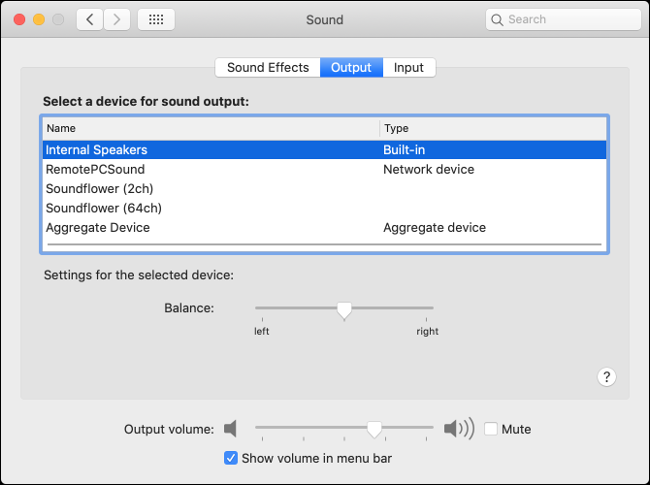
Ora, verifica nuovamente le impostazioni di output riproducendo un po' di musica o un file audio. Se preferisci eseguire l'output su un altro dispositivo come un'interfaccia audio, cuffie o un dispositivo aggregato, puoi specificarlo in queste impostazioni. Alcuni problemi audio possono anche essere risolti selezionando un'uscita diversa, quindi selezionando l'uscita originale.
Se non vedi alcun dispositivo di output, potresti aver riscontrato un problema durante l'aggiornamento o l'aggiornamento di macOS. Potresti provare a ripristinare la tua NVRAM/PRAM per risolvere questo problema, altrimenti crea un backup con Time Machine, quindi reinstalla macOS e riprova.
Il riavvio risolve molti problemi
Se hai provato a regolare le impostazioni del suono senza alcun risultato, probabilmente vale la pena riavviare il Mac. Questa sembra una soluzione un po' pesante, ma a volte è davvero necessario spegnerla e riaccenderla.
Il riavvio della macchina risolverà probabilmente molti problemi, inclusi l'audio scoppiettante o la balbuzie. Sfortunatamente, è piuttosto scomodo, ma non è l'unico modo per risolvere alcuni problemi.
Risolvi il crepitio o il suono confuso uccidendo il core audio
L'audio crepitante o balbettante è un problema che ha afflitto molti durante il lancio di OS X 10.9 "Mavericks" alla fine del 2013. Se hai problemi con il tuo suono e stai ancora eseguendo Mavericks, aggiorna il tuo Mac a una versione più recente del suo sistema operativo è una buona idea.
Sebbene tu possa riavviare il computer per risolvere questo problema, un'altra opzione consiste nell'uccidere il servizio Core Audio responsabile dell'elaborazione audio in macOS. Puoi farlo con un semplice comando da terminale. Innanzitutto, avvia "Terminale", cercando con Spotlight o in Applicazioni> Utilità.
Avrai bisogno dei privilegi di amministratore per farlo funzionare. Con Terminale aperto, inserisci quanto segue:
sudo killall coreaudiod
Ora, inserisci la tua password utente (supponendo che tu abbia accesso come amministratore) per autorizzare il comando. Il processo coreaudiod verrà terminato e dovrebbe riavviarsi automaticamente. Prova a riprodurre un po' di musica o altri suoni per vedere se il problema persiste.
Se non hai alcun audio, potrebbe essere necessario riavviare manualmente Core Audio con il seguente comando Terminale:

sudo launchctl stop com.apple.audio.coreaudiod && sudo launchctl start com.apple.audio.coreaudiod
Puoi utilizzare questi comandi per correggere l'audio scoppiettante ogni volta che lo incontri, ma una correzione permanente richiederà probabilmente un aggiornamento del sistema, un aggiornamento del sistema operativo o una nuova installazione di macOS.
Tieni presente che l'esecuzione di questo comando può anche interrompere qualsiasi processo che si basa sull'audio, come chattare su FaceTime o Skype, registrare memo vocali o ascoltare musica.
Vale la pena reimpostare NVRAM/PRAM
PRAM sta per Parameter Random Access Memory, mentre NVRAM sta per Non-Volatile Access Memory. Questo tipo di memoria viene utilizzato dal Mac per archiviare le informazioni di configurazione quando il computer è spento. Ciò include informazioni come la data e l'ora, ma anche le impostazioni del volume del suono.
Poiché PRAM/NVRAM è responsabile della conservazione delle preferenze audio, il ripristino di questa memoria può aiutare a risolvere alcuni problemi. Se riscontri problemi costanti, un ripristino non può far male. Potrebbe essere necessario impostare la data e l'ora e alcune altre impostazioni di macOS se segui questa strada.
Il modo in cui reimposti la tua PRAM/NVRAM dipende dal modello di Mac che hai. Scopri quale Mac hai e come reimpostare PRAM/NVRAM per la tua macchina particolare.
Commutare l'uscita quando si collegano dispositivi HDMI
A volte, quando colleghi un monitor esterno o una TV tramite HDMI, il suono esce comunque dagli altoparlanti del tuo laptop. Questo è facile da aggiustare. Vai a Preferenze di Sistema> Suono e fai clic sulla scheda Output.
Dovresti vedere il tuo dispositivo HDMI nell'elenco delle uscite audio disponibili. Fare clic su di esso e il suono verrà reindirizzato. Puoi anche designare un altro dispositivo audio (come le cuffie) se desideri emettere l'audio in questo modo.
Se non riesci a vedere il tuo dispositivo HDMI elencato ed è sicuramente connesso e funzionante, prova a scollegarlo e ricollegarlo. Il tuo Mac dovrebbe ricordare quali impostazioni di output del dispositivo preferisci in futuro.
Alcuni problemi audio sono specifici dell'app
Non tutti i problemi audio sono correlati a macOS. Alcune applicazioni hanno le proprie preferenze audio che devono essere gestite manualmente. Ciò include software DAW come Ableton, editor video come Adobe Premiere e software di editing audio come Audacity.
Per correggere questi problemi dovrai scavare nelle preferenze dell'app. Se non hai audio, probabilmente devi specificare un dispositivo di uscita (come "Altoparlanti interni" o "Cuffie"). Lo stesso si può dire per un microfono che non funziona quando dovrebbe.
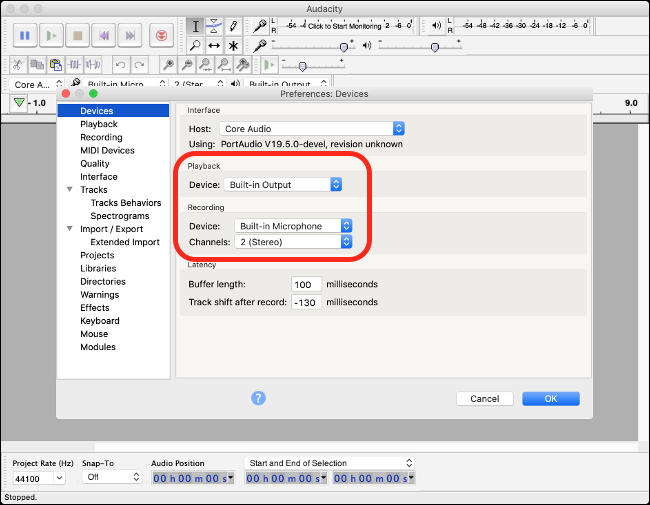
Ciò differisce in base all'app, ma in genere puoi trovare la maggior parte delle preferenze dell'app facendo clic sul nome dell'app nella barra dei menu nella parte superiore dello schermo, quindi facendo clic su "Preferenze". In caso di dubbio, una rapida ricerca sul Web per qualcosa come "nessun suono [nome app] mac" dovrebbe fornire alcuni consigli.
Problemi con il microfono? Torna a Preferenze audio
Cambiare il dispositivo di input è facile come cambiare il dispositivo di output. Se hai problemi a far riconoscere il tuo microfono da un'app, o forse il tuo Mac sta usando il microfono sbagliato, vai su Preferenze di Sistema> Suono e fai clic sulla scheda "Input".
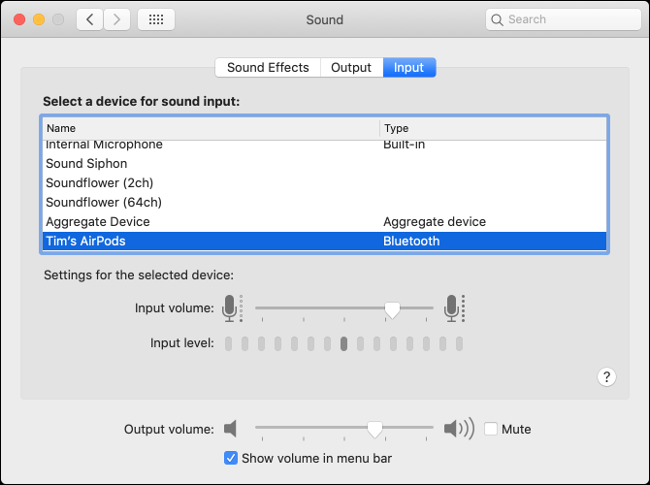
Qualunque dispositivo sia selezionato qui è quello che il tuo computer utilizzerà come microfono. Se hai collegato un microfono USB, dovrai selezionarlo qui affinché il tuo Mac lo utilizzi al posto del microfono interno.
