Come correggere l'errore di runtime di Civilization 5 in Windows 10
Pubblicato: 2022-09-05
Sid Meier's Civilization V è un videogioco strategico a turni sviluppato da Firaxis. È un gioco immensamente popolare e ha ottenuto ampi consensi dalla critica. Gli utenti che hanno giocato al gioco hanno segnalato errori di runtime che hanno rovinato la loro esperienza di gioco. Quindi gli utenti che giocano hanno chiesto come correggere l'errore di runtime di Civilization 5 Windows 10. Anche dopo gli aggiornamenti e le soluzioni del gioco, gli utenti chiedono perché ricevo un errore di runtime. Se stai cercando un articolo che risponda a queste domande, sei nel posto giusto. Qui, ti mostriamo i metodi passo dopo passo per risolvere il problema in questione. Iniziamo e scopriamo anche i requisiti di Civ 5.
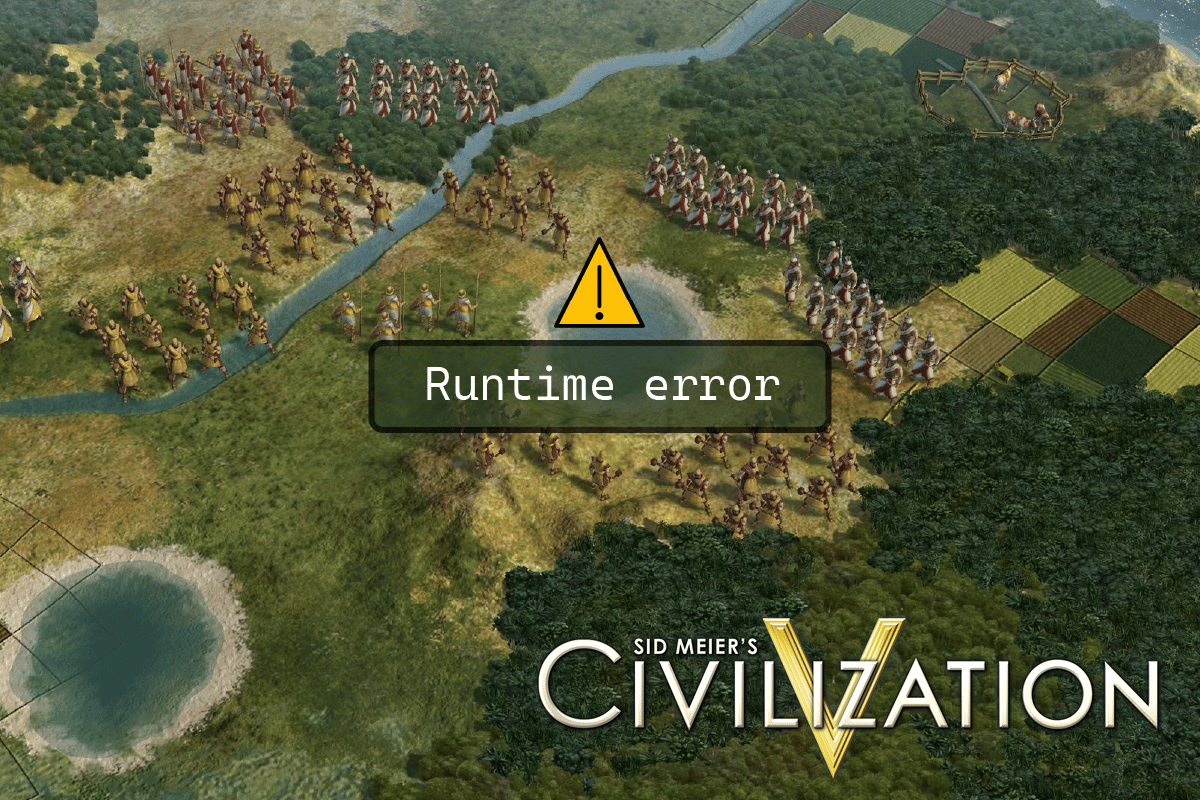
Contenuti
- Come correggere l'errore di runtime di Civilization 5 in Windows 10
- Metodo 1: metodi di base per la risoluzione dei problemi
- Metodo 2: riavvia Steam in modalità offline
- Metodo 3: disabilitare NVIDIA SLI/AMD Crossfire
- Metodo 4: imposta l'impostazione grafica su prestazioni massime
- Metodo 5: ridurre le impostazioni grafiche di gioco
- Metodo 6: disattivare la decodifica texture GPU
- Metodo 7: Rinomina cartella di salvataggio
- Metodo 8: elimina i dati cloud danneggiati
- Metodo 9: disabilita Steam Overlay
- Metodo 10: verifica dell'integrità dei file di gioco (su Steam)
- Metodo 11: aggiorna il client di Steam
- Metodo 12: reinstalla Steam
Come correggere l'errore di runtime di Civilization 5 in Windows 10
Prima di iniziare la guida, vediamo alcune delle cause del problema
- Salva i problemi delle cartelle
- Conflitti di Windows Firewall
- Conflitti tra le mod di gioco
- Spazio su disco insufficiente
- Dati cloud di Steam corrotti
- Driver grafici obsoleti o corrotti
- Impostazioni grafiche errate
- File di gioco danneggiati
- Applicazioni indesiderate in conflitto
Prima di seguire la guida, assicurati che il tuo computer soddisfi i requisiti minimi per giocare. I requisiti minimi Civ 5 sono:
- Sistema operativo : Windows Vista Service Pack 2/Windows 7
- Processore : Intel Core 2 Duo 1,8 GHz o AMD Athlon X2 64 2,0 GHz
- Memoria : 2 GB di RAM
- Grafica : 256 MB ATI HD2600 XT o superiore, 256 MB NVIDIA 7900 GS o superiore, o Core i3 o grafica integrata superiore
- DirectX : DirectX versione 9.0c
- Disco rigido : 8 GB gratuiti
- Audio : scheda audio compatibile con DirectX 9.0c
Nota: devi evitare di costruire molte città. L'errore di civiltà 5 si verifica quando il giocatore costruisce più città, poiché le città vengono caricate nella RAM. Quando il giocatore crea così tante risorse, può sovraccaricare la RAM, causando l'errore.
Metodo 1: metodi di base per la risoluzione dei problemi
Di seguito sono riportati alcuni metodi di base per correggere l'errore.
1A. Riavvia il computer
La maggior parte dei problemi di runtime potrebbe essere dovuta a errori nei driver o problemi con le applicazioni in esecuzione in background. In questo caso si consiglia di riavviare il PC. Quindi, riavvia il dispositivo.
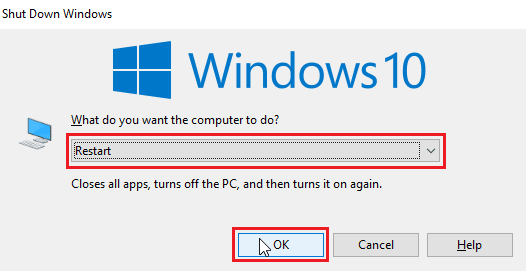
1B. Eseguire l'avvio pulito
Se nessuno dei metodi sopra menzionati funziona e riscontri un errore di runtime, prova a eseguire un avvio pulito sul tuo computer e a disinstallare le app problematiche. Consulta la guida Come eseguire l'avvio pulito in Windows 10 per eseguire l'avvio pulito nel tuo sistema.
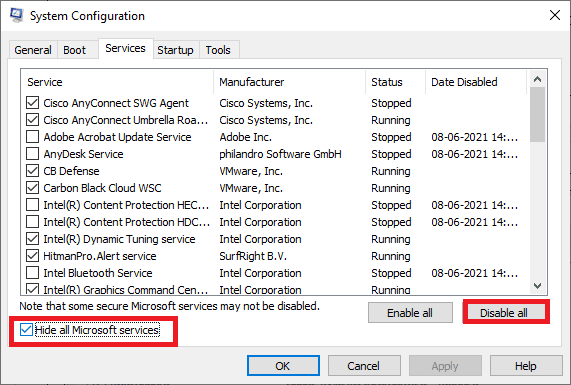
1C. Ricomincia la civiltà 5
Prova a riavviare il client Steam e a eseguire nuovamente il gioco e verifica se risolve il problema.
1. Fai clic con il pulsante destro del mouse sul client Steam sulla barra delle applicazioni di Windows e fai clic su Esci .
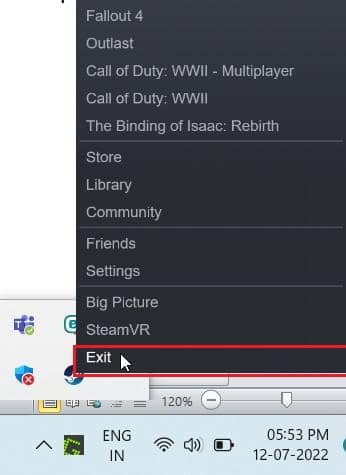
2. Avvia Task Manager premendo contemporaneamente i tasti Ctrl + Maiusc + Esc .
3. Ora, fai clic con il pulsante destro del mouse sul servizio client Steam (32 bit) e seleziona Termina attività per terminare Steam.
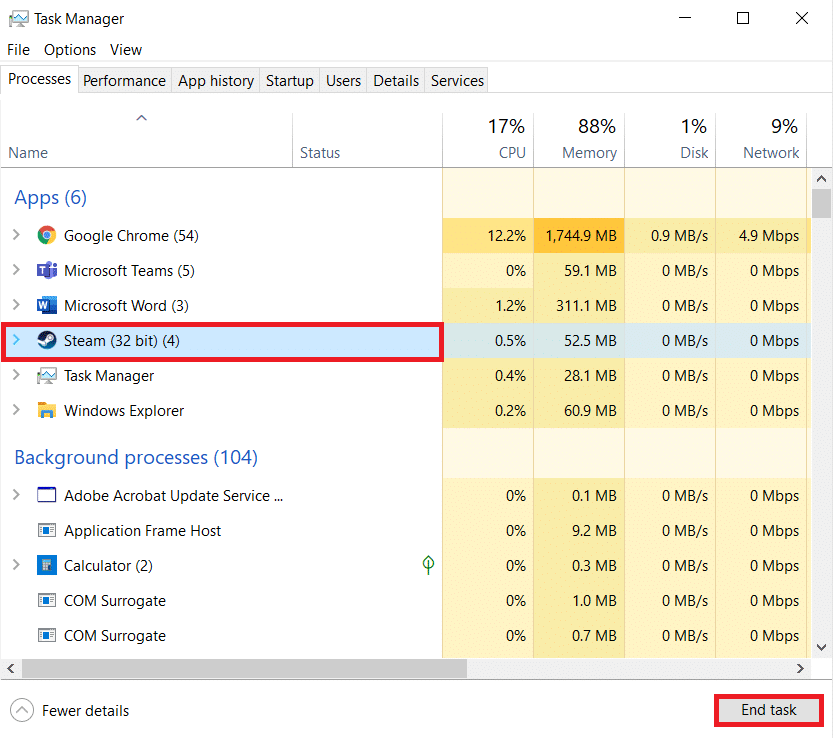
4. Premi il tasto Windows e digita Steam . Quindi, fare clic su Apri .
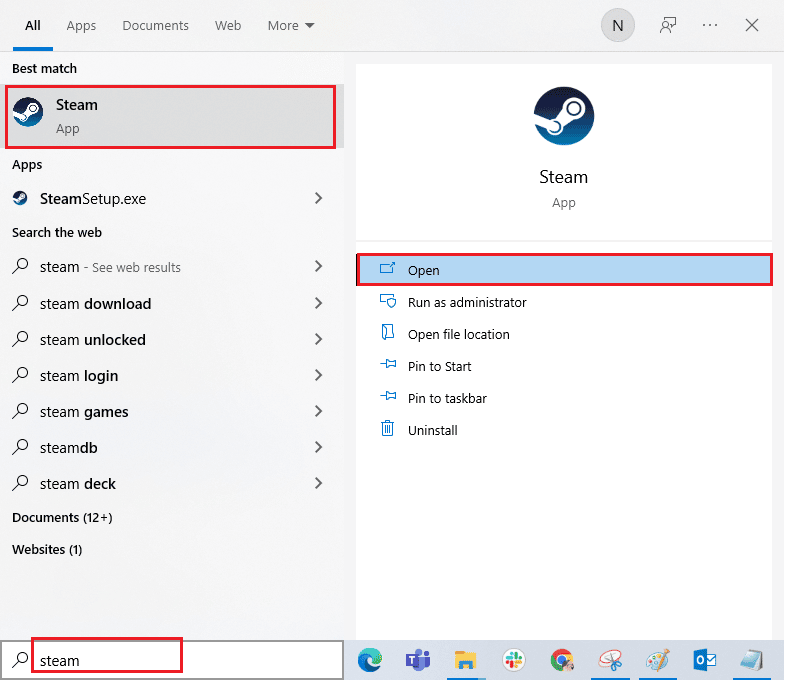
5. Gioca e verifica se il problema è stato risolto.
1D. Esegui il client di Steam come amministratore
Assicurati di eseguire Steam Client in modalità amministratore per evitare problemi come errori di runtime. Segui i passaggi seguenti:
1. Fai clic con il pulsante destro del mouse sul client Steam e seleziona Proprietà , che mostrerà il menu Proprietà .
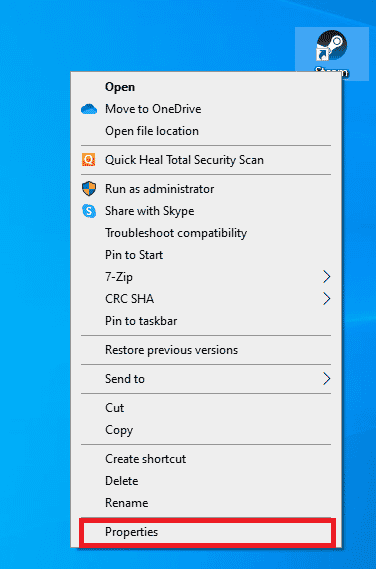
2. Ora vai alla scheda Compatibilità .
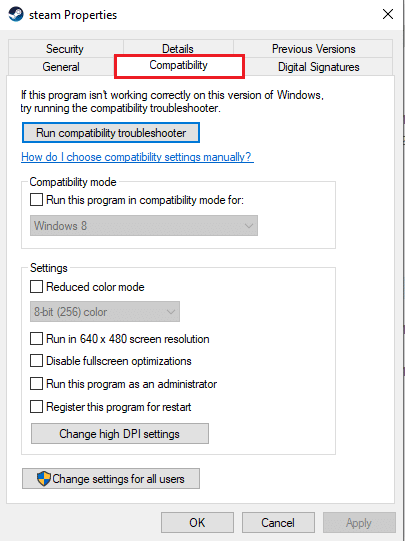
3. Selezionare l'opzione Esegui questo programma come amministratore .
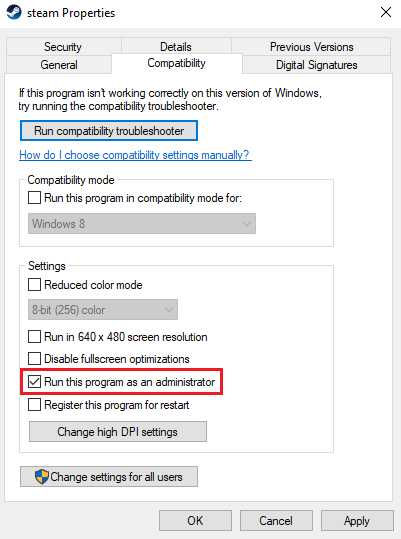
4. Fare clic su Applica > OK .
1E. Esegui Civilization 5 in modalità finestra
A volte, il problema potrebbe essere dovuto alla modalità a schermo intero. Quindi, prova a giocare in modalità finestra. Leggi la nostra guida su Come aprire i giochi di Steam in modalità finestra e implementa lo stesso per Civilization V.
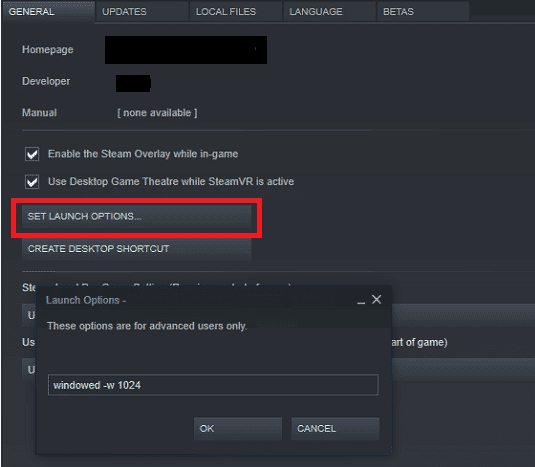
1F. Attiva le mod di gioco (se applicabile)
Le mod di gioco (modifiche) sono script o patch applicati esternamente che l'utente installa per modificare l'aspetto o il gioco del gioco. Nel caso in cui hai applicato le mod di gioco e in un secondo momento lo hai disabilitato, è probabile che si verifichino errori di runtime. Se le mod di gioco sono ancora installate ma disabilitate, abilitalo di nuovo per vedere se il problema di runtime è stato risolto.
1G. Libera spazio su HDD
Un disco rigido pieno può anche causare errori di runtime. A volte potresti non essere in grado di aggiornare Civ 5 per evitare problemi semplicemente perché il disco del computer non ha spazio sufficiente per installare il nuovo aggiornamento. Puoi liberare spazio su disco per evitare errori eliminando altri programmi non necessari.
Puoi controllare i 10 modi per liberare spazio su disco rigido su Windows 10 come uno dei metodi su come correggere l'errore di runtime di Civilization 5 Windows per risolvere il problema.
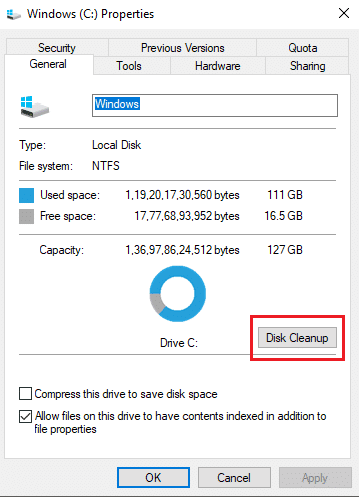
1 ora. Aggiorna i driver grafici
Civilization 5 è un gioco graficamente intenso. Il tuo driver grafico è essenzialmente importante per la tua esperienza di gioco. Se i driver sono obsoleti o difettosi, assicurati di aggiornarli. Puoi cercare le versioni più recenti dei driver dai suoi siti Web ufficiali o aggiornarli manualmente.
Segui la nostra guida su 4 modi per aggiornare i driver grafici in Windows 10 per aggiornare il driver e verificare di aver risolto il problema.
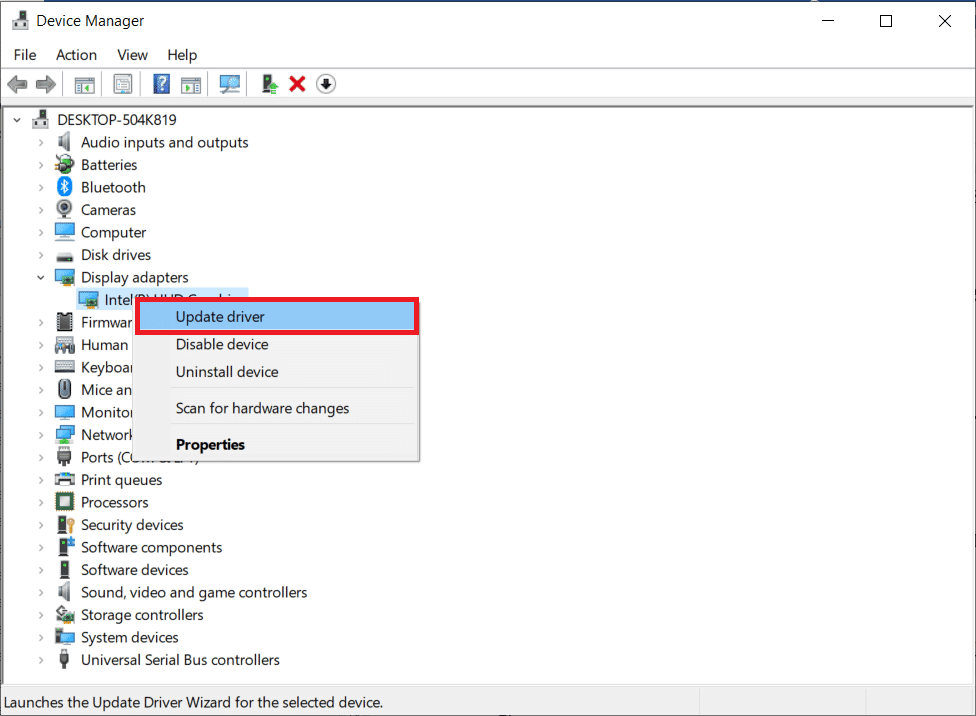
1I. Ripristina gli aggiornamenti dei driver grafici
A volte, la versione corrente dei driver GPU può causare un errore di runtime di Civilization 5. In questo caso, è necessario ripristinare le versioni precedenti dei driver installati. Questo processo è chiamato rollback dei driver e puoi facilmente ripristinare i driver del tuo computer allo stato precedente seguendo la nostra guida su Come ripristinare i driver su Windows 10.
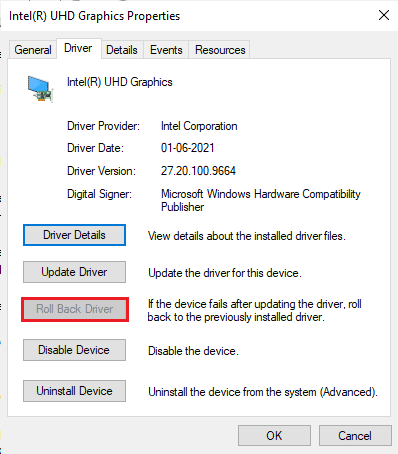
Leggi anche: Risolto il problema con il driver grafico Valorant in crash in Windows 10
1J. Reinstalla i driver grafici
Se riscontri ancora il problema di runtime di Civilization 5 dopo aver aggiornato i driver grafici, reinstalla i driver di dispositivo per risolvere eventuali problemi di incompatibilità. Esistono diversi modi per reinstallare i driver sul computer. Tuttavia, puoi reinstallare facilmente i driver grafici come indicato nella nostra guida Come disinstallare e reinstallare i driver su Windows 10.
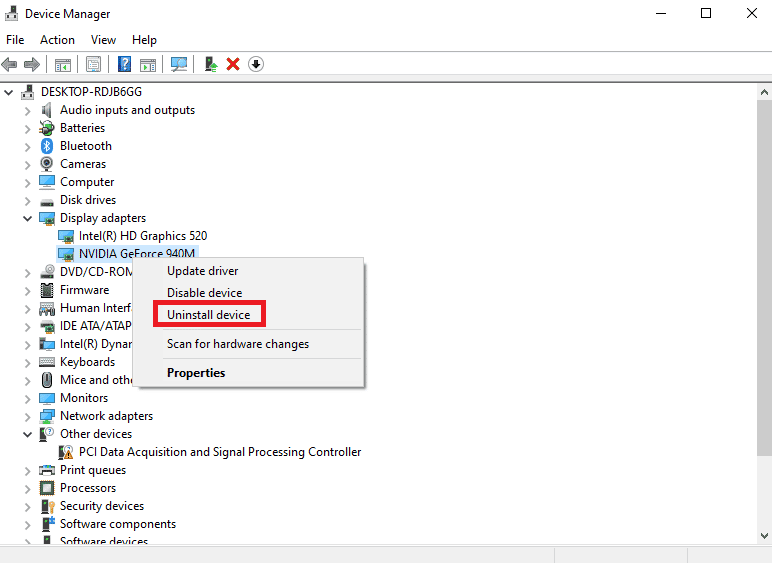
1K. Disabilita Firewall (non consigliato)
Il tuo Windows Firewall potrebbe considerare il gioco come un programma dannoso e potrebbe bloccarlo, causando errori di runtime. Puoi provare a disabilitare Windows Firewall per vedere se risolve il problema. Leggi la nostra guida su Come disabilitare Windows 10 Firewall e implementare lo stesso.
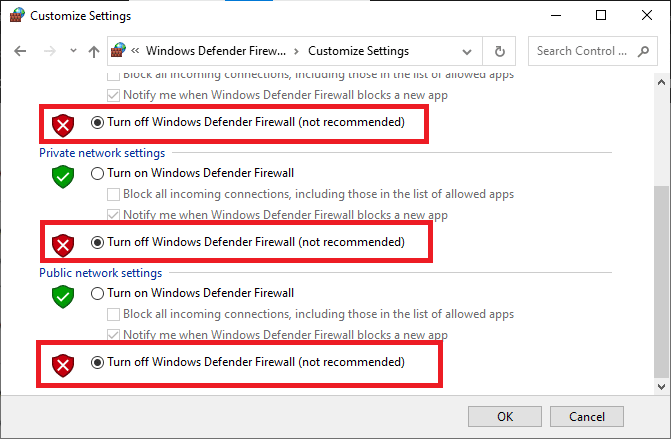
1 litro. Disattiva temporaneamente l'antivirus (se applicabile)
Il tuo programma antivirus potrebbe impedire erroneamente l'esecuzione di Civilization 5 e causare problemi come l'errore di runtime di Civilization 5. Diversi utenti Windows hanno identificato molti problemi di compatibilità. Sono difficili da tollerare e correggere. Per risolvere il problema, ti consigliamo di disabilitare temporaneamente qualsiasi software antivirus integrato o di terze parti.
Leggi la nostra guida su Come disabilitare temporaneamente l'antivirus su Windows 10 e segui le istruzioni per disabilitare temporaneamente il tuo programma antivirus sul tuo PC.
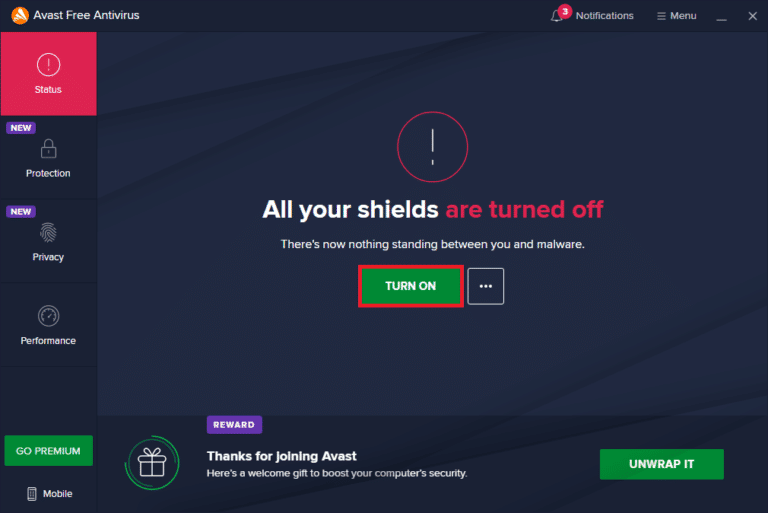
Metodo 2: riavvia Steam in modalità offline
Gli utenti hanno confermato che il riavvio di Steam in modalità offline ha risolto i problemi di runtime che si verificavano in Civilization 5.
1. Apri l' app Steam e fai clic sul menu Steam nell'angolo in alto a sinistra.
2. Selezionare l'opzione Impostazioni .
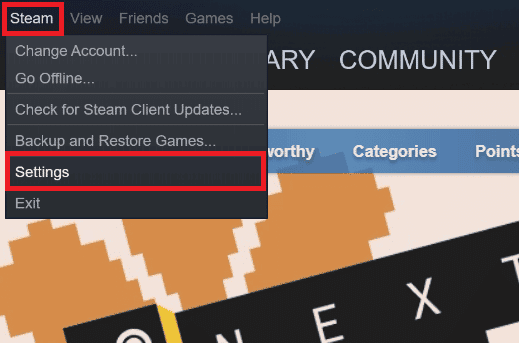
3. Nella scheda Account , assicurati che l'opzione Non salvare le credenziali dell'account su questo computer sia deselezionata .
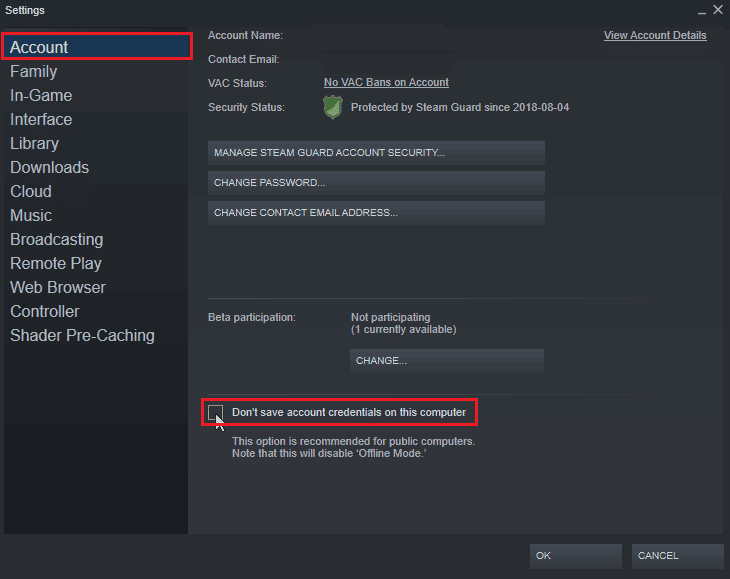
4. Fare clic su OK per confermare.
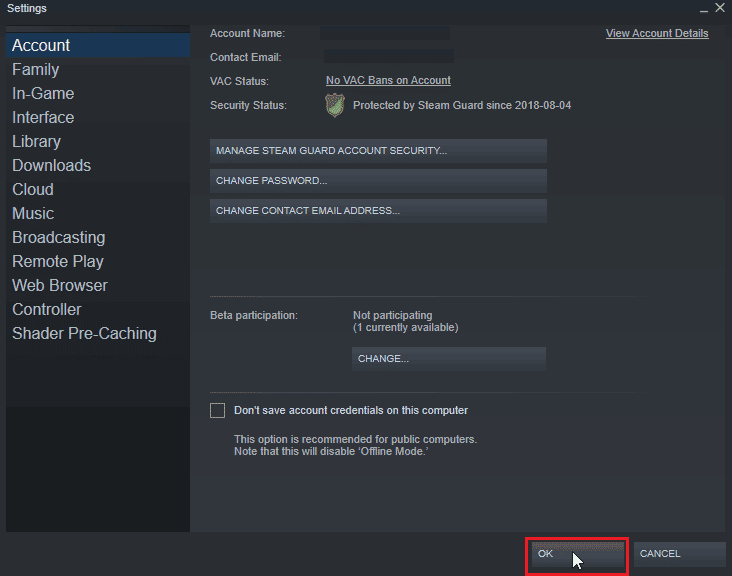
5. Ora apri il menu Steam e fai clic su Vai offline...
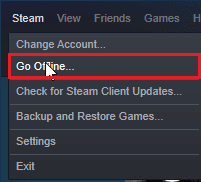
6. Infine, fare clic su ENTRA IN MODALITÀ OFFLINE .
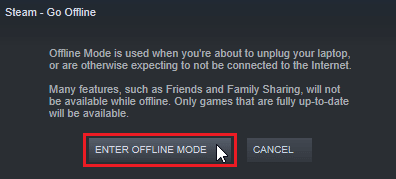
7. Ora, se il gioco funziona, riavvia Steam .
8. Fai clic su Steam e seleziona Vai online...
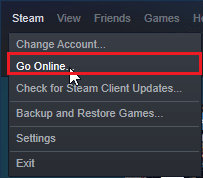
9. Infine, fare clic su LASCIARE LA MODALITÀ OFFLINE .
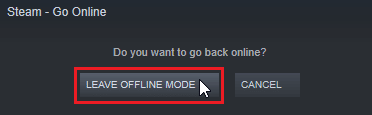
Leggi anche: Fix Steam continua a bloccarsi
Metodo 3: disabilitare NVIDIA SLI/AMD Crossfire
NVIDIA SLI e AMD Crossfire sono una tecnologia utilizzata per accoppiare due GPU insieme in modo che entrambe le GPU vengano utilizzate nel rendering del gioco. A volte può essere utile disabilitare la funzione.
Opzione I: per GPU NVIDIA
1. Fare clic con il pulsante destro del mouse sullo spazio vuoto sul desktop e fare clic su Pannello di controllo NVIDIA .
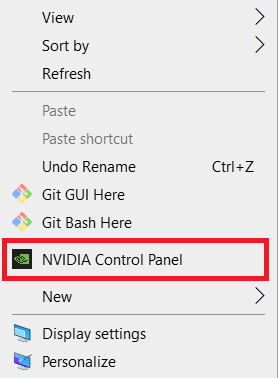
2. Nel riquadro di sinistra, fare clic su Imposta configurazione SLI .
3. Infine, fare clic su Non utilizzare la tecnologia SLI .
Opzione II: per GPU AMD
1. Fare clic con il pulsante destro del mouse sullo spazio vuoto sul desktop e fare clic su Impostazioni AMD Radeon .
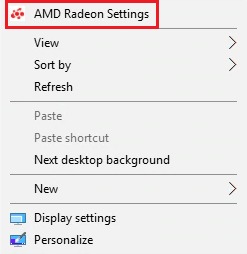
2. Fare clic sull'icona a forma di ingranaggio per aprire Impostazioni .
3. Passare alla sezione Grafica e fare clic su Avanzate .
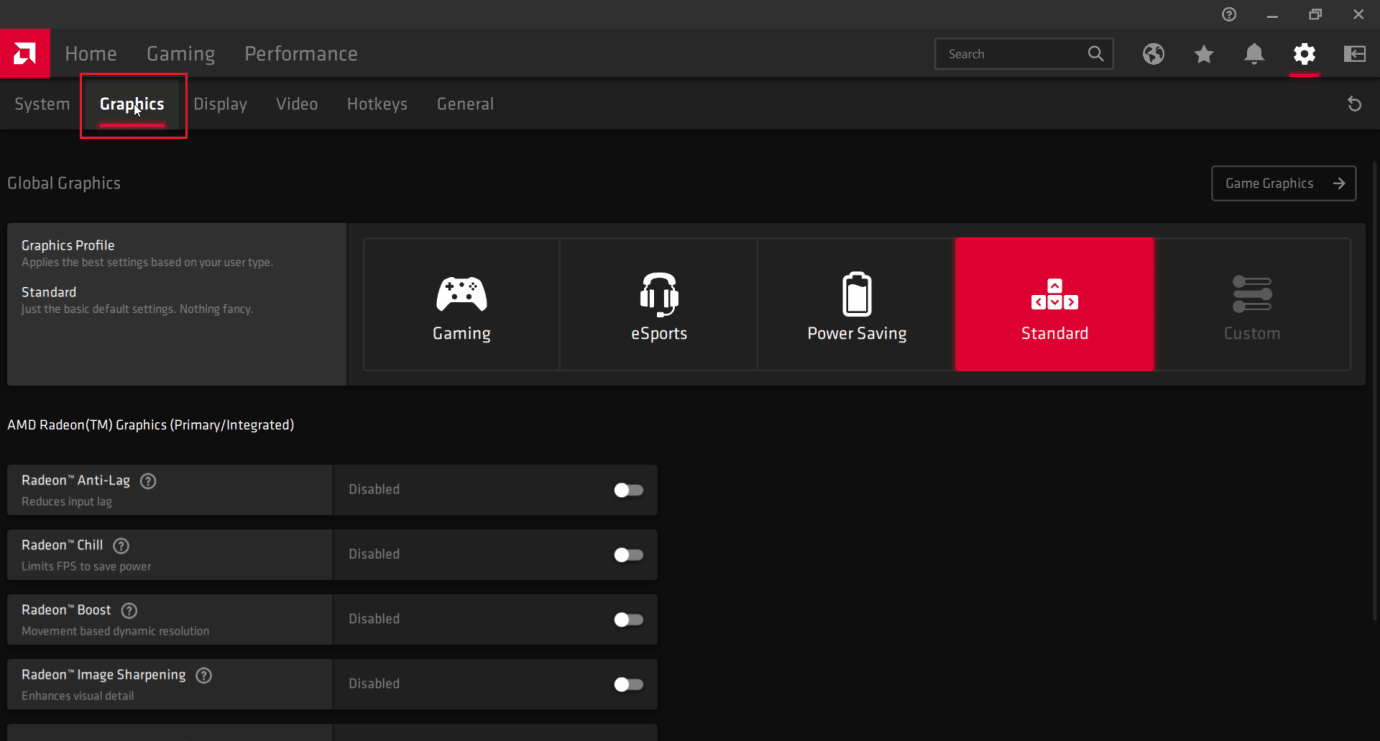
4. Disattivare l'interruttore per l'opzione AMD crossfire .
Metodo 4: imposta l'impostazione grafica su prestazioni massime
Gli utenti hanno segnalato che il problema è stato risolto dopo aver impostato le impostazioni NVIDIA sulle massime prestazioni. Segui i passaggi seguenti su come correggere l'errore di runtime di Civilization 5 Windows:
1. Fare clic con il pulsante destro del mouse sull'icona NVIDIA nella barra delle applicazioni e fare clic su Pannello di controllo NVIDIA .

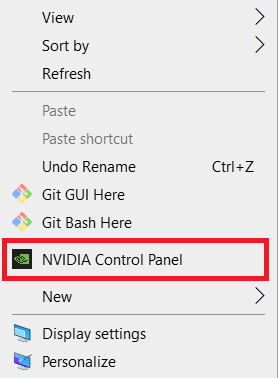
2. Nel riquadro di sinistra, fare clic su Regola le impostazioni dell'immagine con l'anteprima .
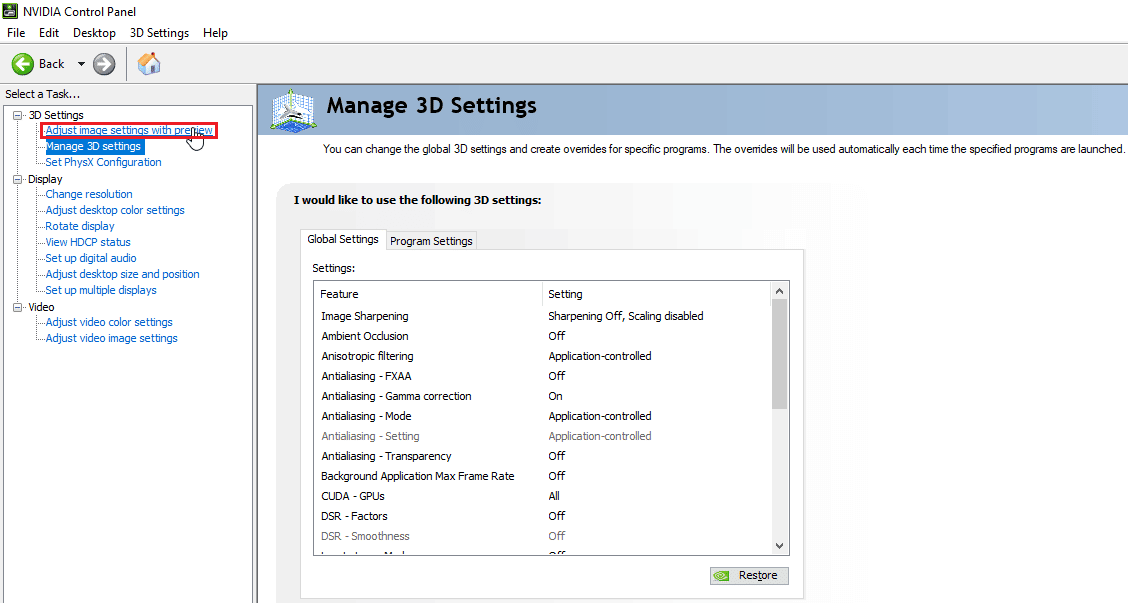
3. Infine, sul lato destro, fare clic su Usa le mie preferenze sottolineando .
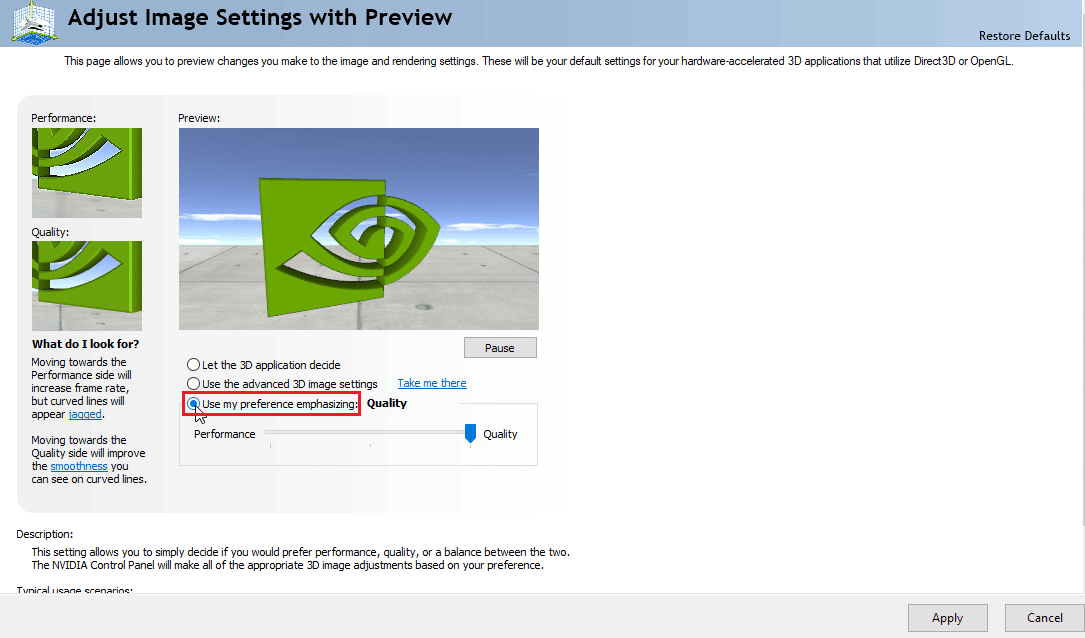
4. Far scorrere il dispositivo di scorrimento per ottenere le massime prestazioni .
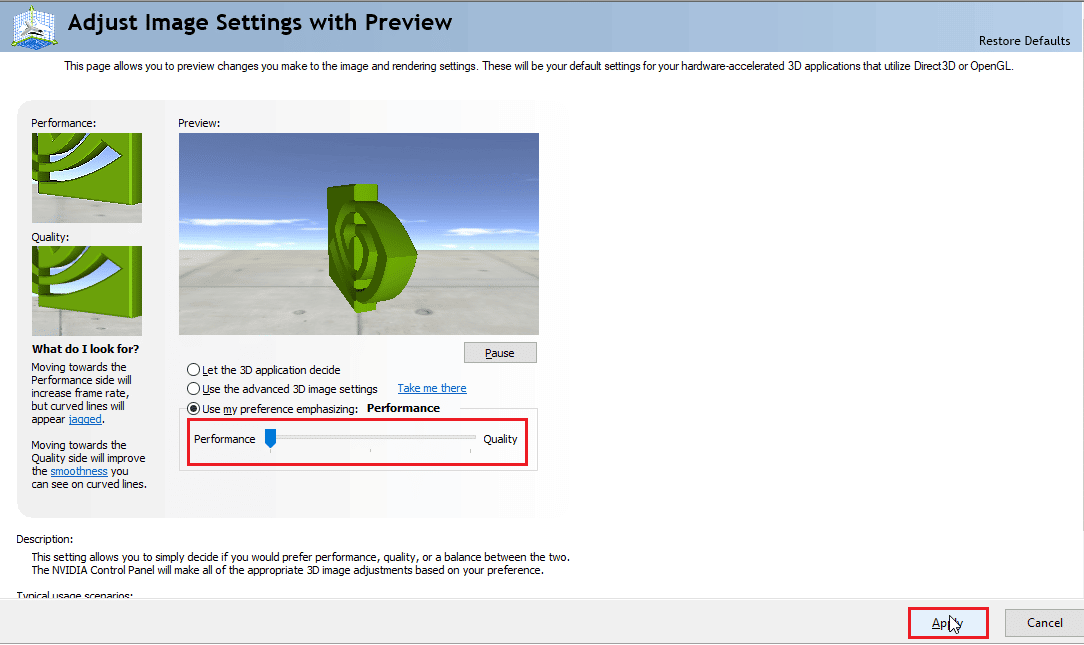
5. Fare clic su Applica e riavviare il PC .
Leggi anche: Risolto il problema con il programma di installazione NVIDIA Impossibile continuare Questo driver di grafica non è stato in grado di trovare un errore hardware grafico compatibile
Metodo 5: ridurre le impostazioni grafiche di gioco
Prova a ridurre al minimo le impostazioni grafiche di Civilization V per evitare il problema poiché i PC di fascia bassa possono trovare faticoso il rendering di un mondo di gioco 3D. Se i requisiti Civ 5 sono inferiori per il tuo computer, prova i passaggi seguenti:
1. Civiltà aperta V.
2. Nel menu principale, fai clic su Configura gioco .
3. Fare clic su Opzioni video .
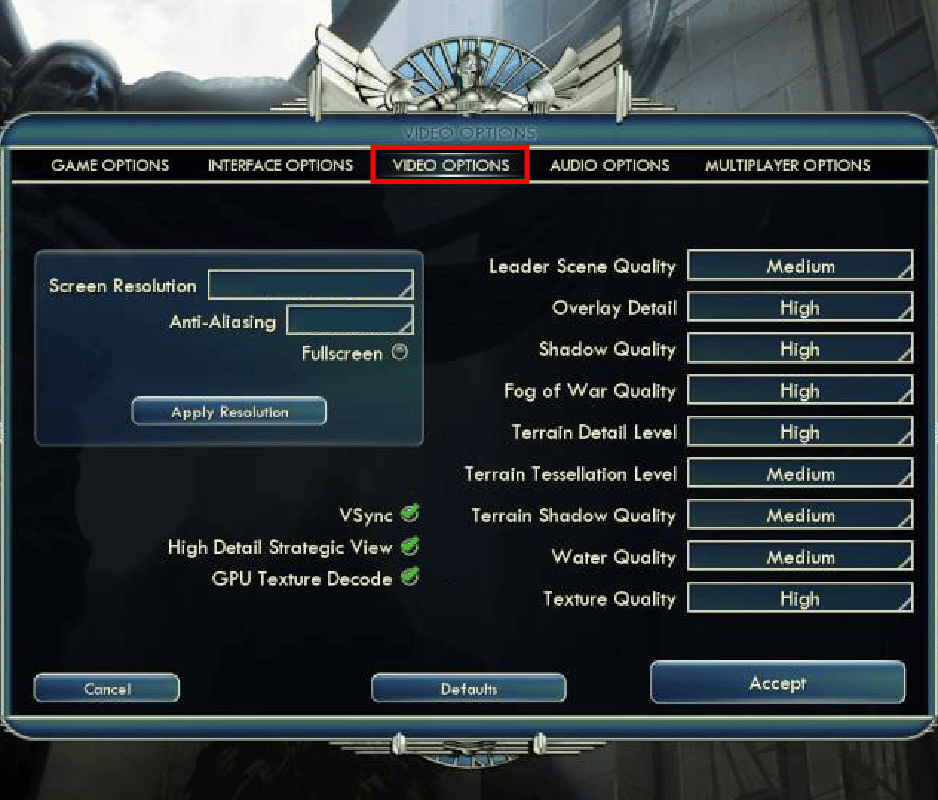
4. Qui puoi modificare le impostazioni grafiche del gioco e ridurre le impostazioni grafiche.
Metodo 6: disattivare la decodifica texture GPU
La decodifica delle texture GPU è una funzionalità grafica di Civilization 5 che consente un caricamento più rapido nei menu. Se la GPU utilizzata è debole e non può soddisfare i requisiti Civ 5, può causare errori. Segui i passaggi seguenti per disabilitarlo:
1. Apri Civil 5 . Nel menu principale, fai clic su Configura gioco .
2. Fare clic su Opzioni video .
3. Infine, deseleziona l'opzione Decodifica texture GPU .
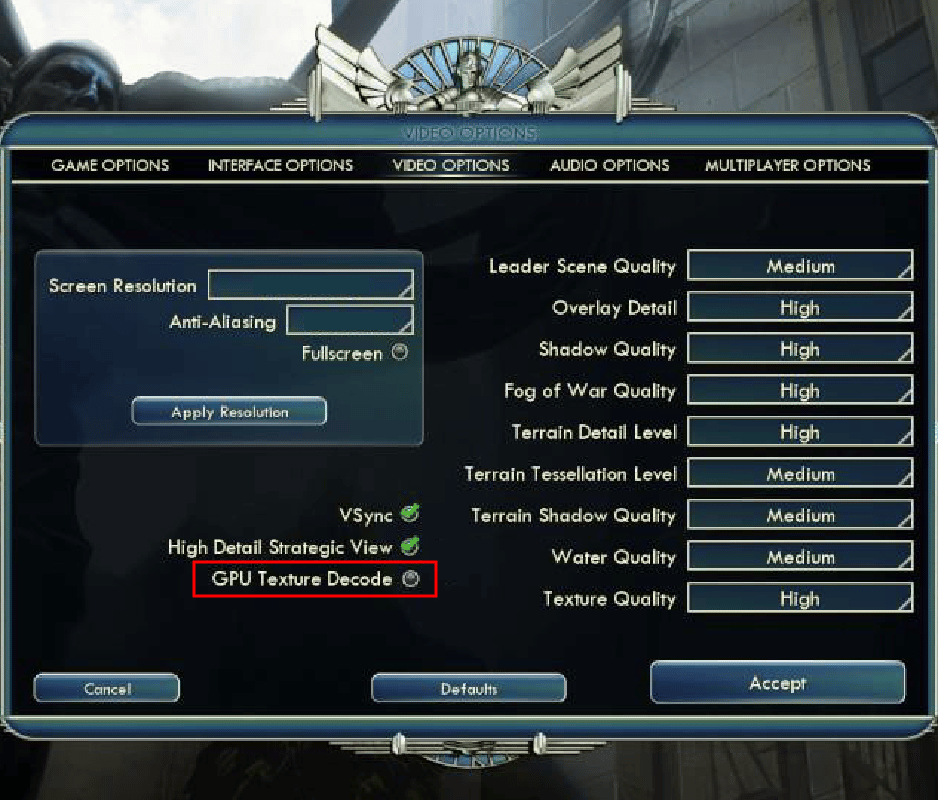
Leggi anche: Fix DayZ Impossibile individuare un'istanza in esecuzione di Steam
Metodo 7: Rinomina cartella di salvataggio
Rinominare la cartella di salvataggio può correggere l'errore di runtime di Civilization 5 su Windows. Alcuni utenti hanno segnalato di aver risolto il problema rinominandolo. Quindi, vale la pena provare la soluzione.
1. Premere i tasti Windows + E per avviare Esplora file .
2. Passare al seguente percorso .
C:\%USERPROFILE%\Documents\My Games\Sid Meier's Civilization 5\Saves\
Nota: %USERPROFILE% è il nome utente in cui stai attualmente effettuando l'accesso a Windows

3. Selezionare la cartella Salva e premere contemporaneamente i tasti Ctrl + C per copiare la cartella.
4. Passare al desktop . Fare clic con il pulsante destro del mouse su un'area vuota e selezionare Incolla .
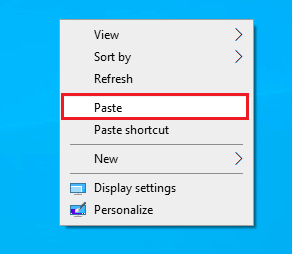
5. Ora torna al percorso indicato:
C:\%USERPROFILE%\Documents\My Games\Sid Meier's Civilization 5\Saves\
6. Rinominare la cartella Salva .
7. Avvia il gioco e verifica se il problema persiste.
Metodo 8: elimina i dati cloud danneggiati
Potrebbero esserci problemi con i dati cloud archiviati nel cloud di Steam. Dati cloud danneggiati potrebbero causare questi problemi. Leggi la nostra guida su Come fare in modo che Steam elimini i salvataggi cloud e implementa lo stesso.
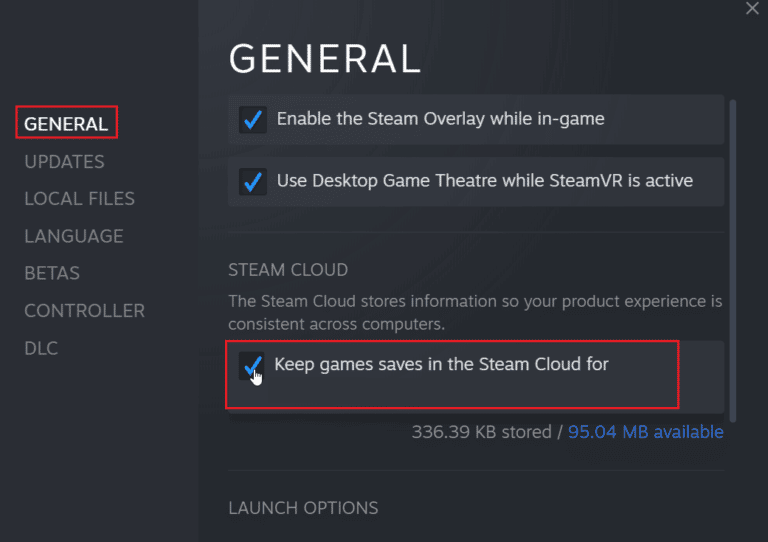
Leggi anche: Correggi il codice di errore di Steam e502 l3 in Windows 10
Metodo 9: disabilita Steam Overlay
L'overlay della community di Steam mostra le funzionalità della community nel gioco con il semplice tocco di un pulsante. Disattiva Steam Overlay per vedere se risolve il problema. Segui la nostra guida su come disabilitare Steam Overlay in Windows 10.
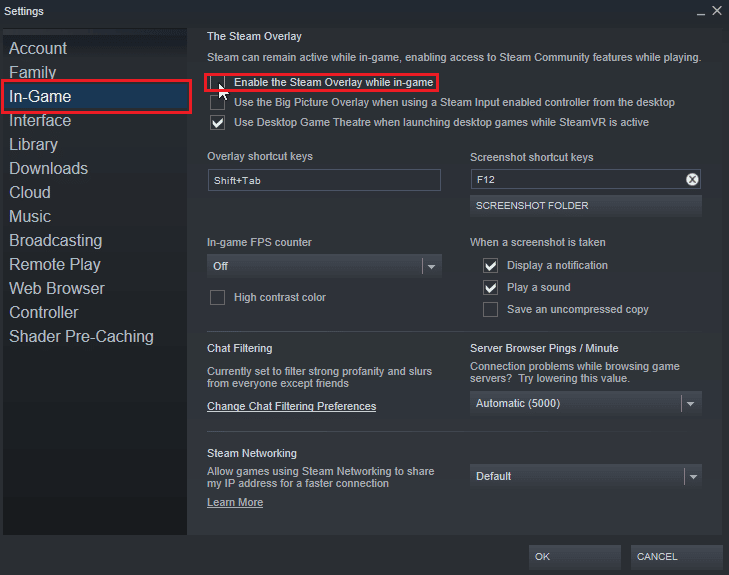
Metodo 10: verifica dell'integrità dei file di gioco (su Steam)
L'integrità del gioco è un processo condotto dal client Steam che controlla l'hash di tutti i file archiviati sul tuo computer confrontandolo con i server online. Persone che hanno domande su come correggere l'errore di runtime di Civilization 5 Windows Steam; consente di verificare l'integrità del gioco per correggere l'errore di runtime.
Leggi la nostra guida su Come verificare l'integrità dei file di gioco su Steam e implementa la stessa.
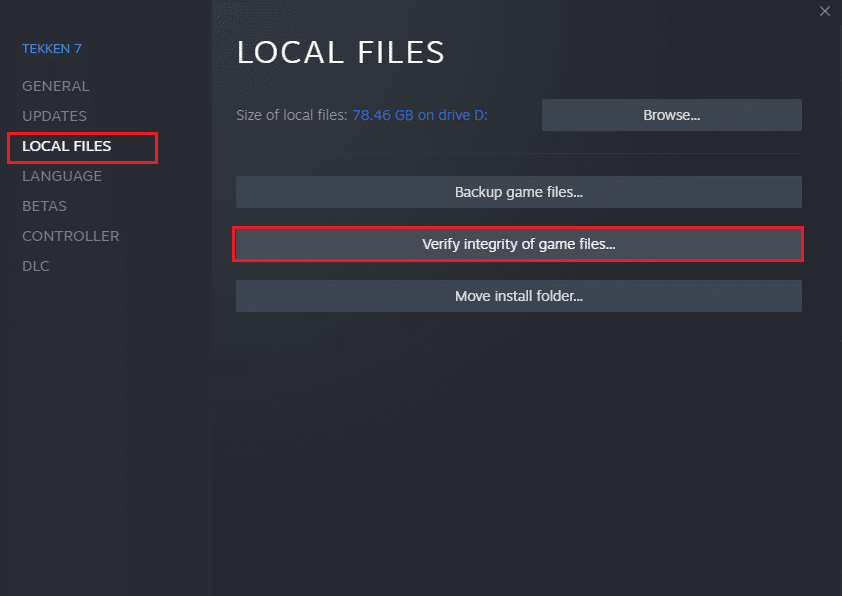
Leggi anche: Risolto il problema con l'impossibilità di inizializzare l'API di Steam in Windows 10
Metodo 11: aggiorna il client di Steam
L'errore di runtime di Civilization può anche essere causato da Steam obsoleto. Potrebbe essere necessario aggiornare il client Steam e vedere se risolve il problema. Segui i passaggi seguenti su come correggere l'errore di runtime di Civilization 5 Windows:
1. Apri il client di Steam .
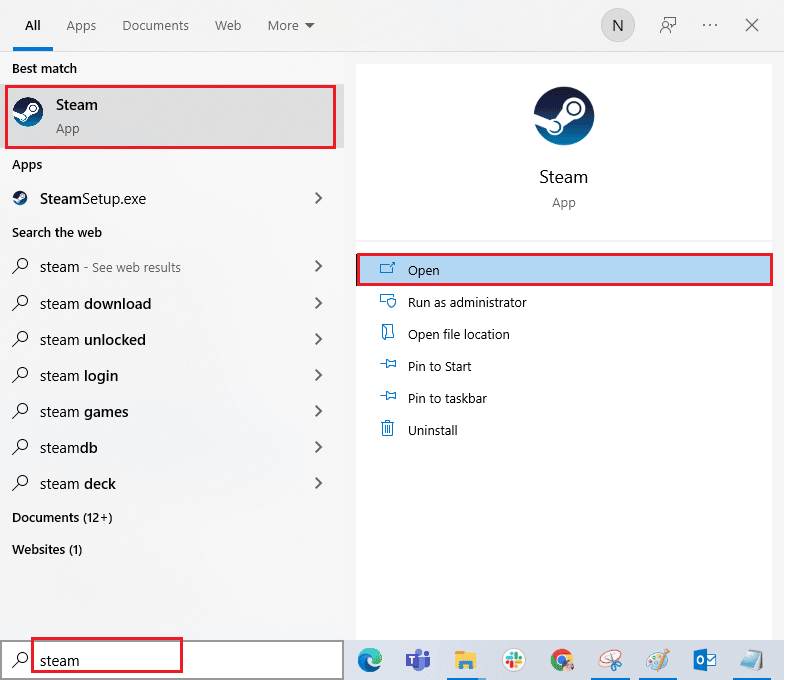
2. Fai clic su Steam nell'angolo in alto a sinistra e seleziona Verifica aggiornamenti client di Steam...
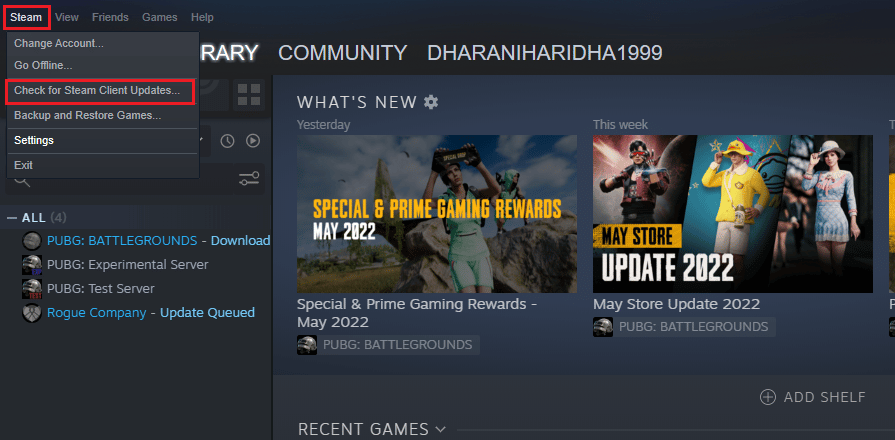
3A. Se sono disponibili nuovi aggiornamenti, attendi fino al completamento dell'aggiornamento e fai clic su RIAVVIA STEAM .
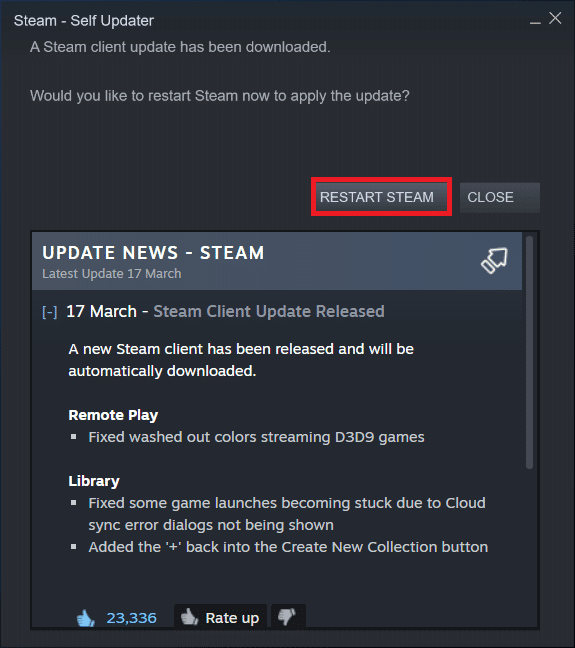
3B. Se il client Steam è già aggiornato, visualizzerà Il tuo client Steam è aggiornato .
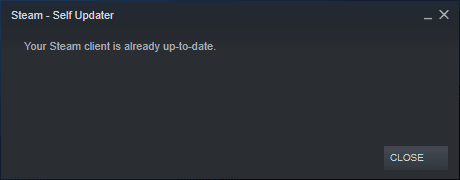
4. Ora riavvia Steam .
Leggi anche: Risolto il problema con il caricamento dell'immagine di Steam non riuscito
Metodo 12: reinstalla Steam
Prova a reinstallare il client Steam e verifica se ciò risolve il problema prima di reinstallare il backup dei giochi per evitare di scaricare nuovamente i file di gioco. Segui i passaggi seguenti:
1. Apri l'app Steam e fai clic sul menu Steam , quindi seleziona l'opzione Impostazioni .
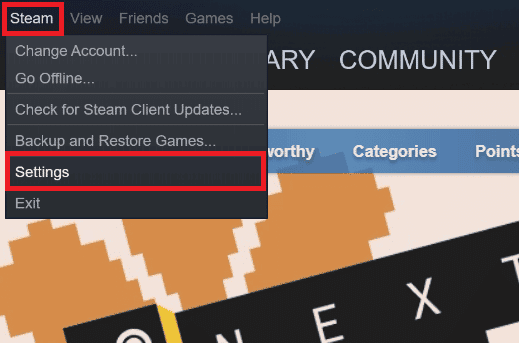
2. Nella scheda Download , fare clic su STEAM LIBRARY FOLDERS per aprire lo storage manager.
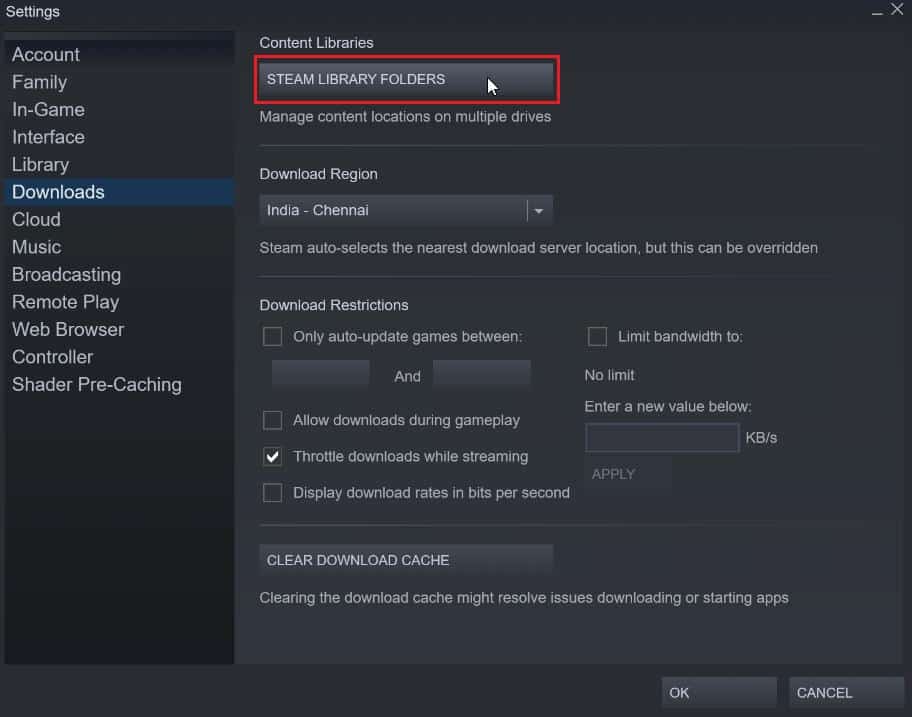
3. Scegli l' unità locale su cui sono installati i giochi. Qui abbiamo scelto Local drive (d) .
Nota: il percorso di installazione predefinito per i giochi Steam è Unità locale (c).
4. Fare clic sui tre punti e selezionare Sfoglia cartella per aprire la cartella steamapps .
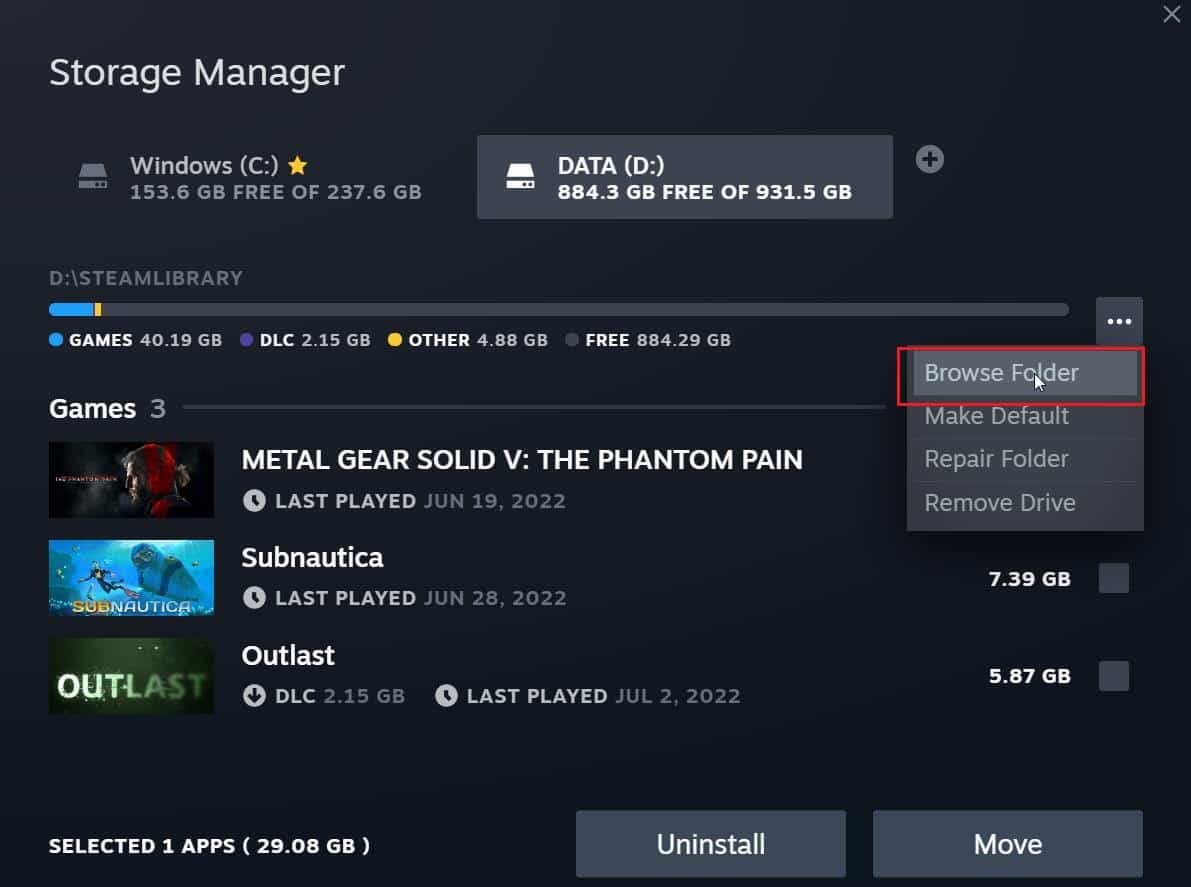
5. Fare clic su SteamLibrary come mostrato di seguito per tornare indietro.
Nota: se non riesci a trovare SteamLibrary nella barra degli indirizzi, vai alla cartella precedente e cerca la cartella SteamLibrary.
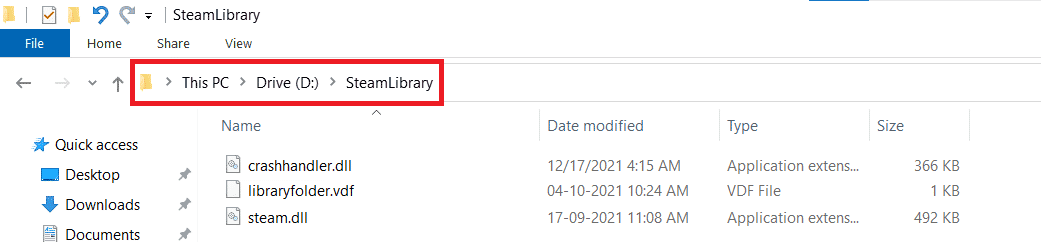
6. Copia la cartella steamapps premendo i tasti Ctrl + C .
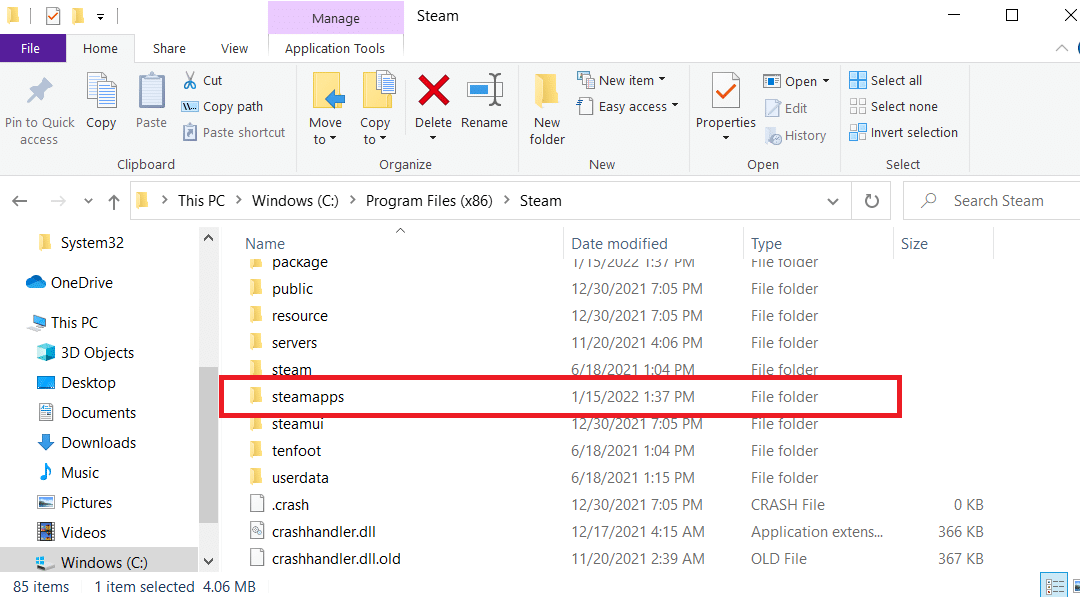
7. Incolla la cartella steamapps in un'altra posizione per il backup premendo i tasti Ctrl + V .
8. Premi contemporaneamente i tasti Windows + I per aprire Impostazioni .
9. Fare clic su Impostazioni app .
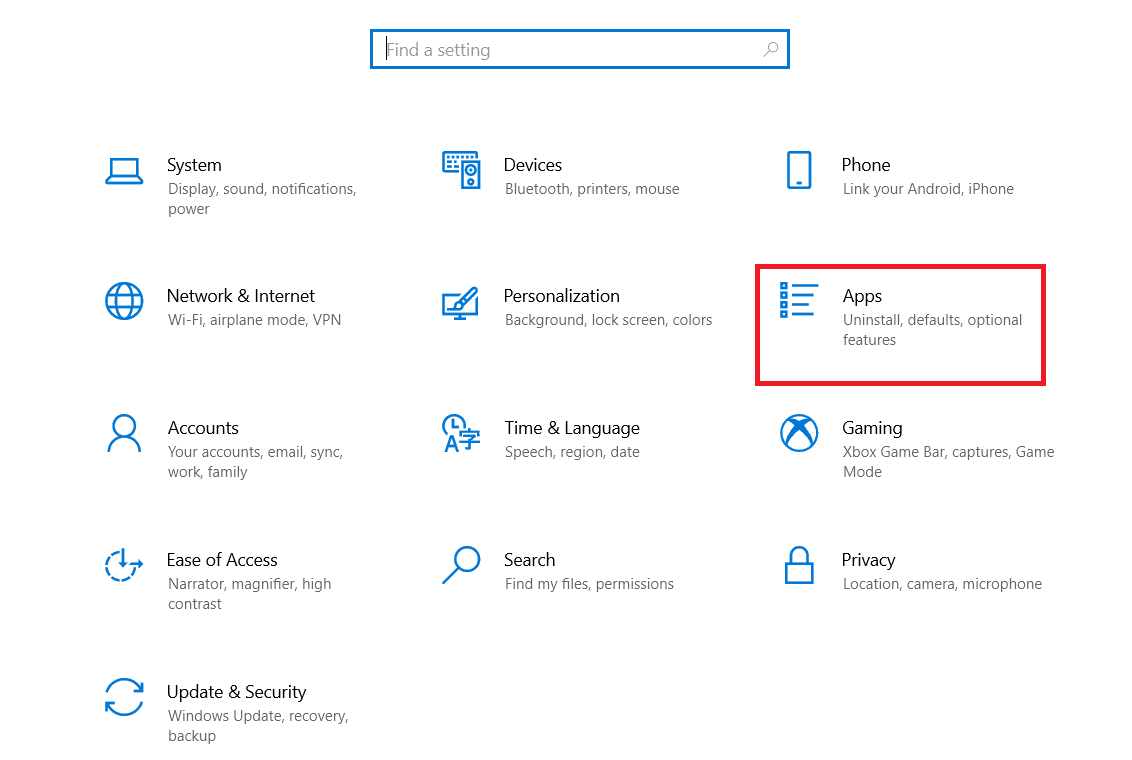
10. Seleziona l'app Steam .
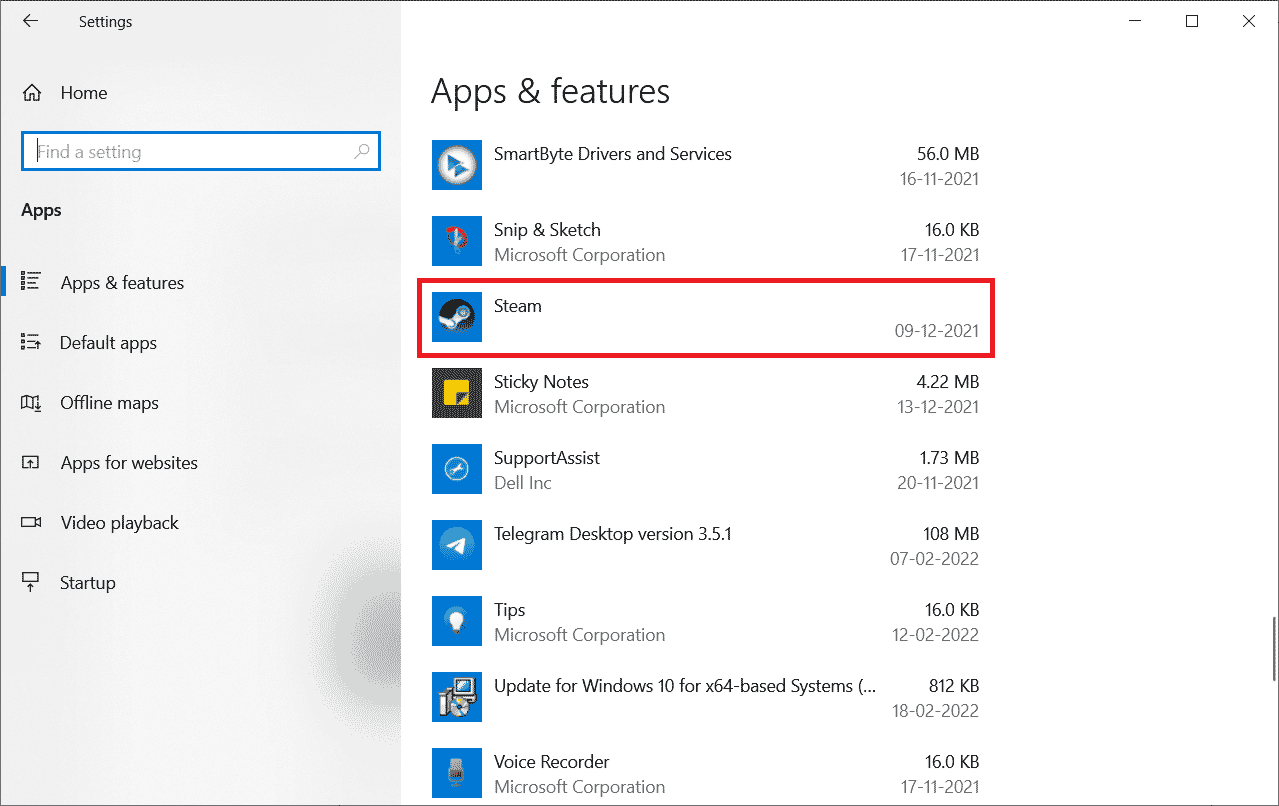
11. Fare clic su Disinstalla .
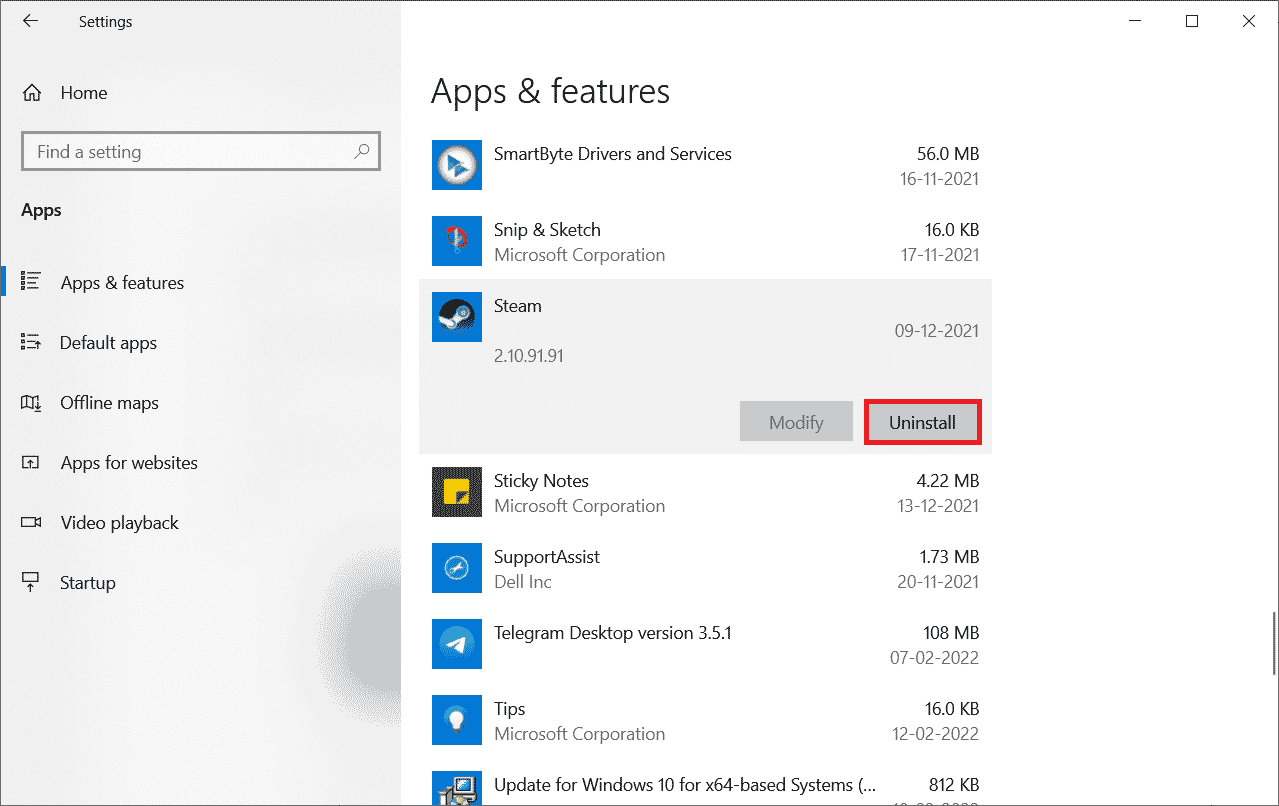
12. Ancora una volta, fare clic su Disinstalla per confermare il pop-up.
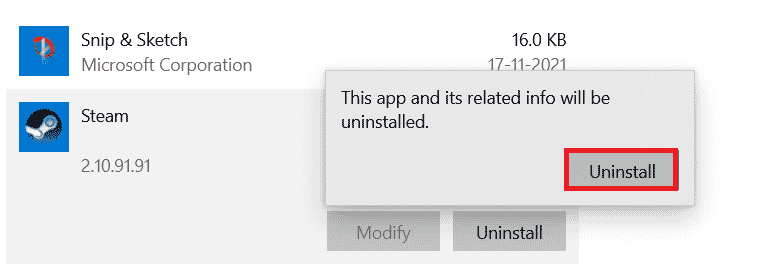
13. Fare clic su Sì nella richiesta.
14. Fare clic su Disinstalla per confermare la disinstallazione.
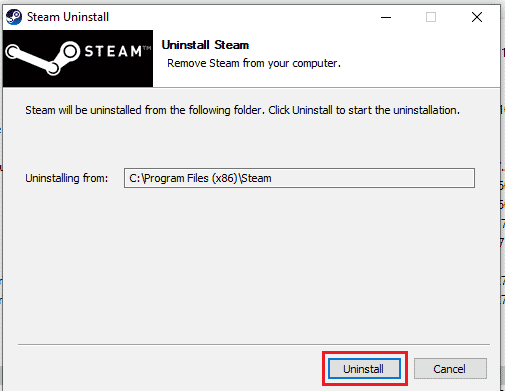
15. Fare clic su Chiudi una volta che l'applicazione è stata completamente disinstallata dal sistema.
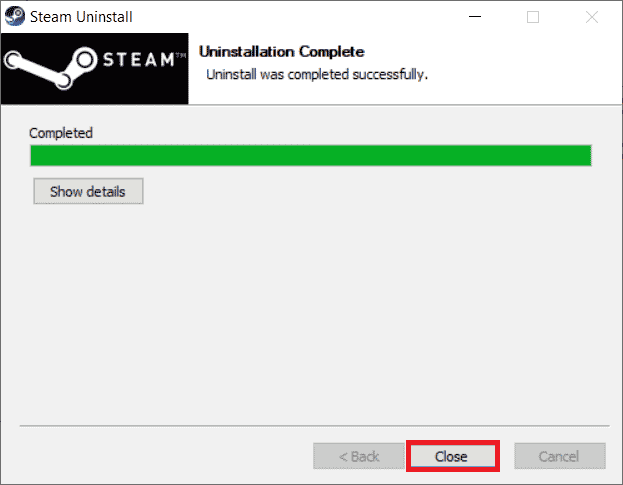
16. Fare clic su Start , digitare %localappdata% e premere il tasto Invio .
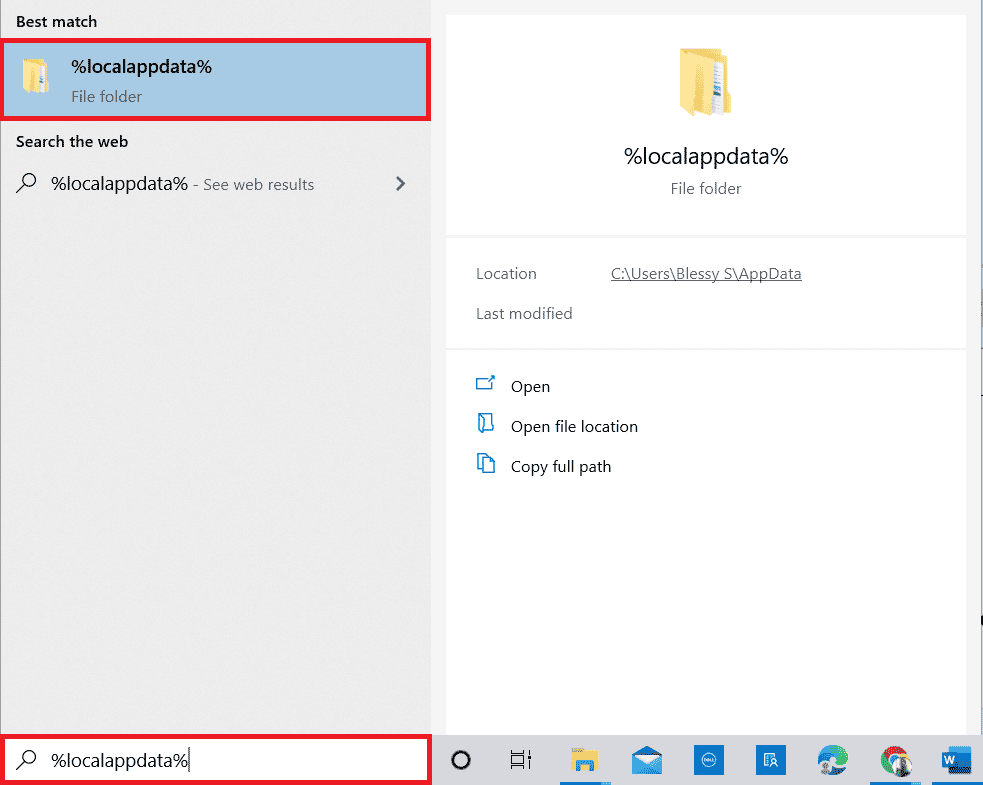
17. Ora, fai clic con il pulsante destro del mouse sulla cartella Steam ed eliminala .
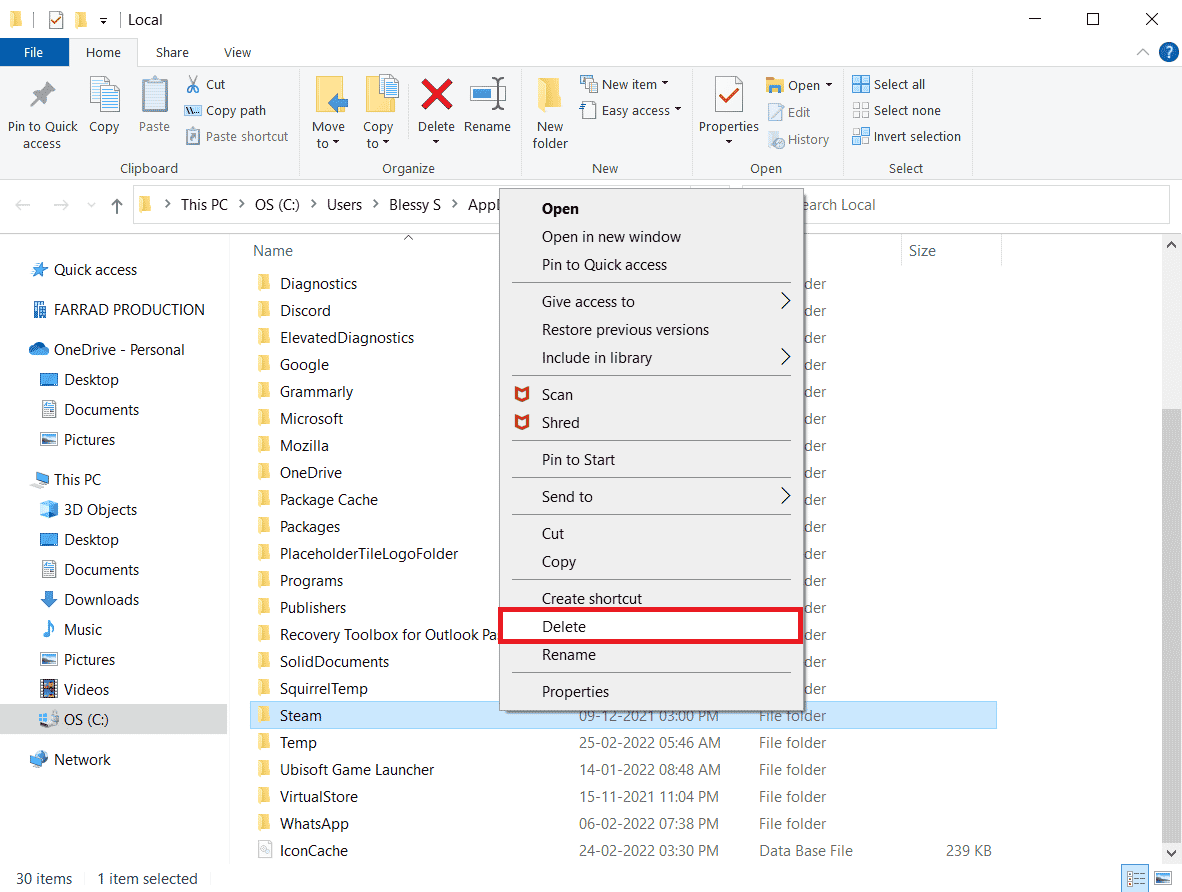
18. Di nuovo, premere il tasto Windows . Digita %appdata% e fai clic su Apri .
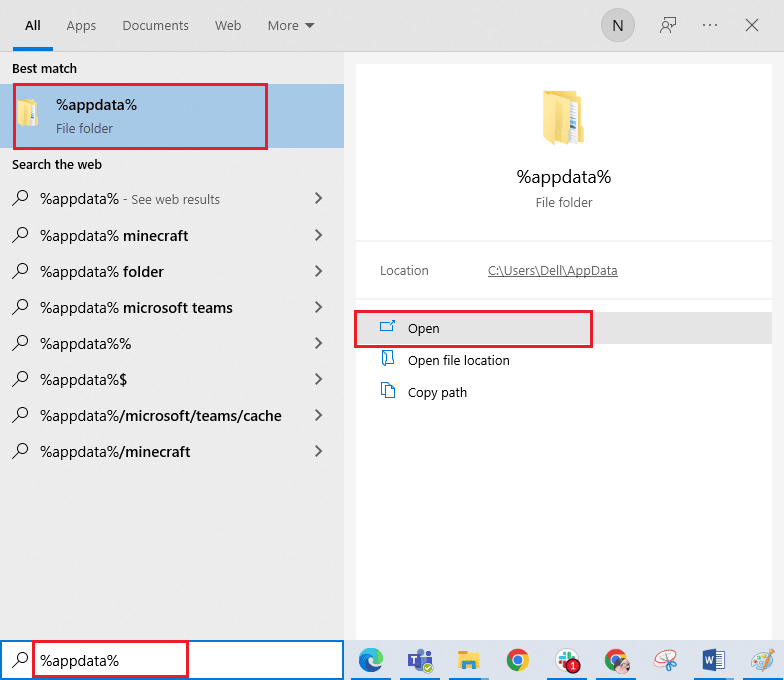
19. Elimina la cartella Steam come fatto in precedenza.
20. Quindi, riavviare il PC .
21. Visita il sito ufficiale di Steam e fai clic su INSTALL STEAM per ottenere l'eseguibile di installazione di Steam.
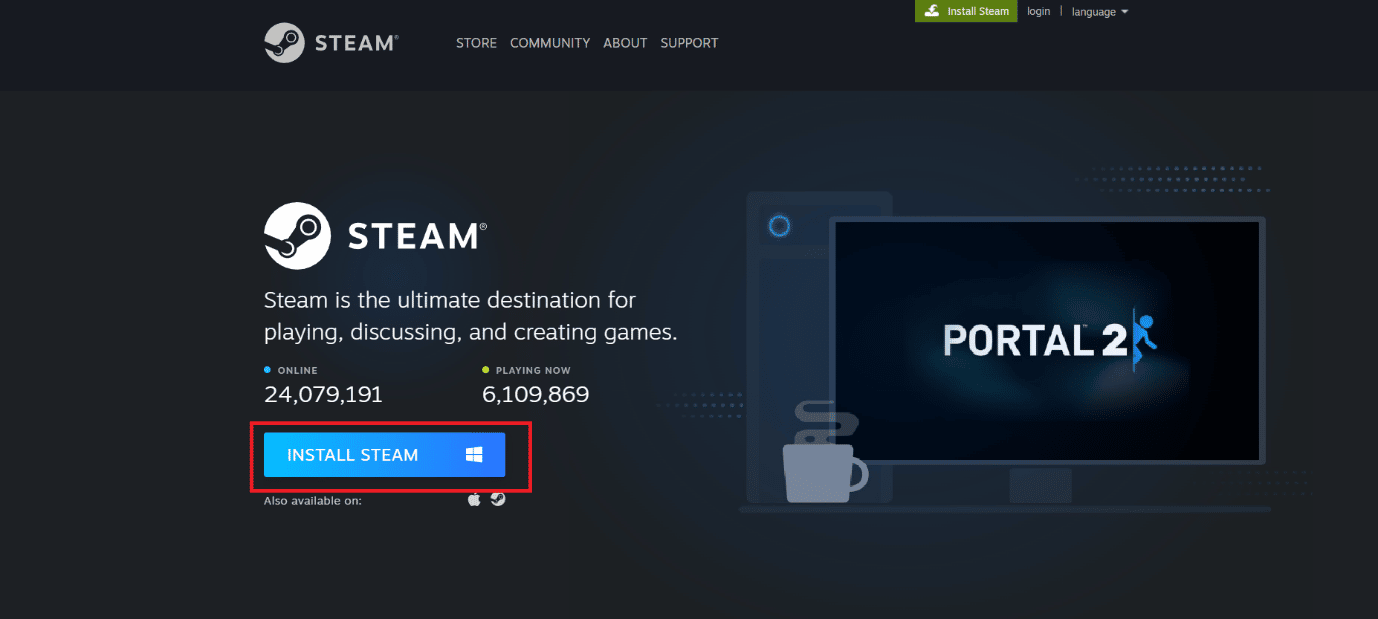
22. Fare clic sul file eseguibile installato per installare l'applicazione e correggere l'impossibilità di inizializzare l'errore dell'API di Steam.
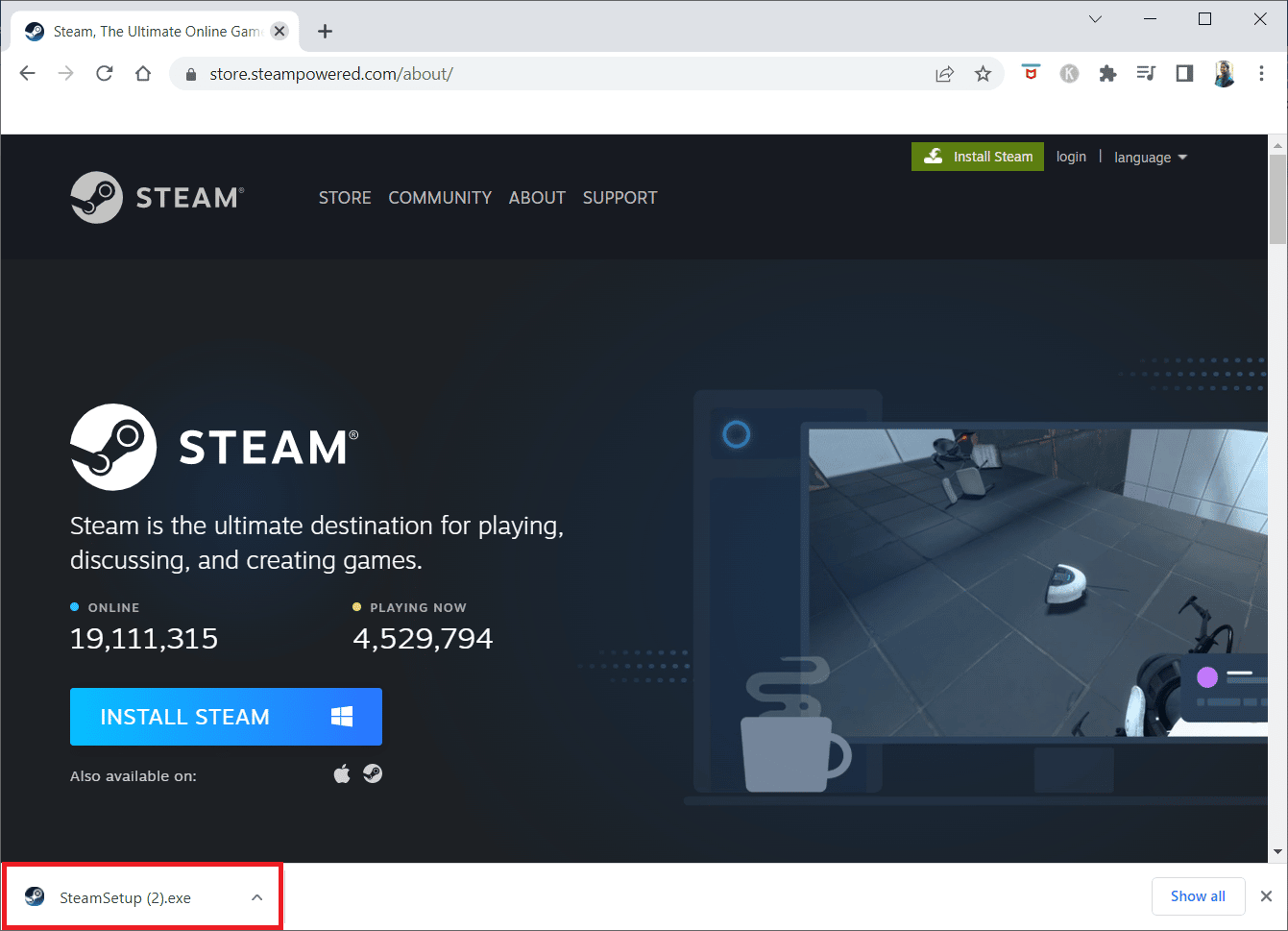
23. Fare clic su Sì nella richiesta di controllo dell'account utente .
24. Nella procedura guidata di installazione, fare clic su Avanti .
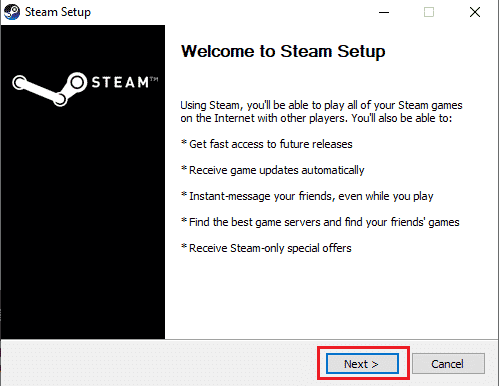
25. Selezionare la lingua desiderata e fare clic su Avanti .
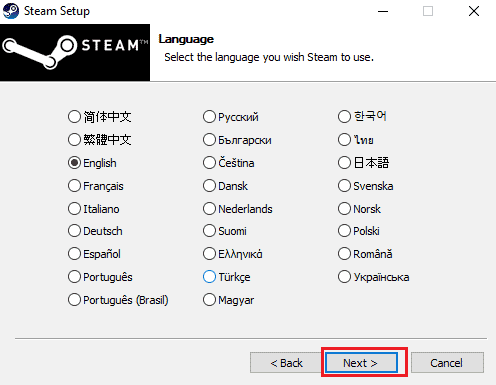
26. Quindi, fare clic su Installa .
Nota: se non desideri che l'app sia installata nella cartella predefinita menzionata, scegli la cartella di destinazione desiderata facendo clic sull'opzione Sfoglia .
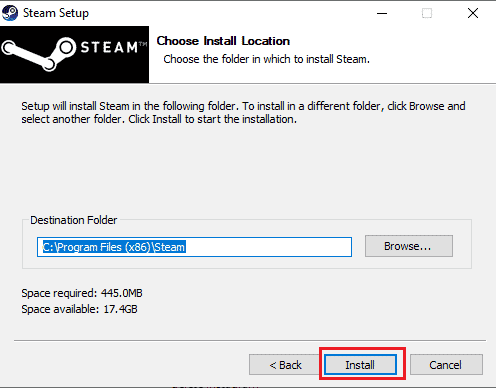
27. Attendi l'installazione del client Steam e fai clic su Fine .
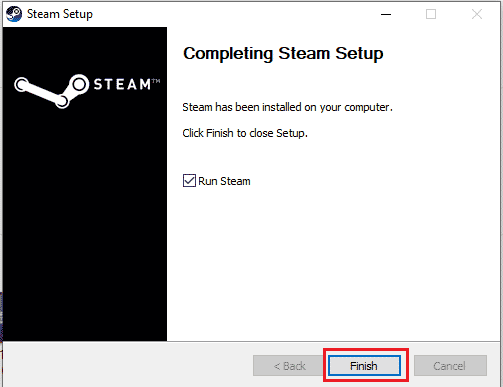
28. Una volta completata l'installazione, accedi con le tue credenziali di Steam .
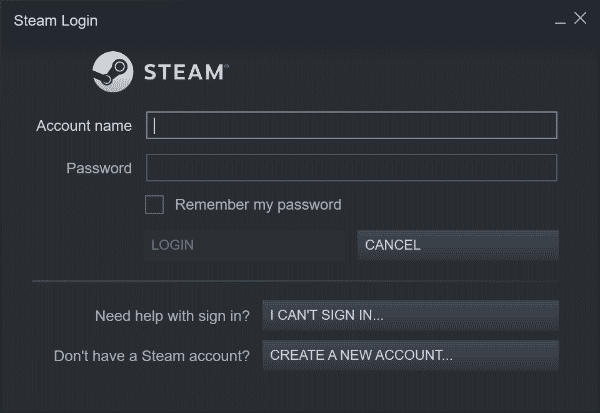
29. Incolla la cartella steamapps nel percorso di posizione predefinito.
C:\Programmi (x86)\Steam\SteamLibrary
Nota : la posizione potrebbe cambiare a seconda di dove scarichi i giochi.
Consigliato:
- Come sapere se qualcuno ti ha segnalato su Instagram
- Correggi l'errore WOW51900309 in Windows 10
- Risolvi il crash di Star Citizen in Windows 10
- Correggi l'errore di implementazione MOM in Windows 10
Ci auguriamo che l'articolo precedente su come correggere l'errore di runtime di Civilization 5 in Windows 10 ti sia stato utile e che tu sia stato in grado di risolvere il tuo problema. In caso di problemi, commenta di seguito. Inoltre, condividi i tuoi pensieri. Grazie!
