Come risolvere Chrome esaurito la memoria
Pubblicato: 2022-02-03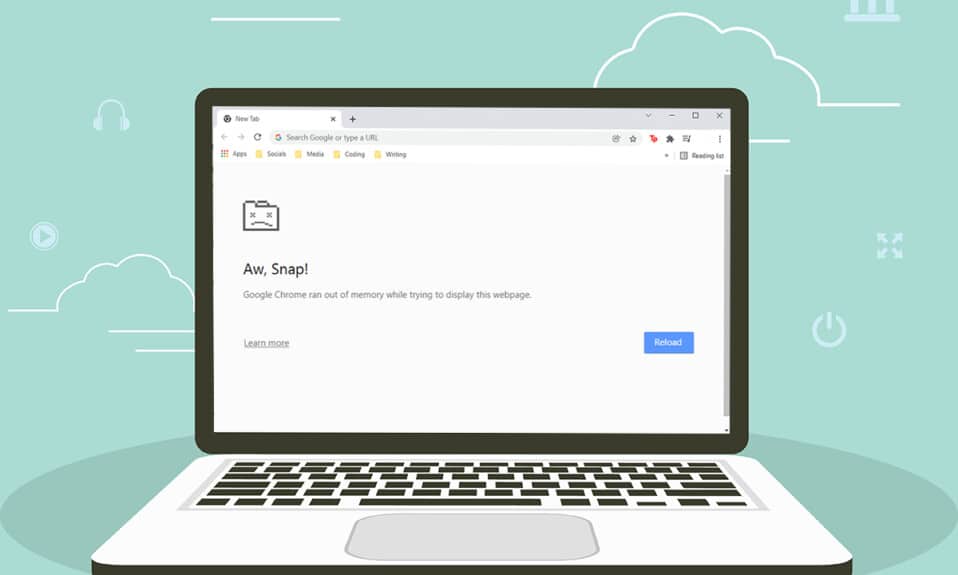
Chrome è uno dei browser più utilizzati al mondo. Milioni di utenti lo adorano per la sua incredibile personalizzazione e l'interfaccia facile da usare. Ma come una moneta a due facce, Chrome a volte deve anche affrontare alcuni errori. Uno di questi errori comuni è Aw Snap! Chrome ha esaurito la memoria . Come indica il nome, quando Google Chrome consuma più RAM nel tuo PC, dovrai affrontare questo errore. Ti offriamo una guida perfetta che ti aiuterà a risolvere i problemi di memoria insufficiente di Chrome. Quindi, continua a leggere!
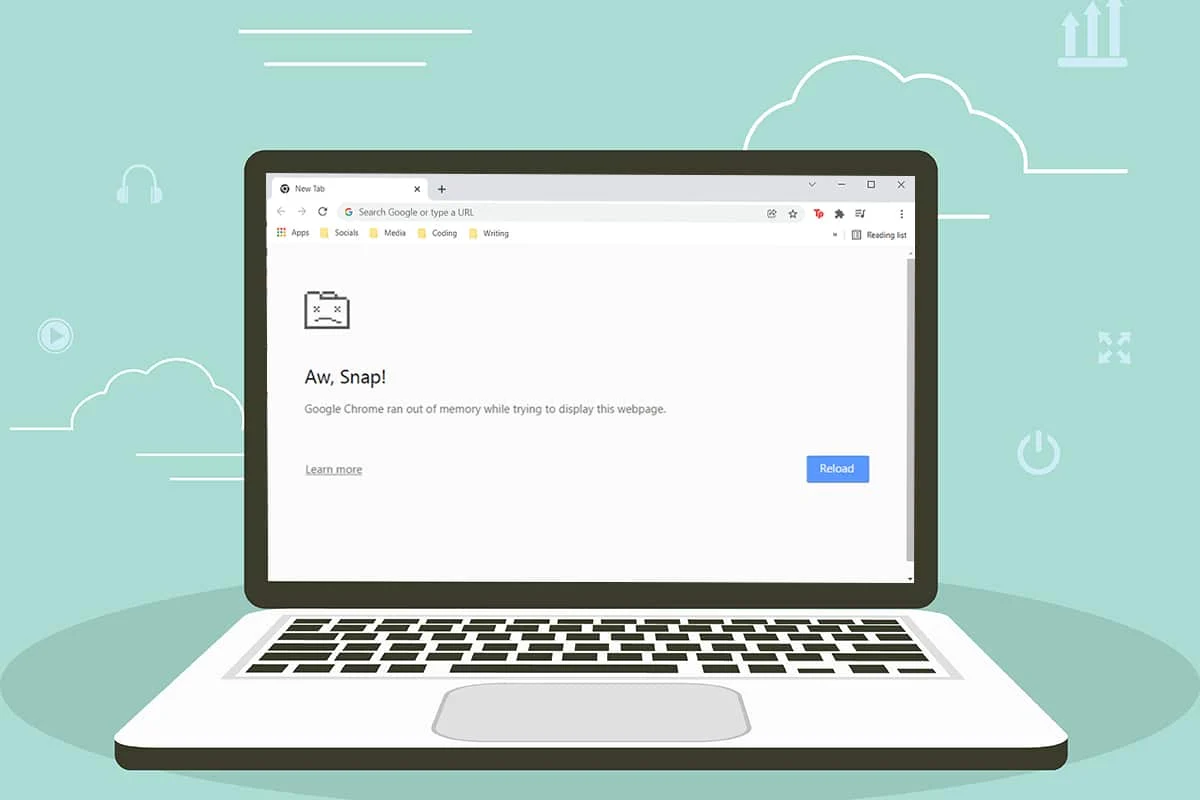
Contenuti
- Come risolvere Chrome esaurito la memoria in Windows 10
- Risoluzione dei problemi di base
- Metodo 1: aggiorna alla versione a 64 bit di Chrome
- Metodo 2: termina i processi di Google Chrome
- Metodo 3: riavvia il processo di Google Chrome
- Metodo 4: ripulisci i file temporanei
- Metodo 5: usa la navigazione privata
- Metodo 6: cancella cache e cookie in Chrome
- Metodo 7: disabilitare l'accelerazione hardware
- Metodo 8: disabilitare le estensioni (se applicabile)
- Metodo 9: rimuovere le estensioni (se applicabile)
- Metodo 10: rimuovere il software dannoso da Chrome
- Metodo 11: crea un nuovo profilo utente
- Metodo 12: aumenta il limite di memoria di Chrome
- Metodo 13: aggiorna Chrome
- Metodo 14: ripristina Chrome
- Metodo 15: reinstalla Chrome
Come risolvere Chrome esaurito la memoria in Windows 10
Di seguito è riportato l'errore che potresti riscontrare se Chrome esaurisce la memoria su Windows 10.
Ah, schiocco!
Google Chrome ha esaurito la memoria durante il tentativo di visualizzare questa pagina web.
La ragione di questo errore non è molto evidente. Tuttavia, ci sono alcune cause principali per questo problema di memoria insufficiente del browser Chrome elencate di seguito. O casuale o specifico, se riscontri questo errore nel tuo browser, ti aiuteremo a risolvere lo stesso con questa guida.
- Problemi di connettività Internet
- Cache del browser danneggiata o ingombrante
- Estensioni incompatibili
- File temporanei ingrossati nel PC
- Un problema tecnico nel profilo utente
- Programmi indesiderati o incompatibili su PC
- Browser obsoleto
- Sito bloccato dal firewall
Risoluzione dei problemi di base
Di seguito sono riportati alcuni passaggi di base per la risoluzione dei problemi per correggere questo errore. Dovresti seguire questi punti prima di seguire i metodi indicati in questo articolo.
- Riavvia il PC: nella maggior parte dei casi, un semplice riavvio può risolvere il problema senza layout impegnativi. In alternativa, puoi spegnere completamente il sistema utilizzando le opzioni di alimentazione e riaccenderlo .
- Garantire una corretta connettività Internet: questo è il motivo più evidente che causa l'errore discusso. Quando la tua connettività Internet non è ottimale, la connessione si interrompe più frequentemente. È possibile eseguire un test di velocità per conoscere il livello ottimale di velocità di rete richiesta per la corretta connessione. Puoi anche preferire un nuovo pacchetto Internet più veloce e acquistarlo dal tuo provider di rete .
- Chiudi le schede indesiderate: questo potrebbe aiutare a correggere l'errore. Se nessuno di questi suggerimenti di base per la risoluzione dei problemi ti ha aiutato, chiudi tutte le schede e riavvia il browser Chrome .
Tuttavia, se riscontri lo stesso errore, procedi con i metodi di risoluzione dei problemi indicati di seguito. Seguili nello stesso ordine per ottenere risultati più rapidi.
Metodo 1: aggiorna alla versione a 64 bit di Chrome
Innanzitutto, controlla se utilizzi la versione a 64 bit di Chrome. Se il browser consuma molta RAM dai processori, devi essere sicuro di utilizzare una versione a 64 bit anziché una versione a 32 bit. Questo gestisce più risorse del computer, risolvendo così il suddetto problema. Ecco alcune istruzioni per controllare e aggiornare la versione di Google Chrome.
1. Avvia il browser Google Chrome .
2. Fai clic sull'icona dei tre punti e passa con il mouse su Guida e seleziona l'opzione Informazioni su Google Chrome .

3. Qui, controlla se Google Chrome è della versione a 64 bit o meno .
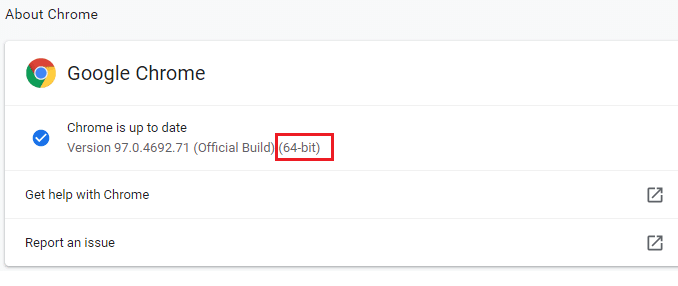
4. Se accanto alla versione di Chrome è indicato 32 bit , devi scaricare la versione a 64 bit di Google Chrome.
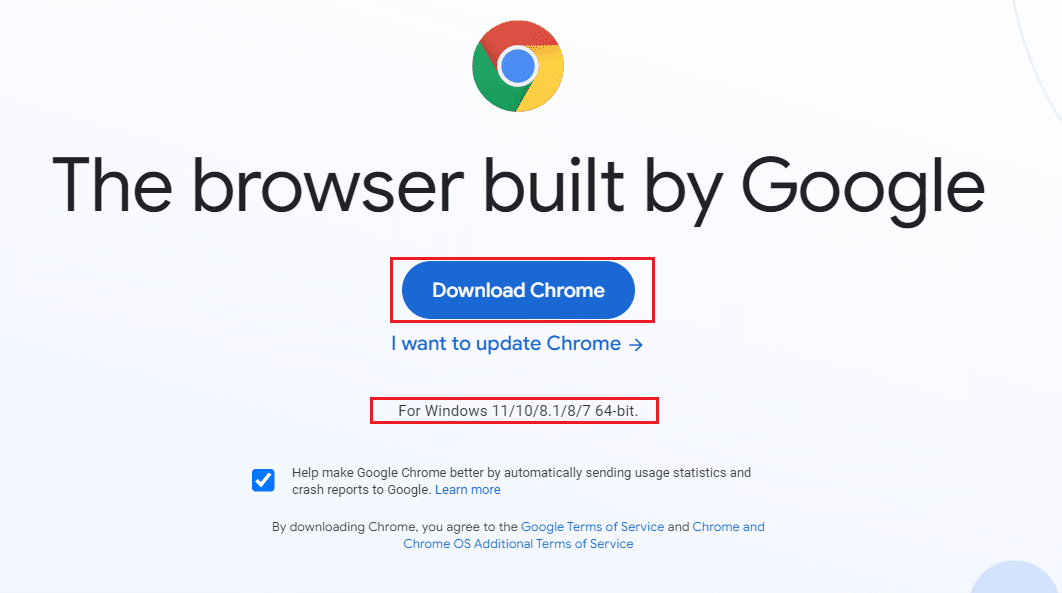
5. Esegui il file di installazione scaricato per installare la versione a 64 bit di Google Chrome.
Metodo 2: termina i processi di Google Chrome
Come Windows, Chrome ha anche Task Manager che ti consente di gestirne le schede e le estensioni. L'interfaccia di questa impostazione è molto semplice e puoi interrompere o terminare qualsiasi attività di Chrome che consuma molte risorse. Ad esempio, puoi distinguere quale processo consuma memoria allocata contribuendo a questo errore. Pertanto, puoi eliminare quella particolare scheda invece di chiudere tutte le schede. Ecco alcune istruzioni per gestire le schede in Chrome.
1. Apri Google Chrome e premi insieme i tasti Maiusc + Esc per aprire Task Manager - Google Chrome .
2. Ora scorri verso il basso e controlla se hai un valore di impronta di memoria insolito.
3. In tal caso, fare clic sul pulsante Termina processo per la rispettiva attività .
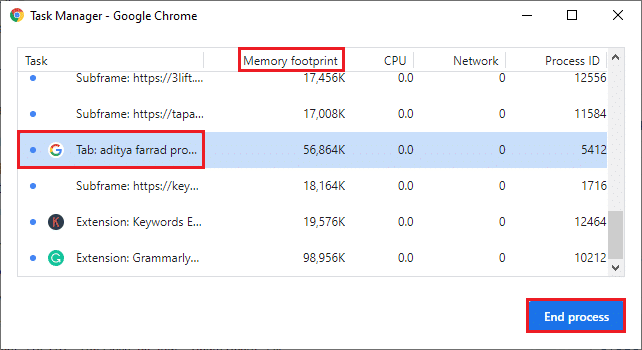
4. Ora, ricarica il sito e controlla se riscontri nuovamente l'errore.
Leggi anche: Come risolvere Chrome continua a bloccarsi
Metodo 3: riavvia il processo di Google Chrome
Se non hai ottenuto una soluzione terminando specifiche schede ed estensioni di Chrome dal metodo sopra, prova a forzare l'arresto di tutte le attività di Chrome che esegui regolarmente in Task Manager. Potrebbero esserci molte applicazioni eseguite in background. Ciò aumenterà la CPU e lo spazio di memoria, influenzando così le prestazioni del sistema. Segui i passaggi indicati di seguito per chiudere le attività in background di Chrome.
1. Avvia Task Manager premendo contemporaneamente i tasti Ctrl + Maiusc + Esc .
2. Nella scheda Processi , cerca e seleziona il processo Chrome .
3. Quindi, fare clic sul pulsante Termina attività come illustrato nell'immagine seguente.
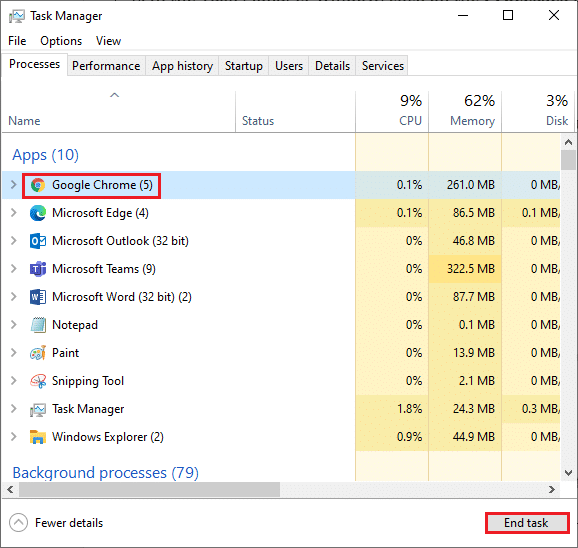
4. Ora riavvia Google Chrome e verifica di aver risolto il problema.
Metodo 4: ripulisci i file temporanei
Quando il tuo sistema ha file o cartelle temporanei corrotti, potresti riscontrare questo errore di memoria insufficiente di Chrome. Puoi risolvere questo errore cancellando i file temporanei nel tuo sistema. Quindi, segui le istruzioni per implementare lo stesso.
1. Premere contemporaneamente i tasti Windows + R per aprire la finestra di dialogo Esegui .
2. Digita %temp% e premi il tasto Invio per aprire la cartella Temp locale di AppData .
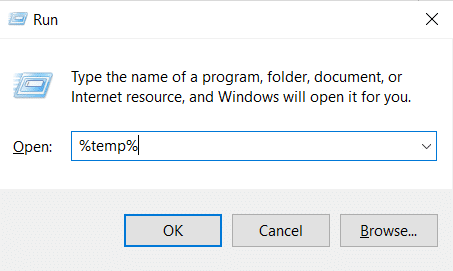
3. Premere insieme i tasti Ctrl + A per selezionare tutti i file non richiesti e fare clic con il pulsante destro del mouse sul file e selezionare l'opzione Elimina .
Nota: alcuni file non possono essere eliminati perché vengono utilizzati, quindi puoi saltarli.
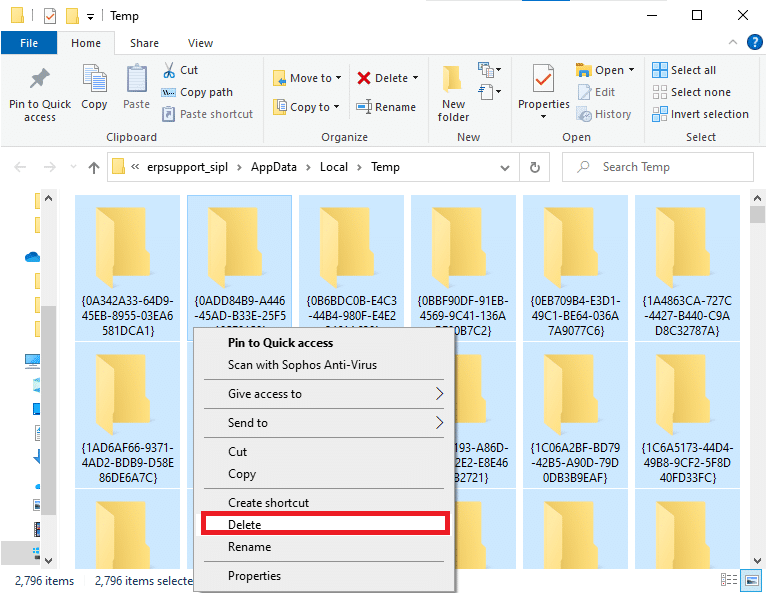
4. Infine, reindirizza al Cestino ed elimina definitivamente i file e le cartelle che hai eliminato ora.
Metodo 5: usa la navigazione privata
In alcuni casi, l'utilizzo della modalità di navigazione privata potrebbe risolvere questo errore poiché al suo interno sono nascosti alcuni dettagli delle pagine web. Di seguito sono riportati alcuni vantaggi dell'utilizzo della modalità di navigazione in incognito in Chrome. La modalità di navigazione in incognito nei browser Chrome ed Edge è progettata principalmente per una navigazione sicura e privata.
- È pensato per gli utenti che non desiderano che la cronologia delle ricerche o le pagine recenti vengano salvate sul proprio dispositivo .
- A causa della sua politica sulla privacy, questa modalità non consente agli utenti di registrare le proprie schermate o acquisire schermate .
- Blocca i cookie, nasconde la cronologia delle ricerche, ma offre la libertà di navigare nel sito Web desiderato.
Segui i passaggi indicati di seguito per aprire la pagina Web desiderata in modalità privata:
1A. Vai su Google Chrome e fai clic sull'icona a tre punti . Qui, seleziona l'opzione Nuova finestra di navigazione in incognito come mostrato.
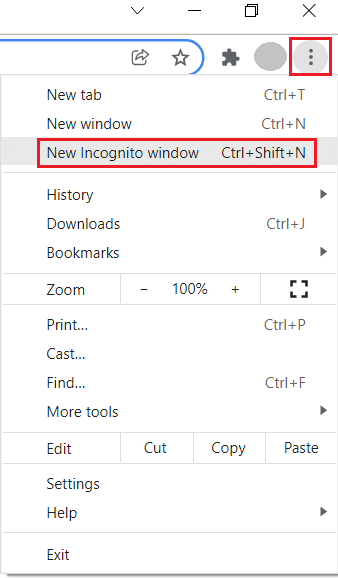
1B. In alternativa, puoi anche premere insieme i tasti Ctrl + Maiusc + N per avviare la nuova finestra di navigazione in incognito .
Leggi anche: Come risolvere i PDF che non si aprono in Chrome
Metodo 6: cancella cache e cookie in Chrome
Prova a svuotare la cache e i cookie per correggere l'errore di memoria insufficiente di Chrome implementando i seguenti passaggi.
1. Avvia Google Chrome .
2. Quindi, fare clic sull'icona a tre punti > Altri strumenti > Cancella dati di navigazione... come illustrato di seguito.
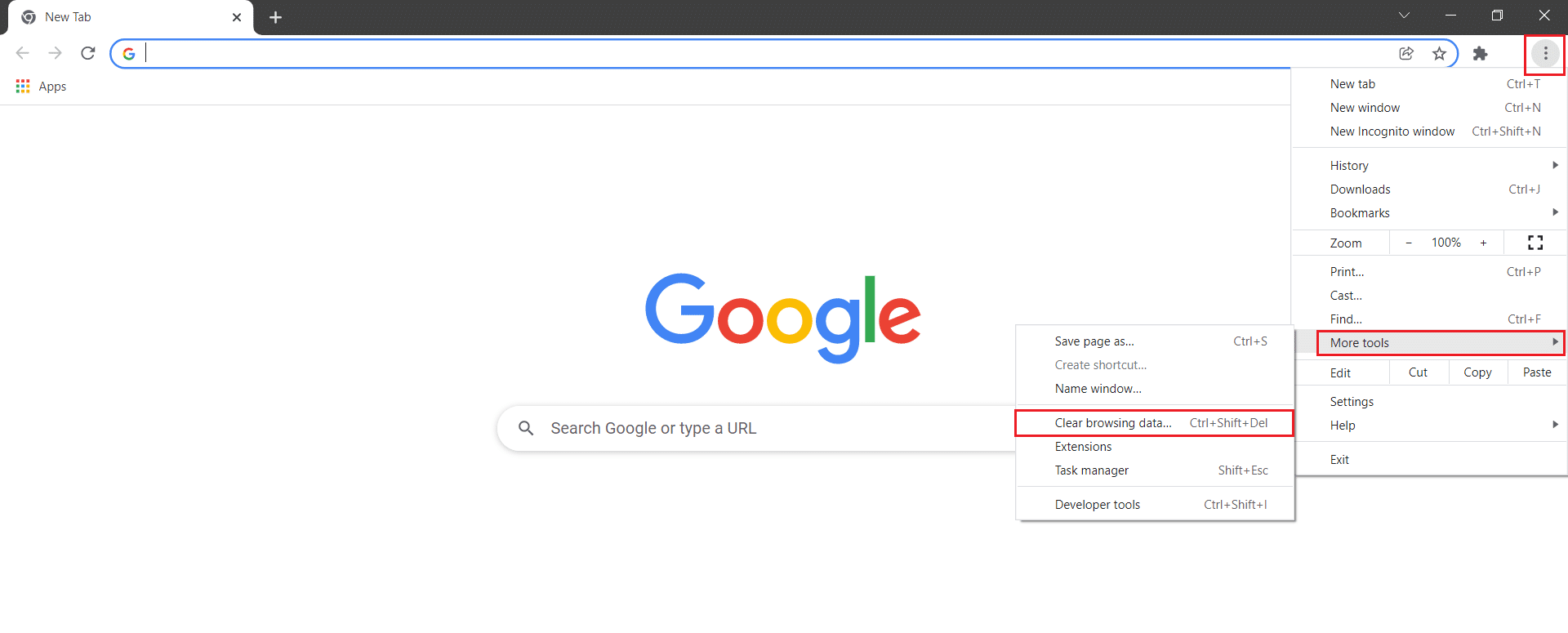
3. Controllare le seguenti opzioni.
- Cookie e altri dati del sito
- Immagini e file memorizzati nella cache
4. Ora scegli l'opzione Sempre per Intervallo di tempo .
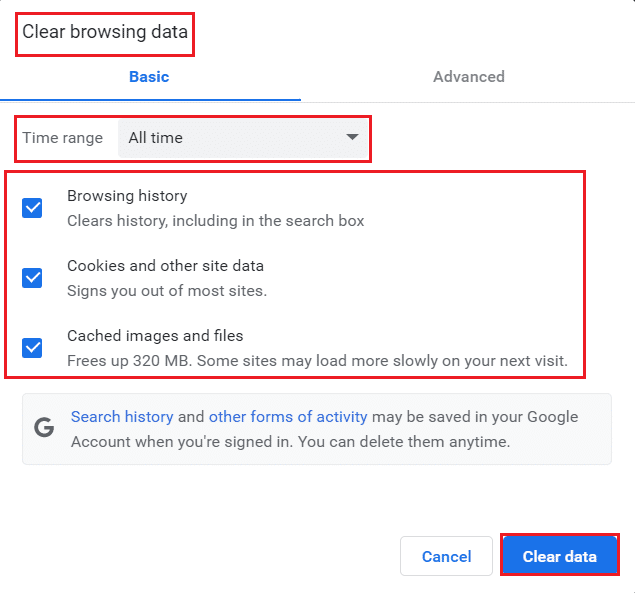
5. Infine, fare clic su Cancella dati .
Metodo 7: disabilitare l'accelerazione hardware
A volte, i browser Web possono essere eseguiti in background e ciò consumerà le risorse della CPU. Quindi, è meglio disabilitare l'accelerazione hardware nel browser per correggere l'errore di memoria insufficiente di Chrome.
1. Avvia Google Chrome e fai clic sull'icona a tre punti presente nell'angolo in alto a destra.
2. Ora, fai clic su Impostazioni come mostrato nell'immagine qui sotto.

3. Ora espandi la sezione Avanzate nel riquadro di sinistra e fai clic su Sistema , come mostrato.
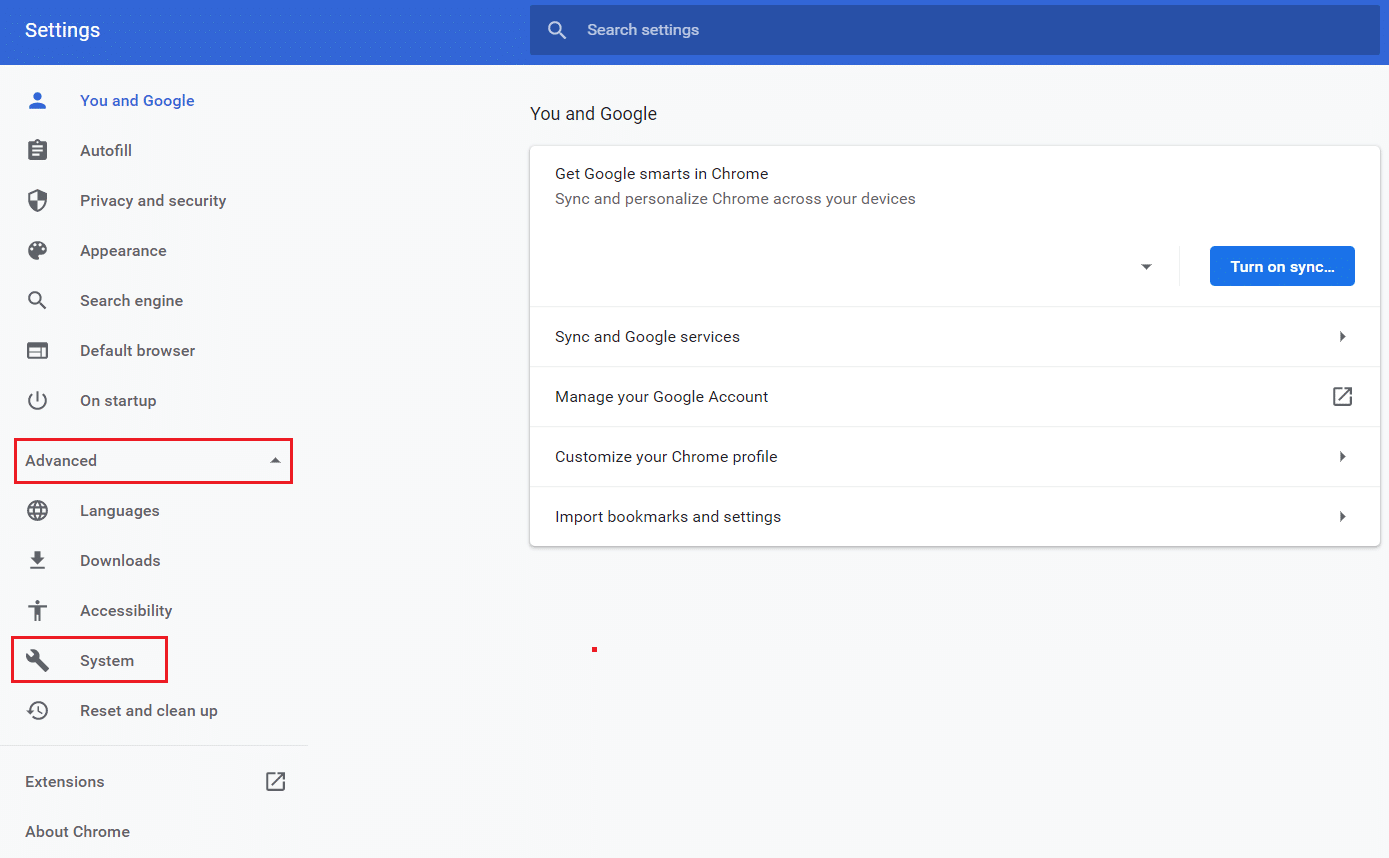
4. Qui, disattiva l'interruttore per l'opzione Usa accelerazione hardware quando disponibile .
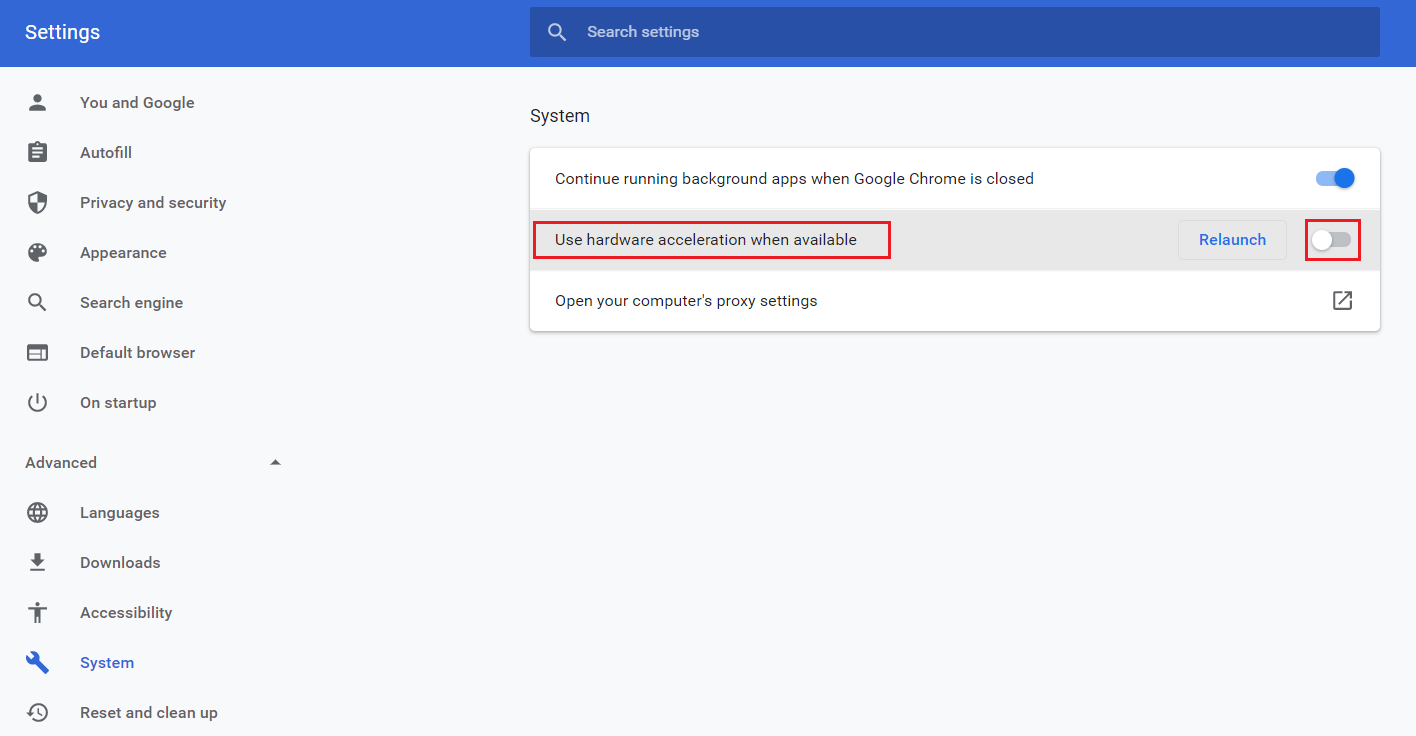
5. Quindi, fare clic sull'opzione Riavvia .
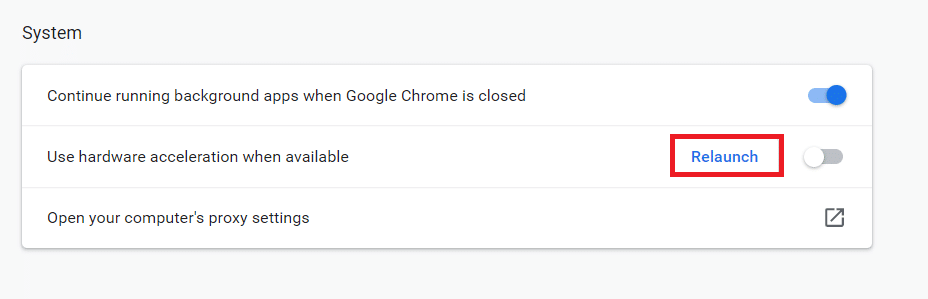
Leggi anche: Come rimuovere i temi di Chrome
Metodo 8: disabilitare le estensioni (se applicabile)
Segui questi passaggi per disabilitare le estensioni che hanno un utilizzo di memoria elevato per correggere l'errore di memoria insufficiente di Chrome.
1. Avvia Chrome e digita chrome://extensions nella barra degli URL . Premi Invio per ottenere l'elenco di tutte le estensioni installate.
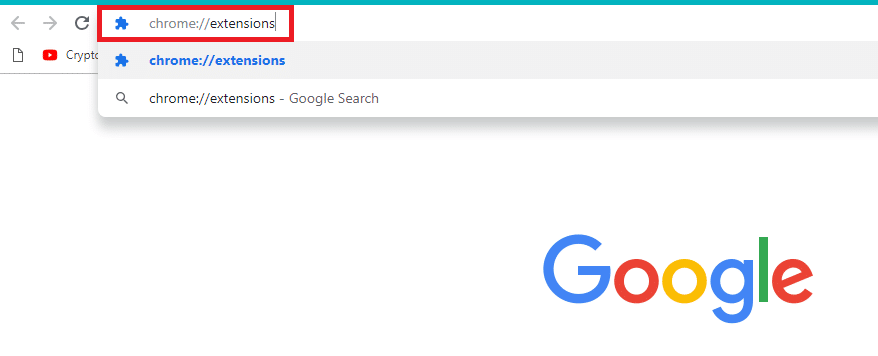
2. Disattiva l'interruttore per l'estensione che desideri disabilitare.
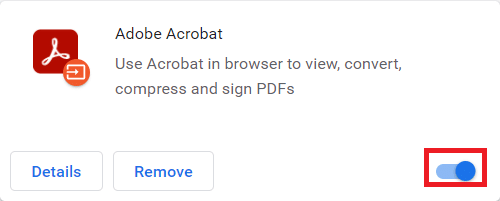
Metodo 9: rimuovere le estensioni (se applicabile)
Anche un'estensione dell'app Web nel browser Chrome potrebbe causare questo errore. Dovresti rimuovere singolarmente le estensioni delle app indesiderate per verificare se il problema persiste o meno. Segui le istruzioni riportate di seguito per eliminare le estensioni da Google Chrome.

1. Avvia Chrome e digita chrome://extensions nella barra degli URL . Premi Invio per ottenere l'elenco di tutte le estensioni installate.
2. Disattiva l'interruttore per l' estensione installata di recente per disabilitarla.
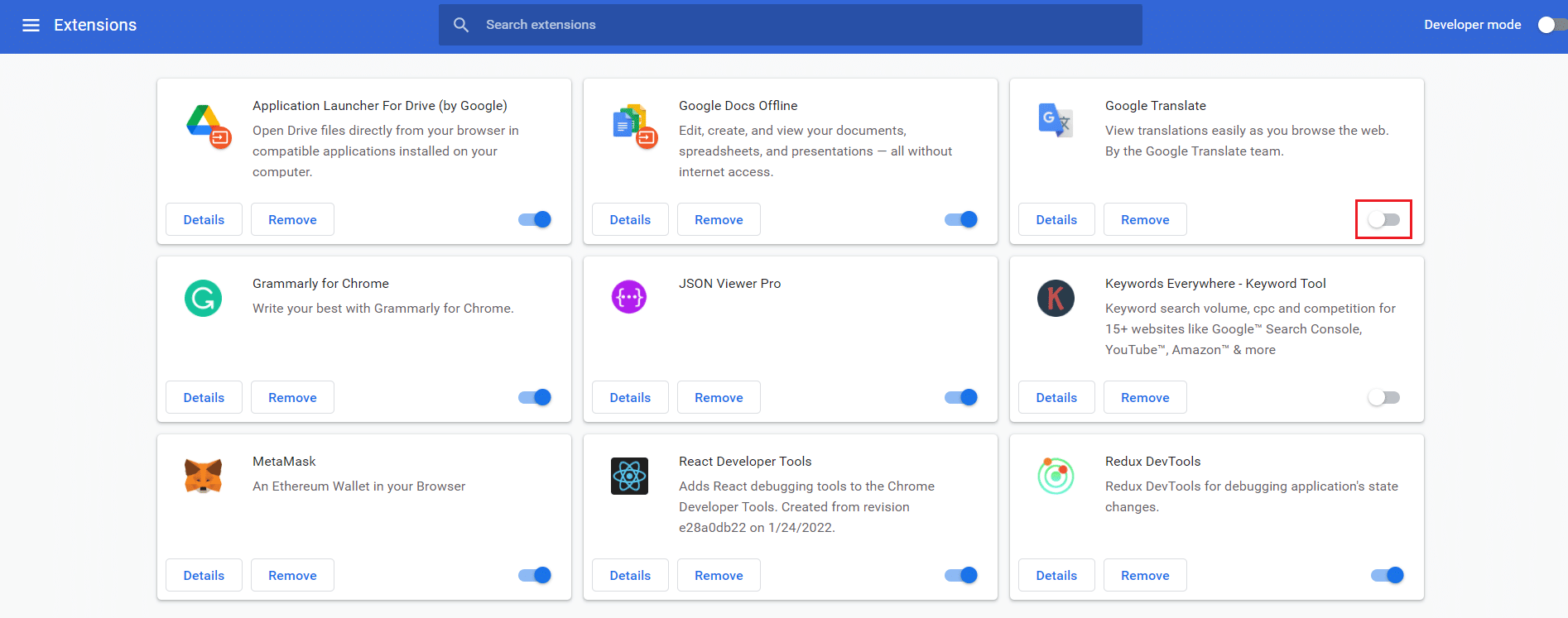
3. Ripetere lo stesso uno per uno per ciascuna estensione, fino a trovare l'estensione danneggiata.
4. Una volta trovato, fare clic sul pulsante Rimuovi per disinstallare l'estensione danneggiata.
Nota: abbiamo mostrato l'estensione MetaMask come esempio.
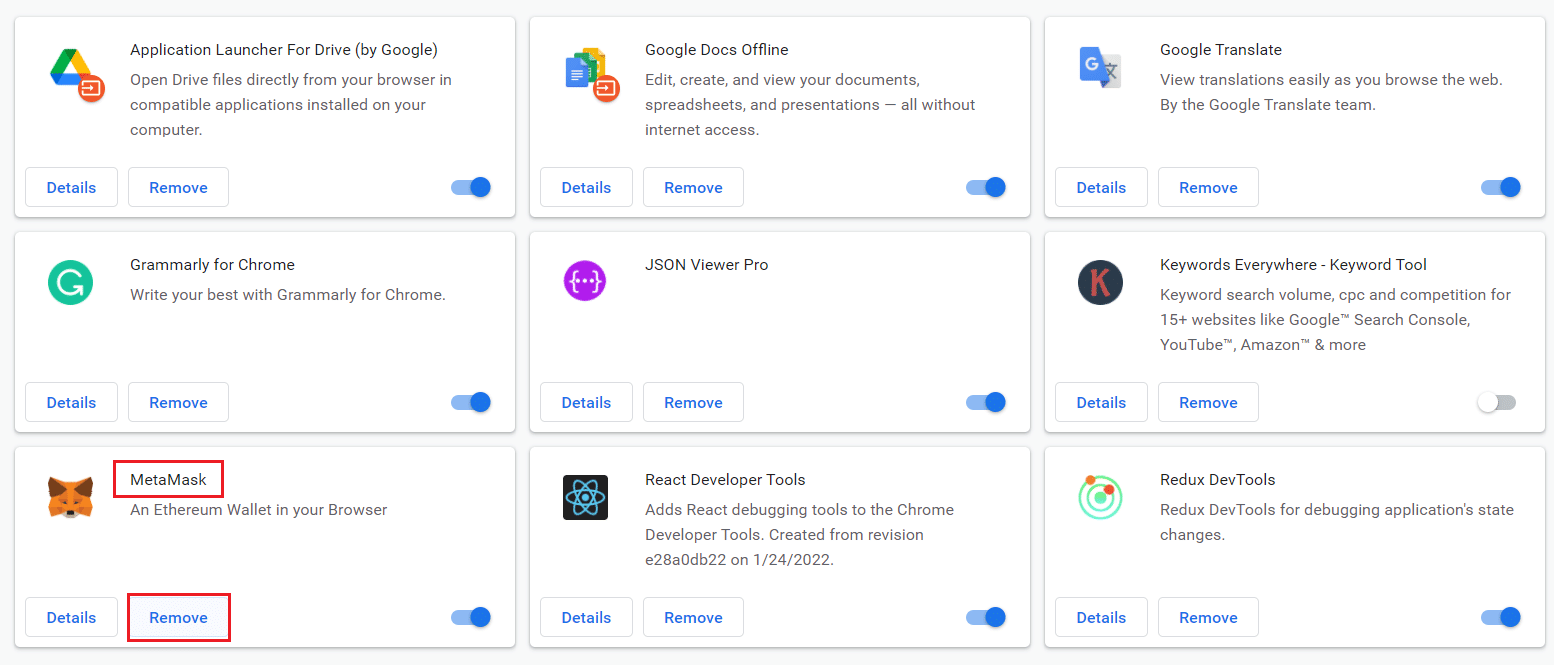
Aggiorna il browser e controlla se il problema è stato risolto ora.
Metodo 10: rimuovere il software dannoso da Chrome
Chrome Cleanup Tool è un programma antivirus per il tuo browser.
- Esegue la scansione del PC alla ricerca di programmi dannosi che influiscono sul browser.
- Poiché Google ha assicurato la privacy sui dati scansionati dallo strumento, non può accedervi in alcun modo.
Solo i programmi dannosi vengono rilevati dallo strumento e lo strumento ti avvisa con un avviso. Di solito, lo strumento ti avvisa della presenza di programmi dannosi dopo aver inviato i file di metadati a Google . Se non desideri che i tuoi file vengano inviati a Google, puoi deselezionare la casella Segnala dettagli a Google .
Ecco come eseguire Chrome Cleanup Tool per risolvere il problema di memoria insufficiente di Chrome:
1. Avvia Google Chrome e fai clic sull'icona con tre punti > Impostazioni come mostrato evidenziato.

2. Qui, fai clic sull'impostazione Avanzata nel riquadro di sinistra e seleziona l'opzione Ripristina e ripulisci .
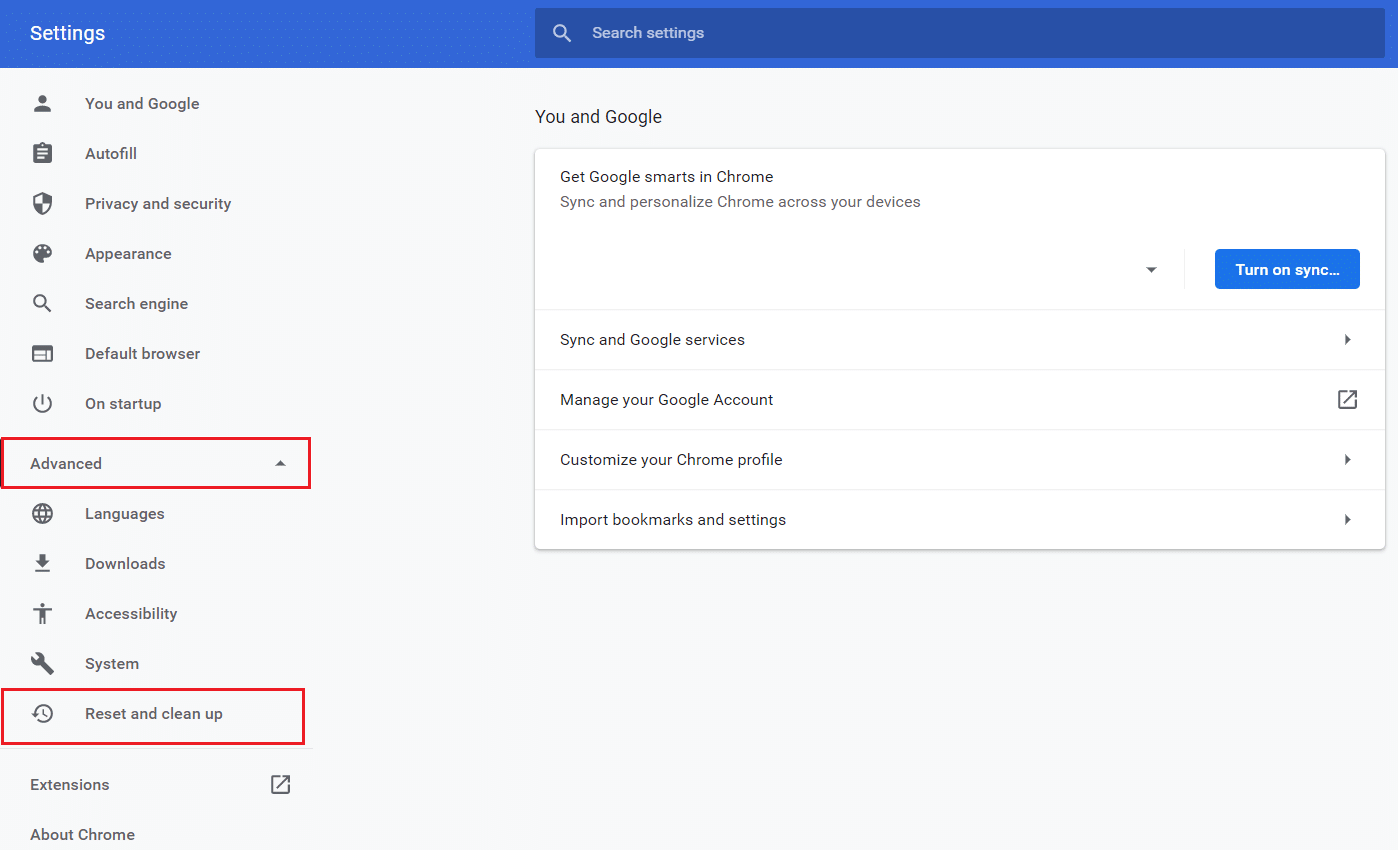
3. Ora, seleziona l'opzione Pulisci computer come illustrato di seguito.
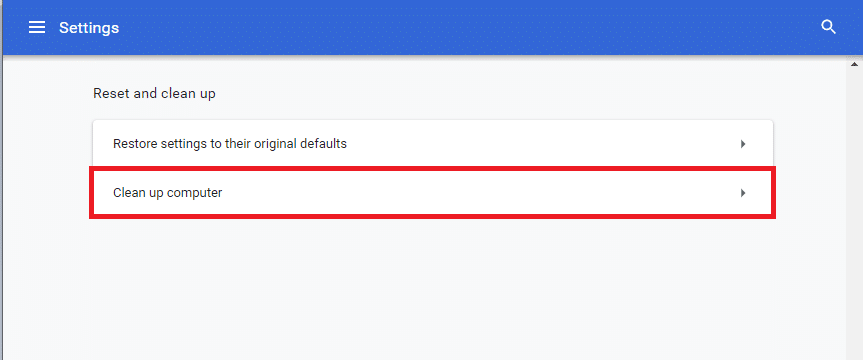
4. Qui, fai clic sul pulsante Trova per consentire a Chrome di trovare software dannoso sul tuo computer.
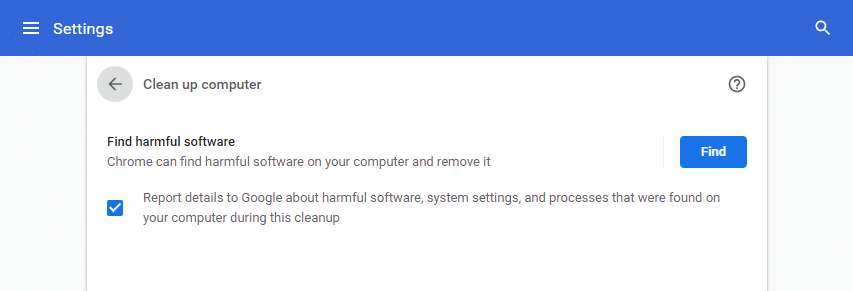
5. Attendi il completamento del processo e rimuovi i programmi dannosi rilevati da Google Chrome.
6. Riavvia il PC e controlla se il problema è stato risolto.
Leggi anche: Risolto il problema con Crunchyroll che non funziona su Chrome
Metodo 11: crea un nuovo profilo utente
Se sono presenti file danneggiati o problemi nei dati archiviati da Google Chrome sul tuo PC, la ridenominazione della cartella predefinita potrebbe aiutarti a risolvere l'errore di memoria insufficiente di Chrome. Ciò può verificarsi anche quando si dispone di un profilo utente danneggiato. Di seguito sono riportate alcune istruzioni per rinominare la cartella del profilo utente.
Nota: la ridenominazione della cartella non influirà sulla funzionalità. La cartella verrà ricreata una volta riavviato il browser.
1. Tenere premuti contemporaneamente i tasti Windows + E per aprire Esplora file .
2. Ora, incolla il seguente percorso nella barra degli indirizzi e premi il tasto Invio .
%LOCALAPPDATA%\Google\Chrome\Dati utente\
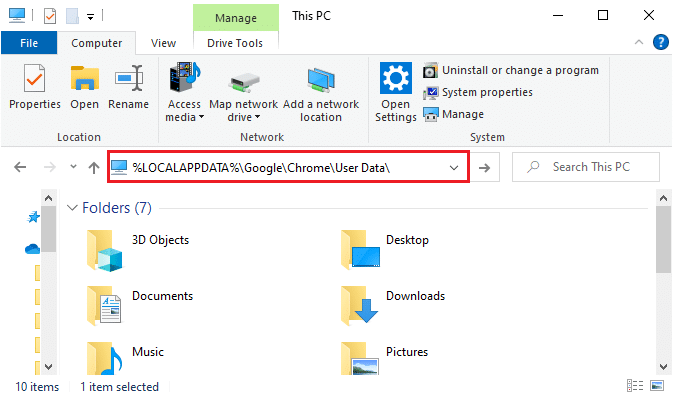
3. Individua la cartella Predefinita e fai clic con il pulsante destro del mouse su di essa.
4. Quindi, seleziona l'opzione Rinomina come mostrato.
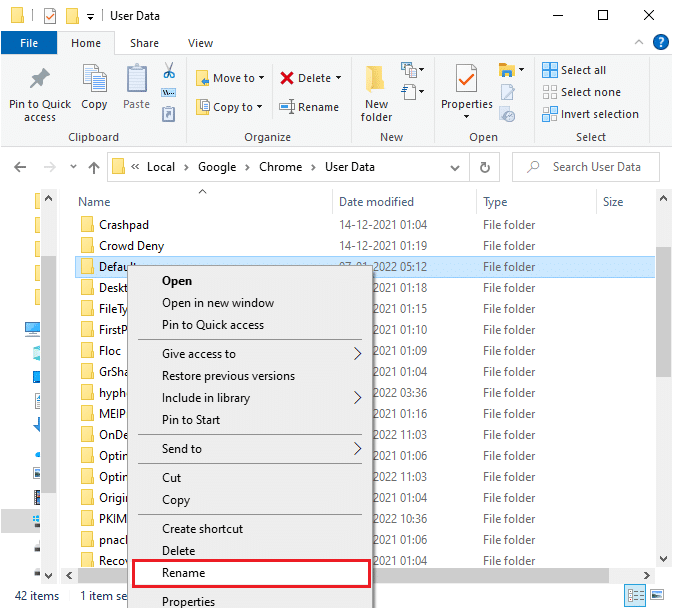
5. Quindi, rinomina la cartella in Old Default e premi il tasto Invio .
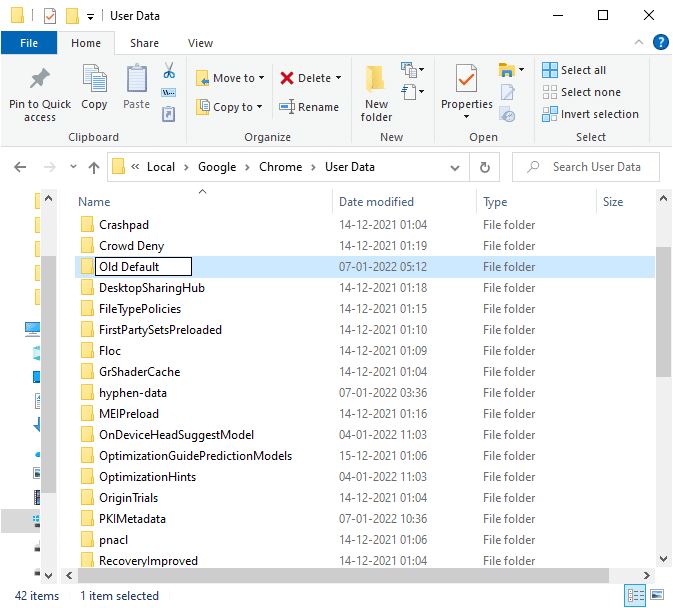
6. Infine, riavvia Chrome e verifica di aver risolto il problema.
Metodo 12: aumenta il limite di memoria di Chrome
Se gestisci pagine Web che richiedono memoria elevata, puoi aumentare il limite di memoria del browser modificando il collegamento di destinazione come indicato di seguito per risolvere il problema di memoria insufficiente di Chrome.
1. Premi il tasto Windows , digita chrome e fai clic sull'opzione Apri posizione file .
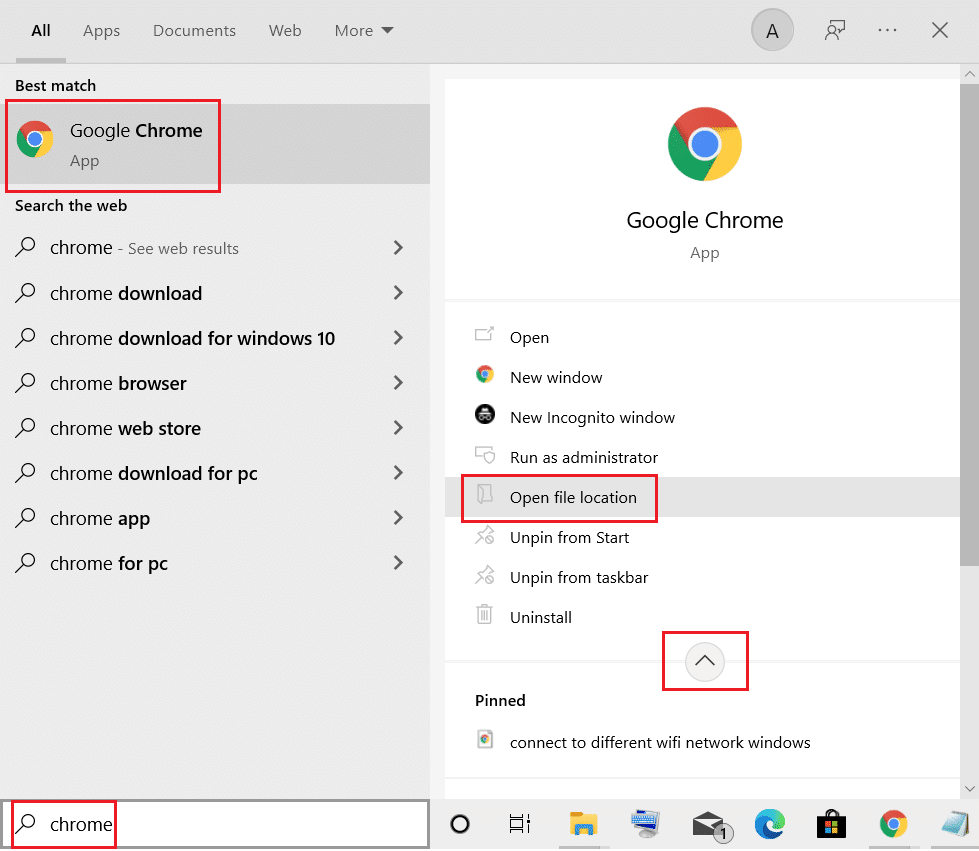
2. Quindi, fai clic con il pulsante destro del mouse su Google Chrome e fai clic su Proprietà come mostrato.
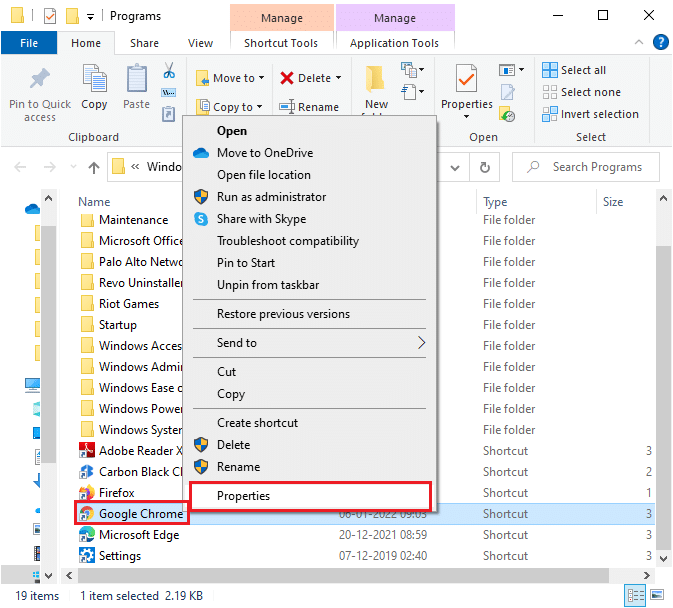
3. Nella finestra delle proprietà di Google Chrome , aggiungi -max_old_space_size=4096 nel campo Destinazione come illustrato di seguito.
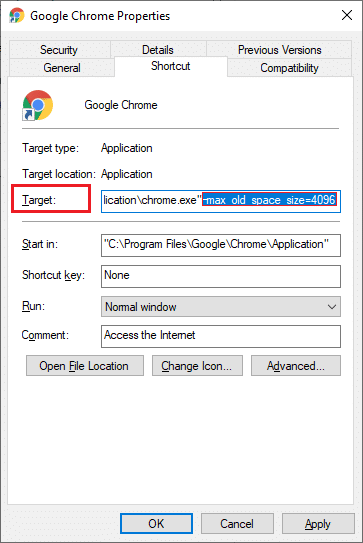
4. Infine, fare clic su Applica e quindi su OK per salvare le modifiche.
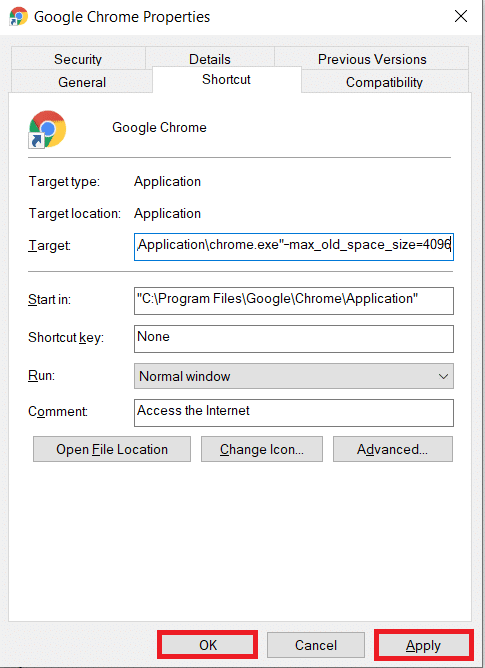
Leggi anche: Come abilitare DNS su HTTPS in Chrome
Metodo 13: aggiorna Chrome
Se hai un browser obsoleto, le funzionalità migliorate del sistema operativo non saranno supportate. Ciò potrebbe anche causare problemi di memoria insufficiente per Chrome. Per correggere questo errore, devi aggiornare Chrome seguendo i passaggi seguenti.
1. Avvia Google Chrome .
2. Fare clic sull'icona a tre punti per espandere il menu Impostazioni .
3. Quindi, seleziona Guida > Informazioni su Google Chrome come illustrato di seguito.

4. Consenti a Google Chrome di cercare gli aggiornamenti. Lo schermo visualizzerà il messaggio Verifica aggiornamenti in corso, come mostrato.
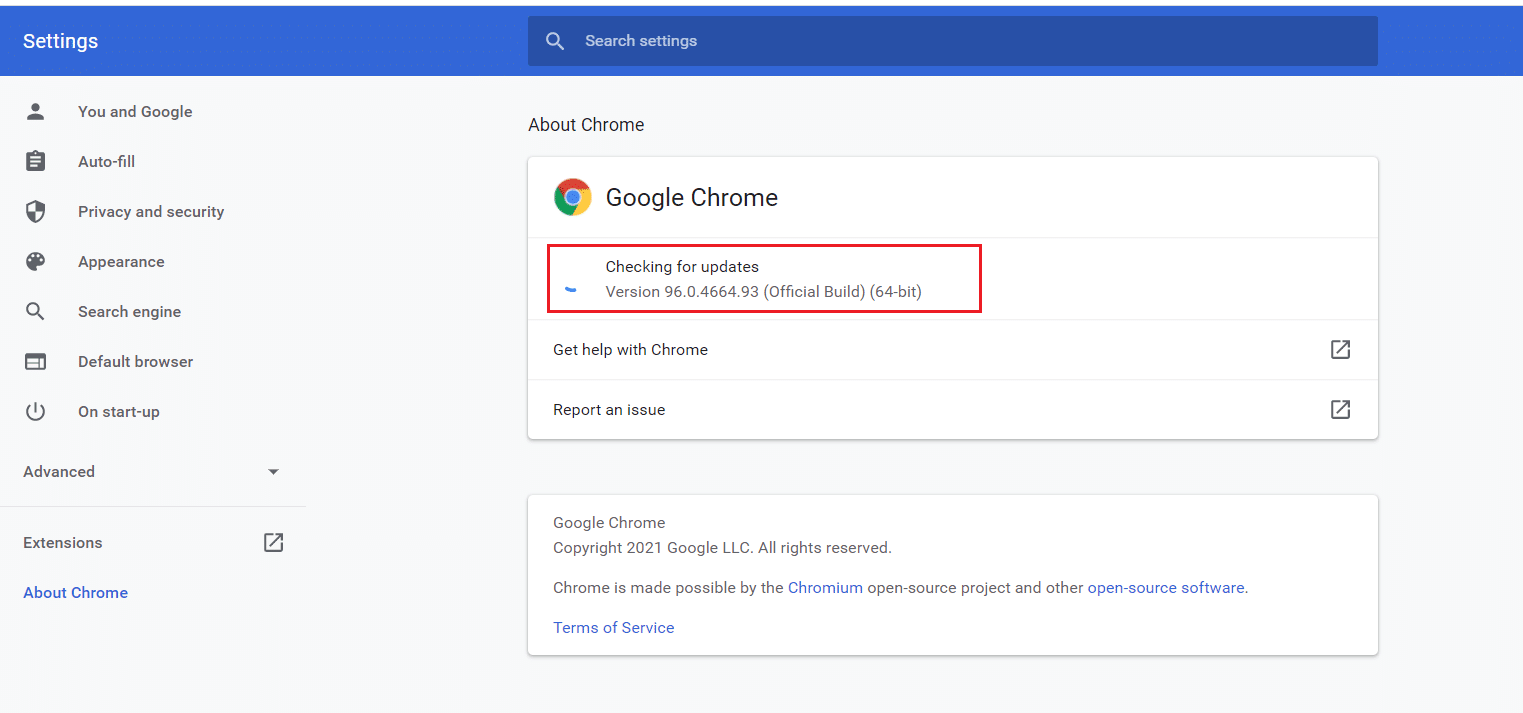
5A. Se sono disponibili aggiornamenti, fare clic sul pulsante Aggiorna .
5B. Se Chrome è già aggiornato, verrà visualizzato il messaggio di Google Chrome è aggiornato .
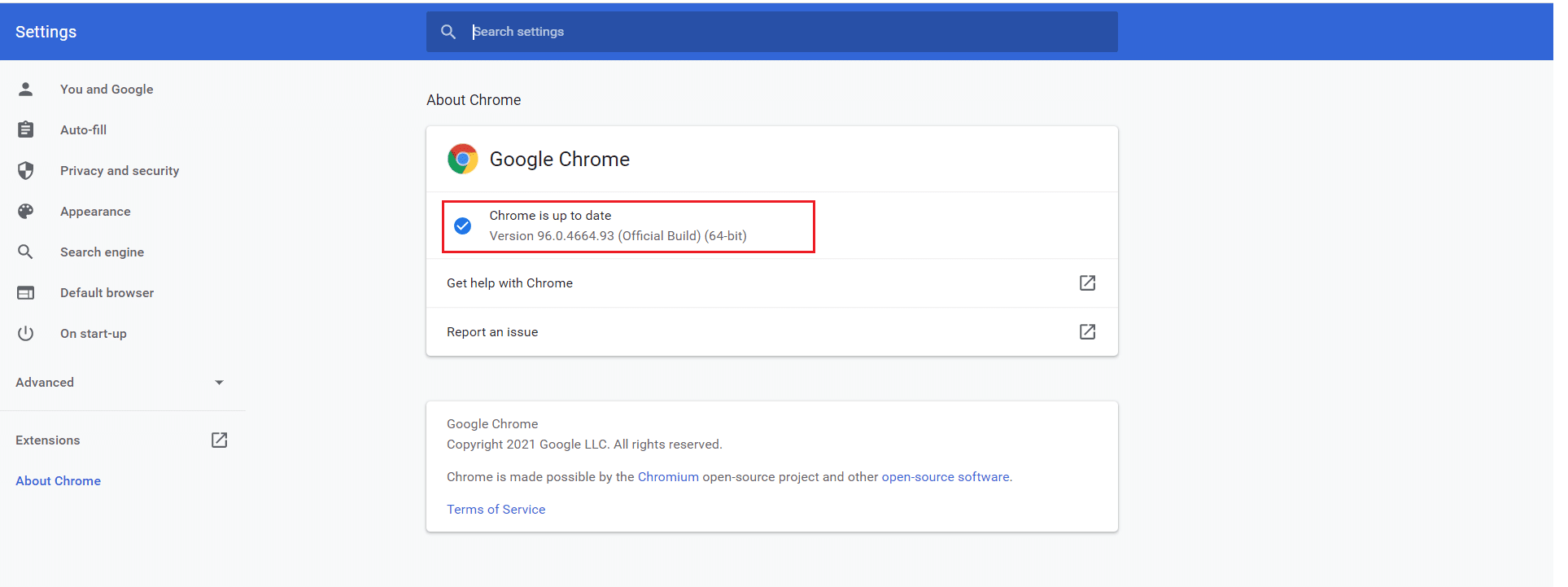
6. Infine, avvia il browser aggiornato e ricontrolla.
Metodo 14: ripristina Chrome
Il ripristino di Chrome ripristinerà il browser alle impostazioni predefinite e ci sono più possibilità per correggere l'errore discusso. Segui i passaggi indicati di seguito per ripristinare Google Chrome e verificare se il problema è stato risolto.
1. Apri Google Chrome e vai su chrome://settings/reset
2. Fare clic sull'opzione Ripristina impostazioni predefinite originali , mostrata evidenziata.
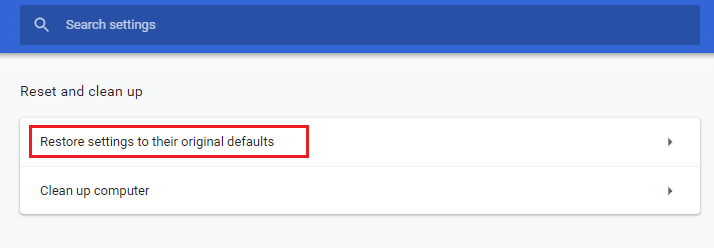
3. Ora conferma la tua azione facendo clic sul pulsante Ripristina impostazioni .
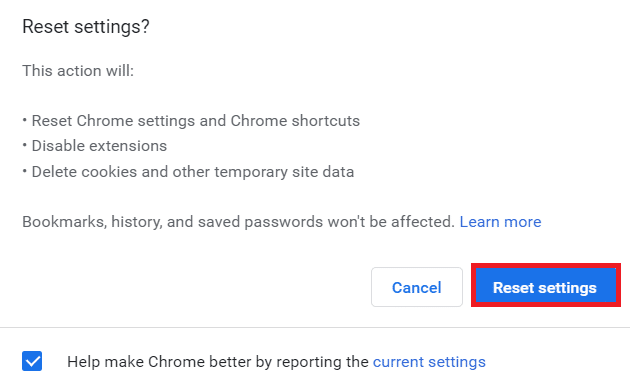
Ora, avvia nuovamente il sito Web e verifica che il problema sia stato risolto.
Leggi anche: Come esportare le password salvate da Google Chrome
Metodo 15: reinstalla Chrome
Se nessuno dei metodi sopra menzionati ti ha aiutato, puoi provare a reinstallare Google Chrome per risolvere il problema di memoria insufficiente di Chrome. In questo modo si risolveranno tutti i problemi rilevanti con il motore di ricerca, gli aggiornamenti o altri problemi correlati che attivano questo problema.
Nota: esegui il backup di tutti i preferiti, le password salvate, i segnalibri e sincronizza il tuo account Google con Gmail. La disinstallazione di Google Chrome eliminerà tutti i file salvati.
1. Premi il tasto Windows , digita app e funzionalità e fai clic su Apri .
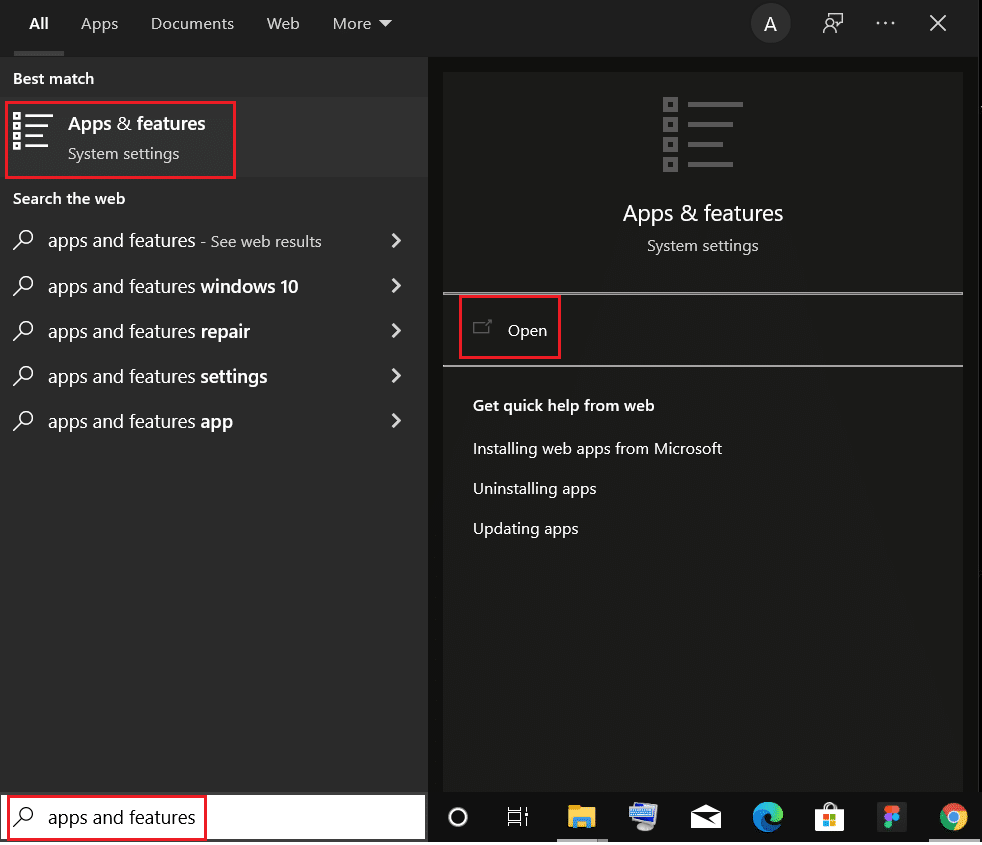
2. Cerca Chrome nel campo Cerca in questo elenco .
3. Quindi, seleziona Chrome e fai clic sul pulsante Disinstalla mostrato evidenziato.
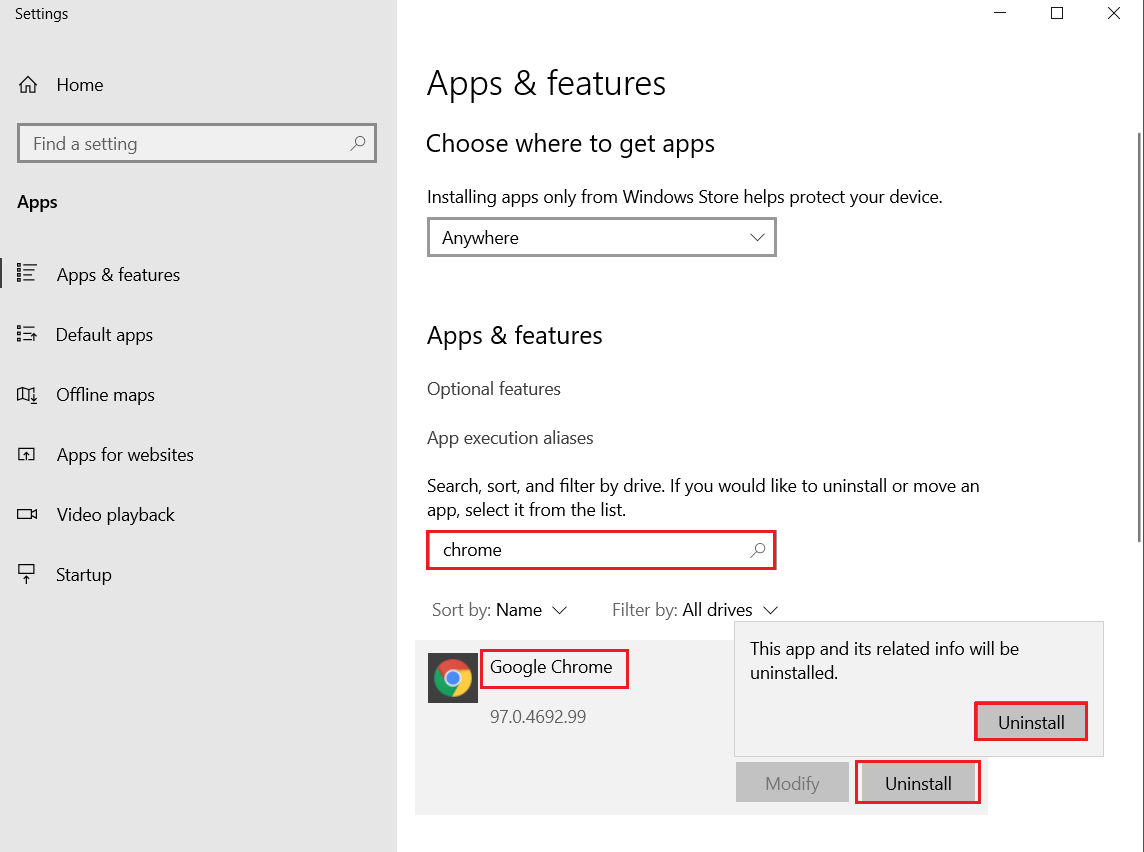
4. Ancora una volta, fare clic su Disinstalla per confermare.
5. Ora premi il tasto Windows , digita %localappdata% e fai clic su Apri per andare alla cartella AppData Local .
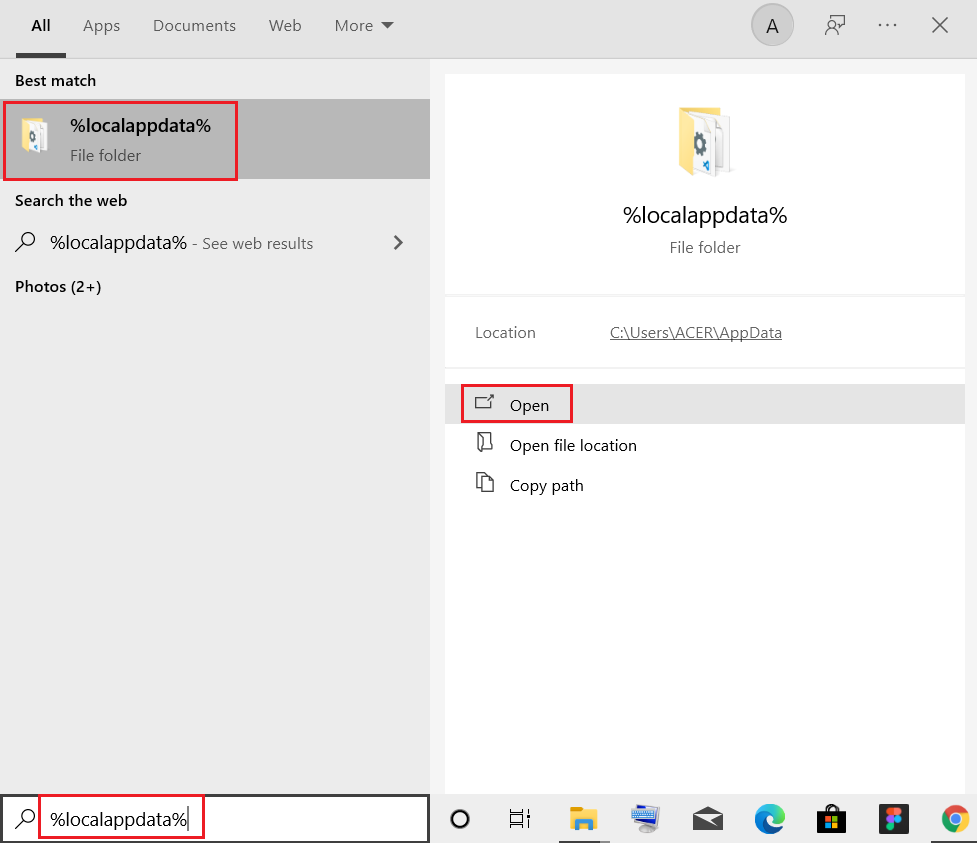
6. Apri la cartella Google facendo doppio clic su di essa.
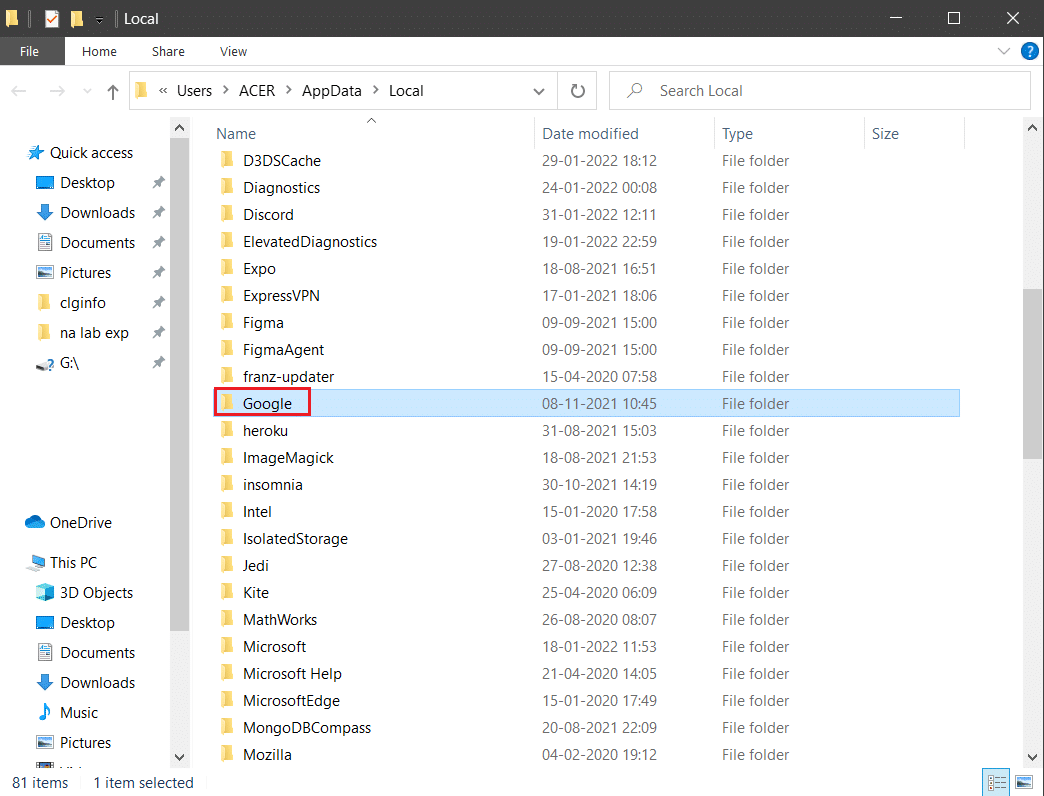
7. Fare clic con il pulsante destro del mouse sulla cartella Chrome e selezionare l'opzione Elimina come illustrato di seguito.
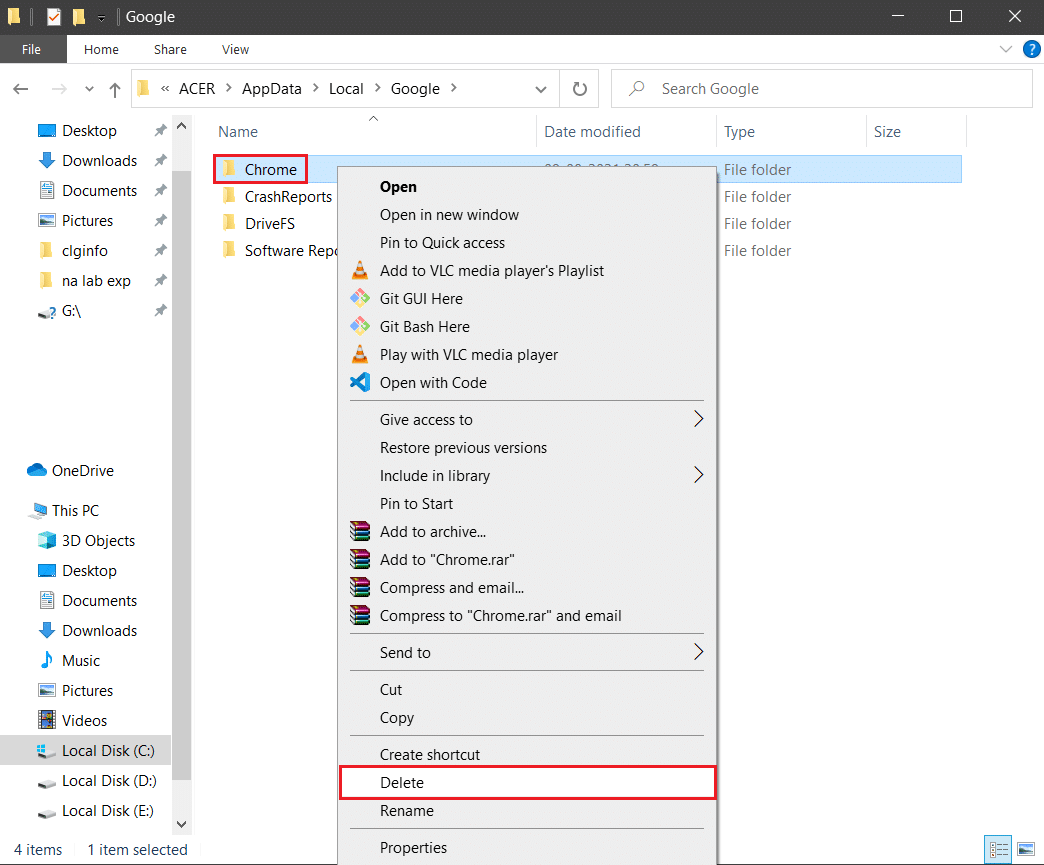
8. Ancora una volta, premi il tasto Windows , digita %appdata% e fai clic su Apri per andare alla cartella AppData Roaming .
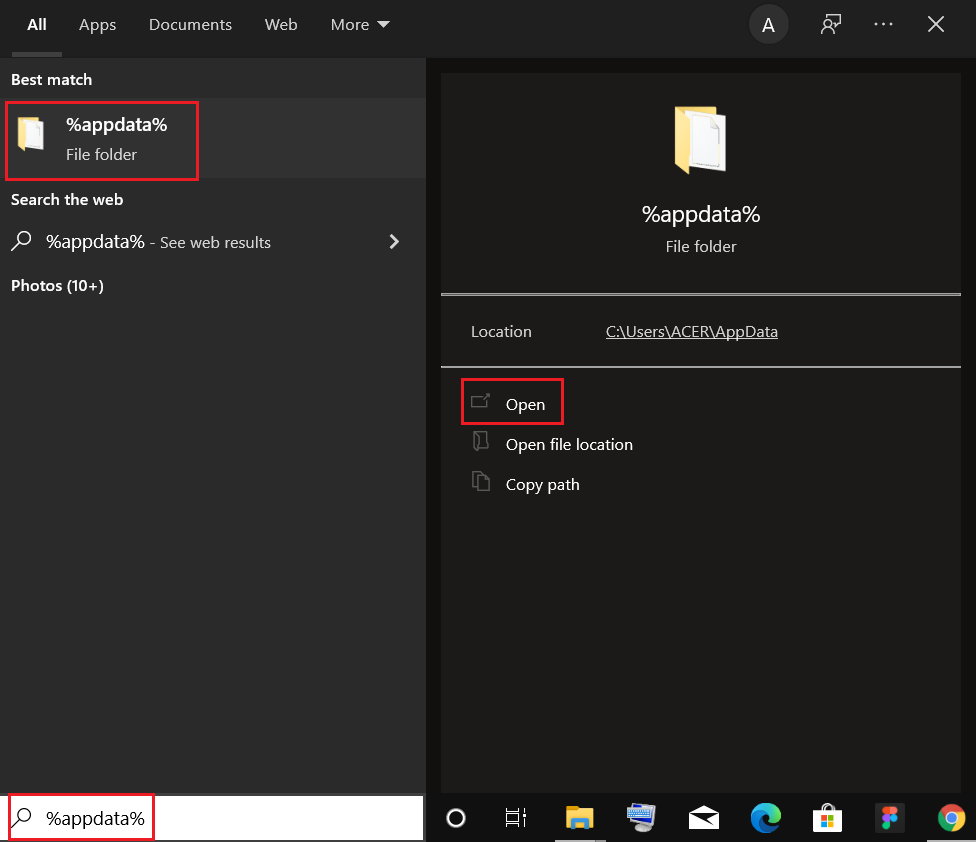
9. Di nuovo, vai alla cartella Google ed elimina la cartella Chrome come mostrato nei passaggi 6 – 7 .
10. Infine, riavvia il PC.
11. Quindi, scarica l'ultima versione di Google Chrome come mostrato.
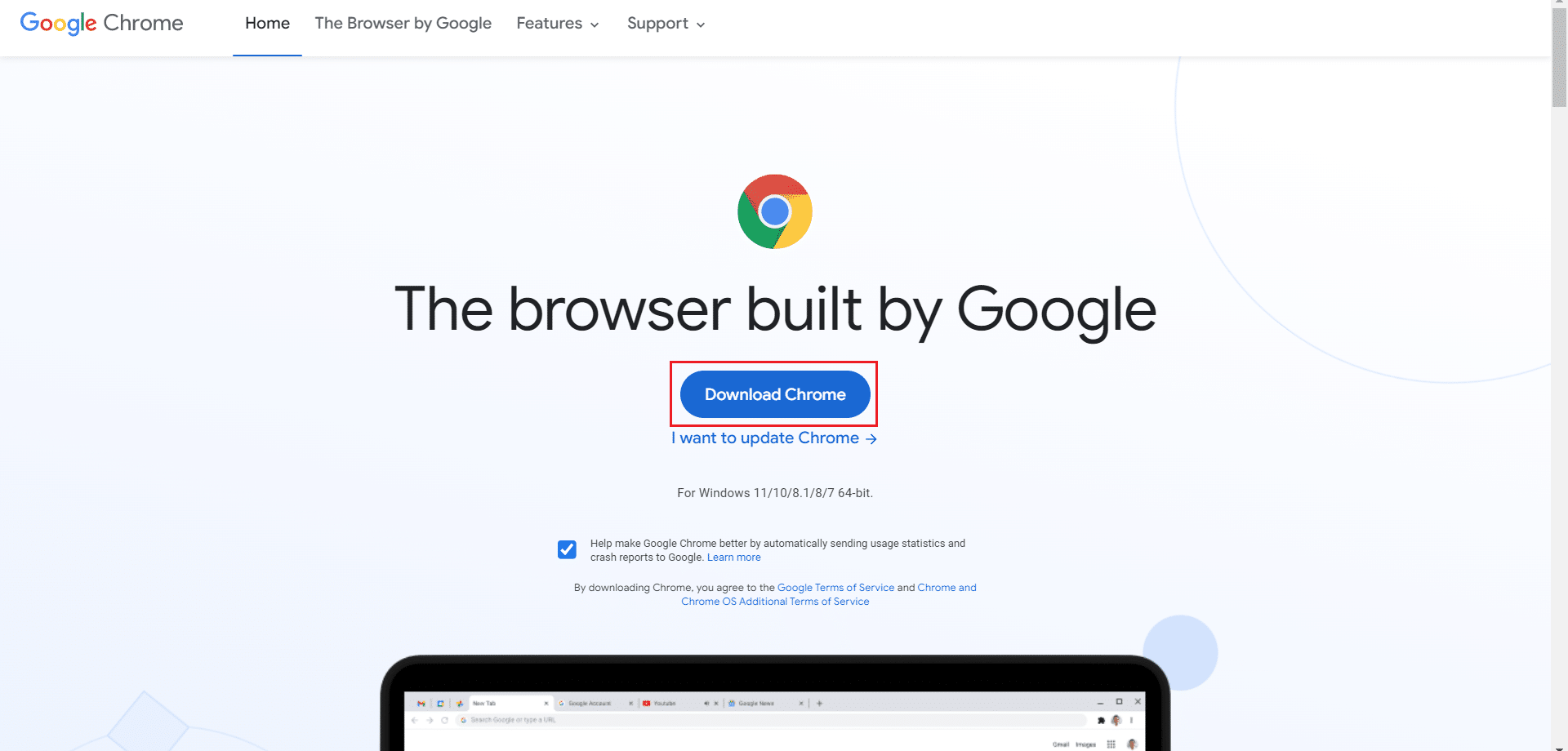
12. Esegui il file di installazione e segui le istruzioni sullo schermo per installare Chrome .
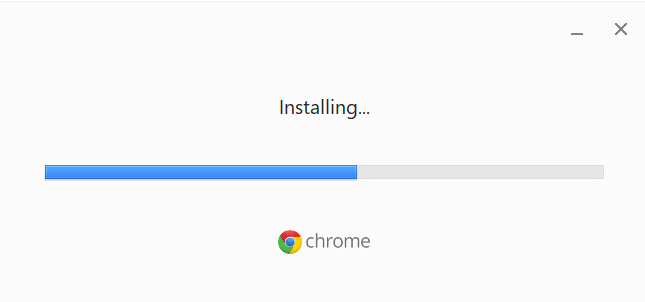
Consigliato:
- Come risolvere il ronzio audio in Windows 11
- Come risolvere il crash di Skyrim sul desktop
- Come risolvere Steam che non si apre su Windows 10
- Risolto il problema con Esplora file che non risponde in Windows 10
Ci auguriamo che questa guida sia stata utile e che tu possa risolvere il problema di memoria insufficiente di Chrome nel tuo sistema. Facci sapere quale metodo ha funzionato meglio per te. Inoltre, se hai domande/suggerimenti su questo articolo, sentiti libero di lasciarli nella sezione commenti.
