Come risolvere Impossibile digitare la password in Windows 10?
Pubblicato: 2021-12-30Ti sei chiesto "Perché Windows 10 non mi consente di digitare la mia password nella schermata di accesso?" Se è così, allora non sei solo. Molte persone si sono lamentate dell'impossibilità di digitare le proprie password, rendendo impossibile l'accesso ai propri PC. Il problema a volte si risolve da solo, ma poi riappare in seguito. Quindi, hai bisogno di una soluzione efficace per risolvere il problema una volta per tutte. Fortunatamente, questo articolo ti darà ottimi consigli per candidarti oggi.
Perché non posso usare il mio PIN per accedere a Windows 10?
Potrebbe non essere possibile digitare la password nella schermata di accesso per i seguenti motivi:
- Problemi relativi all'hardware
- Problemi con la tastiera
- Driver della tastiera obsoleto
- Problemi software
Come risolvere il problema "Impossibile digitare la password nella schermata di accesso" su Windows 10
Dal momento che non sei sicuro di quale sia il colpevole del problema, prova tutti i metodi di risoluzione dei problemi di seguito e guarda cosa funziona.
Correzione 1: riavvia il computer
A volte, il tuo PC potrebbe non riconoscere la tastiera all'avvio, causando il problema di digitazione. Questo può essere risolto eseguendo un semplice riavvio.
Utilizzare queste istruzioni per farlo:
- Fare clic sul pulsante di accensione nell'angolo in basso a sinistra dello schermo.
- Seleziona Riavvia e attendi il riavvio completo del computer.
- Ora prova a digitare la tua password.
Se non riesci a fare clic sul pulsante di accensione, esegui un riavvio forzato premendo a lungo il pulsante di accensione del computer. Quindi, accendi il dispositivo per verificare il problema.
Correzione 2: scollega la tastiera
Il problema potrebbe anche essere causato da una tastiera difettosa. Per verificare questo fatto, scollega la tastiera USB e quindi ricollegala a una porta diversa. Se utilizzi la tastiera del computer, prova a utilizzarne una esterna e verifica se il problema persiste. Se scompare, il colpevole è la tua tastiera.
Se usi una tastiera wireless, prova a cambiare le batterie e poi riconnettiti per vedere se questo aiuta.
Correzione 3: utilizzare la tastiera su schermo
Un altro ottimo modo per sbarazzarsi del problema è utilizzare la tastiera su schermo. Windows offre una tastiera virtuale che puoi utilizzare quando affronti problemi con quella fisica.
Per provare questa soluzione alternativa, attenersi alla seguente procedura:
- Premi il tasto Windows, quindi digita "Accesso facilitato" (senza virgolette).
- Seleziona Impostazioni tastiera di facile accesso dai risultati.
- Nel riquadro di destra, attiva l'opzione "Utilizza la tastiera su schermo" per attivarla.
- Quando viene visualizzata la tastiera virtuale, digita la tua password e accedi al tuo computer.
Correzione 4: disabilita Sticky e Filter Keys
Alcuni utenti hanno riferito che la disattivazione dei tasti permanenti e dei filtri sui propri PC li ha aiutati a eliminare il problema.
Ecco come fare lo stesso:
- Accedi alle impostazioni della tastiera di facile accesso come illustrato nella correzione precedente.
- Fare clic sui pulsanti di attivazione/disattivazione Tasti permanenti e Tasti filtro per disattivarli.
- Controlla se il problema è stato risolto.
Correzione 5: verifica problemi hardware
Un dispositivo o hardware difettoso collegato al computer potrebbe anche attivare il problema di digitazione nella schermata di accesso. Fortunatamente, l'utilizzo dello strumento di risoluzione dei problemi di hardware e dispositivo può aiutare a risolvere il problema.
Ecco come usarlo:
- Premi il logo Windows + la combinazione di tasti R per visualizzare la finestra di dialogo Esegui.
- Digita "controllo" (senza virgolette) e fai clic sul pulsante OK.
- Quando viene visualizzata la finestra del Pannello di controllo, selezionare Risoluzione dei problemi.
- Quindi, fai clic sul collegamento Visualizza tutto sul lato sinistro della finestra.
- Selezionare Hardware e dispositivi e quindi fare clic sul pulsante Avanti. Se non vedi questa opzione, scegli invece Tastiera.
- Lo strumento di risoluzione dei problemi cercherà di trovare eventuali problemi e risolverli automaticamente.
Correzione 6: aggiorna il driver della tastiera
I driver di dispositivo contengono informazioni cruciali che consentono ai componenti hardware del tuo PC di funzionare senza problemi. Pertanto, se il driver della tastiera è danneggiato o obsoleto, potrebbe causare il problema in discussione.

Usa questa guida per aggiornare il driver della tastiera:
- Premi la combinazione tasto Windows + X per aprire il menu Power User.
- Seleziona Gestione dispositivi.
- Nella schermata successiva, fai doppio clic sulla sezione Tastiere per espanderla.
- Quindi, fai clic con il pulsante destro del mouse sul driver della tastiera e scegli Aggiorna driver.
- Fare clic sul collegamento "Cerca automaticamente i driver".
- Attendi l'aggiornamento del driver.
- Infine, riavvia il dispositivo.
È inoltre possibile utilizzare un programma di aggiornamento driver automatico come Auslogics Driver Updater. Questo software professionale esegue la scansione della macchina alla ricerca di driver obsoleti e li aggiorna automaticamente. Ciò aiuta a prevenire i problemi relativi ai driver e a risolvere rapidamente quelli che si verificano. Inoltre, Auslogics Driver Updater esegue il backup di un driver prima di aggiornarlo. Ciò consente di ripristinare il driver alla versione precedente, se necessario.
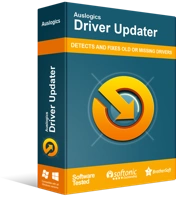
Risolvi i problemi del PC con Driver Updater
Le prestazioni instabili del PC sono spesso causate da driver obsoleti o corrotti. Auslogics Driver Updater diagnostica i problemi dei driver e ti consente di aggiornare i vecchi driver tutti in una volta o uno alla volta per far funzionare il tuo PC in modo più fluido
Correzione 7: utilizzare Ripristino configurazione di sistema
Se ancora non riesci a digitare nella schermata di accesso, probabilmente hai a che fare con un problema nascosto. In questi casi, l'esecuzione di un Ripristino configurazione di sistema aiuta. Ripristino configurazione di sistema ti consente di ripristinare il PC com'era prima che si verificasse il problema.
Questi passaggi ti guideranno attraverso l'esecuzione di un Ripristino configurazione di sistema:
- Usa la combinazione tasto Win + S per visualizzare la barra di ricerca di Windows.
- Digita "Crea un punto di ripristino" (senza virgolette), quindi seleziona Apri nel menu a destra.
- Quando si apre la pagina Proprietà del sistema, scegli Ripristino configurazione di sistema.
- Fare clic sul pulsante Avanti.
- Seleziona l'opzione "Mostra più punti di ripristino".
- Qui, scegli un punto di ripristino da una data precedente alla prima comparsa del problema.
- Quindi, fai clic sul pulsante "Cerca i programmi interessati" per visualizzare le app che verranno disinstallate durante il processo. Questi sono i programmi che sono stati installati dopo la data scelta.
- Fare clic sul pulsante Chiudi e quindi scegliere Avanti.
- Seleziona Fine. Una volta completato il processo, il problema dovrebbe essere risolto.
Avvolgendo
Ci auguriamo che ora tu possa accedere al tuo PC senza ulteriori problemi. Hai domande su come risolvere il problema "Impossibile digitare la password nella schermata di accesso" su Windows 10? Sentiti libero di chiedere loro nella sezione commenti qui sotto. Per altre guide di Windows 10 come questa, dai un'occhiata al nostro blog.
