Come correggere il codice di errore "Impossibile connettersi al servizio" 104101 in Zoom?
Pubblicato: 2022-01-20Zoom e altre piattaforme di comunicazione hanno assunto un'importanza smisurata in questo momento. Poiché l'attività remota è una preferenza o un requisito a seconda del luogo in cui vivi, molte persone ora si affidano ai video messenger per il lavoro o l'interazione sociale.
Con un maggiore utilizzo arriva una maggiore possibilità di errori. Zoom potrebbe essere la più grande app di comunicazione in circolazione, ma non è perfetta. Gli utenti della piattaforma incontrano spesso connettività casuale e bug del server che interferiscono con ciò che stanno facendo. L'errore Impossibile connettersi al servizio con il codice 104101 è uno dei più scoraggianti.
Se ti stai chiedendo "Come posso correggere l'errore della riunione Zoom 104101?", Questo articolo è per te. Continua a leggere per scoprire i modi migliori e più semplici per rimuovere l'errore e ripristinare il feed Zoom.
Qual è il codice di errore 104101 in una riunione Zoom?
Per quanto riguarda i codici di errore delle app, gli Zoom sono particolarmente facili da interpretare. Il codice di errore 104101 indica un problema con i server della piattaforma o con le impostazioni di sistema dell'individuo. La causa può variare, ma il risultato è l'impossibilità di mantenere la connessione con i server Zoom. Questo a sua volta impedisce all'utente di stabilire una connessione video con altri utenti.
Il codice di errore 104101 e simili errori del server Zoom si verificano spesso a causa di un carico sulle risorse di rete. Il tuo dispositivo riceve una certa quantità di larghezza di banda, che è condivisa tra tutti i programmi che necessitano di una connessione a Internet. Se troppi di questi sono attivi contemporaneamente, l'app Zoom potrebbe non averne abbastanza. Può diventare lento e iniziare a mostrare errori di connessione qua e là.
Collegato a questo è il problema dei rallentamenti generali del sistema causati da troppe app che utilizzano altre risorse, come la memoria di sistema. Questo può diventare problematico, specialmente su un vecchio PC o uno che non è ottimizzato. Gli utenti possono mitigare questo tipo di effetto utilizzando un software di ottimizzazione per PC efficace.

Risolvi i problemi del PC con Auslogics BoostSpeed
Oltre a pulire e ottimizzare il tuo PC, BoostSpeed protegge la privacy, diagnostica i problemi hardware, offre suggerimenti per aumentare la velocità e fornisce oltre 20 strumenti per coprire la maggior parte delle esigenze di manutenzione e assistenza del PC.
D'altra parte, puoi ottenere l'errore Impossibile connettersi al tuo servizio anche quando Zoom è l'unica app attiva nel suo genere. Ciò può accadere se la connessione di rete è scarsa. Le app video generalmente richiedono una connessione veloce per funzionare in modo ottimale.
I problemi software possono anche far apparire il codice di errore 104101 su Zoom. Un'app Zoom obsoleta può visualizzare frequentemente questo errore, soprattutto quando si utilizza una funzione ottimizzata solo sull'ultima versione. L'esecuzione dell'ultima versione di Zoom su un sistema operativo obsoleto può produrre frustrazioni simili. In questo caso, il sistema non è abbastanza potente per gestire le crescenti richieste dell'app Zoom.
File mancanti o corrotti possono contribuire al problema dell'errore 104101 anche su Zoom. Tutte le app necessitano che i file dei componenti funzionino correttamente. Se un file viene eliminato o danneggiato a causa di attacchi informatici, ecc., può causare errori nell'applicazione principale.
Se ti capita di utilizzare Zoom sul Web, un errore nel browser può causare direttamente al programma la visualizzazione del messaggio Impossibile connettersi al servizio . Puoi controllare i cookie, la cronologia e le estensioni del tuo browser per modifiche non autorizzate o plug-in dannosi e rimuoverli.
Ora sai come rispondere a "Cosa significa il codice di errore 104103 in Zoom?" domanda. Detto questo, ti starai chiedendo: "Come posso correggere l'errore del server Zoom?" Abbiamo fornito diverse soluzioni nella prossima sezione.
Come risolvere il codice di errore di connessione del server Zoom 104101
Perché Zoom dice "Impossibile connettersi?" Ciò potrebbe essere dovuto a problemi del server o del sistema. Come si possono risolvere questi problemi? Continuate a leggere per saperne di più.
Puoi provare le soluzioni nell'ordine che preferisci. Dipende da ciò che hai già provato e dal tuo livello di comfort quando giochi con le impostazioni del software. Tuttavia, puoi provare questi semplici passaggi prima di approfondire la risoluzione dei problemi:
- Riavvia il computer
- Ripristina o riavvia il router
- Chiudi e riavvia l'app Zoom
- Aggiorna Zoom se stai utilizzando una versione precedente
- Scansiona il tuo PC con un software anti-malware
- Cancella i cookie del browser e rimuovi le estensioni sconosciute

Proteggi il PC dalle minacce con Anti-Malware
Verifica la presenza di malware sul tuo PC che potrebbero non essere rilevati dal tuo antivirus e rimuovi le minacce in modo sicuro con Auslogics Anti-Malware

Correzione 1. Disattiva l'antivirus
Ha senso abilitare il tuo software di sicurezza e mantenerlo attivo in ogni momento. Il rovescio della medaglia è che ci sono occasioni in cui il tuo strumento di protezione interferisce con un'altra app e ne impedisce il corretto funzionamento.
A volte, questo accade all'app Zoom. Se stai utilizzando un antivirus troppo zelante, può bloccare alcune delle funzionalità di Zoom, il che si traduce nel codice di errore 104101 o in un bug simile.
Spesso è difficile individuare immediatamente la causa dell'errore Impossibile connettersi al servizio . Un modo per scoprirlo è disattivare lo strumento antivirus e vedere cosa succede. Se la connessione Zoom va a buon fine, allora sai quale software è in errore.
Dopo aver finito con la tua sessione Zoom, hai diverse opzioni. Puoi inserire nella whitelist Zoom in modo che il software di sicurezza non interferisca più. Puoi anche aggiornare il software e assicurarti che l'ultima versione non segnali programmi innocui come Zoom. Infine, puoi passare a un altro strumento che non ti dia mal di testa.
Correzione 2. Configura le impostazioni del firewall per Zoom
Windows Firewall è automaticamente attivo su Windows 10 e 11. Controlla tutte le connessioni in uscita e in entrata e blocca quelle potenzialmente dannose.
Se ricevi il codice di errore 104101 durante l'utilizzo di Zoom, questo potrebbe essere correlato a Windows Firewall. È possibile che le connessioni Zoom siano disabilitate. È possibile correggere questo problema stabilendo le impostazioni corrette in Firewall.
Il primo passaggio del processo è l'apertura dell'app Firewall su Windows. Puoi farlo tramite il Pannello di controllo, ma un metodo più veloce è utilizzare la funzione di ricerca su Windows. Premi il tasto Windows, digita "firewall" e seleziona Windows Defender Firewall.
Quando si apre la finestra Firewall, seleziona l'opzione "Consenti app o funzionalità tramite Windows Defender Firewall".
Nella finestra "App consentite", fai clic sul pulsante Modifica impostazioni. In "App e funzionalità consentite", scorri verso il basso fino a Zoom Meetings. Se Zoom non è nell'elenco, fai clic sul pulsante "Consenti un'altra app", vai a C\Utenti\Nome utente\AppData\Roaming\Zoom\bin e seleziona Zoom per aggiungerlo all'elenco.
Assicurati che Zoom Meetings sia selezionato sia per Privato che per Pubblico. Fare clic sul pulsante OK per salvare le modifiche e tornare alla finestra principale di Firewall.
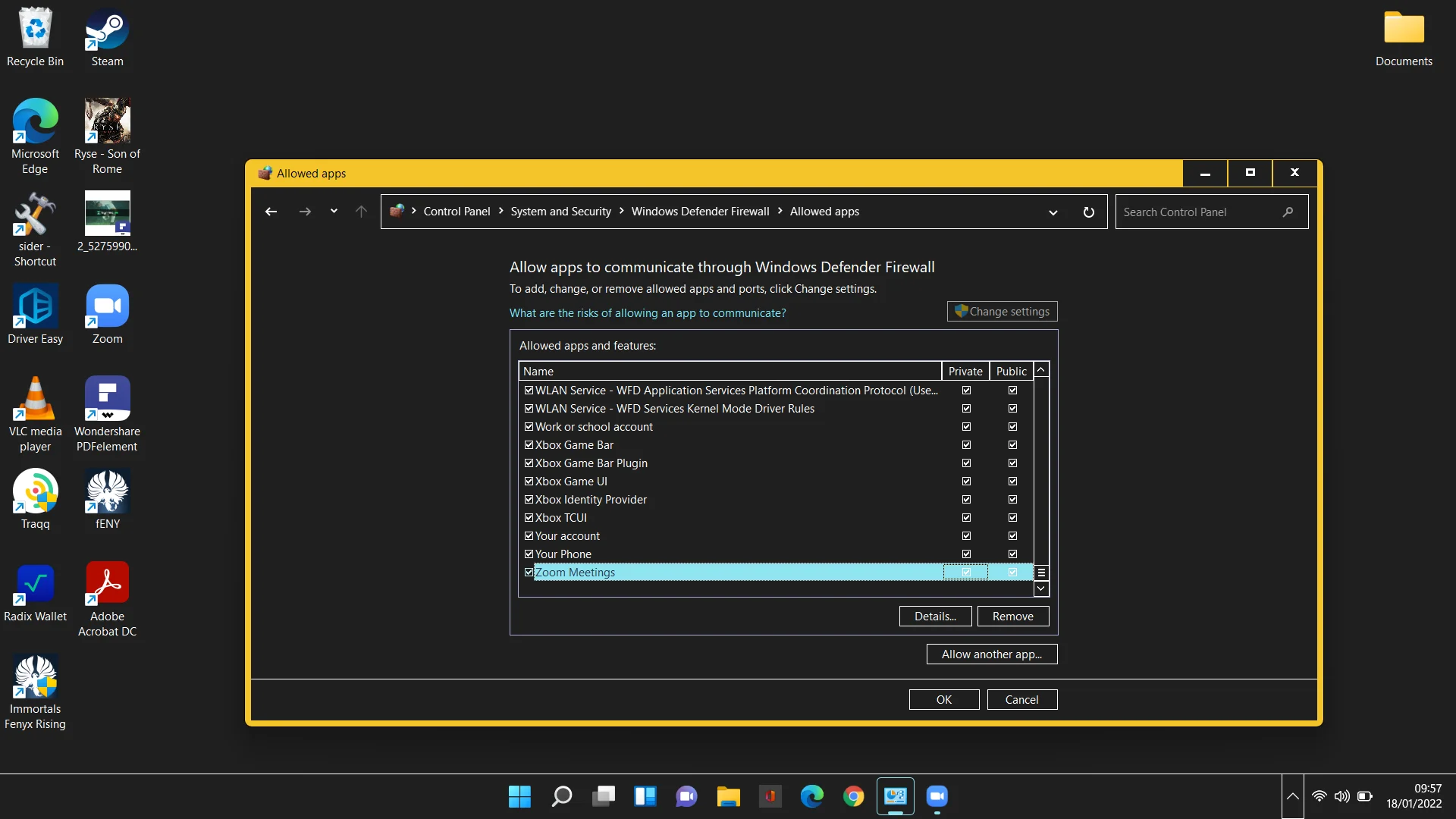
Quindi, vai su Impostazioni avanzate > Regole in entrata. Trova Zoom Meetings, fai clic con il pulsante destro del mouse e seleziona Proprietà. Sotto il gruppo Azione, seleziona "Consenti connessione" e fai clic su OK.
Se Zoom Meetings non è nell'elenco Regole in entrata, puoi inserirlo lì. Segui questi passi:
- Seleziona Regole in entrata a sinistra e seleziona Nuova regola a destra.
- Scegli Programma come tipo di regola che desideri creare e fai clic su Avanti.
- Seleziona "Questo percorso del programma" e fai clic su Sfoglia.
- Passare a C\Utenti\Nome utente\AppData\Roaming\Zoom\bin, selezionare l'applicazione Zoom e fare clic su Avanti.
- Seleziona "Consenti la connessione" e fai clic su Avanti.
- Nella finestra successiva, seleziona le caselle Dominio, Privato e Pubblico e fai clic su Avanti.
- Digita "Zoom Meetings" nel campo Nome e fai clic su Fine.
Dopo aver modificato le impostazioni del firewall per Zoom, verifica che il problema sia stato risolto.
Correzione 3. Modifica le impostazioni DNS
Gli errori di connessione dello zoom possono verificarsi a causa di impostazioni DNS configurate in modo errato. È possibile ripristinare il DNS tramite il prompt dei comandi o modificare il provider di servizi DNS (o entrambi) per risolvere il problema.
Ecco come reimpostare il DNS:
- Premi il tasto Windows e digita "cmd".
- Fai clic su "Esegui come amministratore" nel prompt dei comandi e fai clic su Sì nel prompt dell'UAC.
- Esegui i comandi seguenti nel prompt dei comandi per ripristinare il DNS e Winsock:
ipconfig /flushdns
netsh winsock reset
Per modificare il tuo provider DNS, procedi nel seguente modo:
- Apri il Pannello di controllo e vai su Rete e Internet > Centro connessioni di rete e condivisione > Modifica impostazioni scheda.
- Fare clic con il pulsante destro del dispositivo di rete corrente e selezionare Proprietà.
- Nella scheda Rete, seleziona "Protocollo Internet versione 6 (TCP/IPv6) e seleziona Proprietà.
- Seleziona "Utilizza il seguente indirizzo IPv6:".
- Aggiungi i tuoi indirizzi del server DNS preferito e alternativo nei campi indicati. Puoi utilizzare quelli di Google o di un altro servizio DNS pubblico.
- Seleziona "Convalida impostazioni all'uscita" e fai clic su OK.
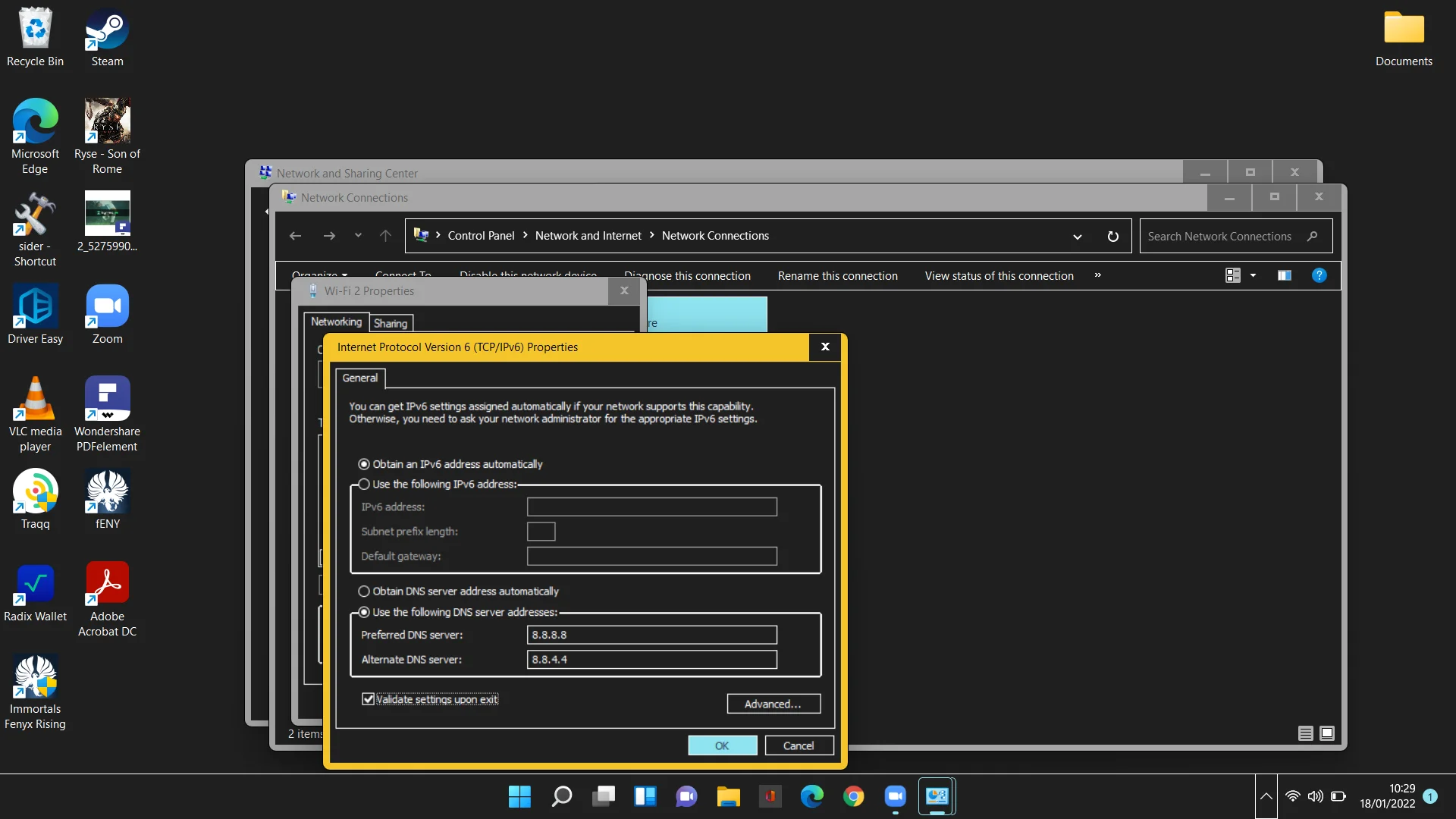
Ripetere i passaggi per il protocollo Internet versione 4 (TCP/IPv4).
Riavvia il computer e verifica che Zoom ora funzioni normalmente.
