Come correggere la balbuzie audio in Windows 10
Pubblicato: 2022-06-15Tutti hanno bisogno di altoparlanti per computer funzionanti per molte ragioni, dai giochi e film alle riunioni e all'editing video.
Ecco perché i problemi audio, in particolare la balbuzie, tendono a essere frustranti.
A differenza dei normali mal di testa audio, questo problema può persistere anche dopo aver abbandonato gli altoparlanti predefiniti per gli esterni.
Allora, cosa dovresti fare? Per fortuna, questo articolo contiene soluzioni per la balbuzie dell'audio in Windows 10.
Disabilita i miglioramenti audio
Windows viene fornito con una funzione di miglioramento audio predefinita per aiutarti a ottenere il meglio dagli altoparlanti del tuo sistema. Anche altre applicazioni di terze parti utilizzano la tecnologia di miglioramento dell'audio per migliorare significativamente la qualità dell'audio.
Sebbene la funzione funzioni perfettamente nella maggior parte dei casi, a volte possono verificarsi problemi. Ad esempio, la funzionalità di miglioramento potrebbe riscontrare problemi con un nuovo dispositivo audio o un componente hardware incompatibile.
Quindi, il tuo audio potrebbe balbettare perché Windows o un'app di terze parti potrebbero provare e non riuscire a migliorare il tuo suono.
La soluzione, in questo caso, sarebbe disabilitare la funzione. Segui questi passi:
- Tocca la scorciatoia da tastiera Win + I per avviare rapidamente le Impostazioni.
- Fare clic su Sistema > Suono dopo l'apertura delle Impostazioni.
- Vai sul lato destro della pagina Suono e fai clic su Pannello di controllo audio.

- Rimani nella scheda Riproduzione quando vedi la finestra di dialogo Suono.
- Ora, fai clic con il pulsante destro del mouse sul dispositivo audio predefinito nella scheda Riproduzione e fai clic su Proprietà nel menu di scelta rapida.
- Verrà visualizzata una finestra di dialogo Proprietà altoparlanti.
- Passa alla scheda Miglioramenti.
- Seleziona la casella "Disattiva tutti i miglioramenti" e fai clic sul pulsante OK.
Tieni presente che la scheda Miglioramento non è più disponibile da Windows 10 versione 21H2. Vedrai invece la scheda del suono spaziale. In questo caso, vai alla scheda Avanzate e deseleziona la casella Abilita miglioramento audio. L'opzione sarà disponibile se il tuo dispositivo supporta i miglioramenti audio.
Riavvia il tuo servizio audio
Il prossimo nell'elenco delle possibili cause del problema della balbuzie è il servizio Windows Audio. Il servizio è responsabile dei suoni del tuo sistema.
Essere un problema nativo di Windows non significa che non possa avere problemi. Potrebbe essere bloccato o entrare in conflitto con una terza parte o un altro programma di sistema. In ognuno di questi casi non riuscirebbe a gestire il suono del tuo computer, il che potrebbe spiegare la balbuzie.
Quindi, prova a riavviare il servizio per verificare se risolve il problema.
- Apri il menu Start, digita "servizi" e fai clic sul risultato Servizi.
- Dopo che viene visualizzata l'applicazione Servizi, scorri verso il basso fino al servizio Windows Audio.
- Fare clic con il pulsante destro del mouse su Windows Audio e selezionare Riavvia dal menu di scelta rapida.
- Dovresti anche verificare che il tipo di avvio del servizio sia impostato su Automatico. Troverai tali informazioni nella colonna Tipo di avvio a destra del servizio.
- Se non è impostato su Automatico, fare doppio clic sul servizio per aprire la sua finestra di dialogo Proprietà.
- Quindi, seleziona Automatico nella finestra di dialogo Tipo di avvio e fai clic sul pulsante OK.
Cambia il formato audio
Windows ha velocità in bit e frequenze audio diverse che funzionano bene con altoparlanti diversi.
Maggiore è l'hertz (Hz), maggiore è la gamma di frequenze che puoi goderti. Ciò significa una migliore nitidezza, nitidezza e dettaglio dell'audio, indipendentemente dal fatto che siano acuti, bassi o alti. Allo stesso modo, maggiore è il bit rate, maggiore è la qualità dell'audio.
Tuttavia, molto dipende dal file che stai cercando di riprodurre e dall'altoparlante che produce il suono.
Il tuo attuale formato audio di Windows potrebbe non essere compatibile con il tuo altoparlante. Quindi, prova a passare ad altri bit rate e frequenze per vedere cosa funziona.
La guida di seguito ti mostrerà come modificare il bit rate e la frequenza dell'audio. Scegli diverse opzioni e controlla il problema della balbuzie finché non scompare.
- Tocca la scorciatoia da tastiera Win + I per avviare rapidamente le Impostazioni.
- Fare clic su Sistema > Suono dopo l'apertura delle Impostazioni.
- Vai sul lato destro della pagina Suono e fai clic su Pannello di controllo audio.
- Rimani nella scheda Riproduzione quando vedi la finestra di dialogo Suono.
- Ora, fai clic con il pulsante destro del mouse sul dispositivo audio predefinito nella scheda Riproduzione e fai clic su Proprietà nel menu di scelta rapida.
- Verrà visualizzata una finestra di dialogo Proprietà altoparlanti.
- Passa alla scheda Avanzate.
- Una volta raggiunta la scheda Avanzate, apri il menu a discesa in Formato predefinito.
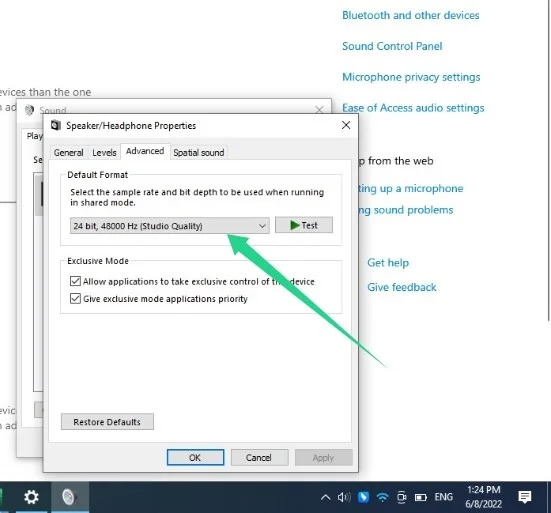
- Quindi selezionare 16 bit, 44100 Hz (qualità CD).
- Fare clic sul pulsante OK.
Risolvi il conflitto di rete con l'audio
Alcuni utenti si sono lamentati del fatto che il problema della balbuzie o del ritardo dell'audio si verificava sempre dopo la connessione al proprio WiFi o LAN.
Nessuno capisce davvero la causa del problema, ma il driver di rete potrebbe entrare in conflitto con il driver del dispositivo audio una volta attivato. In alcuni casi, è specifico per la tua rete WiFi.
Se non hai controllato, prova a disconnettere il tuo WiFi o LAN e controlla se il problema audio persiste.
Se il problema scompare, dovresti passare a una rete diversa.
Puoi anche reinstallare il driver di rete. Segui questi passi:
- Vai alla barra delle applicazioni e fai clic con il pulsante destro del mouse sul pulsante Start.
- Seleziona Gestione dispositivi nel menu.
- Espandi la categoria Schede di rete, fai clic con il pulsante destro del mouse sulla scheda di rete locale, come il controller Realtek PCIe GbE Family, e fai clic su Disinstalla dispositivo.
- Fare clic su Disinstalla e riavviare il computer.
- Ora puoi verificare il problema della balbuzie.
Dovresti anche reinstallare l'adattatore wireless e verificare se ciò risolve il problema.
Se non funziona nulla, considerare l'aggiornamento del driver.
Riavvia il tuo dispositivo audio
Il riavvio del dispositivo audio può fare il trucco se l'altoparlante è in qualche modo bloccato o non risponde più.

- Vai alla barra delle applicazioni e fai clic con il pulsante destro del mouse sul pulsante Start.
- Seleziona Gestione dispositivi nel menu.
- Espandi la categoria "Ingressi e uscite audio".
- Fai clic con il pulsante destro del mouse sull'altoparlante e fai clic sull'opzione Disabilita dispositivo.
- Fare clic con il pulsante destro del mouse sull'altoparlante e fare clic su Abilita dispositivo.
- Verifica il problema della balbuzie.
Reinstalla il driver del dispositivo audio del tuo computer
Il driver audio è responsabile dell'inoltro delle informazioni tra il sistema operativo e l'altoparlante. Interpreta i comandi del sistema operativo all'altoparlante e invia feedback al sistema operativo.
Se il driver inizia a non funzionare correttamente, questo processo di scambio di informazioni si interrompe e l'altoparlante smette di riprodurre i suoni come dovrebbe. Ecco perché iniziano a verificarsi problemi come la balbuzie.
Nella maggior parte dei casi, la reinstallazione del driver gli darà la spinta necessaria per riprendere le operazioni ottimali.
Ecco come farlo:
- Vai alla barra delle applicazioni e fai clic con il pulsante destro del mouse sul pulsante Start.
- Seleziona Gestione dispositivi nel menu.
- Espandi la categoria "Ingressi e uscite audio".
- Fai clic con il pulsante destro del mouse sull'altoparlante e fai clic sull'opzione Disinstalla dispositivo.
- Fare nuovamente clic su Disinstalla una volta aperta la finestra di dialogo di conferma.
- Riavvia il tuo PC.
- Dopo aver riavviato il computer, Windows reinstallerà automaticamente il driver audio.
Aggiorna il tuo driver audio
Il problema potrebbe essere associato al software del driver audio. A volte, il driver può scomparire o danneggiarsi e causare problemi come il suono della balbuzie. È anche possibile che il driver sia troppo vecchio per comunicare correttamente con il tuo sistema operativo.
In ogni caso, reinstallarlo non risolverà il problema. Invece, devi installare la sua versione aggiornata.
Esistono diversi modi per aggiornare il driver. È possibile utilizzare il client Windows Update o scaricare il driver dal sito Web del produttore dell'altoparlante. Puoi anche ottenere il driver dal sito Web OEM del tuo laptop o utilizzare qualsiasi programma software nativo di aggiornamento del driver fornito con il tuo sistema.
Utilizzo di Windows Update
Per utilizzare Windows Update, vai all'app Impostazioni premendo Win + I, quindi vai su Aggiornamento e sicurezza e fai clic su Visualizza tutti gli aggiornamenti opzionali.
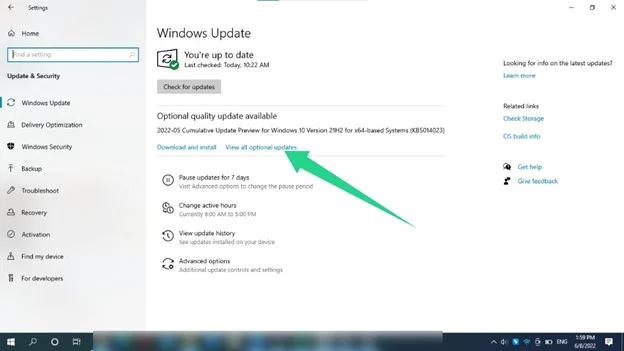
Nella pagina Aggiornamenti opzionali, espandi Aggiornamenti driver, seleziona il tuo driver audio e fai clic sul pulsante Scarica e installa.
Ti consigliamo inoltre di andare alla pagina di Windows Update, controllare gli aggiornamenti e installarli. In questo modo, il problema verrà risolto se è causato da altri componenti di sistema obsoleti.
Download del driver
È possibile scaricare l'ultima versione del driver dal sito Web del produttore dell'altoparlante o dal sito Web del produttore del computer.
Assicurati di visitare solo il sito ufficiale. Inoltre, assicurati di selezionare il software del driver corretto.
Ad esempio, se stai consultando il produttore del tuo laptop, cerca i driver per la marca e il modello del tuo PC.
In entrambi i casi, assicurati di scegliere il file di installazione che corrisponde all'architettura a 62 o 32 bit del tuo sistema operativo.
Utilizzo di un programma di terze parti
Dovrai essere d'accordo sul fatto che perlustrare Internet alla ricerca di un driver può essere stressante. Ecco perché è meglio usare un programma che faccia tutto il lavoro.
Auslogics Driver Updater è uno strumento di aggiornamento driver dedicato progettato per verificare la presenza di driver difettosi e obsoleti e aggiornarli automaticamente.
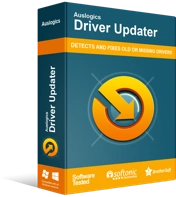
Risolvi i problemi del PC con Driver Updater
Le prestazioni instabili del PC sono spesso causate da driver obsoleti o corrotti. Auslogics Driver Updater diagnostica i problemi dei driver e ti consente di aggiornare i vecchi driver tutti in una volta o uno alla volta per far funzionare il tuo PC in modo più fluido
Una volta scaricato e installato lo strumento, esegue la scansione del sistema alla ricerca di uno qualsiasi di questi driver. Dopo averli trovati, verrà visualizzato un elenco. Quindi puoi fare clic sul pulsante di aggiornamento per installare l'ultima versione del driver.
Lo strumento esegue la scansione di tutti i driver sul tuo computer, non solo di uno. Li aggiorna anche da un server che contiene programmi driver ufficiali approvati dal produttore.
Avvolgendo
Il problema audio dovrebbe essere risolto utilizzando uno dei metodi di risoluzione dei problemi sopra indicati.
Tuttavia, devi mantenere il tuo computer sempre in perfetta forma per evitare problemi come questo. Per fare ciò, assicurati di aggiornare continuamente il tuo sistema operativo e i driver.
Dovresti anche sbarazzarti dei file spazzatura e delle chiavi di registro problematiche che le applicazioni disinstallate potrebbero aver lasciato alle spalle. Tuttavia, fare tutto ciò può essere impegnativo e stressante.

Risolvi i problemi del PC con Auslogics BoostSpeed
Oltre a pulire e ottimizzare il tuo PC, BoostSpeed protegge la privacy, diagnostica i problemi hardware, offre suggerimenti per aumentare la velocità e fornisce oltre 20 strumenti per coprire la maggior parte delle esigenze di manutenzione e assistenza del PC.
Ecco perché hai bisogno di Auslogics BoostSpeed. Il programma viene fornito con una suite di strumenti che ti aiuta a sbarazzarti dei file spazzatura e a ripulire il registro di sistema. In questo modo, puoi stare tranquillo e avere la certezza che il tuo sistema sarà ottimizzato.
