Come risolvere il problema con il microfono AirPods che non funziona su Zoom su Mac
Pubblicato: 2022-12-27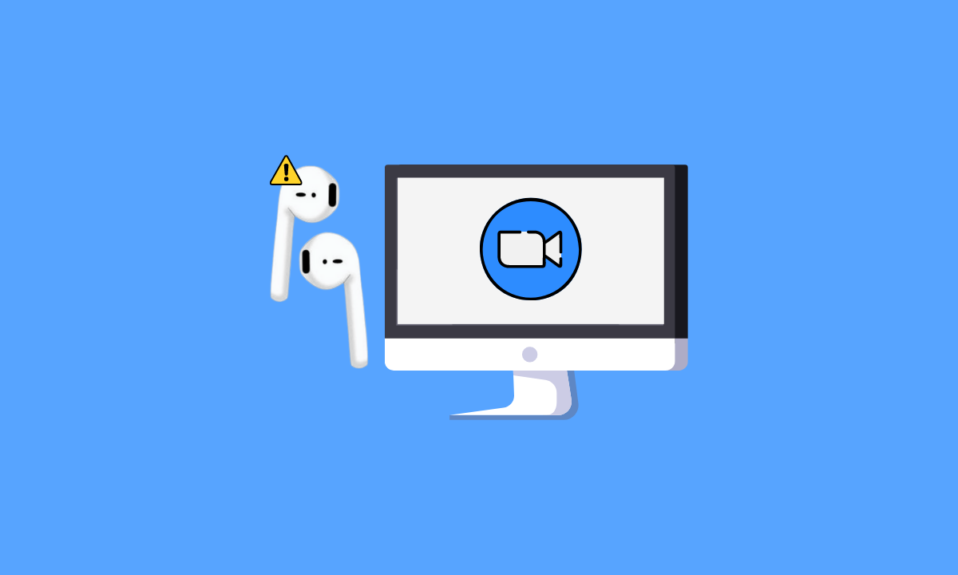
Gli AirPods sono comodi da usare e hanno un bel design. La loro qualità del suono lascia dietro tutti gli altri dispositivi audio. Ha vari modelli come AirPods Pro, AirPods Max, AirPods di seconda generazione e altro ancora. Ha anche varie funzionalità, come con AirPods Max, puoi ascoltare per 20 ore con una singola carica. Viene fornito con audio spaziale personalizzato, funzionalità dinamiche di tracciamento della testa e altro ancora. Considerando che AirPods Pro è resistente al sudore e all'acqua. Oltre a tutte queste funzionalità, alcuni utenti hanno riscontrato che il microfono AirPods non funziona su Zoom su Mac e su come collegare AirPods a Zoom. Se hai riscontrato questo problema, non preoccuparti perché, in questo articolo, discuteremo come risolvere questo problema.
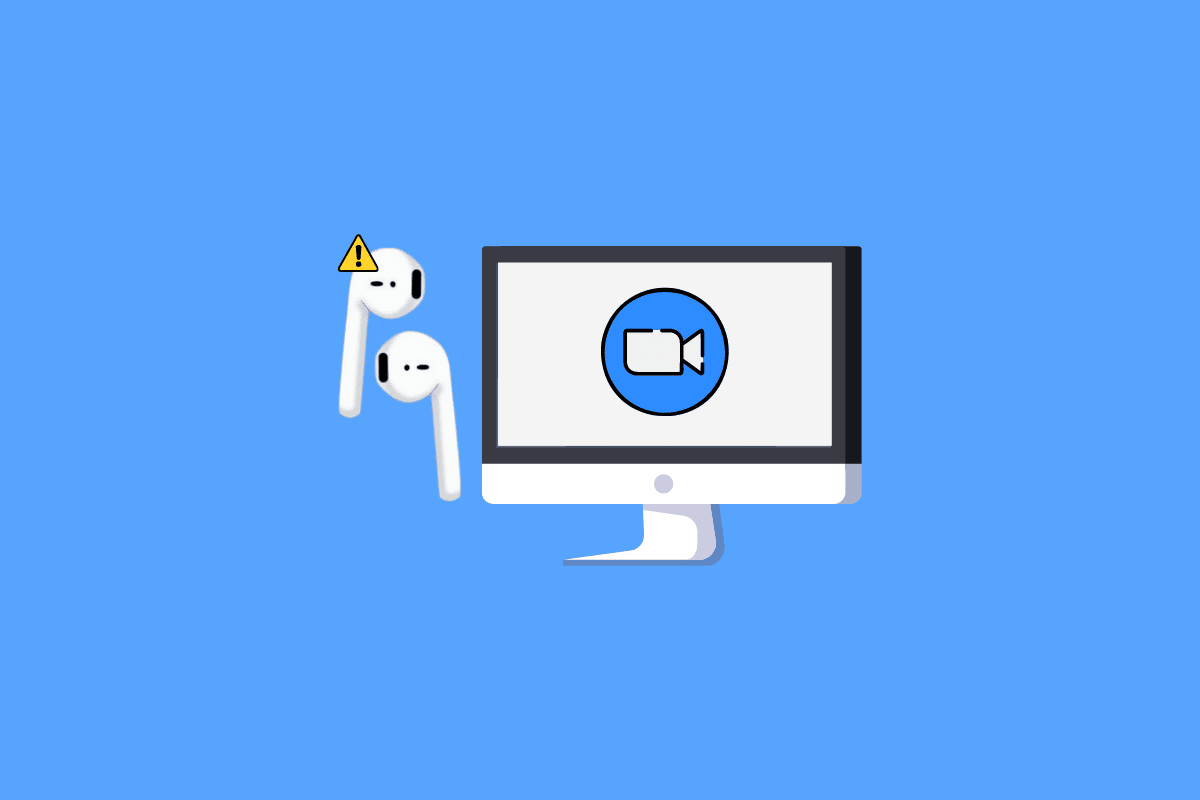
Contenuti
- Come risolvere il problema con il microfono AirPods che non funziona su Zoom su Mac
- Metodo 1: disconnettere AirPods da altri dispositivi
- Metodo 2: Consenti a Zoom di accedere al tuo microfono
- Metodo 3: associa AirPods al Mac
- Metodo 4: Riaccoppia AirPods su Mac
- Metodo 5: attiva e disattiva il Bluetooth
- Metodo 6: configurare AirPods nelle impostazioni audio di Zoom
- Metodo 7: regolare data e ora
- Metodo 8: Elimina Zoom dal Finder
- Metodo 9: reinstallare Zoom
- Come collegare AirPods a Zoom?
- Come risolvere gli Airpod che non funzionano con Zoom Windows 10?
- Metodo 1: modificare le impostazioni dell'applicazione Zoom
- Metodo 2: eseguire lo strumento di risoluzione dei problemi integrato
Come risolvere il problema con il microfono AirPods che non funziona su Zoom su Mac
Per sapere come risolvere il problema con il microfono AirPods che non funziona su Zoom su Mac, segui i passaggi indicati.
Metodo 1: disconnettere AirPods da altri dispositivi
Prima di tutto, disconnetti i tuoi AirPods da altri dispositivi che potrebbero essere collegati perché se gli AirPods sono collegati a molti dispositivi. Quindi, ciò potrebbe causare problemi funzionali. Quindi, disabilita l'opzione Bluetooth sugli altri dispositivi.
Metodo 2: Consenti a Zoom di accedere al tuo microfono
Per risolvere il problema con il microfono AirPods che non funziona su Zoom su Mac, puoi consentire allo zoom di accedere al tuo microfono. Segui i passaggi indicati per farlo.
1. Innanzitutto, vai su Preferenze di Sistema sul tuo Mac.
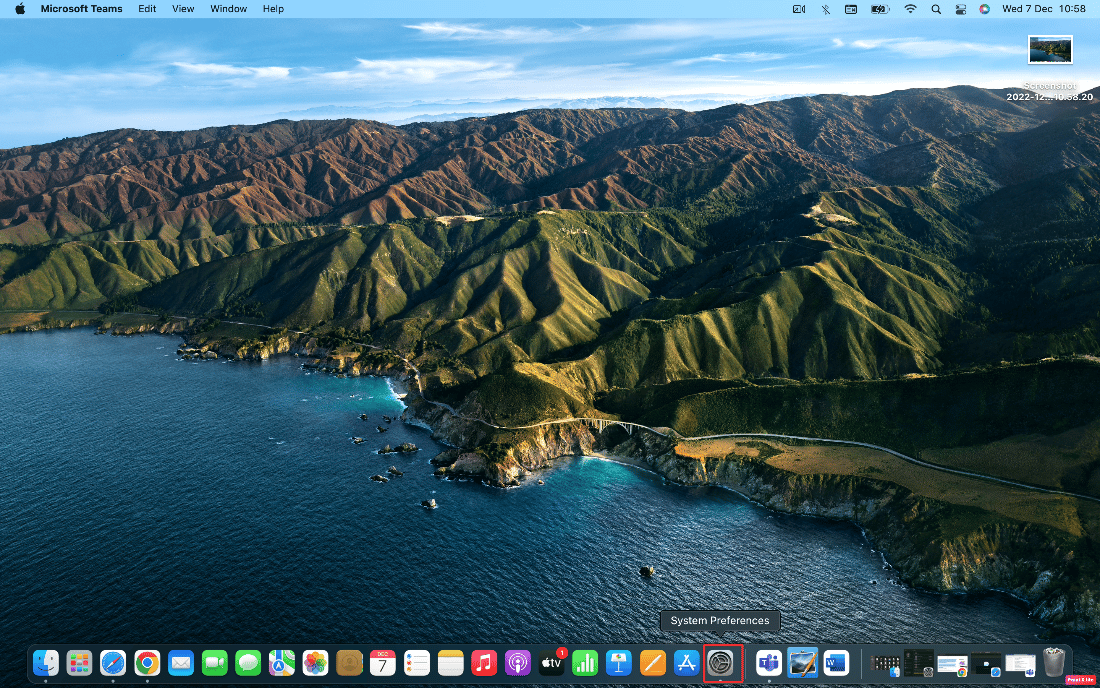
2. Quindi, fai clic su Sicurezza e privacy .
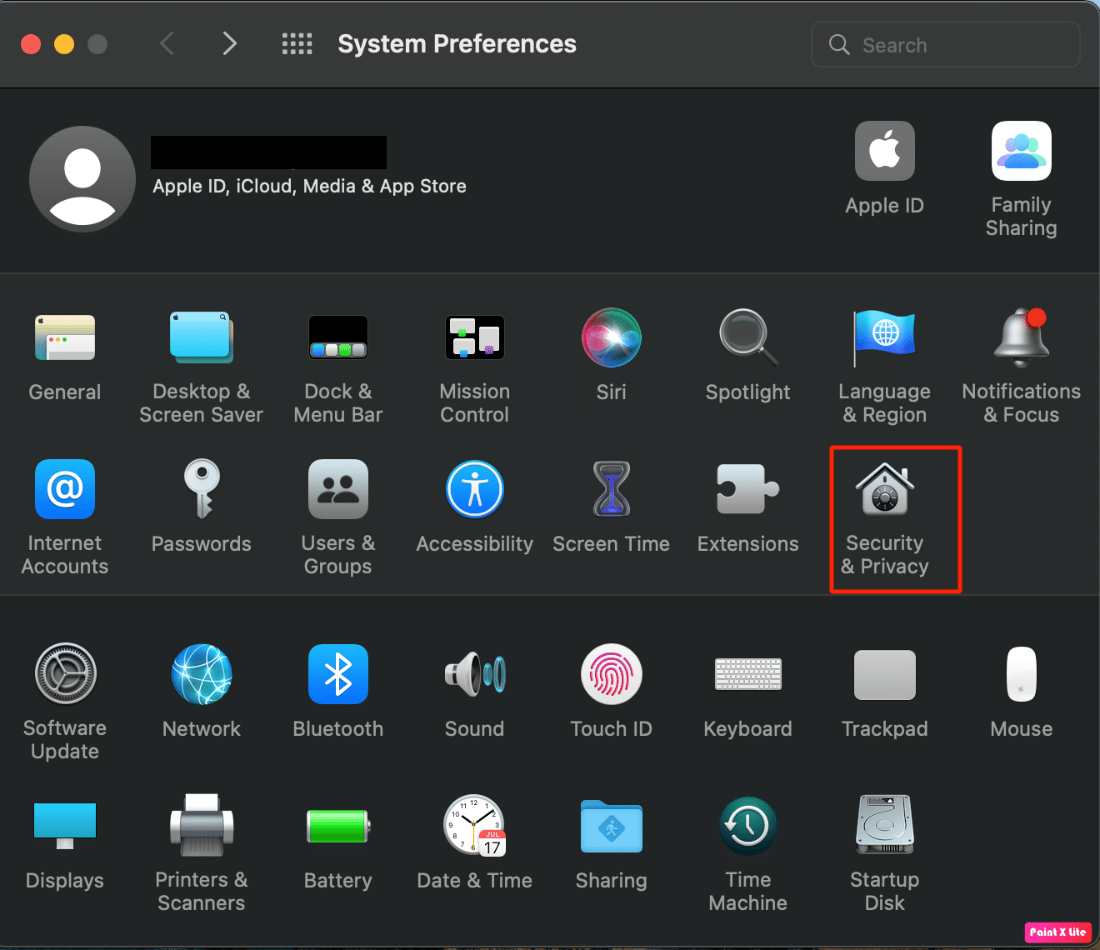
3. Quindi, scegli la scheda Privacy .
4. Fare clic sull'icona del lucchetto per sbloccare le autorizzazioni in modo da poter apportare modifiche alle impostazioni.
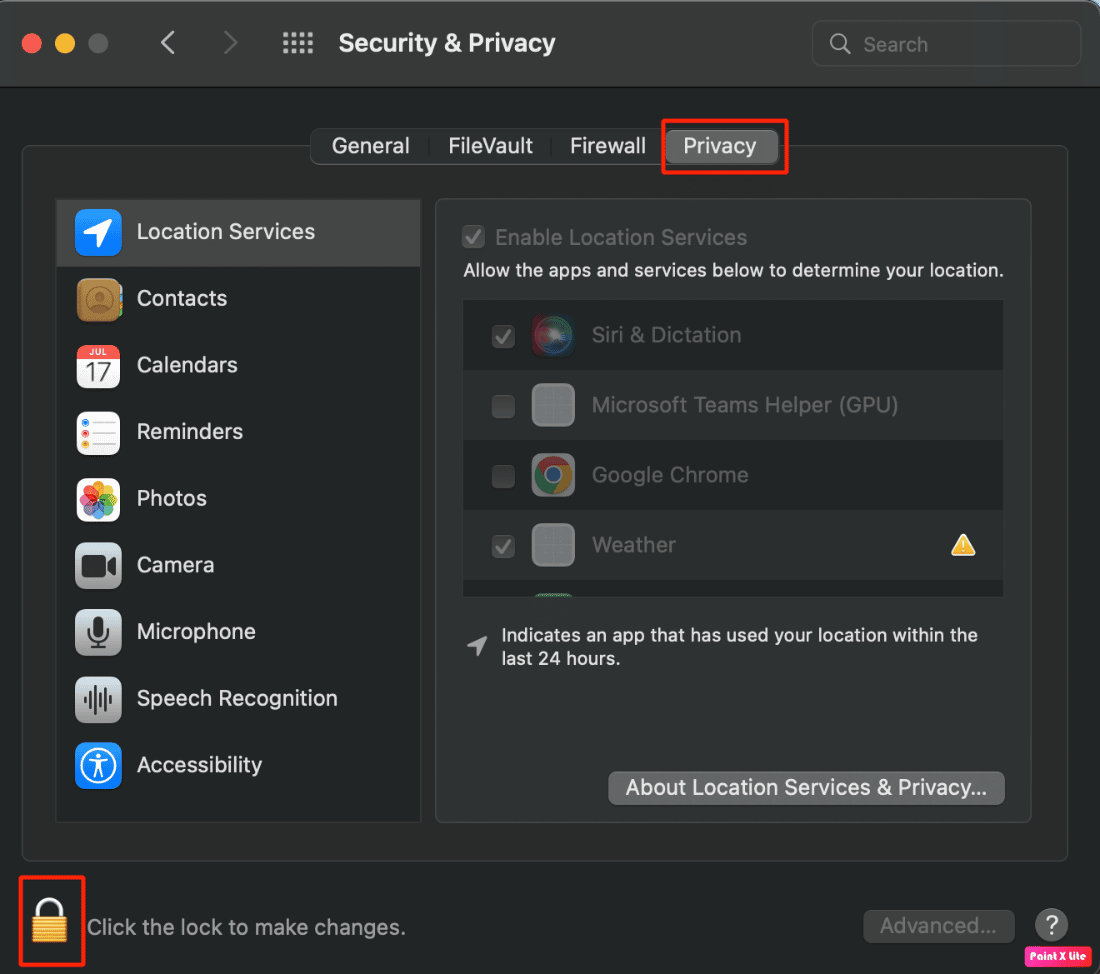
5. Inoltre, fai clic sull'opzione Microfono .
6. Contrassegna la casella di controllo Zoom per utilizzare il microfono.
Leggi anche : Fix Zoom dice che non sei idoneo a registrarti per Zoom in questo momento
Metodo 3: associa AirPods al Mac
Dovresti assicurarti di accoppiare AirPods al Mac per evitare di affrontare il problema con il microfono AirPods che non funziona su Zoom su Mac. Segui i passaggi indicati per farlo:
1. Innanzitutto, vai alle Preferenze di Sistema su Mac.
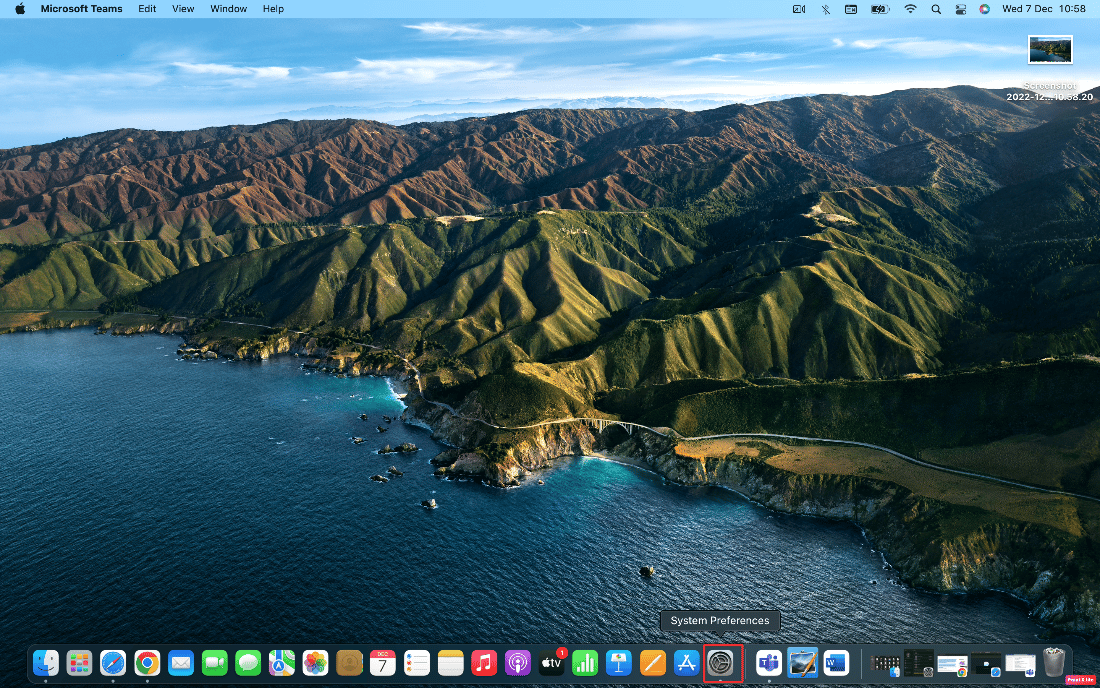
2. Quindi, fare clic sull'opzione Bluetooth .
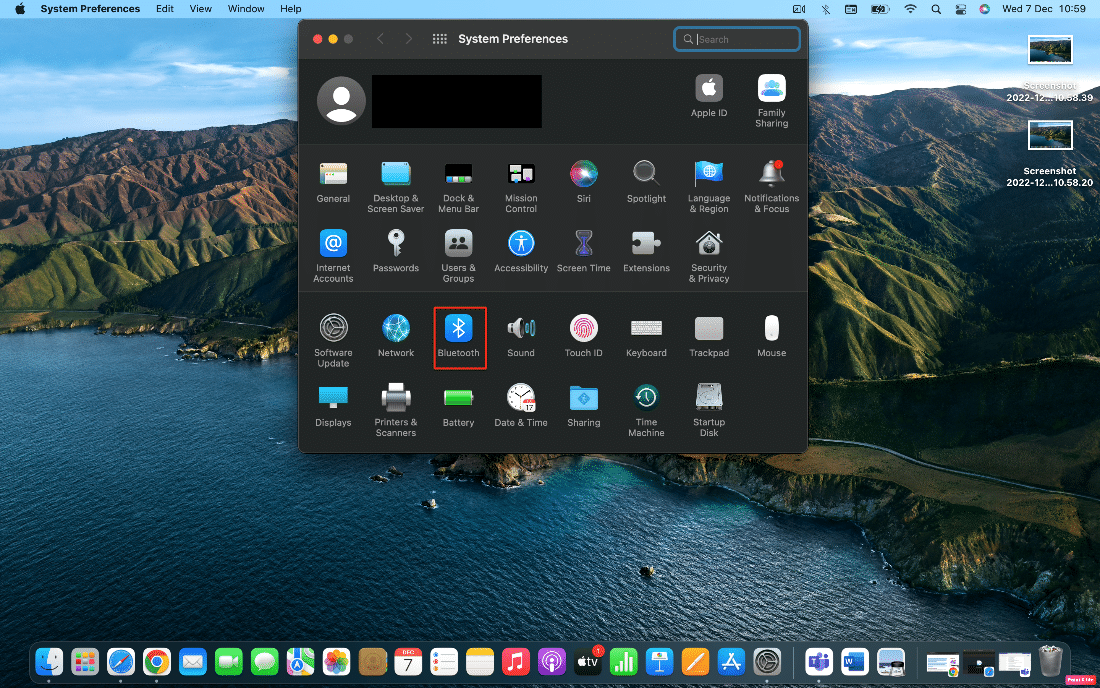
3. Successivamente, sotto Dispositivi , dovresti essere in grado di vedere i tuoi AirPod elencati.
4A. Se dice Connesso sotto l'etichetta, è associato al tuo Mac.
4b. Se non sono collegati , fai doppio clic sull'opzione AirPods per associare AirPods al tuo Mac.
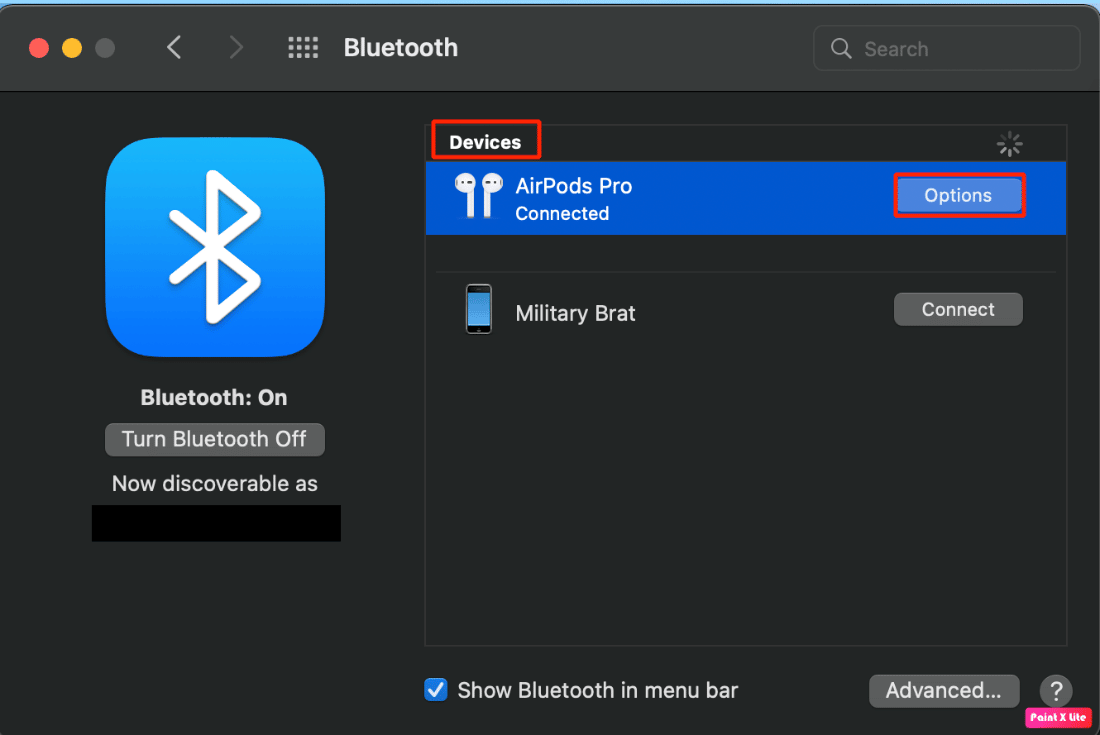
Metodo 4: Riaccoppia AirPods su Mac
A volte disaccoppiare e quindi riparare gli AirPods sul tuo MacOS risolve il problema. Segui i passaggi indicati per farlo:
1. Apri Preferenze di Sistema .
2. Fare clic sull'opzione Bluetooth .
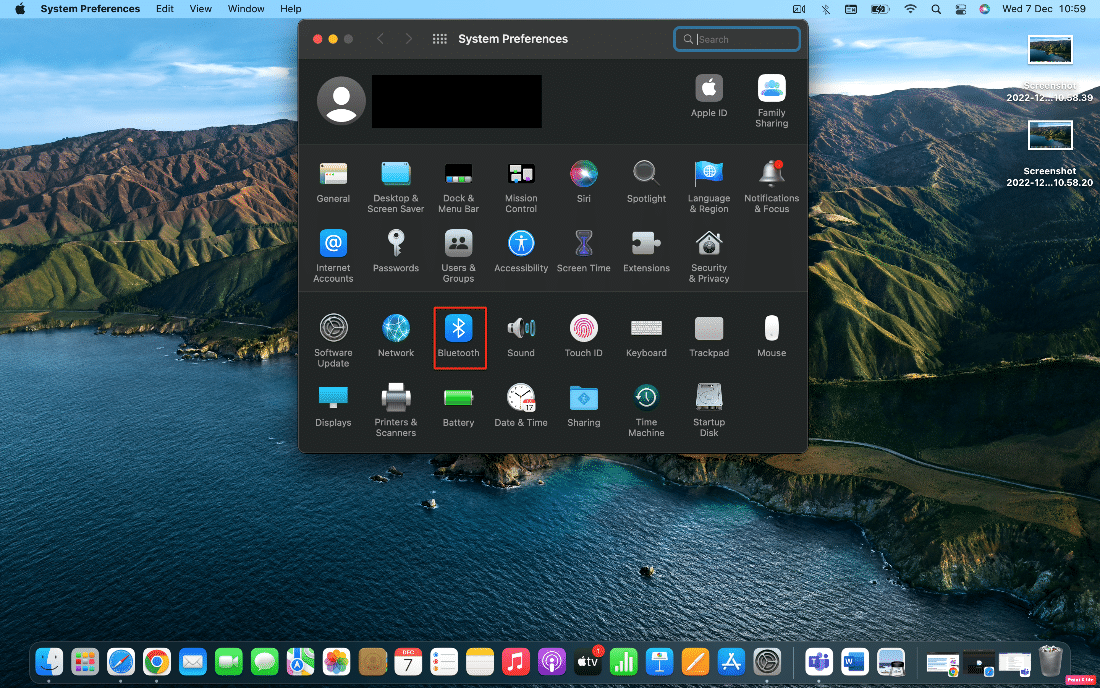
3. Successivamente, in Dispositivi , fai clic con il pulsante destro del mouse su AirPods e fai clic su Rimuovi .
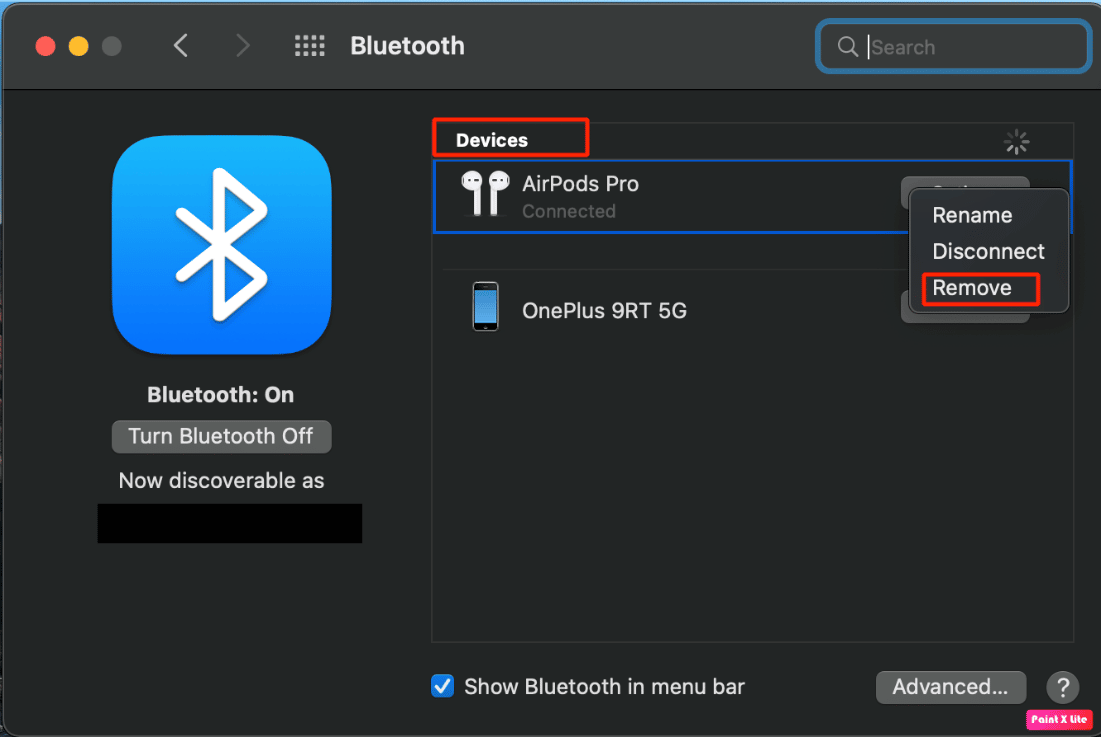
4. Fare di nuovo clic su Rimuovi per disaccoppiarli.
5. Ora, rimetti gli AirPods nella loro custodia e vai su Preferenze di Sistema sul tuo Mac.
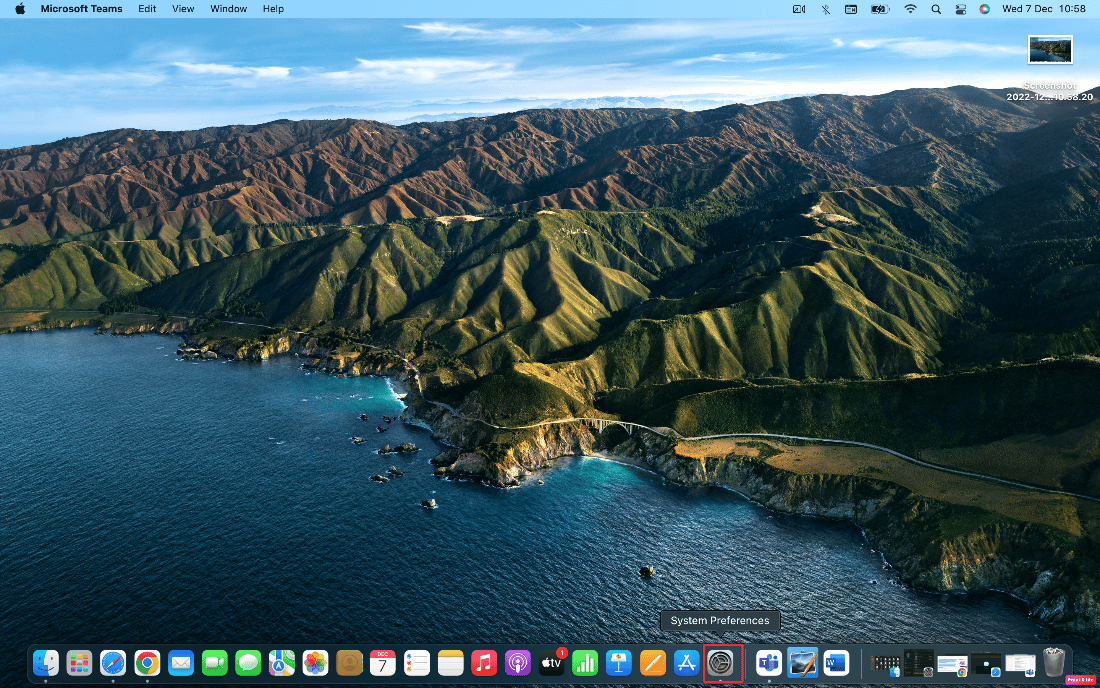
6. Quindi, scegli l'opzione Bluetooth .
Nota : assicurarsi che il Bluetooth sia attivo .
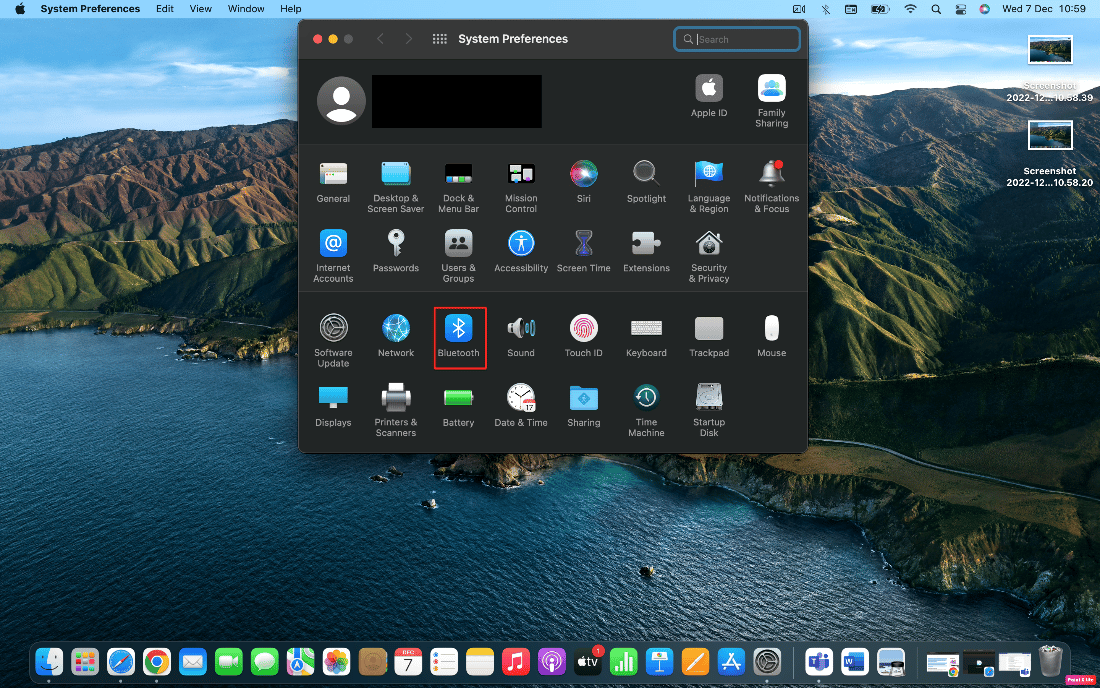
7. Ora, tieni premuto il pulsante di associazione sul retro della custodia AirPods .
8. Dopo alcuni secondi, fai clic su Connetti su Mac per accoppiare AirPods.
Continua a leggere per sapere come eseguire il foxing del microfono AirPods che non funziona su Zoom su Mac.
Leggi anche : Come risolvere gli AirPods collegati al Mac ma senza audio
Metodo 5: attiva e disattiva il Bluetooth
Per attivare e disattivare il Bluetooth, seguire i passaggi indicati di seguito.
1. Apri le Preferenze di Sistema e fai clic su Bluetooth .
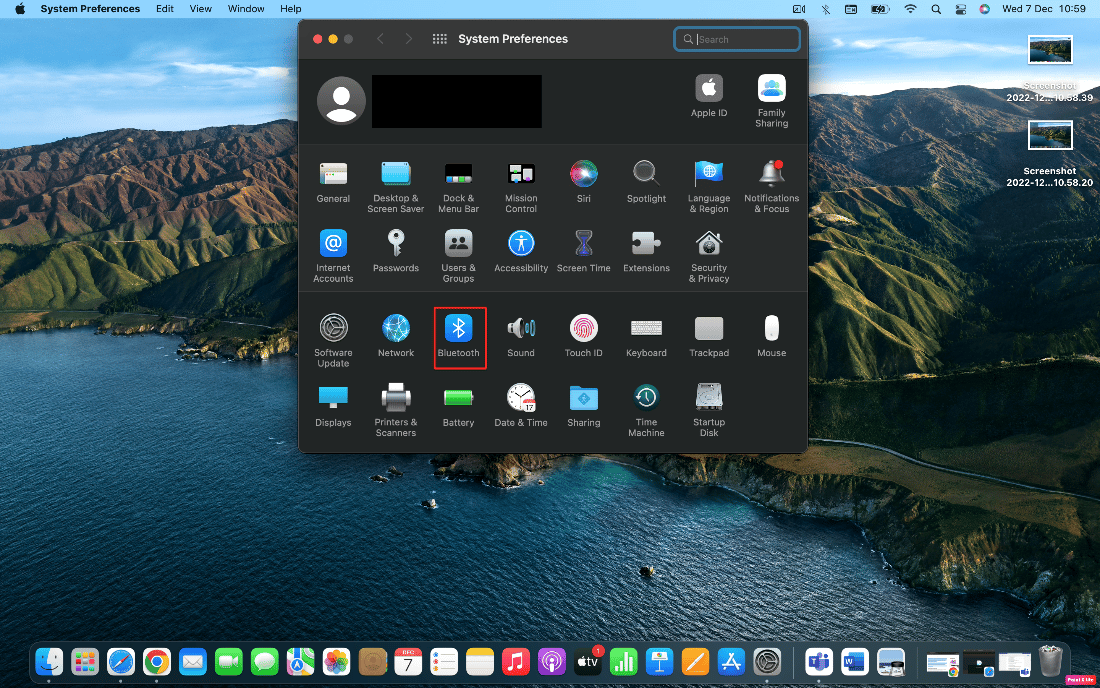
2. Successivamente, fai clic su Disattiva Bluetooth .
3. Quindi, attendi qualche istante e riaccendilo .
Metodo 6: configurare AirPods nelle impostazioni audio di Zoom
Per selezionare i tuoi AirPods come dispositivi audio su Zoom segui i passaggi indicati di seguito:
1. Apri l'app Zoom sul tuo Mac.
2. Quindi, fare clic sull'opzione Impostazioni .
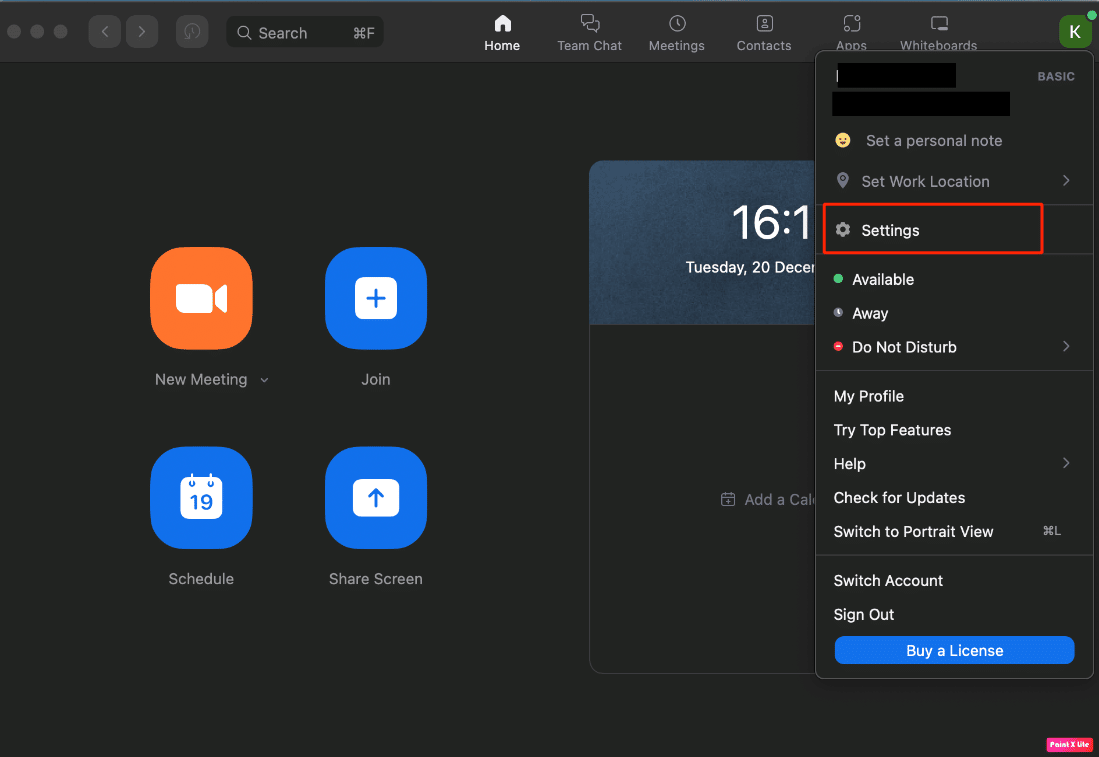
3. Ora, fai clic sull'opzione Preferenze > Audio .
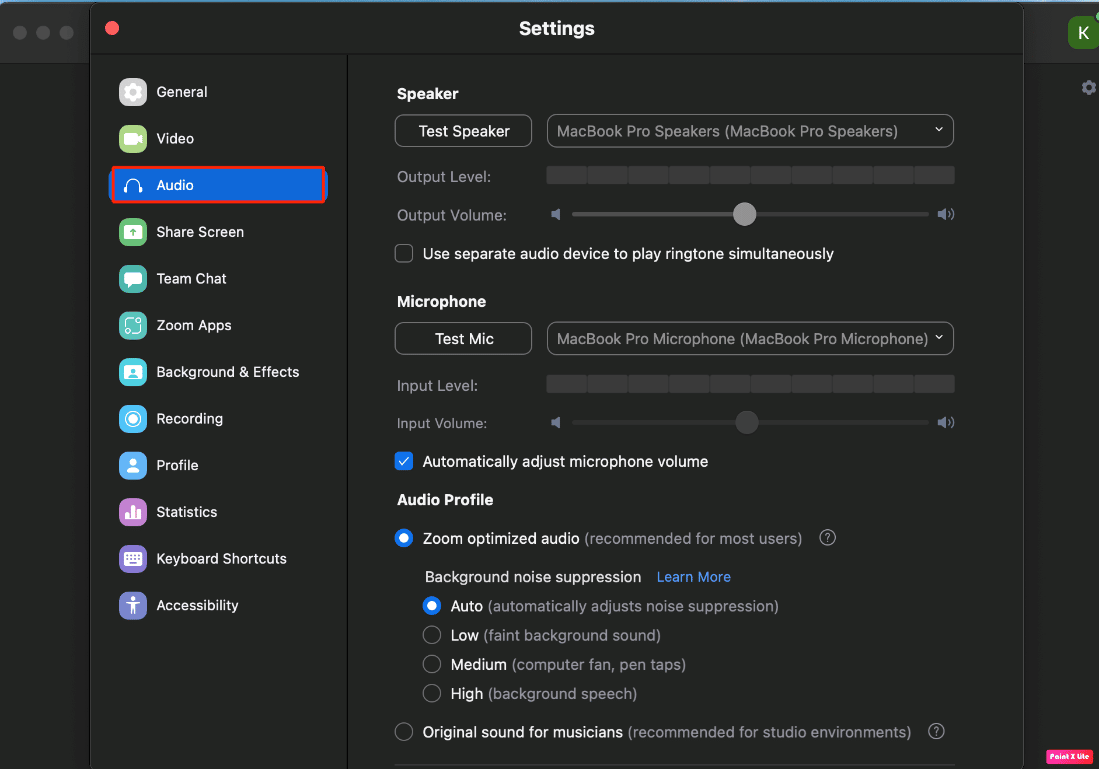
4. Quindi, individua i tuoi AirPod elencati accanto all'opzione Microfono e altoparlante .
5A. Se i tuoi AirPods sono visibili accanto sia al microfono che all'altoparlante , significa che tutte le tue impostazioni audio Zoom sono dirette a loro.
5B. Se sullo schermo è visibile un dispositivo diverso come microfono e altoparlante, apri il menu a discesa e scegli i tuoi AirPods .
Leggi questo articolo dall'inizio per sapere come eseguire il foxing del microfono AirPods che non funziona su Zoom su Mac.
Metodo 7: regolare data e ora
Per regolare la data e l'ora per risolvere il problema, seguire i passaggi indicati di seguito:
1. Vai a Preferenze di Sistema sul tuo Mac e fai clic sull'opzione Data e ora .
2. Successivamente, fare clic sull'icona del lucchetto per sbloccare le autorizzazioni in modo da poter apportare modifiche alle impostazioni.
3. Contrassegnare la casella di controllo per l'opzione Imposta data e ora automaticamente .
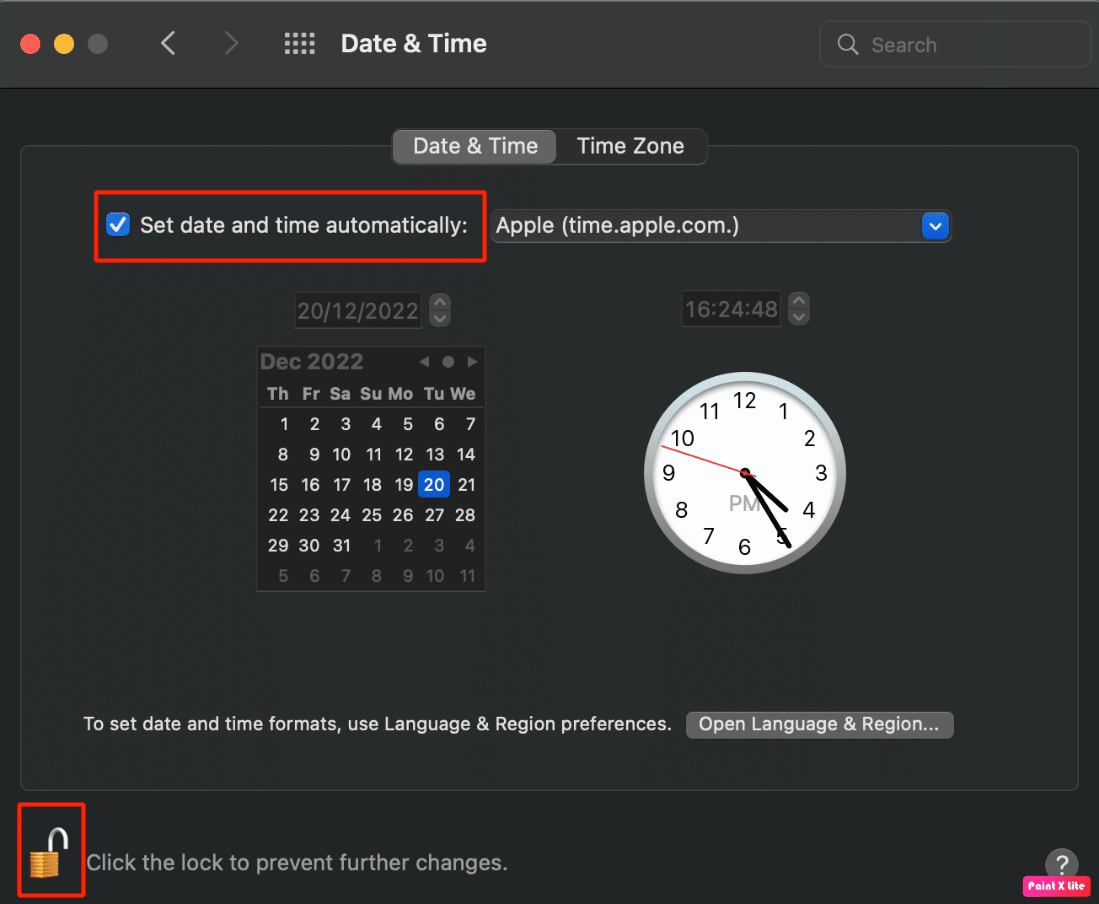

Leggi anche : Come riparare gli AirPods collegati ma il suono proveniente dal telefono
Metodo 8: Elimina Zoom dal Finder
Potrebbe esserci la possibilità che la tua cartella zoom abbia dei problemi, quindi è bene eliminare la cartella zoom. Per fare ciò, seguire i passaggi indicati di seguito:
1. Fare clic su Finder dalla barra dei menu di navigazione in basso.
2. Successivamente, fare clic su Applicazioni nel riquadro di sinistra.
3. Successivamente, individua e fai clic con il pulsante destro del mouse sul file zoom.us .
4. Dal menu a discesa, fare clic sull'opzione Sposta nel cestino .
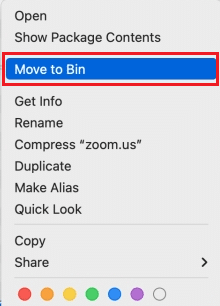
5. Quindi, apri Cestino e fai clic su Svuota cestino .
Metodo 9: reinstallare Zoom
Se i metodi sopra elencati non ti hanno aiutato, puoi provare a reinstallare zoom. Seguire i passaggi seguenti per reinstallare.
1. Apri l'app Zoom .
2. Quindi, fare clic su zoom.us dalla barra di navigazione in alto e quindi fare clic sull'opzione Disinstalla Zoom .
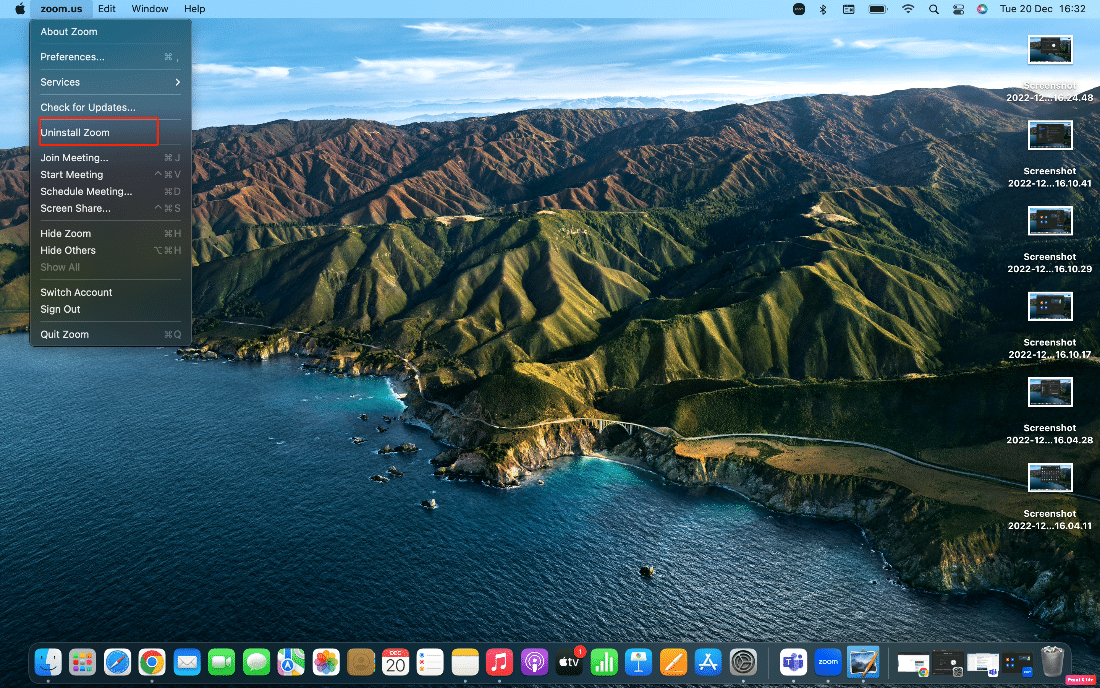
3. Quindi, visita il sito Web di Zoom per scaricarlo sul tuo dispositivo Mac.
4. Successivamente, installa il software sul tuo Mac seguendo le istruzioni sullo schermo .
Come collegare AirPods a Zoom?
Per sapere come connettere AirPods a Zoom, segui i passaggi indicati di seguito:
1. Innanzitutto, apri la finestra Preferenze di Sistema .
2. Quindi, fare clic sull'opzione Bluetooth .
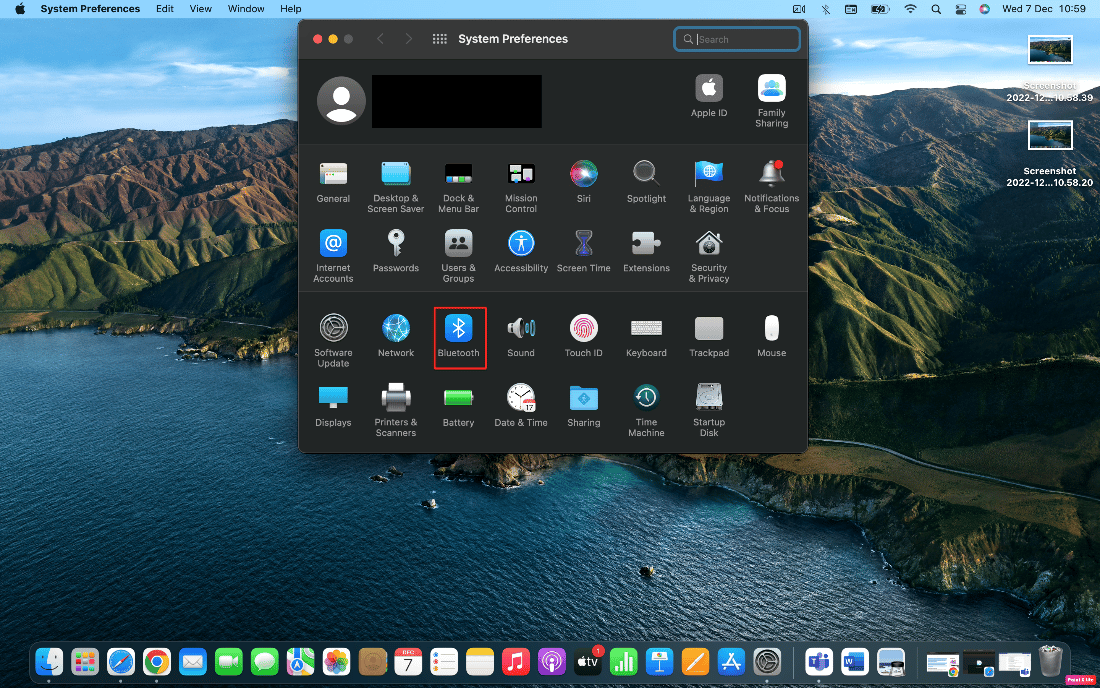
3. Successivamente, devi mettere i tuoi AirPods in modalità di associazione premendo il pulsante di associazione sulla custodia .
4. Successivamente, quando è visibile nella finestra Bluetooth , fare clic sull'opzione Connetti accanto ad essa.
5. Di conseguenza, quando i tuoi AirPods si connettono, apri l'app Zoom .
6. Inoltre, fare clic su Impostazioni > opzione Audio .
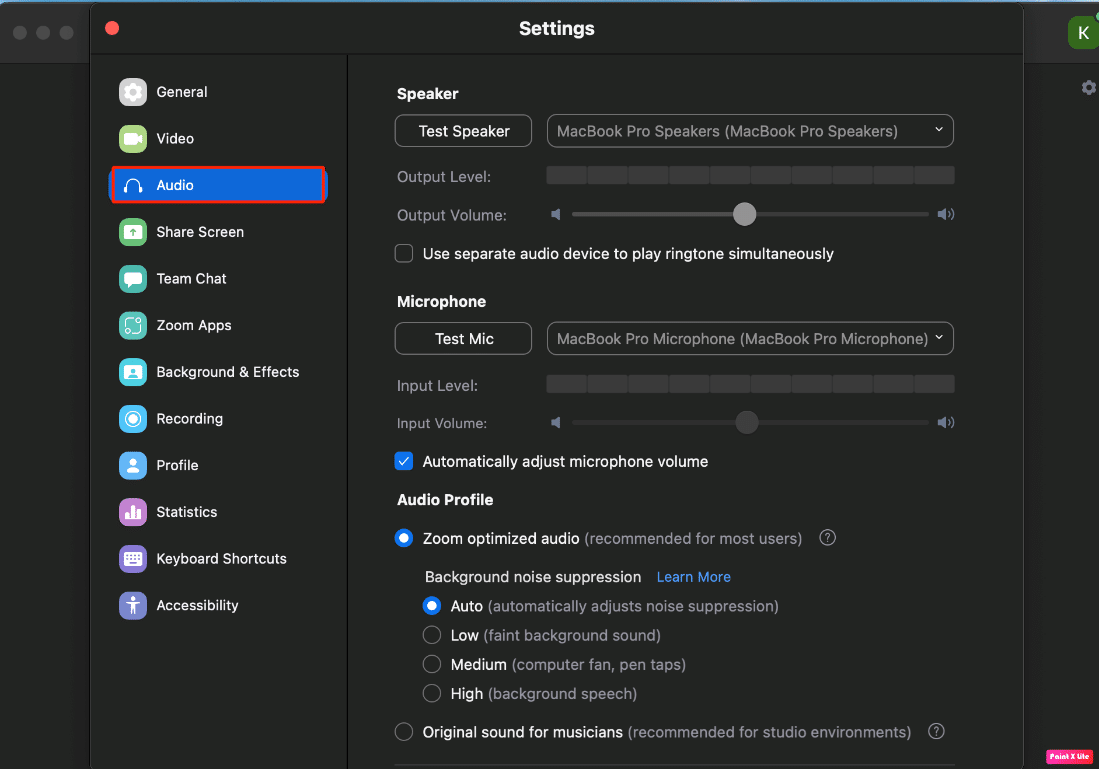
7. Quindi, nella sezione Altoparlante , scegli i tuoi AirPods dal menu a discesa.
Nota : per assicurarti che Zoom stia inviando l'audio ai tuoi AirPods, seleziona Prova altoparlante. Se senti il suono, continua. Quindi, ripeti questo per la sezione Microfono: scegli i tuoi AirPods dal menu a discesa e quindi seleziona Test Mic. Ora, Zoom invierà l'audio ai tuoi AirPods e ascolterà il microfono AirPods quando parli.
Leggi anche : Come rimuovere l'immagine del profilo Zoom
Come risolvere gli Airpod che non funzionano con Zoom Windows 10?
Per risolvere il problema con AirPods che non funziona con Zoom Windows 10, segui i passaggi indicati:
Metodo 1: modificare le impostazioni dell'applicazione Zoom
Per modificare le impostazioni dell'applicazione, seguire i passaggi elencati di seguito:
1. Apri l'app Zoom e fai clic sulla tua immagine del profilo .
2. Quindi, scegli l'opzione Impostazioni .
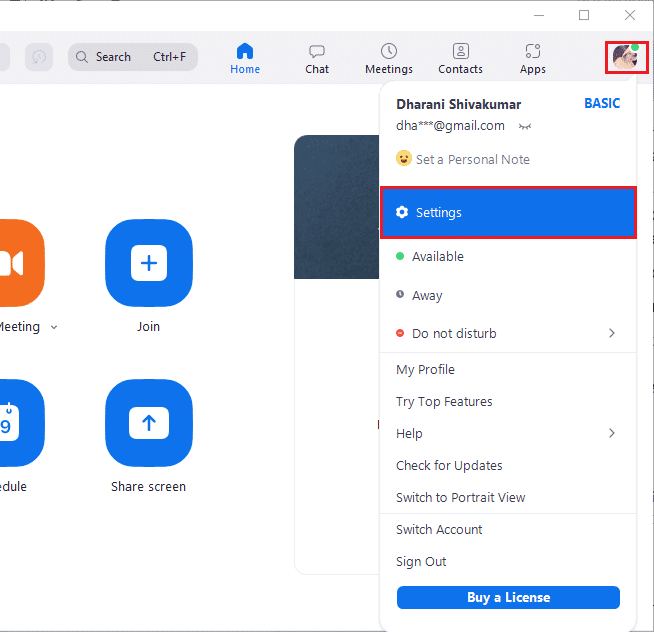
3. Successivamente, fai clic sull'opzione Audio ed espandi il menu a discesa Altoparlante e scegli i tuoi AirPods .
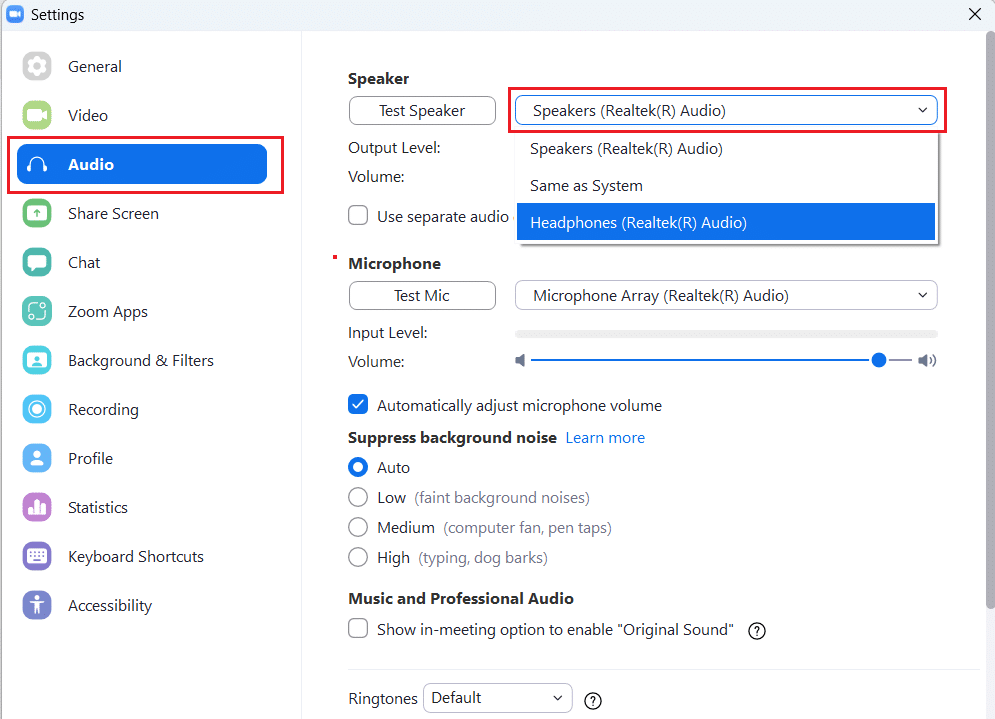
4. Quindi, espandi il menu a discesa Microfono e scegli i tuoi AirPods .
Nota : si consiglia di contrassegnare la casella di controllo Regolazione automatica del volume del microfono . Tuttavia, se desideri regolare i livelli audio da solo, puoi deselezionarlo.
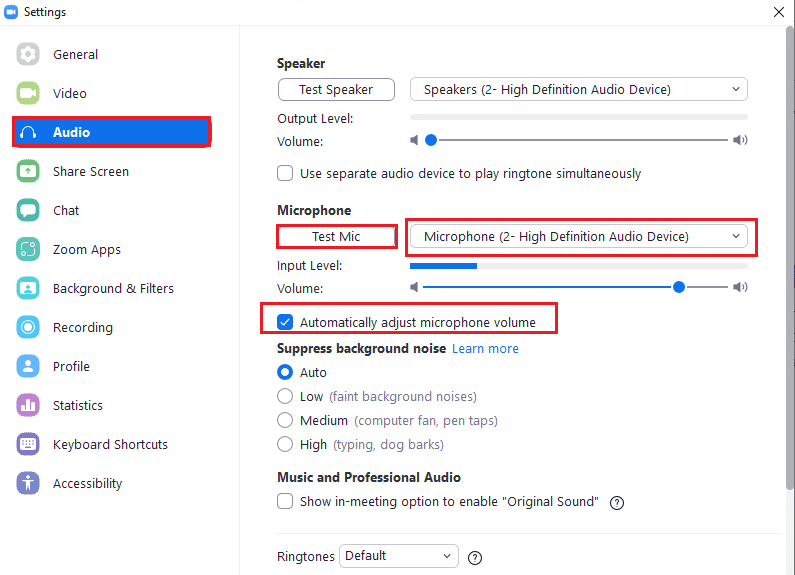
5. Successivamente, riavvia l'applicazione Zoom e assicurati che funzioni correttamente.
Metodo 2: eseguire lo strumento di risoluzione dei problemi integrato
Opzione I: eseguire la risoluzione dei problemi relativi alla riproduzione dell'audio
1. Premere il tasto Windows , digitare Pannello di controllo e fare clic sull'opzione Apri .
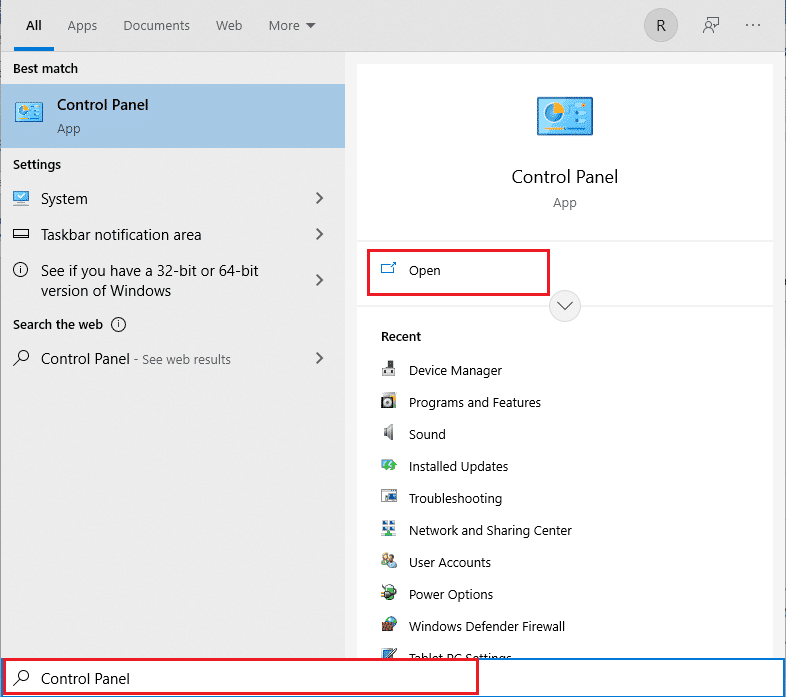
2. Successivamente, imposta Visualizza per: icone grandi e fai clic sull'opzione Risoluzione dei problemi.
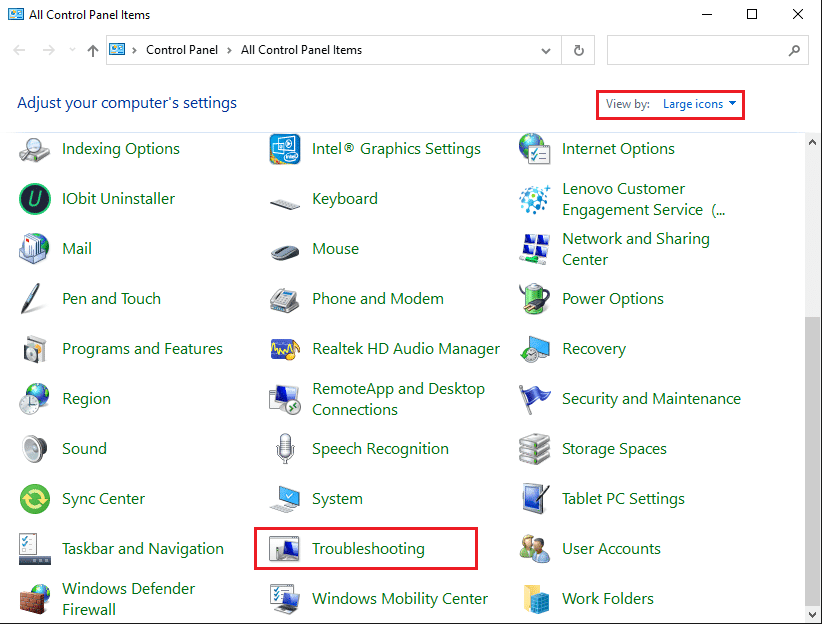
3. Ora, fai clic sull'opzione Visualizza tutto dal riquadro di sinistra.
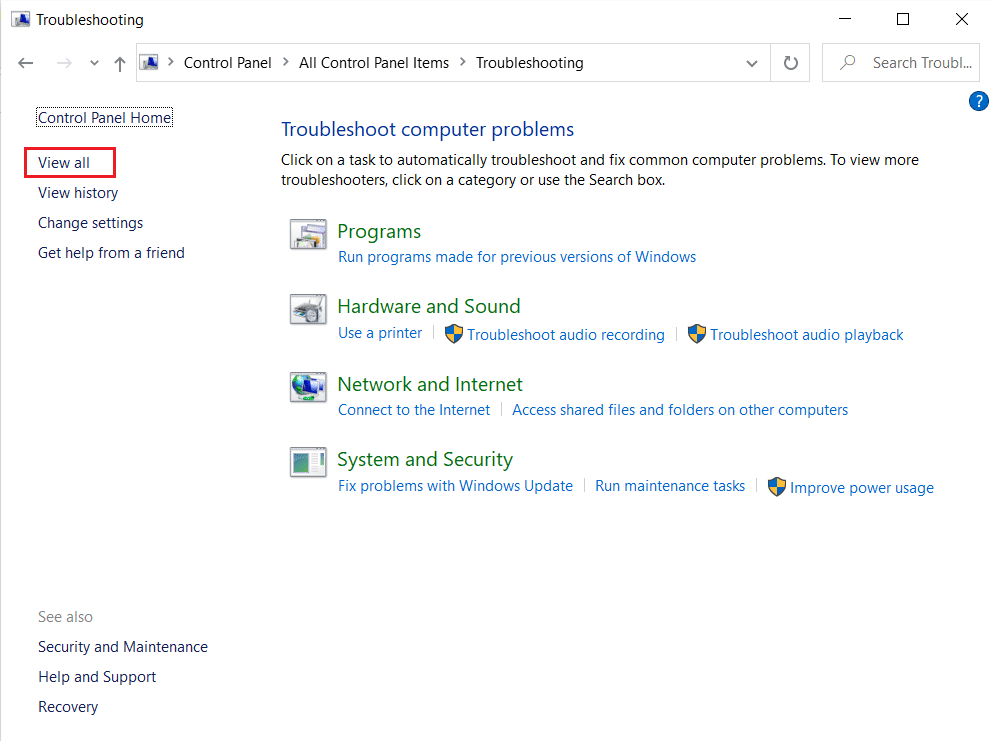
4. Successivamente, selezionare l'opzione Riproduzione audio per trovare e risolvere i problemi con la riproduzione dell'audio.
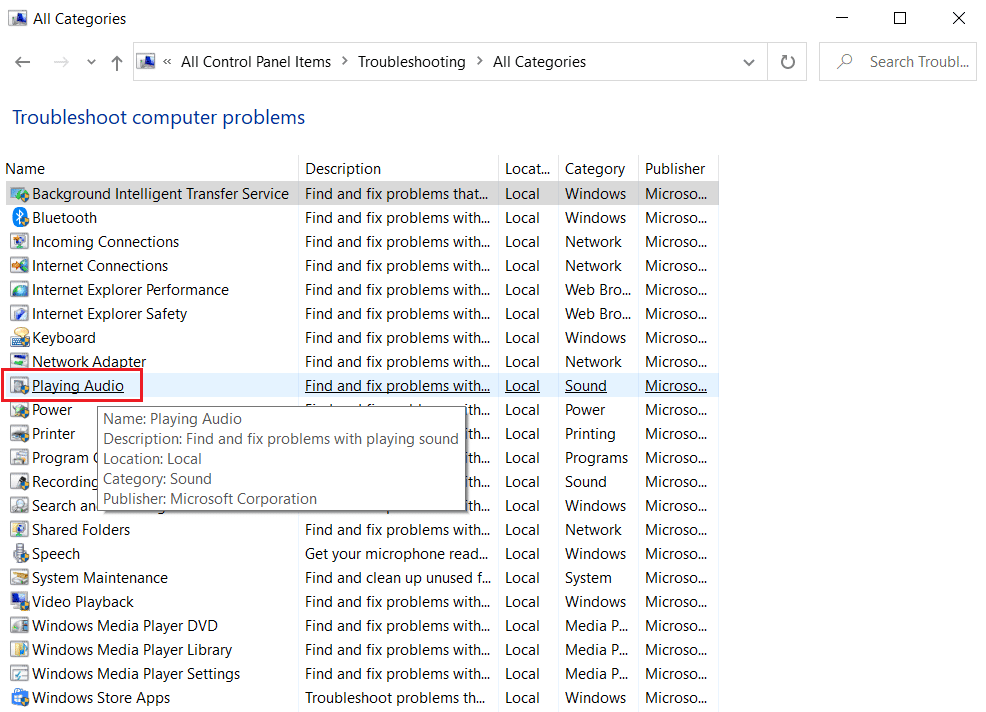
5. Quindi, fare clic sull'opzione Avanzate .
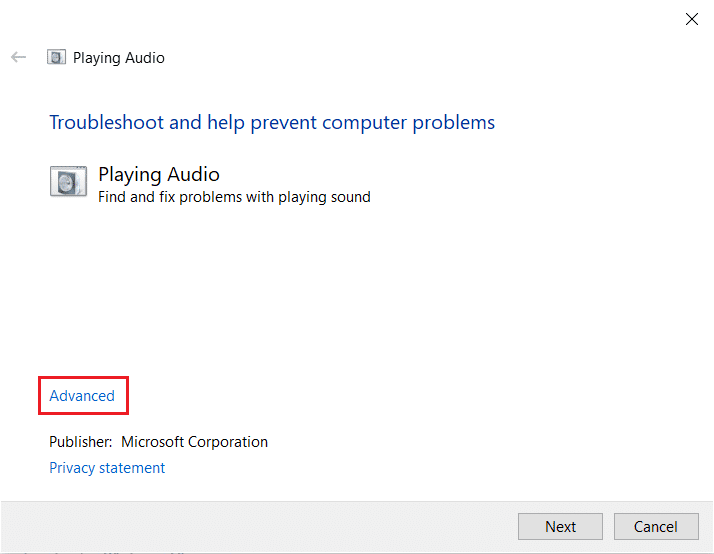
6. Successivamente, contrassegnare la casella di controllo per l'opzione Applica riparazioni automaticamente e fare clic su Avanti .
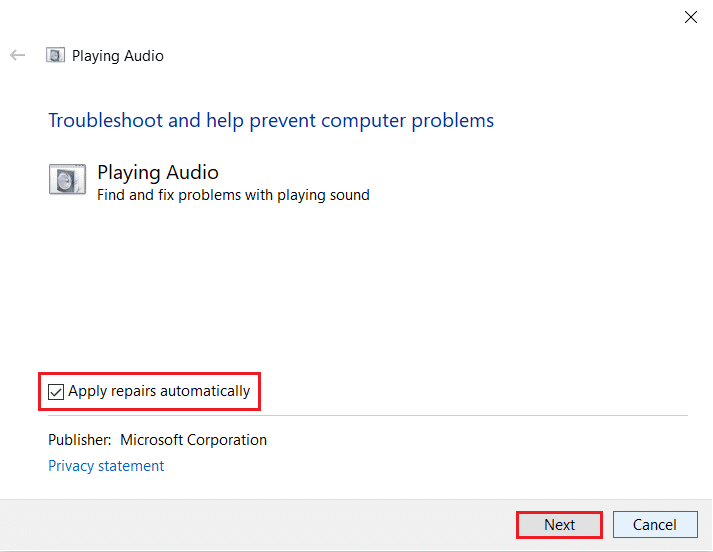
7. Lo strumento di risoluzione dei problemi inizierà quindi a rilevare i problemi .
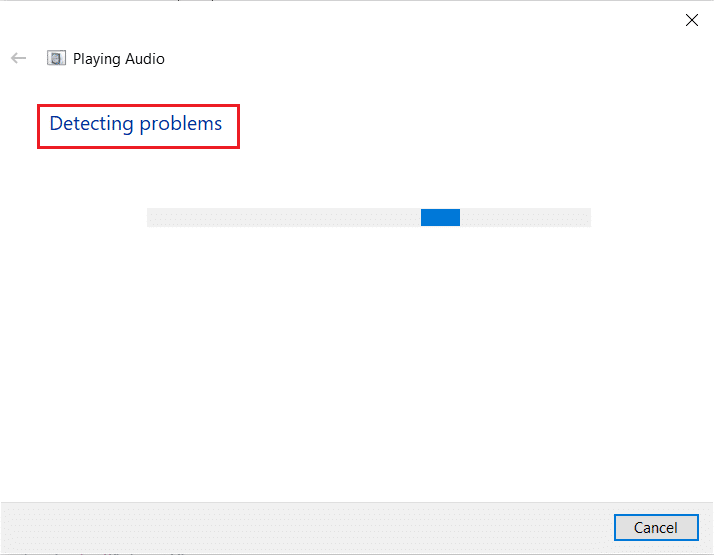
8. Quindi, segui le istruzioni sullo schermo per risolvere il problema.
Leggi anche : Come eseguire Zoom Video Test su Windows e Android
Opzione II: eseguire la risoluzione dei problemi relativi a hardware e dispositivi
1. Innanzitutto, premere contemporaneamente i tasti Windows + R per aprire la finestra di dialogo Esegui .
2. Quindi, digitare msdt.exe -id DeviceDiagnostic e fare clic su OK , come mostrato.
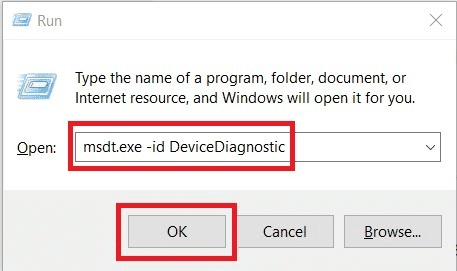
3. Quindi, fare clic sull'opzione Avanti .
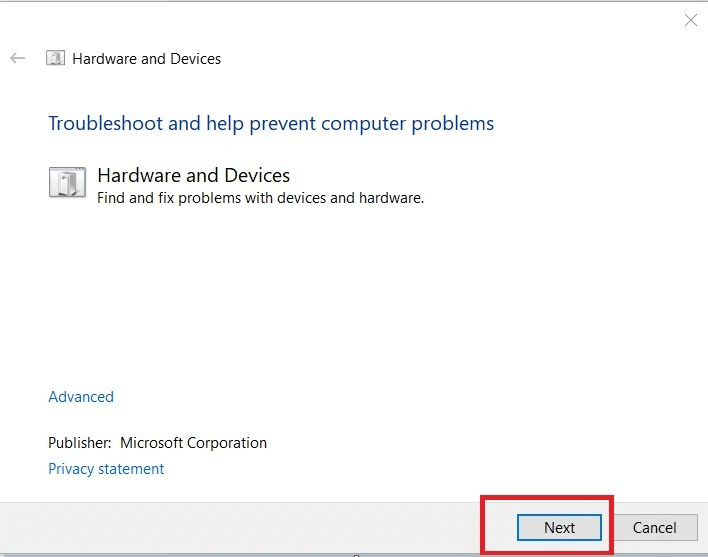
Consigliato :
- Comprendere la prescrizione del medico con Google Lens
- Come disattivare le ricerche di tendenza su Google Chrome
- Risolto il problema con l'audio dello zoom non funzionante su Windows 10
- Come sfocare lo sfondo in Zoom
Ci auguriamo che tu abbia imparato come riparare il microfono AirPods che non funziona su Zoom su Mac e come collegare AirPods a Zoom. Sentiti libero di contattarci con le tue domande e suggerimenti tramite la sezione commenti qui sotto. Inoltre, facci sapere cosa vuoi sapere dopo.
