Come correggere un errore non correggibile WHEA in Windows 10
Pubblicato: 2023-01-17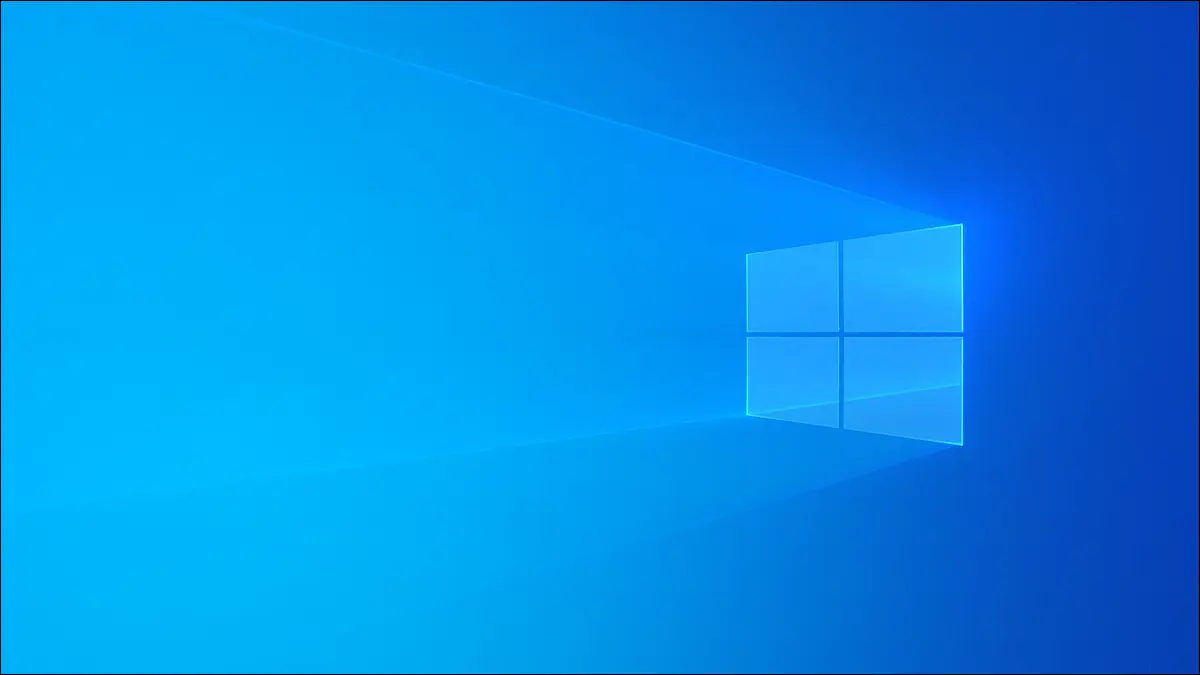
Hai ricevuto la famigerata schermata blu della morte con un messaggio di errore non correggibile WHEA su Windows 10? Ecco cosa devi sapere sul problema e come risolverlo.
Qual è l'errore non correggibile WHEA?
Cosa causa un errore non correggibile WHEA?
Come correggere un errore WHEA non correggibile
Eseguire Chkdsk
Aggiorna tutti i tuoi driver
Ispeziona il tuo PC per danni all'hardware
Controlla la tua RAM per gli errori
Rimuovi nuovo hardware
Ripristina le impostazioni del BIOS
Ripristina il tuo sistema
Ripristina Windows 10
Cosa fare se vedi ancora l'errore WHEA
Qual è l'errore non correggibile WHEA?
WHEA è l'acronimo di Windows Hardware Error Architecture e quando viene visualizzato il messaggio di errore significa che un errore hardware impedisce al PC o laptop Windows 10 di funzionare come previsto. Un errore WHEA appare normalmente in una schermata blu della morte (BSOD) dove per recuperare devi spegnere o riavviare il computer.
Cosa causa un errore non correggibile WHEA?
Esistono numerose cause dell'errore WHEA non correggibile, il che rende un po' più difficile la risoluzione dei problemi rispetto ad altri messaggi di errore. Dai dischi rigidi difettosi alle CPU difettose, qualsiasi cosa all'interno del tuo PC potrebbe essere il colpevole. Per rendere le cose ancora più confuse, l'errore non correggibile WHEA in Windows 10 può persino verificarsi a causa di un conflitto di driver. Se hai overcloccato il tuo PC, c'è la possibilità che questo errore del codice di arresto sia il risultato diretto dello stress aggiuntivo sul tuo hardware.
Come correggere un errore WHEA non correggibile
Sebbene WHEA sia definito un "errore non correggibile", non è esattamente il caso che il problema non possa essere corretto. Sebbene la risoluzione del problema alla radice richieda alcuni tentativi ed errori, con questi suggerimenti puoi correggere tu stesso l'errore non correggibile WHEA e riavviare il tuo PC.
Eseguire Chkdsk
La prima cosa da fare dopo aver riscontrato l'errore non correggibile WHEA è eseguire Chkdsk. Chkdsk (abbreviazione di "Controlla disco") esegue un controllo del filesystem che esegue la scansione dell'hardware alla ricerca di problemi e spesso può individuare la fonte esatta dell'errore.
Per eseguire l'operazione, fai clic con il pulsante destro del mouse sulla posizione che desideri ispezionare, quindi scegli "Proprietà".
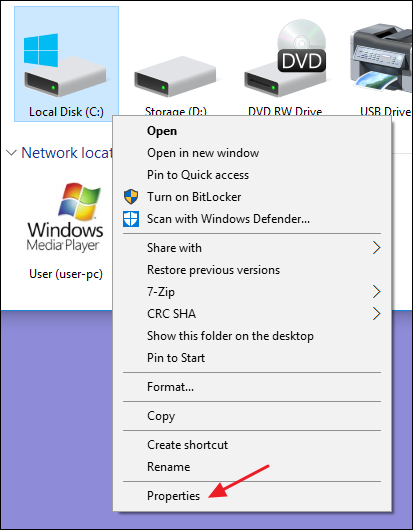
Da lì, vai alla scheda "Strumenti" e fai clic sul pulsante "Verifica". Questo eseguirà la scansione dell'unità alla ricerca di errori e segnalerà eventuali problemi. Chkdsk potrebbe anche essere in grado di risolvere il problema per te.
Aggiorna tutti i tuoi driver
Oltre a riparare una connessione difettosa o rimuovere nuovo hardware, l'aggiornamento dei driver è la seconda soluzione più semplice per l'errore non correggibile WHEA. I driver di dispositivo, in particolare quelli obsoleti, a volte possono causare problemi hardware e aggiornarli potrebbe risolvere rapidamente il problema.
Per aggiornare i driver, cerca "Gestione dispositivi" nel menu Start.
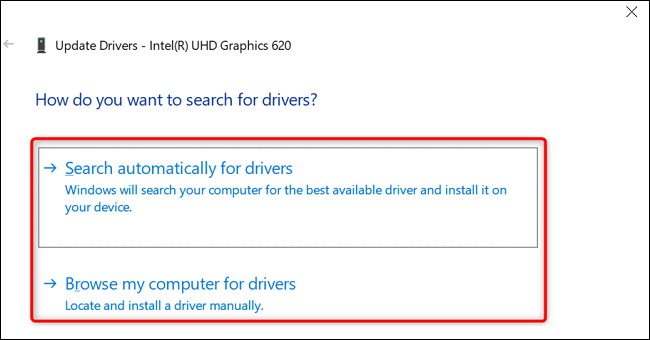
Successivamente, fai clic con il pulsante destro del mouse sul dispositivo che desideri aggiornare e seleziona "Aggiorna driver". È quindi possibile fare in modo che Windows esegua automaticamente l'aggiornamento o cercare i driver nel PC.
Un aggiornamento automatico dovrebbe fare il lavoro, ma se sospetti che Windows non stia trovando i driver giusti, considera di visitare il sito Web del produttore dell'hardware e scaricare gli aggiornamenti disponibili. Quindi, utilizzare l'opzione "Cerca driver nel mio computer".
Ispeziona il tuo PC per danni all'hardware
Se ChkDsk e gli aggiornamenti dei driver non hanno risolto l'errore non correggibile WHEA, vale la pena cercare problemi fisici con il tuo hardware, come componenti con una crepa o cavi che non sono completamente collegati.

Se non sei sicuro di come aprire il tuo PC, potrebbe essere nel tuo interesse consultare un professionista. Tuttavia, se sei disposto ad armeggiare con il tuo computer, la maggior parte dei dispositivi può essere aperta rimuovendo alcune viti sul lato del telaio. Se stai usando un laptop, prova a controllare la parte inferiore del dispositivo per queste viti. In ogni caso, assicurati di utilizzare un cinturino da polso antistatico per evitare di danneggiare i componenti.
I passaggi specifici variano in base al modello, quindi consulta il manuale se necessario. Con un po' di fortuna, troverai qualcosa che è notevolmente fuori posto. Sostituisci i componenti danneggiati e rimonta le connessioni e potresti semplicemente correggere l'errore WHEA.
Controlla la tua RAM per gli errori
L'errore WHEA può apparire a causa di problemi con la RAM. Sebbene ci siano molti strumenti di terze parti che puoi scaricare, Windows 10 viene fornito con un modo integrato per verificare la presenza di problemi nella RAM. Cerca "Windows Memory Diagnostic" nel menu Start e premi Invio per avviare il processo.
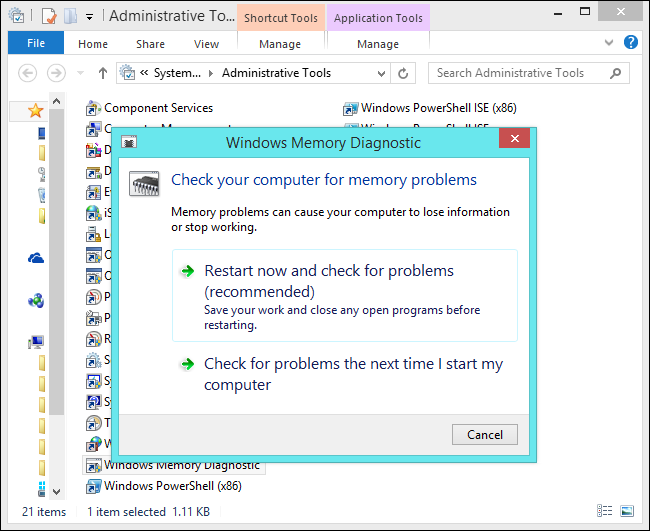
Con un po' di fortuna, scoprirà un problema che causa l'errore WHEA e ti indirizzerà verso una soluzione, che spesso significa sostituire la RAM. In tal caso, assicurati di contattare il produttore del tuo computer per vedere se è ancora in garanzia.
Rimuovi nuovo hardware
Hai aggiunto qualcosa di nuovo al tuo PC di recente, come un disco rigido o una GPU? In tal caso, tale aggiunta potrebbe essere la causa dell'errore non correggibile WHEA. Prova a disinstallare il nuovo hardware e controlla se l'errore smette di apparire. Se scompare, ti consigliamo di contattare il produttore per vedere se puoi ottenere una sostituzione o un rimborso per il tuo acquisto.
Ripristina le impostazioni del BIOS
Se hai overcloccato il tuo PC o giocherellato con le impostazioni del BIOS, potresti aver modificato accidentalmente un'impostazione responsabile dell'errore WHEA. Valuta di reimpostare il BIOS se nessuna delle opzioni precedenti ha funzionato.
Dopo essere entrati nel menu del BIOS durante l'avvio, selezionare l'opzione di ripristino, che potrebbe essere denominata "Ripristina impostazioni predefinite" o "Carica impostazioni predefinite" a seconda del produttore. Riavvia il computer e verifica se l'errore WHEA scompare.
Ripristina il tuo sistema
Ripristino configurazione di sistema essenzialmente ripristina l'orologio sul tuo PC. Windows 10 crea punti di controllo per il tuo computer, permettendoti di tornare indietro nel tempo in cui le cose funzionavano come previsto. Apri semplicemente il menu Start, cerca "Ripristina" e scegli un punto di ripristino per avviare il processo.
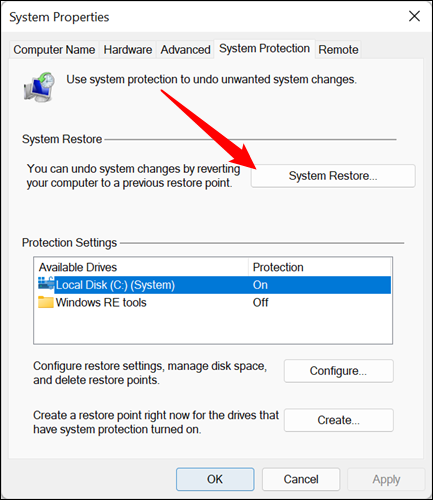
Dopo il ripristino, prendere nota di eventuali aggiornamenti installati da Windows o modifiche apportate in modo che se l'errore WHEA si ripresenta si abbia una buona idea della causa del problema.
Ripristina Windows 10
Il ripristino di Windows è l'ultima risorsa. Questo cancellerà tutto sul tuo PC e lo riporterà alle sue impostazioni originali. Tuttavia, rimuoverà anche il tuo errore non correggibile WHEA se è stato causato dal software. Dal menu Impostazioni, seleziona l'opzione "Sicurezza e aggiornamenti". Quindi, seleziona "Ripristino" e quindi "Ripristina questo PC" per iniziare.
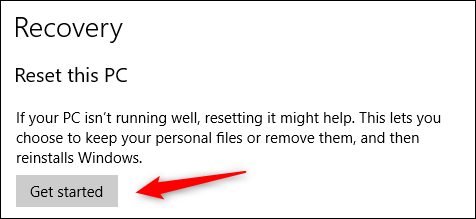
Cosa fare se vedi ancora l'errore WHEA
Se ricevi ancora l'errore WHEA dopo aver ripristinato Windows e sei certo che non ci siano danni fisici al tuo computer, potresti avere un difetto del produttore tra le mani. Dovresti considerare di restituire il tuo PC o laptop per un rimborso se si trattava di un acquisto recente, oppure controlla se è ancora in garanzia e prova a farlo sostituire.
CORRELATO: Come correggere il codice di errore 0x80004005 su Windows 10 e 11
