Come correggere un errore Twitch 2000 (8 metodi)
Pubblicato: 2023-06-20
Alla fine succede a tutti: il codice di errore di rete #2000 di Twitch appare all'improvviso e interrompe la tua esperienza di visione. Se sei frustrato da questo errore, non preoccuparti, poiché esistono alcuni semplici modi per risolvere il problema e riprendere lo streaming. Ecco come.
Perché continuo a ricevere l'errore 2000 su Twitch?
Modi per aggirare l'errore #2000 di Twitch
Controlla la tua connessione Internet
Controlla se Twitch è inattivo
Difficile aggiornare la pagina Web di Twitch
Abilita o disabilita la tua VPN
Usa un browser Web diverso
Svuota la cache del tuo browser web
Disabilita le estensioni del tuo browser web
Disabilita temporaneamente il firewall
Perché continuo a ricevere l'errore 2000 su Twitch?
L'errore del giocatore 2000 di Twitch appare per vari motivi, con una connessione Internet difettosa che è il problema. Può essere colpa del dispositivo su cui stai guardando, dell'attrezzatura di rete a cui è connesso, dell'interferenza di reti wireless concorrenti o persino del tuo provider di servizi Internet (ISP) stesso.
Potresti anche vedere questo errore se i server della piattaforma sono inattivi o la tua VPN non funziona correttamente. Una cache del browser Web difettosa può anche far sì che Twitch visualizzi l'errore 2000.
Modi per aggirare l'errore #2000 di Twitch
Poiché non esiste un elemento che può causare questo errore di Twitch, dovrai trovare e correggere tutti gli elementi che possono causare la visualizzazione dell'errore sopra riportato sulla piattaforma. Ecco le soluzioni che puoi provare a risolvere il tuo problema.
Controlla la tua connessione Internet
Il motivo più comune per cui non riesci a guardare Twitch e ricevi un errore n. 2000 è che la tua connessione Internet ha smesso di funzionare. Potrebbe esserci un problema tecnico con la tua connessione, che causa il problema.
Controlla se è così aprendo una nuova scheda nel tuo browser web e avviando un altro sito. Se il tuo sito non si carica, il problema è la tua connessione Internet. Prova a risolvere il problema utilizzando alcune correzioni di base, come riavviare il router e riconnettersi alla rete Wi-Fi. Se questi non risolvono il tuo problema, segui altri suggerimenti per la risoluzione dei problemi di Internet.
Controlla se Twitch è inattivo
I server difettosi di Twitch possono anche far sì che la piattaforma visualizzi un errore 2000. In questo caso, verifica se i server della piattaforma sono effettivamente inattivi.
Utilizza un sito come Twitch Status o Downdetector per verificare se Twitch sta affrontando un'interruzione. Se questi siti ti dicono che Twitch è davvero inattivo, dovrai aspettare fino a quando la società non risolverà il bug e ripristinerà i server.
Difficile aggiornare la pagina Web di Twitch
Se la tua connessione Internet funziona e hai verificato che Twitch non è inattivo, aggiorna l'attuale pagina web di Twitch nel tuo browser per risolvere il problema. In questo modo si carica la pagina Web dalla sua origine invece di caricarla dalla cache del browser, risolvendo eventuali problemi relativi alla cache.
Per farlo in Chrome, Firefox o Edge, tieni premuto il tasto Maiusc e fai clic sull'icona di aggiornamento situata vicino alla barra degli indirizzi del browser web.

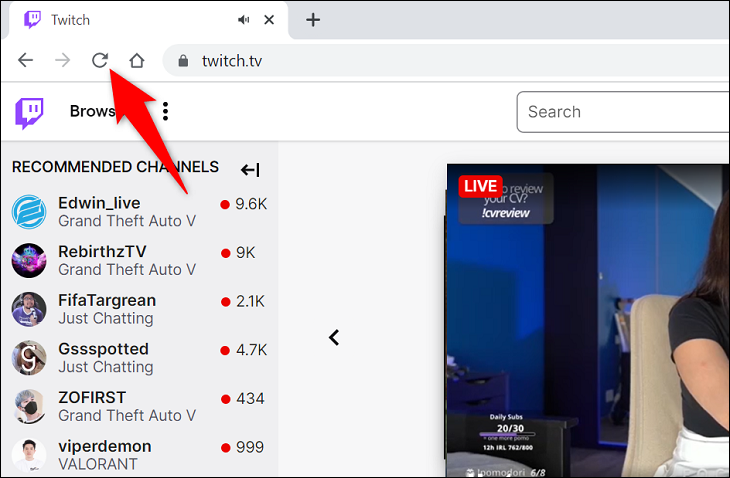
Abilita o disabilita la tua VPN
Uno dei motivi per cui ricevi un codice di errore 2000 è che Twitch potrebbe aver bannato il tuo indirizzo IP. La piattaforma potrebbe aver rilevato attività sospette dal tuo indirizzo IP, bloccando l'accesso del tuo IP al sito.
In questo caso, se non stai utilizzando una VPN, attiva il servizio VPN e verifica se questo risolve il problema. Una VPN ti offre un nuovo IP pubblico con cui lavorare, aggirando le restrizioni dei siti.
Se stai già utilizzando una VPN, disattiva la VPN (poiché l'indirizzo IP della tua VPN potrebbe essere bannato). In questo modo, Twitch vede il tuo vero indirizzo IP, permettendoti di accedere al sito.
CORRELATO: Come modificare il tuo indirizzo IP
Usa un browser Web diverso
Per escludere qualsiasi possibilità che il tuo browser Web causi il problema, avvia un browser Web diverso sul tuo computer e accedi alla stessa pagina Web di Twitch. Potrebbe essere necessario accedere al tuo account per guardare i tuoi contenuti, quindi assicurati di farlo.
Se la tua pagina web si carica correttamente nel tuo nuovo browser, è probabile che il tuo browser precedente abbia dei problemi. In questo caso, cancella i contenuti memorizzati nella cache del browser web precedente e disattiva le estensioni installate per risolvere il problema. Le sezioni seguenti descrivono in dettaglio come farlo e potresti saltare ad esso se l'installazione di un altro browser richiederebbe troppo tempo.
Svuota la cache del tuo browser web
Una cache difettosa è spesso la causa di vari problemi del browser web. Per correggere una cache errata nel tuo browser, cancella semplicemente tutto il contenuto che il tuo browser ha memorizzato nella cache fino a quel momento. Non perdi la cronologia di navigazione, i download, i segnalibri, le password o qualsiasi altro dato quando cancelli questa cache.
Per sapere come farlo, consulta la nostra guida su come rimuovere la cache in Chrome, Firefox, Edge e Safari. Dopo averlo fatto, ricarica il sito di Twitch nel tuo browser web e il tuo problema dovrebbe essere risolto.
Disabilita le estensioni del tuo browser web
Le estensioni del tuo browser web aggiungono più funzionalità al tuo browser, ma a volte sono corrotte e finiscono per causare vari problemi. In questo caso, disabilita tutte le estensioni del tuo browser per vedere se riesci a caricare la tua pagina web di Twitch.
Consulta la nostra guida su come disabilitare le estensioni in Chrome, Firefox, Edge e Safari per sapere come farlo. Quindi, avvia il sito Twitch nel tuo browser e verifica se il problema persiste.
Disabilita temporaneamente il firewall
Ultimo ma non meno importante, assicurati che il tuo firewall non stia bloccando la tua connessione al sito di Twitch. Puoi verificarlo disattivando temporaneamente la protezione firewall del tuo computer.
Per farlo in Windows 11 o 10, vai su Sicurezza di Windows> Firewall e protezione della rete, scegli la rete che dice "(attiva)" e disabilita "Microsoft Defender Firewall". (Riattiverai questa opzione dopo aver testato Twitch.)
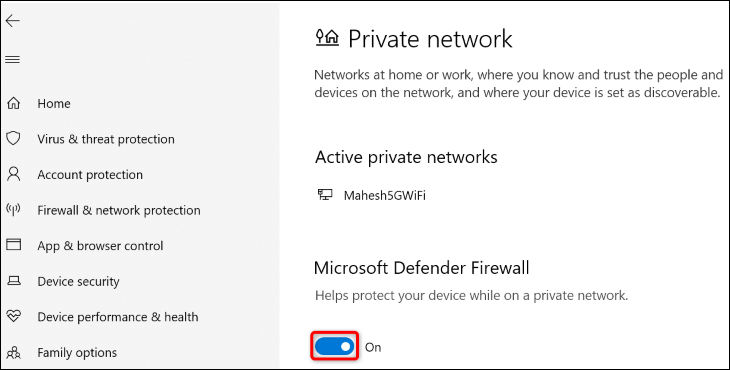
Su Mac, apri una finestra di Terminale ed esegui il seguente comando. Quindi, digita la password dell'amministratore del tuo Mac per terminare la disattivazione del firewall.
sudo defaults write /Library/Preferences/com.apple.alf globalstate -int 0
Quando hai finito di testare Twitch, riattiva il firewall del tuo Mac usando il seguente comando:
sudo defaults write /Library/Preferences/com.apple.alf globalstate -int 1
E tutto è pronto!
CORRELATO: Come guardare Twitch su Roku
