Come correggere un errore "Il server DNS non risponde" su Windows
Pubblicato: 2023-06-21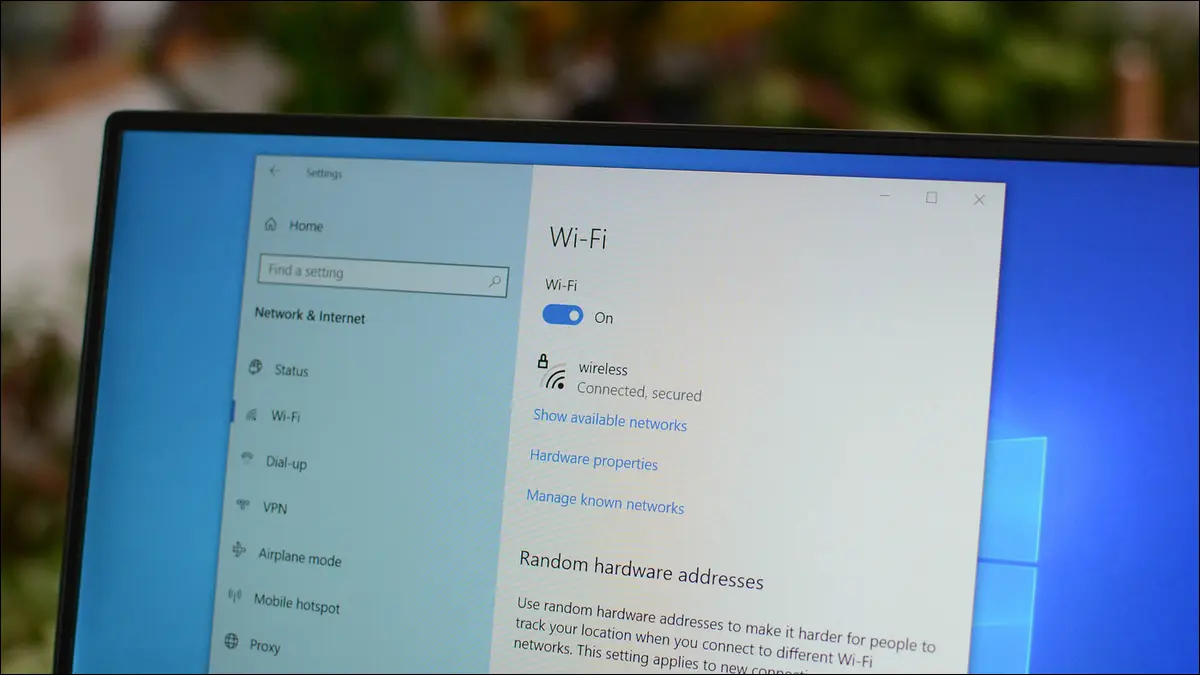
Perché ricevi un errore "Il server DNS non risponde"?
Correzioni per un errore di mancata risposta del server DNS su Windows
Usa un browser Web diverso
Riavvia il router
Disattiva la tua VPN
Utilizzare lo strumento di risoluzione dei problemi di connessione a Internet
Svuota la tua cache DNS
Usa un altro dispositivo sulla stessa rete
Cambia i server DNS del tuo PC
Aggiorna i driver della tua scheda di rete
Disabilita temporaneamente il tuo antivirus
Disattiva IPv6 sul tuo PC
Disabilita Altre connessioni di rete
Riavvia il PC in modalità provvisoria
Perché ricevi un errore "Il server DNS non risponde"?
Viene visualizzato un errore "Il server DNS non risponde" quando il server utilizzato dal dispositivo per risolvere i nomi di dominio è inattivo o altrimenti non può essere raggiunto. Se questo crea confusione, esaminiamo la funzione di un server DNS.
Quando digiti un nome di dominio nel browser web del tuo PC, il tuo browser web chiede al tuo server DNS di tradurre il tuo nome di dominio in un indirizzo IP. Il tuo browser utilizza quindi questo indirizzo IP per localizzare il tuo sito su Internet e consentirti di accedere ai suoi contenuti.
Quando il tuo server DNS è inattivo o si verifica un problema, il tuo browser web non è in grado di recuperare l'indirizzo IP del tuo sito, generando un messaggio di errore. Molti problemi possono causare l'interruzione dei server DNS e altri problemi potrebbero semplicemente impedire al PC di connettersi ai server DNS specifici.
Alcuni di questi potenziali problemi sono un router malfunzionante, un browser Web difettoso, un'app VPN incompatibile, una cache DNS corrotta e altro ancora.
CORRELATO: Come funzionano gli indirizzi IP?
Correzioni per un errore di mancata risposta del server DNS su Windows
Per risolvere l'errore DNS di Windows e accedere ai tuoi siti, utilizza i metodi seguenti che risolvono gli elementi sottostanti che causano il problema. Una volta risolti i problemi, il tuo errore DNS scomparirà e i siti che stai tentando di raggiungere si apriranno come dovrebbero.
Usa un browser Web diverso
Quando riscontri un problema DNS in un browser Web, la prima cosa da fare è provare ad accedere al tuo sito in un altro browser Web. Questo ti aiuta a scoprire se il tuo problema è specifico del dispositivo o del browser.
Per fare ciò, avvia un browser web diverso sul tuo PC e prova ad accedere al tuo sito. Se il tuo sito viene caricato in questo browser, è probabile che il browser precedente presentasse problemi. In questo caso, applica alcune correzioni come svuotare la cache del browser precedente (Chrome, Firefox, Edge), disattivare le estensioni del browser (Chrome, Firefox, Edge) e reimpostare il browser Web (Chrome, Firefox, Edge).
Se ricevi lo stesso errore nell'altro browser, continua a leggere per scoprire altre correzioni.
CORRELATO: Perché dovresti usare più browser web
Riavvia il router
Il tuo router potrebbe funzionare male, impedendo al tuo PC di raggiungere i tuoi server DNS. In questo caso, riavvia il router per eventualmente risolvere il problema.
Puoi riavviare la maggior parte dei router premendo il pulsante di accensione su di essi. Se il tuo non ha un pulsante di accensione, scollegalo dalla presa di corrente per spegnere il router e (dopo almeno 10 secondi) riaccenderlo. Quindi, avvia il tuo browser web e prova ad accedere al tuo sito.
CORRELATO: Perché riavviare il router risolve così tanti problemi (e perché devi aspettare 10 secondi)
Disattiva la tua VPN
La tua app VPN trasmette i tuoi dati tramite un server di terze parti, permettendoti di aggirare le restrizioni del tuo ISP. A volte, questo meccanismo causa problemi con i tuoi server DNS, portando a errori come quello che stai riscontrando.
Per verificarlo, disattiva il servizio VPN e controlla se il tuo sito si carica. In tal caso, contatta il tuo provider VPN per cercare una soluzione permanente.
Utilizzare lo strumento di risoluzione dei problemi di connessione a Internet
Windows ha molti strumenti per la risoluzione dei problemi che ti aiutano a risolvere i problemi con i vari componenti del tuo PC. In caso di problemi di connessione a Internet, utilizza lo strumento di risoluzione dei problemi di connessione Internet del tuo PC per trovare e correggere tutti i guasti della tua connessione.
Per eseguire lo strumento di risoluzione dei problemi su Windows 11, vai su Impostazioni > Sistema > Risoluzione dei problemi > Altri strumenti di risoluzione dei problemi. Nella pagina aperta, accanto a "Connessioni Internet", fai clic su "Esegui".

Se utilizzi Windows 10, vai in Impostazioni> Aggiornamento e sicurezza> Risoluzione dei problemi> Risoluzione dei problemi aggiuntivi. Fai clic su "Connessioni Internet" e scegli "Esegui lo strumento di risoluzione dei problemi".

Segui le istruzioni dello strumento per la risoluzione dei problemi per rilevare e risolvere i tuoi problemi DNS.
CORRELATI: La connessione Internet non funziona? 10 suggerimenti per la risoluzione dei problemi

Svuota la tua cache DNS
Windows memorizza nella cache le tue query DNS per aiutarti a tradurre rapidamente i nomi di dominio in indirizzi IP. È possibile che questa cache sia stata danneggiata, causando problemi con i tuoi browser web.
In questo caso, cancella la cache DNS errata e il problema verrà risolto. Tieni presente che non perdi alcun dato personale quando lo fai.
Per iniziare, apri il menu "Start", trova "Prompt dei comandi" e avvia l'utilità. Nella finestra del prompt dei comandi, digita il seguente comando e premi Invio:
ipconfig/flushdns
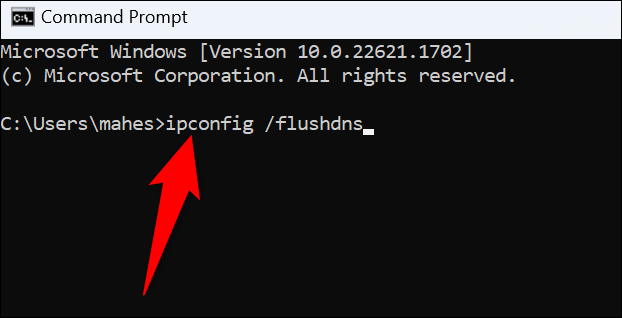
Windows cancellerà la tua attuale cache DNS e tutto sarà pronto.
Usa un altro dispositivo sulla stessa rete
Per assicurarti che la configurazione del tuo router non sia la causa del problema, usa un altro dispositivo sulla tua rete e verifica se riesci ad accedere al tuo sito su di esso. Puoi utilizzare qualsiasi dispositivo per farlo, inclusi iPhone, Android, Windows, Mac, Linux, Chromebook o qualsiasi altra macchina.
Se il tuo sito non si carica sull'altro dispositivo e ricevi lo stesso errore DNS, è probabile che il tuo router abbia un problema. In questo caso, chiedi aiuto al tuo provider di servizi Internet (ISP). Un'altra cosa che puoi fare è ripristinare le impostazioni predefinite del tuo router, ma avrai bisogno della configurazione del tuo ISP per riconfigurare il tuo router e farlo funzionare con la tua attuale compagnia Internet.
Nel caso in cui il tuo sito si apra correttamente sull'altro dispositivo, il tuo PC Windows ha un problema. In questo caso, continua a leggere per saperne di più sulle correzioni.
Cambia i server DNS del tuo PC
Se i tuoi server DNS sono inattivi o si verificano problemi tecnici, questo potrebbe essere il motivo per cui non puoi accedere ai siti sul tuo PC. In questo caso, modifica gli attuali server DNS sul tuo PC per risolvere il problema.
Abbiamo già scritto guide su come modificare i server DNS su Windows 11 e Windows 10, quindi dai un'occhiata per sapere come eseguire la procedura.
Aggiorna i driver della tua scheda di rete
I driver della tua scheda di rete dicono alla tua scheda fisica come comunicare con il tuo PC. Se questi driver sono obsoleti o danneggiati, potrebbe essere per questo che Windows visualizza un messaggio di errore DNS.
In questo caso, risolvi il problema aggiornando i driver. Per farlo, prima fai clic con il pulsante destro del mouse sul menu "Start" e scegli "Gestione periferiche".
Quindi, espandi "Schede di rete", fai clic con il pulsante destro del mouse sull'adattatore e scegli "Aggiorna driver".

Selezionare "Cerca automaticamente i driver" e scaricare e installare i driver disponibili.
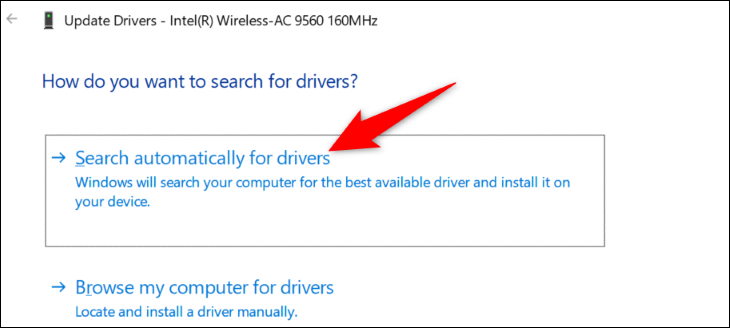
Riavvia il PC e prova ad accedere al tuo sito.
CORRELATO: Come aggiornare i driver su Windows 11
Disabilita temporaneamente il tuo antivirus
Il programma antivirus del tuo PC potrebbe interferire con le tue sessioni di navigazione, facendo sì che i tuoi browser visualizzino un messaggio di errore DNS. Di solito, questo accade quando il tuo antivirus rileva una potenziale minaccia nei tuoi browser.
Se ti fidi del tuo sito e dei tuoi server DNS, disattiva temporaneamente la protezione antivirus per vedere se puoi caricare il tuo sito. Consulta la nostra guida su come disattivare Microsoft Defender Antivirus per sapere come farlo.
Assicurati di riattivare la protezione in tempo reale dopo aver controllato il tuo sito.
Disattiva IPv6 sul tuo PC
IPv6 è l'ultima versione del protocollo Internet, che mira a risolvere molti problemi relativi all'IP sui tuoi dispositivi. A volte, quando questa versione del protocollo è abilitata, puoi ricevere errori come un server DNS che non risponde.
Per risolvere il problema, disabilita IPv6 sul tuo PC e il problema verrà risolto.
Per disattivare IPv6, vai in Pannello di controllo> Rete e Internet> Centro connessioni di rete e condivisione> Modifica impostazioni scheda. Fai clic con il pulsante destro del mouse sull'adattatore e scegli "Proprietà". Disabilita "Protocollo Internet versione 6 (TCP/IPv6)" e fai clic su "OK".
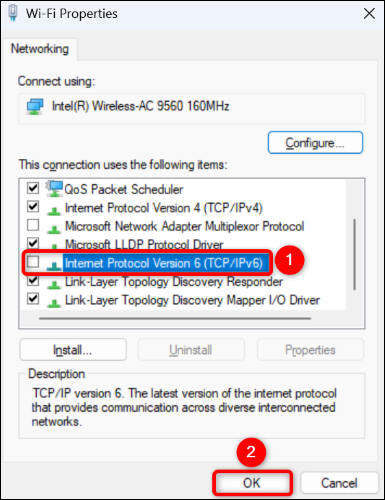
E questo è tutto.
CORRELATI: Stai ancora usando IPv6? Dovresti anche preoccuparti?
Disabilita Altre connessioni di rete
Il tuo computer potrebbe avere altre connessioni di rete, causando un problema con le tue query DNS. Se non usi questi altri adattatori, è una buona idea disattivarli per risolvere potenzialmente il tuo problema.
Per farlo, vai su Pannello di controllo > Rete e Internet > Centro connessioni di rete e condivisione. Trova un adattatore inutilizzato, fai clic con il pulsante destro del mouse e scegli "Disabilita".
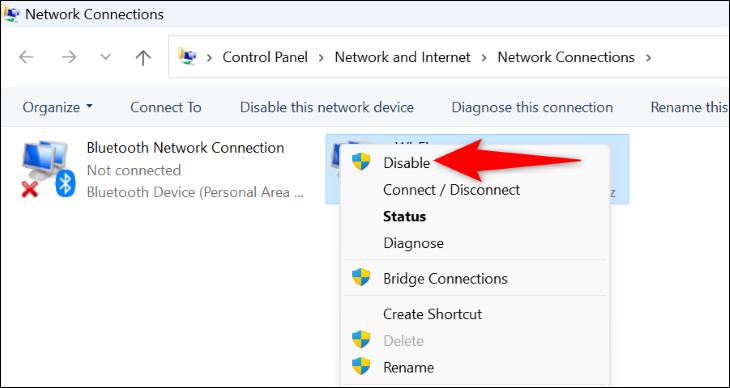
Ripeti il passaggio precedente per ogni adattatore inutilizzato per disabilitarlo sul tuo PC.
Riavvia il PC in modalità provvisoria
Con la modalità provvisoria di Windows, puoi accendere il tuo computer caricando solo i file essenziali. Questo ti aiuta a scoprire se un'app di terze parti installata sul tuo PC sta causando il problema. E se è così, puoi rimuovere quell'app dal tuo PC.
Consulta la nostra guida su come utilizzare la modalità provvisoria di Windows. In modalità provvisoria, se il tuo browser Web può aprire il tuo sito senza il messaggio di errore DNS, è probabile che le colpevoli siano le tue app di terze parti.
Puoi iniziare a risolvere il problema rimuovendo le app installate di recente. Sentiti libero di disinstallare qualsiasi app che ritieni possa essere la causa del problema.
Ed è così che risolvi un errore "Il server DNS non risponde" su un PC Windows 11 o Windows 10. Divertiti a navigare nei tuoi siti preferiti!
CORRELATO: Come risolvere "Impossibile raggiungere questo sito" ERR_ADDRESS_UNREACHABLE in Chrome


