Come trovare la schermata blu dei registri della morte di Windows 11
Pubblicato: 2023-03-19
- Apri il Visualizzatore eventi.
- Fare clic su Azione > Crea visualizzazione personalizzata.
- Cambia il periodo di tempo "Registrato" in uno che includa quando hai visto l'errore.
- Seleziona la casella "Errore".
- Modificare i registri eventi in "registri di Windows" e fare clic su OK.
- Immettere un nome per la visualizzazione e selezionare OK.
- Fare clic su ciascun errore registrato per visualizzarne i dettagli.
Hai un BSOD (Blue Screen of Death)? Il controllo dei registri degli errori di Windows 11 potrebbe rivelare cosa lo ha causato. È possibile utilizzare Visualizzatore eventi o Monitoraggio affidabilità e si può anche forzare la schermata BSOD stessa a visualizzare le informazioni sull'errore in futuro. Ecco come farlo.
Perché guardare i registri BSOD?
Usa il Visualizzatore eventi per visualizzare i registri BSOD
Utilizza Monitoraggio affidabilità per accedere ai registri BSOD
Fai in modo che Windows 11 visualizzi i dettagli dell'errore sul BSOD
Perché guardare i registri BSOD?
Il motivo principale per trovare i registri BSOD è arrivare alla radice del problema. Potresti aver riscontrato un errore BSOD, come la famigerata eccezione Kmode non gestita, ma non sai esattamente cosa l'ha causato e come è successo.
Con i registri BSOD, puoi vedere il programma che ha causato il problema, nonché altre informazioni utili e correlate per aiutarti a risolvere il problema.
Dopo aver trovato il registro degli errori, puoi analizzarlo, trovare la causa del problema e risolvere il problema sottostante per prevenire ulteriori errori BSOD.
Usa il Visualizzatore eventi per visualizzare i registri BSOD
Un modo rapido e semplice per accedere ai registri BSOD è utilizzare lo strumento Visualizzatore eventi integrato nel PC. Questo strumento ti consente di creare un rapporto personalizzato che contiene gli errori e i registri del periodo di tempo specificato. Il processo per questo metodo prevede più passaggi (almeno la prima volta che lo fai) rispetto all'utilizzo di Monitoraggio affidabilità, ma i dati che ti fornisce sono più completi.
Per fare ciò, prima apri il Visualizzatore eventi facendo clic con il pulsante destro del mouse sull'icona del menu "Start" e scegliendo "Visualizzatore eventi".
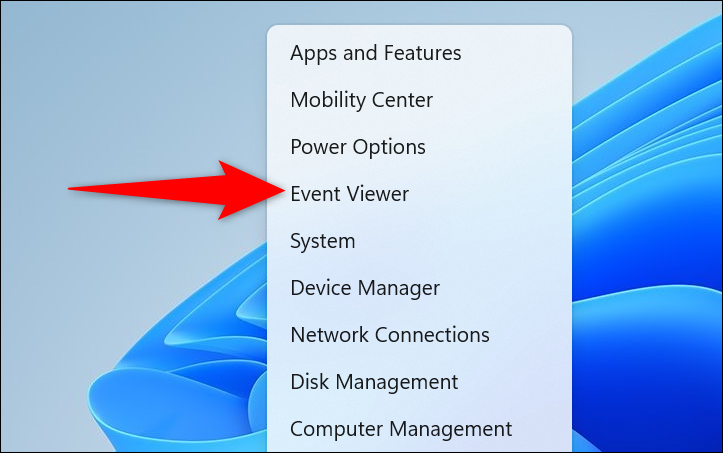
Nel Visualizzatore eventi, dalla barra dei menu selezionare Azione > Crea visualizzazione personalizzata.
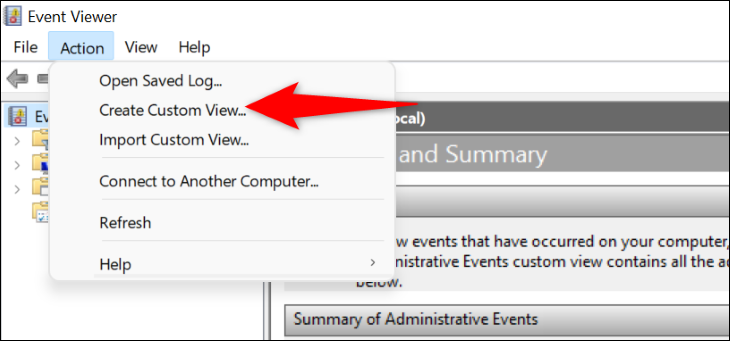
Atterrerai su una pagina "Crea visualizzazione personalizzata". Qui, in alto, seleziona la scheda "Filtro". Quindi, fai clic sul menu "Registrati" e scegli l'intervallo di tempo per il quale desideri visualizzare i registri. Assicurati di selezionare il periodo di tempo in cui si è verificato l'errore BSOD.
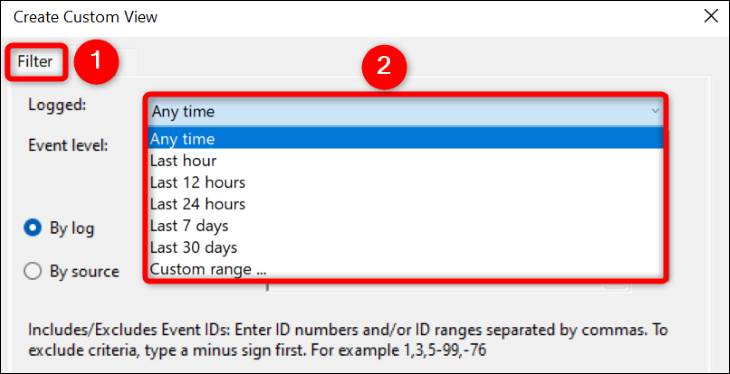
Successivamente, nella sezione "Livello evento", scegli "Errore". Attiva l'opzione "Per registri", fai clic sul menu a discesa "Registri eventi" e scegli "Registri di Windows".
Quindi, conferma la tua selezione scegliendo "OK".
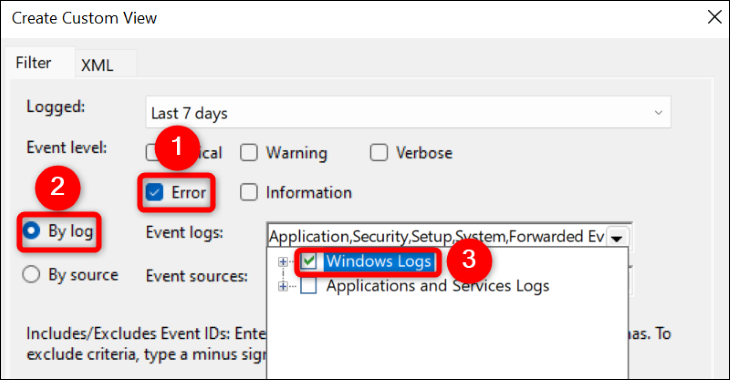
Ora salverai la visualizzazione personalizzata in modo che sia più facile trovare questi log in futuro. Per farlo, fai clic sul campo "Nome" e inserisci un nome per la tua vista. Inserisci un nome descrittivo (come Registri BSOD) in modo da poterlo ritrovare rapidamente. Quindi, fai clic su "OK".

La tua vista personalizzata è ora pronta per l'uso. Nella schermata corrente, vedrai tutti gli errori che si sono verificati nel periodo di tempo specificato sul tuo PC. Per ottenere maggiori dettagli su un errore, selezionalo nell'elenco. Quindi, sotto l'errore, vedrai ulteriori informazioni a riguardo.
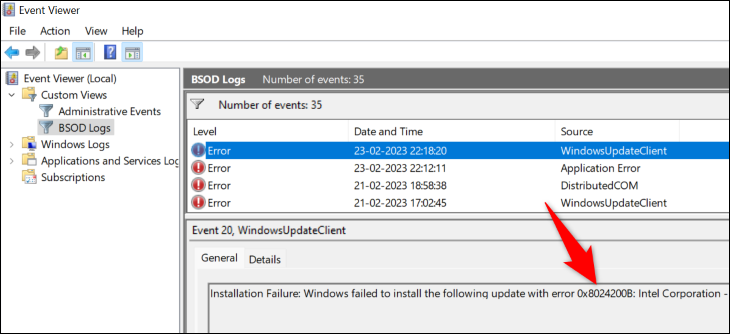
In futuro, per accedere a questa visualizzazione registro personalizzata, apri il Visualizzatore eventi, scegli "Visualizzazioni personalizzate" a sinistra e seleziona il nome della visualizzazione personalizzata.

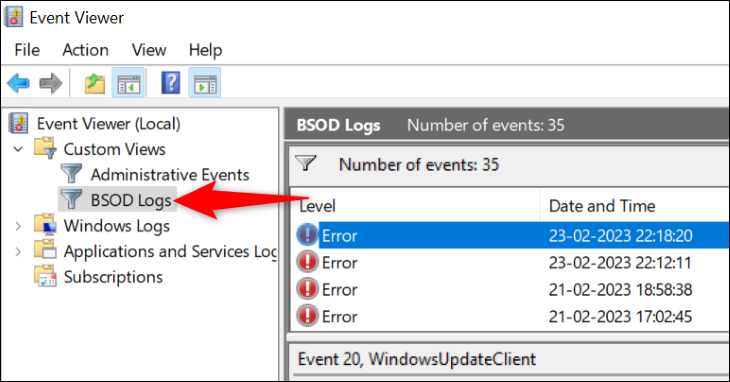
Con le informazioni disponibili in questi registri, puoi adottare le misure appropriate e correggere i problemi del tuo PC. Buona fortuna!
CORRELATI: Che cos'è il Visualizzatore eventi di Windows e come posso utilizzarlo?
Utilizza Monitoraggio affidabilità per accedere ai registri BSOD
Un altro modo per accedere ai registri dei messaggi di errore in Windows 11 consiste nell'utilizzare Monitoraggio affidabilità. Questo strumento monitora l'utilizzo del tuo PC per un periodo di tempo, consentendoti di individuare rapidamente eventuali errori che si sono verificati sulla tua macchina. Potrebbe non fornirti tutti i dati del Visualizzatore eventi, ma l'accesso a Monitoraggio affidabilità è più veloce e ti fornisce un grafico visivo che rappresenta la stabilità complessiva del tuo PC.
Per accedere allo strumento, apri il menu "Start", cerca "Monitor affidabilità" e fai clic su "Visualizza cronologia affidabilità" nei risultati della ricerca.
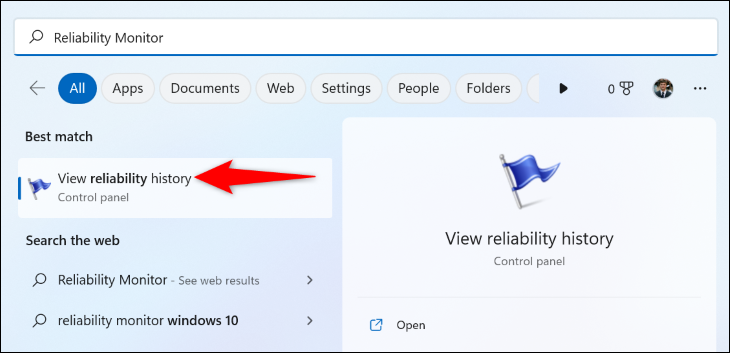
Nella schermata che si apre, vedrai un grafico che mostra lo stato del tuo sistema. Qui, un messaggio di errore è indicato con una "X" rossa. Fare clic su questa icona per l'errore, quindi nel riquadro in basso fare doppio clic sull'errore.
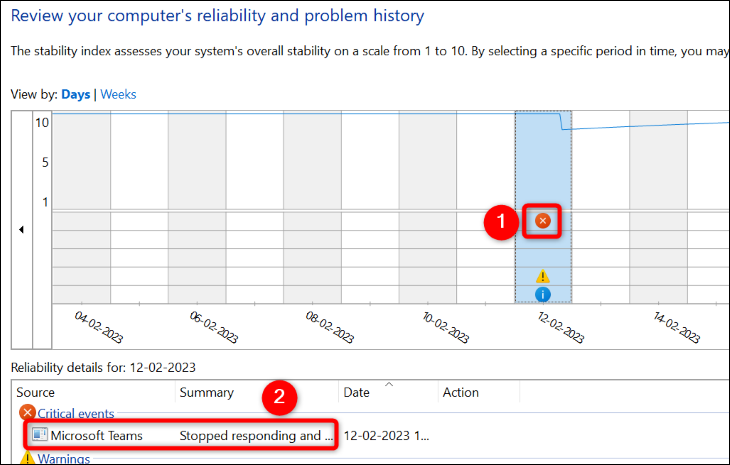
La schermata che si apre visualizza ulteriori informazioni sull'errore selezionato. Qui, la sezione "Descrizione" ti fornirà i dettagli sul tuo problema.
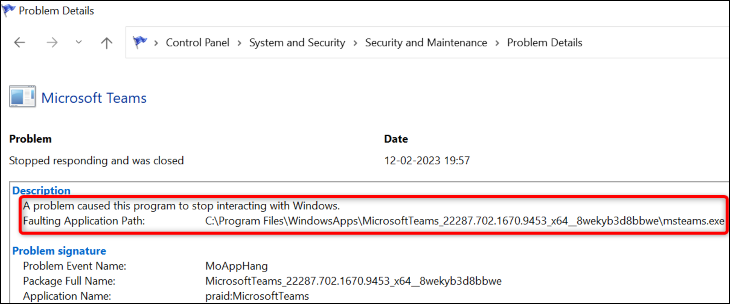
Ora hai alcune informazioni sul tuo errore BSOD e puoi applicare le possibili correzioni per risolvere il tuo problema.
CORRELATO: Come cercare i codici di errore di Windows sulla riga di comando
Fai in modo che Windows 11 visualizzi i dettagli dell'errore sul BSOD
Per impostazione predefinita, la schermata blu della morte di Windows 11 non mostra alcuna informazione che possa aiutarti a risolvere il problema. Mostra solo una faccina triste e niente di molto importante.
Fortunatamente, puoi cambiarlo e fare in modo che il BSOD visualizzi informazioni più utili. Queste informazioni possono aiutarti a scoprire la causa del problema in modo da poterlo risolvere e sbarazzarti di BSOD.
Per fare in modo che Windows 11 mostri maggiori dettagli sul BSOD, aggiungi una voce al registro del tuo PC. Avvia questo processo aprendo la finestra di dialogo Esegui utilizzando Windows+R, digitando quanto segue nella casella e premendo Invio (o selezionando "OK").
regedit
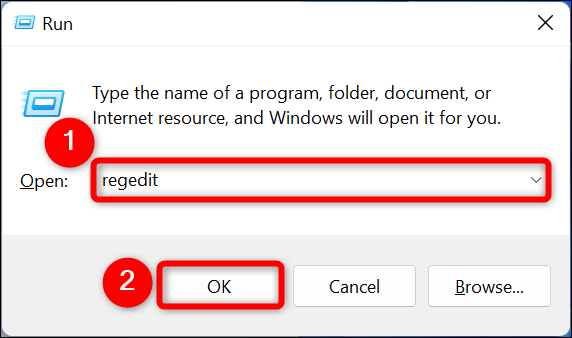
Nel prompt "Controllo dell'account utente", seleziona "Sì".
Vedrai una finestra dell'editor del registro. Qui, vai al seguente percorso. Quindi, nel riquadro di destra, fai clic con il pulsante destro del mouse in un punto vuoto e scegli Nuovo > Valore DWORD (32 bit).
Computer\HKEY_LOCAL_MACHINE\SYSTEM\CurrentControlSet\Control\CrashControl
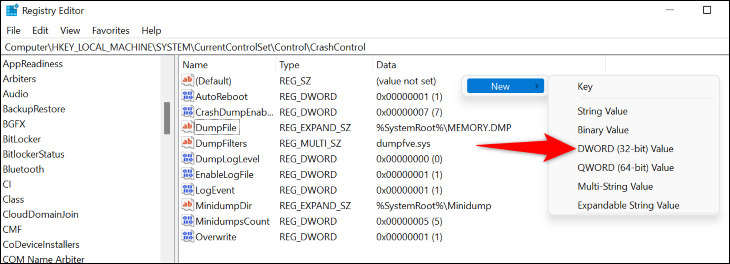
Immettere DisplayParameters come nome della voce e premere il tasto Invio. Quindi, fare doppio clic su questa voce.
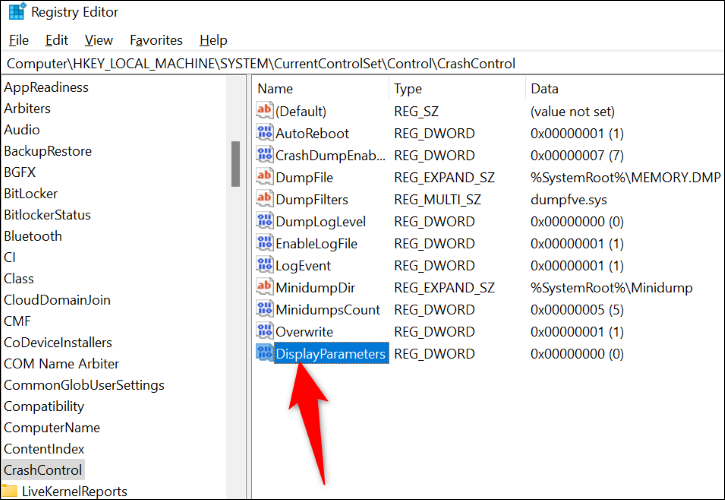
Si aprirà una piccola scatola. Qui, fai clic sul campo "Dati valore" e inserisci 1 . Quindi, seleziona "OK".
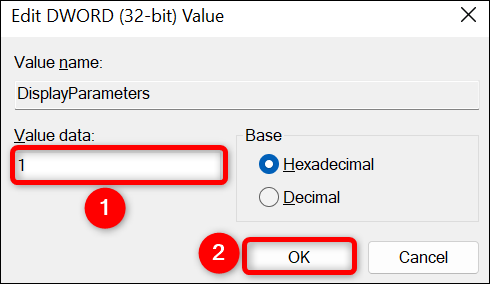
Hai aggiunto con successo la voce richiesta al tuo registro. Ora riavvia il PC per rendere effettive le modifiche. D'ora in poi, quando si verifica un errore BSOD, vedrai i dettagli dell'errore direttamente sul BSOD stesso.
Ed è così che accedi a maggiori dettagli sul tuo errore BSOD su Windows 11. Speriamo che questi registri ti aiutino a risolvere i problemi del tuo PC.
CORRELATO: Come scoprire perché il tuo PC Windows si è bloccato o bloccato
