Come trovare l'istanza successiva di testo formattato in grassetto
Pubblicato: 2023-02-04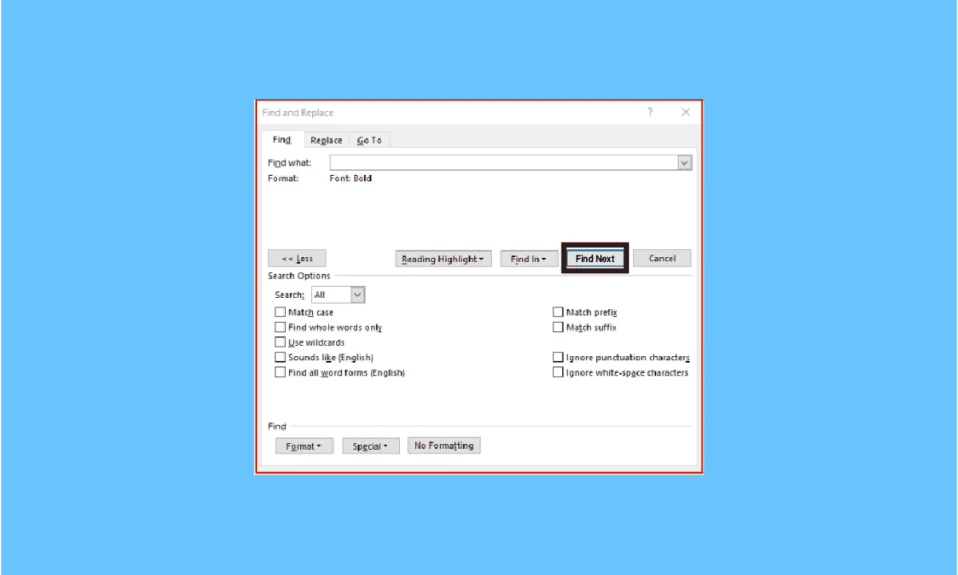
Microsoft Word è l'elaboratore di testi più utilizzato progettato da Microsoft. Tra la varietà di funzionalità offerte da MS Word, Trova e sostituisci è una funzionalità importante in cui gli utenti possono trovare e sostituire la formattazione dei caratteri in Microsoft Word. Può essere fatto cercando una formattazione specifica, come grassetto/corsivo/sottolineato; puoi persino cambiarlo in altri formati. Puoi cercare e modificare la formattazione di caratteri e paragrafi con Trova e sostituisci. Word ti consente di trovare la prossima istanza di testo formattata in grassetto, ecc. Leggi l'articolo qui sotto per sapere come farlo facilmente quando hai molte pagine di parole per cambiare la formattazione.
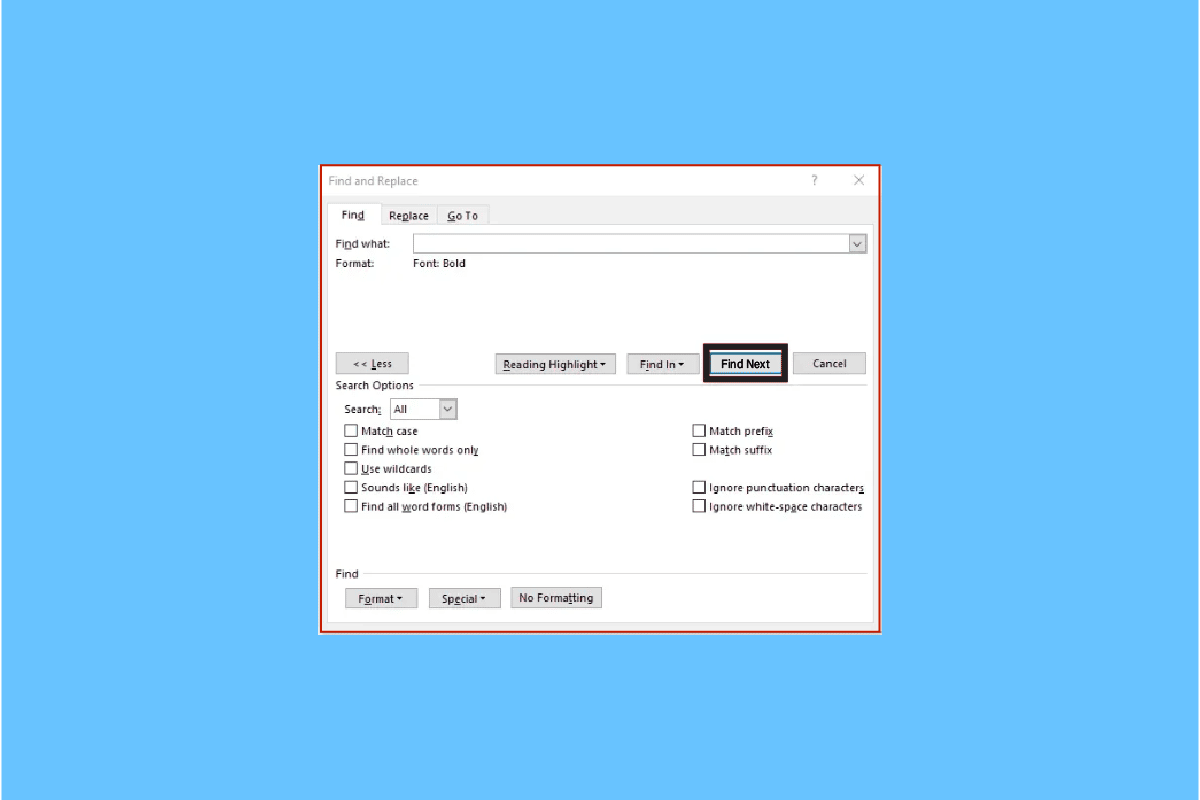
Contenuti
- Come trovare l'istanza successiva di testo formattato in grassetto
- Come cercare il corsivo in Word
- Cos'è la formattazione dei caratteri?
- Come trovare e sostituire la formattazione dei caratteri
- Come rimuovere la formattazione dei caratteri in Word
- Come cancellare Trova e sostituisci la formattazione dalle ricerche precedenti
- Come applicare la formattazione Trova e sostituisci nel paragrafo e nel testo?
- Scenari da utilizzare Trova e sostituisci
Come trovare l'istanza successiva di testo formattato in grassetto
La funzione Grassetto di MS Word ti consente di mettere in grassetto il testo per evidenziarlo e farlo risaltare come importante nel testo scritto. A volte durante la revisione dei file di testo, si desidera esaminare tutti i titoli o il testo in grassetto per avere un'idea di ciò che è scritto. Potresti pensare di dover scorrere verso il basso fino al documento word, ma potresti trovare la prossima istanza di testo formattata in grassetto seguendo i passaggi indicati di seguito:
1. Selezionare la scheda Home nella barra multifunzione.
2. Passare alla sezione Modifica . Fare clic sulla freccia del menu a discesa sulla modifica per aprire ulteriori opzioni.
3. Fare clic sulla freccia dell'elenco a discesa accanto a Trova .
4. Fare clic su Ricerca avanzata .
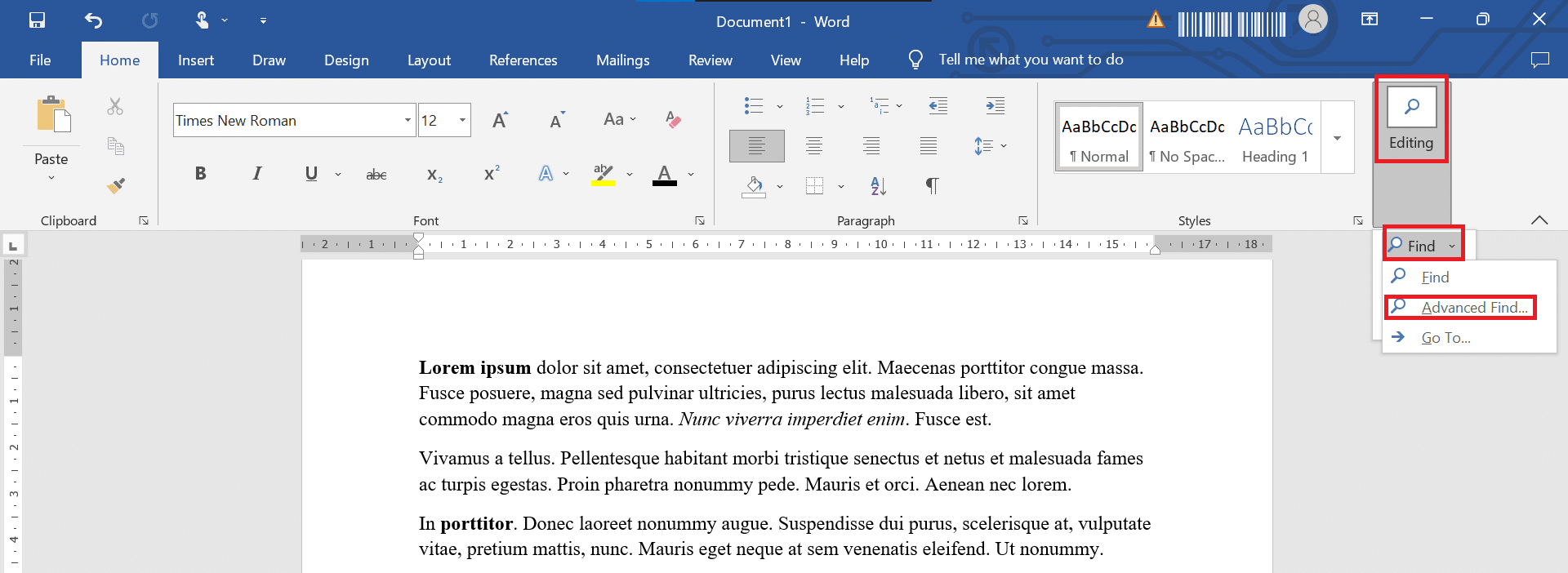
5. Viene visualizzata la finestra Trova e sostituisci . Fare clic su Altro.
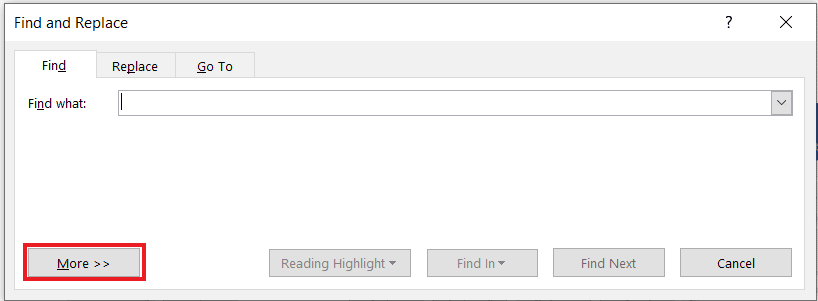
6. Nella sezione Trova , selezionare il pulsante Formato , quindi Scegli carattere.
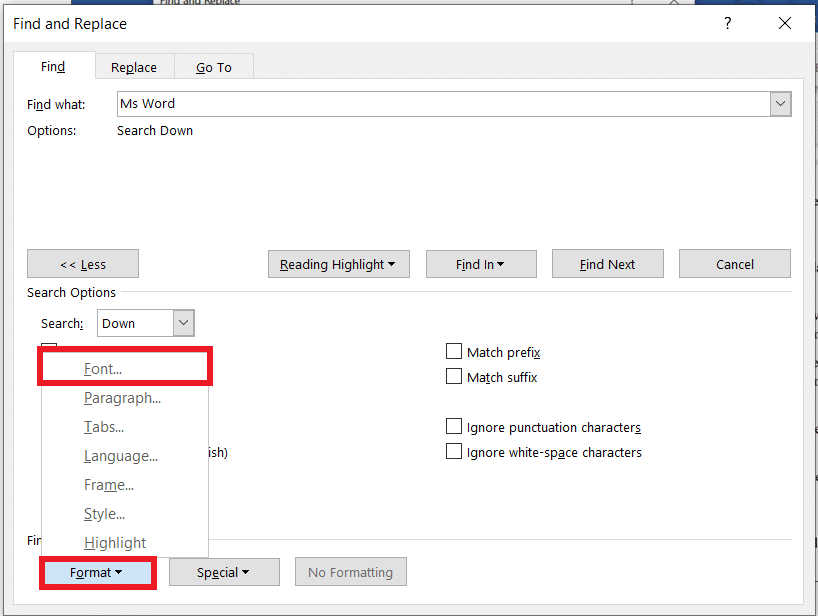
7. Nella sezione Stile carattere , selezionare Grassetto e fare clic su OK.
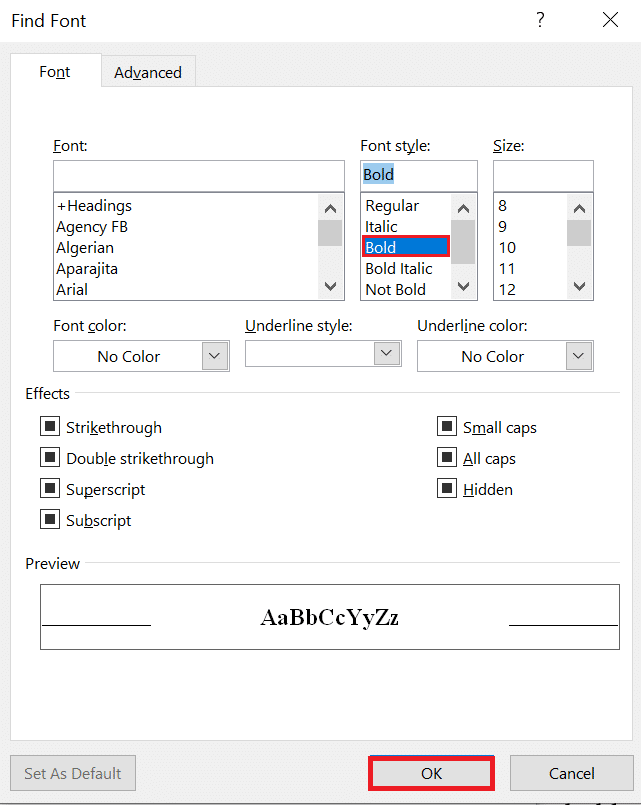
8. Selezionare il pulsante Trova successivo per cercare il testo in grassetto nel documento.
Il testo in grassetto verrà evidenziato nel documento. Quindi, è così che puoi trovare la prossima istanza di testo formattata in grassetto.
Ora puoi facilmente navigare attraverso un lungo file Word e trovare tutte le cose in grassetto per un facile accesso. Se desideri cercare e sostituire l'istanza di grassetto nel documento word, seleziona la scheda Sostituisci.
Leggi anche: Come scrivere lettere romane in Word?
Come cercare il corsivo in Word
Durante la lettura di un lungo documento di Word, tutto ciò di cui potresti aver bisogno è una parola o una frase. La maggior parte delle frasi sono in corsivo per renderle accattivanti e attraenti affinché il lettore si concentri specificamente su di esse. Con i passaggi indicati di seguito sarai in grado di cercare il corsivo in Word:
1. Apri il documento di Word che contiene le parole in corsivo che vuoi trovare
2. Fare clic sulla scheda Home nella barra multifunzione
3. Passare alla sezione Modifica . Fare clic sulla freccia a discesa sulla modifica per aprire ulteriori opzioni.
4. Fare clic sulla freccia dell'elenco a discesa accanto a Trova.
5. Fare clic su Ricerca avanzata.
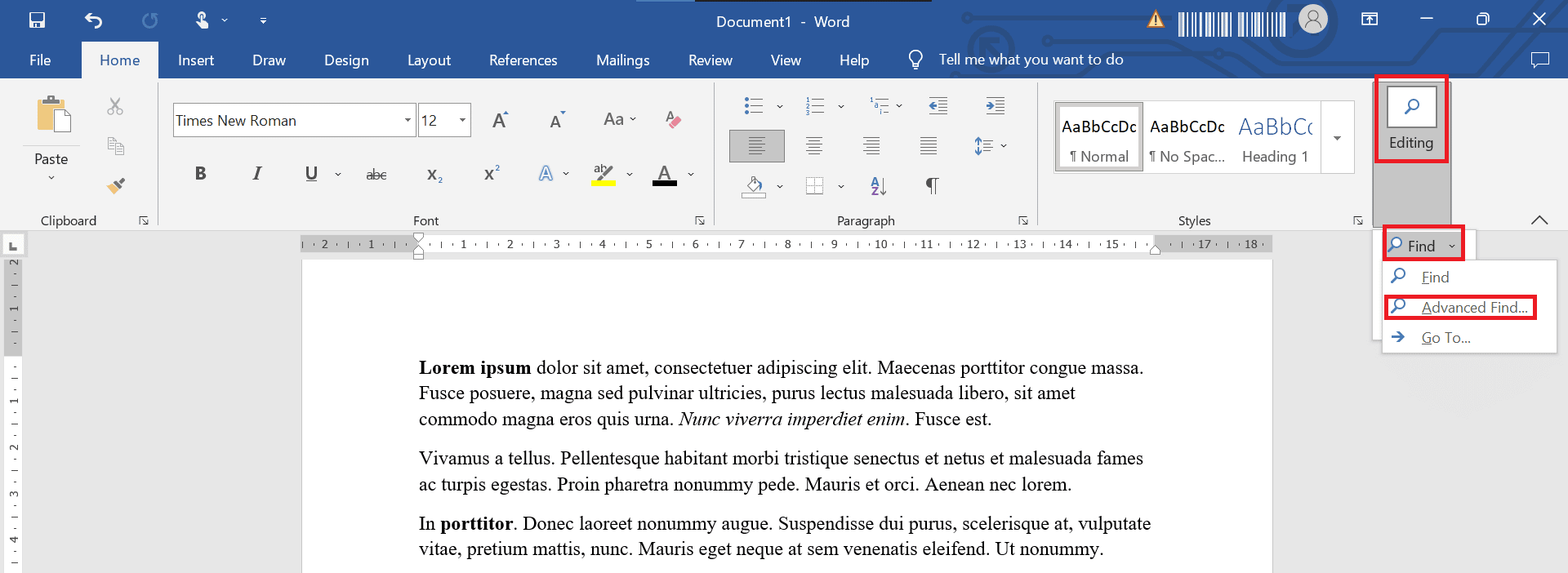
6. Viene visualizzata la finestra Trova e sostituisci . Fare clic su Altro
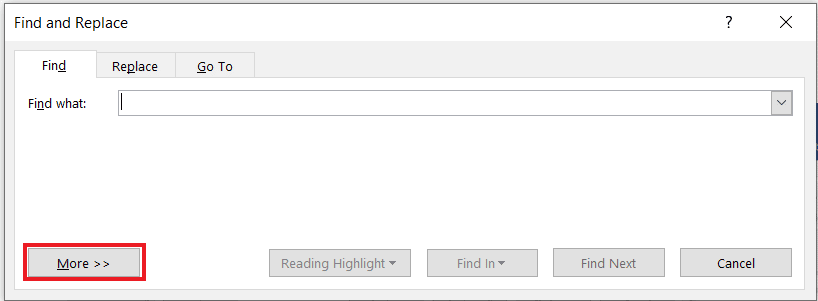
7. Fare clic sulla freccia dell'elenco a discesa Formato e scegliere Carattere.
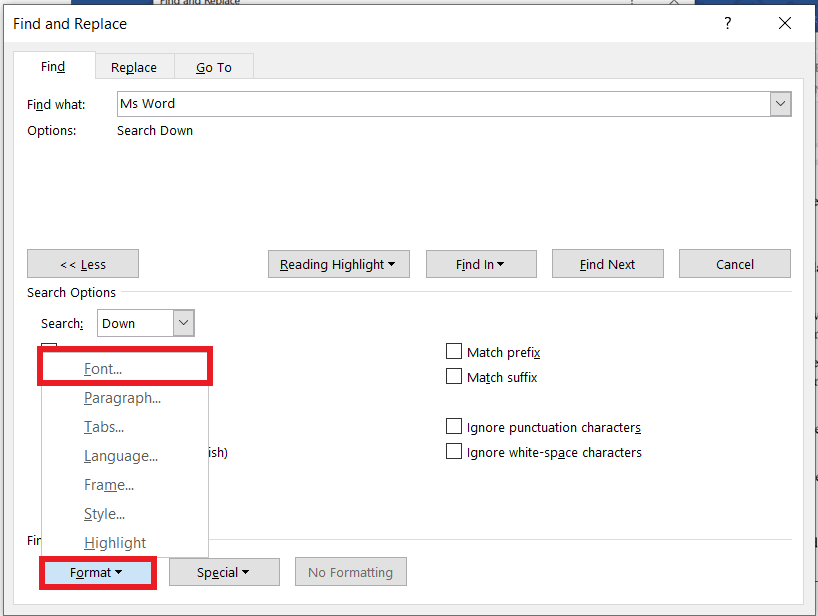
8. Nella sezione Stile carattere , selezionare Corsivo e fare clic su OK.
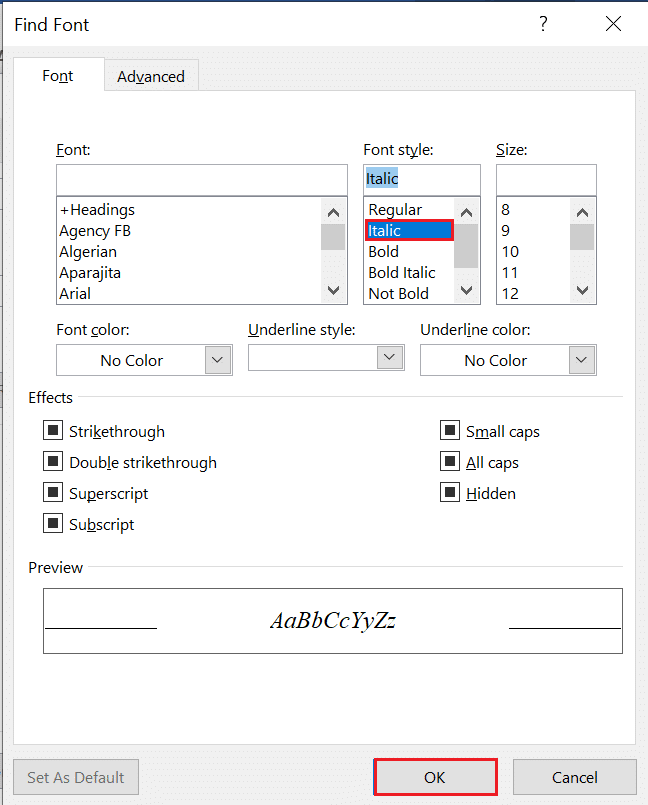
9. Selezionare il pulsante Trova successivo per avviare la ricerca del testo in corsivo nel documento.
Il testo in corsivo sarà evidenziato nel documento
Leggi anche: Come impostare un margine di 1 pollice in MS Word?
Cos'è la formattazione dei caratteri?
La formattazione dei caratteri è fondamentalmente il modo in cui il testo viene scritto, include lettere, numeri, punteggiatura e simboli, appare sullo schermo e in stampa. La formattazione dei caratteri ti consente di scegliere:
- Font
- Dimensioni dei caratteri
- Contorno
- Sottolineato
- Grassetto
- Corsivo
Come trovare e sostituire la formattazione dei caratteri
Se vuoi cercare una formattazione specifica e cambiarla in un'altra, ad esempio vuoi cambiare tutto il testo in grassetto in corsivo. Seguire i passaggi indicati di seguito per trovare e sostituire la formattazione dei caratteri:
1. Stampa Ctrl + H tasti insieme per visualizzare la finestra di dialogo Trova e sostituisci .
2. Fare clic su Altro.
3. Fare clic sulla freccia dell'elenco a discesa Formato.
4. Selezionare un carattere .
5. Selezionare lo stile del carattere che si desidera trovare.
6. Successivamente, fare clic su OK
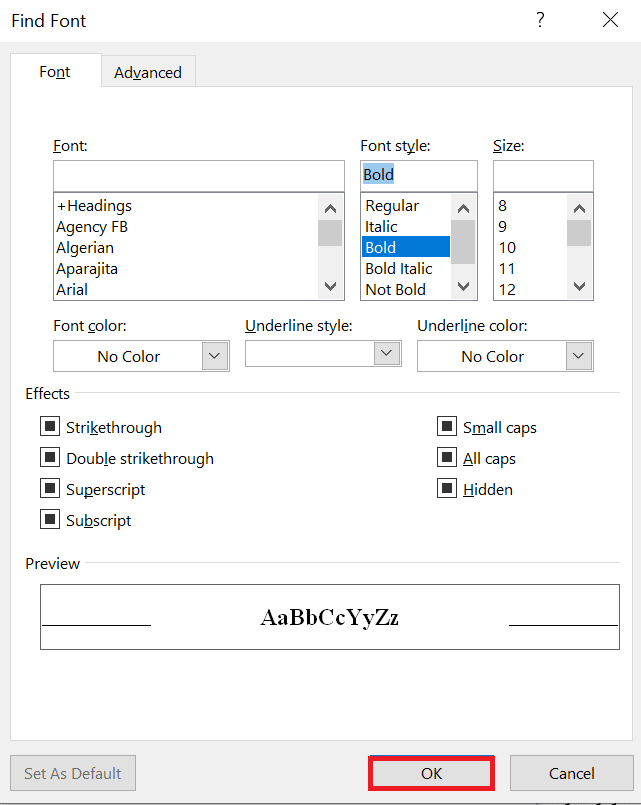
7. Fare clic sulla casella Sostituisci con .
8. Fare clic su Formato e quindi selezionare Carattere
9. Selezionare il carattere che verrà utilizzato per la sostituzione
10. Quindi, fare clic su OK .
11. Fare clic su Trova successivo e quindi fare clic su Sostituisci per ciascuna occorrenza. Puoi anche selezionare Fai clic su Sostituisci tutto .
Nota: se stai cercando di sostituire il grassetto con il corsivo, questo aggiungerà il corsivo al testo in grassetto.
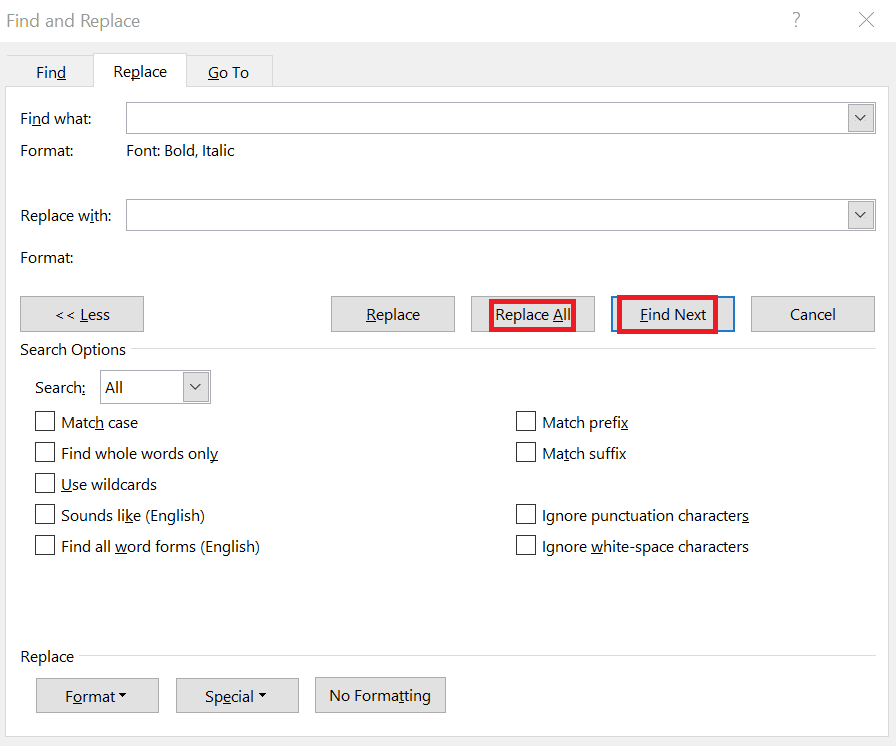

12. Se ora vuoi rimuovere il grassetto, assicurati che il grassetto appaia sotto Trova cosa .
13. Fare clic sulla casella Sostituisci con
14. Fare clic sulla freccia dell'elenco a discesa accanto a Formato , quindi selezionare Carattere .
15. Nell'area Stile carattere , fare clic su Nessun grassetto .
16. Quindi, fare clic su OK .
17. Fare clic su Trova successivo e quindi su Sostituisci tutto .
18. Fare clic su Chiudi .
Come rimuovere la formattazione dei caratteri in Word
Per rimuovere la formattazione dei caratteri in Word, seguire i passaggi indicati di seguito:
1. Stampa Ctrl + H chiavi contemporaneamente per aprire la finestra di dialogo Trova e sostituisci .
2. Fare clic su Altro .
3. Fare clic su Formato per il menu a discesa.
4. Selezionare un carattere .
5. Selezionare lo stile del carattere che si desidera trovare e fare clic su OK .
6. Fare clic sulla casella Sostituisci con.
7. Fare clic su Formato e selezionare Carattere .
8. Selezionare Normale nell'area Stile carattere
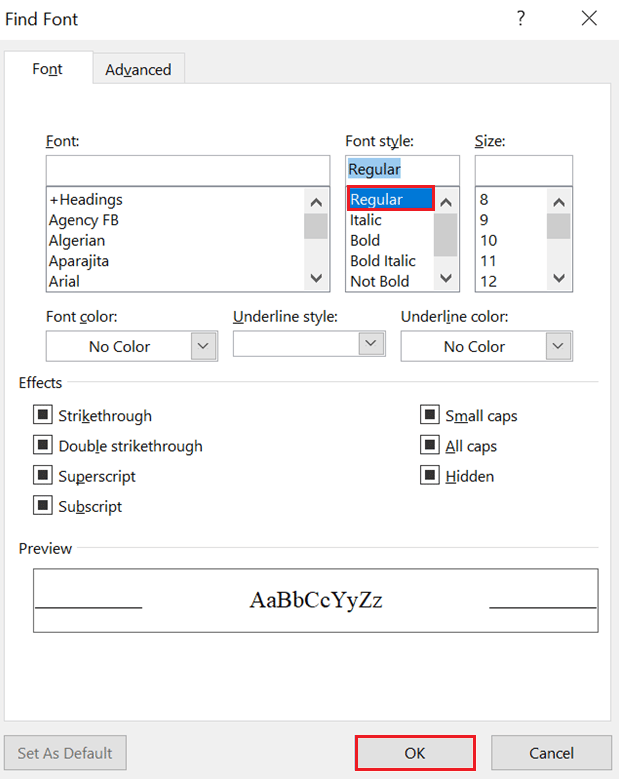
9. Disattiva qualsiasi altra formattazione.
10. Fare clic su OK .
11. Fare clic su Trova successivo e quindi fare clic su Sostituisci per ogni parola/frase oppure fare clic su Sostituisci tutto .
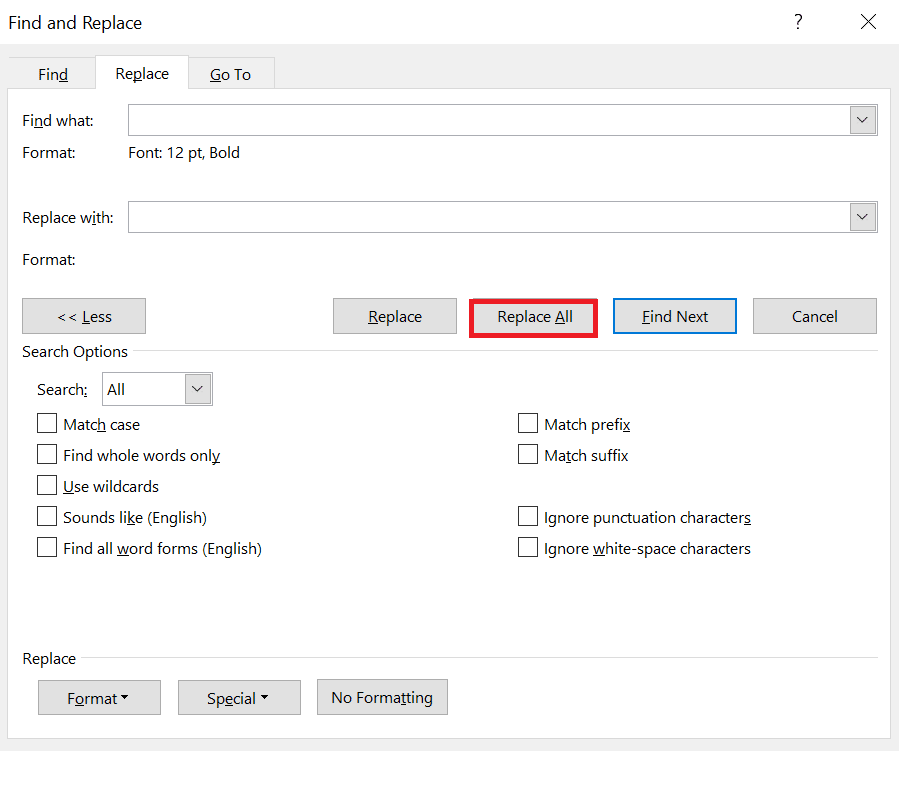
Leggi anche: Come eliminare una pagina in Word 2010
Come cancellare Trova e sostituisci la formattazione dalle ricerche precedenti
Anche se hai formattato qualcosa in modo errato, puoi seguire i passaggi seguenti per cancellare la formattazione Trova e sostituisci dalle ricerche precedenti:
1. Premere Ctrl + H per visualizzare la finestra di dialogo Sostituisci .
2. Fare clic su Altro
3. Fare clic su Nessuna formattazione nella parte inferiore della finestra di dialogo.
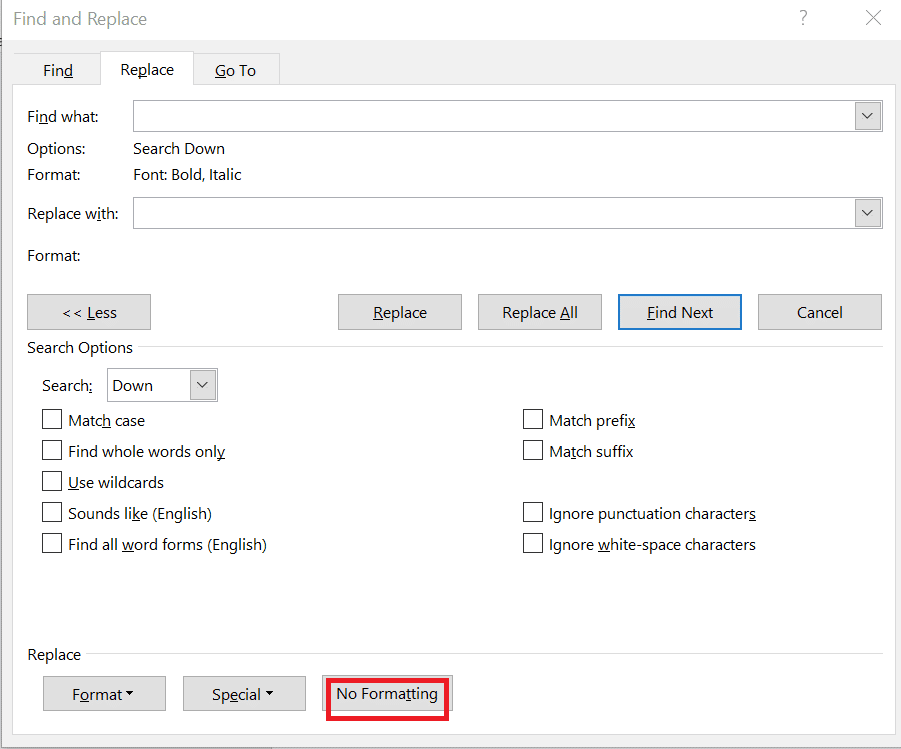
4. Fare clic sulla casella Sostituisci con .
5. Fare clic su Nessuna formattazione nella parte inferiore della finestra di dialogo.
Come applicare la formattazione Trova e sostituisci nel paragrafo e nel testo?
Word consente l'uso di Trova e sostituisci per modificare la formattazione dei paragrafi. Ad esempio, potresti voler trovare ogni istanza di un paragrafo con uno spazio prima di 10 pt e uno spazio dopo di 8 pt e cambiarlo in uno spazio prima di 9 pt e uno spazio dopo di 7 pt. Questo tipo di formattazione può essere incluso negli stili.
1. Stampa Ctrl + H tasti contemporaneamente per visualizzare la finestra di dialogo Trova e sostituisci .
2. Fare clic su Altro.
3. Fare clic su Formato per il menu a discesa
4. Seleziona il paragrafo .
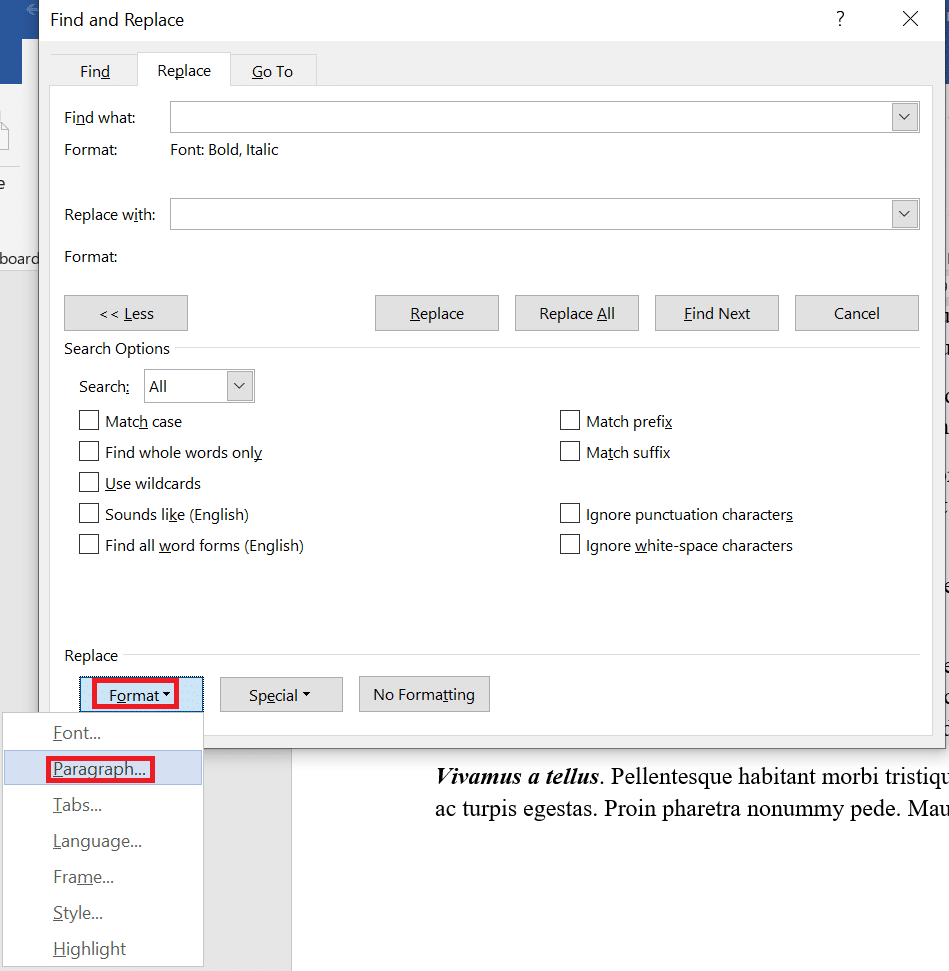
5. Selezionare il formato che si desidera trovare.
Nota: in questa finestra di dialogo è anche possibile inserire importi specifici. La formattazione del paragrafo include l'allineamento, i rientri, l'interlinea e lo spazio prima e dopo.
6. Fare clic su OK .
7. Fare clic sulla casella Sostituisci con .
8. Fare clic su Formato e quindi selezionare Paragrafo .
9. Selezionare il formato che si desidera utilizzare come sostituzioni. È inoltre possibile inserire importi specifici in questa finestra di dialogo
10. Fare clic su OK .
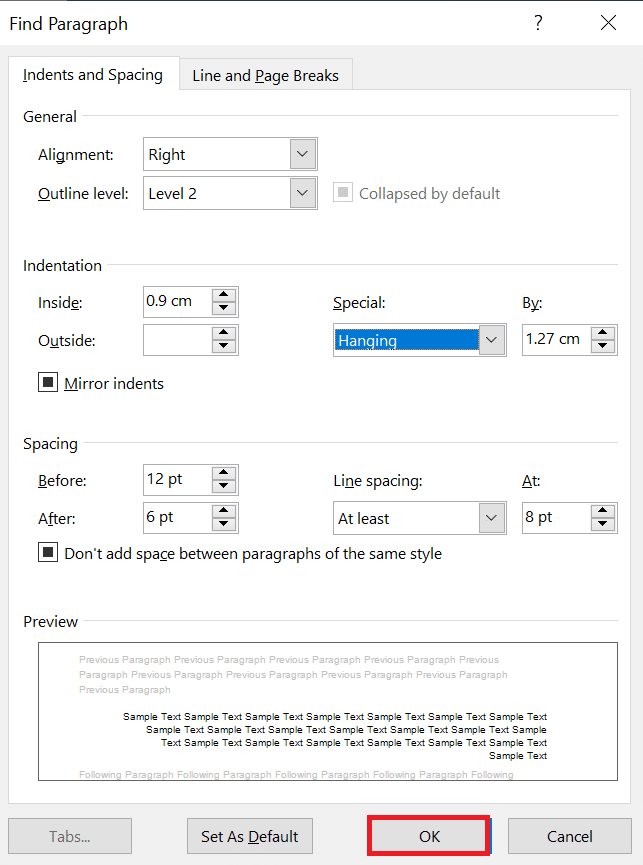
11. Fare clic su Trova successivo , quindi fare clic su Sostituisci per ogni occorrenza oppure fare clic su Sostituisci tutto.
12. Infine, fai clic su Chiudi .
Per la formattazione del testo, l'utente può inserire il testo nelle caselle Trova e Sostituisci con per trovare il testo con una formattazione specifica e sostituirlo.
Leggi anche: Come inserire il simbolo della radice quadrata in Word?
Scenari da utilizzare Trova e sostituisci
Esistono molti modi per utilizzare la formattazione Trova e sostituisci carattere in Microsoft Word, ma è anche importante sapere in quali scenari queste formattazioni funzionano meglio. Potrebbe avere senso applicare manualmente le modifiche alla formattazione. Ad esempio, se hai solo bisogno di cambiare il colore del testo, puoi farlo semplicemente selezionando tutto ( tasti Ctrl + A ) e quindi apportando le modifiche necessarie che desideri. Diamo un'occhiata ad alcuni scenari in cui è possibile utilizzare la formattazione di ricerca in Word:
- Per rimuovere la formattazione dei caratteri in tutto il documento come ogni istanza di grassetto.
Nota: la formattazione dei caratteri include qualsiasi formattazione nel gruppo Font nella scheda Home della barra multifunzione o nella finestra di dialogo Font.
- Per modificare ogni istanza di un carattere e cambiarlo in un altro carattere.
- Per trovare ogni istanza di un colore e cambiarlo in un altro colore.
- Per formattare un testo specifico con una formattazione coerente. Ad esempio, formattando ogni istanza del tuo nome in grassetto e blu.
- Per trovare e modificare la formattazione dei paragrafi. Ad esempio, per ogni paragrafo allineato a sinistra con interlinea singola, desideri allineare a destra e modificare l'interlinea a 1,15.
Domande frequenti (FAQ)
Q1. Come trovo l'istanza di un documento word?
Risposta. Premi contemporaneamente i tasti Ctrl + F sulla tastiera. Fare clic sulla casella Cerca documento nel riquadro di navigazione. Digita il testo che vuoi trovare. La ricerca viene eseguita automaticamente ei risultati vengono evidenziati nel documento. Il riquadro di navigazione elenca tutte le istanze di Word.
D2. Come seleziono tutto il testo in grassetto in Word?
Risposta. Premi i tasti Ctrl + B insieme per mettere in grassetto il testo. Fare clic sull'opzione Trova in e scegliere il documento. Word seleziona ed evidenzia tutte le parole e le frasi in grassetto nel documento.
D3. Cos'è il grassetto in MS Word?
Risposta. Grassetto/grassetto/carattere in grassetto è il testo più scuro con tratti più spessi alle lettere. Il testo in grassetto nel corpo di un paragrafo aiuta a mettere in risalto un'osservazione o un commento. Fa risaltare la parola/frase nel documento. Ad esempio, il testo in grassetto è scritto qui .
D4. Come si selezionano più istanze della stessa parola?
Risposta. Per selezionare elementi che non sono uno accanto all'altro, è necessario selezionare il primo elemento desiderato, quindi tenere premuto il tasto CTRL e selezionare l'elemento successivo desiderato.
Nota: assicurarsi di tenere premuto il tasto CTRL mentre si seleziona l'elemento successivo che si desidera includere nella selezione.
Consigliato:
- Risolto il problema con Procreate Fill Color non funzionante
- Cos'è l'interruzione di pagina in Microsoft Word?
- Come inserire un'equazione in Word
- 10 tasti di scelta rapida da tastiera per trovare e sostituire
Ci auguriamo che questo articolo ti dia un'idea chiara di come modificare la formattazione in MS Word utilizzando l'opzione Trova e sostituisci. Abbiamo anche spiegato in dettaglio come trovare la prossima istanza di testo formattato in grassetto e cercare il corsivo nel documento di Word.
