Come trovare l'ultima password impostata utilizzando PowerShell
Pubblicato: 2023-01-20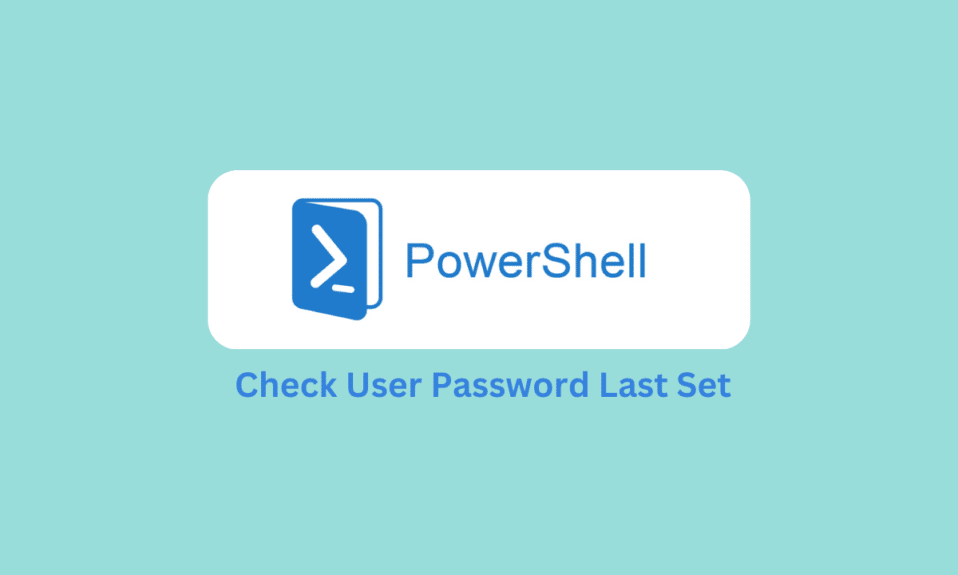
Windows PowerShell è un'utile utility di Windows che può essere utilizzata per vari scopi, come la scansione del computer o l'individuazione dei dati di sistema. PowerShell può anche essere utilizzato per recuperare le informazioni del profilo utente, ad esempio la password dell'ultima volta impostata PowerShell, è possibile ottenere queste informazioni utilizzando alcuni semplici comandi nell'utilità. Nella seguente guida, discuteremo i metodi per ottenere l'ultima password dell'utente ad impostata sul tuo sistema con e senza Windows PowerShell. Pertanto, se desideri ottenere l'ultimo set di dati della password di Active Directory sul tuo computer, questa è la guida perfetta.
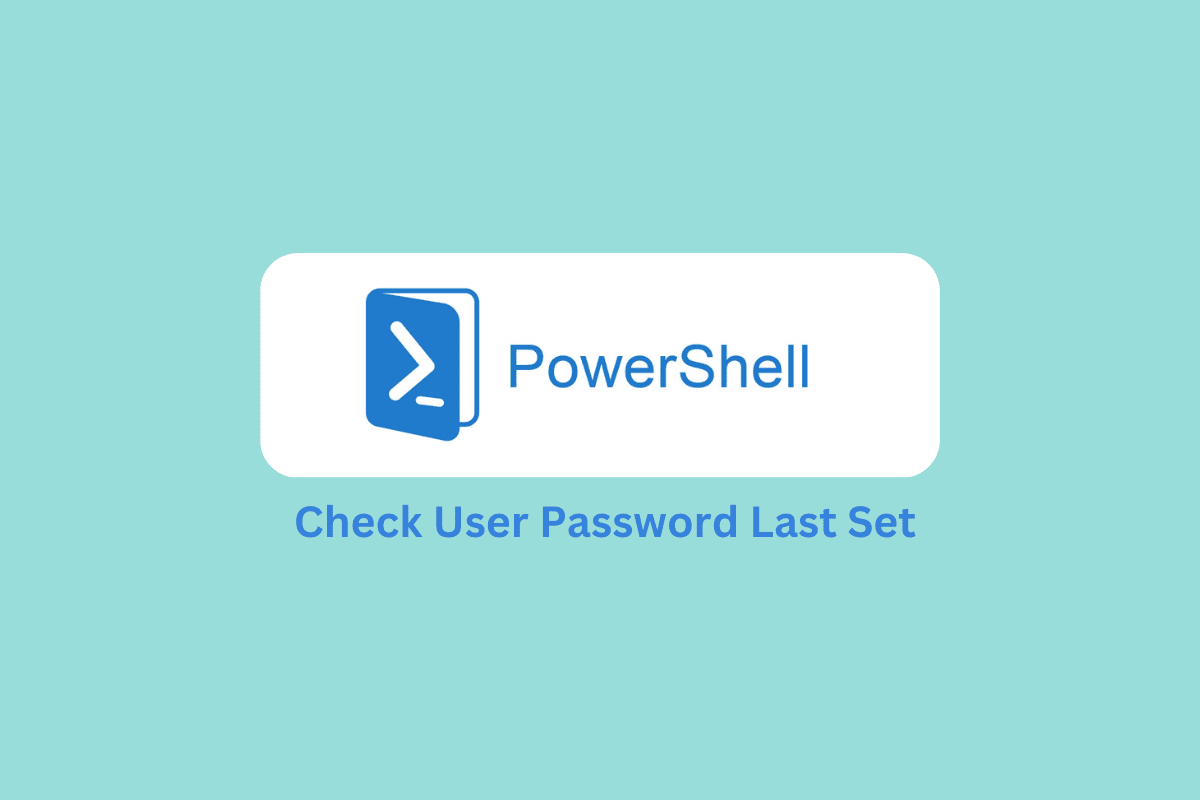
Contenuti
- Come trovare l'ultima password impostata utilizzando PowerShell
- Come trovare l'ultima modifica della password con Netwrix Auditor
- Come trovare la data e l'ora dell'ultima password impostata dall'utente di Active Directory
- Come convertire pwdlastset in data utilizzando PowerShell
- Come trovare l'elenco di modifica dell'ultima password AdUser
Come trovare l'ultima password impostata utilizzando PowerShell
Windows PowerShell è uno dei migliori strumenti per trovare l'ultima modifica della password per un account utente. Puoi seguire questi semplici passaggi per eseguire questo metodo per ottenere l'ultima modifica della password PowerShell.
1. Premere il tasto Windows, digitare Windows PowerShell , quindi fare clic su Apri .
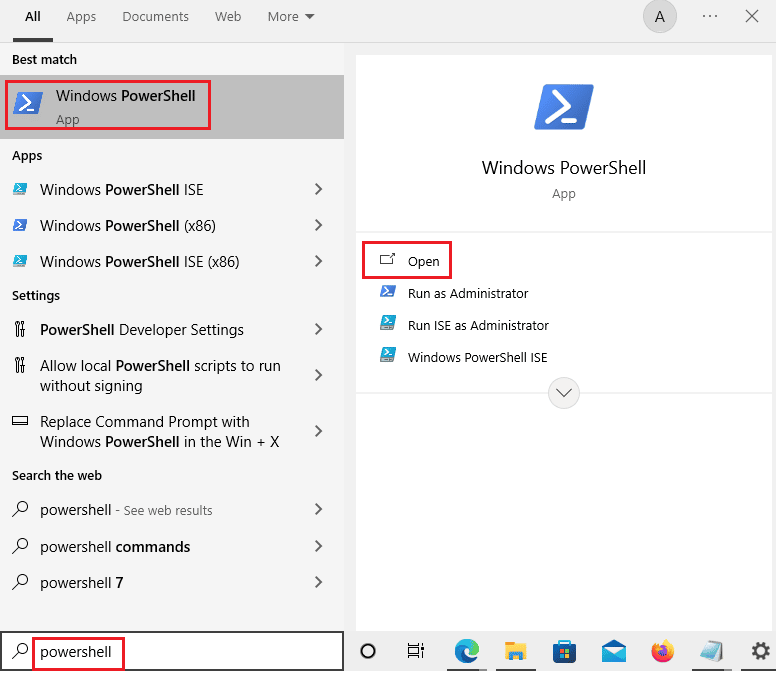
2. Utilizzare il parametro Identity per specificare un profilo utente specifico per il quale si desidera controllare l'ultima password impostata. È possibile utilizzare il seguente script di PowerShell per identificare il profilo utente.
-identity * -properties passwordlastset, passwordneverexpires | ordina nome | ft Nome, ultima password impostata, password che non scade mai
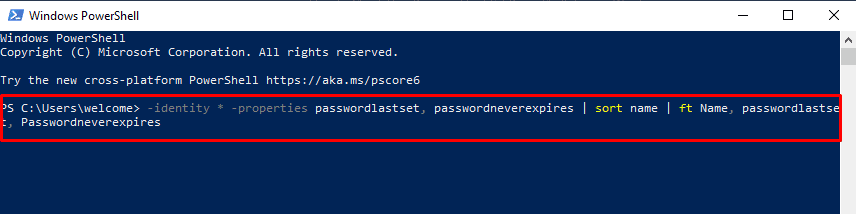
3. Controllare i parametri nella finestra di PowerShell.
4. Se si desidera esportare i dati in un file CVS , è possibile aggiungere quanto segue allo script PowerShell.
Out-File C:\lastpasswordset.csv
Continua a leggere per sapere come convertire il formato della data per l'ultima password impostata in PowerShell.
Leggi anche: Come trovare la password dell'amministratore su Windows 10
Come trovare l'ultima modifica della password con Netwrix Auditor
Netwrix Auditor è uno strumento che ti aiuta a gestire i cambiamenti nel tuo ambiente IT. Il revisore di Netwrix ti consente di controllare tutte le modifiche ai criteri di gruppo. Lo strumento consente inoltre di tenere traccia delle modifiche apportate all'ambiente IT, ad esempio chi ha modificato cosa e quando, ad esempio, l'ultima password di Active Directory impostata. Netwrix Auditor è uno dei migliori strumenti di terze parti che puoi utilizzare per trovare l'ultima modifica della password per un profilo utente. Puoi scaricare lo strumento Netwrix Auditor per il tuo dispositivo dal sito Web ufficiale. Puoi seguire questi semplici passaggi per utilizzare Netwrix Auditor per trovare e ottenere l'ultima password utente impostata per un profilo utente.
1. Apri Netwrix Auditor sul tuo sistema.
2. Ora vai a Cerca e seleziona i seguenti filtri.
- Origine dati uguale ad Active Directory
- Dettagli Contengono la password
- Cosa contiene nome utente
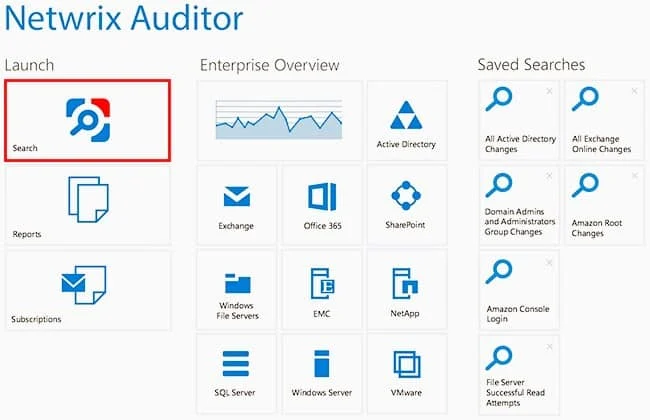
3. Ora, fai clic su Cerca .
4. L'output viene ordinato con il parametro When; pertanto, ti mostrerà la data e l'ora della modifica della password.
5. Se desideri salvare questo rapporto sul tuo dispositivo, fai semplicemente clic su Esporta dati , quindi seleziona il formato del file, salva la posizione e infine fai clic su Esporta .
Leggi anche: Fix 1Password non sincronizzato tra dispositivi
Come trovare la data e l'ora dell'ultima password impostata dall'utente di Active Directory
Ora che conosciamo l'ultima modifica della password PowerShell, discutiamo su come ottenere la data e l'ora per lo stesso. Se si desidera ottenere la data e l'ora dell'ultima password impostata per PowerShell, è possibile utilizzare l'utilità PowerShell per ottenere tutte le informazioni richieste. Puoi seguire questi semplici passaggi.
1. Premi il tasto Windows, digita Windows PowerShell , quindi fai clic su Apri .
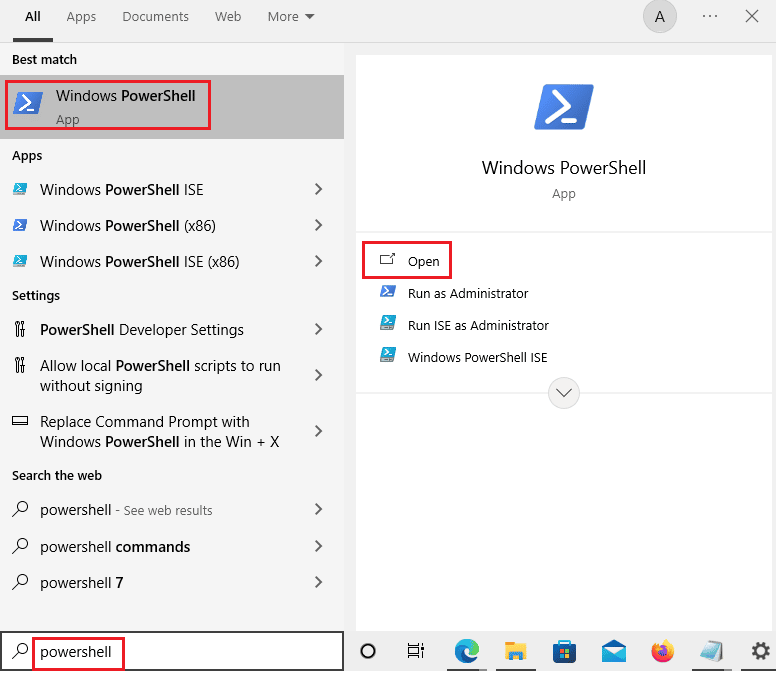
2. Eseguire il seguente comando nella finestra di Windows PowerShell .
Get-ADUser -Identity Toms -properties PwdLastSet, PasswordLastSet | ordina Nome | ft Nome, PwdLastSet,PasswordLastSet


3. Il cmdlet Get-AdUser ottiene l'ultimo oggetto utente impostato password di Active Directory specificato da samaccountname.
4. Selezionare ora le proprietà PwdLastSet e PasswordLastSet degli utenti, quindi passare l'output al secondo comando.
5. Nel secondo comando, selezionare Name e stamparlo Name, PwdLastSet , PasswordLastSet.
Qui, sarai in grado di individuare il formato della data dell'ultimo set di password dell'utente dell'annuncio non è nel formato della data standard ma è un numero intero grande. Questo perché l'output di PasswordLastSet contiene il valore calcolato dell'output di PwdLastSet in formato data-ora.
6. È possibile utilizzare il seguente script per convertire aduser pwdlastset nel formato della data
@{Name='PwdLastSet';Espressione={[DateTime]::FromFileTime($_.PwdLastSet)}}7. Infine, è possibile utilizzare il seguente comando di PowerShell per convertire il risultato di output pwdlastset dal formato numerico al formato data e ora.
Get-ADUser -Identity Toms -properties PwdLastSet,PasswordLastSet | ordina Nome | ft Name,@{Name='PwdLastSet';Expression={[DateTime]::FromFileTime($_.PwdLastSet)}},PasswordLastSetCon l'aiuto dei passaggi sopra menzionati, è possibile ottenere l'ultima password del profilo utente impostata PowerShell con l'aiuto della proprietà PasswordLastSet . Abbiamo già discusso dell'ultima modifica della password in PowerShell. Nella sezione successiva verrà illustrato il metodo per convertire il formato pwdlastsest in formato data tramite Windows PowerShell.
Come convertire pwdlastset in data utilizzando PowerShell
Windows PowerShell è un'utilità utile fornita da Windows per eseguire varie attività di sistema. Puoi anche usare PowerShell per ottenere importanti informazioni di sistema, ad esempio pwdlastset. Nelle sezioni precedenti, abbiamo già discusso i passaggi per ottenere le ultime informazioni sulla password dell'utente con PowerShell. Tuttavia, sappiamo anche che l'output ottenuto è in formato numerico poiché l'attributo pwdlastset archivia il timestamp nel formato del tipo di dati System.Int64. È possibile seguire questi semplici passaggi per convertire i dati dell'ultima password di Active Directory impostati nel formato di data e ora con Windows PowerShell.
- Utilizzare la classe DateTime e chiamare il relativo metodo FromFileTime utilizzando l'operatore di risoluzione dell'ambito.
- Prendere l'attributo pwdlastset dell'utente di Active Directory come parametro di input utilizzando il metodo FromFileTime come indicato nelle sezioni precedenti.
- L'espressione valuta [DateTime]:: FromFileTime($_.PwdLastSet) in un formato più comprensibile e converte pwdlastset in data in PowerShell.
Come trovare l'elenco di modifica dell'ultima password AdUser
Se si desidera ottenere un elenco delle ultime password utente impostate in un'unità organizzativa specifica, è possibile utilizzare i seguenti passaggi.
1. Avviare l'app Windows PowerShell .
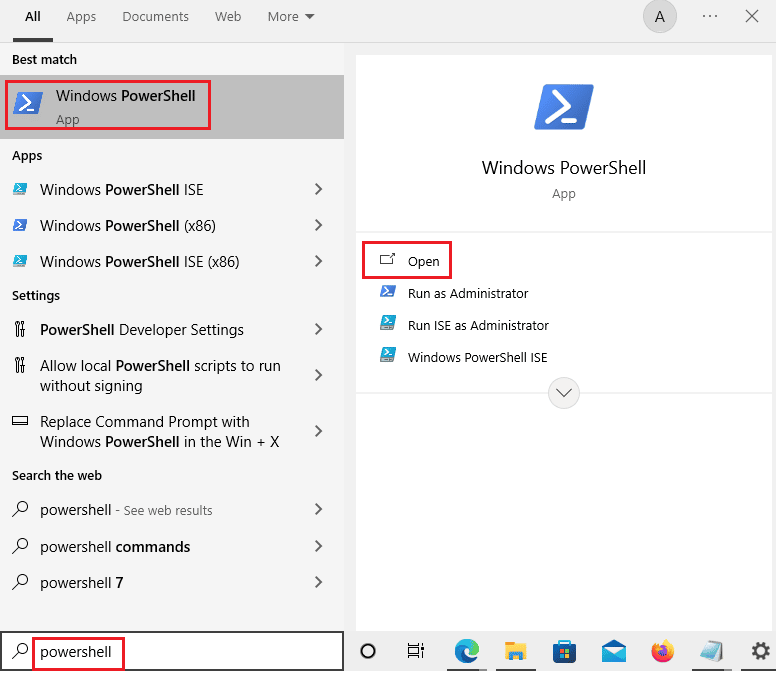
2. Qui, esegui il seguente comando .
Get-ADUser -SearchBase "OU=SALES,DC=SHELLPRO,DC=LOCAL" -Filter * -Properties Name,PwdLastSet,PasswordLastSet | ordina Nome | ft Name,@{Name='PwdLastSet';Expression={[DateTime]::FromFileTime($_.PwdLastSet)}},PasswordLastSet 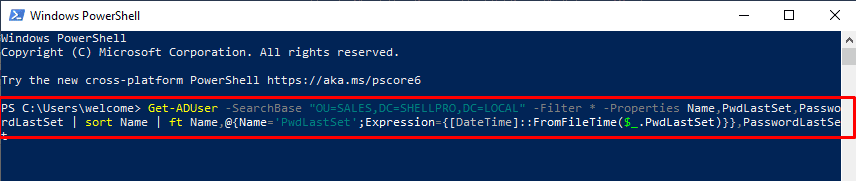
3. L'output viene ordinato per Name, PwdLastSet e PasswordLastSet .
Leggi anche: Come trovare le password salvate in Windows 10
Domande frequenti (FAQ)
Q1. A cosa serve PowerShell?
Risposta. PowerShell è un'utilità fornita da Windows per eseguire varie attività di sistema. Windows PowerShell può correggere errori di sistema e ottenere varie informazioni di sistema.
D2. Posso utilizzare PowerShell per ottenere l'ultima modifica della password per il profilo utente?
Risposta. Sì, puoi eseguire comandi specifici per ottenere le informazioni sull'ultima modifica della password con l'aiuto di Windows PowerShell.
D3. Ricevo la data e l'ora dell'ultima modifica della password per il profilo utente?
Risposta. Sì, quando ottieni un output da un comando di PowerShell, ottieni informazioni su data e ora con i dati dell'ultima modifica della password. Tuttavia, questi dati non sono in un formato ordinario e dovrai convertirli in un formato più standard.
D4. Posso cambiare l'ultima password senza PowerShell?
Risposta. Sì, puoi utilizzare vari canali di terze parti per ottenere informazioni sul sistema, come l'ora e la data dell'ultima impostazione della password.
Q5. Come posso modificare il formato della data e dell'ora per pwdlastset?
Risposta. È possibile eseguire vari comandi su PowerShell per convertire le informazioni su data e ora dall'output.
Consigliato:
- Riesci a vedere chi insegue il tuo profilo Twitter?
- Dove trovare le password su Mac?
- Come controllare la versione di PowerShell in Windows 10
- Come eliminare cartelle e sottocartelle in PowerShell
Ci auguriamo che questa guida sia stata utile e che tu sia riuscito a ottenere l'ultima password impostata in PowerShell. Facci sapere quale metodo ha funzionato per te. Se hai suggerimenti o domande per noi, faccelo sapere nella sezione commenti.
