Come trovare e correggere i file danneggiati in Windows 10?
Pubblicato: 2023-10-08- Cos'è un file danneggiato in Windows?
- Quali sono le cause dei file corrotti?
- Come riparare file danneggiati su Windows 10
- Come riparare file danneggiati in Windows 10 utilizzando il controllo file di sistema
- Come correggere i file di sistema danneggiati in Windows 10 utilizzando lo strumento Chkdsk
- Esegui l'utilità Ripristino configurazione di sistema per correggere i file Windows 10 danneggiati
- Aggiorna i driver del tuo dispositivo
- Utilizzare software di terze parti
- Esegui la riparazione all'avvio
- Ripristina Windows 10
- Prevenire la corruzione dei file in futuro
- Esegui il backup dei tuoi file
- Prevenire il surriscaldamento
- Correggi la RAM difettosa
- Aggiorna correttamente il tuo computer
- Prevenire sbalzi di tensione e perdite di corrente
- Sbarazzarsi del malware
- Conclusione
- FAQ
- Cosa significa quando un file è danneggiato?
- Che aspetto ha un file danneggiato?
- Come sapere se un file è danneggiato?
- Windows 10 dispone di uno strumento di riparazione per i file danneggiati?
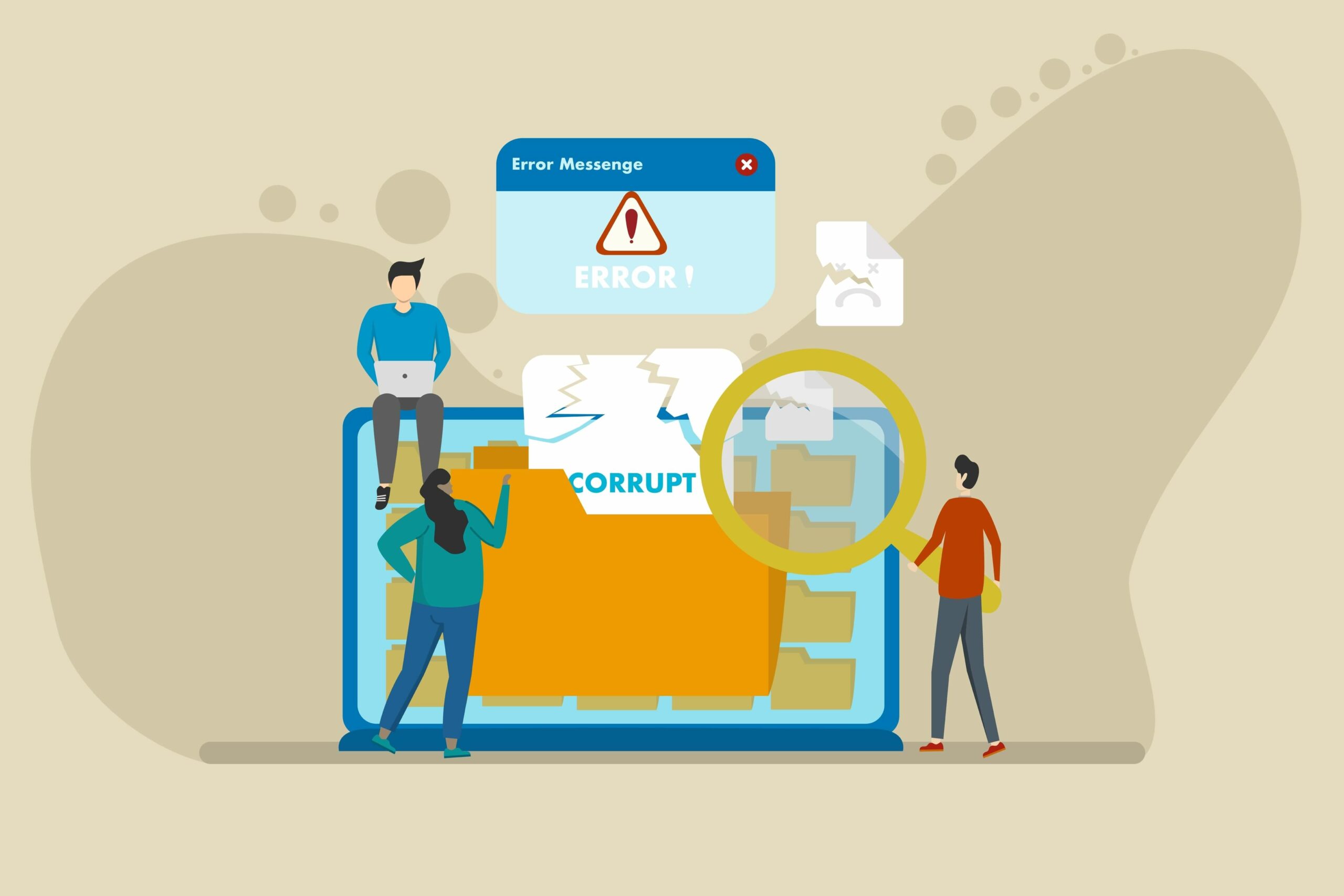
I file danneggiati in Windows hanno diversi gradi di importanza. Potrebbe essere necessario iniziare un lavoro da zero se un file salvato viene danneggiato. Ecco perché la maggior parte delle applicazioni crea backup automatici e salva persino l'avanzamento del lavoro nel cloud.
Leggi anche: Come riparare e recuperare un file Microsoft Word danneggiato
Ma avrai un problema più grande con programmi corrotti e file del sistema operativo. Un file dell'applicazione non valido può causare problemi al programma e un completo fallimento. Un file del sistema operativo danneggiato può causare errori di Windows, come problemi di aggiornamento e schermate blu , e rendere il computer inutilizzabile.
Leggi anche: La guida definitiva al ripristino per Windows Update: risoluzione dei problemi di aggiornamento
Pertanto, se hai a che fare con un programma che non si avvia, non riesci ad aprire un file per continuare il tuo lavoro o riscontri BSOD , probabilmente hai a che fare con file corrotti. Anche errori di Windows Update, dispositivi hardware malfunzionanti e persino problemi di rete possono indicare un file corrotto da qualche parte.
Esistono diversi modi per risolvere questo problema. Puoi riparare, recuperare o sostituire i file interessati, a seconda della situazione. Ti mostreremo come riparare i file danneggiati in Windows 10 e come prevenire il problema in futuro.
Cos'è un file danneggiato in Windows?
Un file danneggiato è un programma, sistema operativo o file utente che non funziona più come previsto a causa di danni o alterazioni. Il suo contenuto potrebbe essere parzialmente o totalmente illeggibile o inutilizzabile dal programma software o dal componente progettato per aprirlo o eseguirlo.
La corruzione può manifestarsi in vari modi quando il sistema operativo o un programma tenta di interagire con il file. Questi includono errori, contenuti confusi o imprevisti e arresti anomali del software o del sistema. Anche il programma o il sistema operativo potrebbero non riuscire a riconoscere il file come formato valido.
Quali sono le cause dei file corrotti?
Diverse operazioni dell'utente e problemi di sistema possono danneggiare i file sul computer. Comprendere queste cause sottostanti può aiutarti a risolvere e prevenire il problema. Esaminiamoli:
- Supporti di archiviazione difettosi : i dispositivi di archiviazione, come SSD, dischi rigidi, unità USB e dischi ottici, possono sviluppare problemi, come settori (o blocchi) danneggiati , che possono portare alla corruzione dei file.I supporti di memorizzazione generalmente presentano più problemi con l'invecchiamento.
Leggi anche: Come eseguire la diagnostica del disco rigido su PC Windows?
- RAM difettosa : una RAM malfunzionante può corrompere i file durante le operazioni di lettura/scrittura.
Leggi anche: Come cancellare la RAM e ridurre l'utilizzo della RAM in Windows 10
- Surriscaldamento : il surriscaldamento può causare il malfunzionamento di vari componenti hardware, come la RAM e i dispositivi di archiviazione.Il rischio di file corrotti aumenta notevolmente poiché questi dispositivi sono esposti al calore.
- Alimentazione e spegnimento non corretti : sbalzi di tensione o perdite improvvise possono interrompere le operazioni di scrittura e corrompere i file modificati o copiati sull'unità.Anche spegnere il computer senza chiudere correttamente i programmi può causare danni.
- Problemi del software : a volte, i bug del software possono portare alla corruzione dei file, soprattutto se si verifica un problema durante un'operazione di salvataggio.
- Malware : virus e diverse forme di malware possono alterare la struttura dei file e compromettere importanti componenti software come parte delle loro operazioni dannose.
- Errori di trasmissione di rete : potrebbe verificarsi un danneggiamento se la connessione di rete viene interrotta improvvisamente durante il download o il caricamento di file.Anche se alcuni browser e applicazioni potrebbero consentirti di continuare dal punto in cui ti eri fermato, alcuni server non supportano questa funzione.
- Modifica della struttura dei file : la modifica dei file di sistema senza comprenderne la struttura o lo scopo può portare alla corruzione.
- Interferenza magnetica : forti campi magnetici possono influenzare i dischi rigidi tradizionali e corrompere i dati memorizzati su di essi.
- Disco pieno : se un disco si riempie durante la scrittura di un file, l'interruzione può danneggiare il file.
- Danni fisici : shock fisici, esposizione a temperature estreme o danni causati dall'acqua possono influire sui dispositivi di archiviazione e danneggiare i file.
- Aggiornamenti non riusciti : un sistema operativo o un aggiornamento del programma interrotto o non riuscito può danneggiare i file di sistema e delle applicazioni.
- Conflitti e bug : conflitti o bug a livello del sistema operativo possono anche causare il danneggiamento dei file di sistema.
- Errori di compressione : i file compressi e poi decompressi potrebbero non sempre tornare al loro stato originale.
Come riparare file danneggiati su Windows 10
Microsoft fornisce diversi strumenti con Windows che aiutano a gestire la corruzione dei file. Esistono strumenti dedicati alla ricerca e alla correzione (o alla sostituzione) dei file di sistema, alla pulizia dei dischi rigidi, al ripristino di Windows a uno stato precedente e alla riparazione degli errori dell'unità.
Oltre ai normali strumenti di Windows, esistono programmi di terze parti che puoi utilizzare anche per recuperare file corrotti o mancanti.
Utilizzando questi strumenti, ti mostreremo come riparare i file danneggiati di Windows 10.
Come riparare file danneggiati in Windows 10 utilizzando il controllo file di sistema
Il Controllo file di sistema è uno strumento da riga di comando nativo dei moderni sistemi operativi Windows. Microsoft ha sviluppato il programma per trovare e correggere i file di sistema che potrebbero essere danneggiati o mancanti. Questi file vengono sostituiti da una cartella memorizzata nella cache nella directory System32 .
Lo strumento SFC ha il permesso di scansionare e modificare file Windows protetti che altrimenti sarebbero limitati ad altre applicazioni e persino agli utenti.
Detto questo, l'utilità si basa sullo strumento DISM (inbox Deployment Image Servicing and Management) per fornire i file sostitutivi necessari per l'operazione di riparazione.
Mostreremo una guida passo passo su come trovare e correggere i file corrotti in Windows 10 utilizzando il programma:
- Vai al menu Start, digita "CMD" e fai clic sull'opzione Esegui come amministratore nella pagina dei risultati.

- Fare clic su Sì nel prompt dell'UAC.
- Digitare quanto segue e premere il pulsante Invio dopo l'avvio della finestra del prompt dei comandi:
DISM.exe /Online /Cleanup-image /Restorehealth

Questo comando attiva lo strumento DISM per fornire tutti i file sostitutivi richiesti durante la scansione SFC. Lo strumento utilizza il client Windows Update per eseguire questa operazione. Potrebbe essere necessario utilizzare un'altra fonte per i file se il client Windows Update non funziona, non si dispone di una connessione Internet adeguata o se i file sono troppi da scaricare.
In questo caso dovrai utilizzare un DVD di installazione di Windows o un'unità USB. Una volta collegata l'unità o inserito il DVD, immettere il seguente comando:
DISM.exe /Online /Cleanup-Image /RestoreHealth /Source:C:\RepairSource\Windows /LimitAccess
L' opzione /LimitAccess impedisce allo strumento di utilizzare lo strumento Windows Update per fornire il file. È necessario sostituire la riga C:\RepairSource\Windows con il percorso del supporto di installazione di Windows .
- Dopo aver completato il comando DISM, digita sfc /scannow e premi Invio per eseguire il Controllo file di sistema.
- Mantieni aperta la finestra del prompt dei comandi finché il controllo file di sistema non completa il processo.

Interpretazione dei risultati SFC
Otterrai un risultato basato sui risultati dello strumento e sulla capacità di riparare o sostituire file di sistema difettosi o mancanti. Ti aiuteremo a comprendere il significato di ciascuna richiesta di risultato.
"Protezione risorse Windows non ha rilevato alcuna violazione dell'integrità" : questo risultato significa che il tuo computer non ha file Windows danneggiati o mancanti.
"Protezione risorse Windows non è riuscita a eseguire l'operazione richiesta ": questo errore indica che qualcosa sta impedendo al Controllo file di sistema di scansionare i file di sistema.Puoi seguire la nostra guida su come risolvere il problema per far funzionare nuovamente lo strumento.
“Protezione risorse di Windows ha rilevato file corrotti e li ha riparati con successo.”: L'operazione è andata a buon fine e non hai più file di sistema corrotti. Ora puoi verificare l'errore che stavi riscontrando.
"Protezione risorse Windows ha rilevato file corrotti ma non è riuscita a risolverne alcuni.": sul disco rigido sono presenti file di sistema corrotti, ma per qualche motivo l'utilità non è in grado di ripararli o sostituirli tutti.In questo caso, è necessario aprire il file di registro SFC e sostituire personalmente i file.
Puoi seguire questi passaggi per correggere i file corrotti sostituendoli manualmente:
- Innanzitutto, apri il prompt dei comandi come amministratore se hai chiuso la finestra.
- Ora digita quanto segue nella finestra e premi il tasto Nether:
findstr /c:”[SR]” %windir%\Logs\CBS\CBS.log >”%profiloutente%\Desktop\sfcdetails.txt”

- Il comando creerà un file denominatosfcdetails.txt sul desktop, contenente i dettagli dell'ultima operazione del Controllo file di sistema.Tieni presente che potrebbe includere anche dettagli di scansioni precedenti e altre attività non eseguite dallo strumento SFC.
- Puoi abbinare l'ultimo timestamp per verificare le scansioni appena eseguite. Vedrai i dettagli del file che non è stato possibile correggere o sostituire.

- Dopo aver identificato il file corrotto, individualo sul tuo computer. È possibile utilizzare la casella di ricerca in Esplora file.
- Successivamente, metti le mani su una copia sicuramente valida del file. Puoi recuperare il file da un altro PC che esegue la stessa versione di Windows della tua. Assicurati però di eseguire lo strumento SFC su quel computer per confermare che i suoi file siano in ordine.
- Ora, utilizza il seguente comando per assumere la proprietà del file di sistema danneggiato:
prendi possesso /f DIRECTORY_PATH_AND_FILE_NAME

Tieni presente che devi sostituireDIRECTORY_PATH_AND_FILE_NAMEcon il percorso del file e il suo nome completo, inclusa l'estensione. Per esempio:
takeown /f C:\windows\system32\camext.dll

- Successivamente, utilizza il comando seguente per concedere agli amministratori l'accesso completo al file:
icacls DIRECTORY_PATH_AND_FILE_NAME /grant amministratori:F
Ricordati di sostituireDIRECTORY_PATH_AND_FILE_NAMEcon il percorso del file e il suo nome completo, inclusa l'estensione. Per esempio:
icacls C:\windows\system32\camext.dll /grant amministratori:F
- Ora, utilizza il comando seguente per sostituire il file di sistema danneggiato con la copia valida raccolta dall'altro computer:
Copia HEALTHY_FILE_PATH CORRUPT_FILE_PATH
Sostituisci HEALTHY_FILE_PATH con il percorso completo del file sostitutivo, incluso il suo nome. Sostituisci CORRUPT_FILE_PATH con il percorso completo e il nome completo del file di sistema danneggiato.
Il comando dovrebbe assomigliare a questo:
copia F:\windowsfiles\camext.dll C:\windows\system32\camext.dll
- Ripeti la procedura per ogni file identificato nel registro SFC.
Come utilizzare il controllo file di sistema per scansionare un'unità esterna
Lo strumento SFC consente inoltre di eseguire la scansione di dischi rigidi diversi dall'unità di installazione primaria. È possibile utilizzare il seguente comando dopo aver collegato l'unità al computer:
SFC/scannow/offbootdir=letteraunità /offwindir=letteraunità:\windows
Assicurati di sostituire "letteraunità" con la lettera dell'unità esterna. Potrebbe essere "E" o "F" e il comando dovrebbe assomigliare a questo:
SFC/scannow/offbootdir=E:\ /offwindir=D:\windows
Come correggere i file di sistema danneggiati in Windows 10 utilizzando lo strumento Chkdsk
Lo strumento Chkdsk è un'altra utilità della riga di comando nativa di Windows. È progettato per individuare errori fisici e logici del disco e tentare di risolverli. Funziona principalmente su dischi rigidi con settori danneggiati. È utile quando Windows tenta di recuperare un file da un settore HDD o da un blocco SSD danneggiato.
Leggi anche: Perché un PC Windows 10 e Windows 11 esegue Chkdsk all'avvio?
Lo strumento può tentare di recuperare informazioni leggibili da quelle aree dell'unità. Puoi seguire la nostra guida completa su chkdsk per imparare come utilizzare lo strumento chkdsk per trovare errori del disco rigido.
Esegui l'utilità Ripristino configurazione di sistema per correggere i file Windows 10 danneggiati
Lo strumento Ripristino configurazione di sistema consente di riportare Windows a uno stato funzionante precedente. Utilizzando questo metodo, è possibile ripristinare file e driver del sistema operativo difettosi in uno stato senza danneggiamento. L'utilità può anche annullare driver corrotti e problemi di Windows Update.
Puoi applicare questa correzione seguendo la nostra guida approfondita su come ripristinare completamente Windows in uno stato funzionante.
Aggiorna i driver del tuo dispositivo
Alcuni file del software del driver possono danneggiarsi a causa di infezioni da malware, arresto improprio e conflitti tra applicazioni. Questi file corrotti possono causare malfunzionamenti del dispositivo e persino errori di Windows. È possibile correggere i file del driver corrotti reinstallando il driver o aggiornandolo. Puoi seguire la nostra guida completa sull'aggiornamento dei driver del dispositivo Windows 10 per risolvere il problema.
Utilizzare software di terze parti
Esistono molte straordinarie utilità di terze parti che puoi utilizzare per riparare e recuperare file danneggiati. Uno di questi programmi è Auslogics BoostSpeed.
BoostSpeed viene fornito con numerosi strumenti utili mirati a migliorare le prestazioni del tuo sistema. Tra questi strumenti ci sono il ripristino dei file e la pulizia del registro.
File Recovery ti consente di recuperare i file che potresti aver eliminato per errore o perso a causa di un attacco di virus. Se noti che non puoi più utilizzare alcuni file, l'esecuzione dello strumento può aiutarti a ripristinare le loro versioni integre.

Lo strumento Registry Cleaner trova e corregge la corruzione nel registro di sistema. Questi danneggiamenti potrebbero impedire il corretto funzionamento del computer e di applicazioni specifiche e in genere vengono lasciati da driver e programmi disinstallati.

Esegui la riparazione all'avvio
Lo strumento Ripristino all'avvio è un'utilità Windows che aiuta a risolvere i problemi relativi all'avvio. Può riparare file di sistema, voci di registro, settori di avvio e file system corrotti che potrebbero impedire il corretto avvio di Windows.
Leggi anche: Come velocizzare l'avvio di Windows 10 e rendere più veloce l'avvio del PC?
Questi passaggi ti mostreranno come eseguirlo:
- Se Windows può essere avviato, apri il menu Start, fai clic sull'icona di accensione, quindi tieni premuto il tasto Maiusc e seleziona Riavvia.
- Se il tuo computer non riesce ad avviarsi correttamente, puoi forzarlo nell'ambiente di avvio avanzato. Segui questi passi:
- Dopo aver acceso il computer, tieni premuto il pulsante di accensione per spegnerlo immediatamente quando vedi il logo di Windows.
- Ripeti il processo due o tre volte finché Windows non entra nell'ambiente di avvio avanzato e ti mostra la pagina Scegli un'opzione.
- Seleziona Risoluzione dei problemi non appena si apre la pagina Scegli un'opzione.
- Fare clic su Opzioni avanzate nella schermata successiva.
- Quando viene visualizzato l'elenco degli strumenti avanzati, seleziona Ripristino all'avvio.

- Se il tuo computer è protetto da password, ti potrebbe essere richiesto di inserire la password per il tuo account.
- Consenti a Windows di riparare il tuo computer, quindi consentigli di riavviare il computer al termine del processo.
Ripristina Windows 10
Se i metodi sopra indicati non risolvono l'errore riscontrato, dovresti prendere in considerazione la possibilità di reinstallare Windows.
Per fortuna, Microsoft offre un modo per ripristinare il sistema operativo senza eliminare i file personali. Detto questo, perderai tutte le applicazioni installate.
Seguire questi passaggi per ripristinare il sistema operativo:
- Avvia l'app Impostazioni utilizzando il tasto di scelta rapida Win + I.
- Dopo l'apertura delle Impostazioni, vai alla pagina Aggiornamento e sicurezza e fai clic su Ripristino nella barra laterale sinistra.
- Vai alla pagina di ripristino e seleziona Inizia in Reimposta questo PC.
- Consenti a Windows di conservare i tuoi file personali e fai clic sul pulsante Avanti.
- Continua a seguire le istruzioni finché il sistema operativo non si ripristina automaticamente.
Prevenire la corruzione dei file in futuro
Risolvere il problema ora è una cosa; sperimentarlo di nuovo è un'altra. Questa volta la corruzione del file potrebbe non aver causato danni significativi. La prossima volta potresti non essere così fortunato. Pertanto, è fondamentale adottare misure per garantire che ciò non accada di nuovo.
Di seguito sono riportati suggerimenti utili su come prevenire il problema.
Esegui il backup dei tuoi file
Il backup dei file è il modo migliore per proteggersi dalle conseguenze della corruzione dei file. Questo perché non sai mai veramente cosa potrebbe succedere. Quindi, assicurati di avere un'unità esterna in cui salvi regolarmente i file essenziali che non puoi permetterti di perdere.
Ove possibile, utilizza applicazioni che salvano i progressi del tuo lavoro nel cloud. In questo modo, puoi accedere ai tuoi file da qualsiasi dispositivo e non sarai troppo vulnerabile alla corruzione dei file.
Prevenire il surriscaldamento
Il calore è una brutta notizia per i dispositivi elettronici. Potrebbe causare il guasto di componenti come la RAM e i dispositivi di archiviazione. Pertanto, assicurati un flusso d'aria adeguato per il tuo computer, evita di eseguire programmi che potrebbero sottoporre il tuo computer a un carico eccessivo per lunghi periodi, spegni il sistema regolarmente dopo il lavoro e spolvera e pulisci il PC di tanto in tanto.
Leggi anche: Goditi un PC senza polvere: consigli degli esperti su come pulire un computer
Correggi la RAM difettosa
Se lasci incustodita la RAM difettosa, rischi potenzialmente di corrompere file importanti. È possibile utilizzare lo strumento Diagnostica memoria di Windows per verificare la presenza di moduli RAM danneggiati. In questo modo è possibile identificare la memory stick difettosa e sostituirla.
Aggiorna correttamente il tuo computer
L'aggiornamento di Windows e di altre applicazioni è un ottimo modo per ridurre, se non eliminare, i conflitti e le incompatibilità delle applicazioni, che spesso causano il danneggiamento dei file in Windows.
Dovresti anche impedire l'accumulo di file temporanei e spazzatura. Possono riempire il tuo disco rigido e danneggiarsi nel tempo. Puoi utilizzare Auslgocis BoostSpeed per assicurarti che questi file vengano sempre cancellati dal tuo disco rigido quando non sono più utili.
Leggi anche: Come rimuovere i residui di software su Windows?
Prevenire sbalzi di tensione e perdite di corrente
L'utilizzo di un gruppo di continuità (UPS) può proteggere il computer da sbalzi di tensione e garantire che non si spenga improvvisamente in caso di improvvisa perdita di alimentazione. Se utilizzi un laptop, assicurati che la batteria sia in ottime condizioni e utilizza sempre dispositivi di protezione da sovratensione per il caricabatterie.
Sbarazzarsi del malware
Il malware è un'altra delle principali cause di file Windows corrotti. Le applicazioni dannose sono progettate per diversi motivi. Ma per raggiungere i loro obiettivi, devono modificare vari file sul tuo sistema, causando gravi danni. Quindi, assicurati di eseguire regolarmente scansioni complete utilizzando un programma antivirus competente per eliminare malware dal tuo sistema.
Dovresti anche evitare di visitare e scaricare file da siti Web sospetti. Inoltre, il malware può insinuarsi nel tuo computer da e-mail che potresti considerare innocue. Quindi, astieniti dal scaricare allegati da fonti di cui non ti fidi.
Leggi anche: Come prevenire i malware: proteggi la tua sicurezza online
Un'altra cosa da fare è assicurarti che il tuo programma antivirus sia sempre aggiornato. Se utilizzi il programma antivirus nativo di Windows, segui questi passaggi per aggiornarlo:
- Vai al menu Start e digita "Virus".
- Fai clic su "Protezione da virus e minacce" nel risultato.
- Fai clic su "Aggiornamenti sulla protezione da virus e minacce" nella pagina successiva.

- Seleziona Controlla aggiornamenti.

Conclusione
Ecco come trovare e correggere i file danneggiati su Windows 10. Assicurati di seguire tutti i nostri suggerimenti su come prevenire il problema in modo da non perdere file critici quando ne hai più bisogno.
FAQ
Cosa significa quando un file è danneggiato?
Quando un file è danneggiato, non funziona più come dovrebbe. In genere genera un errore o visualizza contenuto danneggiato all'apertura. Se si tratta di un'applicazione o di un file di sistema, genererà diversi tipi di errori e problemi tecnici.
Che aspetto ha un file danneggiato?
La maggior parte dei file su Windows dispone di icone che ne indicano il tipo. Puoi anche vedere una miniatura di anteprima per i file normali. I file danneggiati sono in genere vuoti e non mostrano alcuna icona o miniatura. Detto questo, anche alcuni file con le icone visualizzate a schermo intero possono essere danneggiati. Te ne accorgerai solo quando tenti di aprirli, poiché restituiranno errori o visualizzeranno contenuti confusi.
Come sapere se un file è danneggiato?
Puoi capire che un errore è danneggiato controllando una miniatura o un'icona. Puoi anche provare ad aprirlo.
Windows 10 dispone di uno strumento di riparazione per i file danneggiati?
Windows 10 dispone di diversi strumenti integrati che puoi utilizzare per riparare i file di sistema. Includono SFC, DISM e CHKDSK. È inoltre possibile utilizzare lo strumento Ripristino all'avvio dalla finestra Avvio avanzato per verificare e riparare eventuali danneggiamenti legati all'avvio.
