Come riempire il colore in Procreate
Pubblicato: 2023-02-06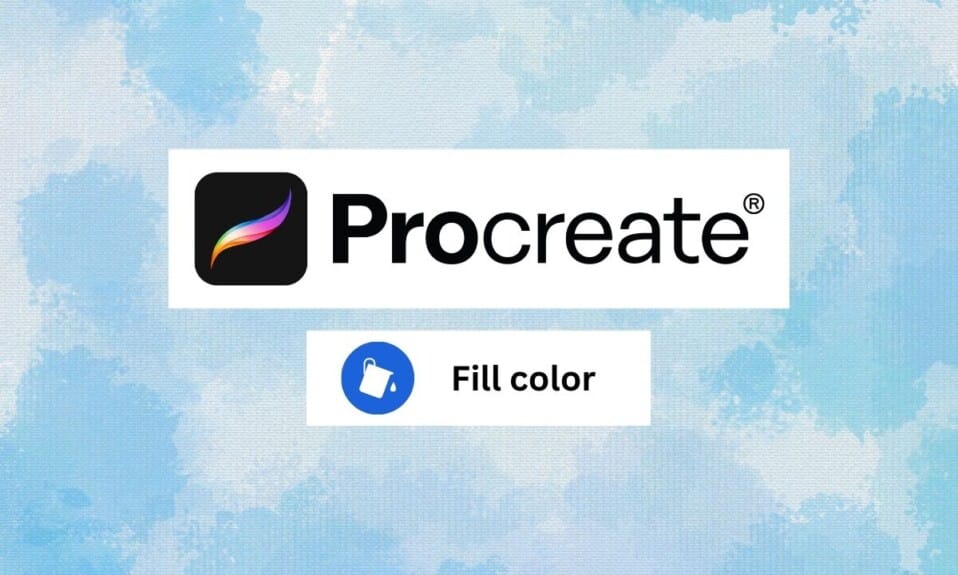
Procreate è una scelta popolare tra gli artisti perché fornisce una vasta gamma di strumenti e funzionalità di livello professionale in un'interfaccia intuitiva. Tuttavia, procreare non è solo per artisti e professionisti. Puoi usarlo anche tu e, se sei un principiante, sei nel posto giusto. Ti mostreremo come riempire il colore in procreare. Procreate può anche aiutarti ad attingere alla tua creatività interiore. Definiamo prima uno strumento di procreazione prima di immergerci negli altri aspetti di come compilare procreare senza andare oltre le righe.
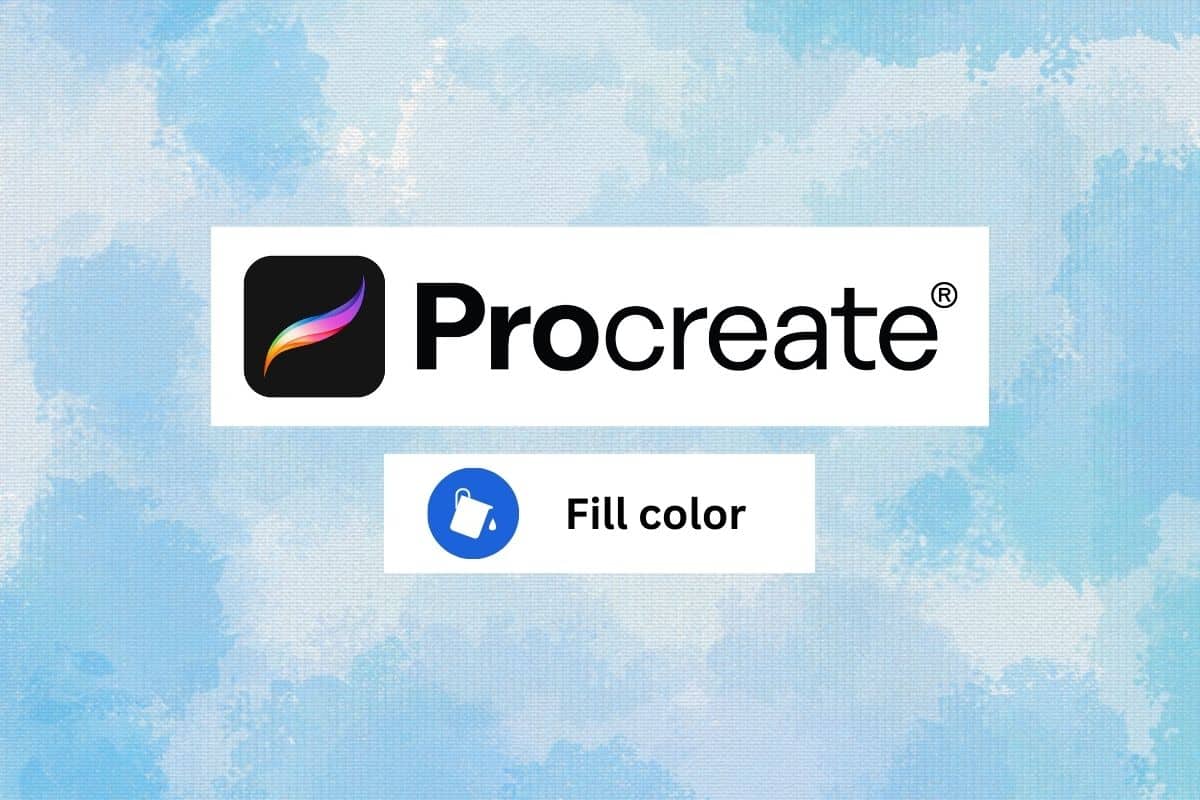
Contenuti
- Come riempire il colore in Procreate
- Cos'è Procrea?
- Come utilizzare un selettore di colori Procreate
- Come utilizzare lo strumento Secchio di vernice in Procreate
- Come compilare Procrea senza andare oltre le righe
- Come usare Procreate Color Fill Filling Whole Page
Come riempire il colore in Procreate
Qui imparerai a conoscere l'app Procreate, come utilizzare lo strumento Secchio di vernice in Procreate e riempire il colore nei dettagli.
Cos'è Procrea?
Procreate è una delle app creative più popolari per gli utenti iOS e iPad che consente agli utenti di creare dipinti digitali, schizzi e illustrazioni. Include una vasta gamma di strumenti e funzionalità di livello professionale come pennelli personalizzabili, opzioni di stratificazione avanzate e la possibilità di lavorare con più livelli contemporaneamente. Procreate è popolare tra gli artisti digitali e i grafici come uno strumento potente e facile da usare per creare opere d'arte di qualità professionale in movimento. Inoltre, vedremo come riempire il colore in procreare.
Come utilizzare un selettore di colori Procreate
Per utilizzare il selettore di colori in Procreate, ecco i passaggi:
1. Selezionare uno strumento per colorare dalla barra degli strumenti sul lato sinistro dello schermo, ad esempio lo strumento pennello o lo strumento secchiello .
2. Per scegliere un colore, puoi toccare uno dei colori predefiniti nella parte inferiore del selettore colore oppure utilizzare la ruota dei colori per selezionare un colore personalizzato .
3. Toccare e tenere premuto sullo schermo per selezionare il colore desiderato.
4. Se si desidera salvare il colore, toccare a lungo l'icona della tavolozza dei colori.
5. Se si desidera selezionare un colore personalizzato, è possibile utilizzare i seguenti controlli nel selettore colore:
- La ruota dei colori ti consente di scegliere la tonalità del colore.
- Il cursore sul lato destro del selettore colore consente di regolare la saturazione del colore.
- Il dispositivo di scorrimento nella parte inferiore del selettore colore consente di regolare la luminosità del colore.
5. Per chiudere il selettore colore, toccare il pulsante Fine nell'angolo in alto a destra dello schermo.
Come utilizzare lo strumento Secchio di vernice in Procreate
Per utilizzare lo strumento Secchiello in Procreate, attenersi alla seguente procedura:
1. Apri il menu Livelli e crea un nuovo livello. Qui è dove applicherai lo strumento Secchio di vernice.
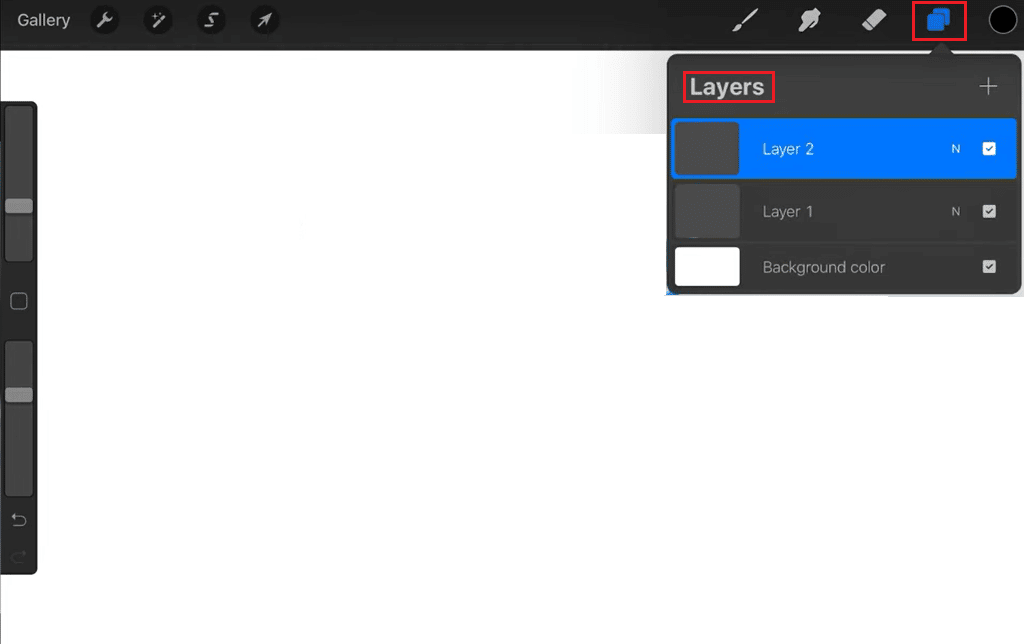
2. Selezionare lo strumento Secchiello dalla barra degli strumenti sul lato sinistro dello schermo.
3. Nel selettore colore nella parte inferiore dello schermo, scegli il colore che desideri utilizzare per il riempimento del secchio di vernice .
4. Toccare l'area della tela in cui si desidera applicare il riempimento del secchio di vernice. Lo strumento Secchiello riempirà quindi l'area con il colore scelto.
5. Quindi, toccare l'icona delle impostazioni dello strumento nella barra degli strumenti e utilizzare il dispositivo di scorrimento per regolare il livello di tolleranza.
Nota: una tolleranza più alta risulterà in una gamma più ampia di colori inclusi nel riempimento, mentre una tolleranza più bassa sarà più selettiva.
6. Basta selezionare lo strumento Gomma e cancellare il riempimento dalla tela se si desidera rimuovere il riempimento del secchio di vernice.
Leggi anche: Come ripristinare le impostazioni di fabbrica di Apple Watch senza ID Apple
Come compilare Procrea senza andare oltre le righe
Ci sono due metodi che puoi usare per riempire i colori senza andare oltre le linee.
Metodo 1: tramite Alpha Lock
Il metodo alpha lock in Procreate consente di riempire un'area senza superare le linee bloccando la trasparenza dei pixel in quell'area. Questo metodo può essere utile quando si lavora con un'immagine che presenta molti dettagli precisi o che è difficile selezionare con altri metodi. Ecco come funziona:
1. Seleziona il livello che vuoi riempire.
2. Toccare la miniatura del livello per visualizzare il menu del livello, quindi toccare Alpha Lock . Questo bloccherà la trasparenza dei pixel nel livello, impedendoti di colorare al di fuori delle linee o delle forme esistenti.
3. Selezionare lo strumento pennello e scegliere il colore che si desidera utilizzare per riempire l'area.

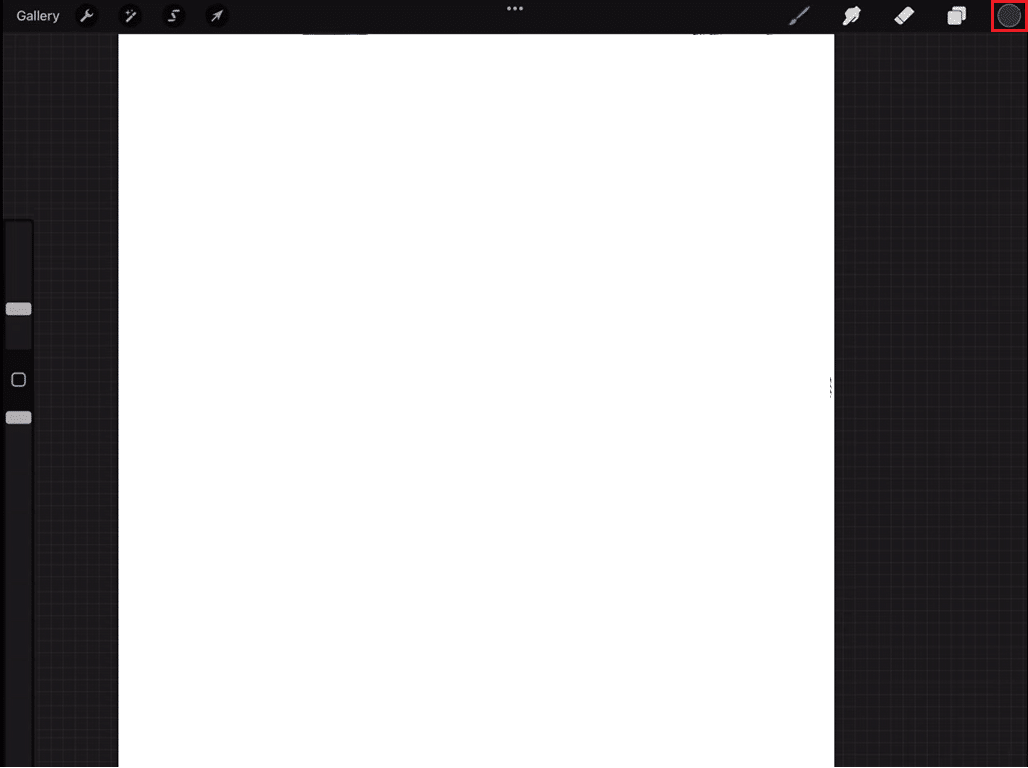
4. Dipingi sopra l'area che vuoi riempire. Poiché la trasparenza è bloccata, lo strumento pennello colorerà solo le aree che sono visibili e non supererà linee o forme.
5. Al termine, tocca nuovamente la miniatura del livello e tocca Alpha Lock per disattivarlo.
Utilizzando l'alpha lock, sarai in grado di riempire un'area preservando le linee o le forme che la definiscono. Questo metodo è molto utile in situazioni in cui i bordi non sono chiaramente definiti o quando si desidera aggiungere alcuni dettagli a forme esistenti senza disturbarle.
Metodo 2: Attraverso Color Drop
Procreate ti consente di riempire rapidamente un'area senza andare oltre le linee campionando un colore da un'area esistente dell'immagine e applicandolo a una nuova area. Seguire i passaggi seguenti per lo stesso:
1. Selezionare lo strumento pennello e scegliere il colore che si desidera utilizzare come colore di base.
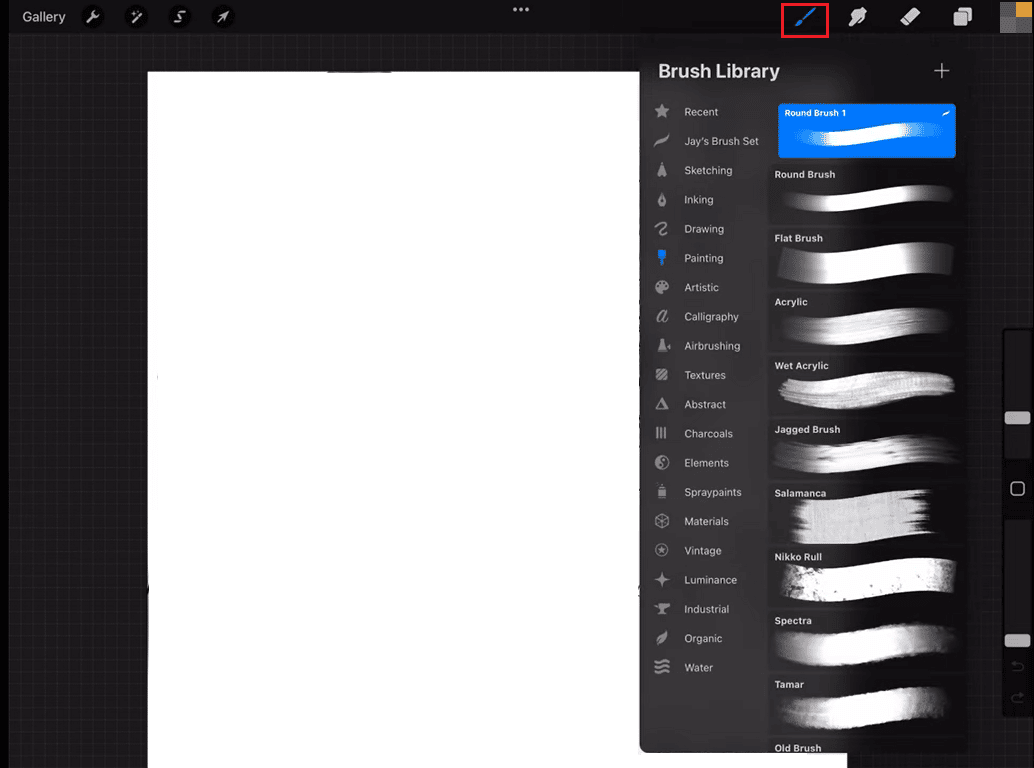
2. Con lo strumento pennello selezionato, tenere premuto su un'area dell'immagine che si desidera campionare. Questo farà apparire lo strumento di rilascio del colore.
3. Ora, senza sollevare il dito, scorrere verso sinistra o destra per regolare la dimensione del contagocce del colore , quindi rilasciare il dito per selezionare l'area dell'immagine che si desidera campionare.
4. Dopo aver selezionato un'area, il pennello verrà automaticamente riempito con il colore dell'area selezionata.
5. Ora dipingi sopra l'area che desideri riempire. Il colore verrà applicato automaticamente alla nuova area e poiché hai selezionato solo il colore dell'area e non la sua trasparenza, il pennello rispetterà le linee esistenti.
È possibile regolare il colore secondo necessità e ripetere il processo tutte le volte che è necessario. Il metodo Color Drop è un modo rapido e semplice per riempire le aree senza superare le linee. È utile per le situazioni in cui si desidera copiare il colore di un'area esistente e utilizzarlo per riempire un'altra area. Questo metodo può essere utilizzato anche per creare sottili variazioni di colore in un'immagine.
Leggi anche: Risolto il problema con Procreate Fill Color non funzionante
Come usare Procreate Color Fill Filling Whole Page
Per utilizzare il riempimento colore procreato riempiendo l'intera pagina con un colore a tinta unita, procedi nel seguente modo:
1. Selezionare lo strumento Procreate Paint Bucket dalla barra degli strumenti sul lato sinistro dello schermo.
2. Nel selettore colore nella parte inferiore dello schermo, scegli il colore che desideri utilizzare per il riempimento.
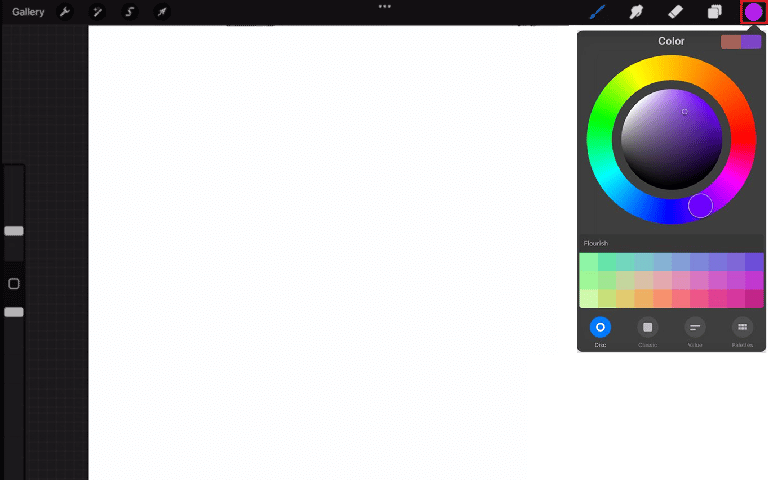
3. Toccare il livello che si desidera riempire nel menu Livelli sul lato destro dello schermo.
4. Toccare e tenere premuto il dito sull'area di lavoro finché non viene visualizzata la finestra di dialogo Riempi.
5. Nella finestra di dialogo Riempi, toccare il pulsante Riempi livello . Questo riempirà l'intero livello con il colore scelto.
6. Toccare invece il pulsante Riempi tela nella finestra di dialogo Riempi se si desidera riempire l'intera tela, anziché solo un singolo livello.
Leggi anche: Le migliori alternative alla procreazione
Domande frequenti (FAQ)
Q1. Perché il riempimento a colori riempie l'intera pagina in Procreate?
Risposta. Quando utilizzi la funzione di riempimento colore in Procreate e selezioni Riempi tela, riempirà l'intera tela con il colore scelto. Questo perché quando scegli Riempi tela, stai dicendo a Procreate di riempire l'intera area visibile della tela, indipendentemente dal livello attivo o dall'area selezionata.
D2. Qual è l'opzione di riempimento colore?
Risposta. L'opzione di riempimento colore in Procreate è una funzione che consente di riempire rapidamente un'area della tela con un colore a tinta unita. È possibile accedervi utilizzando lo strumento Secchio di vernice, toccando e tenendo premuto sulla tela per aprire la finestra di dialogo di riempimento e scegliendo l'opzione Riempi livello o Riempi tela.
D3. Qual è la differenza tra riempimento e colore?
Risposta. Mentre in Procreate, Colore e Riempimento sono strettamente correlati e lavorano insieme, il selettore colore viene utilizzato per scegliere il colore e quindi lo strumento di riempimento viene utilizzato per applicarlo all'area scelta.
Consigliato:
- Confronto tra CAT S62 e S62 Pro
- Come visualizzare i preferiti su PC TikTok
- Come aggiungere testo in Photoshop
- Come sostituire il colore in GIMP
Alla fine, riempire il colore in Procreate è un processo semplice e diretto che consente agli artisti di aggiungere una gamma di tonalità e toni alle loro composizioni. Ci auguriamo che tu abbia capito come riempire il colore in Procreate . Fateci sapere i vostri suggerimenti nella sezione commenti qui sotto.
