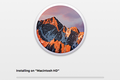Come ripristinare le impostazioni di fabbrica di un MacBook Air, MacBook Pro o qualsiasi Mac
Pubblicato: 2022-06-28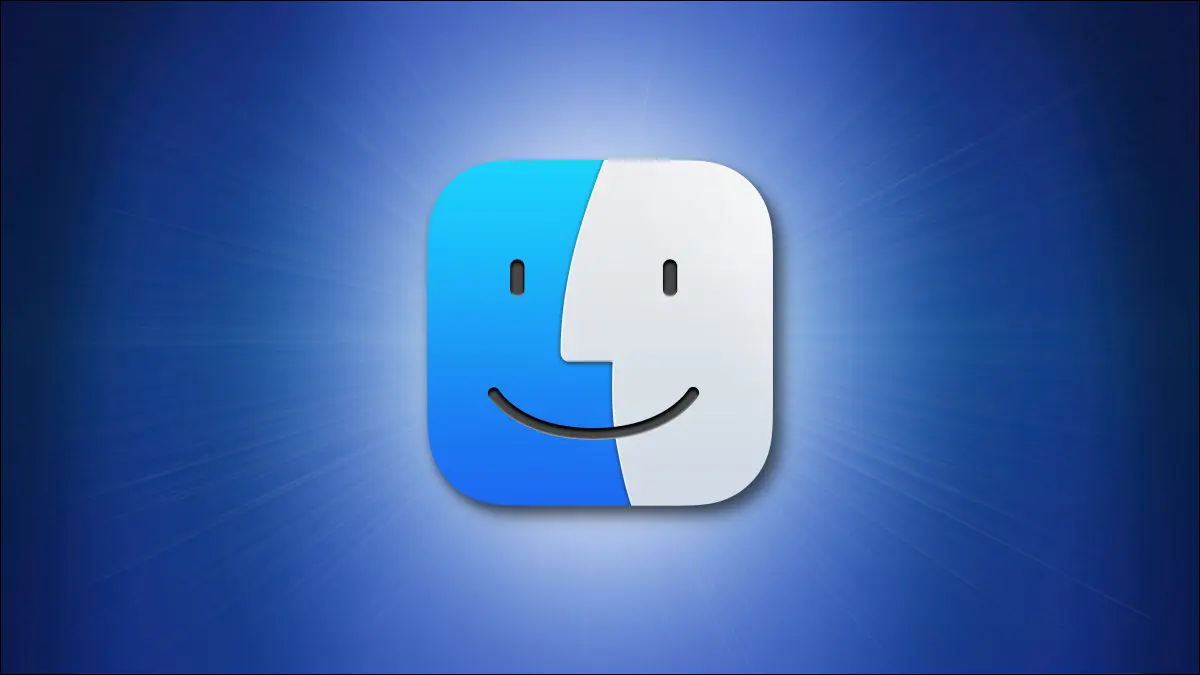
Con macOS 12 Monterey o versioni successive su alcuni Mac, puoi facilmente cancellare e ripristinare il tuo computer utilizzando una funzione integrata chiamata "Erase Assistant" che puoi trovare nelle Preferenze di Sistema. Ecco come farlo.
Requisiti (e suggerimenti per i Mac meno recenti)
Come cancellare tutto il contenuto e le impostazioni su un Mac più recente
Come ripristinare le impostazioni di fabbrica di un vecchio Mac
Requisiti (e suggerimenti per i Mac meno recenti)
A partire da macOs Monterey (macOS 12), rilasciato nel 2021, Preferenze di Sistema ora ha un'opzione "Cancella tutto il contenuto e le impostazioni" simile a quelle che si trovano su iPhone e iPad. Viene visualizzato solo se il tuo Mac incorpora un chip di sicurezza T2 o funziona su Apple Silicon.
Se hai un Mac che esegue una versione di macOS precedente a macOS Monterey o il tuo Mac non dispone delle funzionalità hardware sopra menzionate, dovrai eseguire una serie più complessa di passaggi per ripristinare le impostazioni di fabbrica del Mac, come reinstallare una copia di macOS dalla modalità di ripristino. Fortunatamente, abbiamo spiegato come farlo in un articolo separato rivolto alle macchine più vecchie, ma tratteremo anche brevemente il processo di seguito.
In alternativa, se il Mac che desideri cancellare include un chip T2 o Apple Silicon e supporta l'aggiornamento a macOS Monterey o versioni successive, puoi eseguire l'aggiornamento del sistema operativo prima di utilizzare la funzione "Cancella contenuto e impostazioni" per cancellare il tuo Mac.
CORRELATI: Come aggiornare il tuo Mac e mantenere le app aggiornate
Come cancellare tutto il contenuto e le impostazioni su un Mac più recente
Se hai un Mac che utilizza Apple Silicon o dispone di un chip di sicurezza T2 con macOS Monterey o versioni successive, puoi cancellare rapidamente il tuo Mac utilizzando le Preferenze di Sistema. Per iniziare, fai clic sull'icona Apple sulla barra dei menu nell'angolo in alto a sinistra dello schermo. Nel menu visualizzato, seleziona "Preferenze di Sistema".
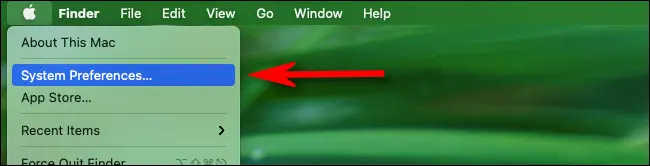
Quando si apre Preferenze di Sistema, ignora la finestra che appare e guarda di nuovo nella parte superiore dello schermo. Fai clic su "Preferenze di Sistema" nella barra dei menu e scegli "Cancella tutto il contenuto e le impostazioni" nel menu.
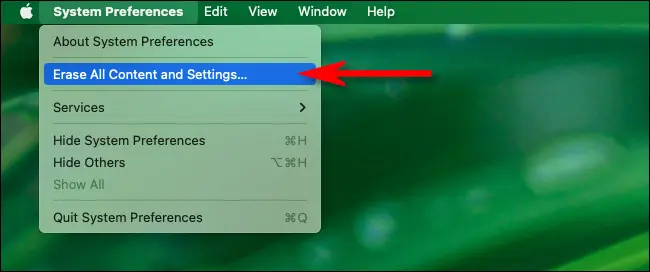
Si aprirà un'app chiamata "Erase Assistant" che ti chiederà il nome dell'account e la password di un amministratore. Puoi digitare il nome e la password di qualsiasi account locale sul tuo Mac con privilegi di amministratore.
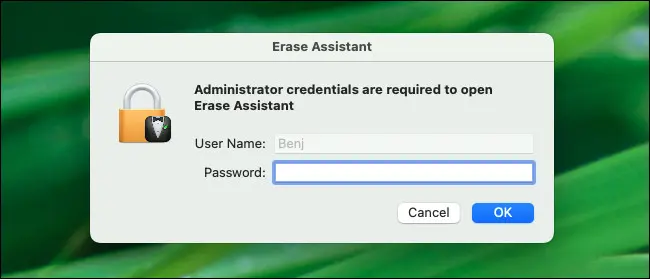
Successivamente, ti potrebbe essere chiesto di eseguire un backup di Time Machine, che è comunque sempre una buona idea. In tal caso, apri Time Machine e segui le istruzioni per eseguire il backup dei dati su un'unità esterna. Quando hai finito, fai clic su "Continua" in Cancella Assistente.
Dopo la finestra di dialogo opzionale di Time Machine (che potrebbe non essere visualizzata su alcune macchine), verrà visualizzata la finestra Cancella contenuto e impostazioni. Fai clic sul cursore accanto al nome del tuo account e vedrai un elenco di azioni che Cancella Assistente eseguirà nei passaggi successivi. Fai clic su "Continua" quando sei pronto per procedere.

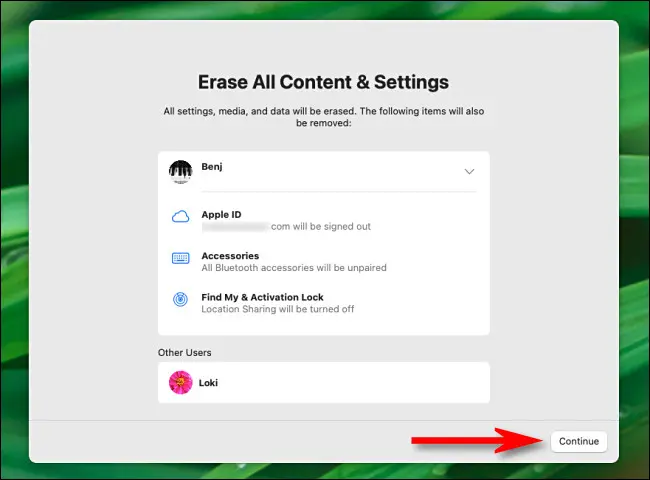
Quindi, inserisci il tuo ID Apple e la password per uscire dall'ID Apple. Successivamente, vedrai una schermata di avviso.
Avvertimento: prima di continuare, assicurati di avere i backup dei tuoi dati sul Mac prima di cancellare il Mac. Perderai tutti i dati, le app, le impostazioni, i documenti, le foto o i video archiviati sul Mac.
Quando sei pronto, e solo se hai eseguito il backup di tutto, fai clic su "Cancella tutto il contenuto e le impostazioni". Attenzione: non potrai annullare questo passaggio.
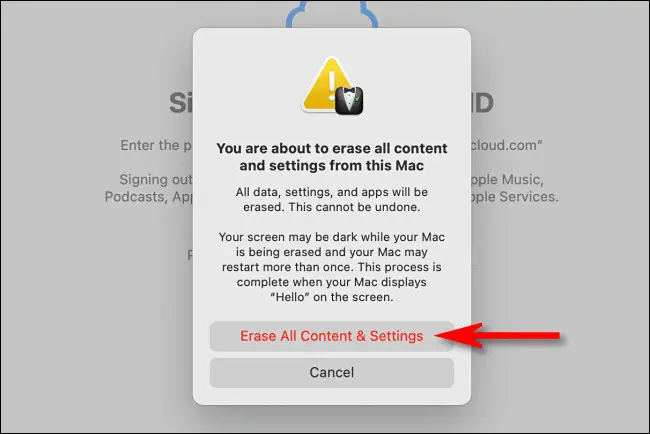
Dopo aver fatto clic, il tuo Mac si riavvierà e mostrerà una barra di avanzamento in quanto cancella tutto il contenuto sul tuo dispositivo. Al termine, ti verrà chiesto di configurare nuovamente il tuo Mac e potrai ricominciare da zero come se fosse un Mac nuovo di zecca, o consegnarlo a qualcun altro per configurarlo in seguito.
CORRELATI: Come eseguire il backup del tuo Mac e ripristinare i file con Time Machine
Come ripristinare le impostazioni di fabbrica di un vecchio Mac
Se stai utilizzando macOS Big Sur o versioni precedenti, o hai un Mac che non esegue Apple Silicon o non dispone di un chip di sicurezza T2, dovrai eseguire una serie più complessa di passaggi per cancellare il tuo Mac e reinstalla macOS, soprattutto se hai intenzione di vendere o regalare il tuo Mac a qualcun altro.
Innanzitutto, esegui il backup dei file utilizzando Time Machine e assicurati che il backup abbia funzionato esaminando i file sull'unità esterna. Se non disponi di backup, perderai tutti i dati archiviati sul Mac che stai per cancellare.
Successivamente, dovrai eseguire diverse disconnessioni dell'account, che sono importanti se stai consegnando il tuo Mac a qualcun altro. Esci da iTunes se disponi di una versione Pre-Catalina di macOS (Account > Autorizzazioni > Rimuovi l'autorizzazione da questo computer). Inoltre, esci da iCloud in Preferenze di Sistema (Preferenze di Sistema > ID Apple > Panoramica > Esci), quindi esci da iMessage nell'app Messaggi (Messaggi > Preferenze > iMessage > Esci).
Successivamente, dovrai accedere alla modalità di ripristino. Spegni il Mac (menu Apple > Spegni), quindi riaccendilo e premi Comando+R quando vedi il logo Apple sullo schermo. Immettere una password amministratore, se necessario, quindi fare clic su "Utility Disco" nel menu visualizzato.
Una volta in Utility Disco, seleziona "Macintosh HD" nella barra laterale. Assicurati di avere i backup, quindi fai clic su "Cancella" nella barra degli strumenti. Attenzione: perderai tutti i dati sull'unità!
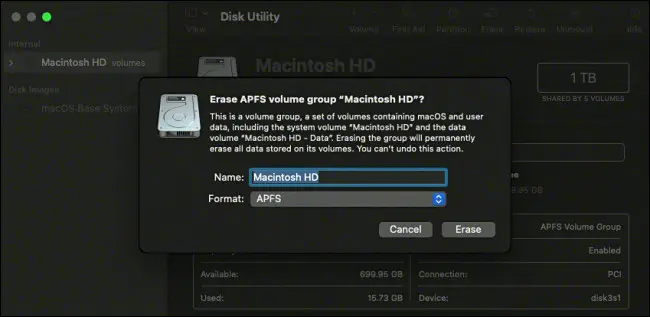
Al termine della cancellazione dell'unità, esci da Utility Disco utilizzando la barra dei menu e seleziona "Reinstalla macOS" nel menu Ripristino, quindi segui le istruzioni sullo schermo.
Se stai cedendo il tuo Mac a qualcun altro, premi Comando+Q in Impostazione Assistita e spegni il Mac. Quando lo riaccendi, premi Opzione+Comando+P+R e tienilo premuto per circa 20 secondi. Ciò ripristinerà la NVRAM, che cancella le impostazioni utente da un tipo speciale di memoria sul tuo Mac. Successivamente, puoi configurare nuovamente il Mac o premere Comando + Q per spegnere il Mac ed è pronto per un nuovo proprietario. Buona fortuna!
CORRELATI: Cos'è la NVRAM e quando dovrei ripristinarla sul mio Mac?