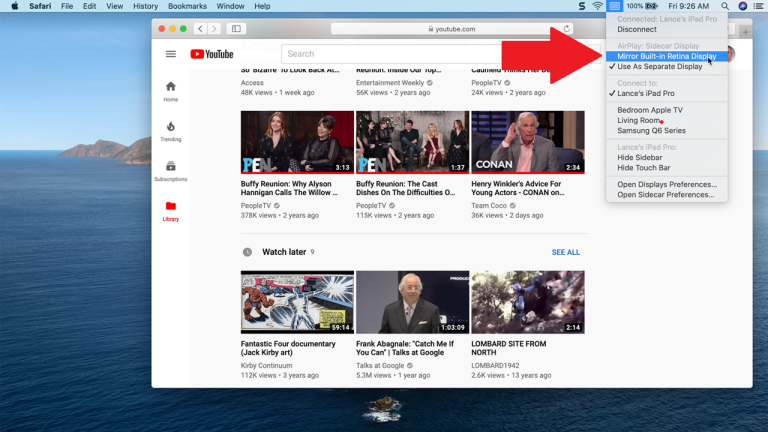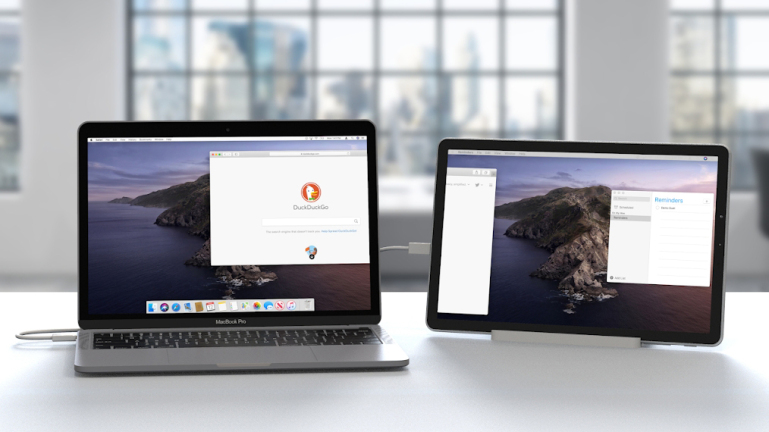Come estendere o eseguire il mirroring dello schermo di un Mac su un iPad con Sidecar
Pubblicato: 2022-01-29Forse hai un MacBook con uno schermo piccolo o un Mac mini collegato a una TV o a un monitor esterno e ti sembra di poter utilizzare un secondo schermo o dispositivo per estendere o rispecchiare il display corrente. Con macOS Catalina e un iPad, puoi farlo grazie a una nuova funzionalità chiamata Sidecar.
Sidecar estende il display dal Mac all'iPad per darti più spazio per lavorare o giocare. In alternativa, puoi eseguire il mirroring o duplicare il display del tuo Mac sul tuo iPad in modo da non doverti sedere davanti al tuo Mac per continuare a fare quello che stai facendo.
Con lo schermo del tuo Mac esteso o specchiato, puoi: utilizzare i gesti tattili familiari sul tuo iPad; modifica il testo utilizzando le nuove funzionalità di modifica del testo in iPadOS; e usa una Apple Pencil sul tuo iPad per lavorare con le app Mac sullo schermo. Una barra laterale inserisce i tasti modificatori del Mac come Comando, Controllo, Maiusc e Opzione sul tuo iPad in modo da poter controllare meglio il tuo Mac. E una Touch Bar offre controlli specifici dell'app nella parte inferiore dello schermo del tuo iPad anche se il tuo Mac non è dotato di Touch Bar.
Quali Mac supportano Sidecar?

Per utilizzare Sidecar, avrai bisogno di un Mac che supporti la funzione. Ed ecco il rovescio della medaglia: Sidecar richiede un modello Mac abbastanza recente. Anche se puoi aggiornare il tuo Mac a Catalina, ciò non significa che possa eseguire Sidecar.
I Mac compatibili con Sidecar includono MacBook Pro o MacBook del 2016 o successivi, MacBook Air del 2018 o successivi, iMac del 2016 o successivi (o Retina 5K da 27 pollici della fine del 2015), iMac Pro, Mac mini del 2018 o successivo, o un Mac Pro dal 2019 o successivo.
Quali iPad sono compatibili con Sidecar?

Il tuo iPad dovrà anche eseguire iPadOS 13.1 o versioni successive e supportare Apple Pencil (non hai bisogno di una matita di per sé, ma alcune azioni durante l'utilizzo di Sidecar sono più facili con una rispetto al dito). La gamma supportata include tutti i modelli di iPad Pro, iPad di 6a generazione o successivi, iPad mini di 5a generazione o successivi e iPad Air di 3a generazione o successivi.
Attiva Bluetooth, Wi-Fi e Handoff
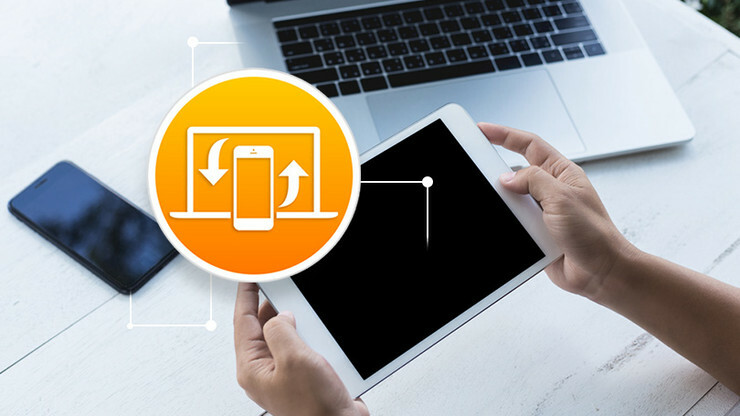
Puoi utilizzare Sidecar tramite una connessione wireless con il tuo Mac e iPad collegati alla stessa rete Wi-Fi e registrati a iCloud con lo stesso ID Apple. Se desideri mantenere il tuo iPad carico durante la connessione Sidecar, puoi collegarlo direttamente al tuo Mac, ma ciò limita la libertà e la flessibilità che potresti desiderare con il tuo iPad non collegato al tuo computer.
Se utilizzi l'iPad in modalità wireless, sul tablet e sul Mac devono essere attivati Bluetooth, Wi-Fi e Handoff, entrambi i dispositivi devono trovarsi a una distanza di 9 metri l'uno dall'altro, un iPad Wi-Fi + cellulare non può condividere un cellulare connessione e il tuo Mac non può condividere la sua connessione Internet.
Aggiorna a macOS Catalina e iPad OS 13.1
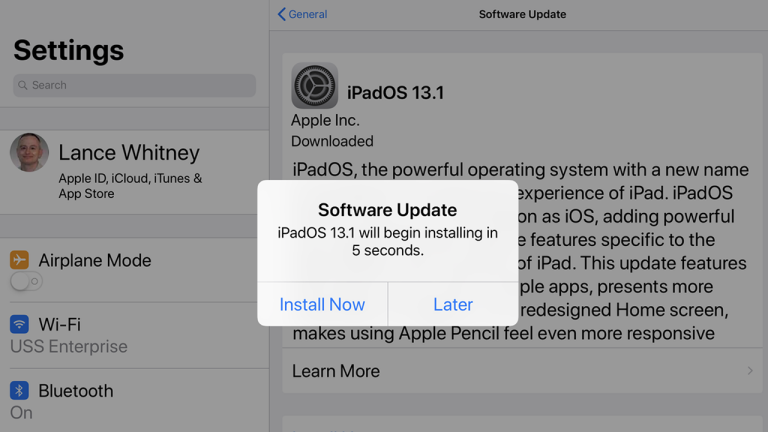
Se non l'hai già fatto, aggiorna il tuo Mac a macOS Catalina. Il tuo Mac dovrebbe presentare automaticamente l'aggiornamento necessario per l'installazione. In caso contrario, fai clic sull'icona Apple nell'angolo in alto a sinistra e seleziona Informazioni su questo Mac > Aggiornamento software > Aggiorna ora.
Devi anche aggiornare il tuo iPad a iPadOS 13.1 o versioni successive. Per fare ciò, tocca Impostazioni > Generali > Aggiornamento software . Il tuo iPad ti dirà che il tuo software è aggiornato o ti chiederà di scaricare l'ultimo aggiornamento.
Come avviare Sidecar
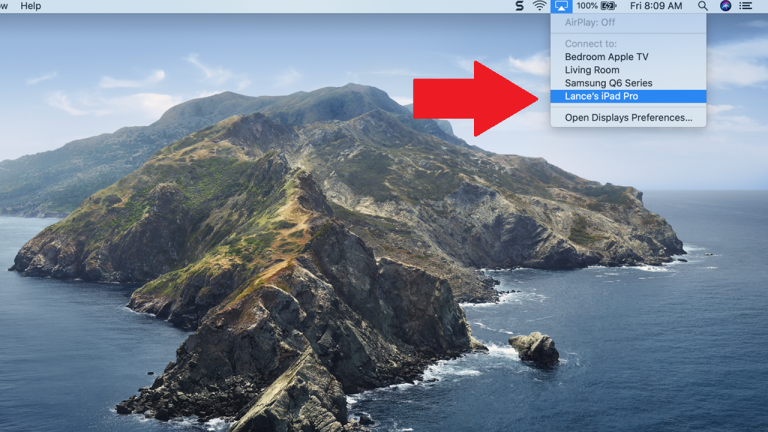
Lo schermo del Mac viene visualizzato sull'iPad
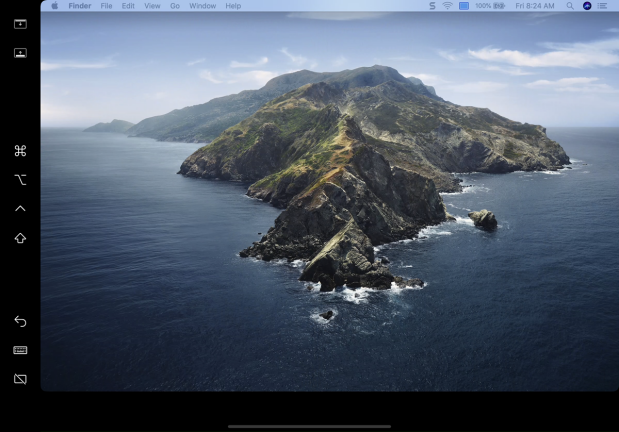
Sposta le finestre
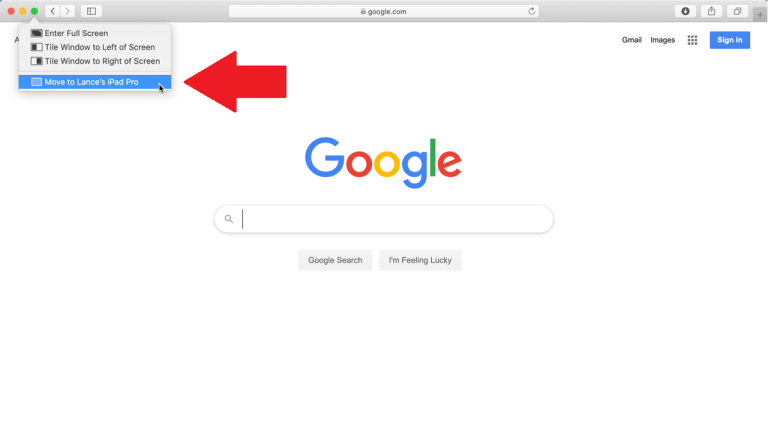
Comprendere il menu della barra laterale
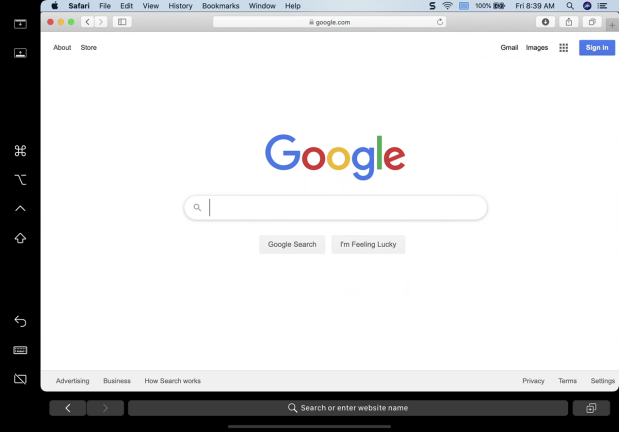
La finestra si apre quindi sul tuo iPad. La barra laterale a sinistra offre diversi comandi e tasti modificatori che puoi utilizzare per controllare il display ed eseguire azioni specifiche. Per ciascuno di questi tasti, puoi toccare e tenere premuto per usarlo o toccarlo due volte per bloccarlo.

- La prima icona nella parte superiore della barra laterale mostra o nasconde la barra dei menu quando visualizzi una finestra a schermo intero sull'iPad.
- La seconda icona mostra o nasconde il Dock del tuo Mac sull'iPad.
- La terza icona è il tasto Comando.
- La quarta icona è il tasto Opzione.
- La quinta icona è il tasto Control.
- La sesta icona è il tasto Maiusc.
- La settima icona è Annulla.
- L'ottava icona mostra o nasconde la tastiera su schermo.
- L'ultima icona disconnette l'iPad dal Mac per terminare la sessione Sidecar.
Tastiera laterale
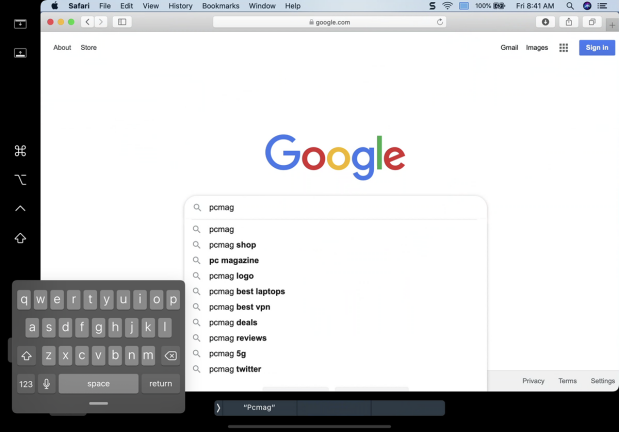
Barra di tocco della barra laterale
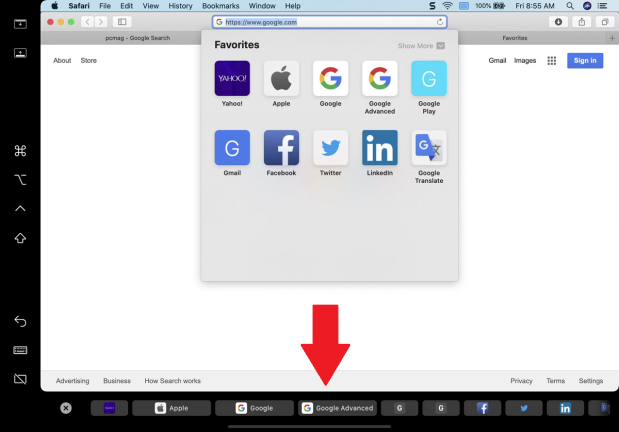
Cambio app
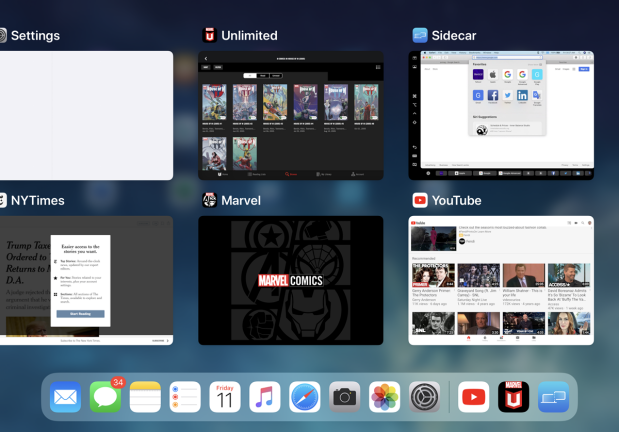
In questa modalità puoi anche utilizzare i seguenti gesti sul tuo iPad:
- Scorri: scorri con due dita.
- Copia: pizzica con tre dita.
- Taglio: pizzica due volte con tre dita.
- Incolla: pizzica con tre dita.
- Annulla: scorri verso sinistra con tre dita o tocca due volte con tre dita.
- Ripeti: scorri verso destra con tre dita.
Per utilizzare l'iPad senza disconnettersi dal Mac, scorri verso l'alto dalla parte inferiore dello schermo. Quando vuoi tornare al tuo Mac, tocca l'icona Sidecar nella sezione utilizzata di recente del Dock o scorri verso l'alto dal basso e tocca la miniatura per Sidecar.
Disconnetti Sidecar
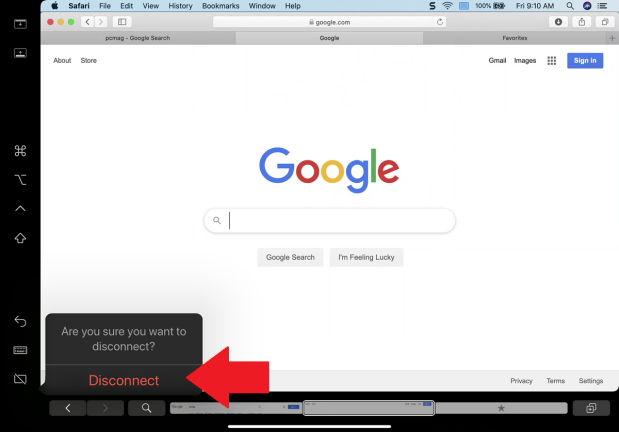
Personalizza i menu del sidecar
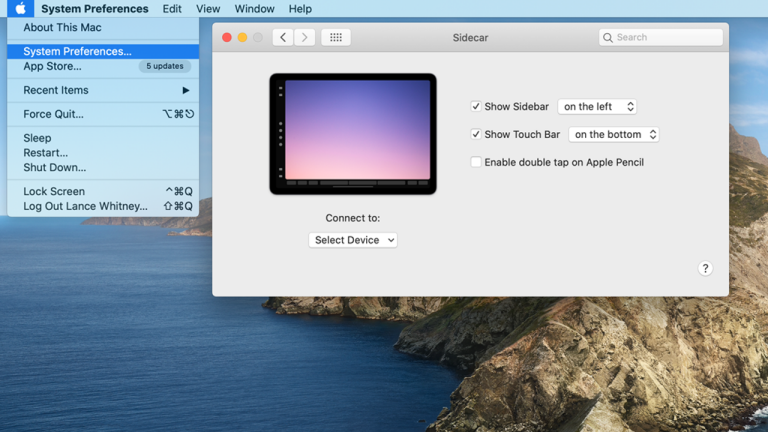
Schermo a specchio